In diesem Tutorial möchte ich euch mal einen kleinen Hinweis geben zur Ambient Occlusion. Das ist dieser Effekt, den man benötigt, um Schatten auch wirklich wie echte Schatten aussehen zu lassen.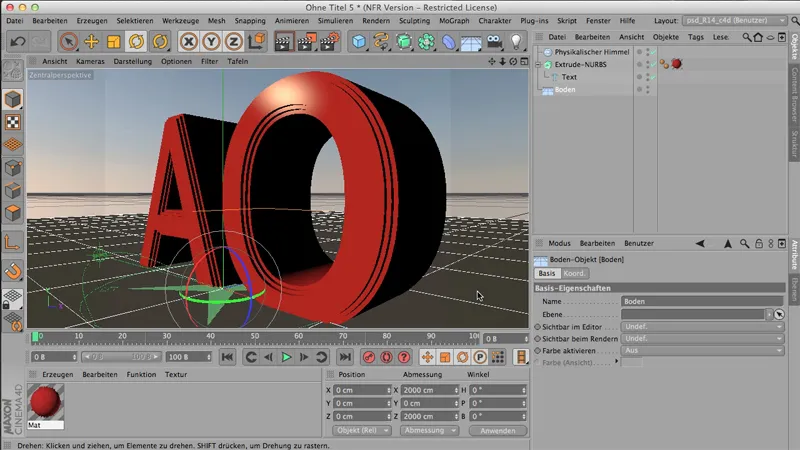
Im Moment ist noch keine Ambient Occlusion angeklickt, das heißt, wenn wir das mal rendern im Bild-Manager, dann sieht das recht harmlos aus. Wunderschön, aber - na ja, also, wir haben ein Problem: In diesen kleinen Vertiefungen, da sieht man die Schatten sehr schlecht. Auch hier diese Kanten sind nicht wirklich besonders schön abgeschattet.
.webp)
Und deswegen macht man dann üblicherweise Folgendes:
Man holt sich die Ambient Occlusion als Rendereffekt. Das geht über die Rendervoreinstellungen. Dort könnt ihr über die Effekte die Ambient Occlusion holen.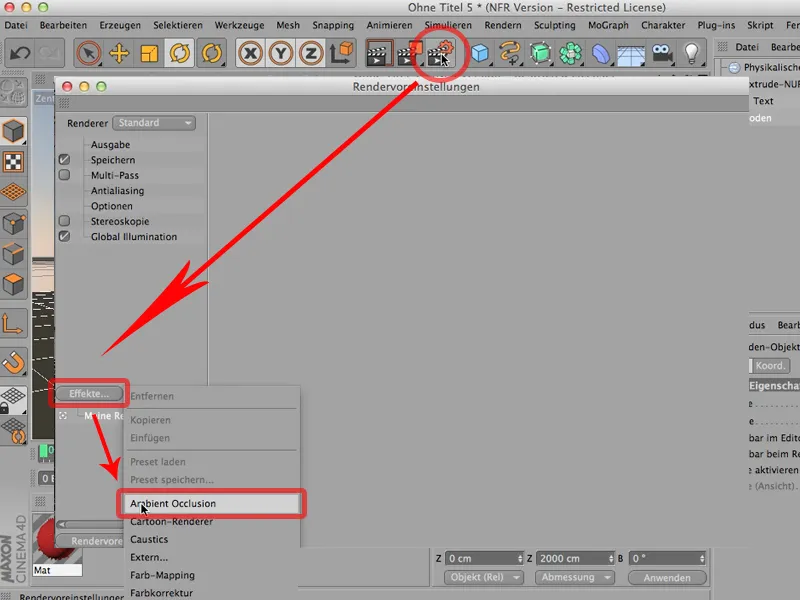
Die Schattenfarbe lässt sich natürlich beeinflussen, indem man auf dieses Teil hier doppelt klickt. Aber ich würde sie eigentlich schon lieber bei Tiefschwarz lassen..webp)
Ihr könnt, wenn die körnig werden sollte beim Rendern, sowohl die Genauigkeit als auch die Samples für Minimum und Maximum nach oben setzen. Aber, wie schon gesagt: Eigentlich braucht ihr an dem Ding nicht besonders viel zu machen.
Wir rendern jetzt noch mal und dann seht ihr, dass dieser Rendereffekt tatsächlich zum Tragen kommt; dass wir jetzt im Vergleich zu vorhin tiefe Schatten in diesen kleinen Löchern haben..webp)
Denn das ist genau das, was die AO macht: In den Stellen, an den Punkten, wo sehr viele Polygone zusammenkommen bzw. wo sie eng zusammenkommen, genau dort wird ein Teil der GI weggenommen. Genau dort entstehen dann diese tiefen Schatten. So ist vorher, so ist jetzt, und das ist schon ein massiver Unterschied.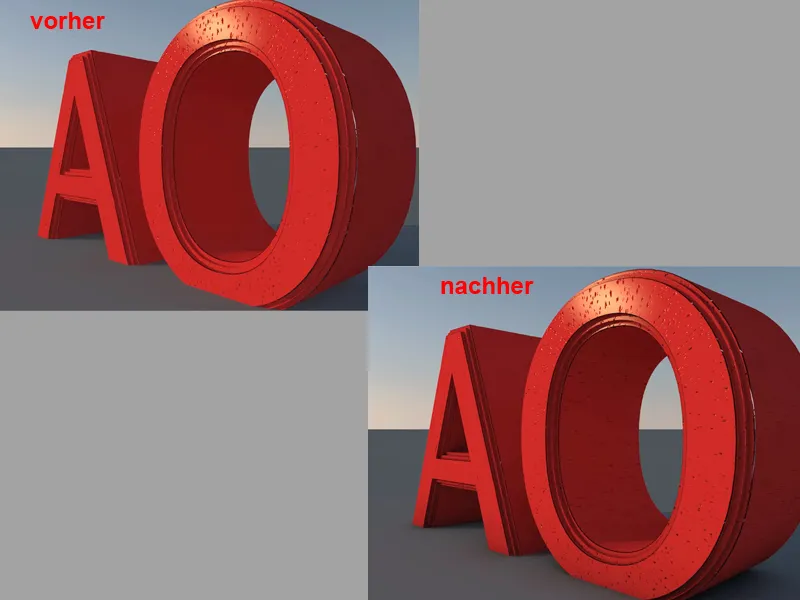
Jetzt kann man natürlich sagen - jawohl, damit ist der Sache gedient, damit kann ich meine AO jederzeit anklicken, aber oft ist das so, dass man die gar nicht überall haben möchte, sondern dass man die vielleicht doch mit unterschiedlichen Einstellungen materialseitig lieber einstellt und gar nicht als Rendereffekt, und das ist etwas, das ihr unbedingt beachten solltet. Wenn ihr es grundsätzlich über die gesamte Szene braucht, dann ist es richtig, dann macht ihr das, wie wir es hier auch gemacht haben, als Rendereffekt.
Oder - ich setz mal das Häkchen wieder weg – das ist die zweite Möglichkeit: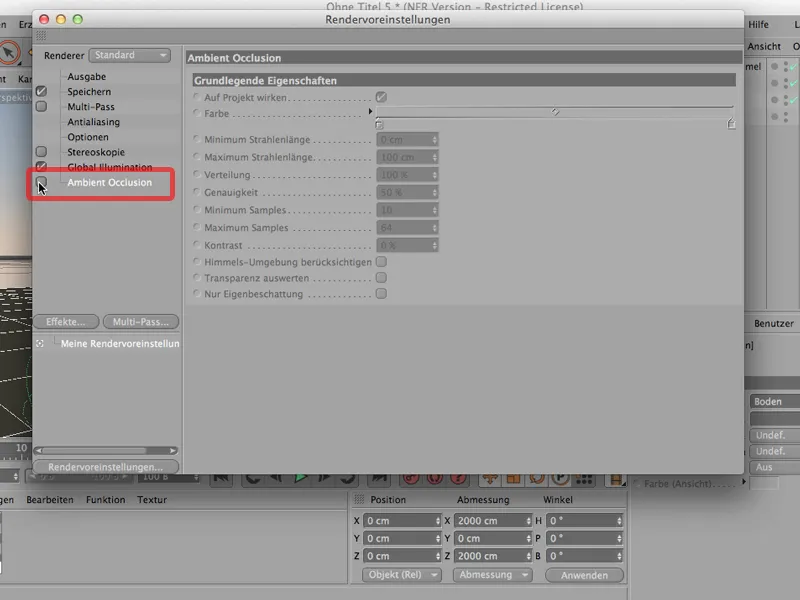
Ihr könnt natürlich auch Folgendes tun: Ihr klickt das jeweilige Material an, geht auf die Diffusion, klickt die mal an, und jetzt möchte die Diffusion natürlich was haben. Klar, ansonsten kann die ja noch nichts machen. In den Texturen gibt es hier unten die Effekte, und da kann man die Ambient Occlusion genauso eben auch als Channel Shader anklicken, also als einen Shader, der nur jetzt hier in diesem Diffusionskanal arbeitet. Da steht's: Ambient Occlusion.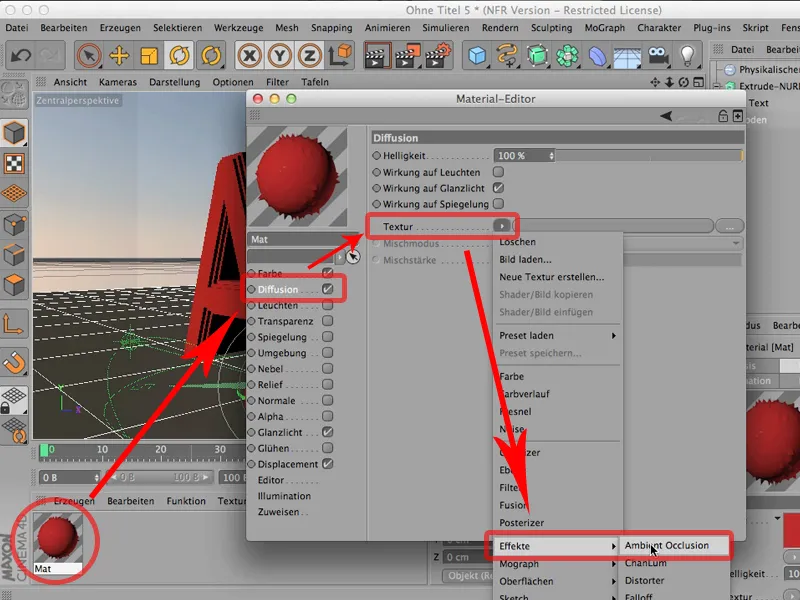
Und wenn wir jetzt noch mal rendern, dann stellt ihr zwei Sachen fest. Zum einen funktioniert das natürlich; zum anderen liegt die Ambient Occlusion jetzt nicht mehr auf dem Boden; sie ist jetzt begrenzt auf das Material - das ist manchmal erwünscht..webp)
Überlegt es einfach von vornherein, was ihr lieber haben wollt: Wollt ihr das über die gesamte Szene verteilt haben? Dann nehmt es unbedingt als Rendereffekt. Oder wollt ihr es lieber als Material-Channel-Shader haben? Dann z.B. in den Diffusionskanal des jeweiligen Materials.
In diesem Tutorial hier geht es um das Optimieren der Rendervoreinstellungen. Ihr kennt das wahrscheinlich: Ihr fangt an zu rendern, wenn eure Szene fertig ist, und unsere, die sei jetzt mal fertig - bestimme ich jetzt.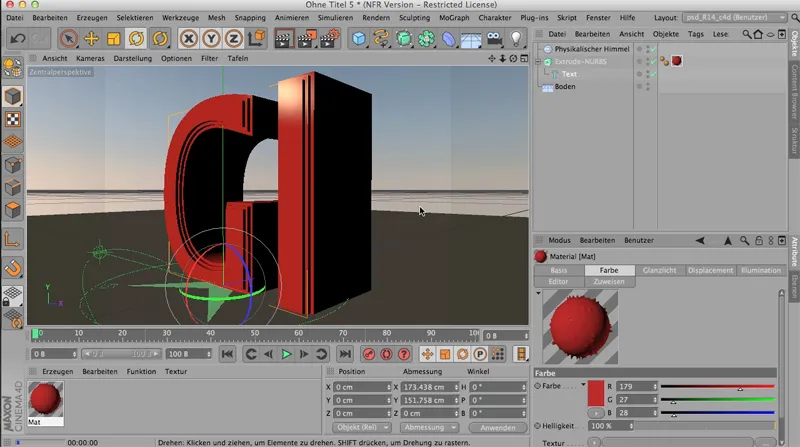
Ich rendere die einfach mal. Dann sieht das ganze Ding so aus - und ich sag: Jawohl, ok, ist fertig, ist gerendert. Aber schön ist es natürlich nicht, denn … wir haben hier ziemlich dunkle Kanten. Wir haben hier sehr viel Selbstbeschattung der Objekte. Auch dieser Schatten ist ziemlich finster. Ich seh hier keine Kante.
Was macht man? Ganz klar - man holt sich die Global Illumination, also diesen Effekt, den es z.B. auch als Rendereffekt gibt.
Den hole ich mir einfach, indem ich hier aus den Effekten die sogenannte GI raushole bzw. anklicke.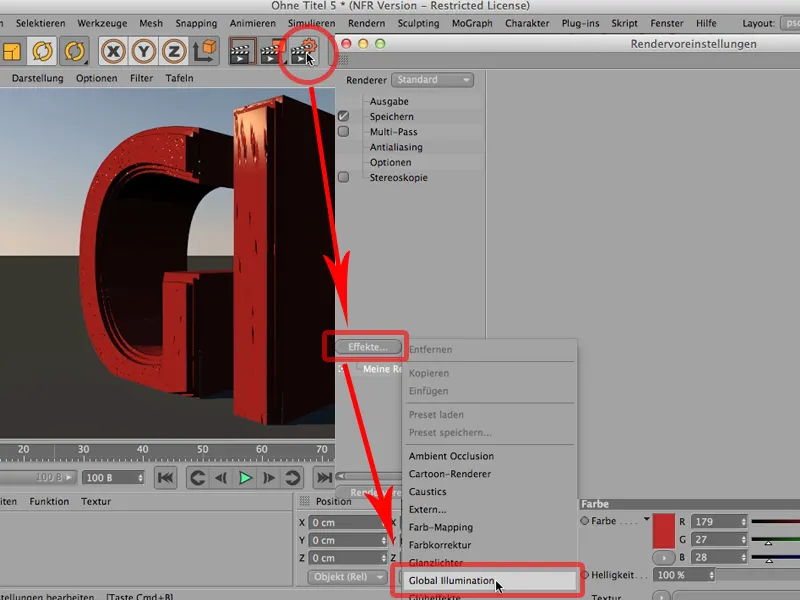
Gerade die Leute, die noch nicht so sehr lange mit CINEMA 4D arbeiten, die machen dann Folgendes: Die machen wieder zu, rendern neu und gucken sich das Ganze dann mal an und sagen: Jawohl, ist ja schon ein ganzes Stück besser geworden, gefällt mir schon viel besser.
Ist immer noch ein bisschen dunkel - ich hätte hier gern noch ein bisschen mehr Trennung drin, also mache ich das Ganze noch etwas heller. Man bemerke: Wir sind jetzt hier schon bei 7 Sekunden Renderzeit.
Also - machen wir das mal. Wir erhöhen sowohl die Strahltiefe (damit der Lichtstrahl nicht nur einmal, sondern in diesem Fall zwei Mal reflektiert wird) als auch das Gamma (das setze ich jetzt mal auf einen Wert von 2; damit wird sozusagen die Belichtung, die durch die GI verursacht wird, verstärkt.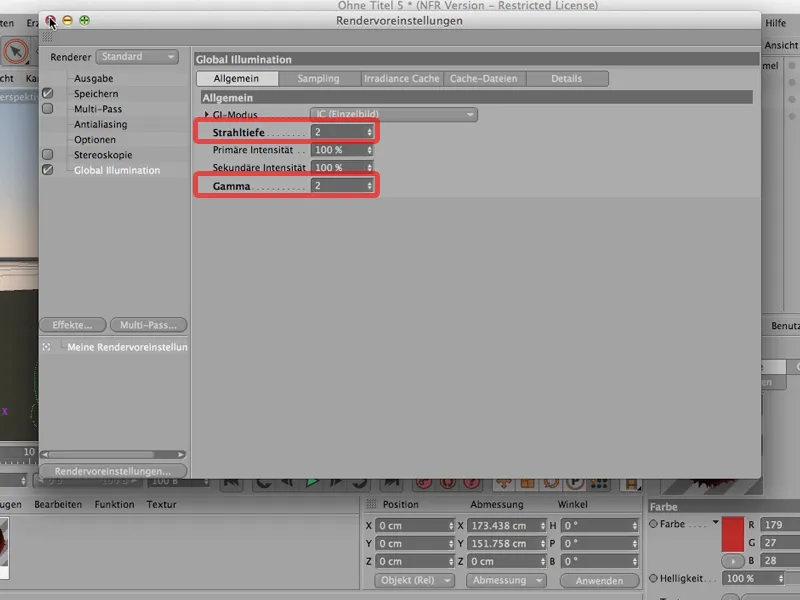
Und wenn ich jetzt noch mal rendere, dann haben wir das: Wir müssen also erst mal wieder den ganzen Prepass abwarten. Gucken, was passiert. Wir sehen, dass die Eintragsdichte schön hoch ist, und haben jetzt nach 11 Sekunden ein Ergebnis. Das funktioniert ja auch ganz gut und ist auch ganz hübsch.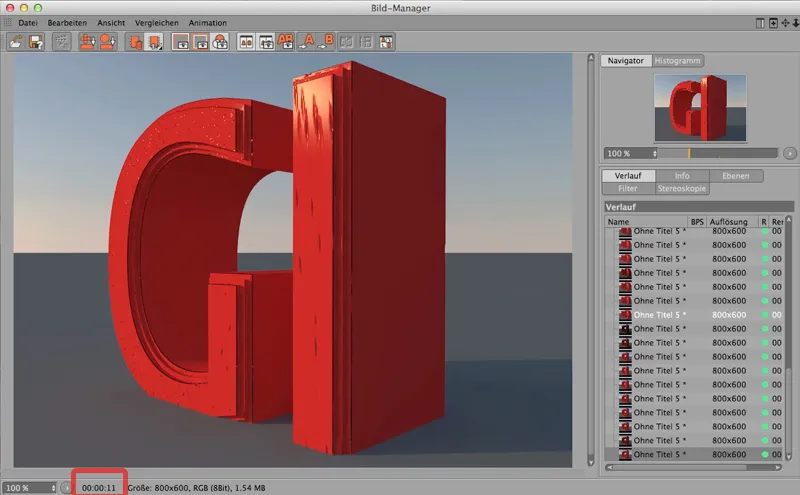
Aber: Gerade, wenn ihr noch am Testrendern seid, aber trotzdem natürlich die Beeinflussung durch die GI gern sehen wollt, dann gibt es einen ganz einfachen Trick: Ihr geht bitte in die Rendervoreinstellungen auf Global Illumination, geht in den jeweiligen Modus - in dem Fall Irradiance Cache-Modus, also die Berechnungsart, die wir hier gewählt haben und die auch prima funktioniert, setzt aber die Eintragsdichte mal von Mittel auf Vorschau.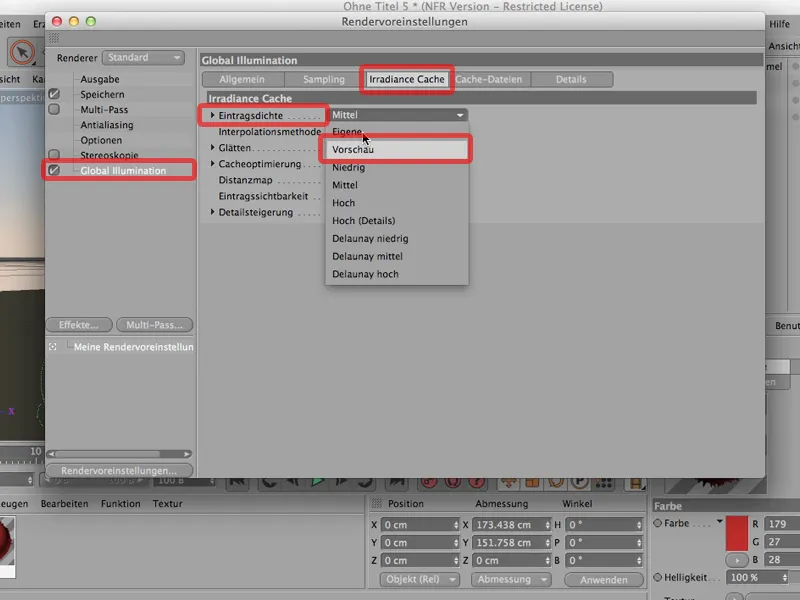
Das ist etwas, das man selbstverständlich für das finale Rendering wieder rückgängig machen sollte.
Aber, wenn ich jetzt rendere, ganz gleiches Ding: Wieder hier im Bild-Manager, dann sehr ihr, dass das sehr viel schneller geht. Wir sind nicht mehr bei 11 Sekunden, wir sind bei 4 Sekunden.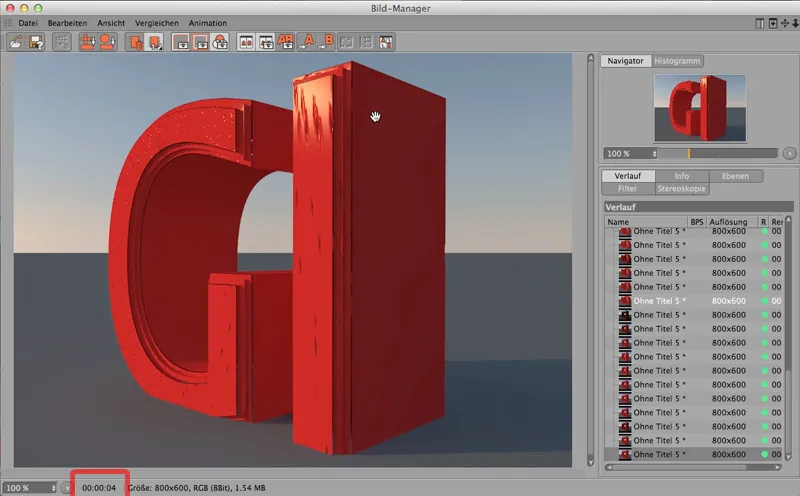
Und stellt euch vor, ihr habt ein etwas umfangreicheres Rendering, wo ihr 10 Minuten warten müsst - dann würdet ihr das jetzt in weniger als der Hälfte kriegen, also in ungefähr 3 1/2 Minuten wäre das Ding dann fertig.
Das spart ne Menge Renderzeit und eine Menge Arbeitszeit, wenn man von vornherein die GI auf Vorschau setzt.
Seit der Version R13 kann CINEMA 4D echte, wunderbare, schöne Tiefenschärfe. Ihr könnt mit CINEMA 4D arbeiten wie mit einer richtigen Kamera, die natürlich auch - je nach Objektiv - an der einen oder anderen Stelle, je nachdem, wohin ihr fokussiert, den Schärfebereich legt; der Rest wird unscharf. Genau das kann man mit CINEMA 4D auch, das wisst ihr wahrscheinlich auch. Ich möchte euch dazu nur einen entscheidenden kleinen Tipp geben, weshalb das Ding nämlich manchmal einfach nicht so richtig funktionieren mag.
Folgendes: Ich habe hier eine Szene angelegt; diese Kugel wird durchs Klon-Objekt insgesamt 11 Mal vervielfältigt. Als Renderinstanzen natürlich. Darüber haben wir einen Himmel, der beleuchtet das Ganze auch. Hier seht ihr auch das Material für den Himmel. Darunter liegt der Boden. Hier ist das Material dafür. Und das hier ist das Material für die Kugeln.
Würde ich das Ganze also jetzt rendern, würde es so aussehen:
Und ihr seht: eine Kugel so scharf wie die andere. Wunderbar. Jetzt holen wir uns erst mal eine Kamera, denn ohne Kamera kann man überhaupt nichts mit Tiefenschärfe anfangen.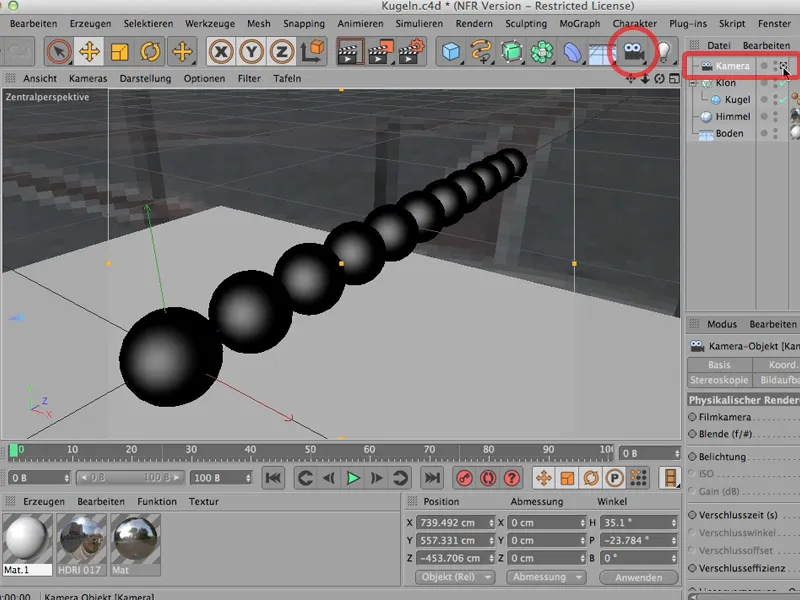
Wenn ich der Kamera nicht sagen kann, sie soll bitte tiefenunscharf arbeiten, dann geht das auch nicht; also muss ich eine anlegen, muss sie auch einschalten, und jetzt sieht man schon: Aha - dort haben wir also die Möglichkeit, physikalisch zu arbeiten.
Trotzdem müssen wir vorher noch ein paar Dinge erledigen, denn man muss beispielsweise in den Rendervoreinstellungen den Renderer ebenfalls auf physikalisch stellen, dem auch sagen, er möge bitte Schärfentiefe mitbringen, also das hier auf jeden Fall anhaken, wenn's nicht schon angehakt ist. Die Qualität lassen wir jetzt mal so stehen.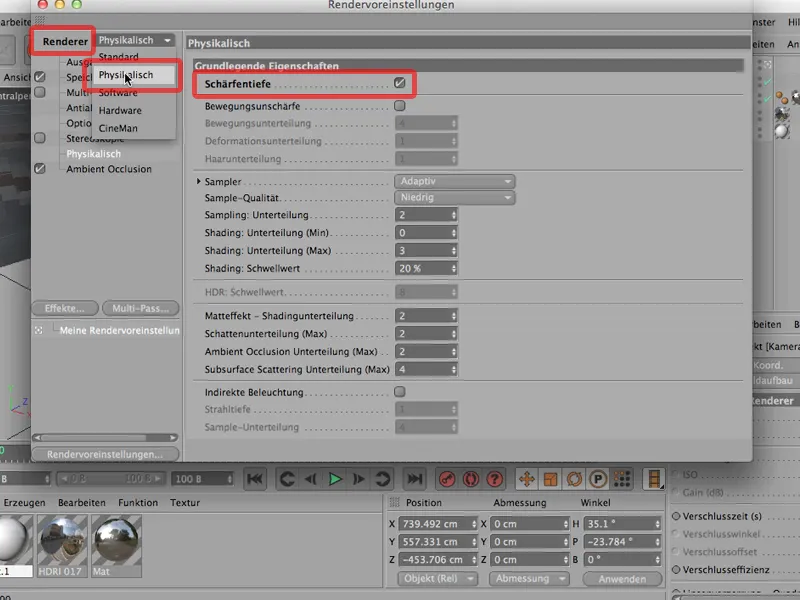
Und wenn wir das Ganze dann wieder rendern, dann … gucken wir mal … kommt das dabei raus: Es ist immer noch alles scharf.
Natürlich werdet ihr sagen: Klar, bei ner Blende von 8 wird natürlich relativ viel scharf; bei einer Brennweite von 36mm.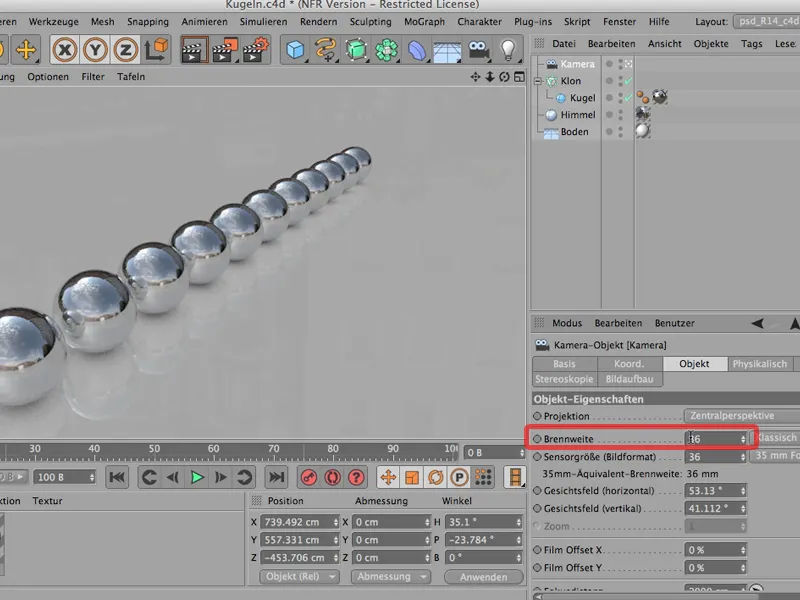
Also gehen wir doch mal auf eine Blende von 1.8; schön weit offen;
Rendert das Ganze noch mal … und haben jetzt das: immer noch scharf.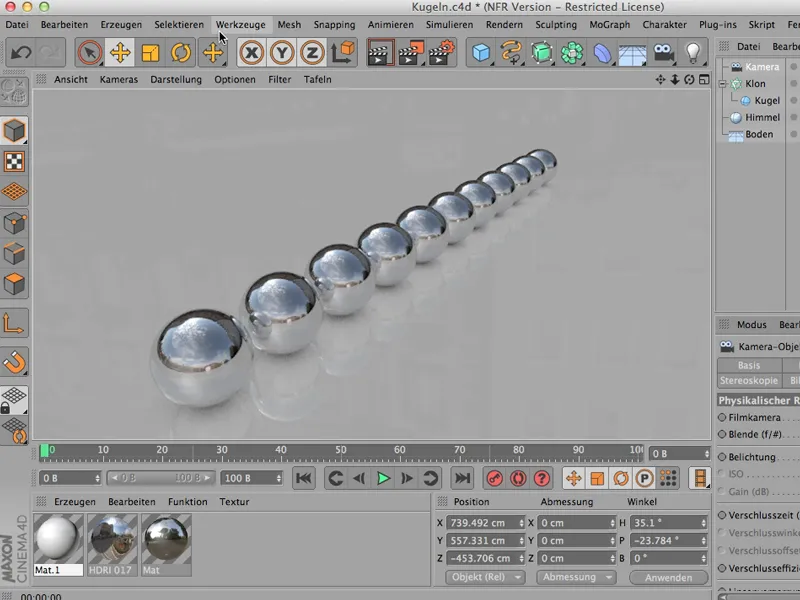
Hm. Was machen wir? Klar, natürlich muss man erst mal auch festlegen, wohin man überhaupt fokussiert.
Das kann man von oben besser als in der perspektivischen Ansicht, deswegen machen wir das mal so: Und dann seht ihr auch hier - das hier ist der Mittelpunkt meiner fokussierten Fläche.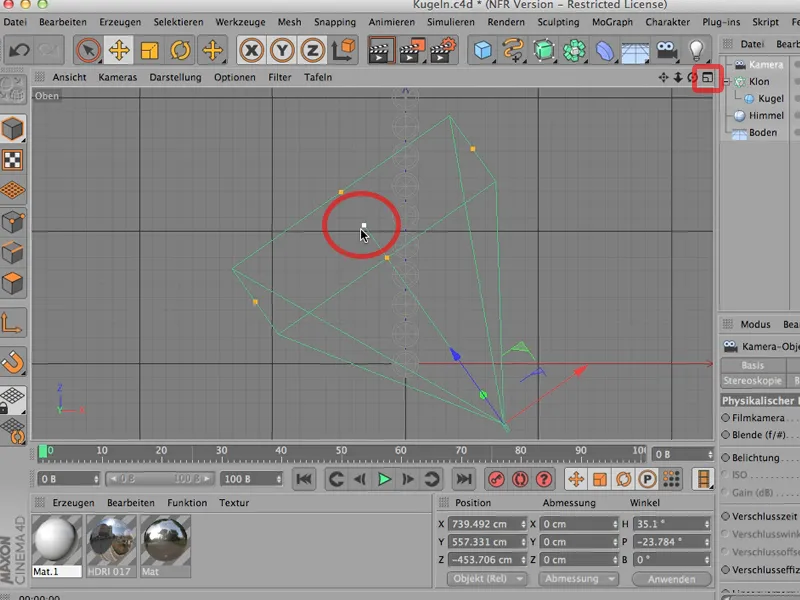
Ihr seht hier natürlich dieses Quadrat, weil die Kamera leicht nach unten geneigt ist. Wäre sie es nicht, würde sie geradeaus gucken, würde man hier nur eine einzige Linie sehen. Aber wenn man hier den Mittelpunkt nimmt, dann kann man das wunderbar auf beispielsweise jetzt die Ebene dieser zweiten Kugel legen.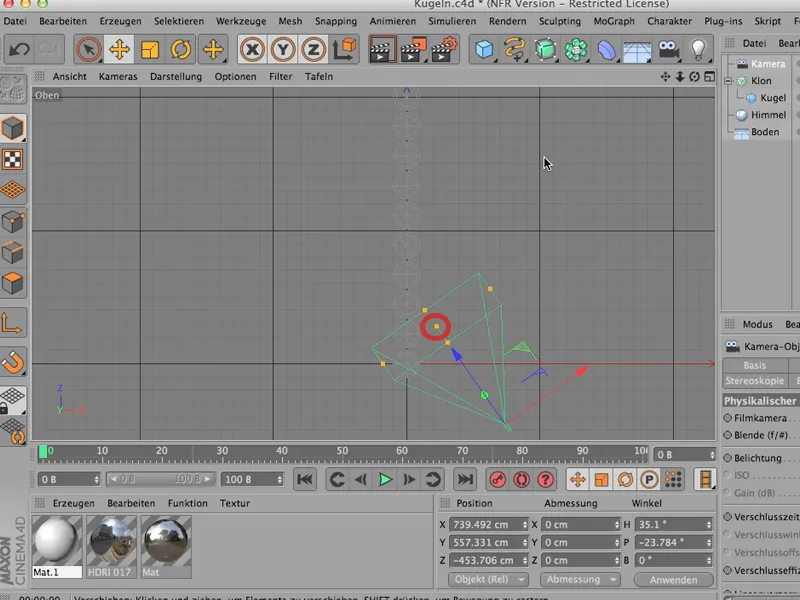
Dann seht ihr auch, dass sich die Fokusdistanz verändert hat. Die findet ihr allerdings unter dem Kamera-Objekt, und sie ist von 2000 auf knapp unter 1000 gegangen. Also hier auf diese Kugel haben wir fokussiert.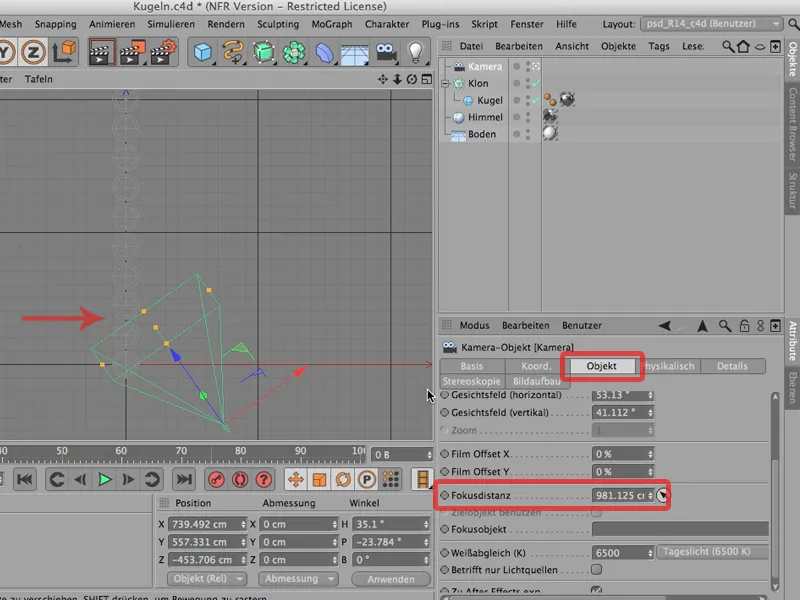
So, jetzt können wir uns das noch mal von vorne anschauen. Ich rendere das Ganze noch mal und wir haben das:
Und jetzt spätestens reicht's den meisten Leuten, denn jetzt haben wir eine kleine Blende, wir haben genau fokussiert, wir haben eine physikalische Kamera, und trotzdem wird nichts unscharf.
Das darf auch nicht. Das darf noch nicht unscharf sein, denn wir haben hier eine Kugel - gucken wir uns die doch mal an -, die hat einen Radius von 100cm. Es ist noch ein bisschen Abstand zwischen den Kugeln; wir können also rechnen, dass, wenn es 12 Kugeln sind, es von dieser bis zur letzten Kugel etwa 15 Meter sind.
Jetzt stellt euch mal so eine Szene vor. Ihr habt ein leichtes Weitwinkel auf eurer Spiegelreflexkamera, fotografiert diese Szene - da ist nicht viel mit Unschärfe. Die ist einfach zu groß dafür. Das Matterhorn wird auch nicht unscharf. Genau das Gleiche haben wir hier. Das Objekt, die Szene ist zu groß. Da kann noch nicht sehr viel unscharf werden.
Wir müssten also entweder die Blende noch wesentlich weiter öffnen - das geht natürlich - oder sinnvollerweise unser gesamtes Objekt skalieren. Das ist der Befehl, den man dafür braucht: Also über Bearbeiten; dort findet ihr Projekt skalieren, dann geht ein Fensterchen aus, das sieht so aus:
Das könnte man beispielsweise dahingehend nutzen, dass man sagt: Ich möchte es mal im Maßstab 1:10 verkleinern. Alles, was jetzt gerade 1 Zentimeter ist, soll in der Zielskalierung bloß noch 1 Millimeter groß sein.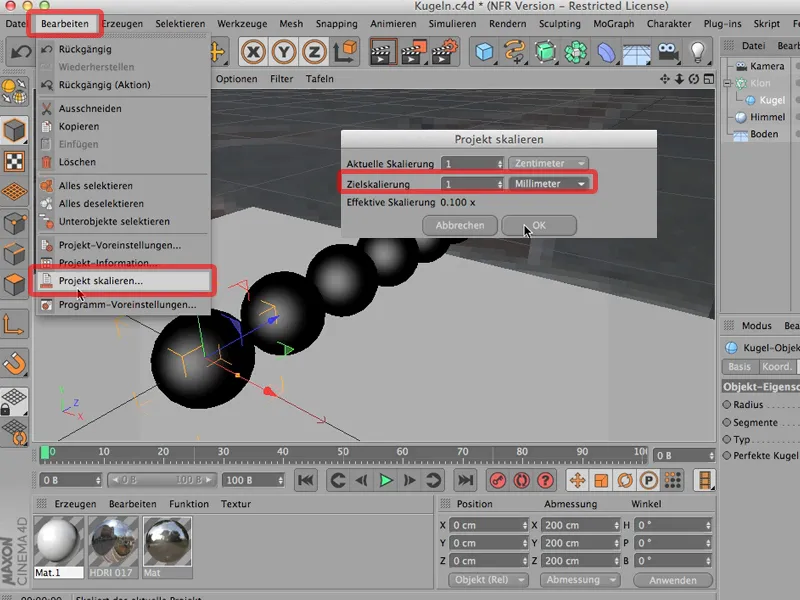
Und wenn ich das anklicke und OK sage, passt auf, wie sich die Szene verändert: Ihr seht nichts, weil sich die Szene überhaupt nicht verändert. Nur der Boden ist ein bisschen weiter nach hinten gerutscht, einfach, weil zumindest die Anzeige des Bodens immer gleich bleibt.
Und jetzt ist unsere ganze Szene nur noch 1/10 so groß, und wenn ich das jetzt rendere, dann müssten wir klar eine Unschärfe erkennen; das ist auch so. Dort hinten wird's unscharf, es wird langsam nach vorne hin schärfer, und hier auf der zweiten Kugel liegt die perfekte Schärfe.
Also merke: Wenn das nicht funktioniert, dann ganz häufig deswegen, weil eure Szene zu groß ist und über Bearbeiten>Projekt skalieren kommt ihr ganz schnell dahin, wo ihr hinmüsst.


