Shortcuts
Shortcuts kann man nicht nur so verwenden, wie sie schon in CINEMA 4D drin sind, sondern man kann die sich natürlich auch selbst anlegen. Und zwar in der Form, die ihr vielleicht schon kennt, nämlich der M-Gruppen …
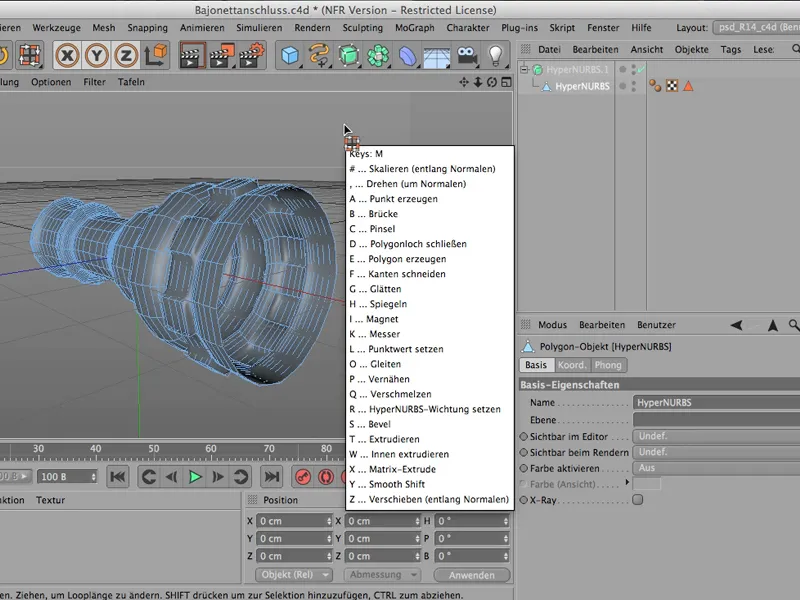
… oder der N-Gruppen …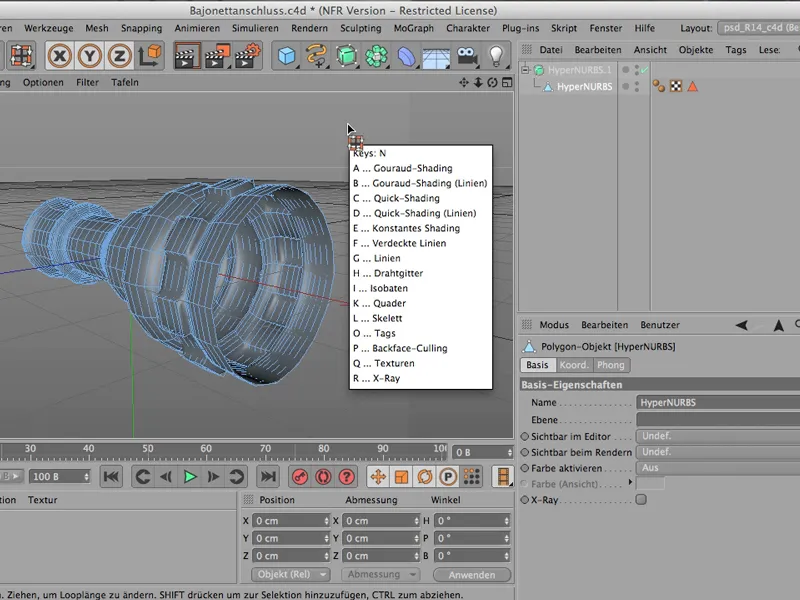
… beziehungsweise der U-Gruppen. Dort sind ja über diese Shortcuts all diese Befehle mit einem zweiten Buchstaben abgreifbar.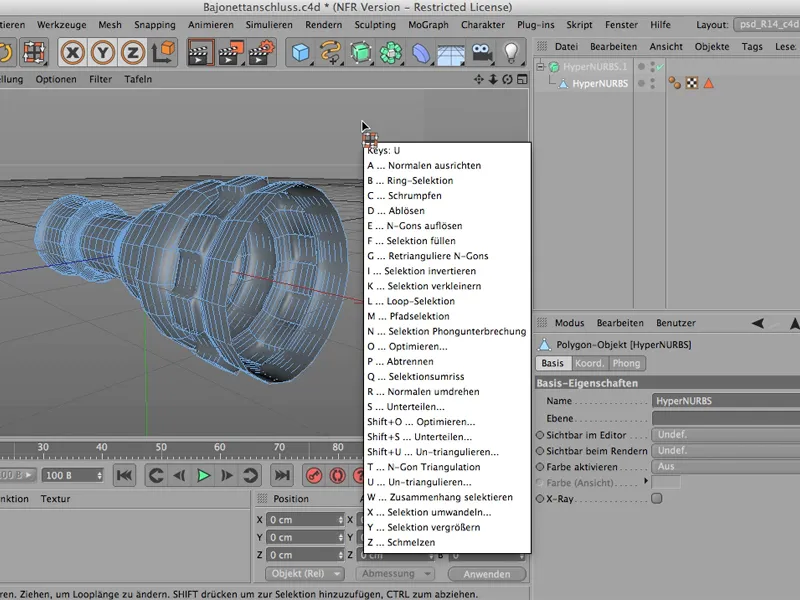
Und wie man das selber machen kann, möchte ich euch ganz gerne am Beispiel der Tafeln zeigen. Die Tafeln - das ist ein Begriff, den man im Editor-Menü findet. Wenn man da auf Tafeln>Anordnung geht, …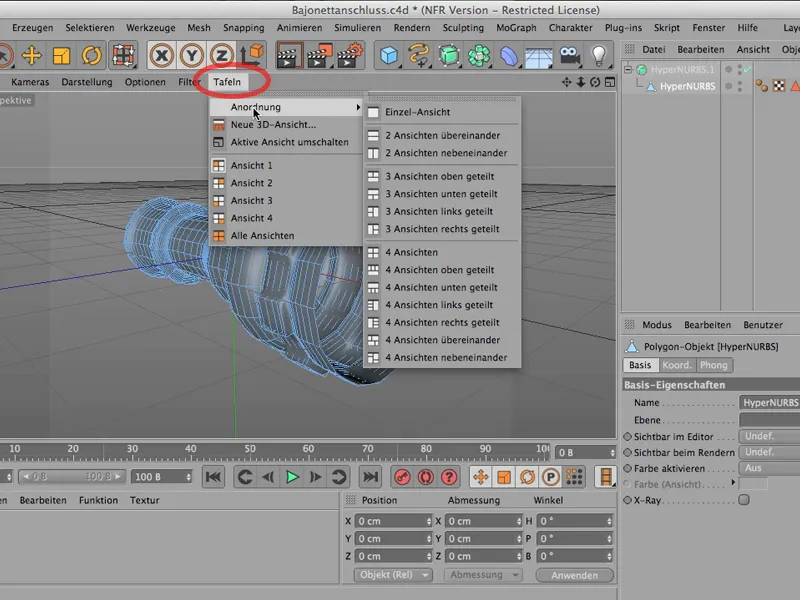
… kann man sich die Sachen entweder übereinander anzeigen lassen …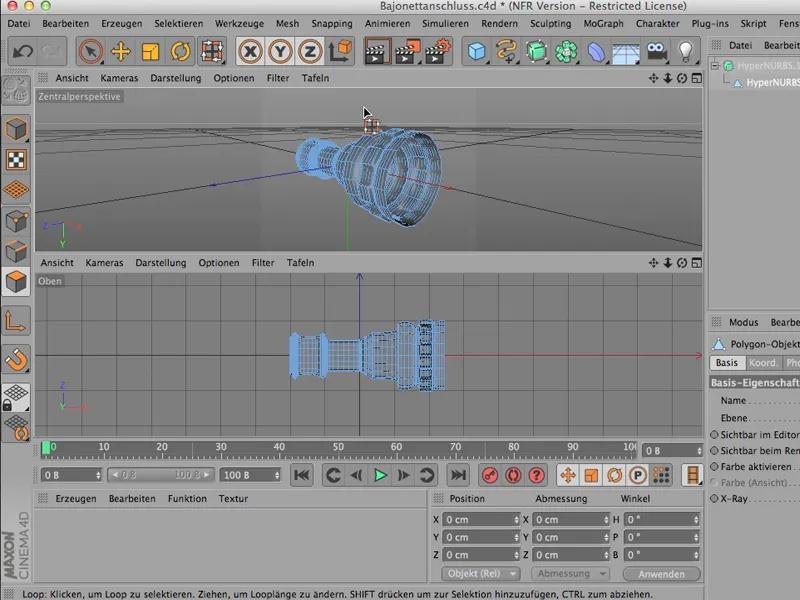
… oder alle vier Ansichten. Das wäre dann das Gleiche, als würde man auf das eingekreiste Symbol klicken. So kann man einfach verschiedene Arten verschieden kombinierter Ansichten wählen. Das ist zum Konstruieren sicherlich sehr häufig der Fall, dass man die braucht.
Und genau diese häufig vorkommenden Dinge sind sinnvoll, wenn man sich nach und nach einen immer größeren Schatz an Shortcuts aneignet.
Das tun wir jetzt mal; über Fenster>Anpassen>Befehle anpassen bekommen wir dieses ziemlich große Ding. Hier ist also wirklich jeder Befehl drin und jeder Befehl kann mit einem eigenen Shortcut bedacht werden.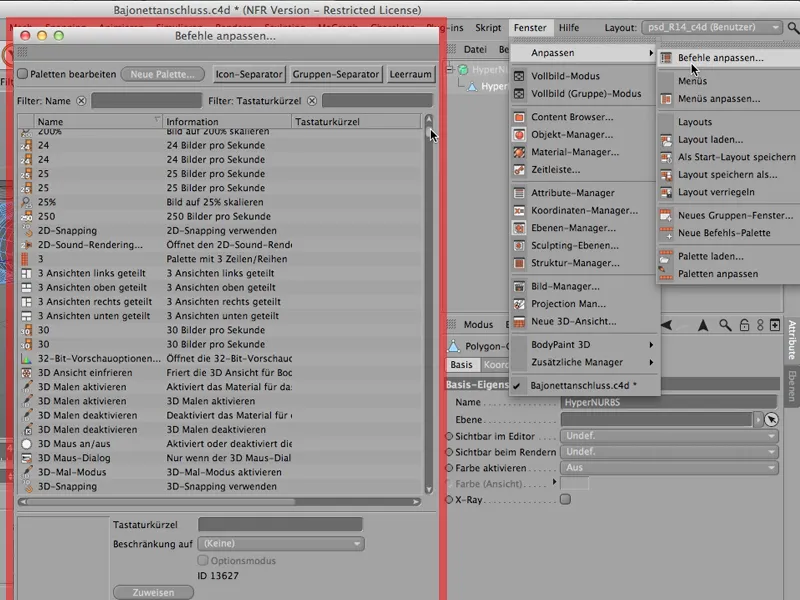
Wir sind hier bei den vier Ansichten - das ist das, was ich da eben gemacht habe -, und genau an der Stelle würde ich gern eigene Shortcuts vergeben. Schauen wir uns mal diese vier Ansichten an. Wenn nichts dahintersteht (links geteilt, nebeneinander usw.), dann sind das die 4 gleichberechtigten Ansichten.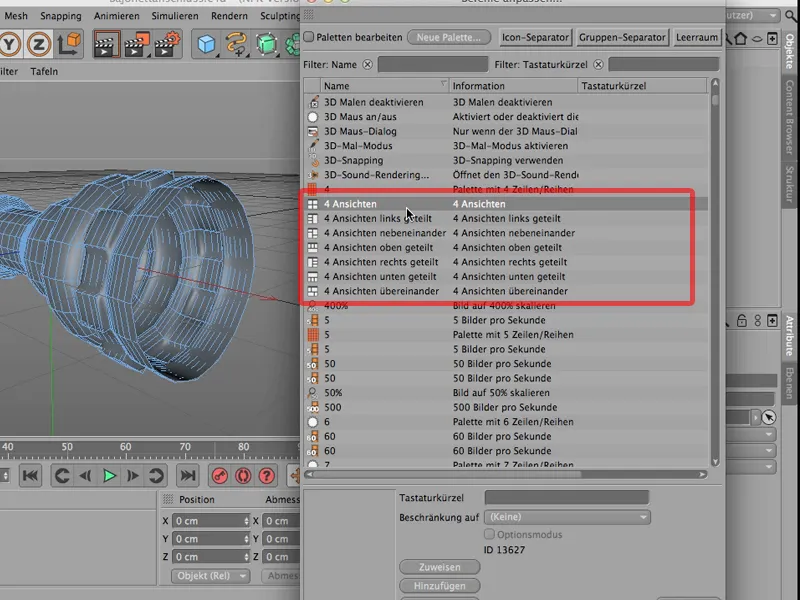
Denen gebe ich mal das Tastenkürzel 4A. Und - das ist wichtig: Ihr müsst es danach auch Zuweisen.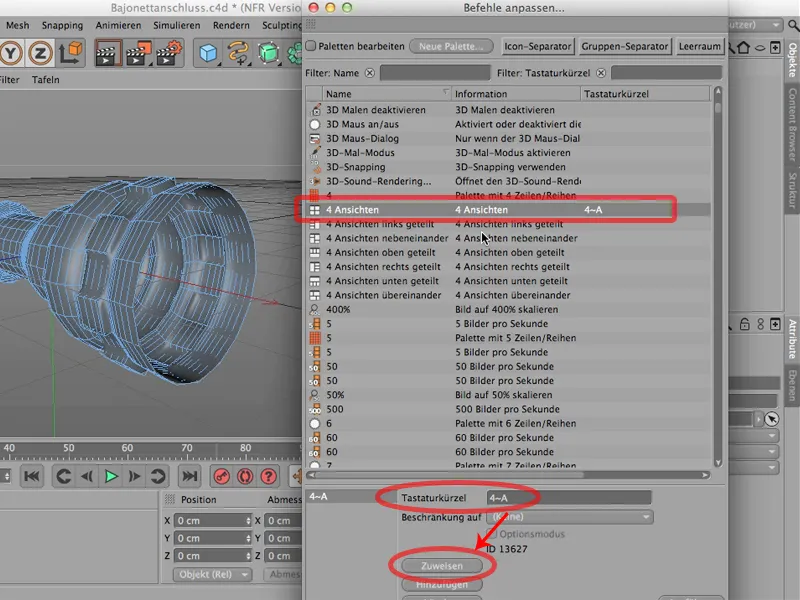
Und noch etwas Wichtiges: Wenn ich weitermache und für die links geteilten Ansichten 4B vergebe, klicke ich ganz kurz hintereinander. Also: Nicht lange warten, sondern 4B direkt zügig eingeben. Wenn ihr erst 4 eingebt und dann ein Weilchen überlegt, welchen Buchstaben ihr dazunehmen könntet, dann vergisst CINEMA die 4 wieder und schreibt stattdessen nur das B hin. Also: Darauf achten.
Dann weise ich das auch noch zu und vielleicht noch 4 Ansichten nebeneinander. Das könnte dann 4C sein. So, noch Zuweisen und so könntet ihr jetzt weitermachen. Ihr könntet hier noch 4D vergeben; es kommt natürlich ein bisschen darauf an, was man denn überhaupt braucht von diesen Ansichten.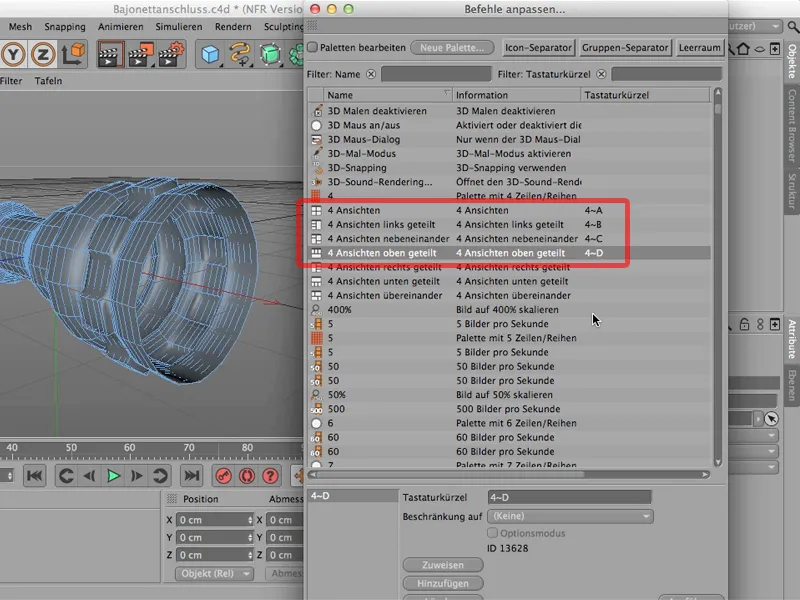
Jetzt schauen wir uns an, wie das eigentlich aussieht. Zugewiesen ist es, wir können also einfach wieder schließen. Ich klicke also auf die 4 und da seht ihr schon: Jawoll! Das ist unser 4er-Shortcut, unsere 4er-Shortcutliste, und jetzt brauche ich das auch nicht mehr schnell hintereinander zu machen, sondern jetzt kann ich mir aussuchen:
Ich hätte gern die 4 Ansichten gleichberechtigt; dann tippe ich einfach noch das A dahinter. Oder noch mal die 4 antippen. Jetzt hätte ich sie gerne mal links geteilt. Das wäre B. Sieht dann so aus und ist vielleicht zum Konstruieren gar nicht mal so übel. Ihr habt ein großes perspektivisches Fenster und habt all die Oben-, Rechts- und Vorne-Ansichten auf einem verhältnismäßig kleinen Raum:
Wenn ihr diese Shortcuts vergeben habt und ihr merkt, ihr habt euch vertan oder das geht euch dann nicht schnell genug oder ihr hättet den Befehl doch lieber für etwas anderes verwendet, dann könnt ihr wieder zurückgehen in das Fenster Anpassen>Befehle anpassen und könnt die Sachen natürlich auch einfach wieder löschen. Einfach anklicken und hier auf Löschen klicken. Und damit seid ihr eure Befehle alle wieder los.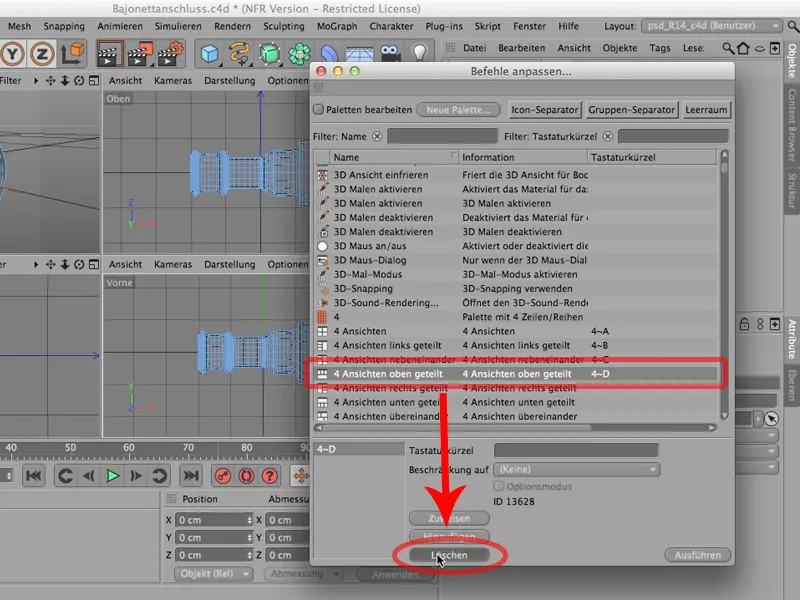
Es lohnt sich also auf jeden Fall, solche Shortcuts, die man relativ häufig verwendet, selbst in einer eigenen Liste anzulegen.
Layout
CINEMA 4D kommt mit einem ganz bestimmten Layout an.
Das Layout ist entweder hell oder dunkel - das kann man übrigens einstellen über die Programm-Voreinstellungen. Falls ihr lieber ein dunkles haben wollt, dann kann man beim Interface zwischen Hell und Dunkel wählen.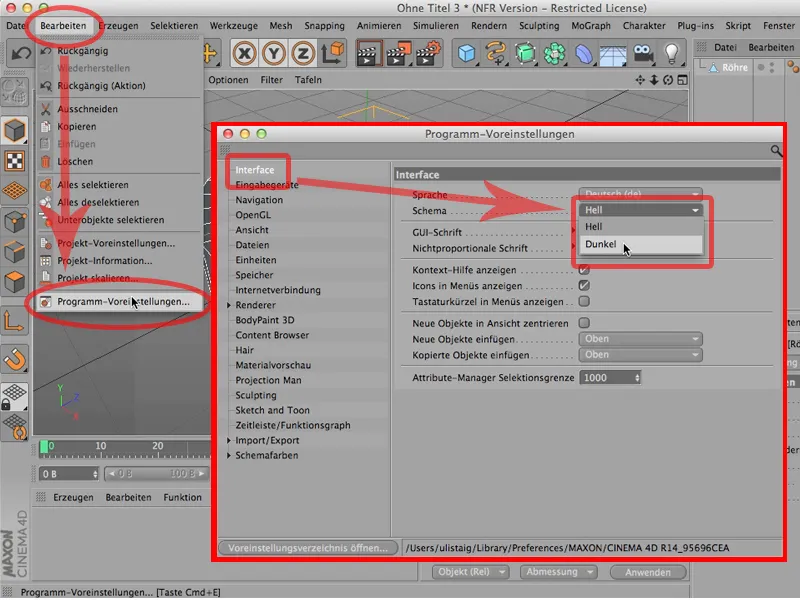
Ich finde das helle netter, aber das ist Geschmackssache.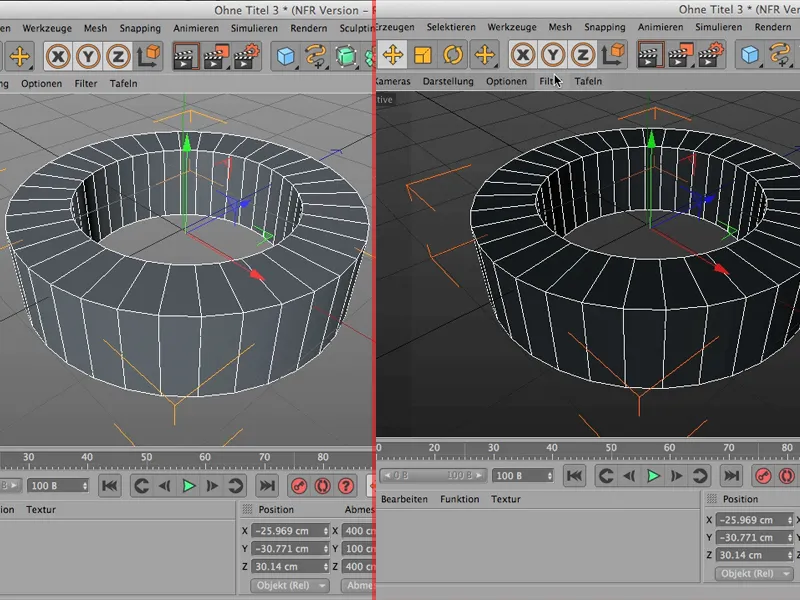
Das wäre erst mal das Wichtigste zum Thema Layout, was die Farbe betrifft.
Natürlich könnt ihr euch aber auch trotzdem innerhalb von CINEMA 4D all die Manager, also die Paletten, hinlegen, wo ihr wollt. Ich klicke z.B. hier mal den Objekt-Manager an, und da seht ihr dieses kleine Plus dort hinten. Sobald ich da draufklicke, habe ich den Objekt-Manager und kann den frei durch die Gegend fahren, wenn ich gerne möchte.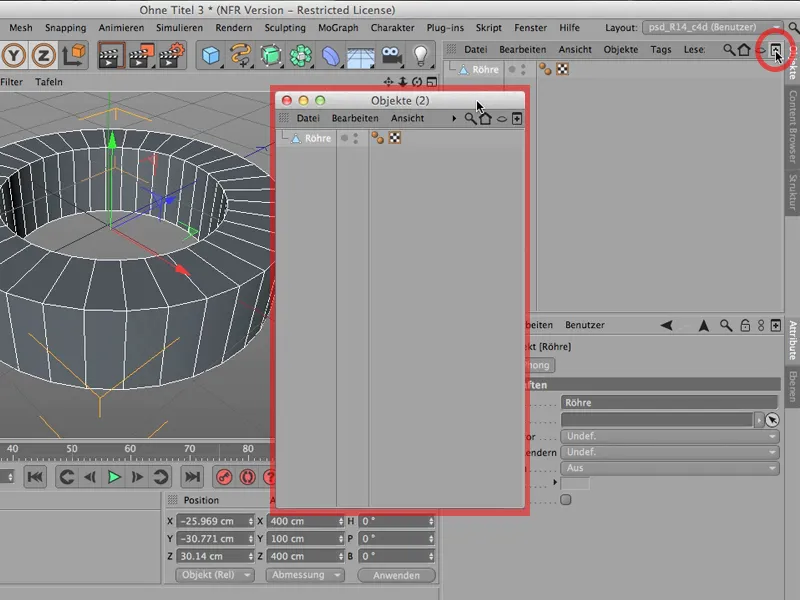
Ich kann ihn auf einen anderen Bildschirm legen, kann ihn aber auch einfach wieder wegklicken, wenn ich fertig bin, und - man merke: Der Objekt-Manager bleibt trotzdem hier an dieser Stelle vorhanden.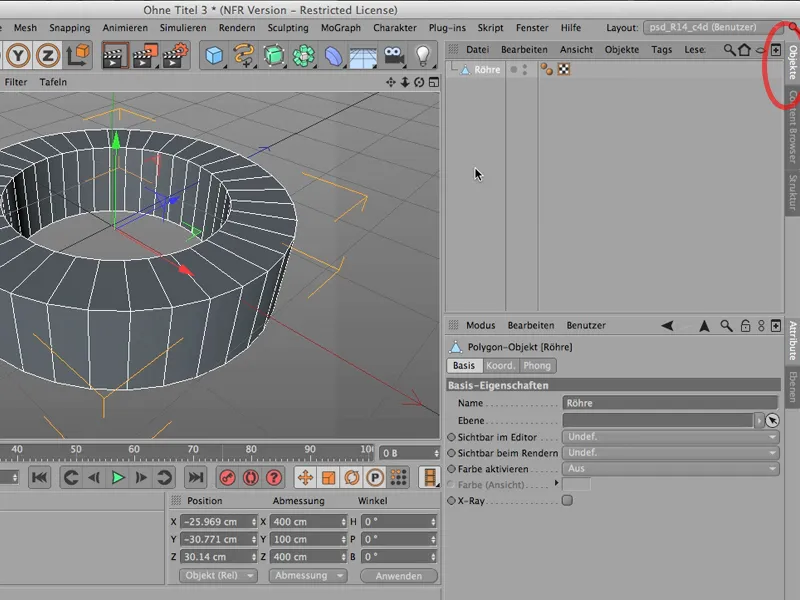
Wenn ich den jetzt wirklich auch dort weghaben möchte, dann muss ich es ein bisschen anders machen, dann muss ich auf das markierte Symbol klicken und als Erstes findet man hier oben den Befehl Entdocken. Da kann ich dann draufklicken …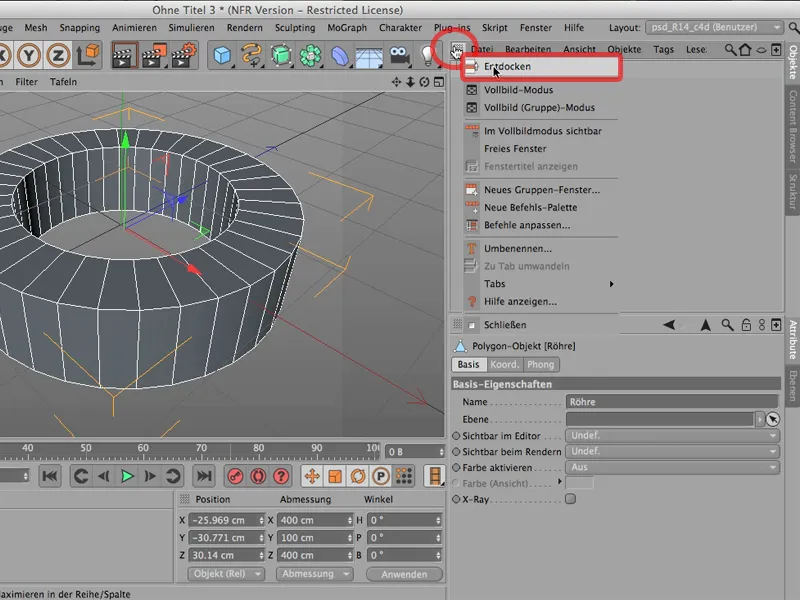
… und jetzt habe ich das Ding hier wirklich rausgezogen. Er ist jetzt wirklich nur noch hier, kann hier in seiner Größe, in seiner Gestalt verändert werden und ist nicht mehr vorne drin.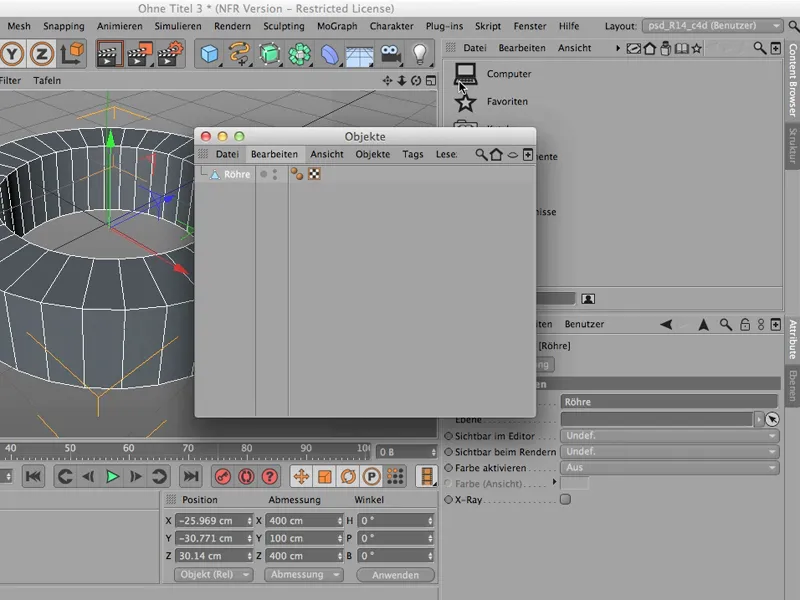
Wenn ich ihn jetzt mal vielleicht eine Zeit lang überhaupt nicht mehr brauchen sollte (könnte ja sein), klicke ich ihn einfach weg. Krieg dann die große Trauer, weil ich ihn natürlich sofort wieder brauche - also Fenster>Objekt-Manager … da ist er wieder …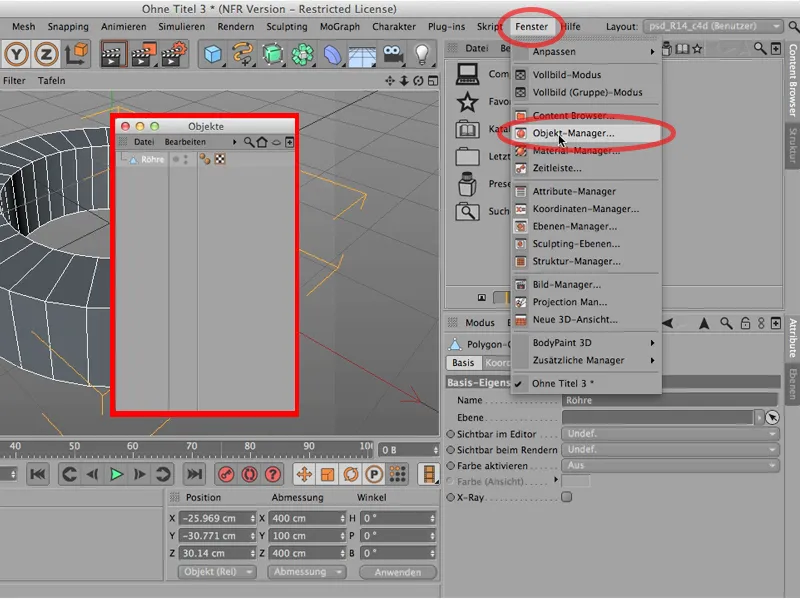
… und ich kann ihn jetzt wieder hier einfügen. Also entweder einfach hier anfügen oder ich mach das so, dass ich direkt hier auf diesen Reiter draufgehe, dann wird genau an dieser Stelle auch mein Objekt-Manager wieder eingefügt.
Das ist eine ganz praktische Sache. Es kann natürlich nur mal sein, dass es zu unübersichtlich wird, also dass ihr einfach zu viele Dinge verschoben habt wie beispielsweise den Material-Manager. Den entdocke ich, dann klicke ich ihn weg, dann mache ich das Gleiche hier noch mit dem Koordinaten-Manager, auch den entdocken und weg.
Hat den Vorteil, dass wir jetzt plötzlich viel viel mehr Platz hier haben. Also manchmal ist das wirklich sinnvoll, so was zu machen, aber es könnte durchaus sein, dass ihr irgendwann sagt: Das war's nicht, ich möchte wieder zurück zu meinem alten Layout, vielleicht auch das, was ich mir mal abgespeichert habe, dann könnt ihr ganz einfach oben über Layout wieder zurückgehen und euch da das holen, wo ihr gerade eben wart. Das ist entweder das Standard-Layout oder in meinem Fall das Layout für PSD-Tutorials.de.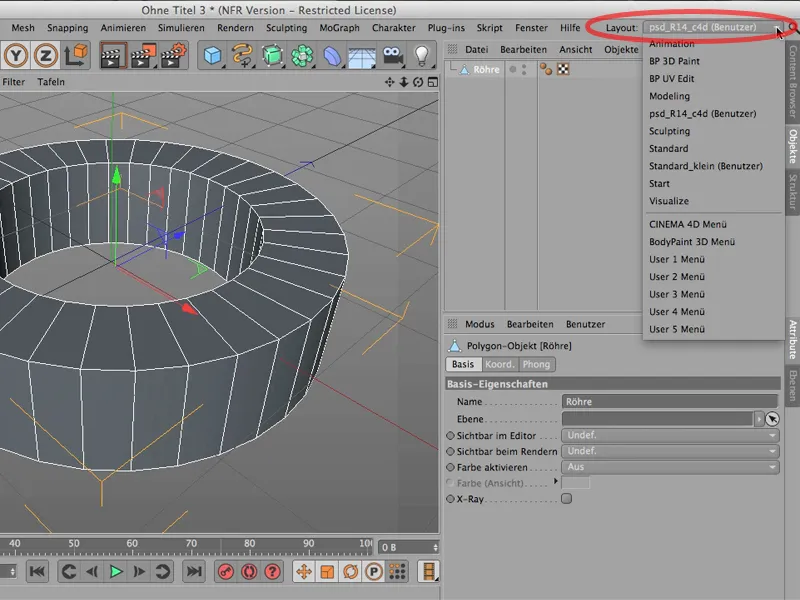
Ihr habt außerdem gesehen - das nur noch als kleiner Hinweis -, dass man hier oben beim Layout auch beispielsweise zu BodyPaint rüberwechselt. Wer es noch aus älteren Versionen kennt - das war immer hier … dieser Layoutwechsel.
Ist jetzt aber hier oben: So kommt man zu BodyPaint 3D Paint oder zu BodyPaint UV Edit, auch zum Modeling kommt man auf diese Art und Weise.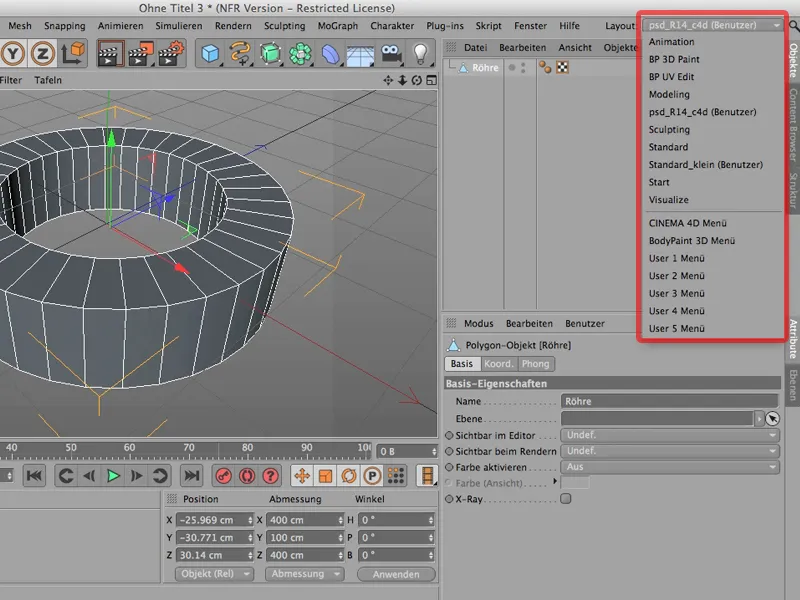
Also das sind die verschiedenen Layouts, die ihr hier festlegen könnt. Ihr könnt sie selbstständig verändern und ihr könnt jederzeit wieder zu eurem alten Layout zurückkehren.


