Jetzt wollen wir uns mal anschauen, wie das dann aussieht, wenn man diesen Schatten hier zwar rübernimmt nach Photoshop, aber auf einer eigenen Ebene, genauso wie dieses Objekt, die Kugel.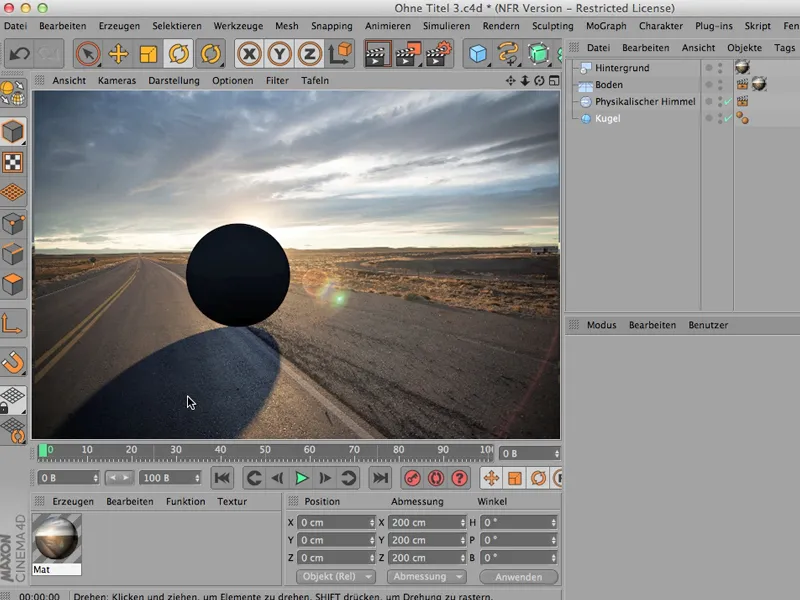
Richtig rendern
Geht das? - Natürlich geht das - man muss da ein paar Dinge einstellen, aber ja, da fangen wir einfach vorne an und ich beginne mal damit, dass ich dieser Kugel ein wenig von der Global Illumination zuteile, damit die nicht ganz so schwarz wird. Ich gehe also zuerst mal hier rüber zu den Rendervoreinstellungen. Die GI oder Global Illumination hole ich hier über die Effekte; ein bisschen weiter unten ist sie dann auch zu finden, …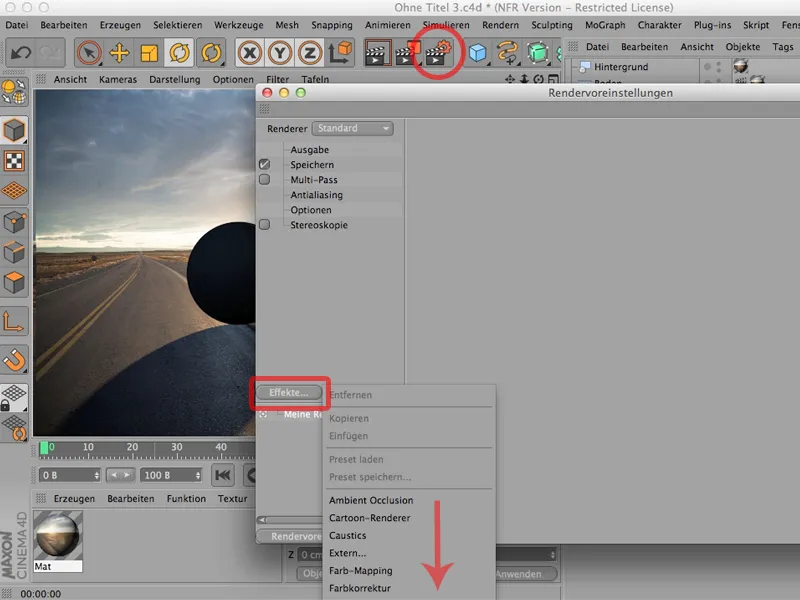
… genauso wie die Ambient Occlusion, die ich wähle, damit ich einen tiefen Schatten hier direkt unterhalb der Kugel bekomme.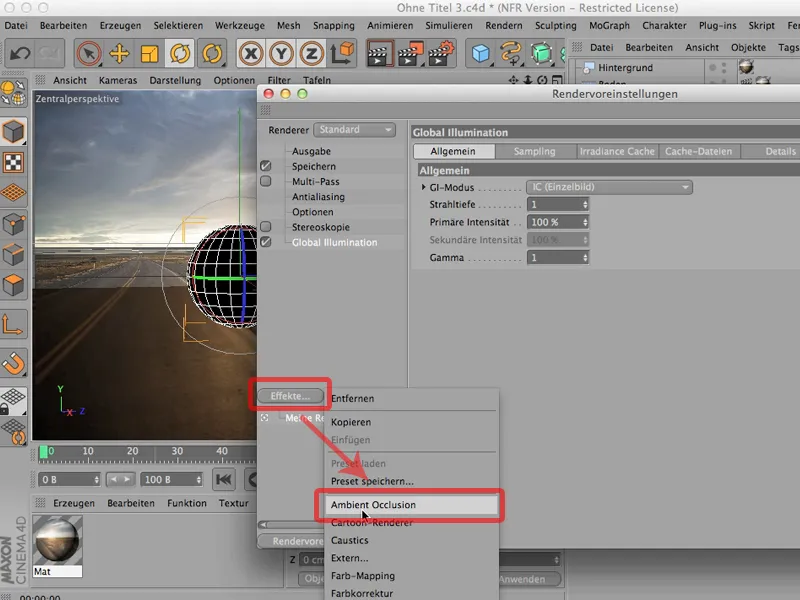
Dadurch wirkt die Kugel schon mal deutlich natürlicher, aber ich hab noch nichts dafür getan, dass der Schatten auf einer eigenen Ebene liegt, denn dafür brauchen wir das sogenannte Multi-Pass-Rendern. Das klicke ich mal an und gehe hier auf diesen kleinen Button Multi-Pass, da findet man nämlich relativ weit oben die sogenannten gemischten Kanäle.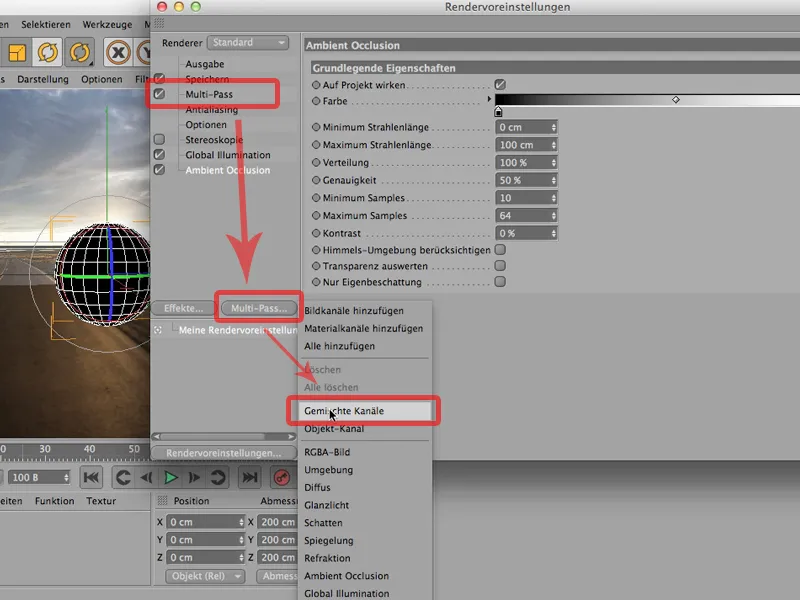
Gemischte Kanäle heißt einfach nur, dass hier einfach alles reinkommt, was ihr in einem Kanal haben wollt und all die Dinge nicht reinkommen, die ihr in einem separaten Kanal haben wollt.
Was wollen wir denn separat haben? Also ich möchte wie schon gesagt den Schatten gerne separat haben, dann die Post-Effekte - da reicht mir die Ambient Occlusion, ich lass aber auch hier das Häkchen weg, und alles andere kann ich ja einfach mal anklicken. Ihr seht auch, dass der Begriff dann fett wird, wodurch man einen schöneren Überblick über die ganze Geschichte bekommt, und jetzt haben wir nur diese beiden Sachen weggelassen: den Schatten und die Post-Effekte.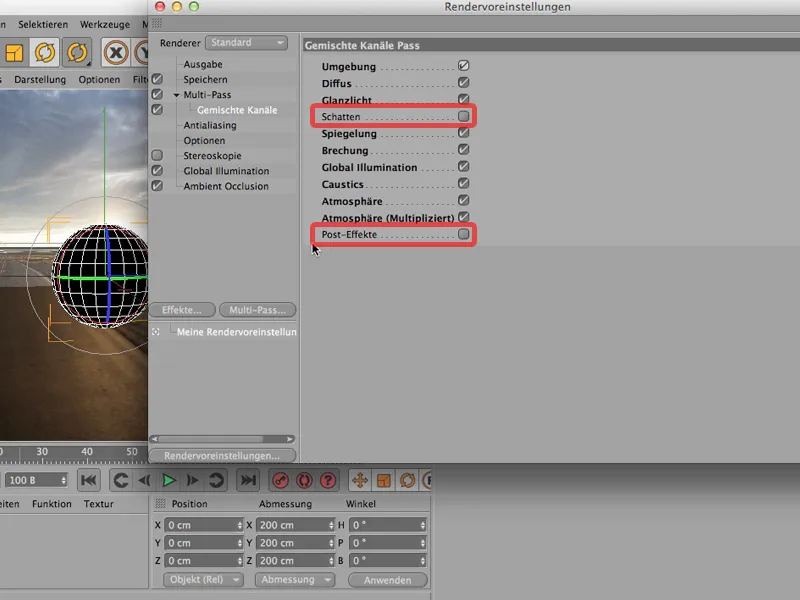
Natürlich könnt ihr sagen: Wieso hakt er Caustics an? Da sind keine drin. Stimmt, da habt ihr Recht. Die kann man weglassen, andererseits - wenn ihr dieses Häkchen setzt und dieses Muster hier quasi hier so auslest, dass ihr nur da, wo ihr einen eigenen Kanal haben wollt, kein Häkchen setzt, dann macht ihr wahrscheinlich weniger Fehler, denn die Caustics-Berechnung, die überhaupt nicht angelegt ist, die kostet natürlich weder Arbeitsspeicher noch Zeit. Von daher … ich lass einfach da die Häkchen weg, wo ich einen eigenen Kanal haben will.
Und den muss ich natürlich hier im Multi-Pass auch noch anlegen. Ich mache das auch über Multi-Pass: Da hole ich mir noch den Schatten, …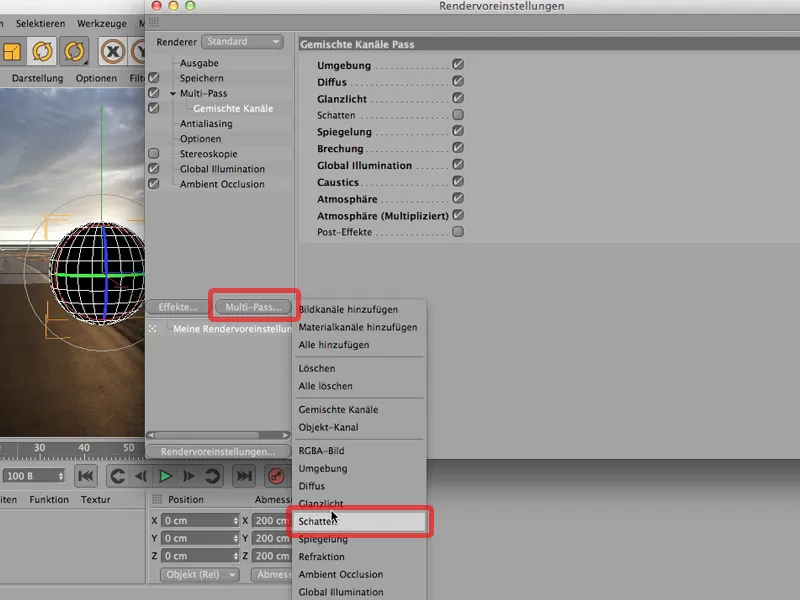
… und dann war es noch die Ambient Occlusion, die ich gerne haben möchte.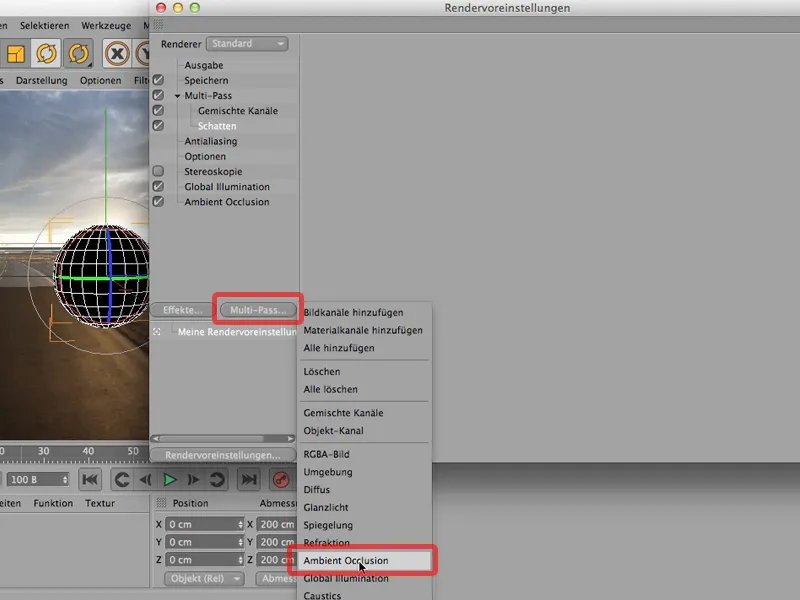
Jetzt kann ich fast schon anfangen, nur eine Kleinigkeit fehlt natürlich noch, denn ich möchte ganz gerne auch die Kugel auf einer eigenen Ebene haben bzw. einen Kanal für die Kugel errechnen. Dazu muss ich der Kugel mal wieder ein Render-Tag zuteilen …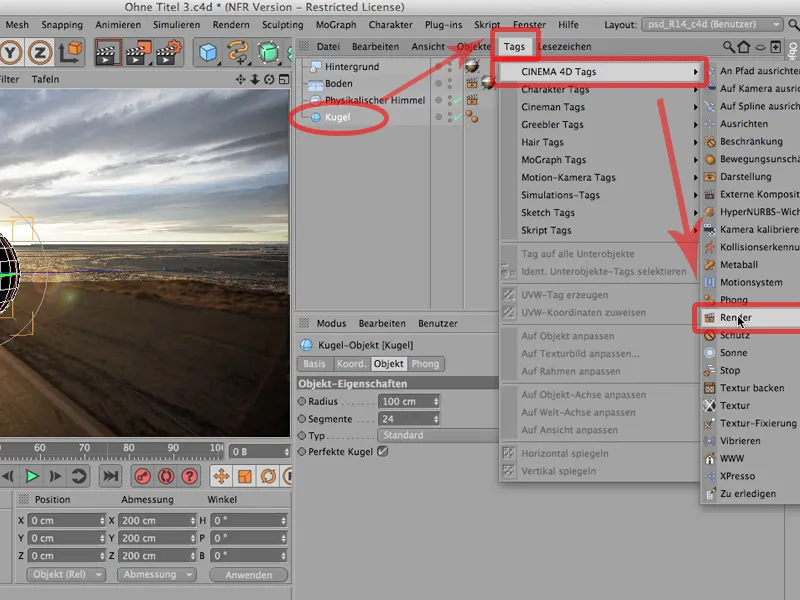
… und unter dem Punkt Kanal den Kanal 1 aktivieren. Ob ihr den Kanal 1 nennt oder 27, spielt erst mal keine Rolle.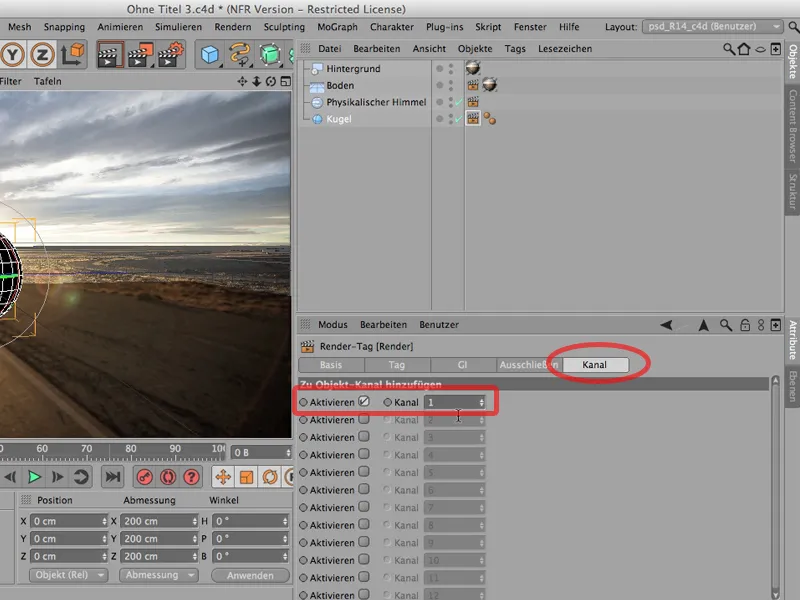
Ihr müsst aber das Gegenstück dazu in den Rendervoreinstellungen auch noch anlegen. Ich wähle also beim Multi-Pass einen sogenannten Objekt-Kanal.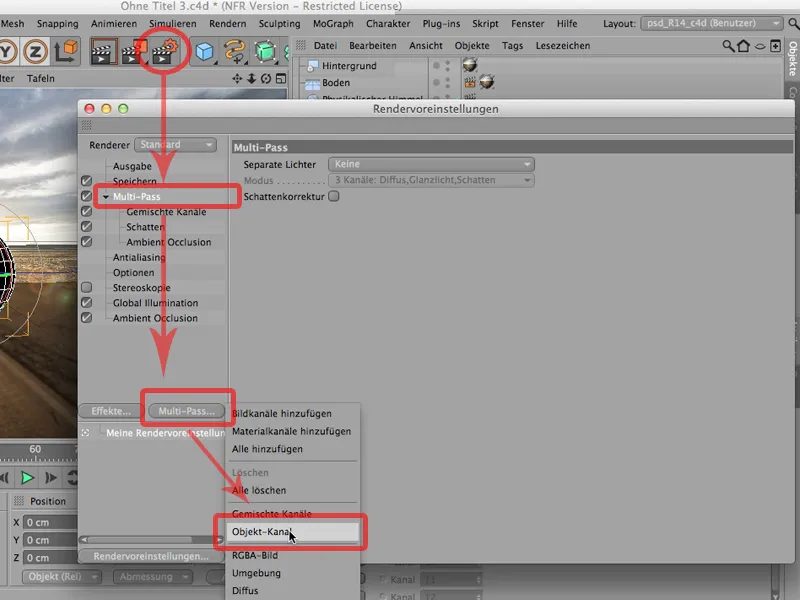
Der muss jetzt die gleiche ID haben wie das, was wir hier gerade angeklickt haben. In diesem Fall ist es beide Male 1.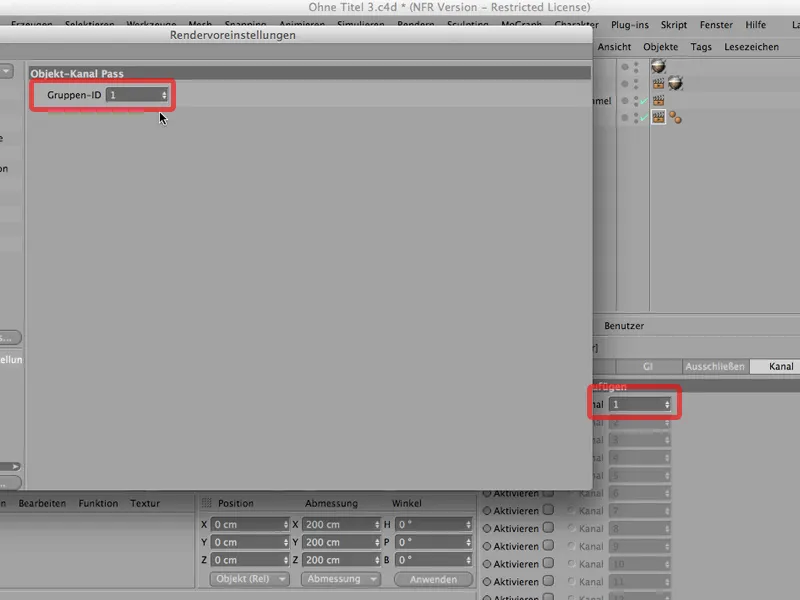
Und jetzt können wir auch schon anfangen zu rendern. Versuchen wir mal unser Glück. Ich rendere einfach mal hier im Bild-Manager. Das sieht dann so aus. Wir gucken uns erst mal das Bild an im Verlauf … sieht eigentlich ganz prima aus. Das kann man erst mal so lassen. Vielleicht klickt man auch noch den an hier - das ist, was wir gerade gerendert haben: Sieht wunderbar aus.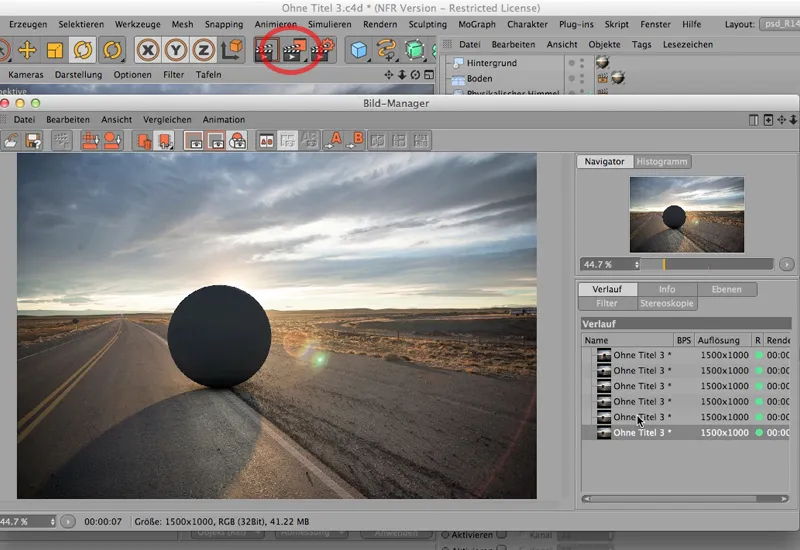
Jetzt gehe ich mal in die Ebenen und schaue, wie es denn da aussieht. Und dann sieht man: Ambient Occlusion hat einen eigenen Kanal, Schatten hat einen eigenen Kanal, und hier sind all die Dinge drin, die ansonsten in einem Kanal auch alle drin sein dürfen.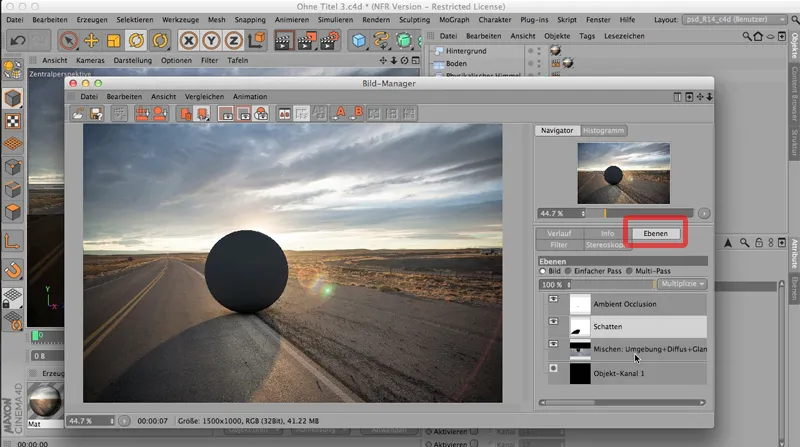
Bloß für den Objekt-Kanal ist leider kein Icon vorgesehen. Da müsste eigentlich so ein weißer Kreis sein, und sobald ich jetzt auf Einfacher Pass gehe, seht ihr, dass da tatsächlich ein Objekt-Kanal angelegt ist.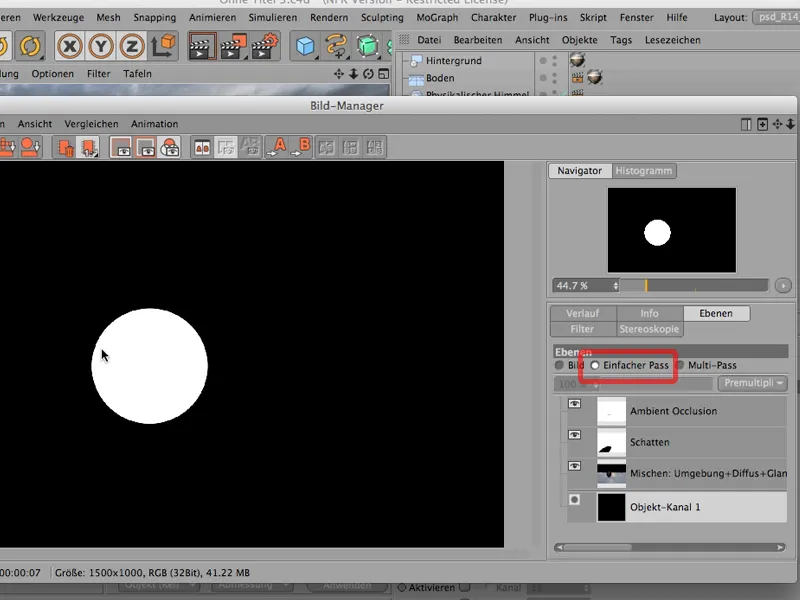
Es ist nur so, dass CINEMA 4D das im Icon nicht anzeigt. Und bevor euch deswegen graue Haare wachsen, sage ich es euch lieber, dass das nun mal so ist und ihr euch deswegen keine Sorgen zu machen braucht.
Speichern für Photoshop
Zurück zum Bild, zurück zum Verlauf, und damit wären wir mit dem Rendern soweit durch. Schauen wir uns doch gleich mal an, wie das ganze Ding dann nach Photoshop kommt.
Dazu müssen wir natürlich erst mal speichern, um dann zu sehen, wie das funktioniert, den Schatten auf einer eigenen Ebene zu haben. Unter Datei speichern speichere ich entweder als TIFF mit PSD-Ebenen oder auch gleich als PSD-Datei. Ich bleibe mal bei dem TIFF …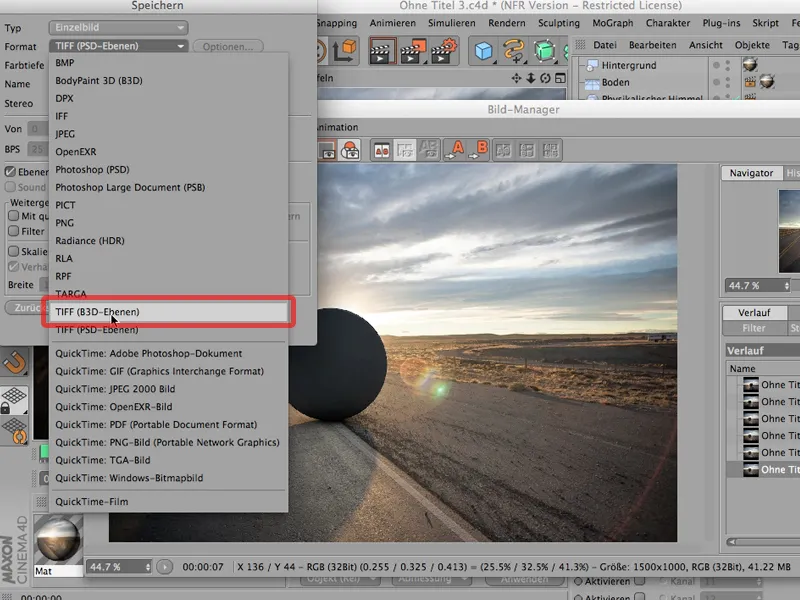
… und muss - das ist wichtig - auf 16 Bit/Kanal gehen. Ich möchte auf keinen Fall irgendwelche Schattenprobleme bekommen. Die bekommt man relativ leicht bei 8 Bit. Bitte geht auf jeden Fall auf 16 Bit.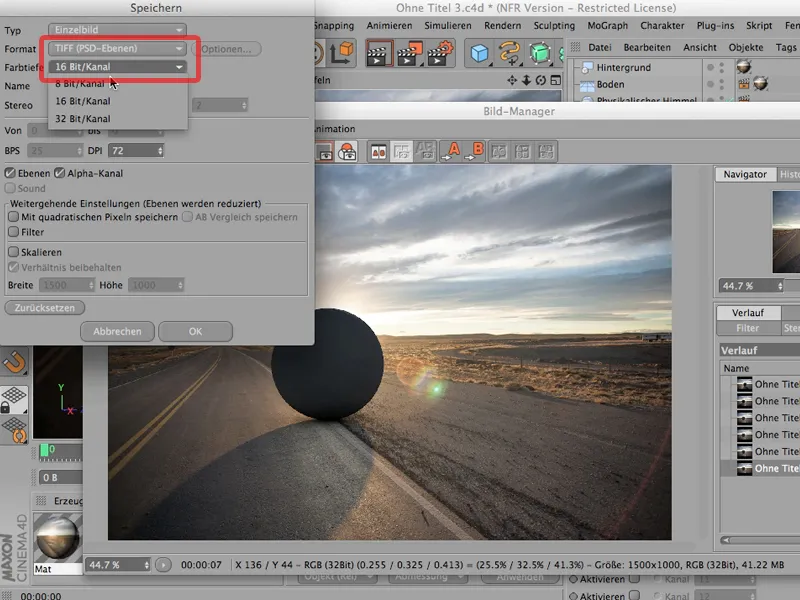
Das Nächste, worauf ihr achten solltet (es ist nicht automatisch angehakt), ist das hier: die Ebenen. Die Ebenen müsst ihr anhaken, denn sonst habt ihr hinterher genau die Ebenen, die ihr extra rausgerendert habt, nicht im Bild. Das wäre jammerschade, also muss man das anklicken, genauso wie den Alpha-Kanal, den wir hier angelegt haben.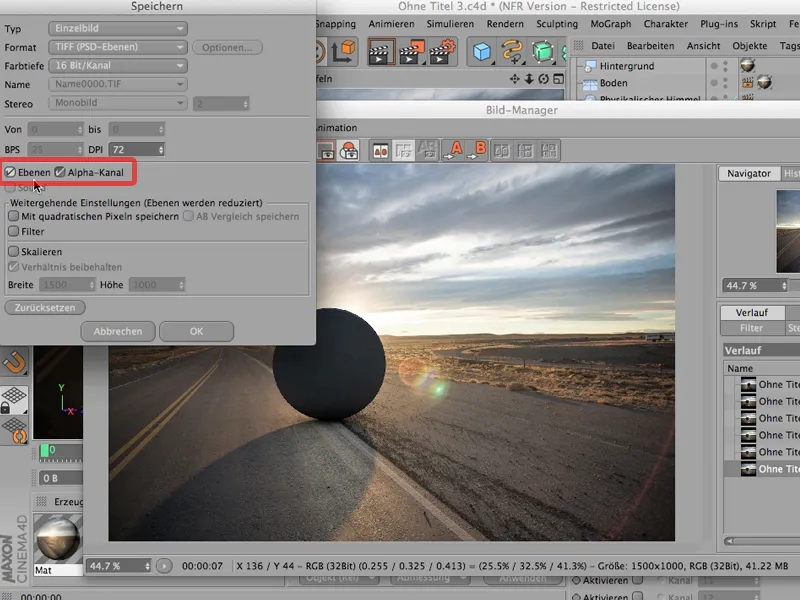
Und dann kann's auch schon losgehen; ich kann das speichern. Ich speichere es mal unter "Ohne Titel 3", sichere das, und jetzt kann ich meinen Bild-Manager wieder schließen.
In Photoshop zusammenführen
Jetzt gehen wir rüber zu Photoshop und gucken uns das mal an. Ihr seht bereits: Ich habe die Straße schon offen, weil das unser Hintergrundbild ist, das wir später brauchen,
… aber jetzt holen wir über Ctrl>O erst mal das, was wir da gerade gespeichert haben. Das müssten wir hier unten finden - genau.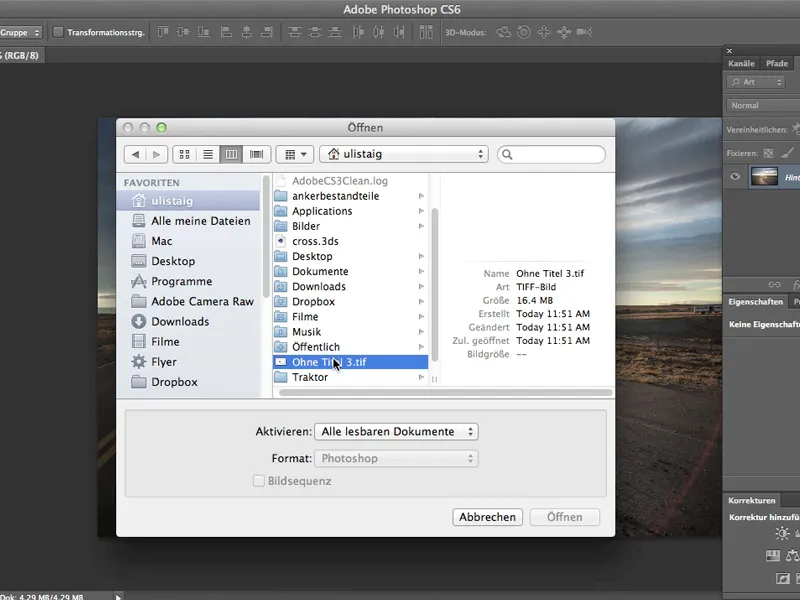
Photoshop fragt mich wieder wegen des Farbraums von CINEMA 4D - ob das denn in Ordnung geht, und ich sage: Ja, klar geht das in Ordnung.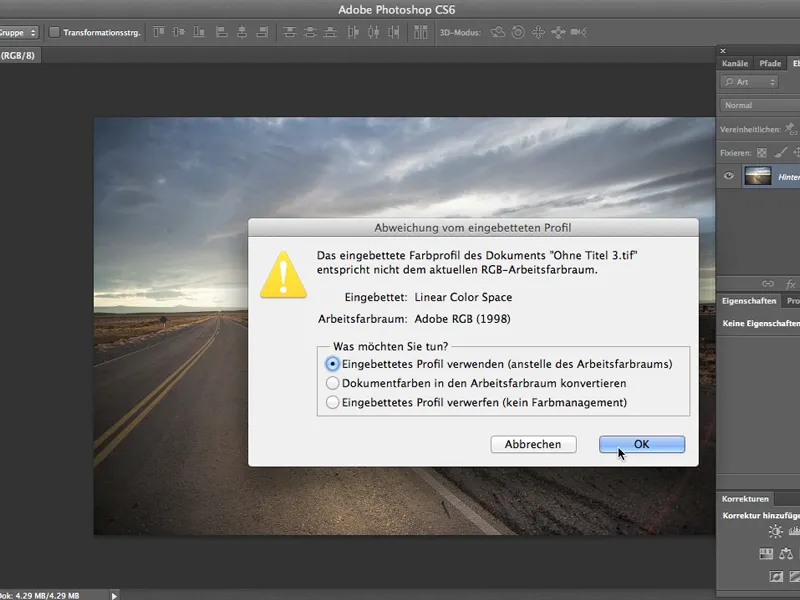
Wundervoll, das sieht prima aus, auch wenn die Straße nicht den Farbton hat, den wir haben wollen, aber darauf kommt's uns im Moment ja gar nicht an.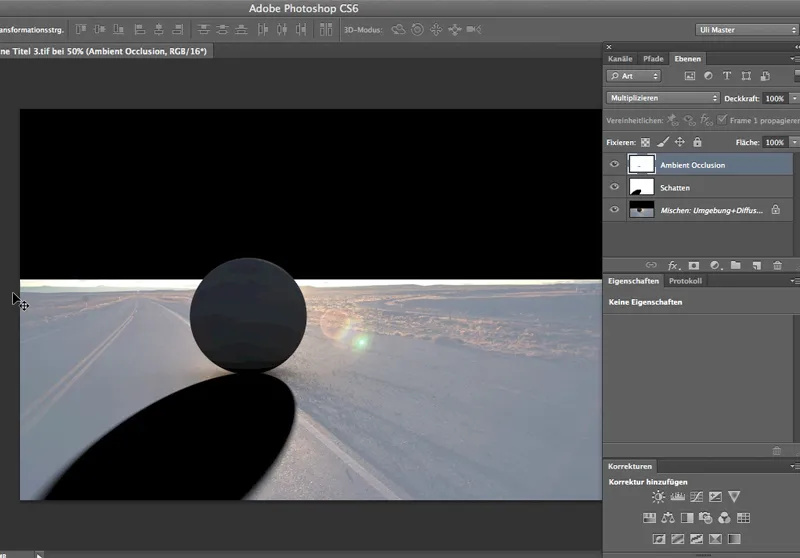
Wir wollen erst mal gucken: Wie sieht das Ganze aus, wenn wir zum einen den Kanal geladen haben, der die Kugel freistellt, und wenn wir zum anderen geschaut haben, wie das mit dem neuen Hintergrund aussieht. Also: Den Kanal, den brauche ich natürlich hier, im gemischten Kanal hole ich mir Auswahl>Auswahl laden …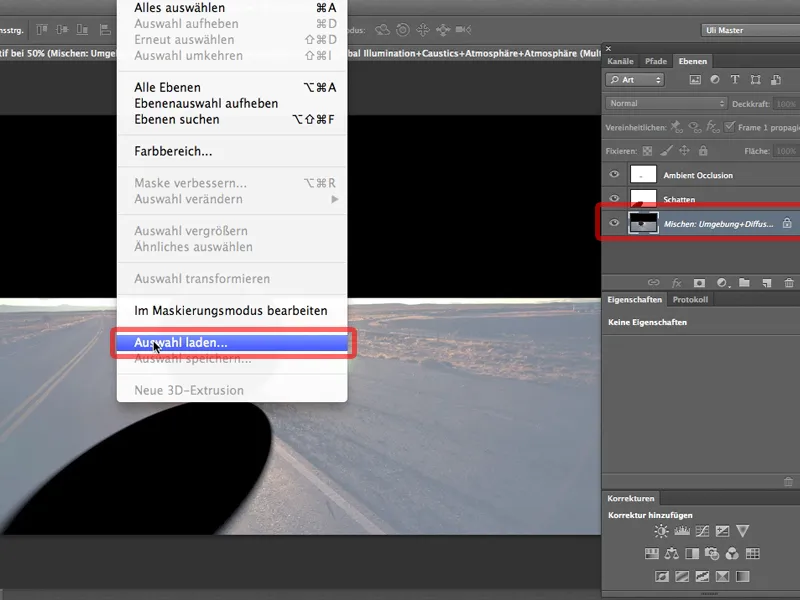
… und es ist der Objekt-Kanal 1, und sobald ich den angeklickt habe, kann ich auch sofort über dieses Symbol eine Ebenenmaske anlegen.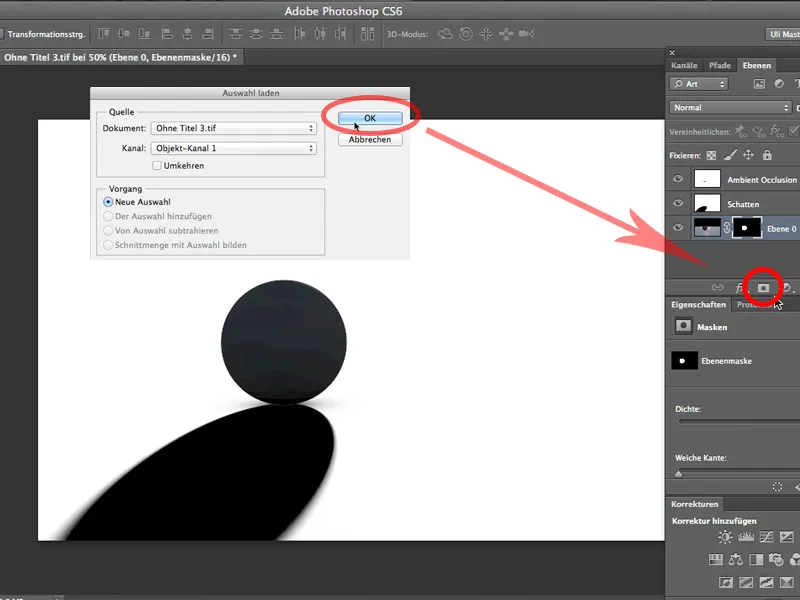
Damit habe ich es eigentlich schon fast, jetzt brauche ich bloß noch meine Straße mit dem Verschieben-Werkzeug hier auf unser Objekt draufzuziehen …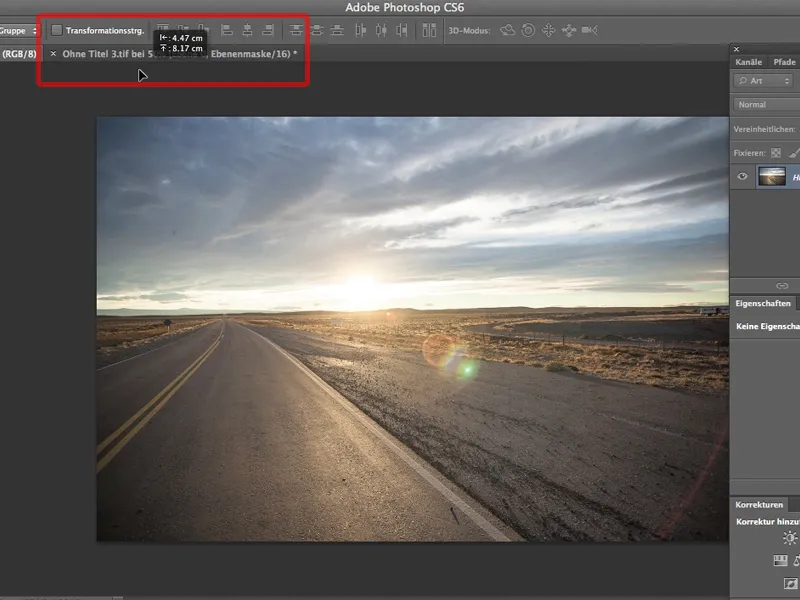
… (Photoshop fragt mich wieder wegen der Farbmodelle, ob das in Ordnung geht. Jawoll, tut es), und ich schiebe meine Straße an die richtige Stelle. Natürlich auch noch in den Ebenen - sie muss also nach unten. Und jetzt sind wir fast durch.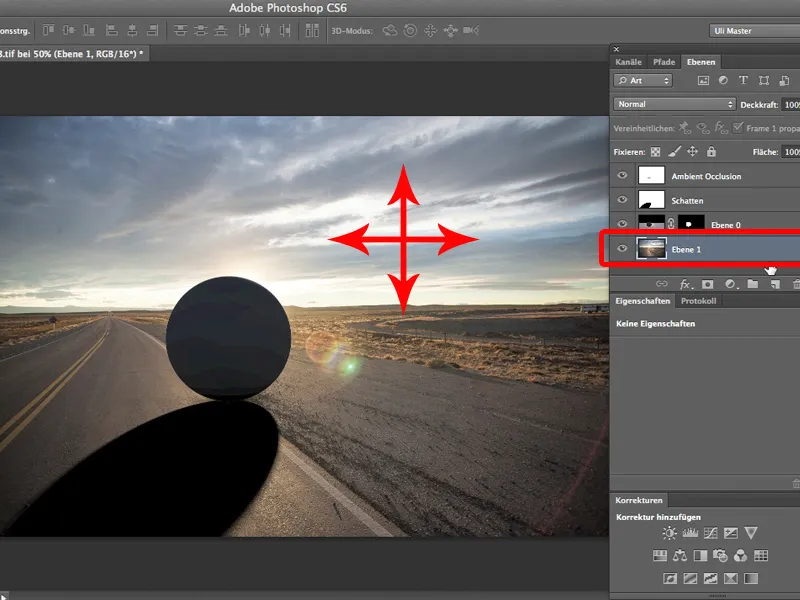
Das Einzige, das man fast immer ändern muss, das ist die Schattentiefe. Der Schatten, der kommt hier an mit 100 %, und eine Deckkraft von 60-70 % würde sicherlich besser aussehen.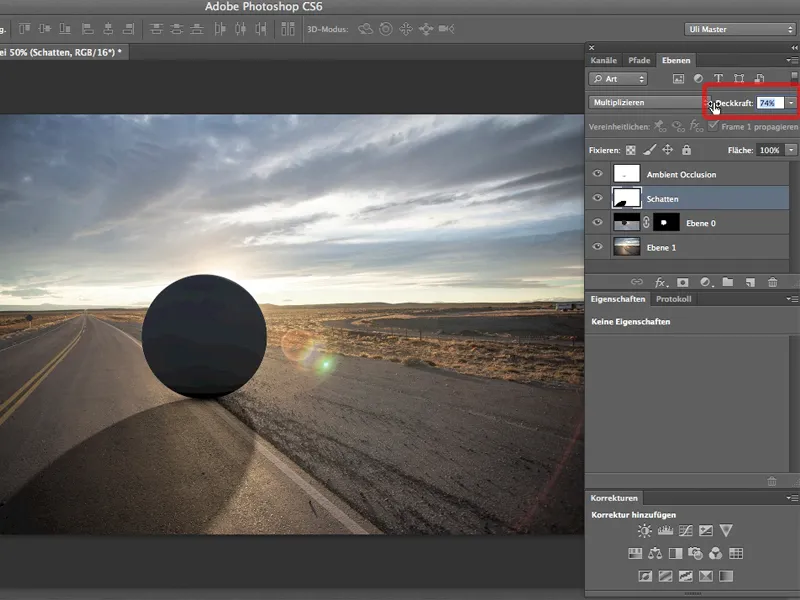
Und das ist das Tolle an dieser Methode: Ich kann den Schatten genauso tief machen, wie ich möchte, also z.B. wie den Schatten dieser kleinen Steinchen. Da reichen 76 % noch nicht ganz, da muss ich auf 80 gehen. Ich kann genauso gut - auch das ist toll - die Ambient Occlusion verändern, wenn ich möchte, oder sie sogar noch tiefer machen, also diesen kleinen Kernschatten hier, der wichtig ist, um zu demonstrieren, dass die Kugel auch wirklich daliegt.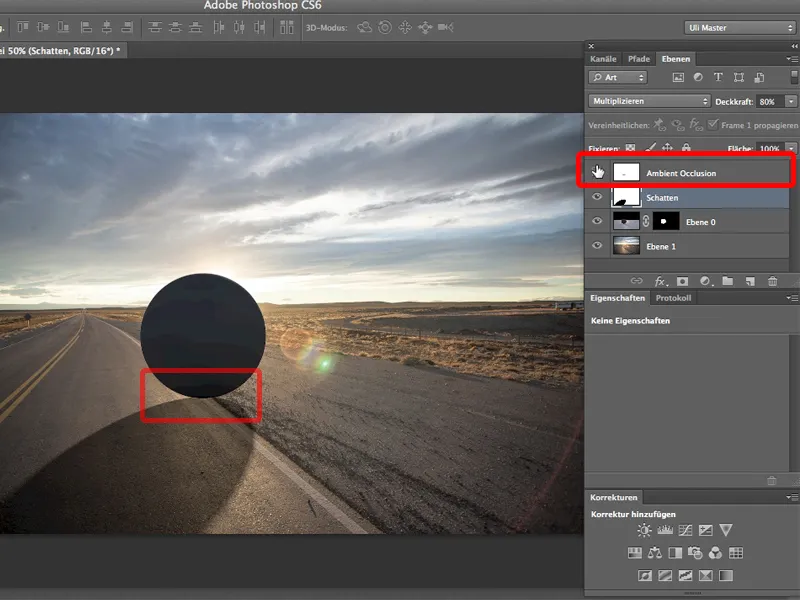
Und das ist eben der Vorteil des Multi-Pass-Renderns: Ich kann jederzeit Schatten, Ambient Occlusion und natürlich auch andere Dinge wie Glanzlichter oder Spiegelung auf eigene Kanäle legen und dann später in Photoshop getrennt bearbeiten.


