Начнем: Шаги 1-10
Шаг 1
В этом уроке речь пойдет о выделении объекта с помощью Ластика для фона. Обычно лучше работать неразрушающим методом с Масками, Слой коррекции или Смарт-объектами, чтобы не потерять оригинальные пиксели.
Но инструмент Ластик для фона настолько мощный, что было бы глупо не объяснить его здесь. Иногда он действительно превосходит другие инструменты. Особенно потому, что можно защитить передний план при выделении объекта.
Чтобы работать хотя бы отчасти неразрушающим образом, сначала активируйте Фоновый слой и затем скопируйте его с помощью Ctrl+J.
Теперь я могу скрыть слой "Фон".
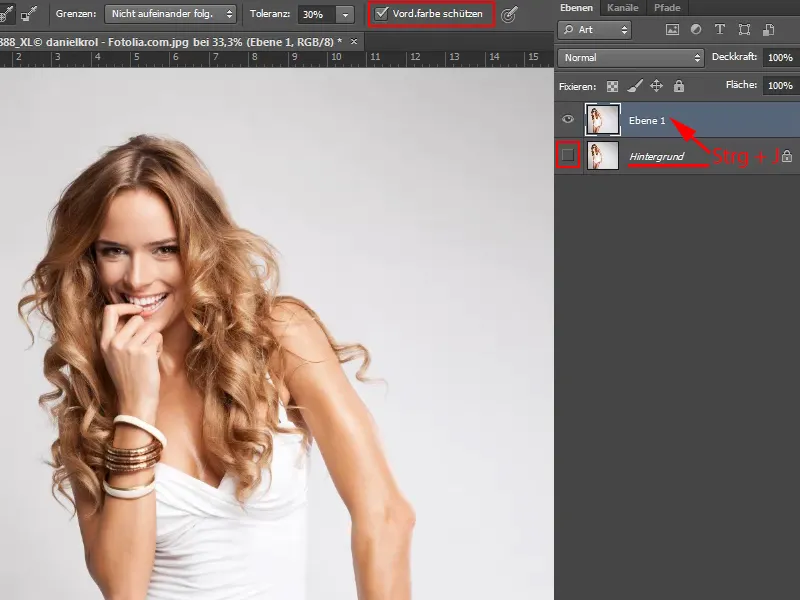
Шаг 2
Теперь я хочу выделить человека на светлом сером фоне, и вы видите эти многочисленные тонкие волосы, которые делают выделение сложным. Но с помощью Ластика для фона это делается легко.
Вы его найдете на Панели инструментов непосредственно под инструментом Ластик.
После выбора вы увидите несколько опций в верхней панели:
Шаг 3
Слева можно настроить размер инструмента, как и у Кисти.
Рядом есть три символа. Они регулируют точку отсчета инструмента:
Первый, Радиус: Непрерывно, настраивает инструмент на непрерывное удаление при проведении мыши. Он непрерывно вычищает фон.
Шаг 4
Второй символ, Радиус: Один раз, запоминает точку отсчета или цвет при нажатии.
Например, если я хочу удалить серый цвет, я кликаю один раз на фон и Photoshop запоминает серый цвет под курсором. Если я удерживаю кнопку мыши и двигаю, то будет удаляться только серый цвет.
Вы видите, что здесь волосы не удаляются, потому что они имеют другой оттенок.
Шаг 5
При настройке Границ приходится поэкспериментировать, но опцией по выбору всегда является Не последовательно.
Если установить Точность на 100 %, можно увидеть, что в изображении также удаляется часть кожи, потому что она может быть немного похожа по цвету и яркости.
Поэтому я обычно ставлю Точность около 20%, чтобы этого не происходило. Здесь нужно просто потренироваться.
Шаг 6
Очень важно установить галочку у Защиты переднего плана, тогда я могу взять цвет лица в качестве переднего плана с помощью Пипетки и защитить лицо.
Шаг 7
Хватит слов, я начинаю с Точностью 50% и Размером около 104 пикселей. Важно, чтобы первый клик был на сером цвете. Нажав мышь, я прохожу по всему фону.
Волосы будут отлично выделены. Конечно, проблема в том, что пиксели остаются утеряными навсегда. Но, к счастью, у меня еще есть оригинальный фоновый слой, поэтому это не так страшно.
Это действительно работает очень быстро, и в местах, где могут возникнуть сложности, я могу просто перенастроить передний план. Если я возьму цвет пряди или футболки с помощью Пипетки (или удерживаю клавишу Alt), то этот цвет будет защищен, и я могу продолжать.
Шаг 8
Здесь белый и серый очень похожи. Поэтому я уменьшаю Точность еще ниже.
Кроме того, немного уменьшаю Размер инструмента.
Затем я снова беру белый цвет с помощью Пипетки (удерживая клавишу Alt) в качестве переднего плана, и все работает.
Шаг 9
В качестве альтернативы можно, конечно же, просто комбинировать инструменты для выделения. Здесь ведь нет волос или прядей, на которые нужно обращать внимание, поэтому я могу просто кликнуть по области с помощью волшебной палочки и область будет выделена (слева).
Некоторые области были выбраны слишком щедро, поэтому я уменьшаю допуск до 6% и корректирую детали с помощью лассо-инструмента (справа).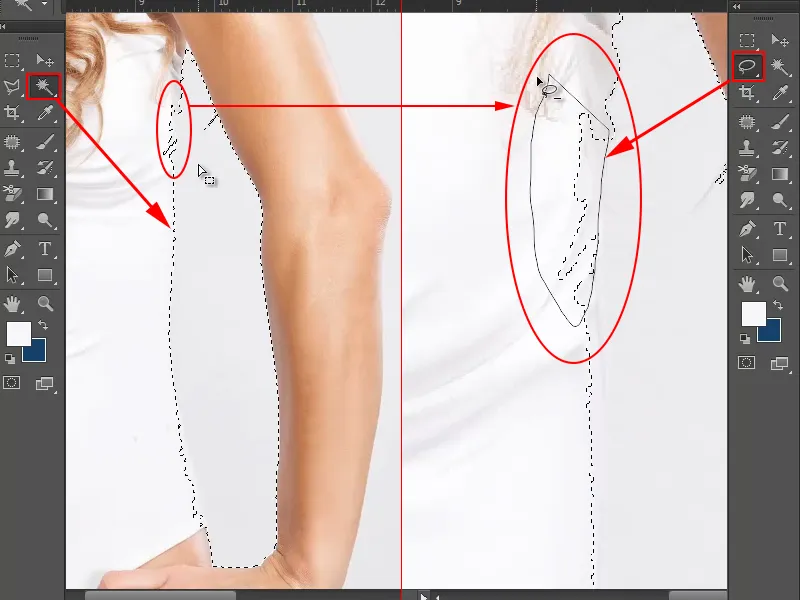
Полезные советы:
• Увеличение: вращение колесика мыши с зажатой клавишей Alt
• Добавление областей к выделению: с зажатой клавишей Shift
• Удаление областей из выделения: с зажатой клавишей Alt
Шаг 10
Если посмотреть внимательнее, за рукой есть еще пара волос, которые также следует выделить (слева).
Поэтому я убираю верхнюю область из выделения с помощью лассо-инструмента и зажатой клавишей Alt (в середине). После этого я хочу обработать эту область отдельно.
Затем я нажимаю клавишу Delete, чтобы для нижней части получить прозрачный клетчатый узор (справа).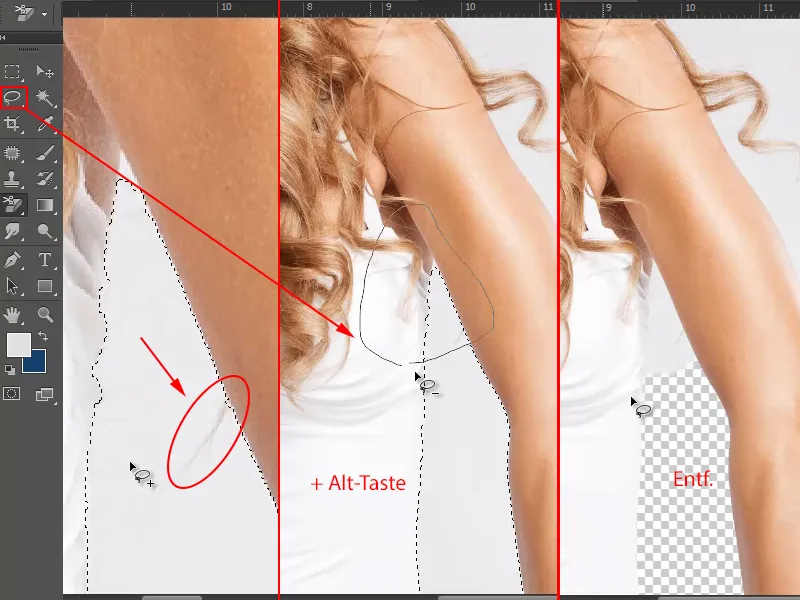
Шаги с 11 по 20
Шаг 11
И так я продолжаю работу с радирующим фоновым инструментом.
Я немного приближаюсь и сначала захватываю белое пятно футболки, чтобы оно было защищено как цвет переднего плана (1).
Я устанавливаю немного меньший допуск, около 16%.
И затем просто стираю фон с помощью радирующего инструмента (2).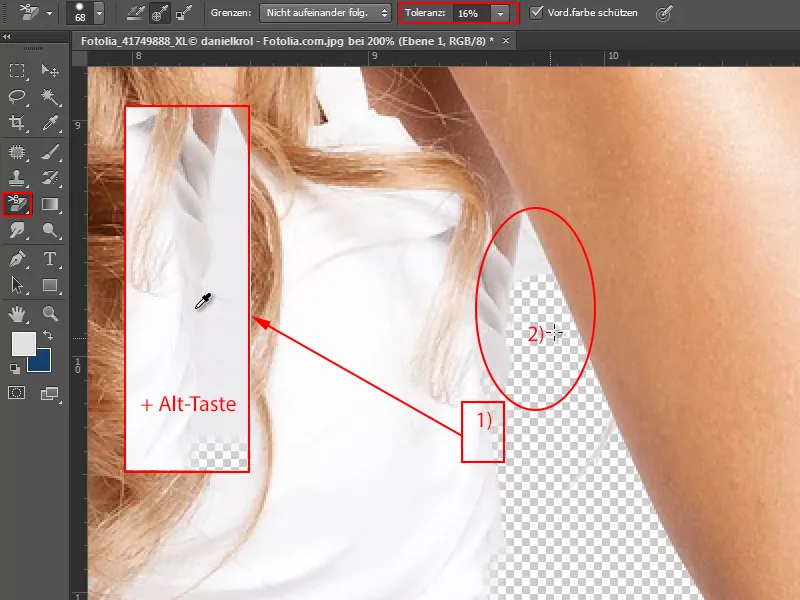
Шаг 12
Теперь немного слишком много стерто с футболки. Но это не проблема, потому что с помощью инструмента Карандашный корректор я могу вернуть это.
Для этого я открываю через Окно поле настроек Протокол (1) и отмечаю соответствующий шаг, просто щелкнув по скрытому полю (2).
Затем я выбираю инструмент Карандашный корректор из панели инструментов (3) и устанавливаю его размер, сколько нужно, в данном случае примерно 16 пкс (4).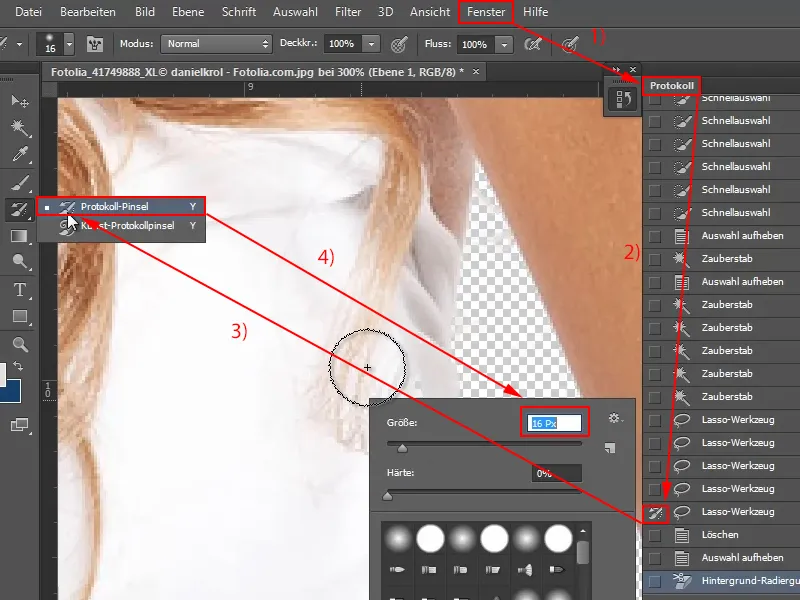
Шаг 13
С этими настройками я теперь возвращаюсь к местам, которые были слишком много стерты.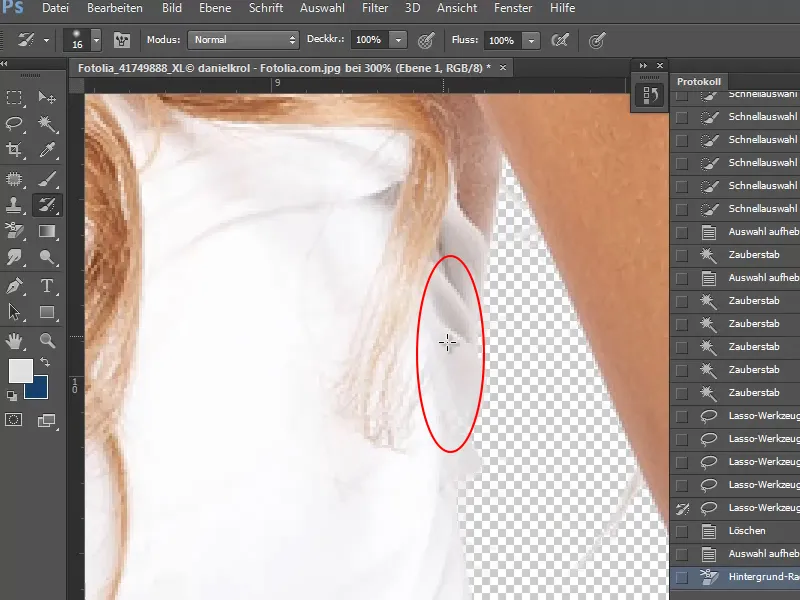
Шаг 14
В верхней правой части я снова работаю обычно с радирующим фоновым инструментом и соответственно защищаю цвета руки или волос.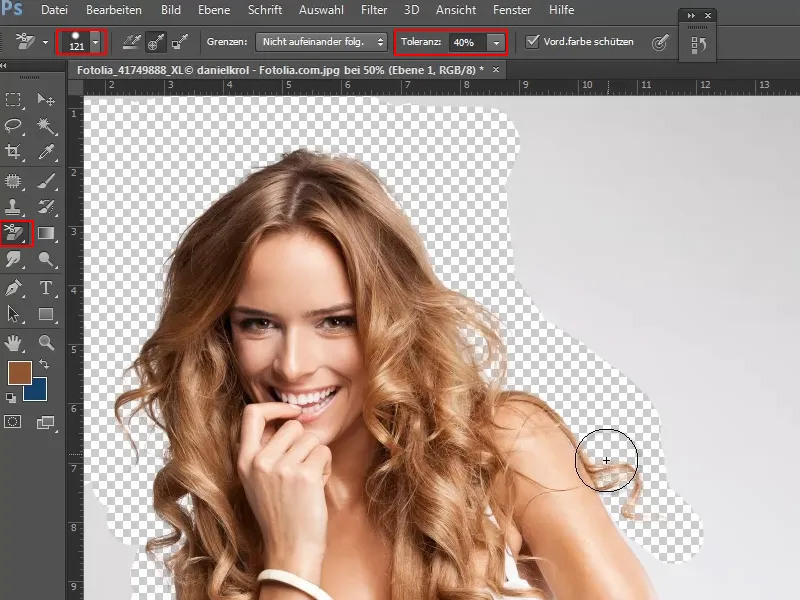
Шаг 15
Оставшуюся часть я выделю с помощью Быстрого инструмента выделения, кликая на серый фон и выбирая выделение путем перетаскивания.
Здесь также справедливо:
• Добавление областей к выделению: с зажатой клавишей Shift
• Удаление областей из выделения: с зажатой клавишей Alt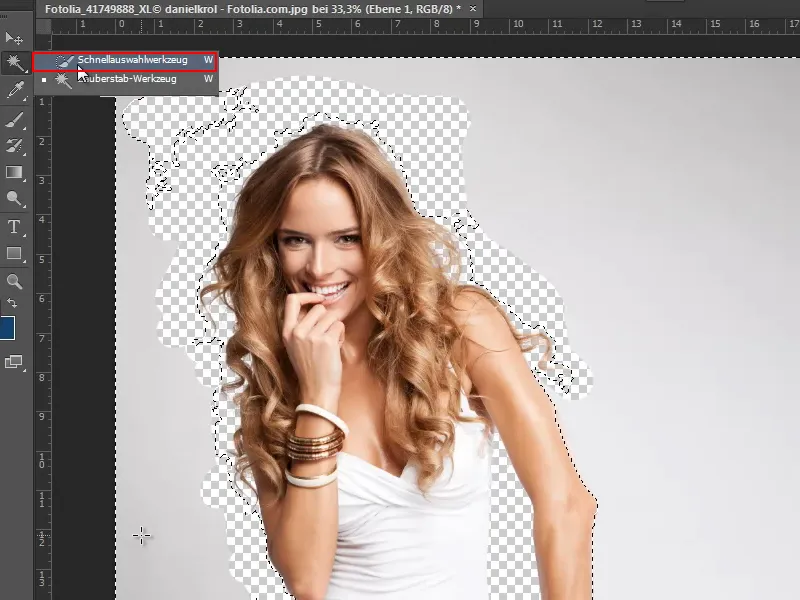
Если я правильно все выделил, мне остается только нажать клавишу Delete, и модель будет очень хорошо выделена.
Шаг 16
Как хорошо выделена модель, можно увидеть наилучшим образом, если вставить ее на другой фон.
Для этого я открываю текстуру из пакета текстур через Файл>Открыть, и так как все они с возможностью сшивки по краям, я хочу сразу воспользоваться этим и сохранить ее как Узор:
Я выделяю все с помощью Ctrl+A. Затем я сохраняю выделение через Правка>Установить узор как Узор.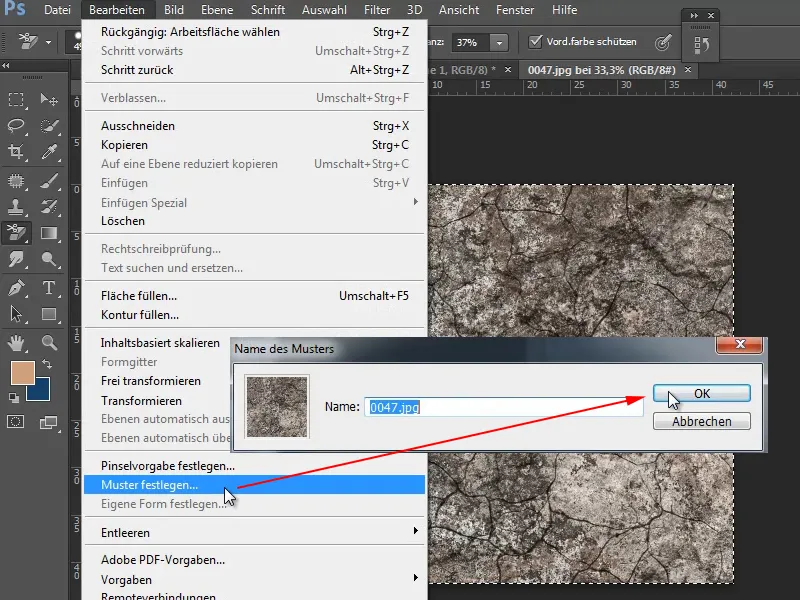
Шаг 17
Этот узор теперь должен стать новым фоном. Для этого я создаю новый слой под выделенной моделью (1).
Затем я выбираю Инструмент заливки из панели инструментов (2) и устанавливаю его с переднего плана на Узор (3). Из раскрывающегося списка справа я выбираю узор, который я создал на предыдущем шаге (4).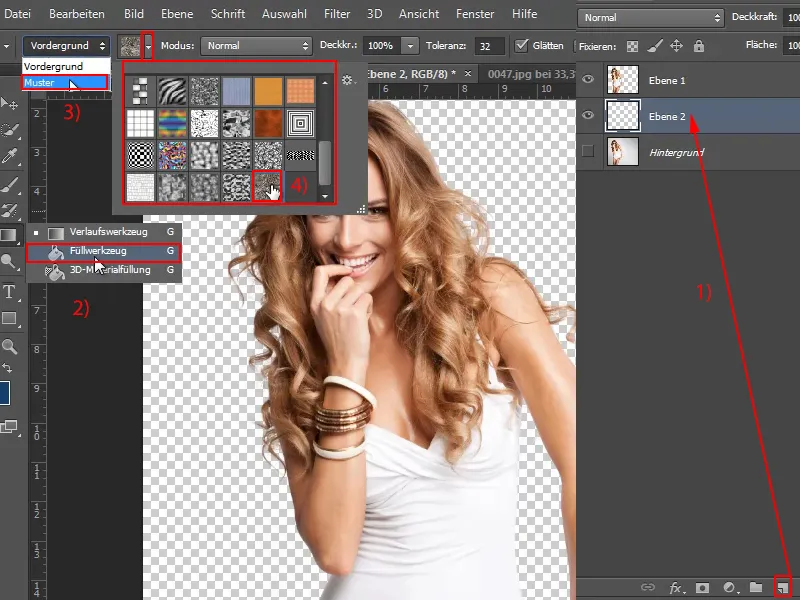
Шаг 18
Теперь достаточно одного клика левой кнопкой мыши и узор заполнится на новом слое. Теперь мы видим, что модель уже очень хорошо выделена. Только в нескольких местах еще мелькает оригинальный серый цвет..webp)
Шаг 19
Но это мы можем легко исправить - конечно же с помощью Инструмента Резинка для фона.
Я выбираю его, устанавливаю размер и толерантность и защищаю в соответствующих местах волосы или цвет кожи с помощью клавиши Alt- и прохожу по ним инструментом, удаляя оставшийся серый фон.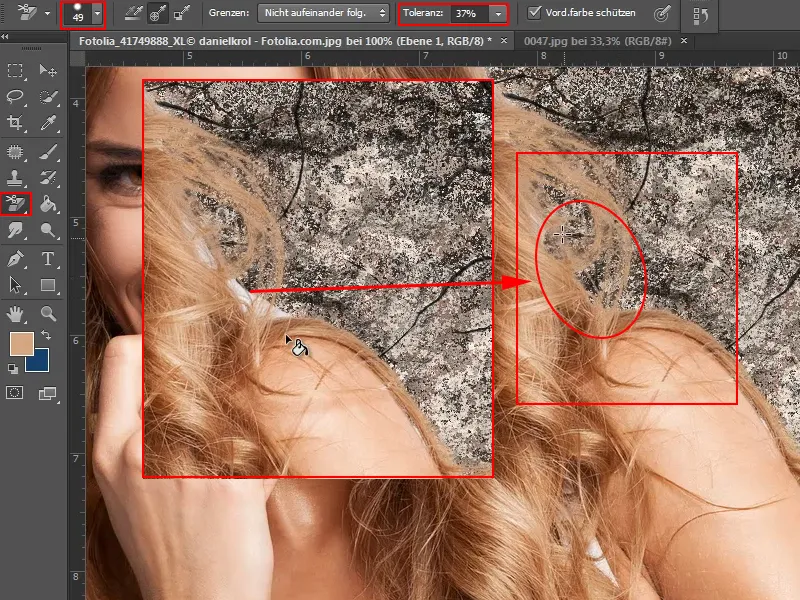
Шаг 20
Признаюсь, это довольно простой пример, потому что исходный фон почти однотонный, отлично отделен от модели и выделение проходит довольно хорошо.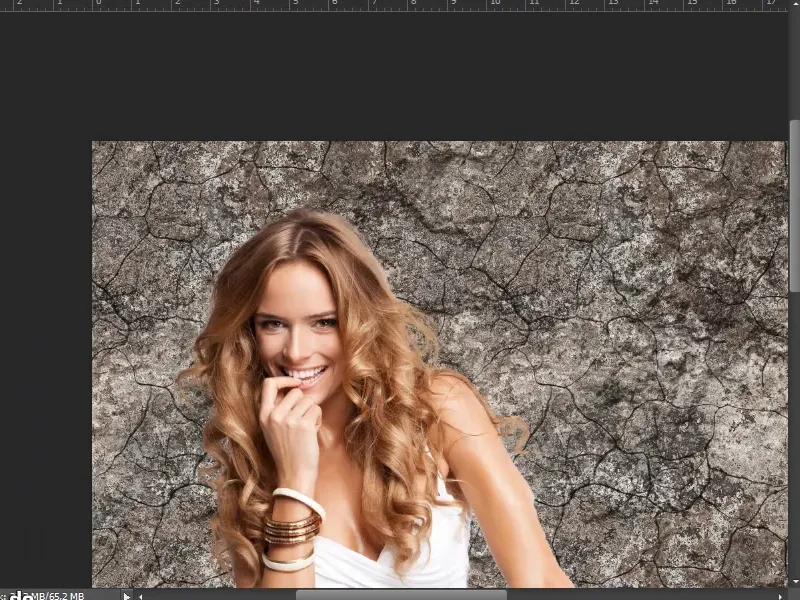
Продолжение: Шаги 21–30
Шаг 21
Сейчас я покажу вам еще один трюк, как достичь этот результат относительно быстро без разрушения.
Я могу просто повторно дублировать слой "Фон" по Ctrl+J (1) и затем активировать выделение выделенного "Слой 1" (нажатие на "Слой 1" с зажатой клавишей Ctrl-) (2).
Затем я нажимаю на символ маски на выделенном слое "Копия фона" (3).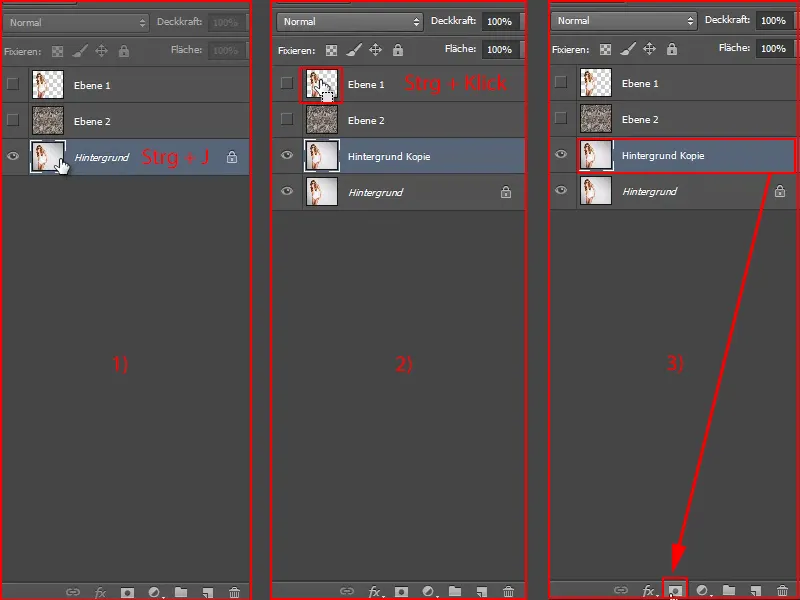
Шаг 22
Теперь я просто переупорядочиваю слои и скрываю выделенную модель ("Слой 1") с помощью Инструмента Резинка для фона.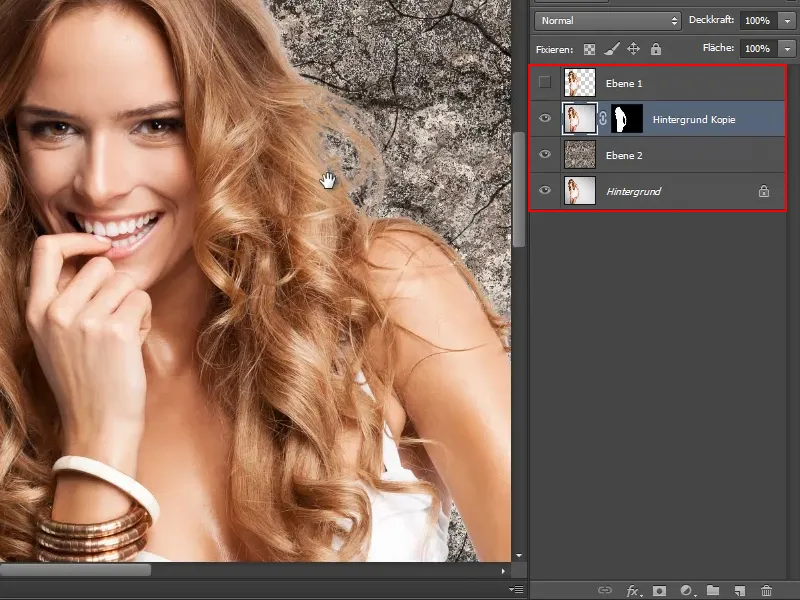
Получается, что благодаря переносу маски я почти также хорошо выделяю. Это, конечно, хорошо.
Шаг 23
На руке я вижу, что там слишком много. Но благодаря наличию маски я могу просто изменить это в маске.
Для этого я активирую маску, выбираю кисть и цвет переднего плана Черный. Теперь я могу легко адаптировать маску к контуру руки.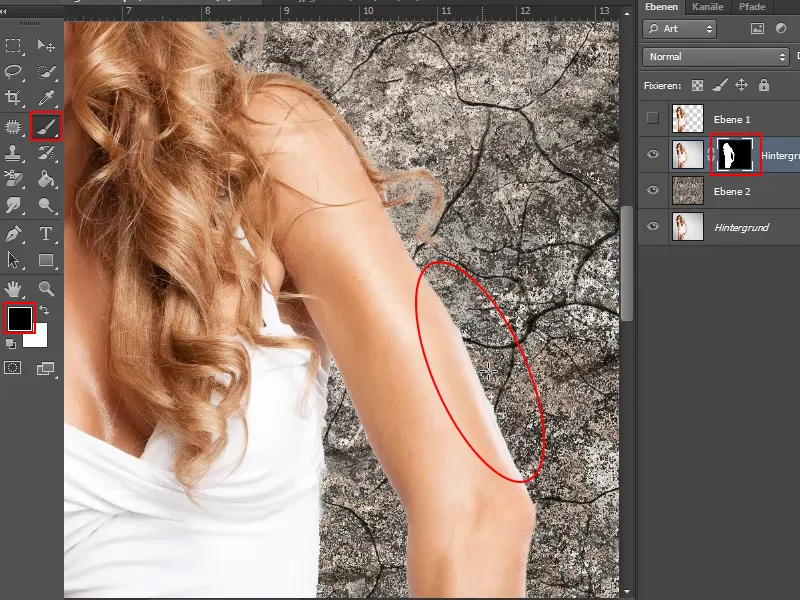
Эти два метода отлично сочетаются. Если я случайно что-то стер с помощью Инструмента Резинка для фона, то сохраню это в виде выделения и затем, как показано выше, в виде Маски.
Таким образом, я могу легко и быстро выделить объект, не заморачиваясь с каналами.
Шаг 24
Но как насчет случая, когда фон на изображении неоднороден?
В этом изображении все еще довольно просто, хотя разница между яркостью волос и фона не слишком велика.
Но и здесь лучше сначала продублировать слой "Фон" по Ctrl+J.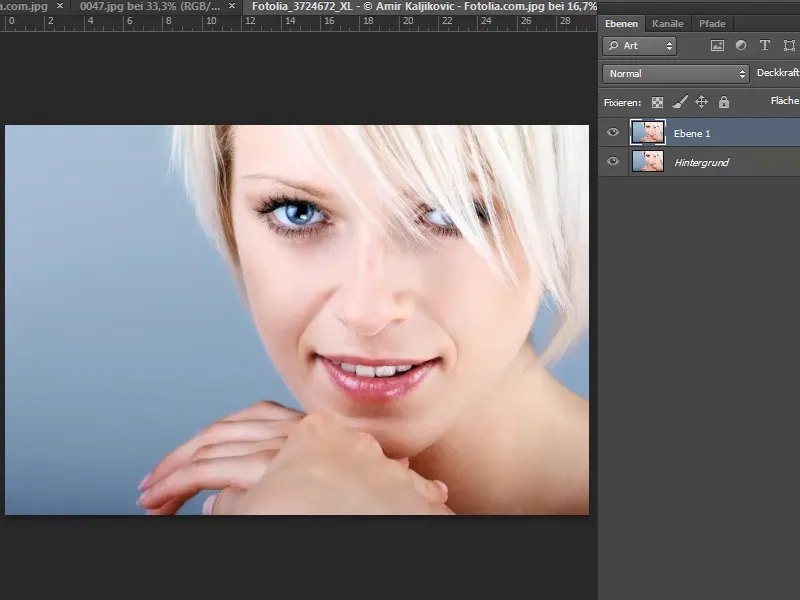
Шаг 25
Затем я снова выбираю Инструмент Резинка для фона и устанавливаю размер и толерантность.
Прежде чем стирать, я снова с нажатой клавишей Alt- и кликом по волосам модели устанавливаю цвет, который нужно защитить как цвет переднего плана, и проверяю, что флажок "Защитить цвет переднего плана" установлен.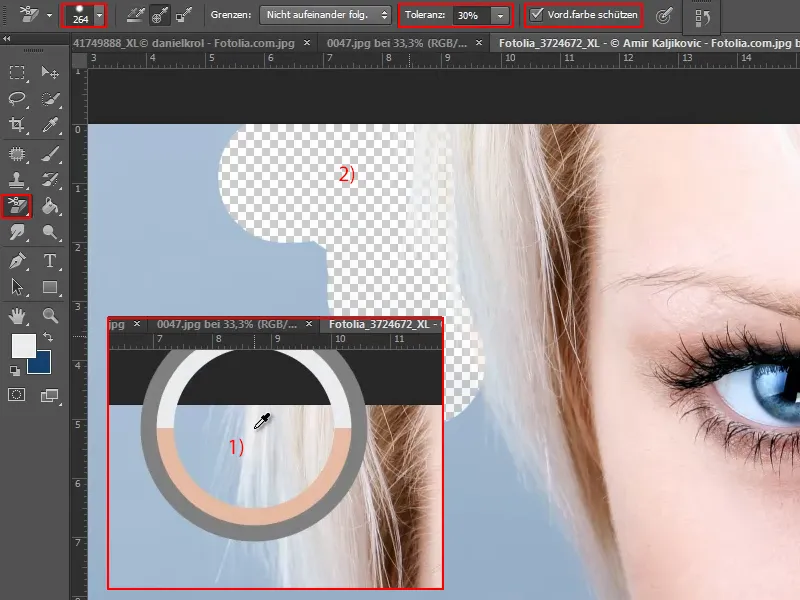
Шаг 26
После этого я стираю вдоль волос вниз.
По пути - например, у лица и рук - я снова и снова нажимаю клавишу Alt-, чтобы выбрать новый защищенный цвет, и продолжаю стирать. Это работает хорошо. Оставшуюся синюю область слева я выделяю с помощью Быстрого выделения и нажимаю клавишу Delete.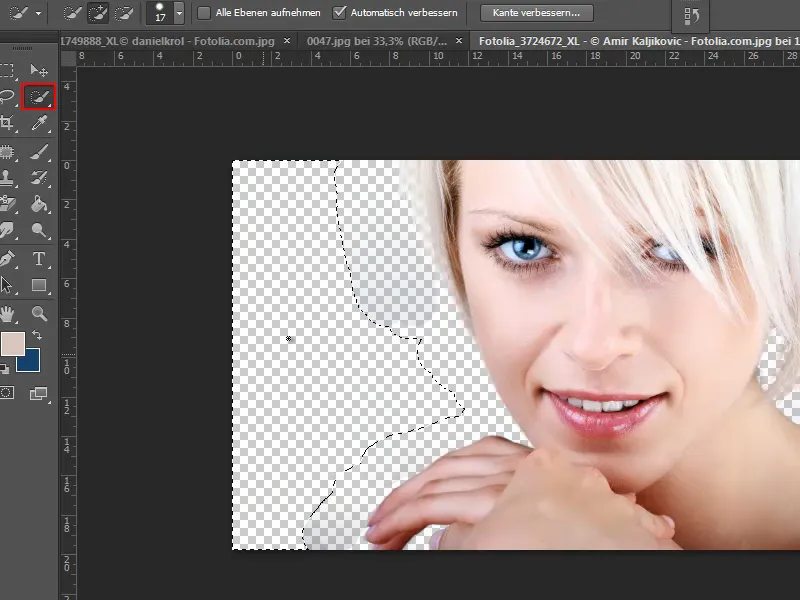
Шаг 27
Осталось несколько нечистых пятен. Чтобы их убрать, я просто стираю их с толерантностью 100%.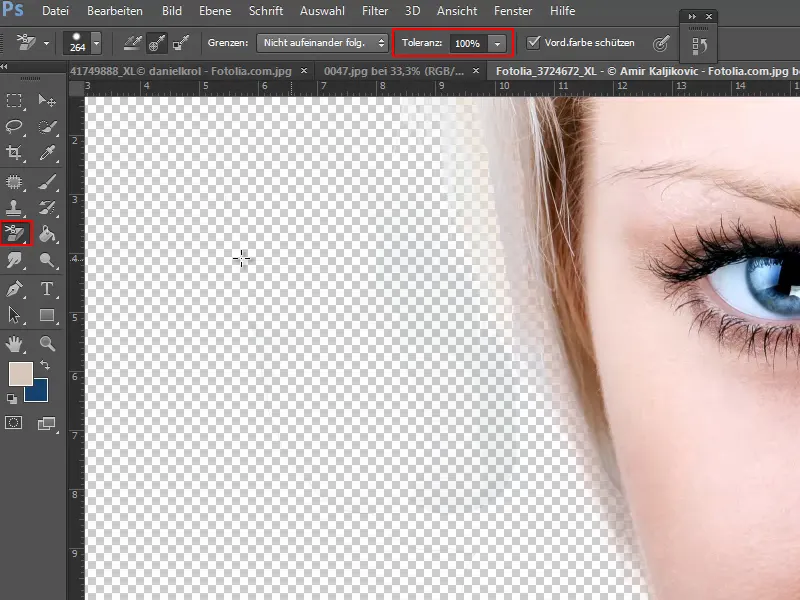
Шаг 28
Затем я добавляю новый слой под текущим с зажатой клавишей Ctrl-.
Чтобы проверить результат выделения, я добавляю текстуру на этот новый слой с помощью Заливающего инструмента как Шаблон.
Теперь я вижу, что волосы действительно красиво обрезаны и просвечивают, как и должно быть. Мы действительно быстро добились хороших результатов с помощью Инструмента Резинка для фона.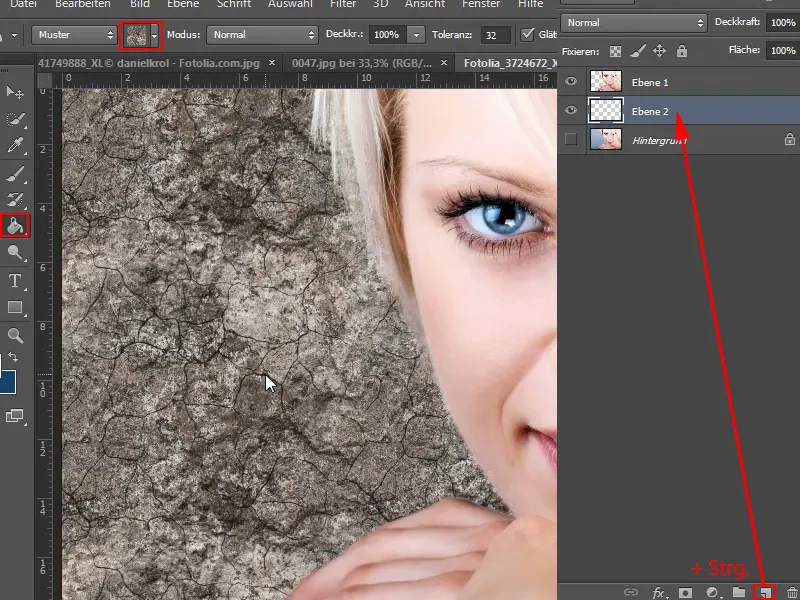
Шаг 29
И здесь я снова копирую слой "Фон" с помощью Ctrl+J (1).
Удерживая Ctrl и кликая на "Слой 1", я активирую выделение в слое, в котором я уже безвозвратно удалил пиксели (2).
Теперь я перемещаю слой "Копия фона" выше уровня "Уровень 2" и нажимаю на значок маски (3).
Я скрываю "Слой 1" (3).
Шаг 30
Так результат выглядит практически так же хорошо, и у меня есть неразрушающее решение, в котором я всегда могу изменить маску и вернуть пиксели.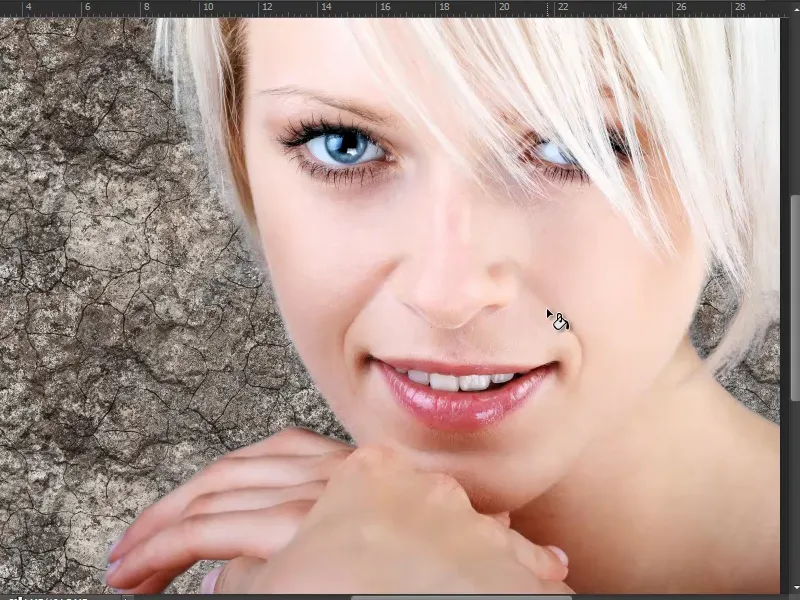
Следующие шаги с 31 по 40
Шаг 31
Конечно, можно выбрать другой градиент вместо текстуры. Например, от белого к серому. Я сохраняю это как "новый серый градиент" …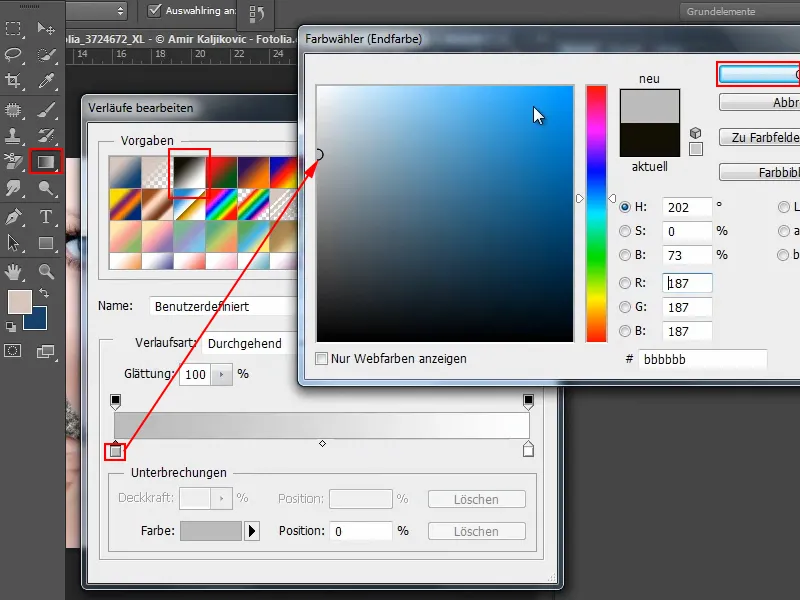
Шаг 32
… и ввожу его как радиальный градиент.
Шаг 33
Так я вижу, что все еще есть некоторые дефекты. Но благодаря маске я могу поправить это позже с помощью кисти и чёрной краски.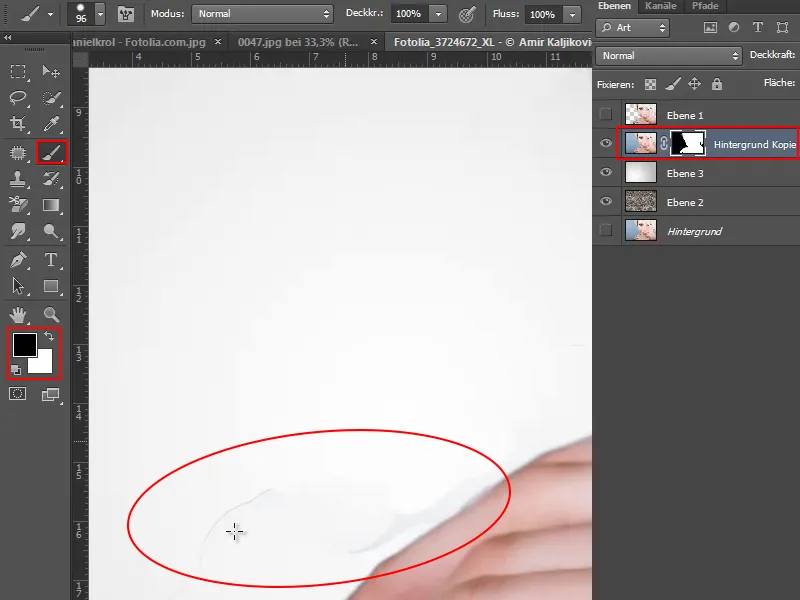
Шаг 34
Если вы хотите быть уверены, что маскирование совершенно точно, всегда можно попробовать несколько градиентов и цветов.
Еще совет: если остался голубой оттенок в волосах - особенно у блондинок это может случиться - я создаю регулировку оттенка/насыщенности …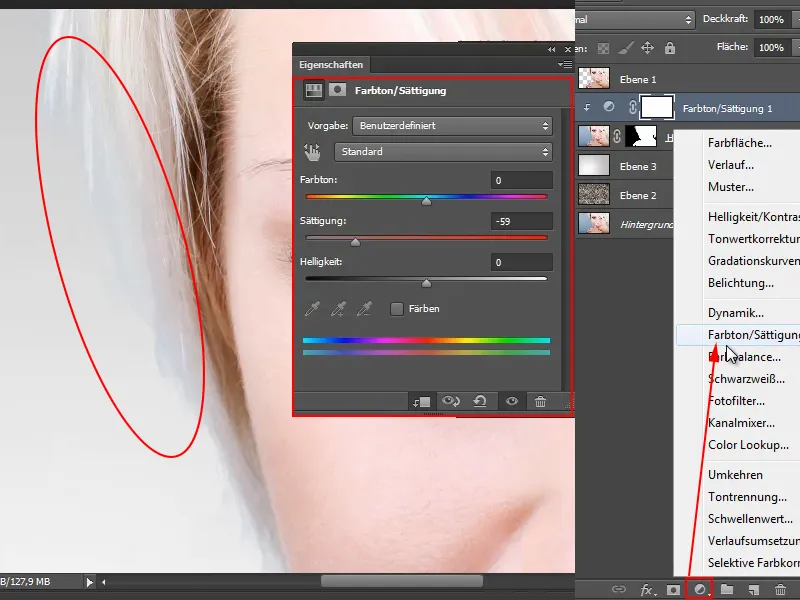
Шаг 35
… и немного уменьшаю насыщенность.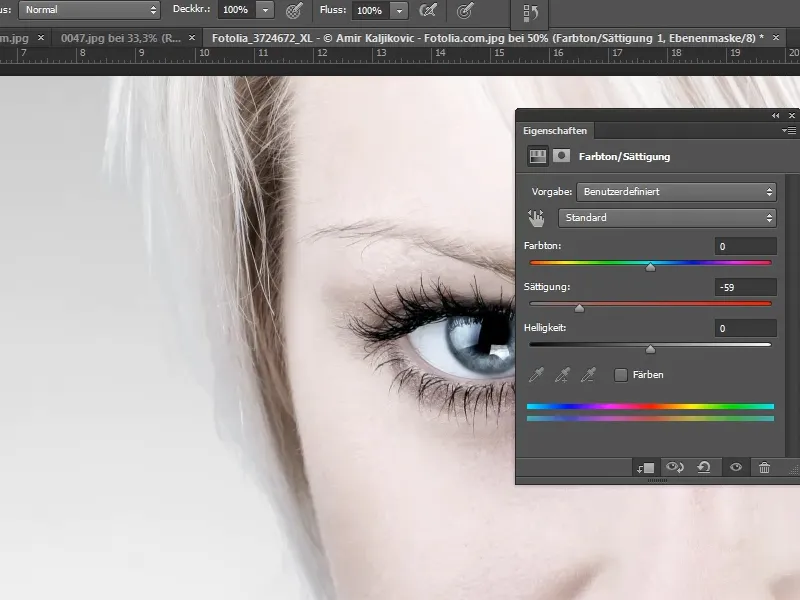
Шаг 36
Сейчас у меня это сразу же записано как маска вырезки. Если у вас не так, вы просто кликаете с зажатой клавишей Alt между слоями, и это повлияет только на нижний слой.
Затем я нажимаю Ctrl+E, что означает, что регулировка оттенка/насыщенности не действует.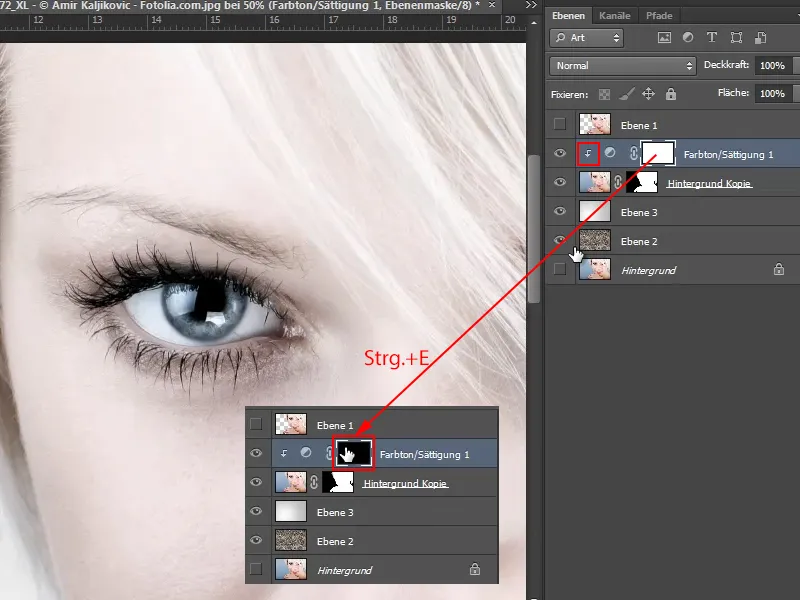
Шаг 37
Пройдя кистью и белой краской по синим пятнам волос, я определяю, где именно должна действовать регулировка и где следует уменьшить насыщенность.
Если этого недостаточно, я всегда могу снова дважды щелкнуть на регулировке и открыть окно настроек. Там я могу еще больше уменьшить насыщенность, установить другой оттенок и т.д.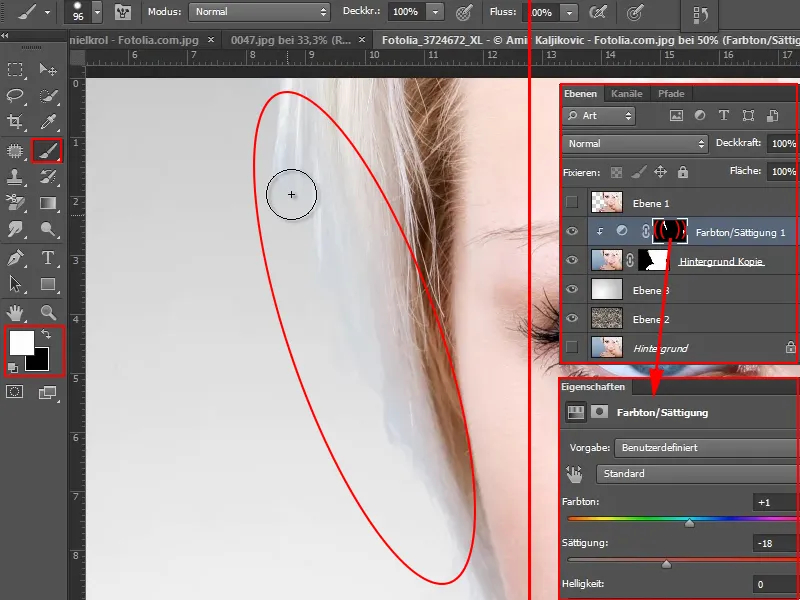
Шаг 38
А как быть с изображением с очень неровным фоном, как на этом?
В общем, это делается быстро, потому что в основном важно маскирование волос. Все остальное имеет хороший контраст. Поэтому я могу использовать несколько инструментов.
Сначала я, конечно, дублирую слой "Фон".
Шаг 39
Затем я освобождаю сначала более светлые участки. Для этого я использую Лассо с магнитной привязкой.
С его помощью я могу довольно грубо обвести вокруг объектов, потому что позже я все равно это сделаю с помощью Ластика для фона.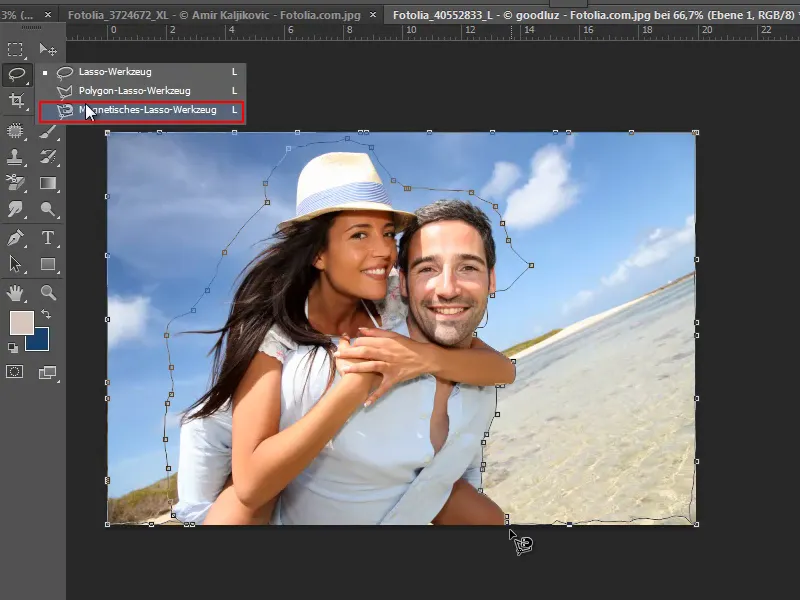
Когда я определил область, я нажимаю клавишу Удаление и уже удаляю крупные участки.
Шаг 40
Теперь становится сложнее, потому что на фоне на этот раз другие градиенты. Но это все равно не должно быть слишком сложным.
Я снова выбираю инструмент Ластик для фона, устанавливаю отметку на защита переднего цвета, и устанавливаю размер и толерантность.
Удерживая клавишу Alt, я выбираю цвет для защиты, а затем стираю.
Если толерантность слишком низкая, остаются некрасивые края. Поэтому иногда приходится немного корректировать. Если, как здесь, остаются синие оттенки, мне нужно или несколько раз промахнуться, или скорректировать толерантность.
Последние шаги
Шаг 41
Если в некоторых местах не все так хорошо получается, я могу, например, использовать лассо-инструмент.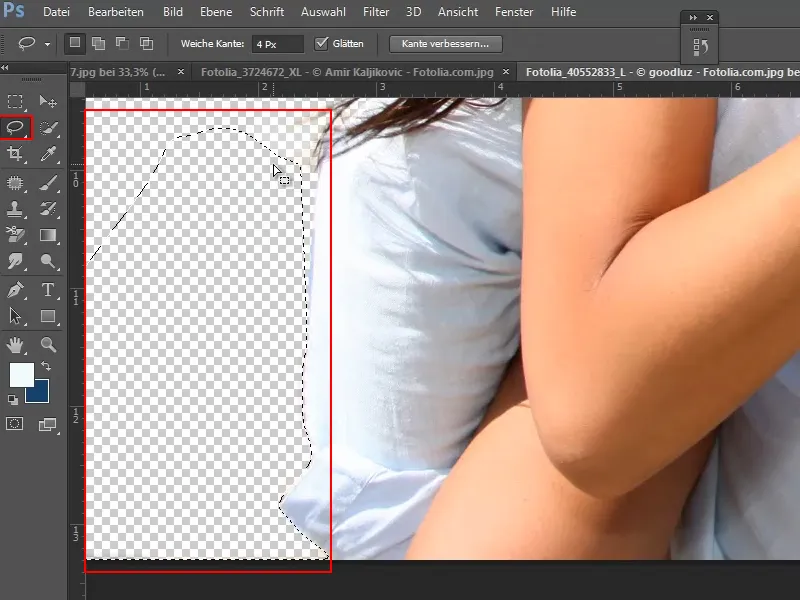
Шаг 42
Когда я выделю все, я добавлю другой фон в изображение через Файл>Разместить.
Шаг 43
Справа еще остался кусочек фона. Я могу быстро его убрать с помощью лассо.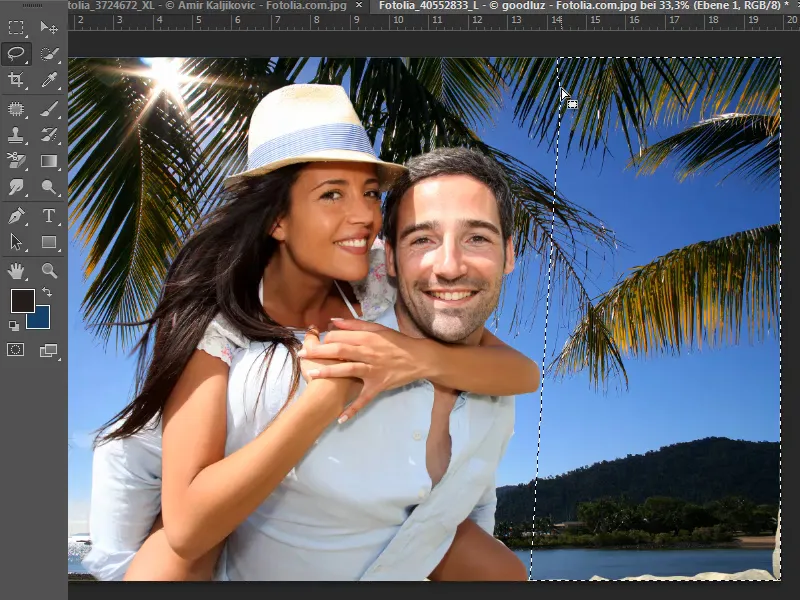
Если вдобавок к этому остались ошибки, я могу их, конечно же, быстро исправить. Либо с помощью кисть-протокола, чтобы восстановить пиксели, либо, если остался легкий дуновений, мне придется воспользоваться ластиком фоновым еще раз.
Шаг 44
Это пошло довольно хорошо. Давайте в конце попробуем очень сложное изображение.
Ластик фоновый здесь также может дать хороший результат, потому что цвет волос собаки явно отличается от фона.
Шаг 45
Итак, сначала мы дублируем слой "Фон".
Затем мы выбираем инструмент ластик фоновый и устанавливаем Размер и Допуск. Нажимаем клавишу Alt, чтобы указать, какой цвет нужно сохранить, и затем стираем фон.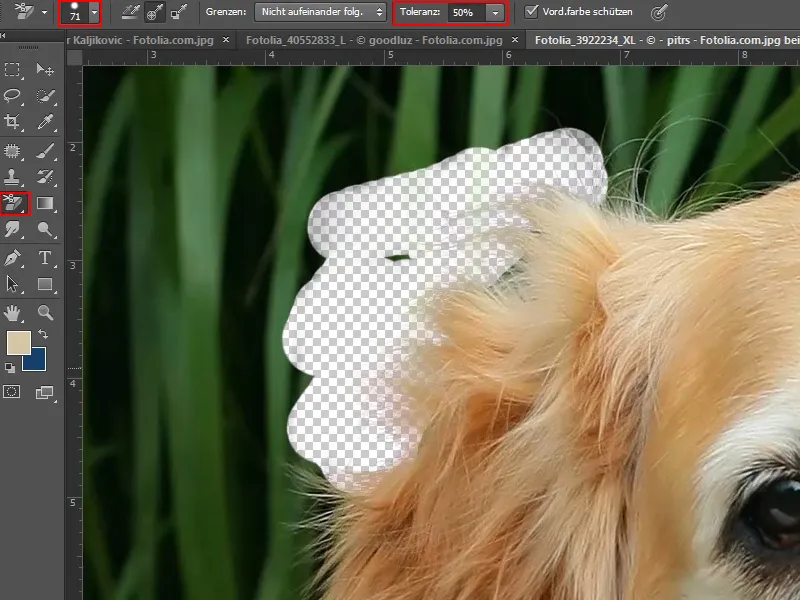
Шаг 46
Здесь я могу сразу же создать новый слой и заполнить его рисунком через инструмент заливки. Так я буду более удобно и быстрее видеть результат.
Проблема здесь в том, что мне приходится снова и снова устанавливать ластик, потому что в фоне содержится много разных оттенков черного и зеленого.
Хотя в этом случае придется потратить гораздо больше времени, но это, конечно, возможно.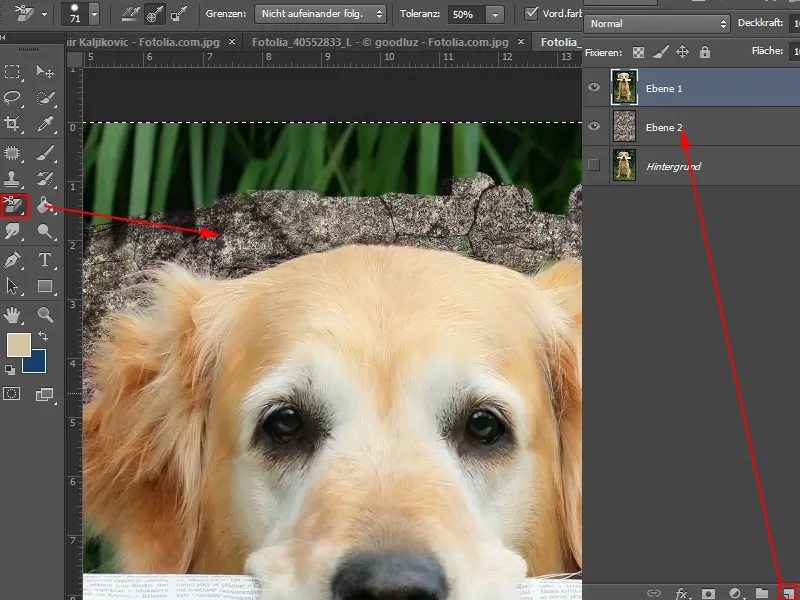
И если все еще останется зеленое в волосах, как я уже сказал, вы можете хорошо справиться с этим с помощью слоя настройки Оттенок/Насыщенность.
Шаг 47
Это настоящий хардкорный проект. Это очень сложно, так как волосы и фон очень похожи по тону.
Может помочь дублировать слой, а затем использовать коррекцию тонов или кривые и немного подкорректировать. Затем можно все сохранить в виде маски, но это немного слишком для этого урока. Для идеального выделения с помощью ластик фоновый мне, вероятно, понадобится минимум 20 минут.
Надеюсь, вы нашли что-то для себя в этом уроке. Я уже где-то показывал, как, например, освободить салют от фона, и здесь инструмент ластик фоновый работает очень хорошо.
Просто попробуйте, затем активируйте результат как выделение, а затем сохраните его как маску. Так вы также будете действовать неуничтожающим образом.


