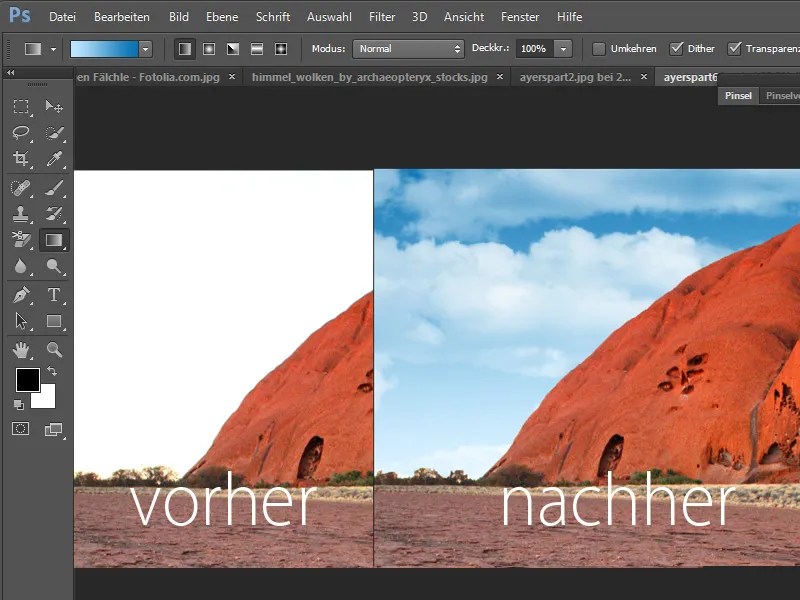Это удивительно просто выделить облака из изображения.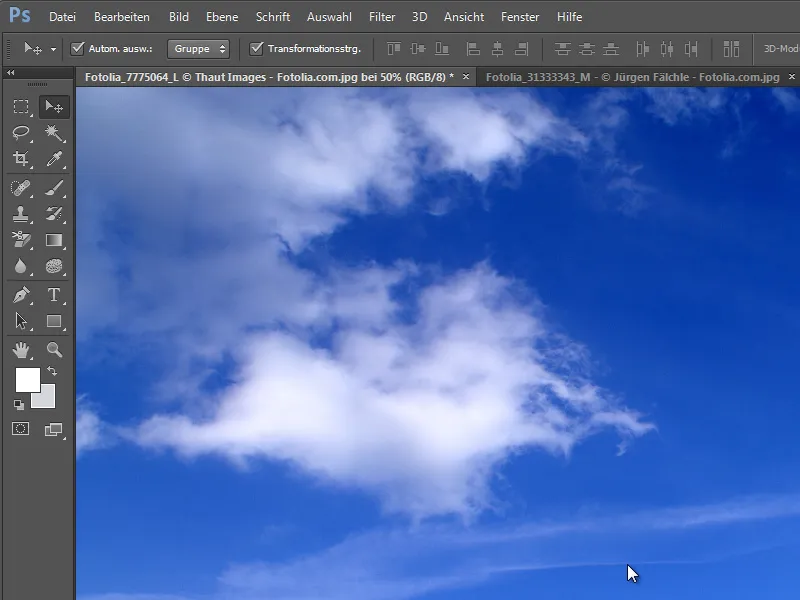
Существует множество техник выделения, которые могут быть использованы. Одним из самых простых из них является использование Ластик-фона.
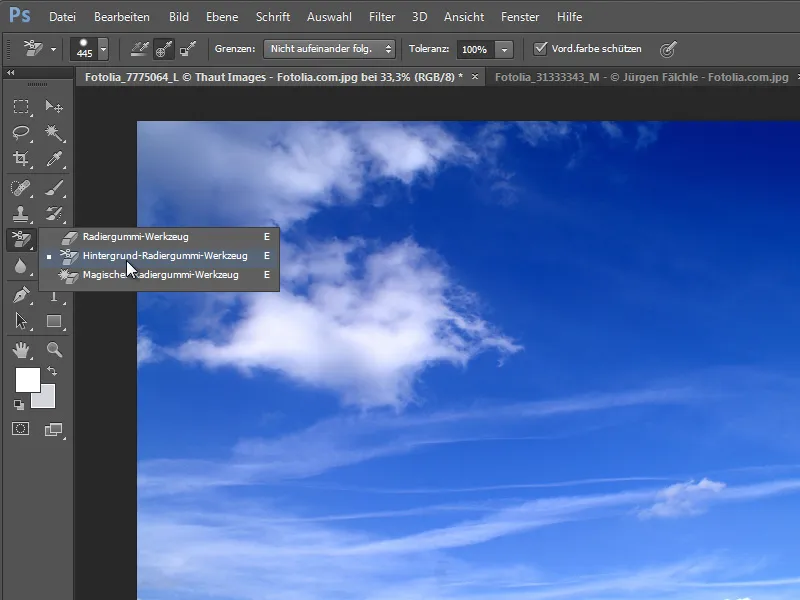
Важно, чтобы опция Защитить передний план в Палитре опций была включена..webp)
Это гарантирует, что выбранный цвет - в данном случае белый цвет облаков - будет защищен от изменений.
С помощью Пипетки, которую можно вызвать, удерживая клавишу Alt, выбирается цвет, который нужно сохранить. Просто щелкните по белой области облаков.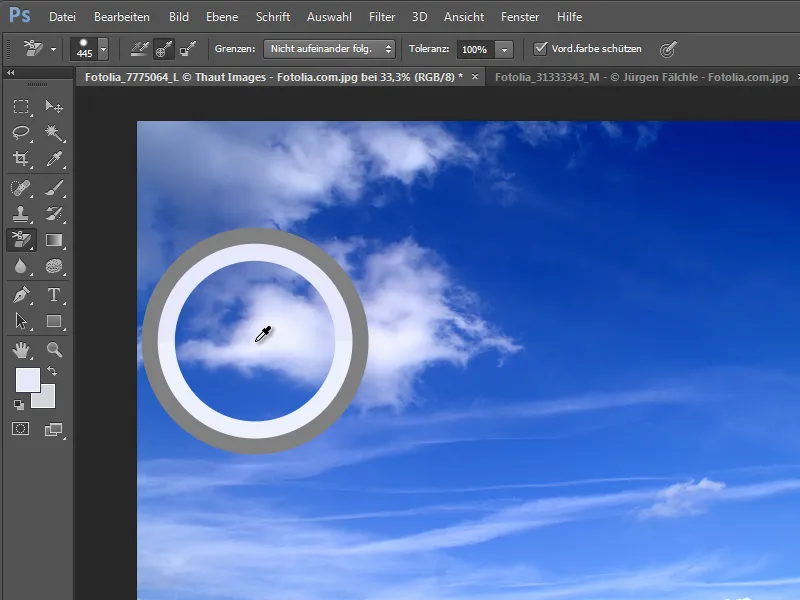
Значение Допуск следует устанавливать на 100 процентов по умолчанию. Таким образом, вы обеспечиваете возможность удаления всех синих оттенков на изображении.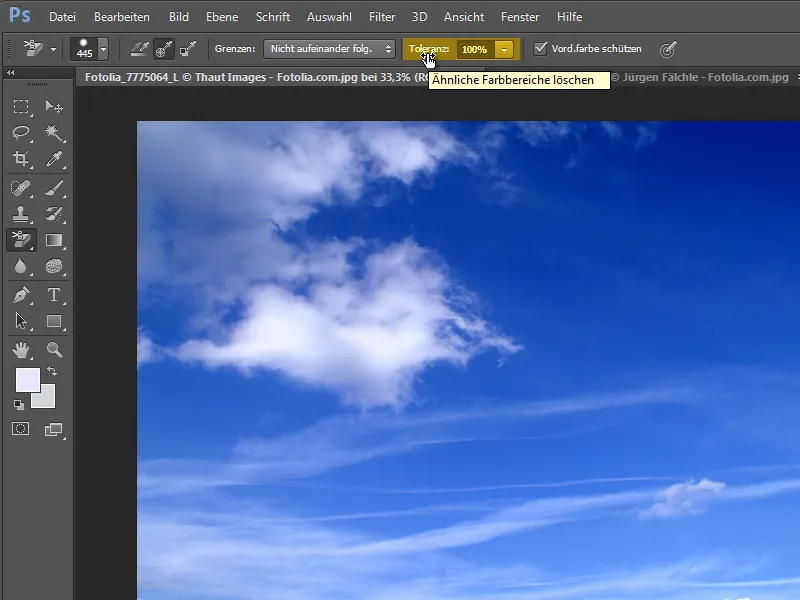
Съемка, то есть определение сохраняемого цвета, должна быть ограничена до Один раз.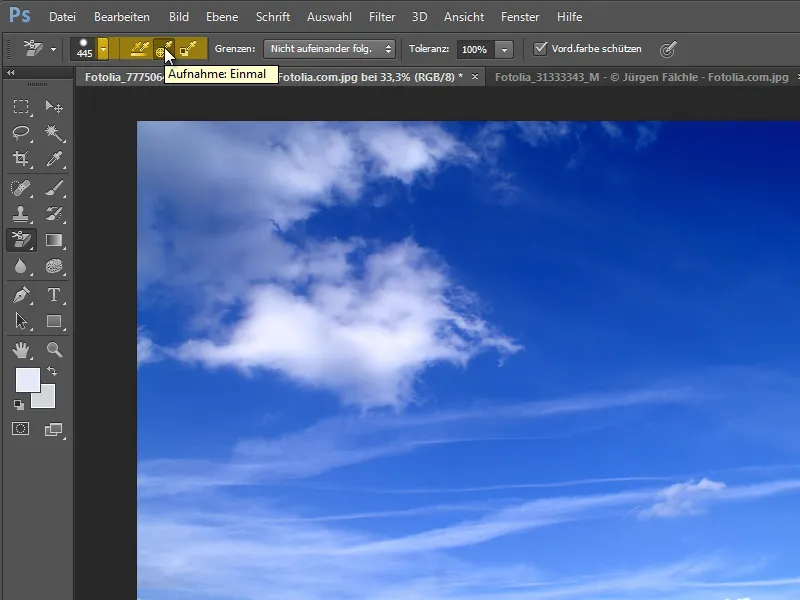
Также следует установить опцию по границам по умолчанию. Здесь настройка Не последовательно зарекомендовала себя.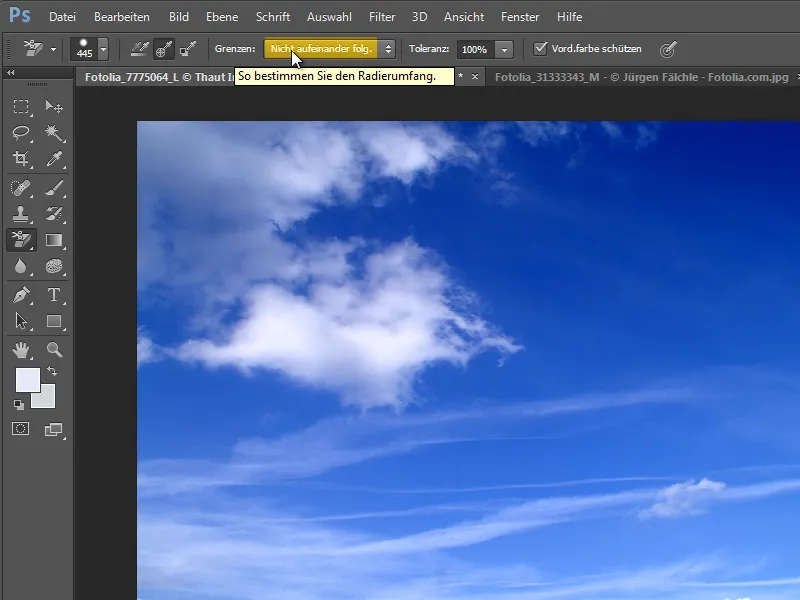
Для удаления фона с этого изображения вам понадобится конвертированный или дублированный слой. С помощью Ctrl+J можно создать копию слоя.
Под этой копией слоя лучше всего создать новый слой. Это можно сделать очень легко, удерживая клавишу Ctrl, щелкнув на значке Создать новый слой в Палитре слоев.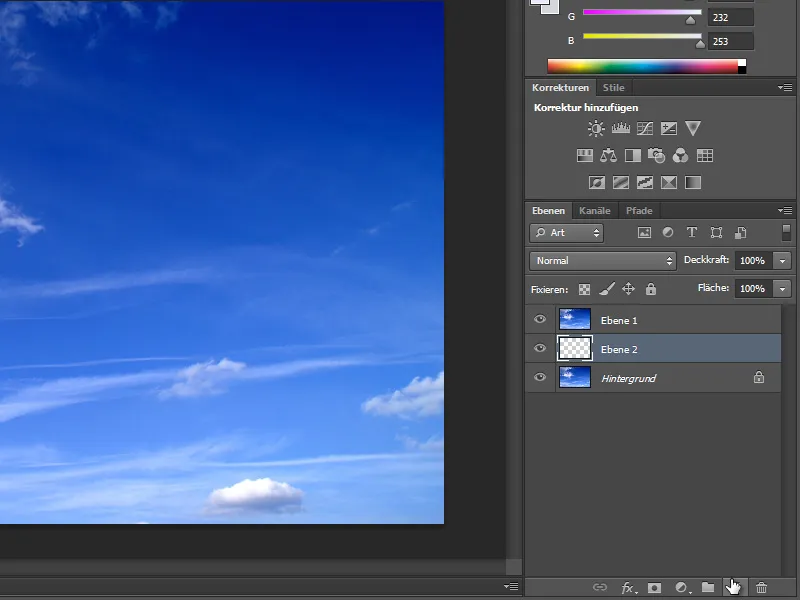
Этот еще пустой слой заполняется просто цветом или градиентом. Я использовал для этого Инструмент градиента и выбрал градиент из палитры.
Теперь ваш слой после нанесения градиента должен выглядеть примерно так. Этот фон будет становиться все более видимым в процессе выделения.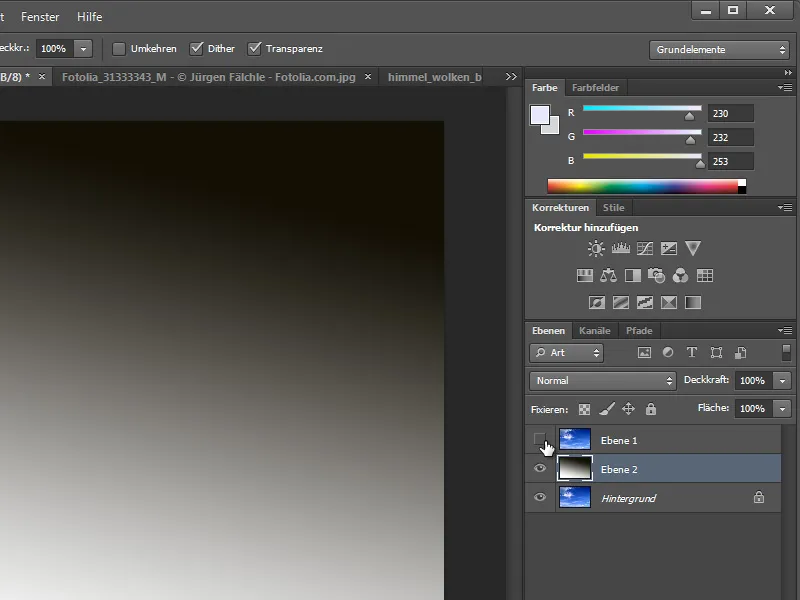
Теперь вы снова переходите к Ластик-фона. Разместите кисть так, чтобы маркер точно отмечал область цвета, которую нужно удалить. На изображении облаков это будет синий цвет.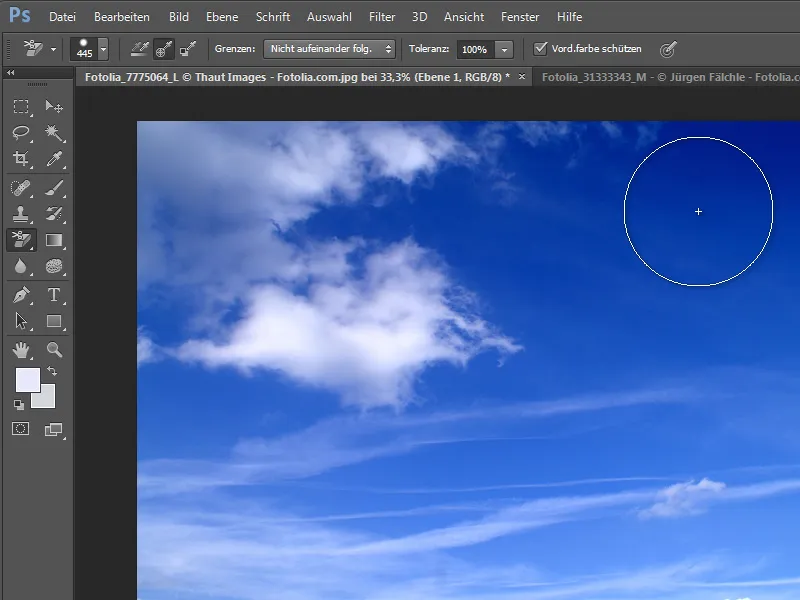
На этом этапе вы уже можете удалять фон. При использовании этого инструмента вам не обязательно ограничиваться маленькой кистью, и вы можете выбрать более крупную.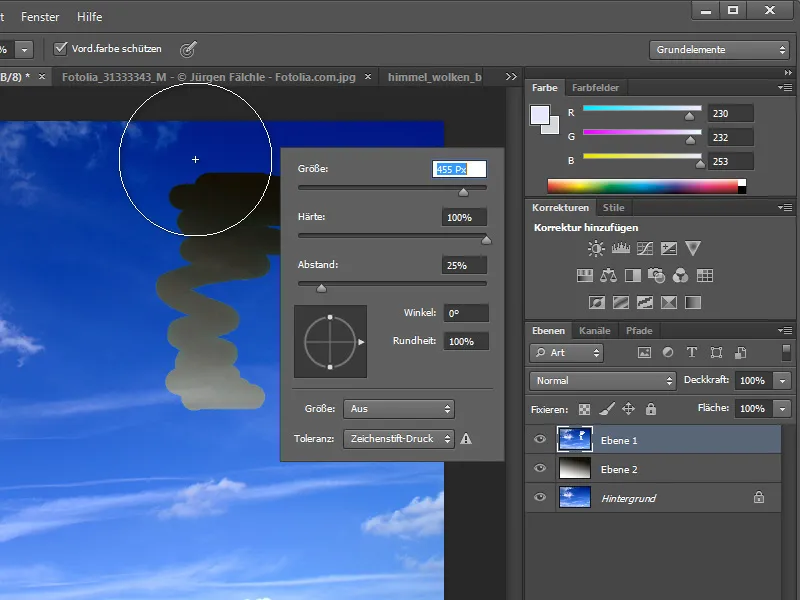
С помощью этой крупной кисти теперь вы можете провести по изображению, и синие значения будут удалены этой ластикой.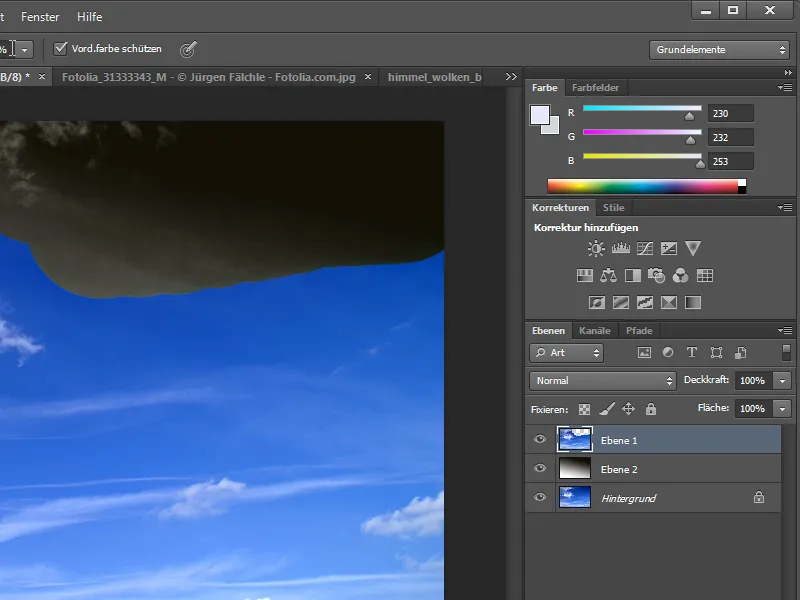
При более низком значении Допуска выделение не будет работать так чисто. Для сравнения я временно уменьшила его до 20 процентов и удалила фон, благодаря чему видно синие края вокруг облаков.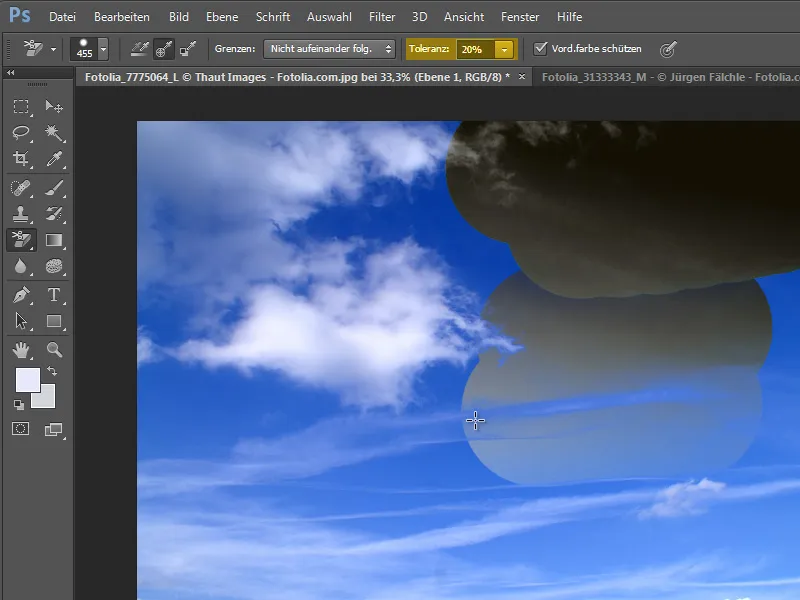
После того как вы обработаете всю фотографию с облаками, она должна выглядеть примерно так, как на следующем изображении. Цвет фона происходит от градиента, нанесенного на нижний слой.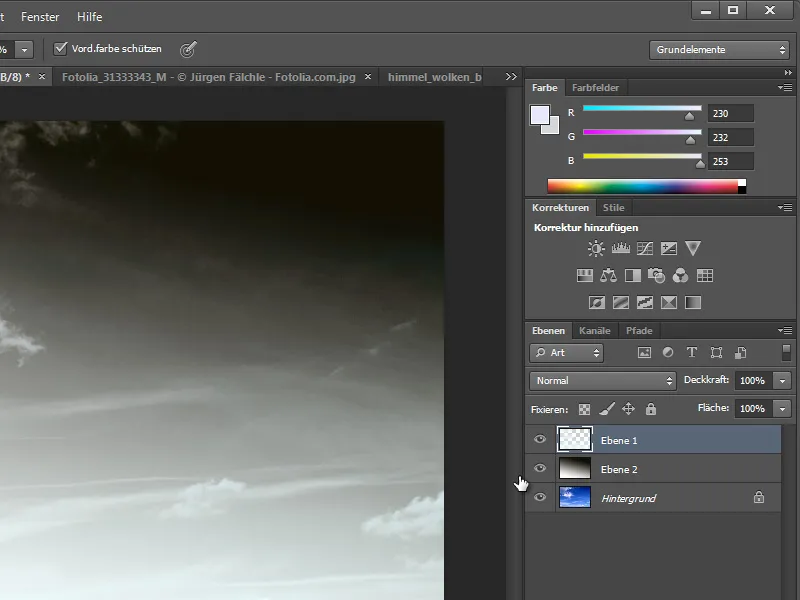
Если вы скрываете все эти слои, остается только выделенный результат.
Для лучшей оценки результата выделения можно изменить Фоновый цвет или нарисовать новый градиент.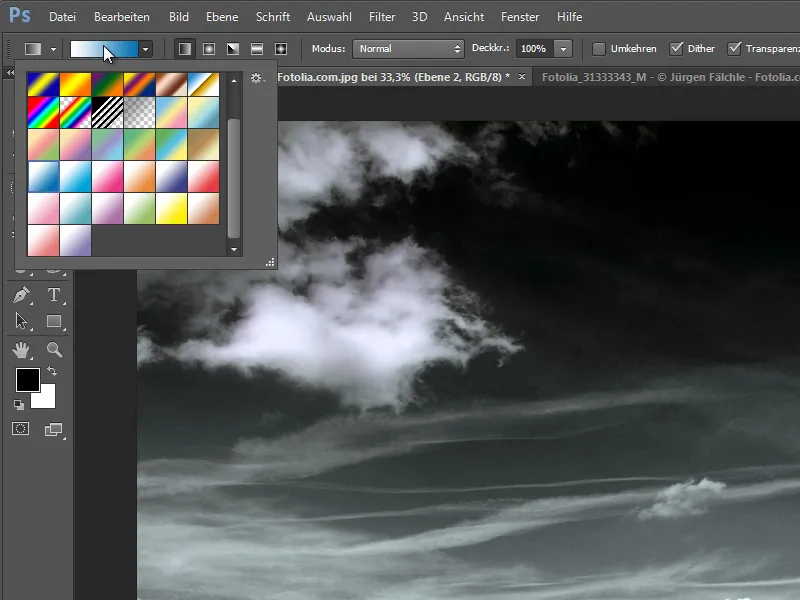
Если вы хотите создать градиент, вы можете воспользоваться готовым градиентом из галереи или настроить по необходимости. Просто дважды щелкните на выбранном градиенте и перейдите в диалоговое окно Редактирование градиента. Здесь вы можете создать настраиваемые цвета.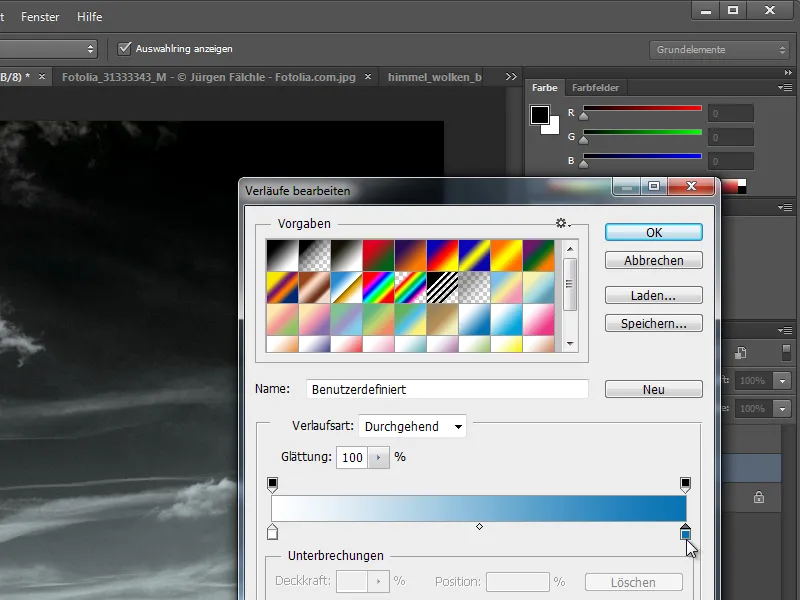
Когда градиент был изменен в соответствии с вашими пожеланиями, вы также можете постоянно сохранить его для дальнейшего использования. Для этого просто дайте ему Имя и воспользуйтесь функцией сохранения в диалоговом окне.
Этот новый созданный градиент можно нанести под выделенным слоем.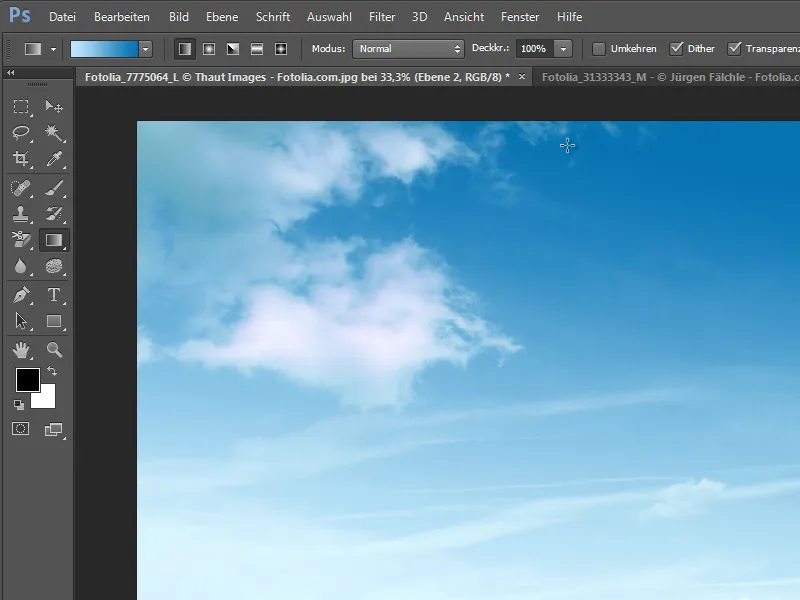
Освобожденные от контура мотивы можно также комбинировать с другими изображениями. Для этого я открываю еще одно изображение. Целью является придать этому изображению еще больше динамики.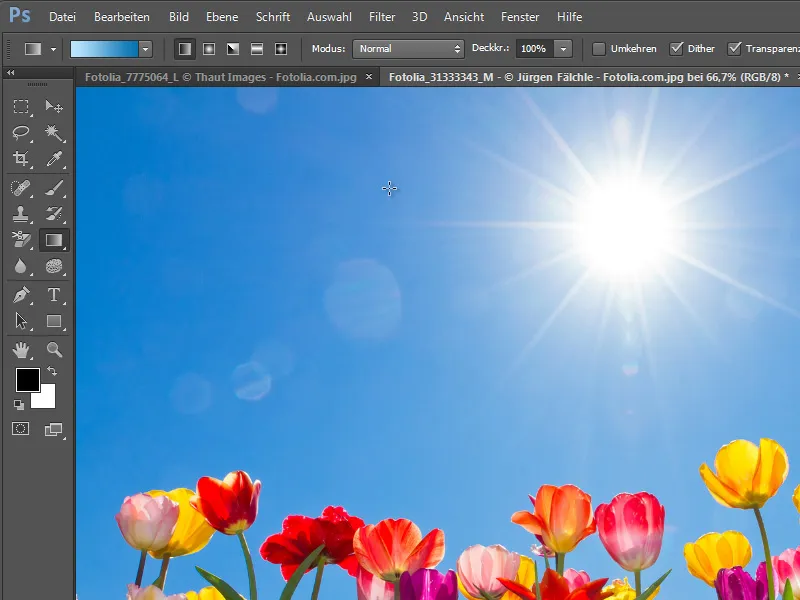
Чтобы облака можно было передать на это новое изображение, я возвращаюсь к выделенному уровню, беру Инструмент перемещения и переношу изображение в документ с цветами, перетягивая изображение на вкладку с фотографией цветов с зажатой левой кнопкой мыши.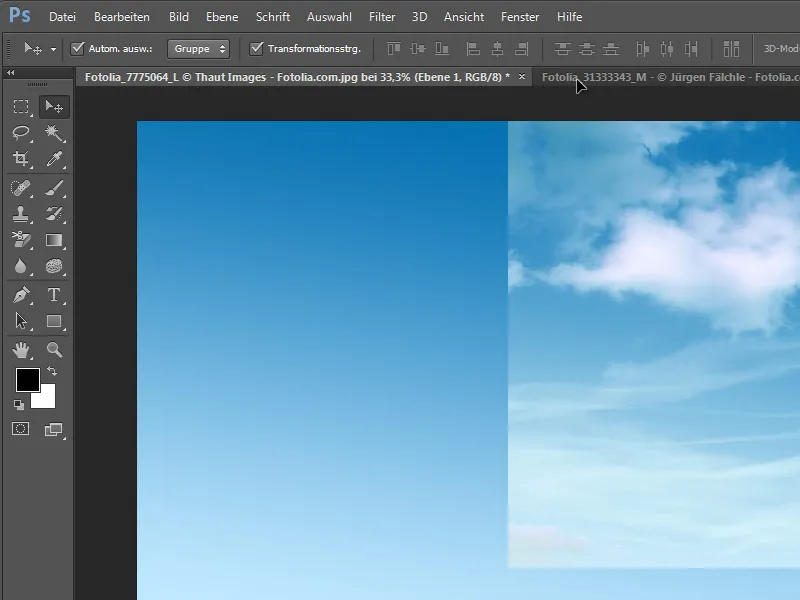
Теперь Photoshop переключается на фотографию цветов. Там я отпускаю уровень, отпуская левую кнопку мыши.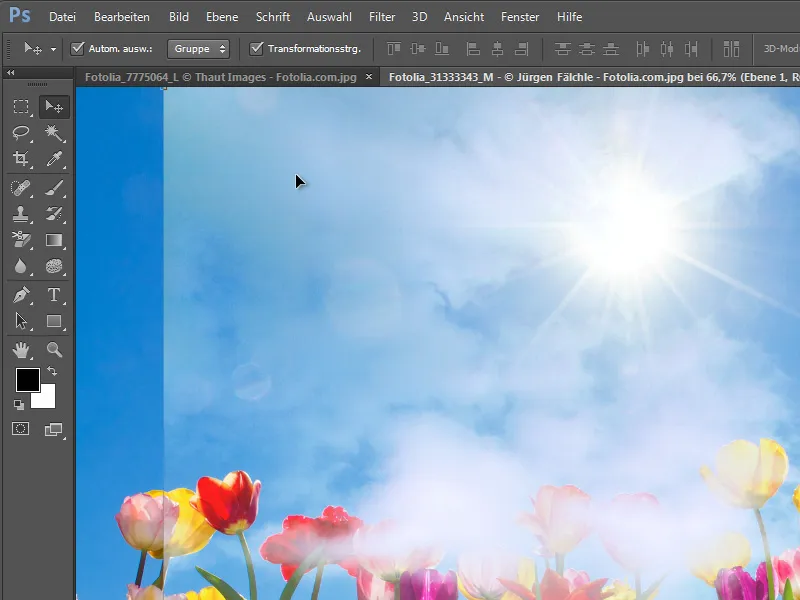
Теперь я могу легко переместить изображение в правильное положение.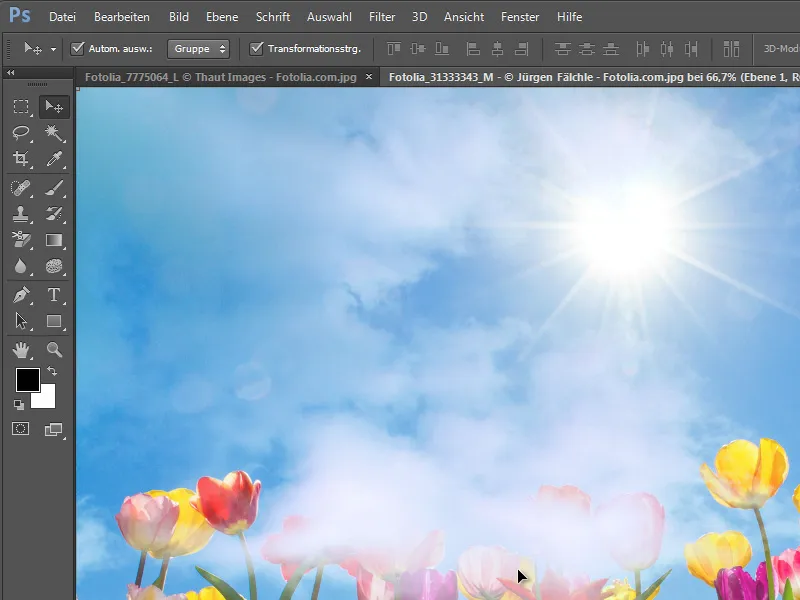
Однако размещенный уровень создает новую проблему. Он неудачно закрывает главный мотив и буквально "заволакивает" фотографию. Однако этот туман можно скрыть с помощью маски слоя. Для этого просто добавьте новую пустую маску слоя на фотографию облаков.
Затем вы можете нарисовать мягкой кистью с черным цветом на этой маске слоя, скрывая туман над цветами и в области солнца.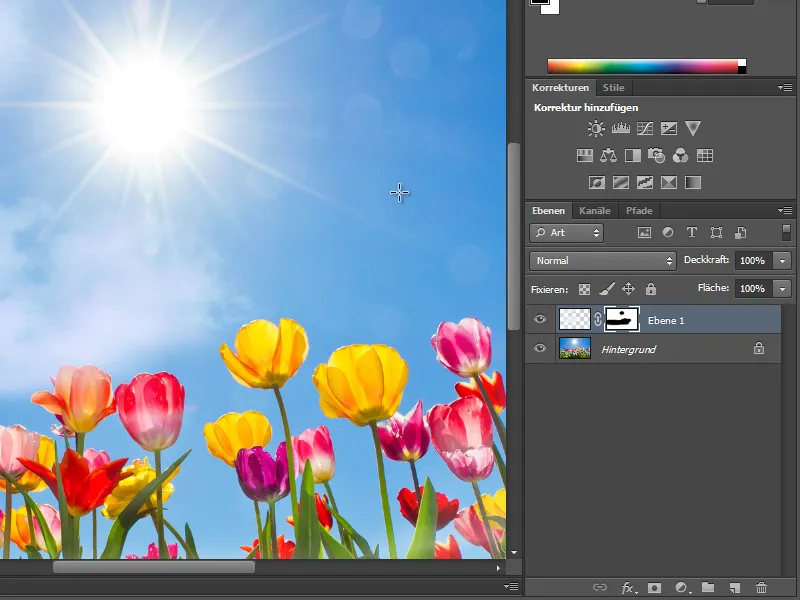
Как альтернатива, можно повторно удалить фон с помощью Ластика фона. Однако это работает неудовлетворительно с этим мотивом, поскольку цвета цветов с фоном находятся в хаотичном переплетении и сложно или вообще невозможно определить, какой цвет нужно стереть изображения. Например, если определить красный цвет как защищаемый цвет переднего плана, это изображение защищено только частично от этой настройки. Другие соседние цвета все равно стираются полупрозрачно. 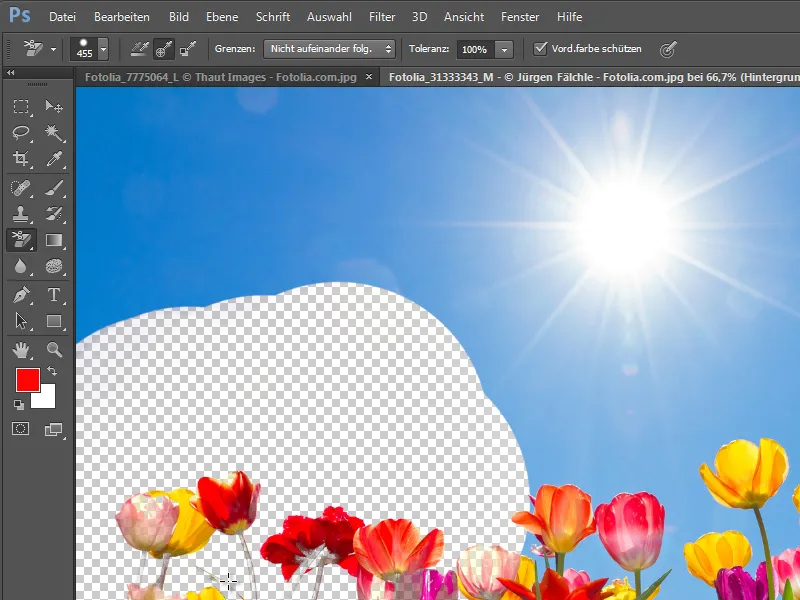
Если же установить Точность Ластика фона на более низкое значение, около 20 процентов, результат станет гораздо более точным.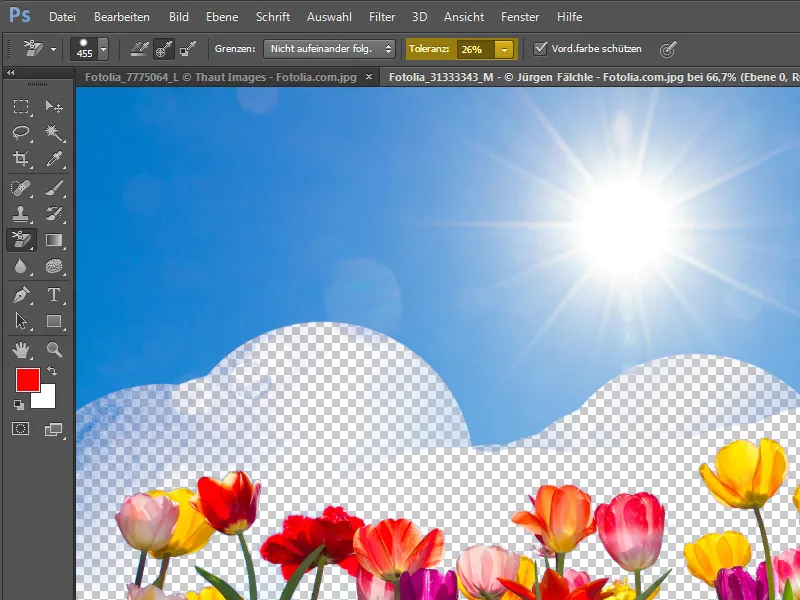
Путем обработки всего изображения и изменения Точности Ластика фона можно таким же способом освободить цветы от фона. Результат станет виден, например, если снова добавить фоновый уровень с Градиентом или однотонным.
После того как главный мотив был аккуратно выделен, слой облаков можно снова переместить за цветы в Палитре слоев.
С помощью другого мотива можно еще раз продемонстрировать принцип работы Ластика фона. Здесь сложность заключается в самом мотиве, который изображен бледными цветами. К тому же этому erschwerend прибавляется то, что небо уже имеет градиент от светлого к темному.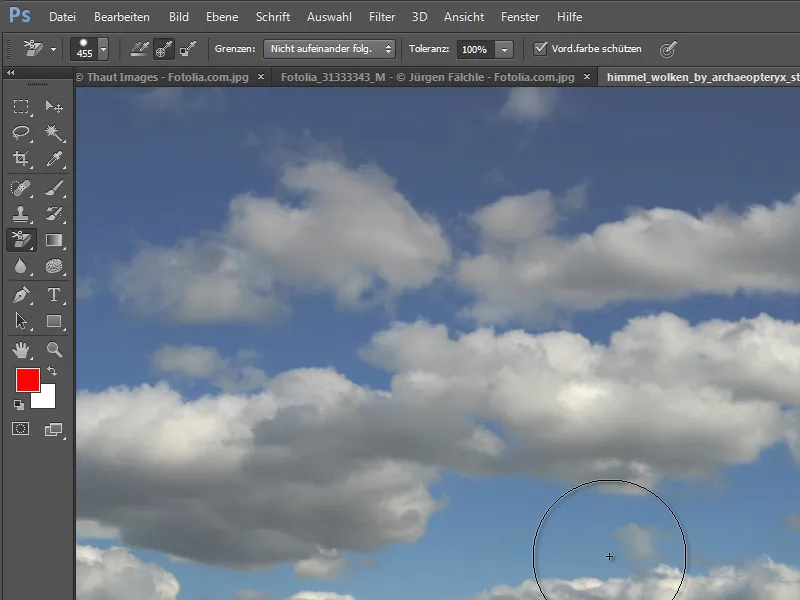
Сначала это изображение также дублируется с помощью Ctrl+J. Между тем может быть скрыт нижний исходный слой, а между дублированным и скрытым уровнями можно создать новый пустой уровень.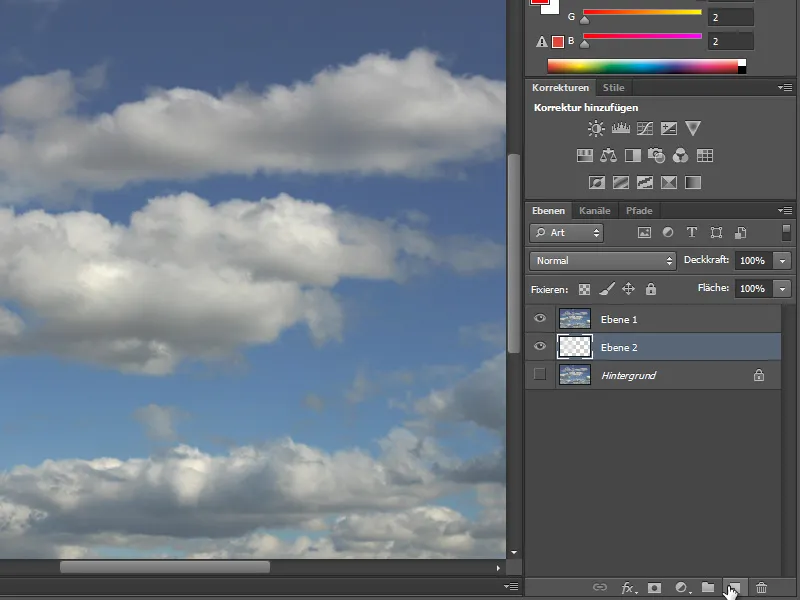
Пустой уровень затем снова заполняется Градиентом. Затем вызывается Ластик фона.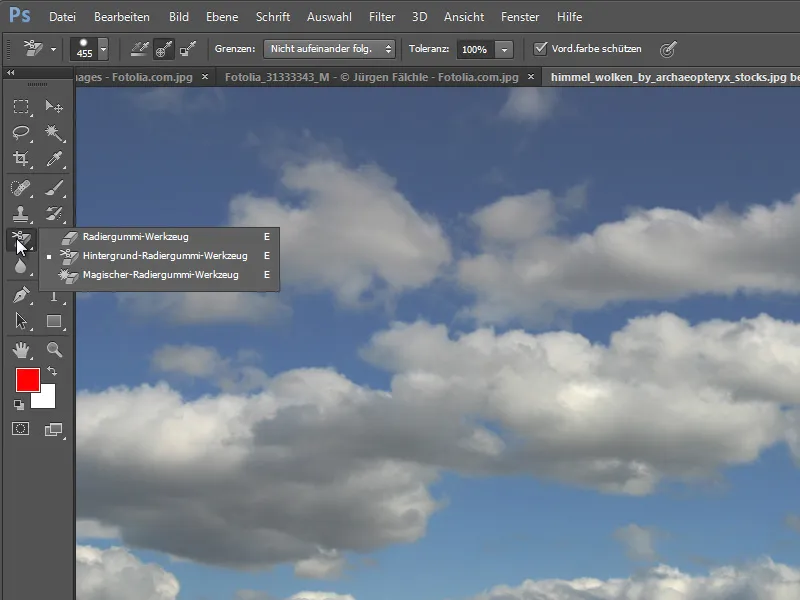
Затем цвет Переднего плана настраивается так, чтобы защищаемый цвет был предварительно выбран. Для этого вы можете сделать двойной щелчок на миниатюре цвета переднего плана. Появится диалоговое окно Выбор цвета, и теперь вы можете выбрать цвет, который нужно защитить из изображения или установить его непосредственно в диалоговом окне.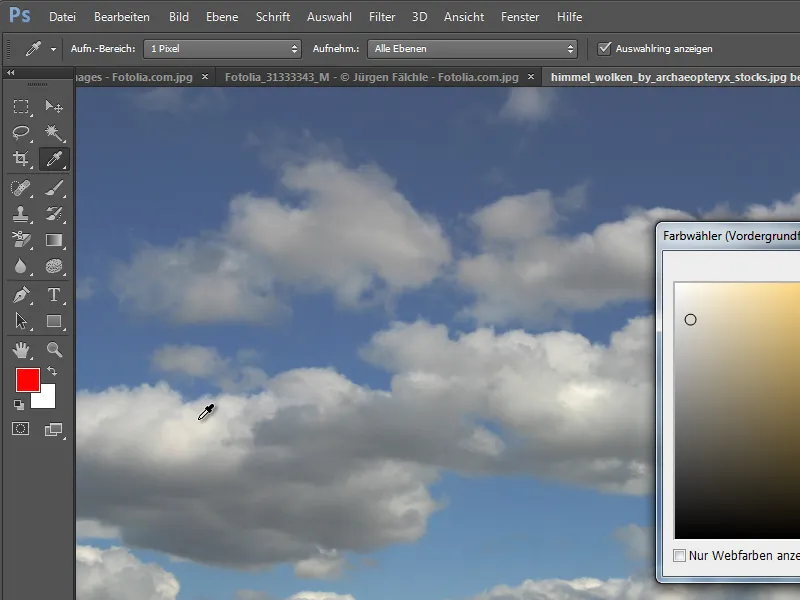
После выбора цвета вы можете щелкнуть на голубом небе и оттуда стереть фон.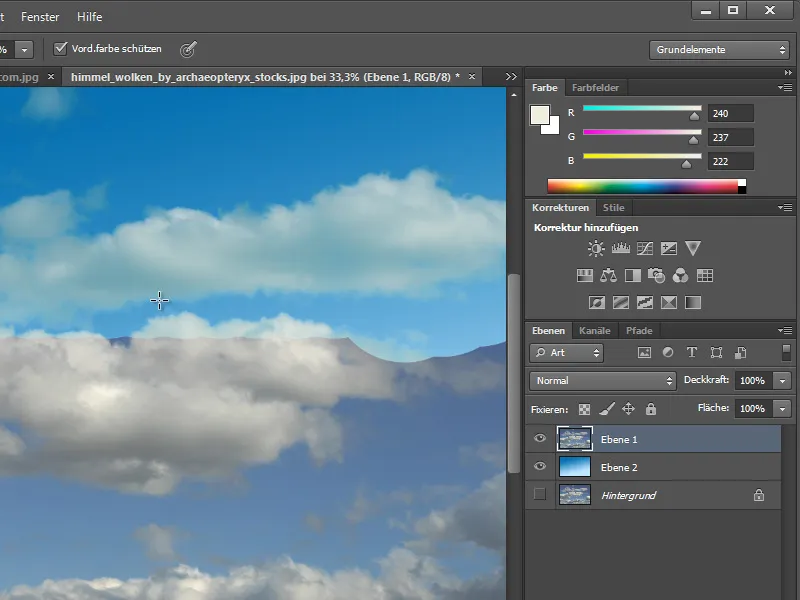
Таким образом, выделенные облака можно затем снова переместить в другой документ и использовать их там. Просто щелкните правой кнопкой мыши на слой облаков и выберите пункт Дублировать слой.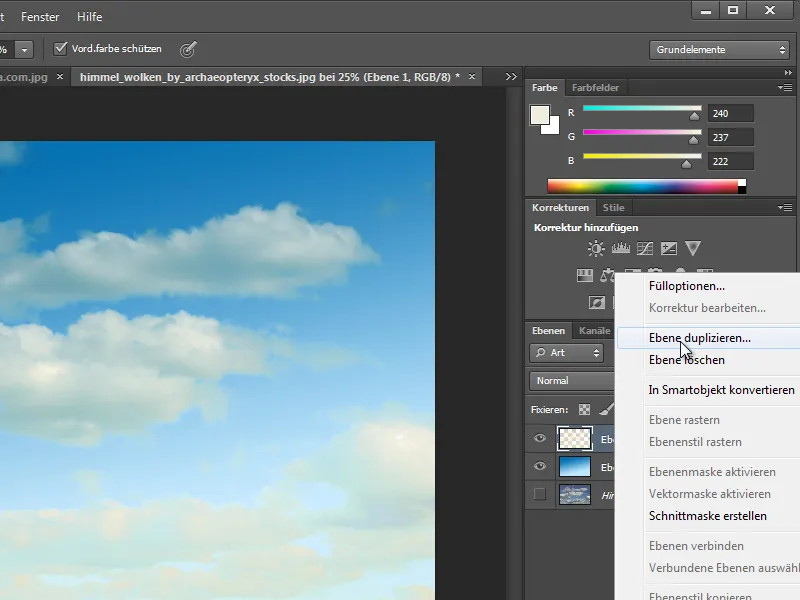
В этом диалоговом окне вы можете указать, в каком из открытых документов создать копию. Кроме того, в этом диалоговом окне можно указать подходящее название слоя, которое будет взято в открытом документе после подтверждения.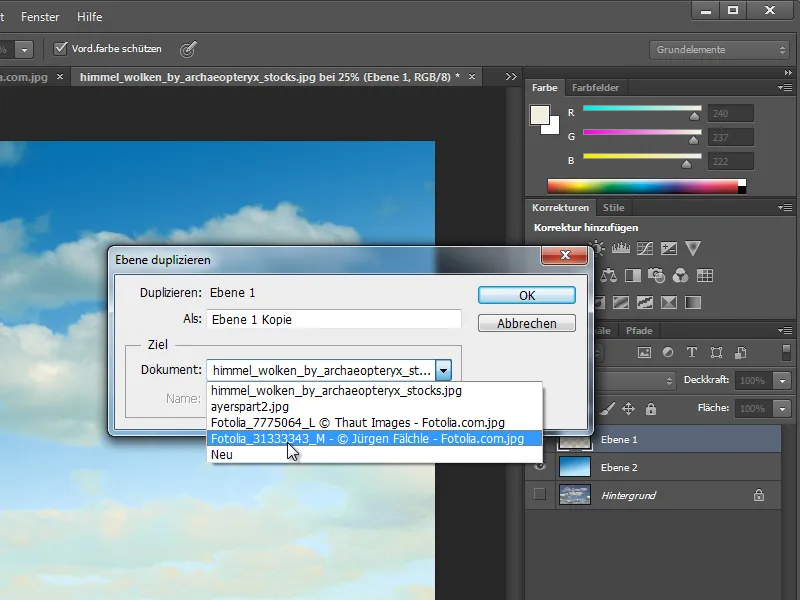
После подтверждения вы обнаружите, что выделенное изображение находится в выбранном документе.
При необходимости изображение можно переместить или изменить масштаб.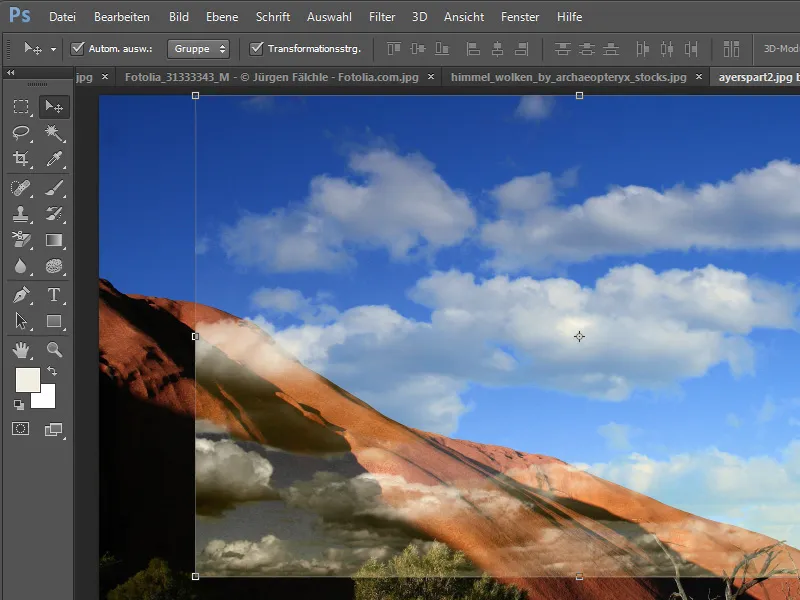
Немного более изящно начать с выбора фонового уровня. С помощью инструмента Быстрого выбора можно выделить там небо.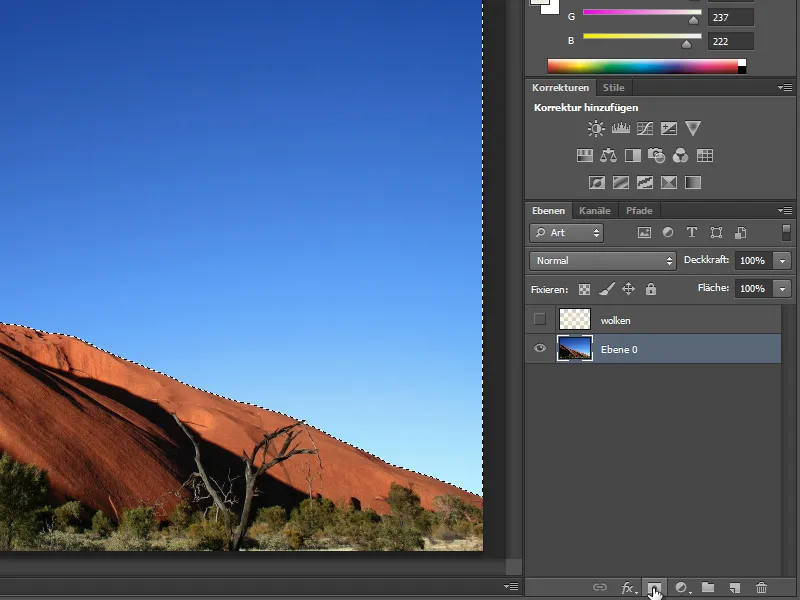
Выбор теперь используется для создания маски слоя на данном уровне. Для этого, при активном выборе, щелкните по символу маски слоя в нижней части палитры слоев. Маска теперь создана.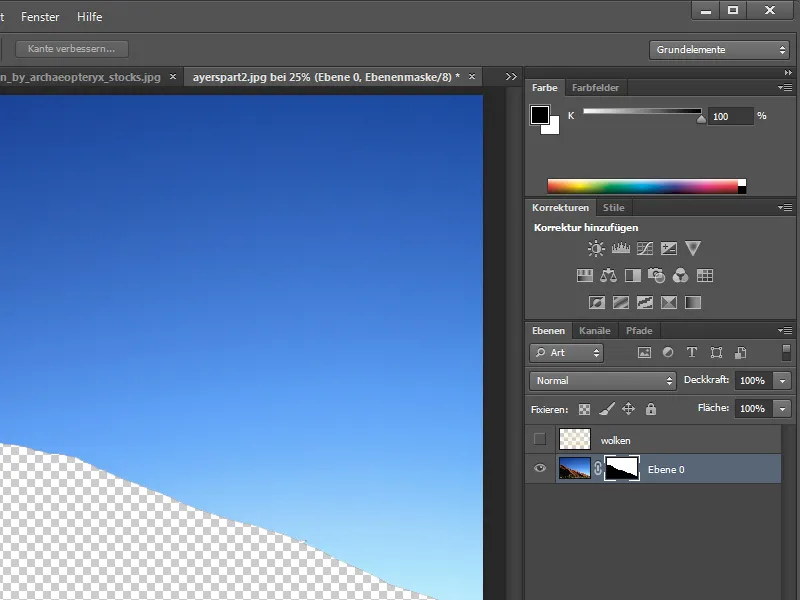
Однако для того, чтобы маска правильно скрывала область изображения, её нужно инвертировать. Просто выделите миниатюру маски на уровне и инвертируйте её, используя Ctrl+I.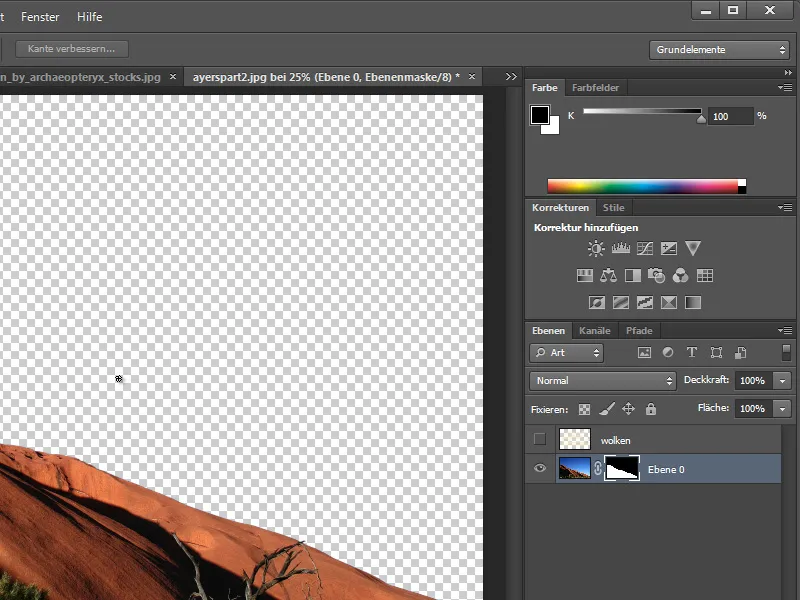
После этого облачные уровни вновь могут быть отображены и помещены под изображение пейзажа в палитре слоев. Для этого на отдельном уровне, находящемся внизу стопки уровней, снова создается градиент. Это должно выглядеть примерно так:
Уровень с облаками может быть перемещен так, чтобы он лучше вписывался в изображение. С помощью инструмента Додж или Бёрн текстура облаков может быть частично осветлена или затемнена.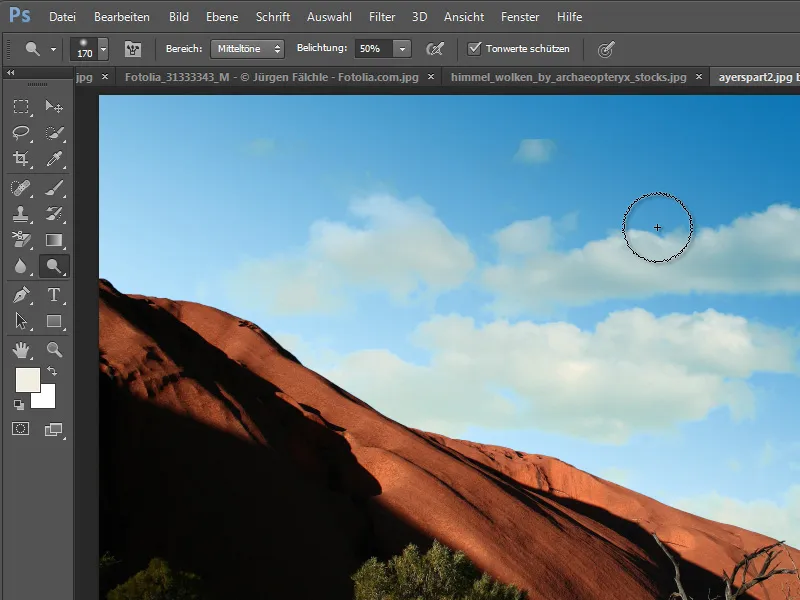
Обрезанные области облаков, выступающие из-за более малых размеров изображения, можно снова скрыть с помощью маски слоя.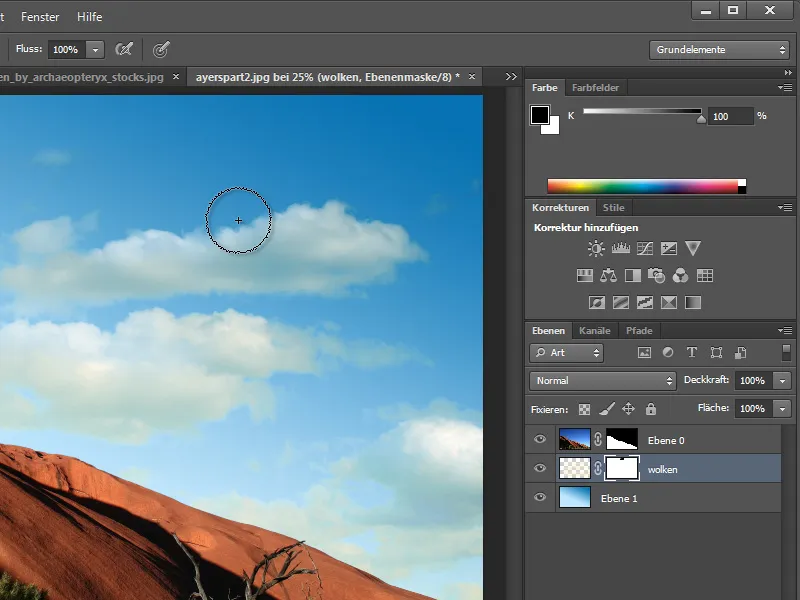
Таким образом, можно использовать несколько облаков для еще более реалистичного или драматичного вида. Здесь я снова использую облака из нашего первого изображения. Поскольку они мне нравятся немного больше, я буду использовать только их, чтобы заполнить небо, и снова скрыть первоначально добавленный слой облаков. Я также немного увеличу этот слой с облаками, чтобы он лучше вписался в пейзаж.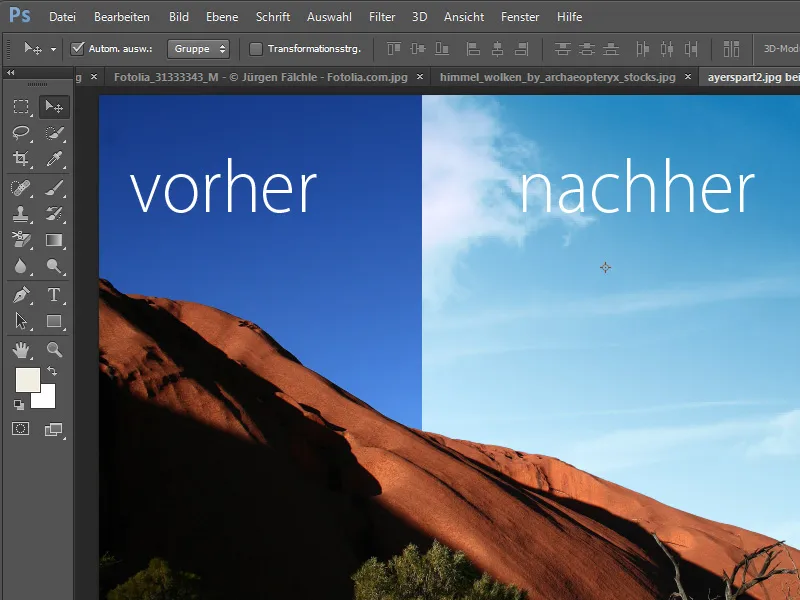
Также облака можно украсить дополнительными фильтрами. Например, можно вызвать регулирующий уровень Оттенок/Насыщенность.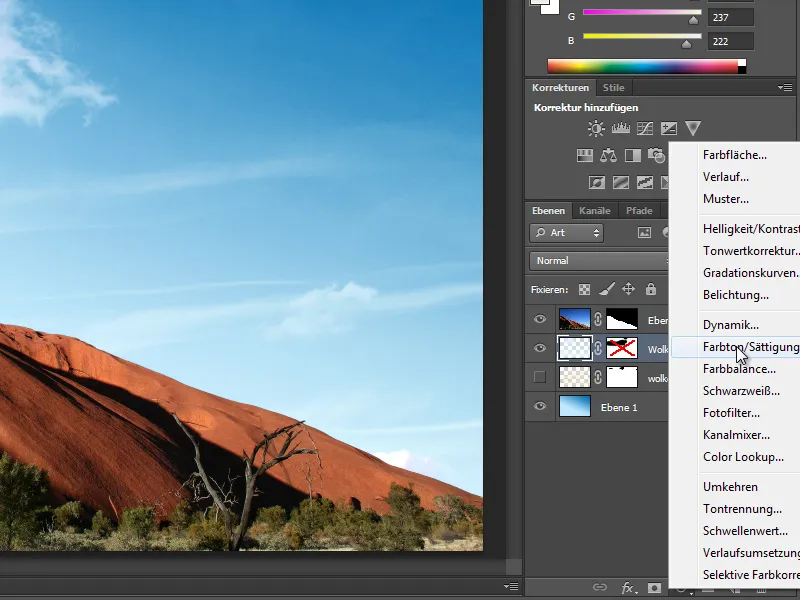
Таким образом, можно усилить цвета …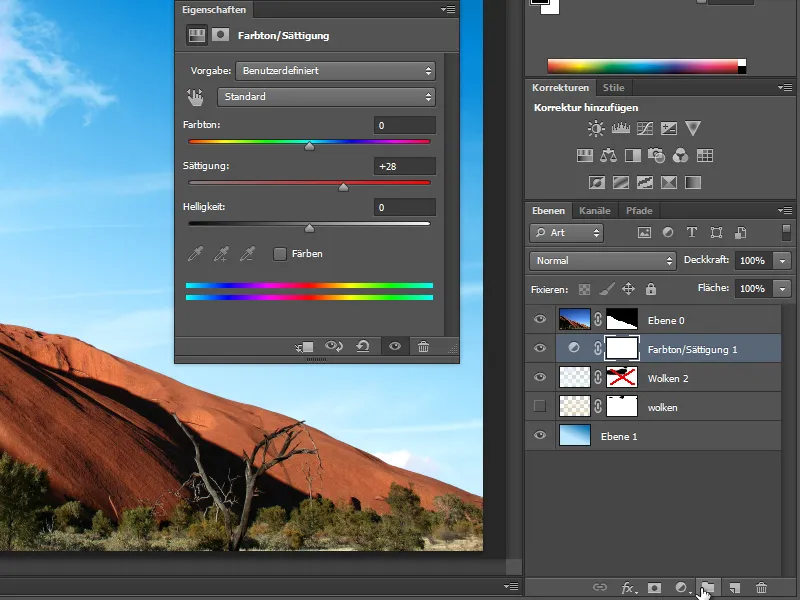
… или, используя регулирующий уровень Кривые. сделать всю картину темнее.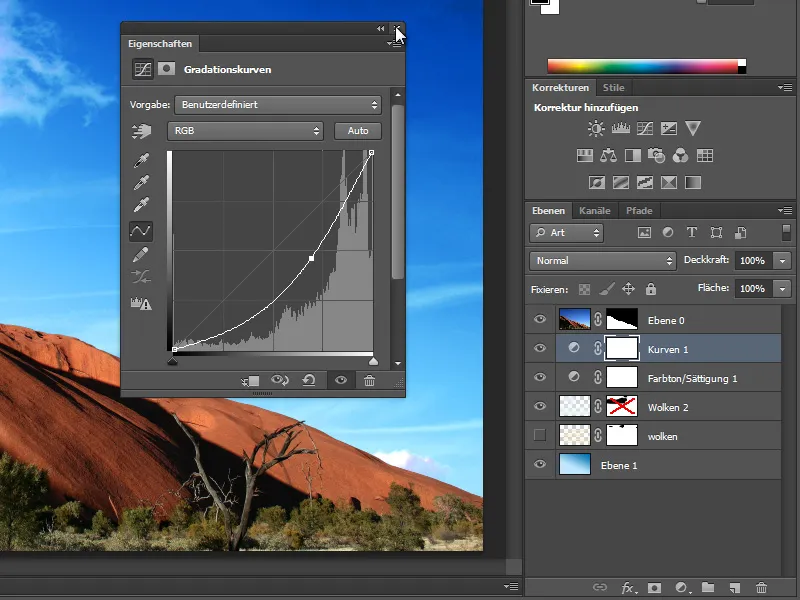
Если облака, например, выглядят немного шумными, можно превратить объект облаков в смарт-объект, щелкнув правой кнопкой мыши.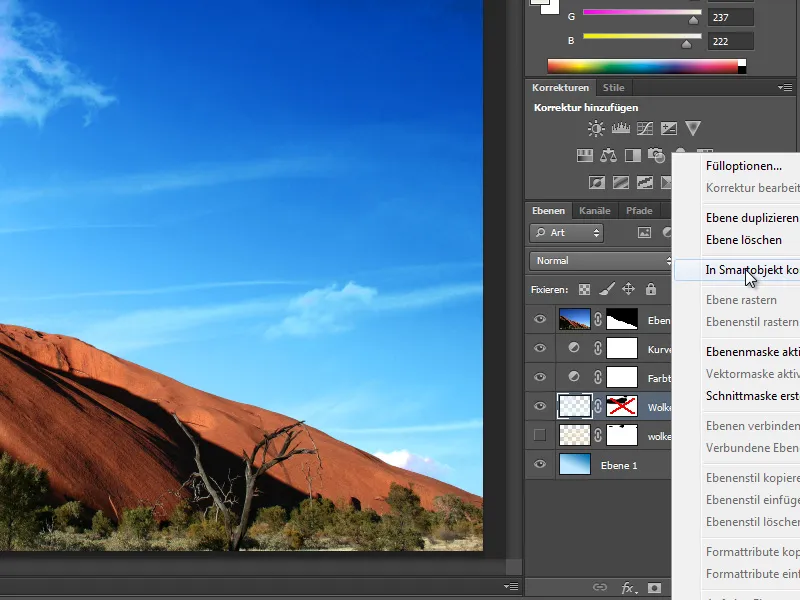
Теперь на этом уровне можно применять множество фильтров, не разрушая его.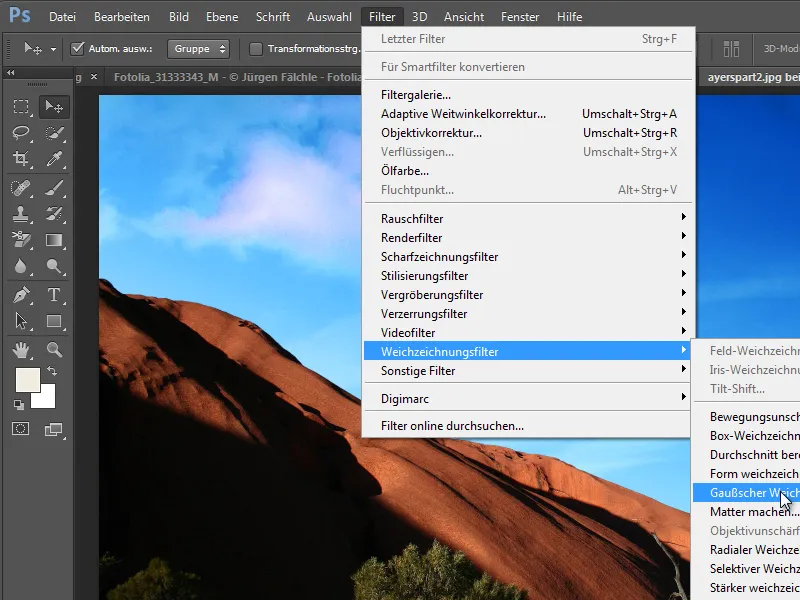
Все внесенные настройки можно снова отменить, скрывая символы глаза перед записью фильтра в палитре слоев, или редактировать их снова, дважды щелкнув по записи.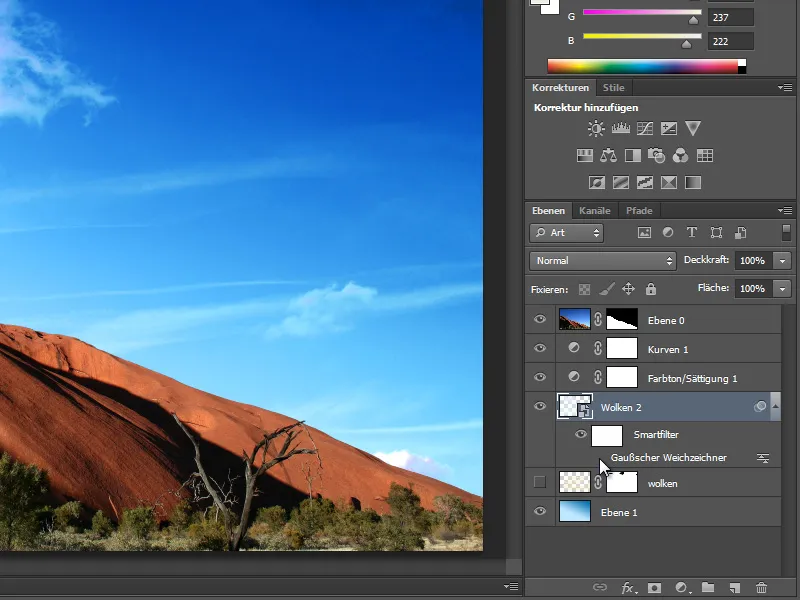
Также полезной является функция сохранения выделенных облачных изображений как контуров кистей. Для этого я снова возвращаюсь к исходному изображению и отображаю только слой облаков. С помощью инструмента выделения выделяю область, которая должна быть сохранена как кисть.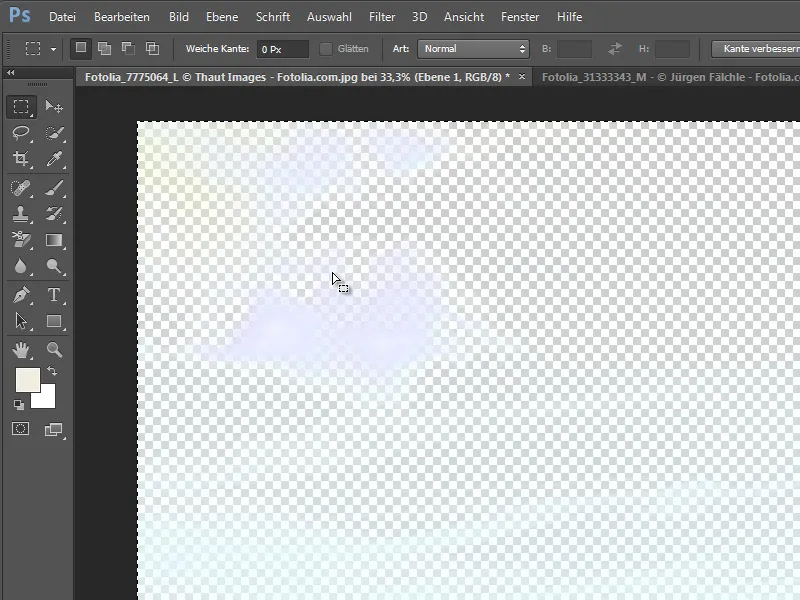
Чтобы создать кисть из выделения, перейдите к записи Правка>Определить контуры кисти.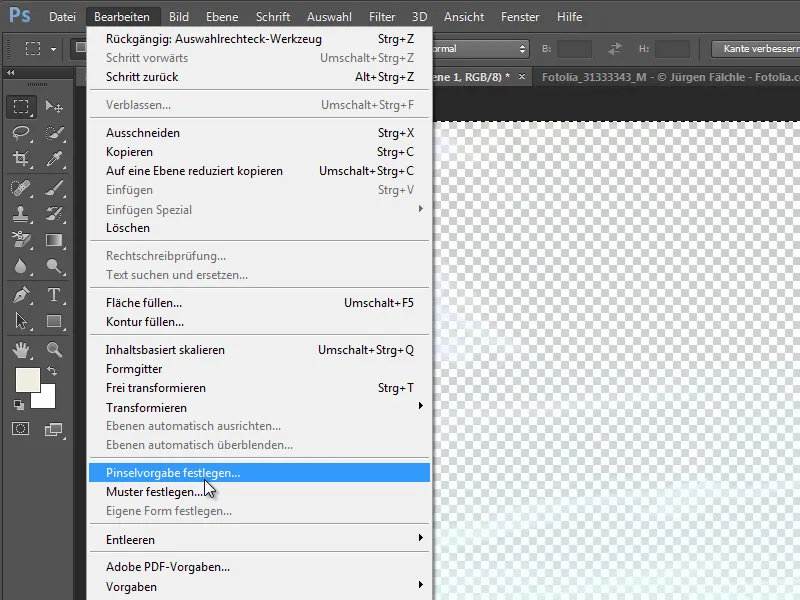
В появившемся диалоговом окне вы можете дать этой кисти имя.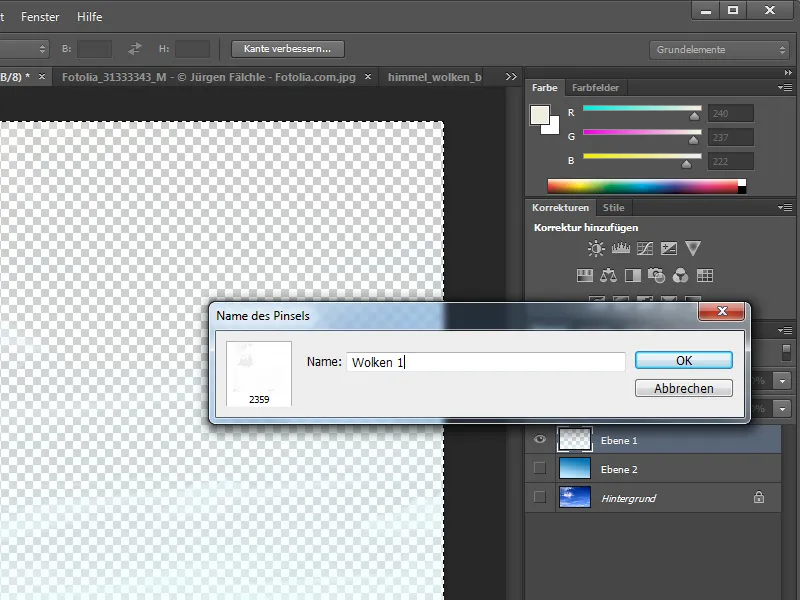
Теперь я испытываю эту новую кисть на новом уровне. Оригинальные выделенные облака я скрываю. Я выбираю инструмент Кисть. Щелкнув правой кнопкой мыши, я попадаю в список кистей и в конце списка нахожу добавленную кисть, которую выбираю.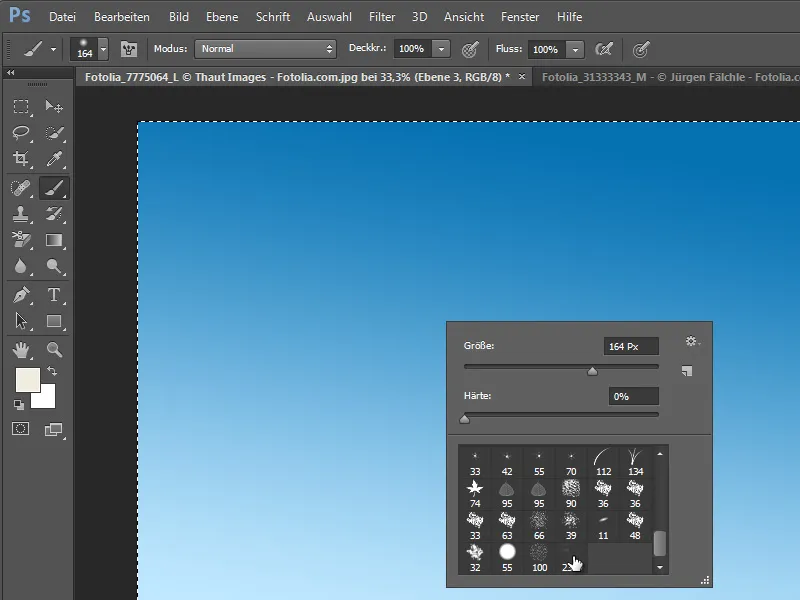
Теперь я могу рисовать этой кистью на активном уровне. Я кликаю по области до достижения желаемой непрозрачности.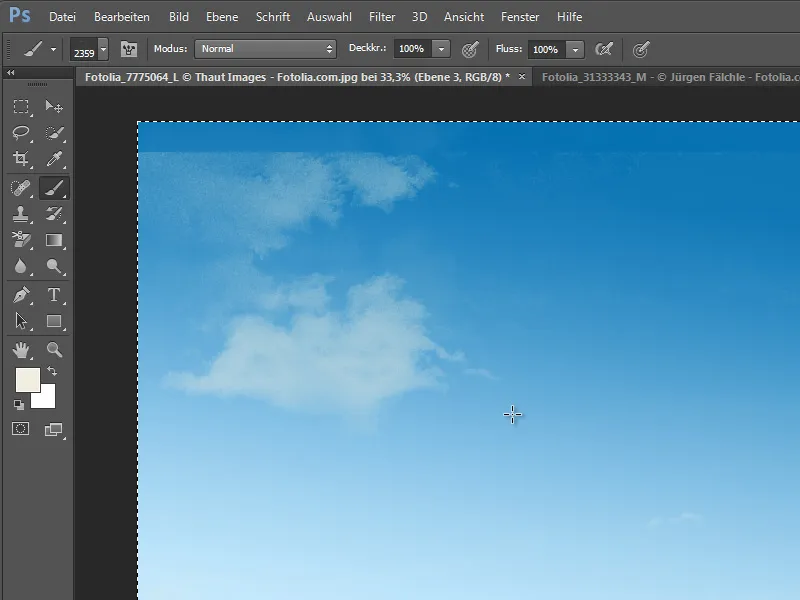
Однако при клике несколько раз в одном месте изображение сначала становится шумным.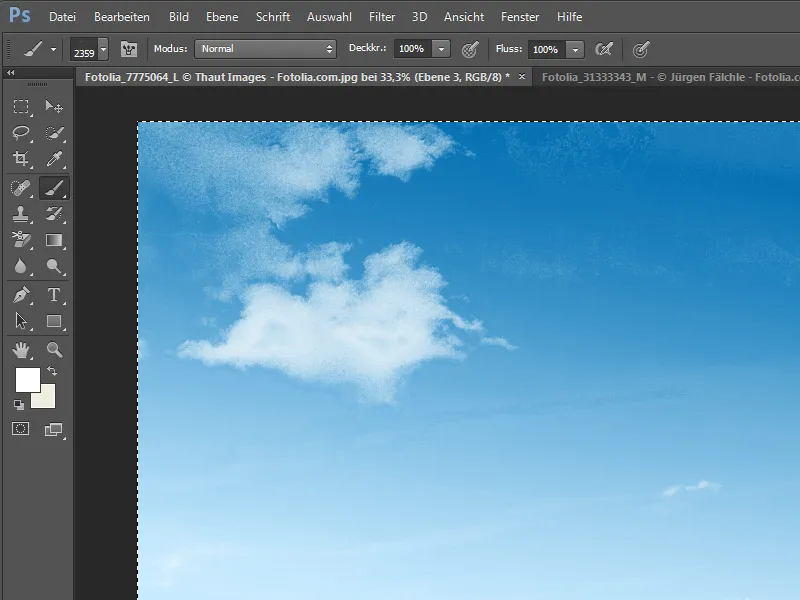
Секрет заключается в том, что выделенные облака, которые вы хотите сохранить как контуры кистей, должны быть предварительно инвертированы - то есть повернуты в обратную сторону.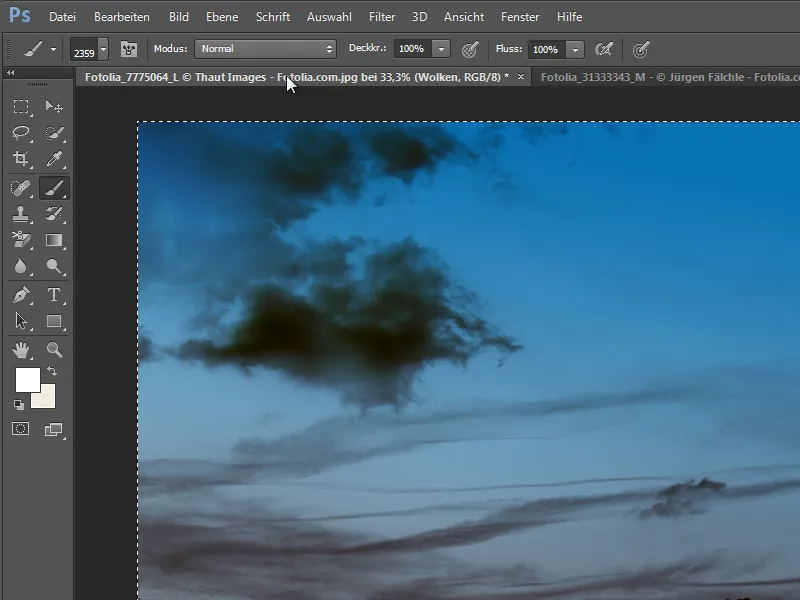
Только после этого выделение сохраняется как кисть. Однако перед этим нужно скрыть другие уровни.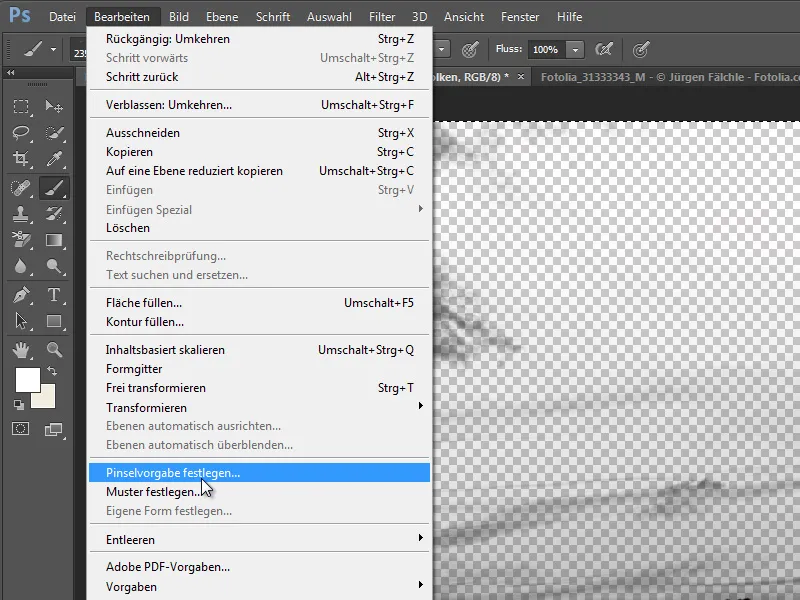
Теперь только что сохраненную кисть облаков можно загрузить и использовать для нанесения облаков на уровень. Шумное облачное покрытие больше не будет видно.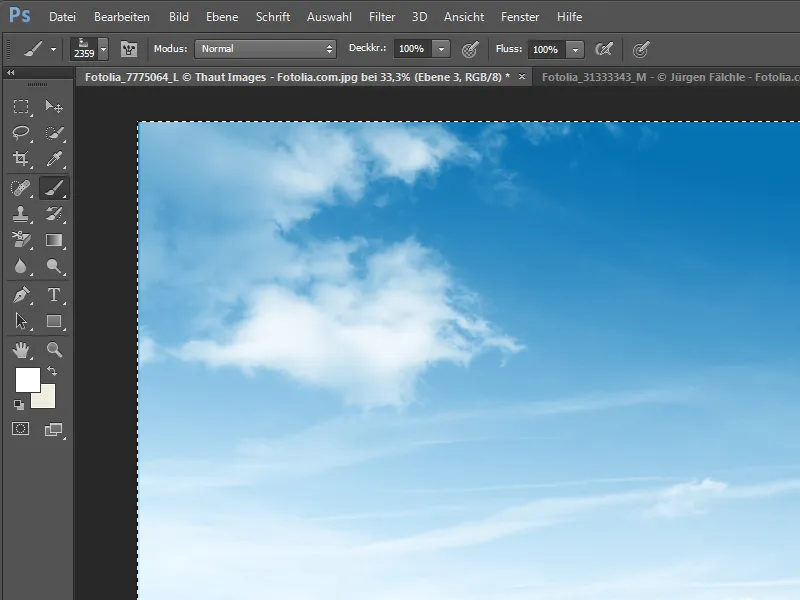
Тем не менее, следует учитывать другие подводные камни. Если касаться рабочей поверхности не центрально, а смещенно к краю тем же кистью, на которой наносится структура облаков, сохранятся и грани изображения. Плавный переход невозможен.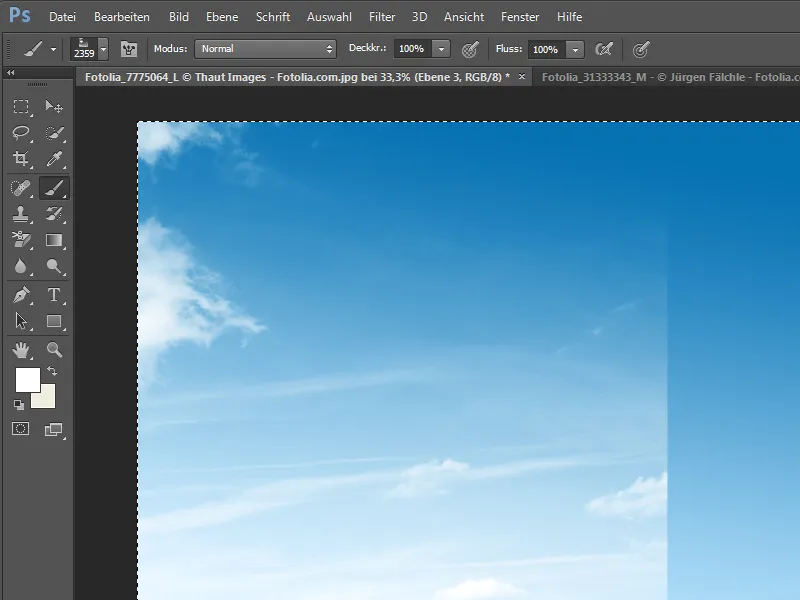
Чтобы избежать этого, уже на стадии, перед сохранением облаков как кисти, модифицируйте слой. Для этого лучше всего создать маску слоя на слое с облаками. С помощью этой маски просто выделите области углов и краев мягкой кистью.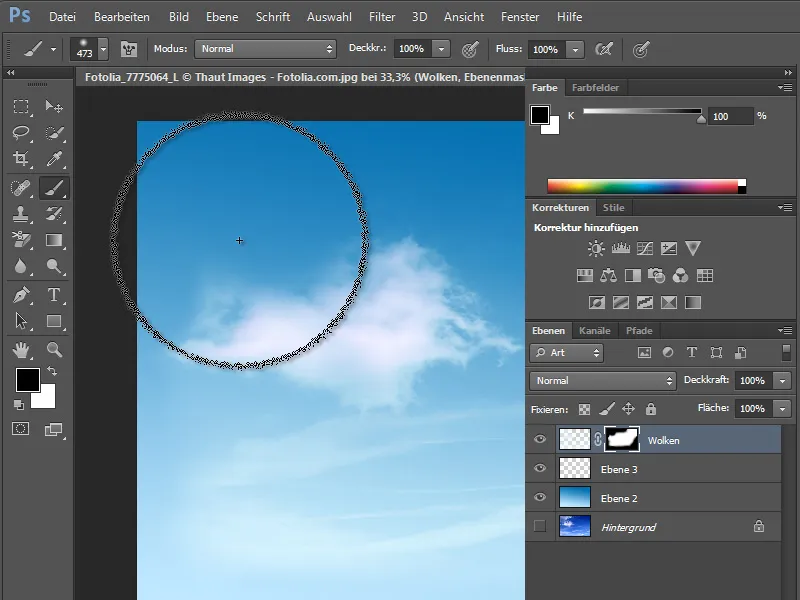
Затем слой снова инвертируется с помощью Ctrl+I, полностью выделяется и устанавливается в качестве новой настройки кисти.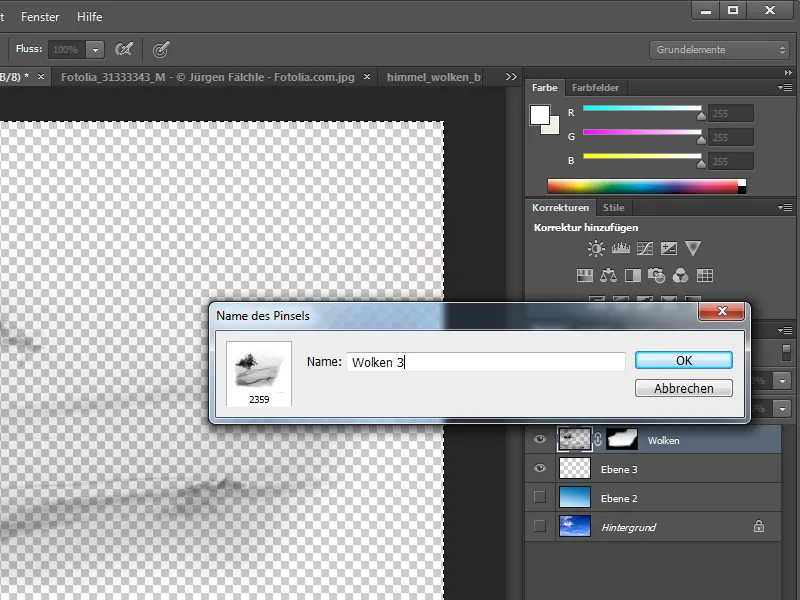
Теперь вы можете создавать любые облачные структуры на новом слое с помощью этой кисти.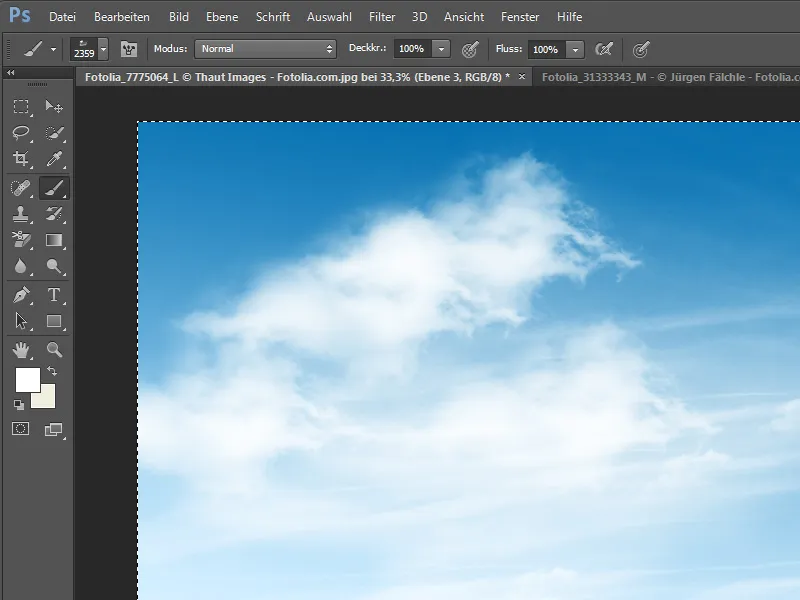
Чтобы избежать равномерных облаков, рекомендуется сделать несколько настроек в панели кистей. Вы можете открыть ее с помощью панели свойств, когда активен инструмент кисти. Например, таким образом легко поворачивать кончик кисти или дополнять его другими функциями.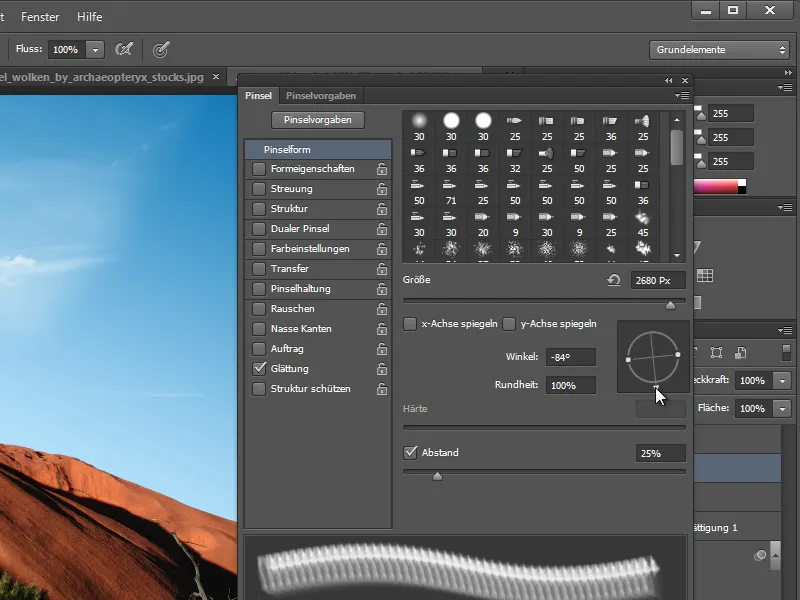
Эта техника практически неограниченна и применима к большому количеству областей изображения.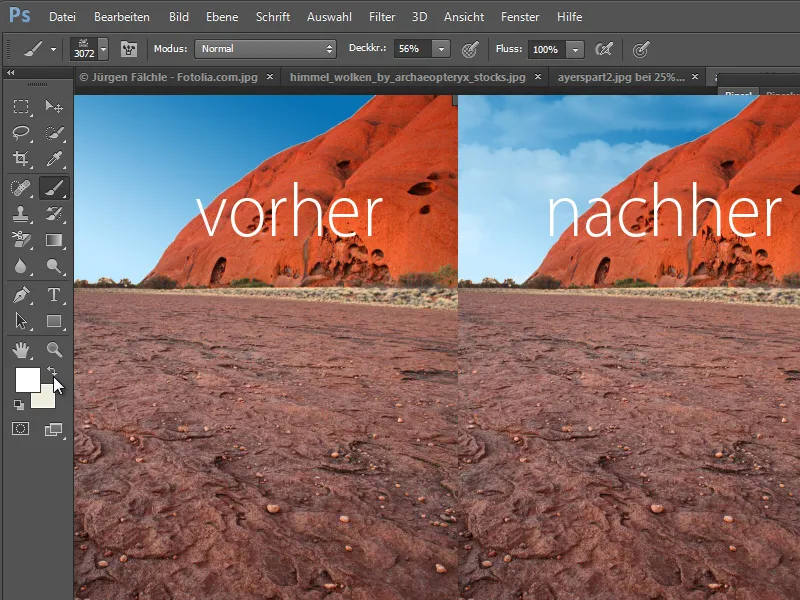
При увеличенном масштабе иногда можно наблюдать неровные переходы между масками и областями изображения. Но и это не представляет проблем для Adobe Photoshop. Вы можете вызвать дополнительную функцию, чтобы улучшить существующую маску с помощью щелчка правой кнопкой мыши.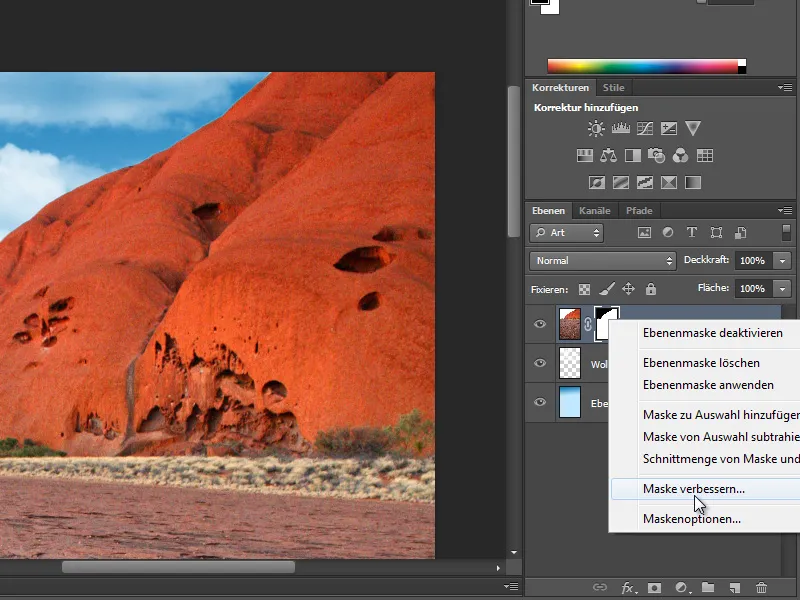
В этом диалоговом окне, например, можно немного сдвинуть маску или обвести ее мягким краем.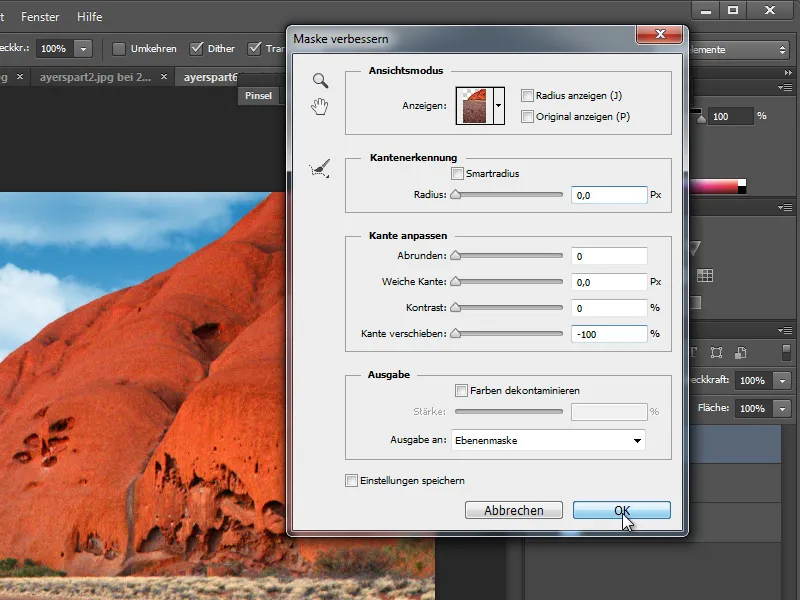
После того как маска была настроена, конечный результат выглядит намного лучше.