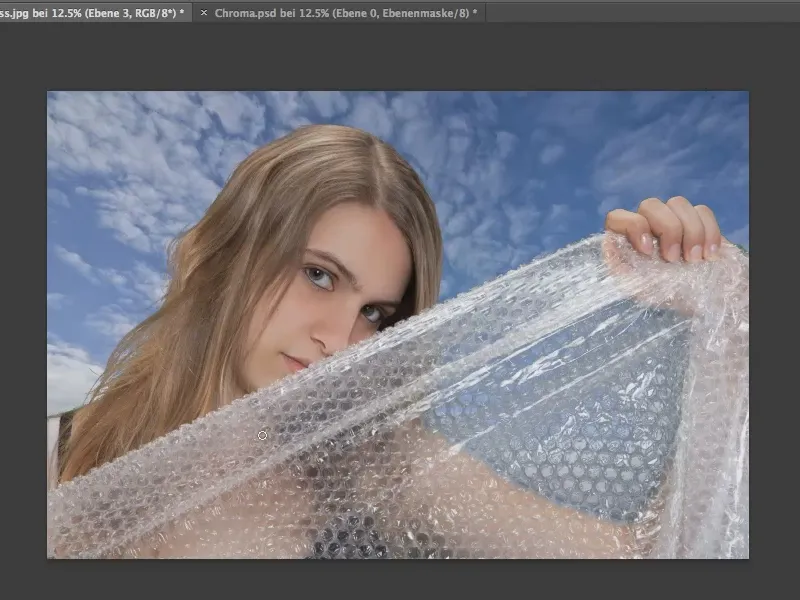В следующем учебнике мы хотим вырезать объекты с помощью метода "зеленого экрана" в Photoshop. Для этого существует много различных способов, но в этом руководстве будет показан только метод с использованием цветовой гаммы.
Почему именно зеленый? Теоретически этот метод будет работать и с другими цветами, но зеленый наиболее далек от цвета кожи и тем самым уменьшает риск нежелательного обрезания других объектов или их частей.
Шаг 1
Сначала мы создаем выделение по цветопеределению. Для этого мы переходим в меню Выбор>Цветовой диапазон…
Я рекомендую использовать очень высокое значение допуска. При уменьшении допуска до более низкого значения, например, 71, некоторые зеленые оттенки не будут включены в выделение.
Затем мы просто щелкаем пипеткой в зеленой области, которую мы хотим удалить.
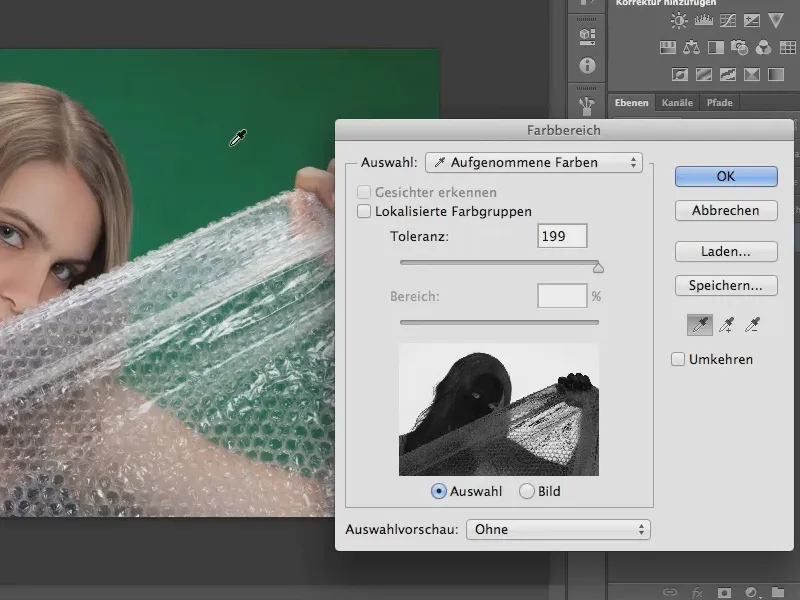
Шаг 2
На следующем этапе мы хотим удалить пиксели из выделения, которое мы выбрали для нашей модели из-за высокой допуска. Для этого мы уменьшаем допуск, и здесь нам разрешается немного поиграть, чтобы индивидуально добиться лучшего результата.
Кроме того, мы можем расширить спектр нашего выделения, добавив различные зеленые оттенки на изображении, нажимая на них пипеткой и таким образом включая их в выделение.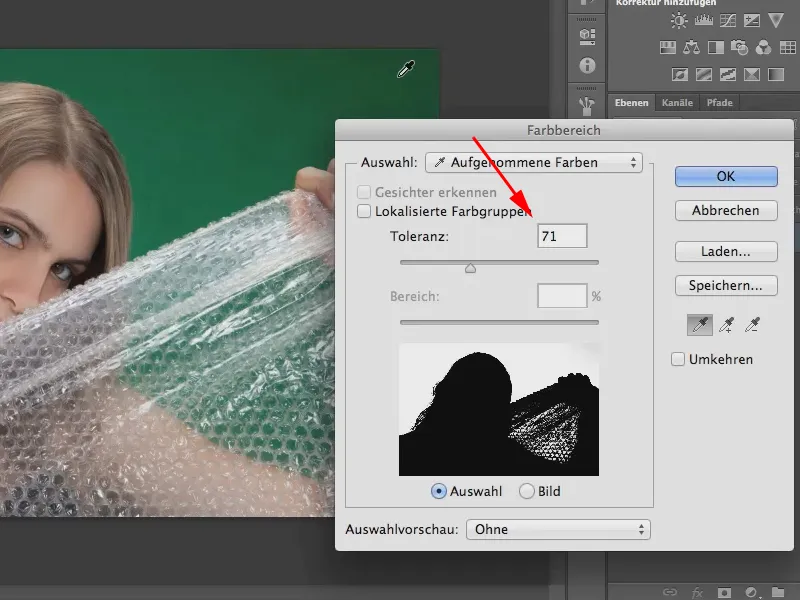
Шаг 3
После закрытия окна цветовой гаммы с помощью кнопки OK, мы получаем выделение нашей модели без зеленого фона. Теперь мы удаляем его, создав маску слоя, нажав на значок внизу справа.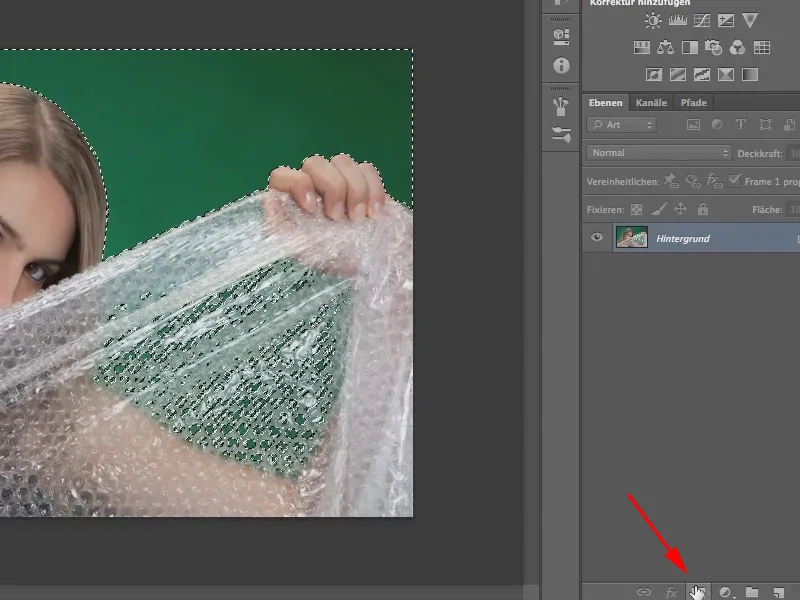
Необходимо отметить: перед созданием маски слоя вы должны инвертировать выделение, используя Выбор>Инвертировать выделение, иначе вы удалите модель, а не фон.
В качестве альтернативы можно в любое время инвертировать выбор. Для этого нажмите на панели Свойства и выберите Инвертировать.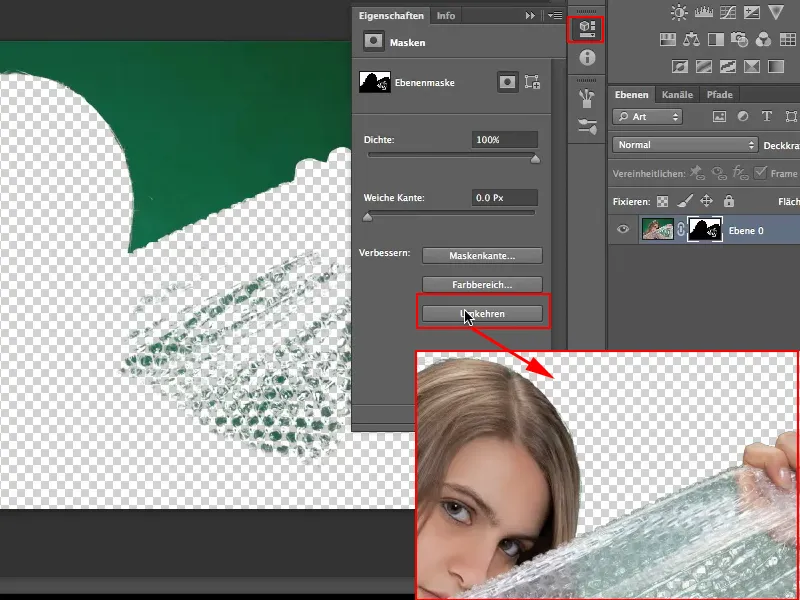
Шаг 4
Конечно, мы еще не идеально выделили нашу модель для дальнейшей работы. Это видно наилучшим образом, когда мы помещаем модель перед другим фоном. Я уже открыл изображение с именем "Blauweiss.jpg" на другой вкладке для этой цели.
С помощью инструмента Перемещение я переношу выделенную модель вверх на вкладку "Blauweiss.jpg" и отпускаю ее, удерживая клавишу Shift. Таким образом, модель центрируется на другом изображении.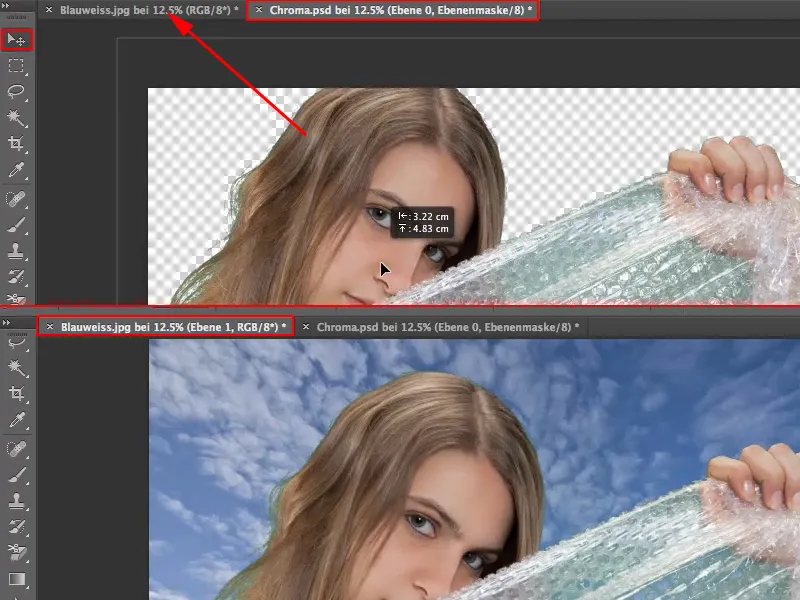
На фоне синего неба недостатки, оставшиеся зеленые оттенки на пленке и на волосах, выделяются особенно отрицательно. Как их удалить, я объясню на следующем этапе.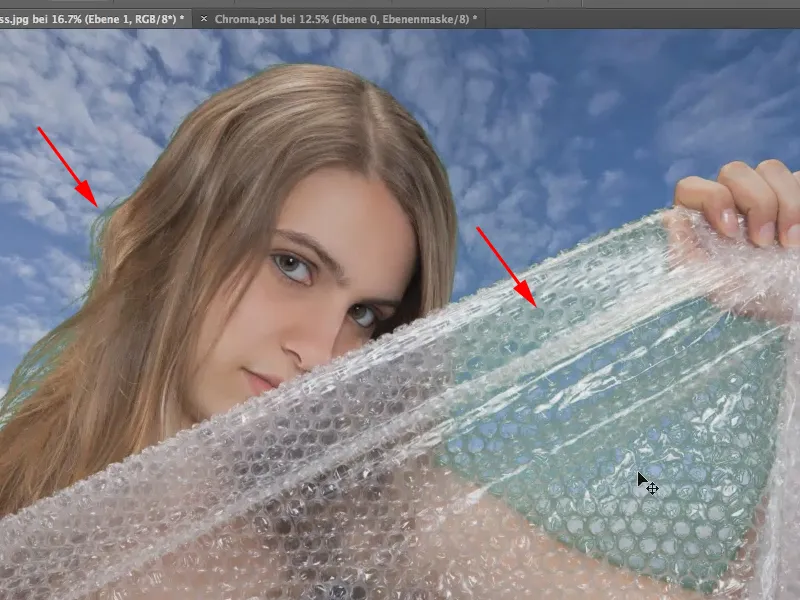
Шаг 5
Сначала мы создаем новый слои. Затем мы берем пипетку и захватываем фоновый цвет (в нашем случае синее небо) и рисуем с помощью кисти по затронутым местам пленки.
Совет: Мы можем также легко и непосредственно взять цвет неба из изображения, просто щелкнув на нем кистью и удерживая клавишу Alt. Так кисть на короткое время превращается в пипетку и способна выбрать цвет неба как передний план, после чего мы отпускаем клавишу Alt и рисуем кистью с синим цветом по пленке. В этом случае, конечно же, отсутствует прозрачность, и это выглядит немного плохо. Просто уменьшение непрозрачности не поможет, потому что тогда отсутствуют отражения на пленке. Так что мы оставляем это и ищем другой способ…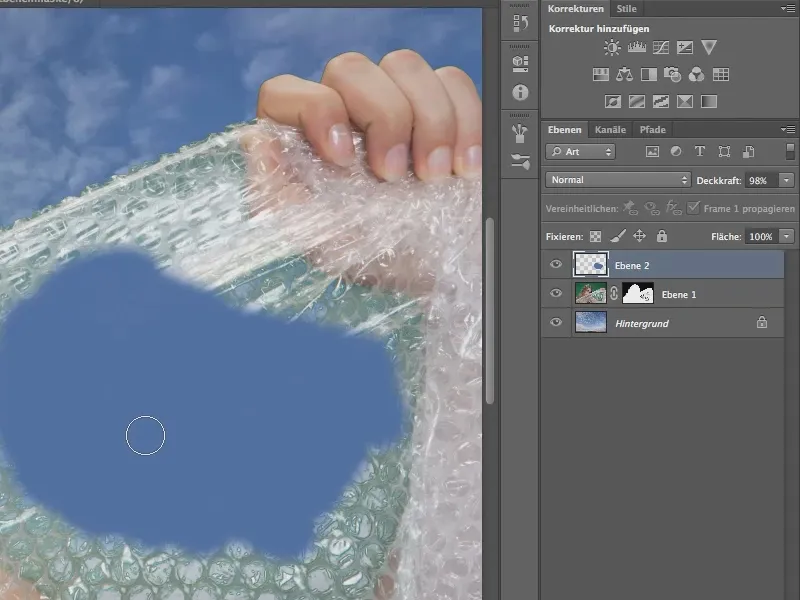
Шаг 6
Ключ к успеху в этом и во многих других случаях в Photoshop: метод заполнения!
Потому что сейчас достаточно просто перерабатывать только оттенок, и мы это делаем, установив метод заполнения, который стандартно установлен на Нормальный, на Оттенок.
Это выглядит вполне неплохо, не так ли? Я рисую синим поверх всего, где я хочу пропускать небо вместо зелени.
Используя инструмент с размытой кистью, можно очень близко добраться до модели, так как грани между моделью и небом, конечно же, немного размыты. Если вы перейдете слишком далеко, то поблеск нарисуете модели синюю кожу - так что будьте осторожны.
Существует еще один метод вместо режима Оттенок. Вы также можете выбрать режим Цвет. Но затем вам нужно немного уменьшить Непрозрачность.
В конкретной ситуации я бы предпочел попробовать оба варианта и посмотреть, что работает лучше.
В нашем случае мне больше нравится режим Оттенок при 100% Непрозрачности, поэтому я возвращаюсь обратно.
Шаг 7
Наконец, нам нужно удалить зеленые пиксели из волос. Это работает похожим образом.
Мы создаем новый слой прямо над слоем с выделенной моделью. Затем я снова устанавливаю режим на Оттенок и с помощью Пипетки (удерживая клавишу Alt) выбираю цвет волос на переднем плане.
Теперь я крашу зеленые пряди маленькой кистью.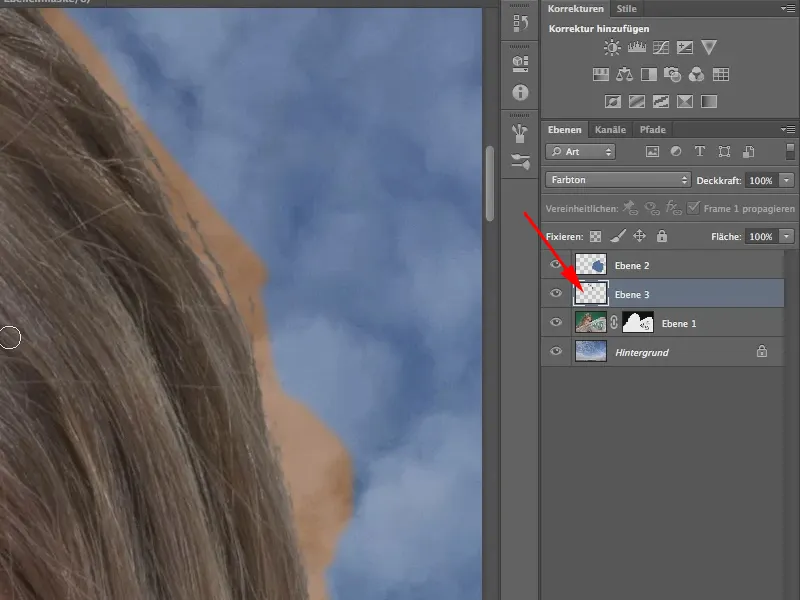
Нежелательный побочный эффект, что цвет волос оттеняется на Фон, можно легко избежать…
Шаг 8
Для этого выберите Слой>Создать маску слоя. Маска слоя позволяет рисовать кистью только на пиксельном слое, находящемся под ним.
Даже когда пиксели, фактически, все еще там и просто скрыты маской. Так что необязательно применять маску и удалять пиксели, чтобы маска начала действовать. Вы можете просто оставить маску на месте.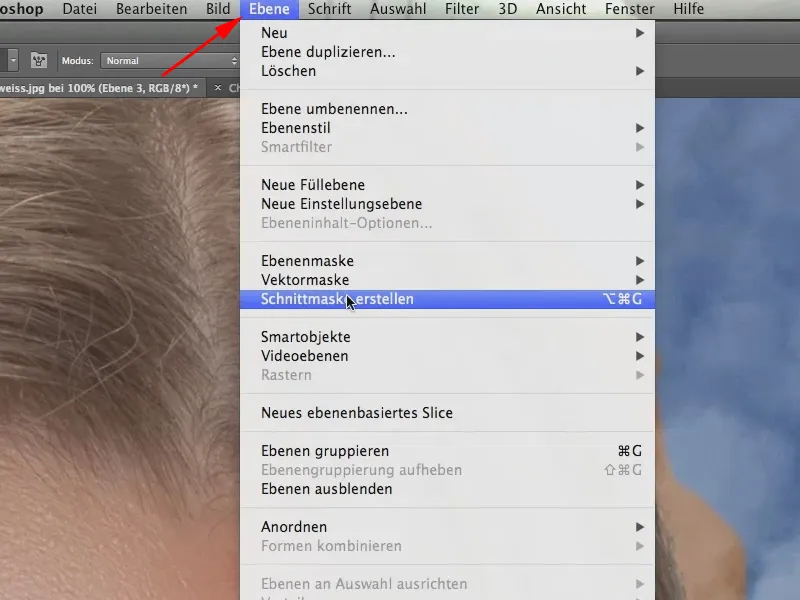
Шаг 9
Если мы также закончим перекрашивать волосы на левой стороне, то уже закончим. Однако цвет волос слева нужно будет снова выбрать, так как там он немного светлее.
По необходимости можно также улучшить выделение, но здесь мы этого не делаем.
Вот еще раз готовое изображение: