Filtro de Granulação
Nesta área, quero excluir o efeito de Faceta, pois não oferece opções de ajuste e apenas produz um efeito mais pictórico com repetição múltipla. Da mesma forma, o efeito de Desfoque de Movimento não oferece diálogo e basicamente simula um desfoque de movimento da câmera durante a gravação. A imagem é copiada várias vezes, ligeiramente deslocada e mesclada para resultar em um efeito de suavização.
Padrão de Cores
Primeiramente, você pode aplicar o Filtro>Filtro de Granulação no Padrão de Cores, que simula o padrão de uma impressão em quadricromia, a um degradê preto e branco mais monótono. Fazemos isso para conhecer o efeito geral deste filtro. O raio máximo dos pontos é definido para 10 pixels, enquanto o ângulo do padrão para os Canais 1 e 2 é de 45 graus cada, e para os Canais 3 e 4 é de 100 graus cada. Confirme sua entrada.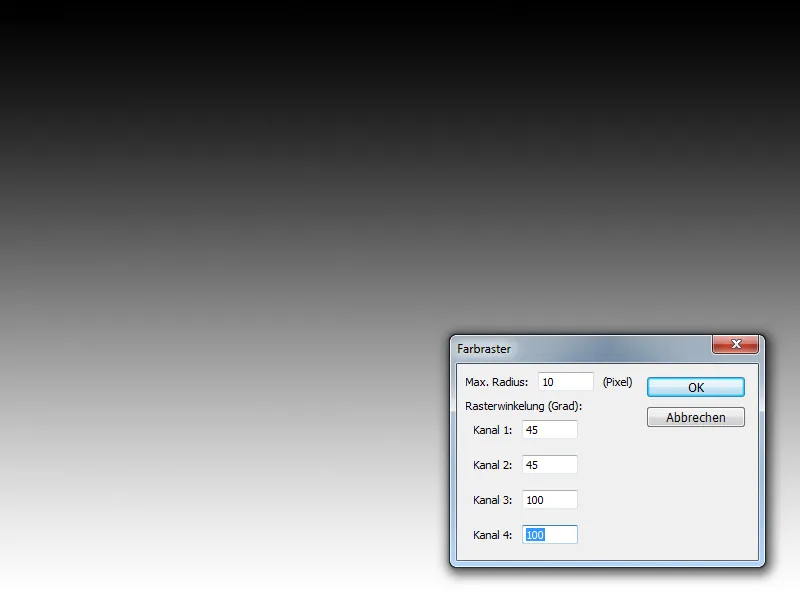
A diferença nas especificações de graus nos Canais resultou no canal azul estar ligeiramente deslocado em relação aos outros canais. Para imagens RGB, apenas os canais 1, 2 e 3 são relevantes, correspondendo aos canais Vermelho, Verde e Azul. Somente no modo CMYK todos os canais são usados.
Isso pode ser facilmente verificado na Visualização de Canais. Nos canais Vermelho e Verde, os pontos estão alinhados, enquanto no Canal Azul há uma inclinação que causa o deslocamento de cor.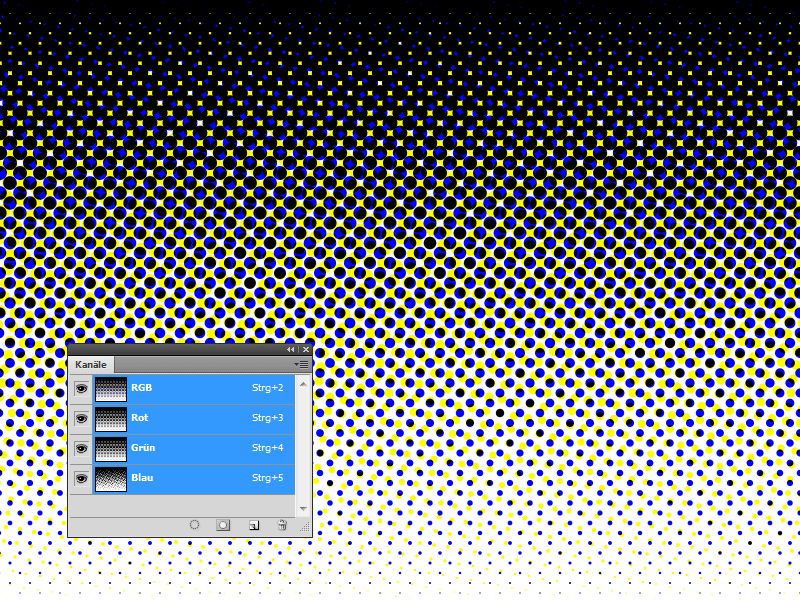
O comando Ctrl+Z desfaz o efeito anterior. Se o filtro for aplicado novamente, mas desta vez com 45 graus em todos os canais, não haverá deslocamentos de cor. Todos os canais mostrarão o mesmo resultado. Isso se deve às diferenças de brilho que determinam as distâncias entre os pontos e sua dispersão.
Em uma nova camada, teste três pontos com diferentes intensidades de Dureza (100%, 50% e 25%) usando a Pincel. Clique na miniatura da camada pressionando a tecla Ctrl para selecionar o conteúdo da camada, vá em Selecionar>Inverter Seleção.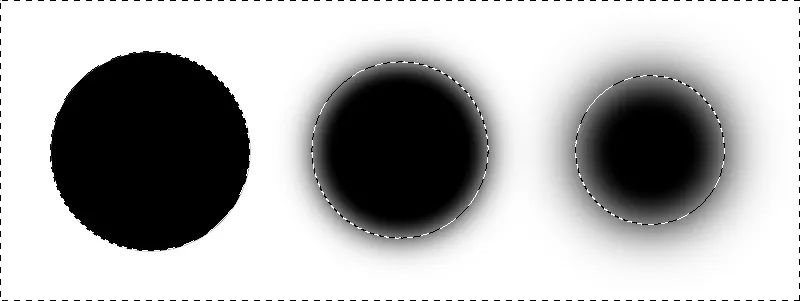
A tecla Q ativa o Modo de Máscara. Utilize o Filtro de Granulação>Padrão de Cores e pressione novamente Q. A seleção será invertida. Apague a camada com os pontos e crie uma nova camada. Preencha a seleção com cor preta e então remova a seleção. É evidente como a suavidade diferente afeta as distâncias e a quantidade de pontos.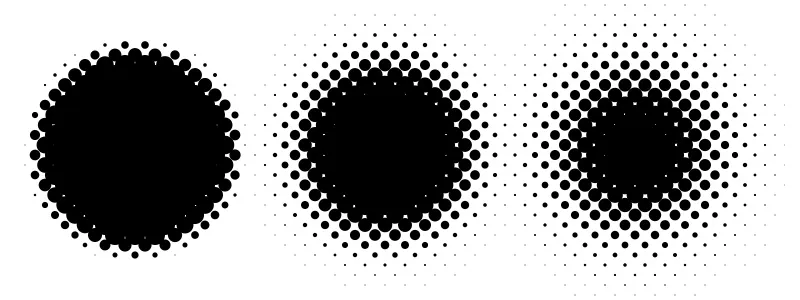
O que aprendemos? Você pode controlar o tamanho e o ângulo dos pontos dentro da Janela de Padrão de Cores, mas apenas as variações de brilho afetam a distância e a distribuição dos pontos.
Se deseja ser mais criativo, antes de desfazer a seleção, você pode movê-la ligeiramente para um lado com uma ferramenta de Seleção ativada. Pressione a tecla Shift e use a seta direcional para mover a seleção em uma direção. Pressione a tecla Delete. Dessa forma, é possível criar padrões com espaços vazios. O resultado pode ser realçado com uma cor vibrante através do Estilo de Camada>Sobreposição de Cor 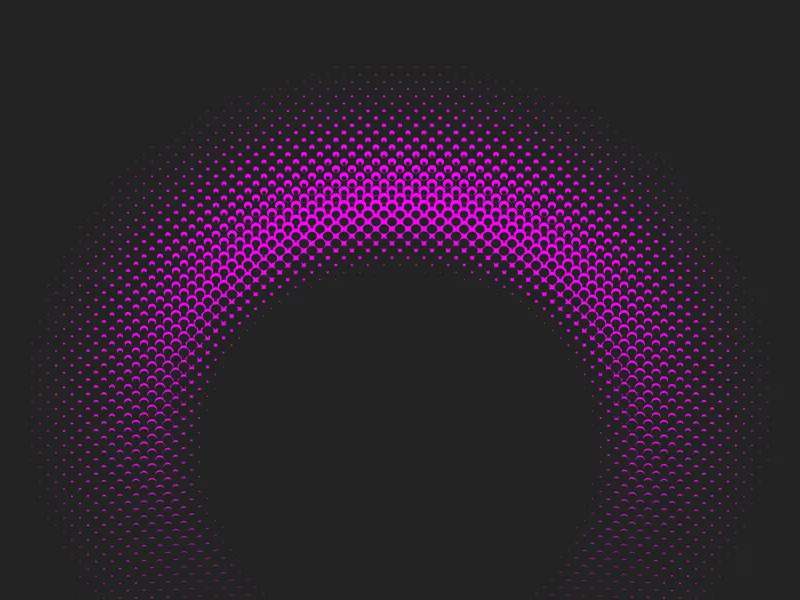
Este efeito pode rapidamente transformar um fundo em algo interessante. Em uma nova camada, use a ferramenta de Pincel e pressione a tecla Alt para selecionar cores do documento. Pinte ao redor da borda do documento.
Use o Filtro>Filtro de Desfoque>Gaussiano com um Raio de cerca de 20 pixels. Aplique uma máscara na camada e preencha a área com 50% de cinza. Em seguida, use o Filtro de Granulação>Padrão de Cores. Ctrl+I, para inverter, criará pontos em vez de um padrão.
Com a Borracha configurada com uma Opacidade de 20%, definida na Barra de Opções, e uma ponta de ferramenta relativamente grande, você pode suavizar o efeito em algumas áreas. O padrão de cores oferece uma maneira simples de criar rapidamente fundos ou elementos de design em alguns passos. Outros elementos podem aprimorar a imagem.
© aldra / Stock photo File #: 7296448 / Flying hair - http://www.istockphoto.com
Cristalizar
O Filtro de Granulação>Cristalizar agrupa pixels em grupos de cores para formar polígonos a partir deles. Se você definir o tamanho das Células como muito alto, o efeito ficará visível. Aplicado a fotos, ele pode criar distorções intensas que também podem ser utilizadas como uma forma de Efeito Bokeh.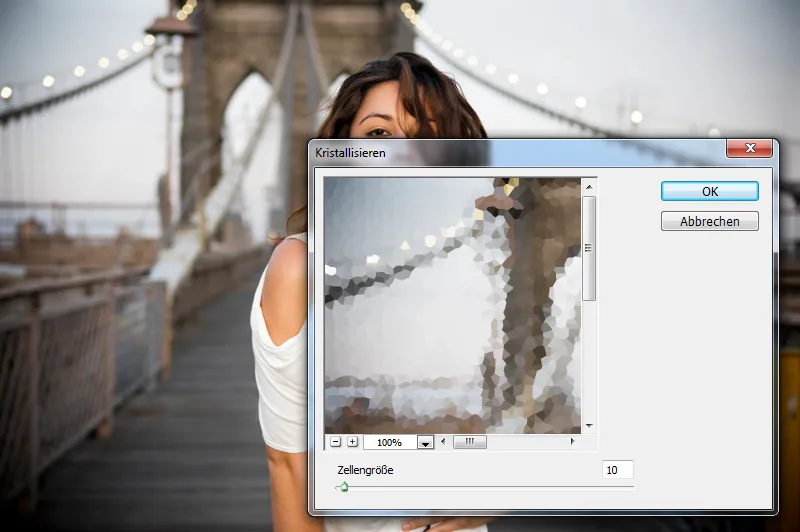
Seleciona o fundo grosseiramente com a Ferramenta de Seleção Rápida e pressiona Ctrl+J duas vezes para copiar o conteúdo da seleção. Usa o Filtro de Desfoque>Gaussian Blur com um Raio de 2 pixels na primeira cópia.
Na segunda cópia, aplica o Filtro>Pixelização>Crystalize com um alto tamanho de célula. Altere o método de preenchimento da camada superior para Luz Suave e reduza a opacidade. Este efeito pode ser complementado ainda mais com um pincel Bokeh correspondente.
© quavondo / Stock photo File #: 6800699 / Modelo de moda latina bonita - http://www.istockphoto.com
Muito mais interessante é usar o Crystalize em máscaras. Por exemplo, com uma textura, poderias selecionar uma área com o Retângulo de Seleção e então clicar no botão adicionar máscara de camada para dar à camada uma máscara, onde a forma da seleção é herdada.
Na máscara, aplica o Filtro de Pixelização>Crystalize. O objetivo é uma borda que pareça desgastada e envelhecida. Primeiro, defina o tamanho da célula para 5 e confirme com OK. Em seguida, utilize o filtro novamente com um tamanho de célula de 3. Uma boa base para os próximos passos.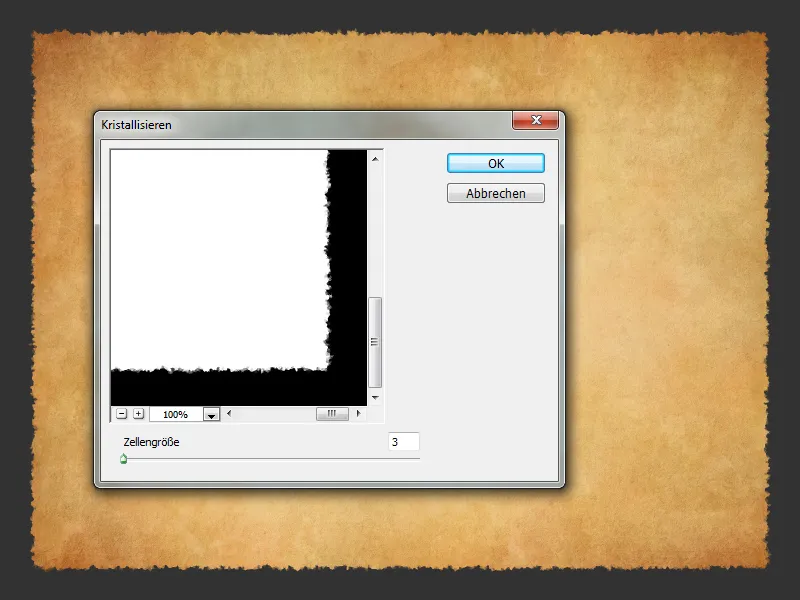
Mezzotint
O efeito Mezzotint lembra as antigas edições de jornais, onde as imagens eram impressas de forma grosseira e preto e branco. Ao contrário do estilo de retícula de cores já apresentado, aqui são usadas linhas ou pontos para redesenhar, que parecem distribuídos de forma desordenada de acordo com o princípio aleatório.
Como todas as tonalidades da foto são usadas, é aconselhável implementar um elemento de imagem que está em um fundo branco, ou melhor ainda: recortado em uma camada separada. Assim destaca-se melhor. Estas borboletas podem não oferecer um motivo emocionante, mas são adequadas para demonstrar este filtro.
© Jordan McCullough / Stock photo File #: 11931041 / Borboleta voadora isolada - http://www.istockphoto.com
Algum trabalho preparatório é aconselhável. Por exemplo, podes primeiro transformar o elemento de imagem em uma versão sem cores através de Imagem>Correções>Preto e Branco. Clica no botão Automático ou otimiza manualmente a conversão. Para fazer isso, simplesmente passe pelas áreas da imagem que desejas clarear ou escurecer, mantenha o botão do mouse pressionado e mova o cursor para a direita ou para a esquerda.
Para apoiar o efeito, podes sobrepor o elemento da imagem. Vai para Filtro>Sharpen>Unsharp Mask e define a Força como 100% e o Raio como 7 pixels. Isso também leva a um aumento do contraste.
Uma outra otimização pode ser feita concentrando-se nas áreas mais escuras e mais claras. Para maior flexibilidade, vai para Camada>Nova Camada de Ajuste>Threshold e talvez ajuste novamente o controle deslizante. Na maioria das vezes, o valor padrão de 128 é adequado.
Recomendaria usar a camada de ajuste para melhorar confortavelmente as áreas excessivamente destacadas dentro da máscara com o pincel, cor de frente preta e uma opacidade reduzida na barra de opções. Quando estiver satisfeito, pressiona Ctrl+E para fundir.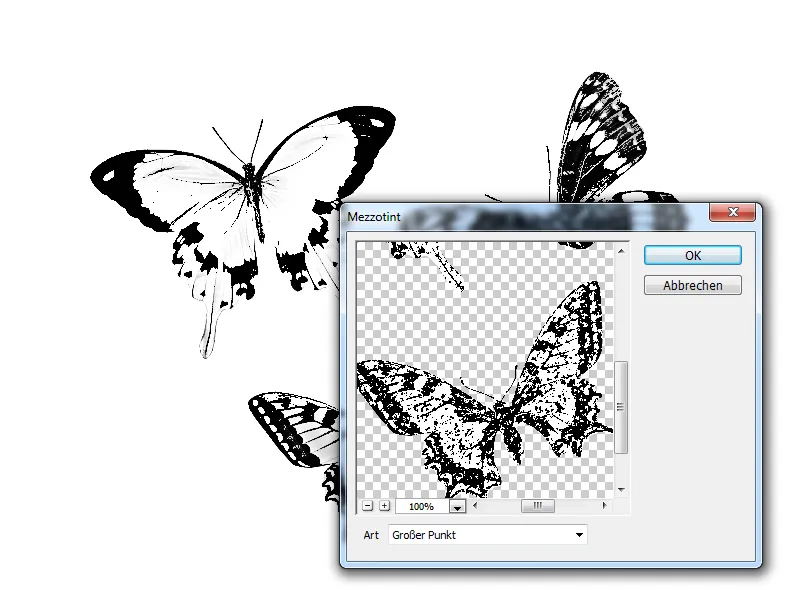
Agora, vai para Filtro>Pixelização>Mezzotint e ajusta os valores ao teu gosto. No meu exemplo, copiei inicialmente a camada com Ctrl+J e defini a Arte como Ponto Grande na cópia. Na camada abaixo, usei Ponto Médio.
Posteriormente, alterei o método de preenchimento da camada superior para Multiplicar. Poderias também usar o Filtro>Stipple em combinação com Mezzotint para gerar ainda mais espaços brancos intermediários.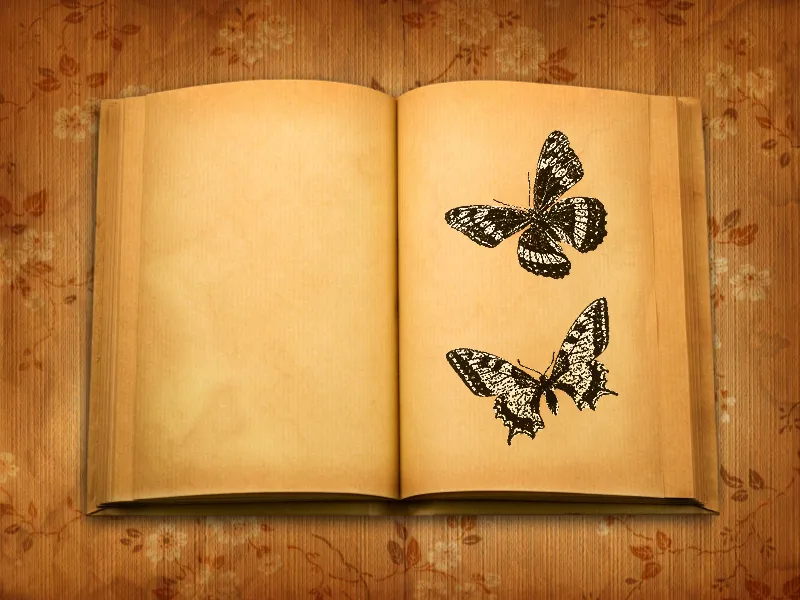
© Ivan Bajic / Stock photo File #: 5187629 / Livro em branco - http://www.istockphoto.com
Efeito de Mosaico
O efeito de mosaico é amplamente conhecido, ele simplesmente produz caixas com base nas cores, cujo tamanho pode ser ajustado. Por exemplo, podes copiar uma foto com Ctrl+J e aplicar este filtro na cópia usando o Filtro>Pixelização>Efeito de Mosaico com Tamanho dos azulejos de mosaico: 5. O resultado é interessante. Parece que este filtro realmente serve apenas para obscurecer rostos ou simular gráficos de computadores antigos.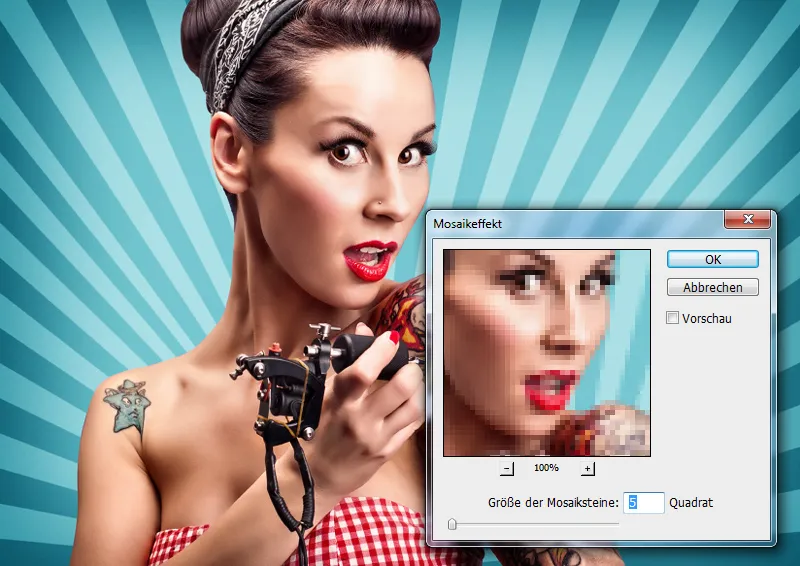
No entanto, se forem adicionados elementos gráficos como círculos ao redor do rosto, ocorre o efeito de criar uma imagem muito especial em conjunto. O filtro também poderia ser aplicado a uma cópia com um Tamanho dos azulejos de mosaico mais alto e ser ajustado a outras áreas restantes em uma máscara. Um belo efeito que poderia ser representativo do "mundo digital".
Filtro de distorção
Distorção e dobra
Os filtros Distorção e Dobra são perfeitos para ampliar ou reduzir formas, sendo que isso ocorre naturalmente com uma distorção acentuada. Para testar, você pode criar um novo documento com 600 x 600 pixels com conteúdo de fundo branco e alterar a cor do primeiro plano para branco. A cor de fundo deve ser #cc8844. Em seguida, aplique o filtro Filtro>Filtro de renderização>Nuvens.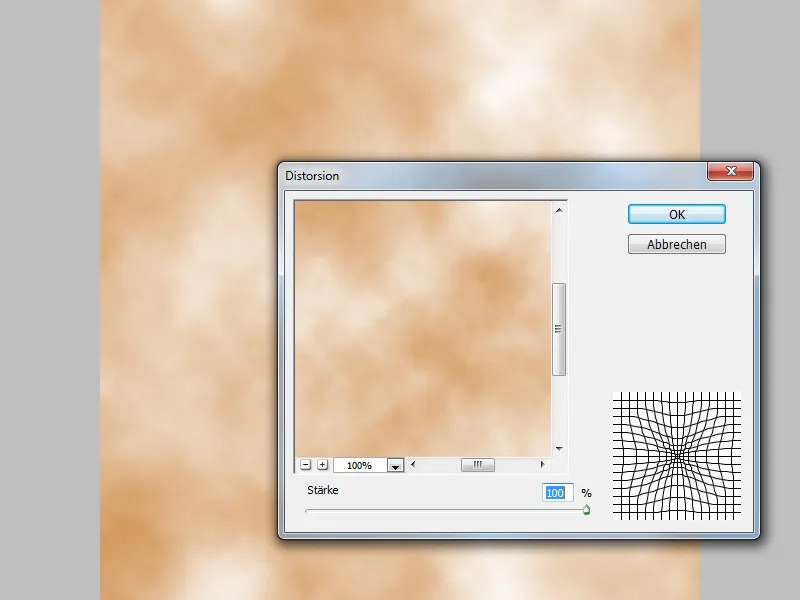
Agora vem o Filtro>Filtro de distorção>Distorção, onde uma alta Força causa uma contração, e uma Força negativa provoca uma saliência. Para este exemplo, defina a Força como 100%. Após confirmar com Ok, aplique o filtro mais cinco vezes, aproximadamente com Ctrl+F. Um belo efeito de raios é criado.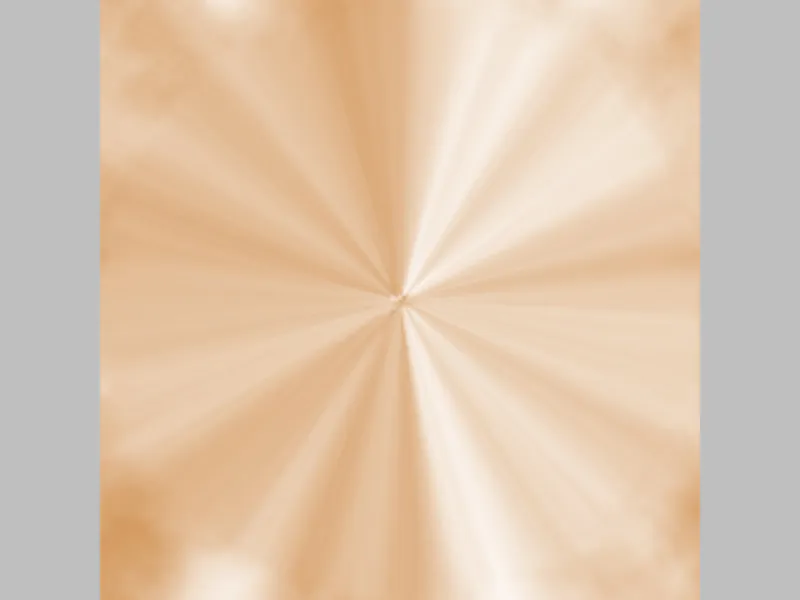
Utilize o Filtro>Filtro de renderização>Efeitos de iluminação com Estilo: Difuso, Intensidade: 50, Brilho e Material: 100, Exposição: 50 e Ambiente: -60. A cor em Estilo de luz precisa ser ajustada para que o efeito seja visível. Aqui utilizei a cor #ffddbb. Assim foi criada uma base para um "olho maligno".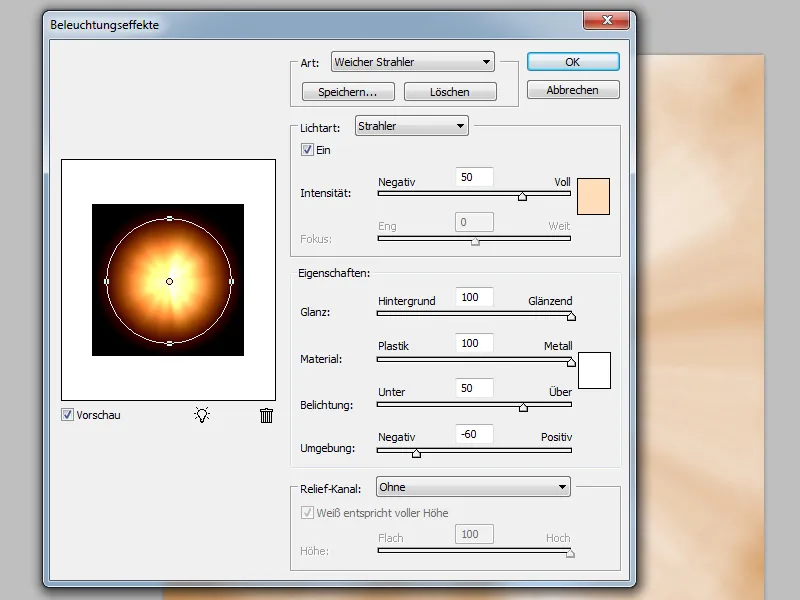
Enquanto o filtro de Distorção comprime o conteúdo, o filtro de Dobra projeta a imagem em uma esfera. Ambos os filtros permitem a inserção de valores positivos ou negativos, o que faz com que ambos se comportem de maneira bastante semelhante. No entanto, a distinção em relação à distorção é mais clara no filtro de Dobra.
Com a Dobra, uma borda rígida é criada, assim como na esfera e sua delimitação em relação ao fundo. No entanto, ao criar uma seleção suave, ambos os filtros podem ser usados para moldar até mesmo corpos.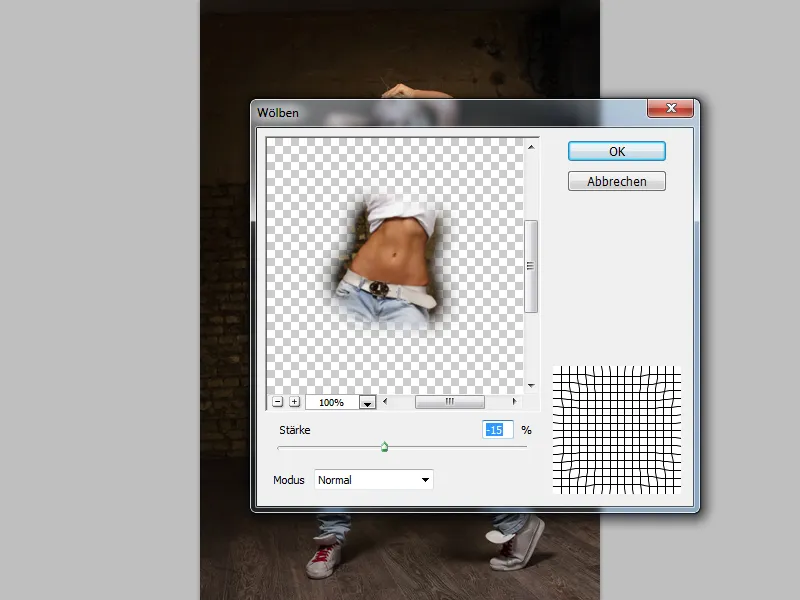
Com a Ferramenta de laço poligonal, você pode selecionar uma área de forma aproximada e, em seguida, suavizá-la através do menu e Seleção>Modificar seleção>Borda suavizada com um Raio de 10 pixels. Ctrl+J copia o conteúdo da seleção para uma nova camada.
Agora vem o Filtro>Filtro de distorção>Dobra com -15%. Assim, seria possível criar uma cintura ainda mais bonita facilmente. Há uma característica especial no Filtro de Dobra, pois ao alterar o modo de Normal para Horizontal ou Vertical, um cilindro também pode ser criado a partir da esfera.
© Alexander Yakovlev / Stock photo File #: 9800741 / the dancer - http://www.istockphoto.com
Vidro
O Filtro de distorção>Vidro proporciona uma distorção com base em uma estrutura, na Força da Distorção e em um Alisamento da estrutura que pode ser ajustado. Para a Estrutura, algumas opções são oferecidas, como Padrão, Vidro fosco ou Lentes pequenas, cujo tamanho é controlado pela escala. No entanto, é muito mais interessante fornecer ao filtro uma textura personalizada.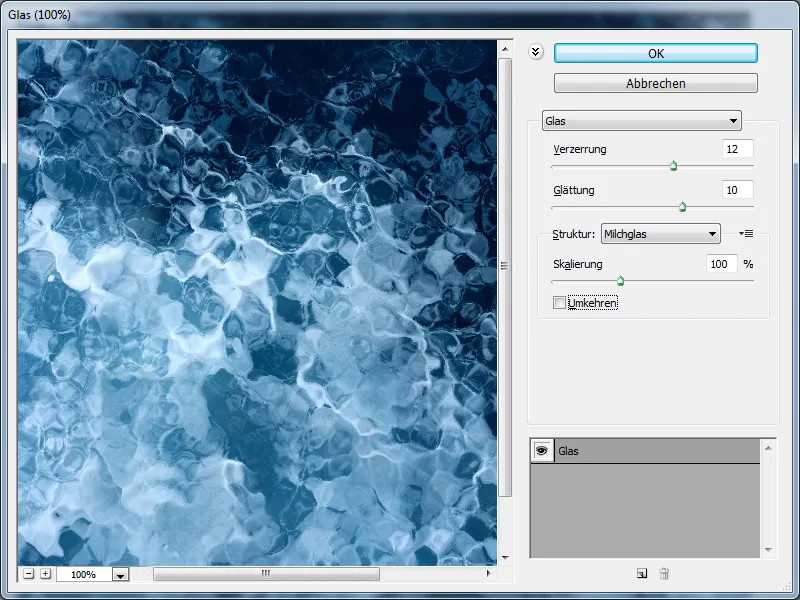
Assim, você pode fornecer ao filtro uma textura de água. Para isso, crie um documento com o tamanho de 4000 x 4000 pixels com o fundo branco. Use o Filtro>Filtro de ruído>Adicionar ruído com Força: 75%, Distribuição: Uniforme e Monocromático. Pressione D no teclado para as cores padrão preto e branco e aplique o Filtro>Filtro de traçado>Relevo com Detalhe: 10, Alisar: 3 e Luz: Inferior.
A seguir, o Filtro>Filtro de desfoque>Desfoque de movimento com Ângulo: 0 graus e Distância: 80 pixels. Para suavizar um pouco a estrutura, pressione Ctrl+J para copiar a camada e altere o modo de preenchimento da cópia de Normal para Multiplicar negativo. Ctrl+E mescla a camada com a que está abaixo para formar uma única camada. Após dar um clique duplo na camada de fundo, ela se converte em uma camada 0. Agora, a camada pode ser levemente distorcida através de Editar>Transformar>Perspectiva. Os dois pontos inferiores são afastados, criando assim a superfície da água, que você pode salvar com um nome adequado.
Agora, uma foto adequada pode ser equipada com um reflexo na água. Para isso, copie a foto com Ctrl+J e, em Imagem>Tamanho do Canvas, estenda-a para baixo em 200%. Em seguida, use Editar>Transformar>Reflexão vertical. Agora, a cópia pode ser posicionada, usando a Ferramenta de Mover, abaixo do original.
Clique em Filtro>Converter para filtro inteligente. O Filtro de distorção>Vidro é chamado e a textura de água recentemente criada é selecionada em Estrutura. Você ainda pode desenhar um Gradiente preto e branco dentro da máscara do filtro para simular a transição de água agitada para calma.
Os filtros de distorção Ondas ou Mar podem criar belas ondas. No entanto, é recomendável seguir os passos descritos anteriormente e então usar esses filtros como um pequeno complemento. Dessa forma, resultados muito mais realistas serão obtidos.
© Adam Mandoki / Stock photo File #: 5078249 / Winter - http://www.istockphoto.com
Coordenadas Polares
As coordenadas polares transformam coordenadas retangulares em coordenadas polares e vice-versa. Perfeito para transformar fotos quadradas em planetas completos. Para oferecer algum material ao Photoshop, um panorama deve ser utilizado. Já adiantando uma dica: Como o filtro coordenadas polares vai unir as margens da esquerda e da direita do panorama, é recomendável criar uma transição suave para economizar trabalho posteriormente. Para isso, copie a camada com Ctrl+J e espelhe-a em Editar>Transformar>Espelhar Horizontalmente.
A camada deve receber uma máscara, aproximadamente com Camada>Máscara de Camada>Ocultar Tudo, e então crie uma transição de um lado do quadro, onde a imagem está espelhada, com a cor branca e uma pequena ponta de ferramenta com o pincel. Após realizar uma transição bem-sucedida, pressione Ctrl+E para mesclar.
© Benjamin Goode / Stock photo File #: 2833152 / Panorama de Seattle - http://www.istockphoto.com
Para que, após o filtro de coordenadas polares, o mundo não tenha apenas transições limpas nas bordas, mas também se posicione centralmente sem distorções, recomendamos o seguinte passo. No menu, vá para Imagem>Rotação do Quadro>Espelhar Verticalmente e Imagem>Rotação do Quadro e aumente a altura para que seja equivalente à largura.
A largura e a altura devem ter o mesmo valor. Em seguida, altere a direção da extensão de tal forma que a área de trabalho seja ampliada para baixo. O fundo deve ser configurado como branco. A forma quadrada garante um círculo perfeito, a reflexão garante a posição da água no centro e dos arranha-céus para fora.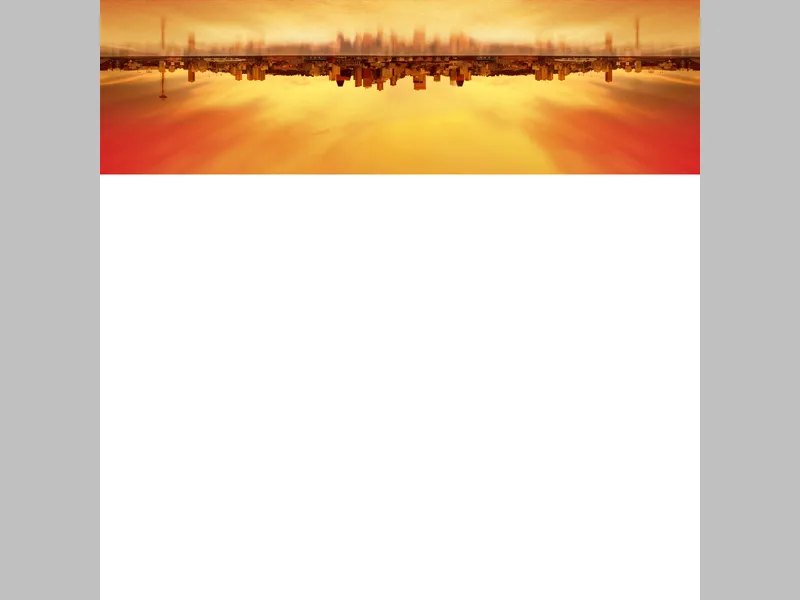
Agora utilize o Filtro>Filtro de Distorção>Coordenadas Polares com Retangular>Polar. O panorama foi posicionado circularmente no centro do documento. Uma base brilhante para adicionar novos elementos a este novo mundo. No meu exemplo, a água foi otimizada e um avião foi inserido.
Vibrações
O Filtro de Distorção>Vibrações oferece a opção de especificar geradores para ondas, cujo comprimento de onda, amplitude e tipos de ondas você pode definir. Isso rapidamente pode causar caos, mas também ordem, se você trapacear um pouco. Crie um documento com as dimensões de 700 x 700 pixels e defina a cor frontal como #222222 e a cor de fundo como #bbbb99. Ative a Ferramenta de Degradê e defina um degradê da cor frontal para a cor de fundo na barra de opções e Degradê Linear. Arraste o degradê de cima para baixo enquanto pressiona a tecla Shift.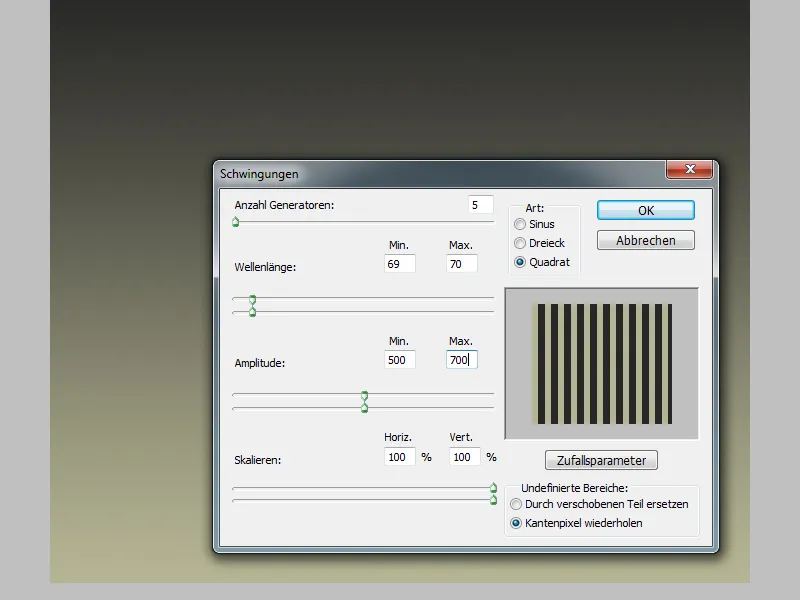
Vá para Filtro>Filtro de Distorção>Vibrações. A partir da pré-visualização, você pode ver como as diferentes configurações afetam o degradê. Caso queira gerar um padrão de listras organizado ao invés do caos das ondas, defina os geradores como 5, o comprimento da onda como 69 e 70, a amplitude como 500 e 700 e a escala como 100% em ambos. Mude o tipo de onda para quadrado. Através do tamanho do comprimento de onda, você pode controlar o número de listras, sendo que os valores devem ser aproximadamente iguais.
Redemoinhos
Para explorar o Filtro de Distorção>Redemoinho, comece criando uma base simples em um documento com as dimensões de 800 x 800 pixels. Pressione D no teclado para as cores padrão preto e branco. Selecione a Ferramenta de Degradê e defina um degradê da cor frontal para a cor de fundo na barra de opções, assim como Degradê Linear. Arraste o degradê de cima para baixo, de branco para preto.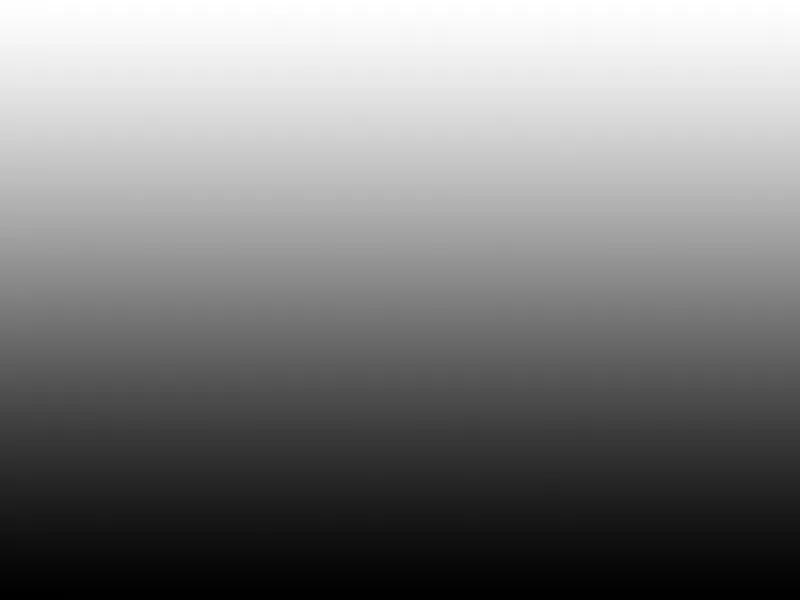
Utilize o Filtro>Filtro de Distorção>Vibrações com Geradores: 5, Comprimento da Onda: 1 até 750, Amplitude: 1 até 130 e Tipo: Quadrado. Em seguida, aplique o Filtro de Distorção>Coordenadas Polares. Pressione Ctrl+J para copiar e vá em Editar>Transformar>90 Graus no Sentido Horário.
A opção de preenchimento deve ser alterada de Normal para Sobrepor. Agora aplique o Filtro de Distorção>Redemoinho com um Ângulo: 135 Graus. O redemoinho cria uma rotação, mais pronunciada no centro, com a direção que você escolheu. Isso cria uma espiral.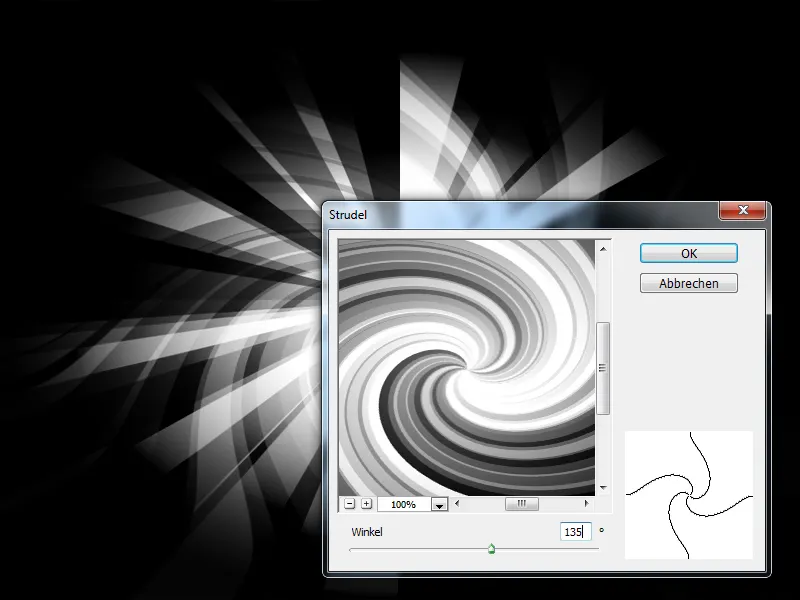
Pressione Ctrl+E para mesclar e utilize o Filtro de Distorção>Distorção com uma Intensidade: 100%. O resultado pode ser colorido. Para isso, crie uma nova camada e defina o modo de preenchimento como Cor. Ative a Ferramenta de Degradê, defina as cores de primeiro e segundo plano a seu gosto e use um degradê radial para colorir.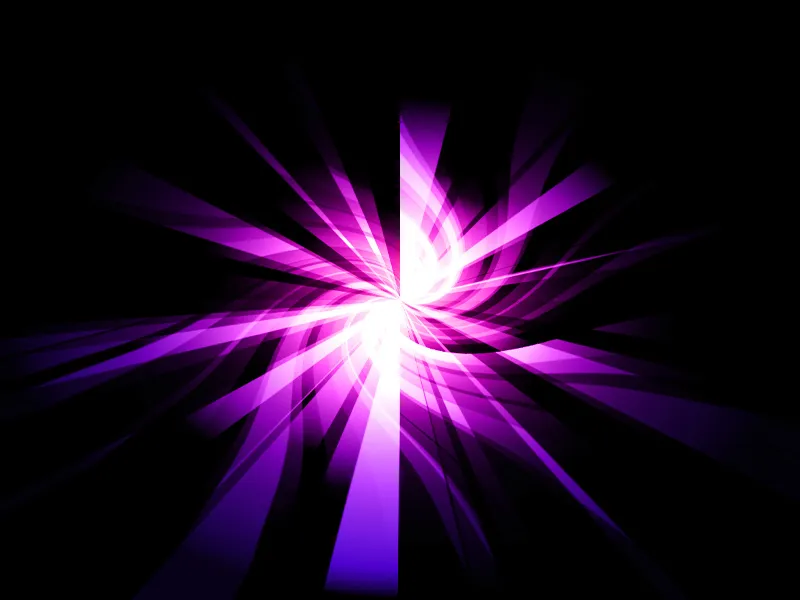
Dobrar
O filtro de Distorção>Dobrar nos oferece uma linha que pode ser dobrada após definir um ponto de agarre. Muitos outros pontos podem seguir o primeiro, permitindo uma implementação sinuosa. Se, por exemplo, você deseja enrolar uma guirlanda em torno deste poste, isso não é um problema. Crie uma nova camada e selecione uma área alongada com a Ferramenta de Seleção Retangular. Preencha a seleção com um padrão através de Editar>Preenchimento com padrão com Usar: Padrão.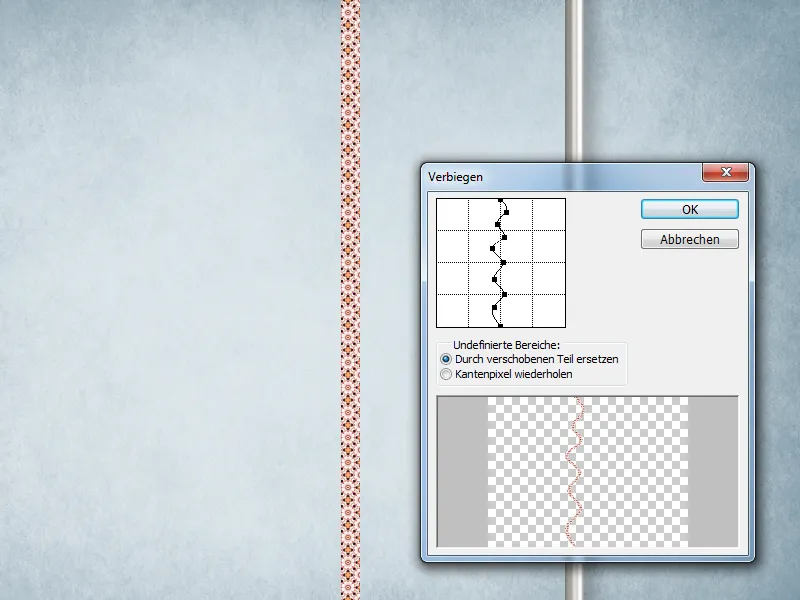
Ctrl+D cancela a seleção. No menu, vá para Filtro>Filtro de Distorção>Dobrar e defina vários pontos alternadamente para criar uma curvatura. A camada recebe uma máscara para que você possa usar a Ferramenta Pincel com cor de primeiro plano preta para criar a ilusão de uma fita enrolada.
Alternativamente, você pode clicar na miniatura da camada com a ferramenta de varinha mágica pressionando a tecla Ctrl, para então preencher a seleção na máscara com a cor preta. Agora é muito mais fácil desenhar a fita com a cor branca. Através dos Estilos de Camada, você pode criar um efeito 3D leve. Existem boas alternativas a este filtro no menu Editar, como por exemplo Rede de Formas ou a transformação Retorcer.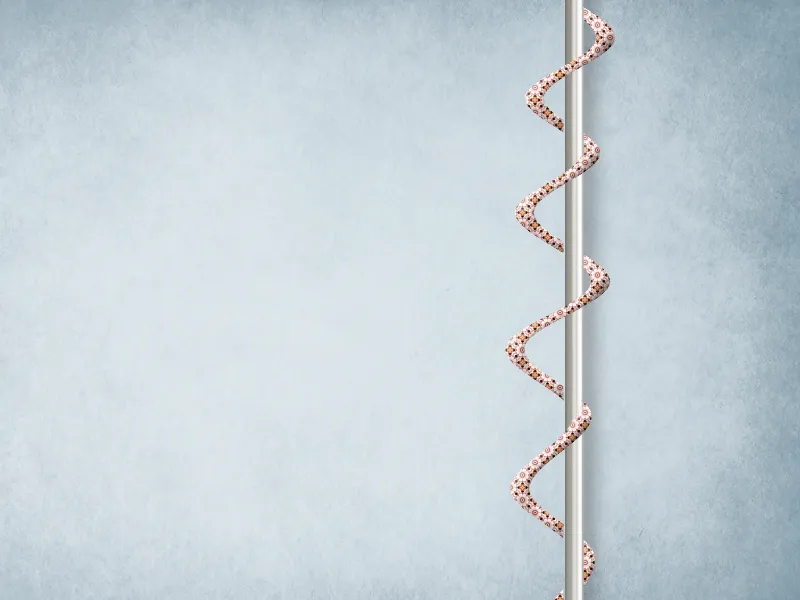
Deslocamento
O filtro de Distorção>Deslocamento trabalha com uma chamada Matriz de Deslocamento. Basicamente, isso nada mais é do que um arquivo de níveis de cinza, no qual o preto causa o deslocamento negativo máximo e o branco o deslocamento positivo máximo. Ou seja, duas direções em que o material de pixel pode se mover. Um cinza neutro aqui, aliás, não causa nenhum deslocamento.
© Bill Noll / Stock photo File #: 9927388 / Young blonde woman - http://www.istockphoto.com
Por exemplo, se um logotipo ou um motivo ilustrativo deve ser aplicado a uma camiseta, a imagem teria que seguir as dobras da roupa. Uma versão preto e branco da camiseta poderia servir de base para o Filtro Deslocamento. Pressione Ctrl+A para selecionar e Ctrl+C para copiar. Crie um novo documento e cole com Ctrl+V. Vá para Imagem>Modo>Tons de Cinza e use o Filtro>Filtro de Desfoque>Desfoque Sutil para remover ruídos. O arquivo poderia ser salvo como t-shirt-map.psd, por exemplo.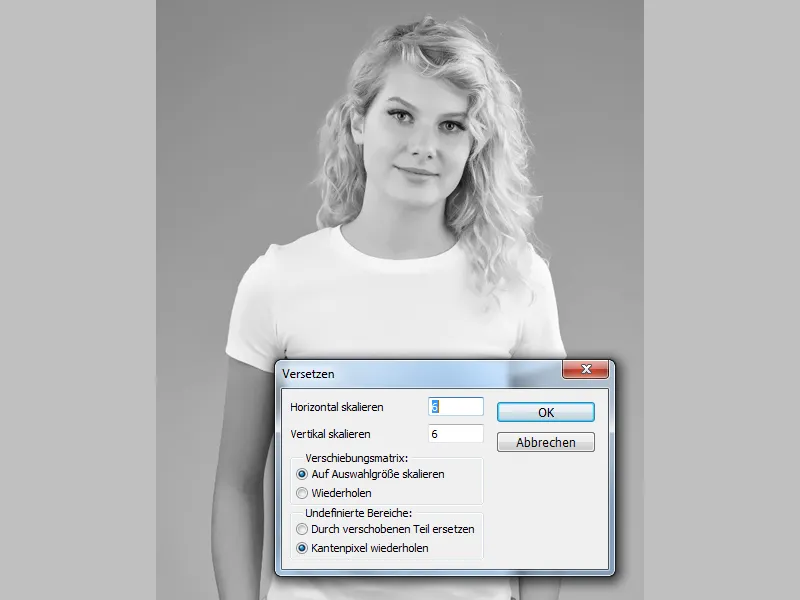
Agora adicione o logotipo à camiseta e altere o modo de preenchimento para Multiplicar. Você também pode reduzir um pouco a Opacidade da Camada. Após converter para Smart Filter em Filtro>Converter para Smart Filter, use o Filtro>Distorção>Deslocamento com escalas Horizontal e Vertical definidas como 6 cada. Essa escala é um valor percentual que determina a intensidade do deslocamento em relação à matriz. A Matriz de Deslocamento, que o filtro necessita, pode ser dimensionada para o tamanho do documento atual ou repetida como um padrão. Em áreas indefinidas, você tem a opção de escolher entre Repetir Pixels de Borda ou Substituir por Parte Deslocada.
Após confirmar com OK, o Photoshop solicitará o caminho para o arquivo de níveis de cinza, onde você selecionará o arquivo recém-criado. Ao comparar antes e depois com Ctrl+Z, você verá que a imagem agora segue as dobras da camiseta. Como o filtro foi aplicado como um Smart Filter, a qualquer momento você pode modificar os valores clicando duas vezes no nome do filtro na paleta de camadas. Assim, a escala pode ser reduzida para suavizar as dobras.
Luz Suave
O filtro de Distorção>Luz Suave não distorce diretamente, mas funciona como um filtro de luz suave. Um efeito de redução de ruído branco é adicionado. Perfeito para uma implementação de brilho glamouroso. Pressione duas vezes Ctrl+J e aplique o Filtro>Distorção>Luz Suave com Granulado: 0, Intensidade da Luz: 2 e Contraste: 6. Através de Imagem>Ajustes>Dinâmicas, você pode aumentar ligeiramente a saturação. Mude o modo de preenchimento para Multiplicar e o da camada subjacente para Multiplicar negativo.
© Iconogenic / Stock photo File #: 3755915 / Dancing - http://www.istockphoto.com
Ondulações
O filtro de Distorção>Ondulações lembra as ondulações vistas quando uma pedra é jogada na água. A Intensidade pode ser ajustada em direção positiva e negativa, assim como o Número de ondulações. Três tipos diferentes também são oferecidos. Eu quero ilustrar esse efeito com um exemplo de texto. Crie uma nova camada e preencha-a com um Gradiente linear de branco para preto.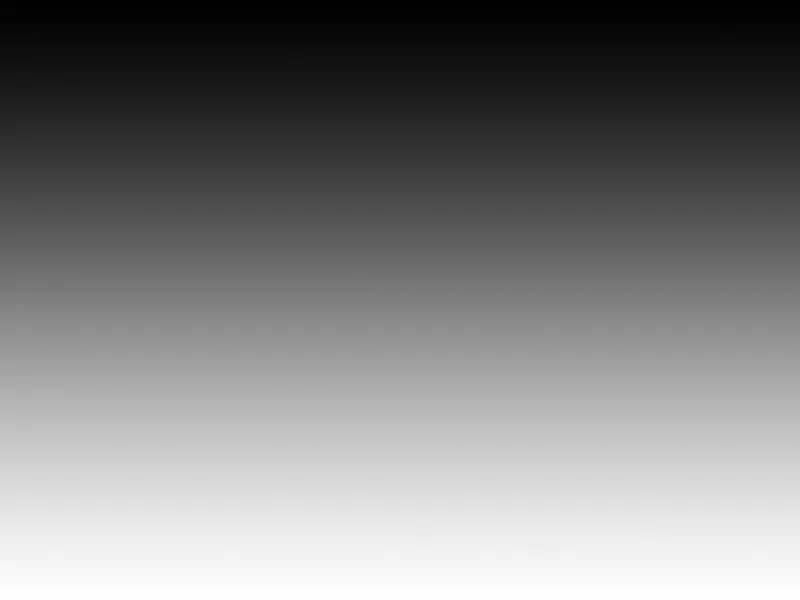
Aplique o Filtro>Distorção>Ondulações com Intensidade: 20, Ondulações: 15 e Tipo: Concêntrico a partir do centro. Repita o filtro dez vezes com Ctrl+F. Isso tornará a forma muito clara e nos auxiliará na posição. Digite, na fonte Bauhaus 93, três letras grandes. A cor entra em jogo através de Camada>Estilo de Camada>Sobreposição de Gradiente. O Gradiente é alterado para Específica e o Ângulo para 180 graus. Se isso parecer muito colorido, ative também uma Sobreposição de Cor com o modo de preenchimento: Cor. Pressionando a tecla Alt, o Estilo de Camada pode facilmente ser movido para outras camadas, copiando-o.
Ative o nível superior com uma letra, em seguida, com a tecla Shift pressionada, o nível inferior com uma letra. Pressione Ctrl+E para reduzir e use novamente o Filtro>Filtro de Distorção>Ondas com as mesmas configurações. Repita o filtro cerca de oito vezes com Ctrl+F.
O filtro causa desfoque nas bordas. Para reduzir um pouco esse efeito, clique na miniatura da camada com a tecla Ctrl pressionada e depois no botão Adicionar máscara de camada. Aplique o Filtro>Filtro De Desfoque>Desfoque Gaussiano com Raio: 3 pixels. Em seguida, vá em Imagem>Correções>Curvas de Tons com Expansão de Tons nas Sombras: 150 e Expansão de Tons nas Luzes: 180. Isso proporcionará uma nitidez nas bordas. Uma dica que, aliás, funciona de forma geral nas máscaras. As letras então poderiam ser reposicionadas.


