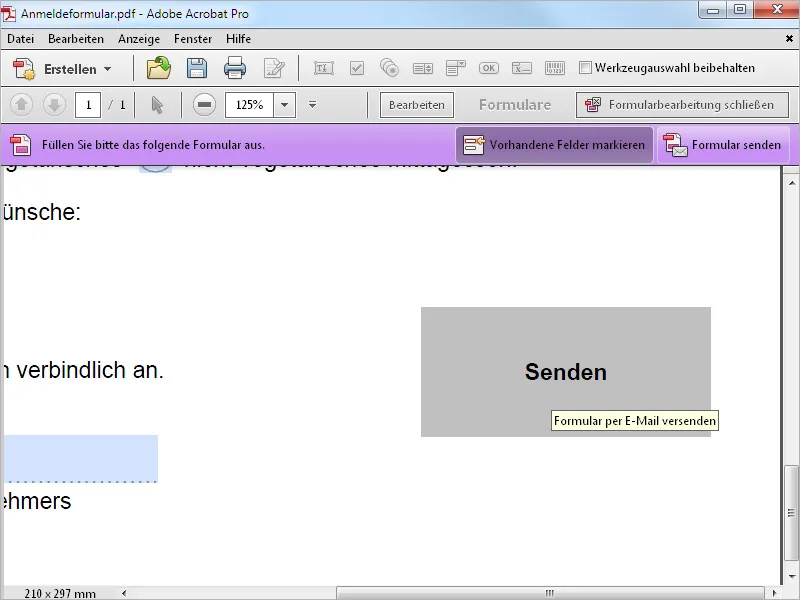Existem diferentes maneiras de criar um formulário PDF. Se você já tiver um arquivo PDF do qual deseja criar um formulário, basta abri-lo e usar as ferramentas de formulário para fazer as edições necessárias.
No entanto, você também pode clicar na opção Criar formulário na tela inicial.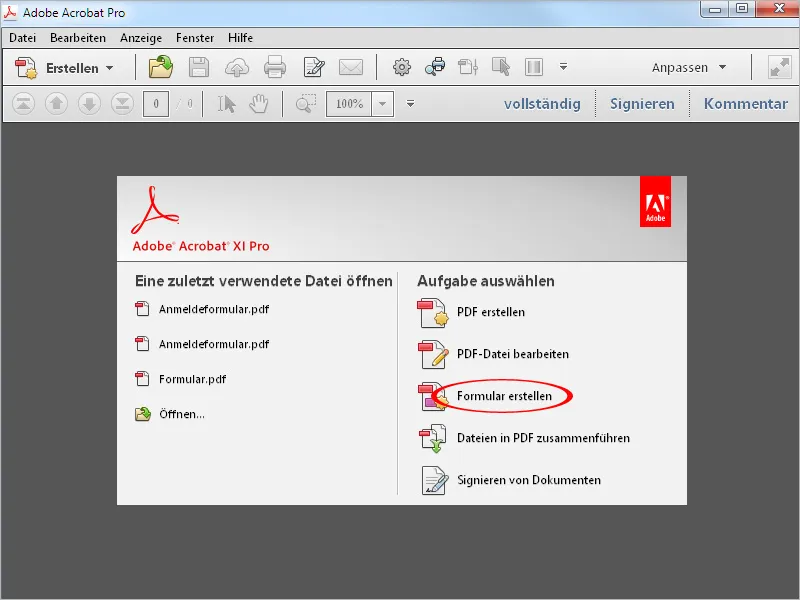
Em seguida, uma janela será exibida, onde você deve escolher se deseja criar o formulário completamente novo, a partir de um modelo ou de um arquivo existente - que pode ser um arquivo PDF, um arquivo de escritório como Word ou Excel, ou até mesmo um formulário em papel digitalizado.
Vou começar com a opção Do documento existente.
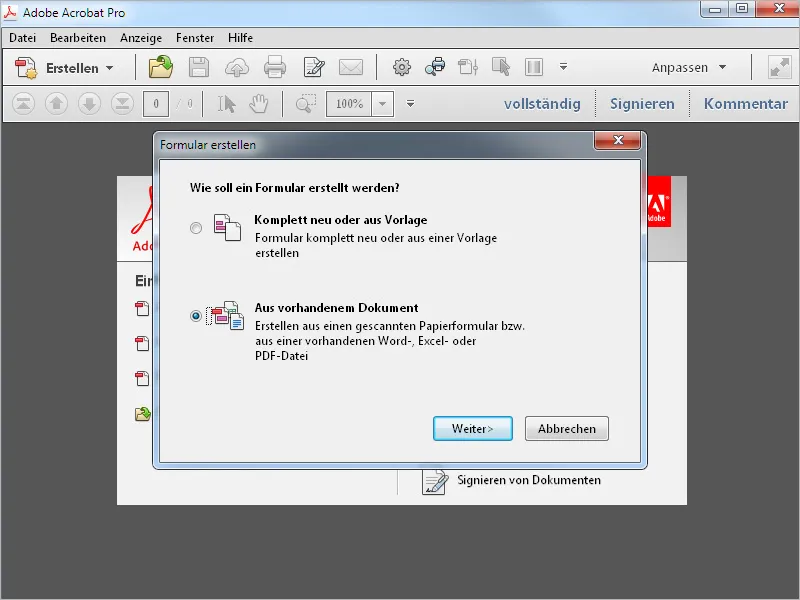
Neste caso, no próximo passo, clique em Procurar e selecione o arquivo correspondente no disco rígido. Este arquivo pode ser tanto um arquivo PDF quanto um arquivo de escritório.
Em seguida, clique em Avançar.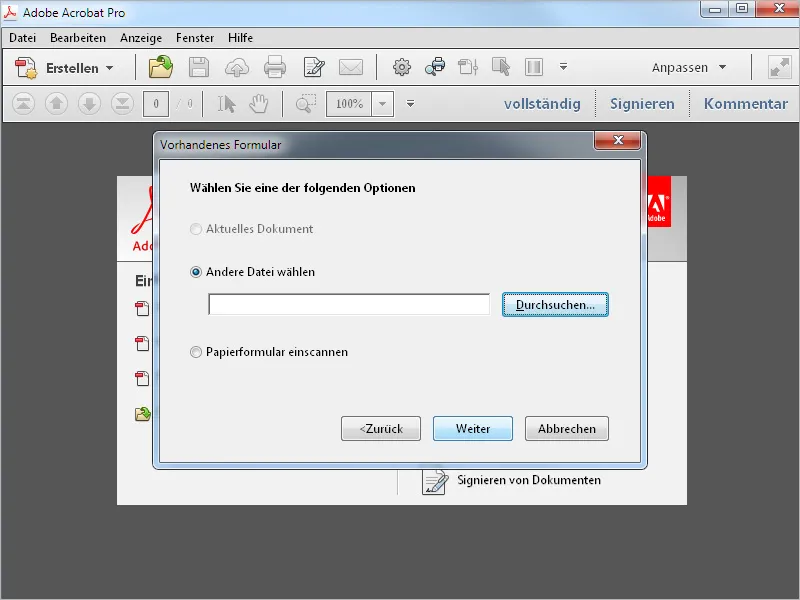
O documento será aberto e o Acrobat já terá realizado o reconhecimento dos campos do formulário, ou seja, os locais onde claramente é necessário inserir informações serão imediatamente equipados com campos de formulário.
Clique em OK para fechar a mensagem de status exibida.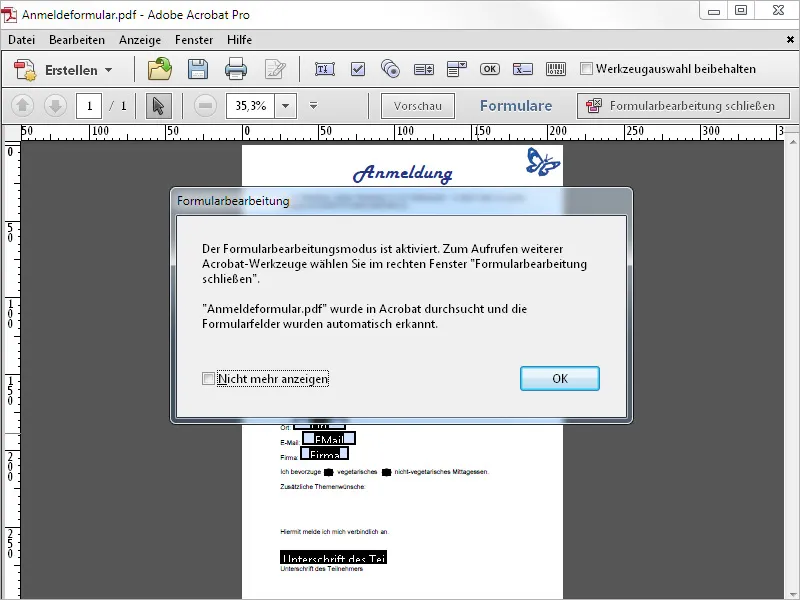
O Acrobat agora permite acessar o documento. Todas as áreas reconhecidas como campos de formulário estão marcadas com um contorno. À direita, você verá uma barra para edição de formulários e, acima, uma seleção de Ferramentas rápidas para adicionar campos de texto, opções, caixas de seleção, botões, etc. Os campos reconhecidos são listados separadamente na barra de edição de formulários.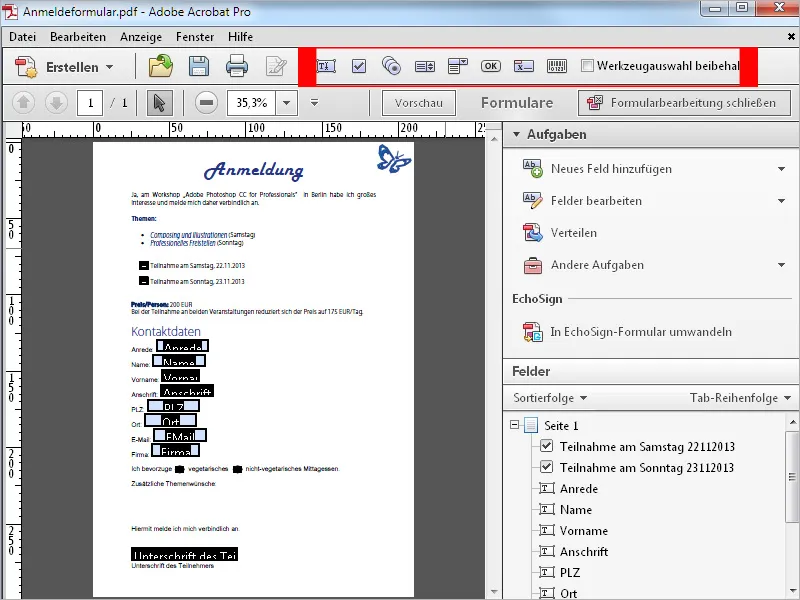
Ao ampliar, você poderá ver que o Acrobat já nomeou corretamente os campos de formulário com o texto correspondente. Para tornar o documento visualmente atraente e organizado, é possível alinhar os campos uniformemente.
Para isso, selecione todos os campos com a Ferramenta de seleção, clique com o botão direito do mouse e selecione a opção Alinhar, distribuir ou centrar e, em seguida, escolha Alinhar à esquerda.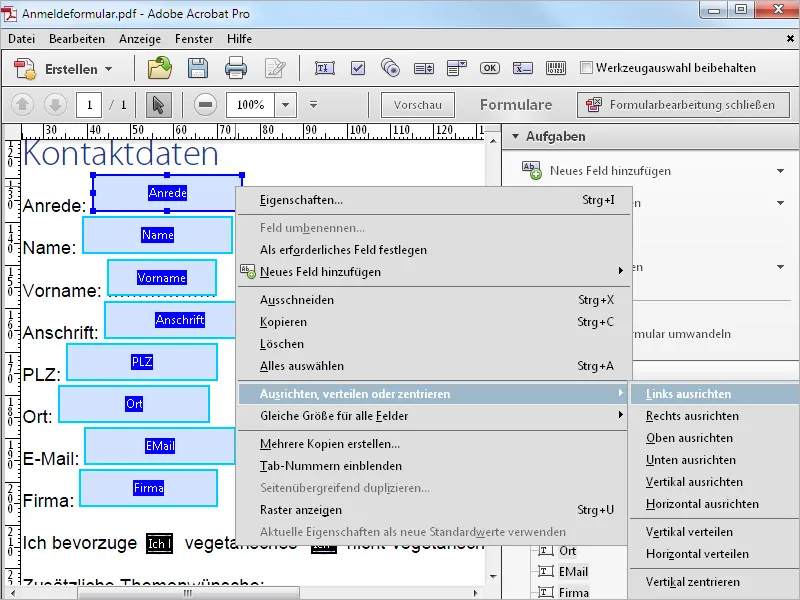
No menu de contexto em Propriedades>Posição, é possível atribuir valores uniformes para alinhamento e tamanho a todos os campos de formulário marcados.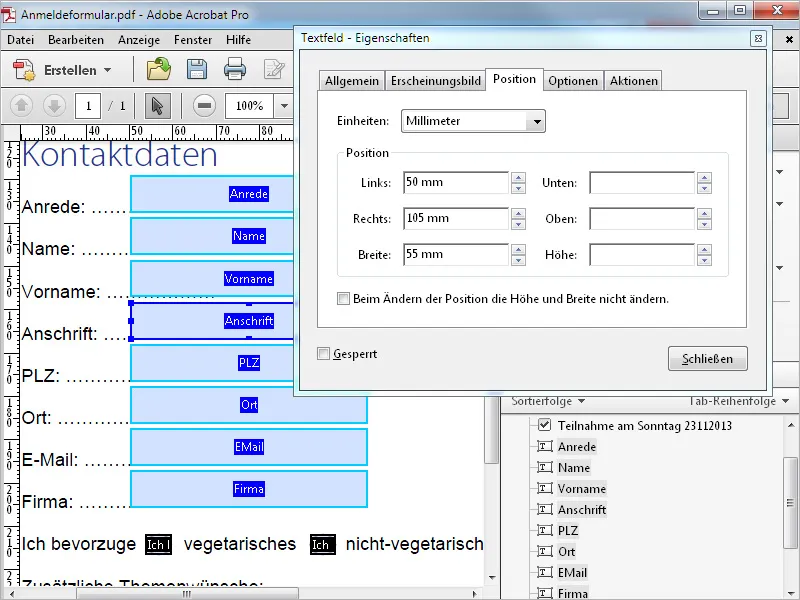
Para editar os campos de opções, selecione a ferramenta correspondente na barra de Ferramentas rápidas e desenhe um quadro na área desejada. No campo Seleção de opções, insira um rótulo para a opção específica e abaixo um rótulo para o grupo.
Sempre é necessário ter no mínimo dois campos de opções para escolha entre eles. Clique em Adicionar outro botão e desenhe o próximo campo de opções com a ajuda do cursor do mouse.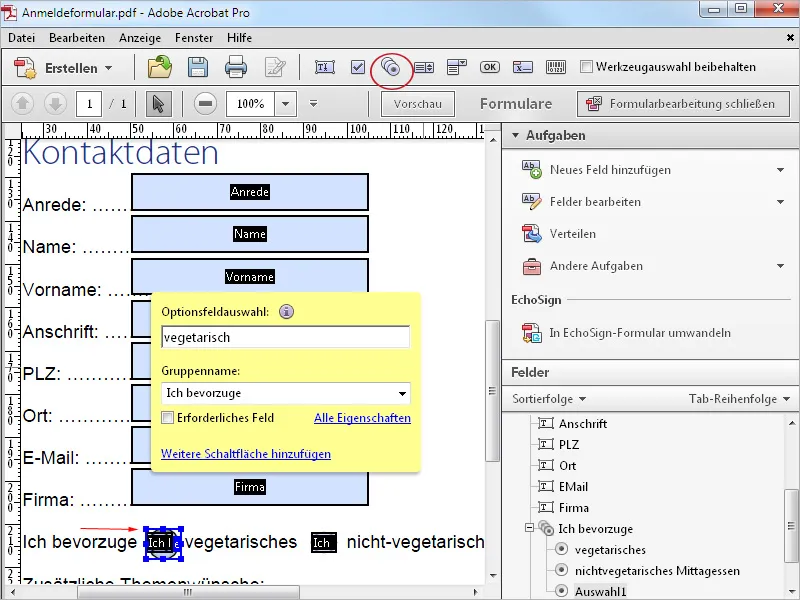
Para verificar o resultado, clique em Visualizar. A visualização muda de Modo de edição para Visualização de formulário. Ao passar o mouse, é exibido o rótulo do grupo dos campos de opções criados e você pode testar a funcionalidade.
Para ajustar o tamanho, selecione os campos e, no menu de contexto, escolha Mesmo tamanho para todos os campos>Ambos.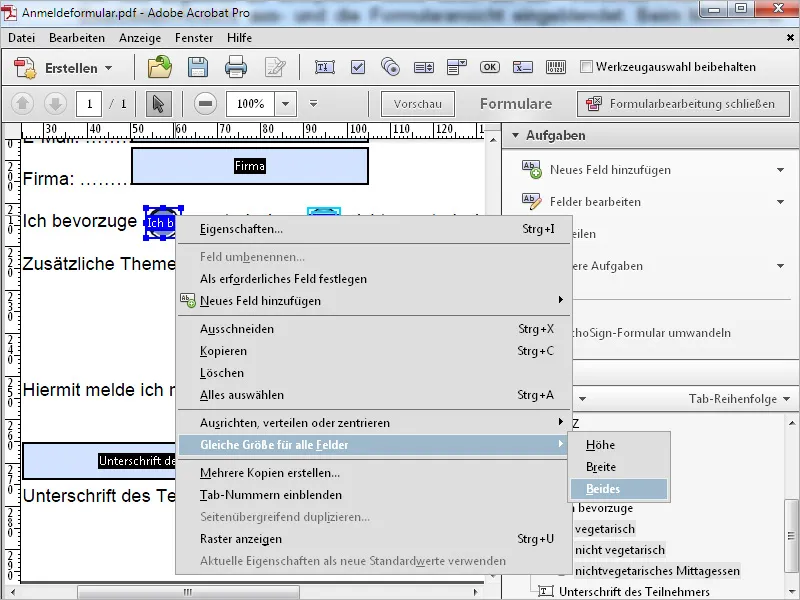
A forma como os campos de formulário são exibidos pode ser determinada no menu de contexto em Propriedades>Opções. Aqui, é possível escolher a opção desejada no menu suspenso de Estilo de caixa de seleção para os campos marcados.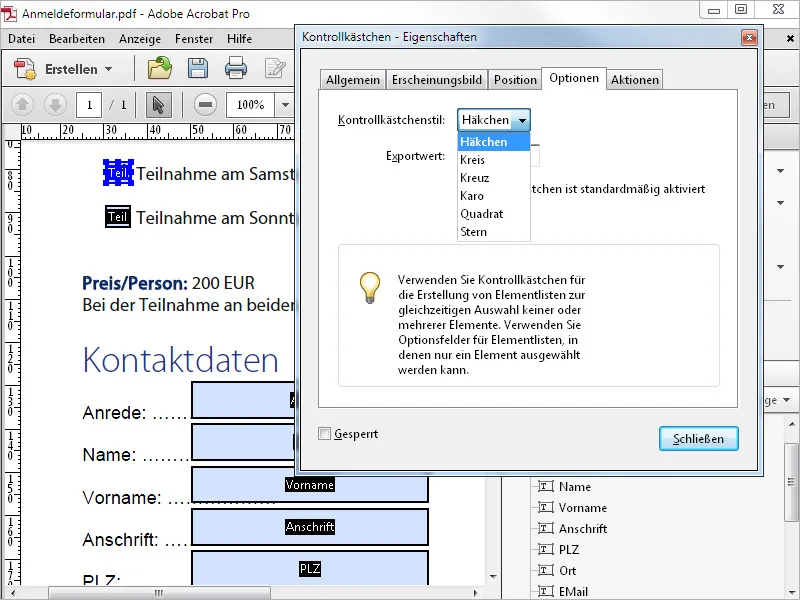
Para adicionar um novo campo de formulário em locais que não foram reconhecidos corretamente, selecione Adicionar novo campo, seja nas Ferramentas rápidas ou na barra de edição de formulários, e marque a área correspondente.
Os elementos de uma lista suspensa são inseridos individualmente nas Propriedades de campo de formulário em Opções e confirmados com um clique em Adicionar. Com os botões Para cima ou Para baixo, é possível alterar a ordem de entradas marcadas posteriormente. Ao ativar a caixa de seleção Ordenar elementos, uma ordem alfabética será estabelecida.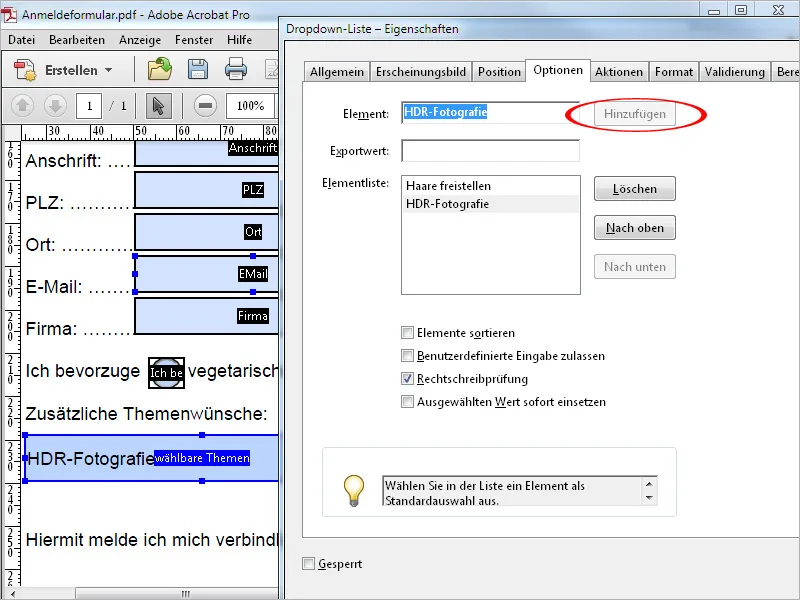
Com um campo de assinatura específico, é possível inserir uma assinatura digital existente. Entretanto, o campo de assinatura identificado durante o reconhecimento de campos de formulário é inicialmente apenas um campo de texto com a etiqueta Assinatura.
Para configurar a funcionalidade de assinatura, primeiro, marque e exclua esse campo. Em seguida, na barra de Ferramentas rápidas, selecione a ferramenta de formulário Adicionar assinatura digital e desenhe um novo quadro. Esse quadro contém uma marcação vermelha no canto superior esquerdo.
Para verificar a funcionalidade, mude para o modo de visualização e clique no campo de assinatura. A assinatura digital inserida será exibida e após a inserção da senha, um clique em Assinar e Salvar do documento, a assinatura será inserida.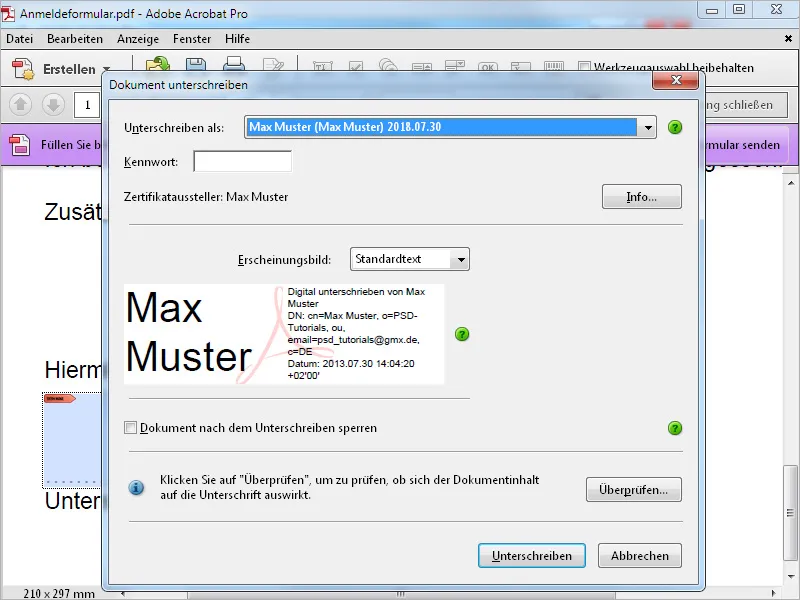
Por fim, você pode adicionar um botão para reenviar o formulário por e-mail. Para isso, selecione a ferramenta Botão na barra de ferramentas rápida e desenhe um quadro. Insira um rótulo como por exemplo Enviar e clique em seguida em Todas as Propriedades.
Agora, na guia Ações, abra a lista suspensa Selecionar ação e escolha a opção Enviar formulário. Em seguida, clique no botão Adicionar.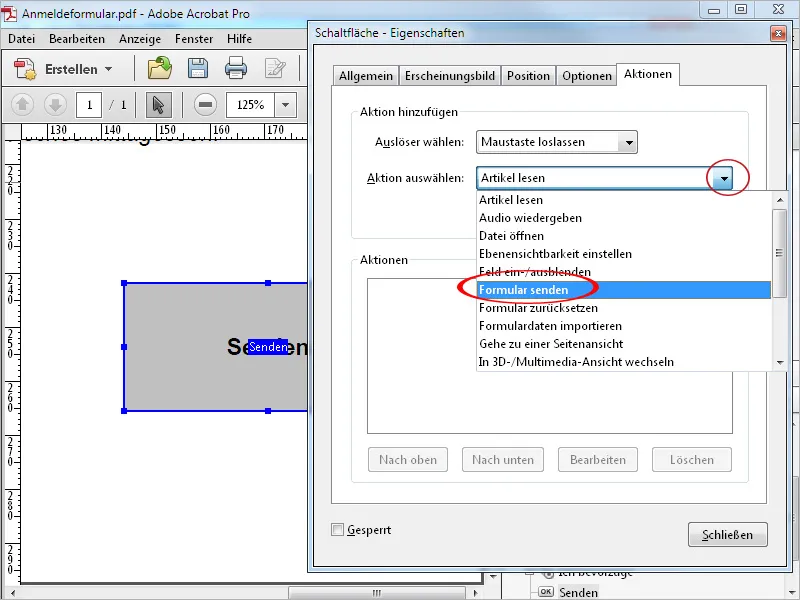
No janela que se abre, digite o endereço do destinatário na linha Inserir URL do link. O endereço deve ser precedido pelo prefixo mailto:.
Em seguida, é possível especificar se todos ou apenas determinados campos do formulário, o documento PDF inteiro ou os dados FDF devem ser enviados. Os arquivos FDF são significativamente menores do que o arquivo PDF inteiro, mas ainda contêm todas as informações. O destinatário pode abri-los facilmente com o Acrobat.
Clique em OK e depois feche a janela Propriedades.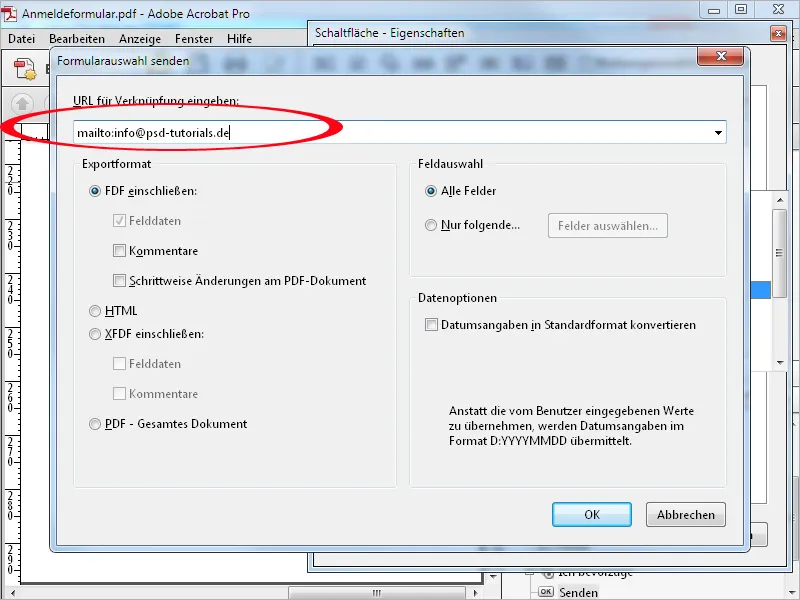
Mude agora para a visualização. Ao clicar no novo botão Enviar criado, seu cliente de e-mail será aberto com o arquivo PDF ou FDF em anexo.
O destinatário, o assunto e um texto padrão já estão preenchidos e o formulário pode ser enviado com um clique em Enviar.