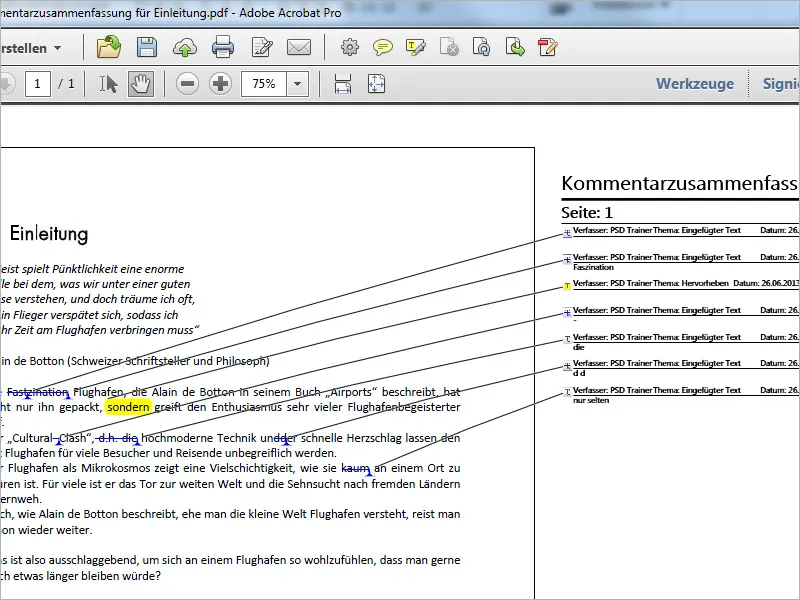Marcações gráficas
O Acrobat oferece, além das ferramentas de anotação, também ferramentas para marcações gráficas. Você as encontrará após exibir a barra de comentários na categoria Marcações gráficas.
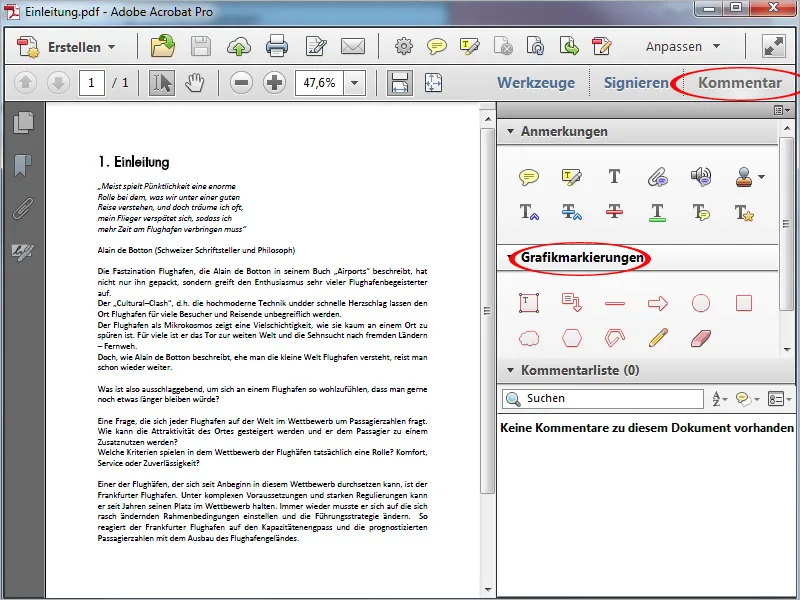
Os ícones dessas ferramentas na barra de comentários já indicam quais formas podem ser desenhadas com elas. Ao passar o mouse sobre os mesmos, uma breve descrição da ferramenta de marcação também é exibida.
Na fileira superior, você encontrará ferramentas para criar formas fechadas como retângulos, linhas, setas e elipses.
Com as ferramentas na fileira abaixo, você pode criar suas próprias formas.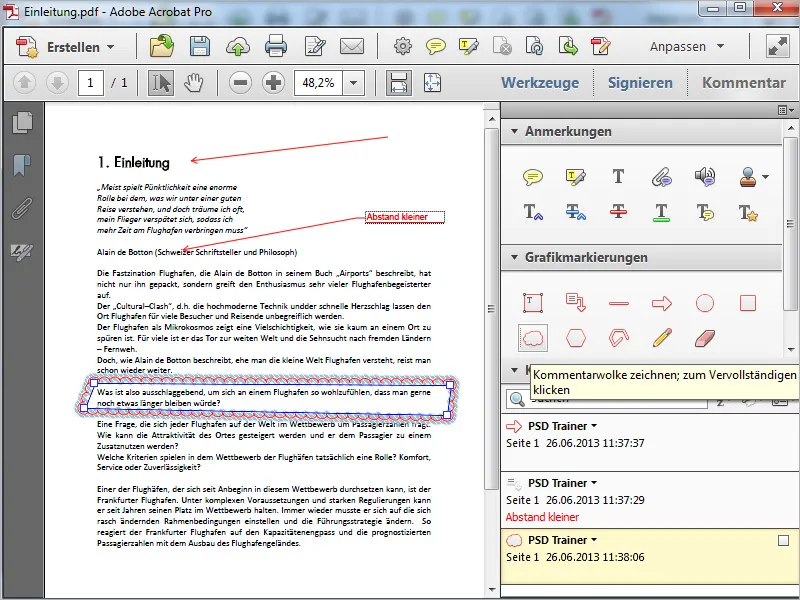
Com a caneta, você pode esboçar formas livres (embora seja um pouco complicado com o mouse - com uma mesa digitalizadora, no entanto, é muito mais fácil) e com a borracha ao lado direito, fazer correções.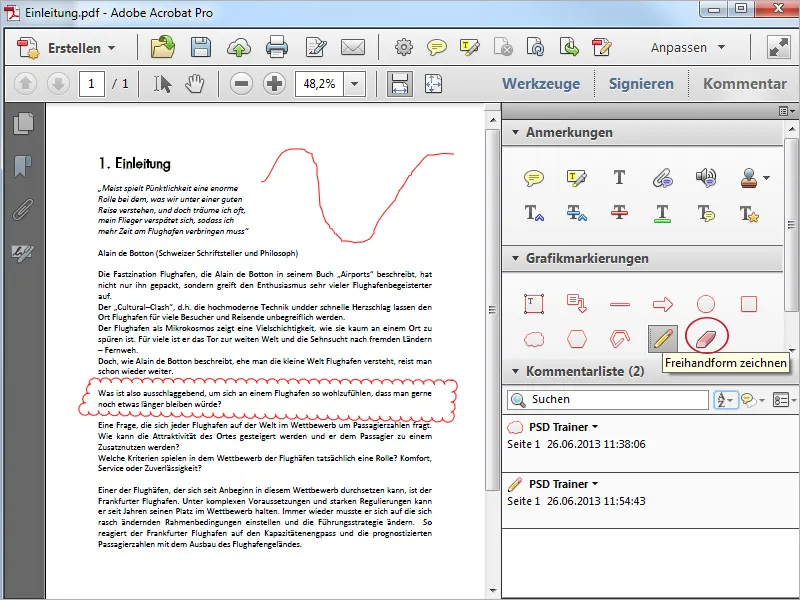
Também é possível marcar as marcações gráficas posteriormente com a ferramenta de seleção. Elas então receberão um quadro de posicionamento que pode ser movido e dimensionado.
Ao dar um clique duplo, uma janela de nota é aberta, na qual você pode escrever um comentário sobre ela.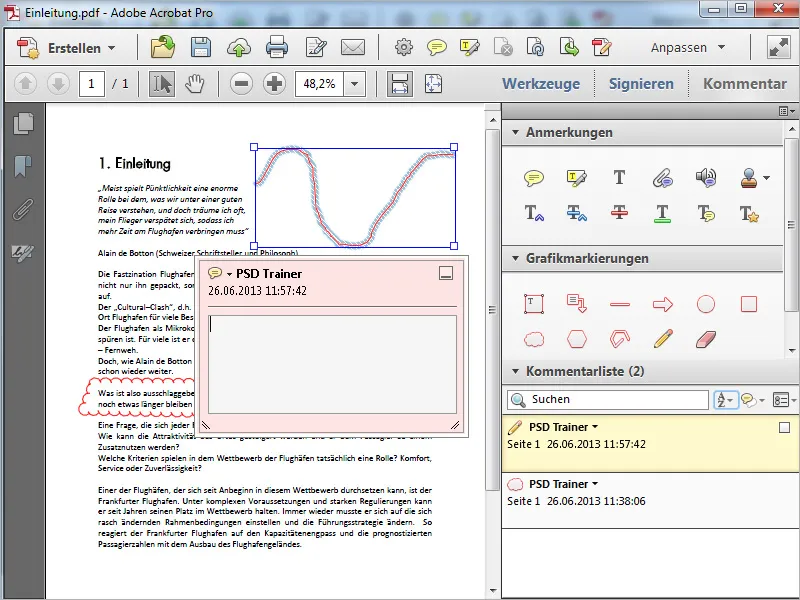
Ao minimizar a nota, esta é adicionada ao símbolo da forma como uma mini-nota. Ao passar o mouse sobre ela, o comentário é exibido.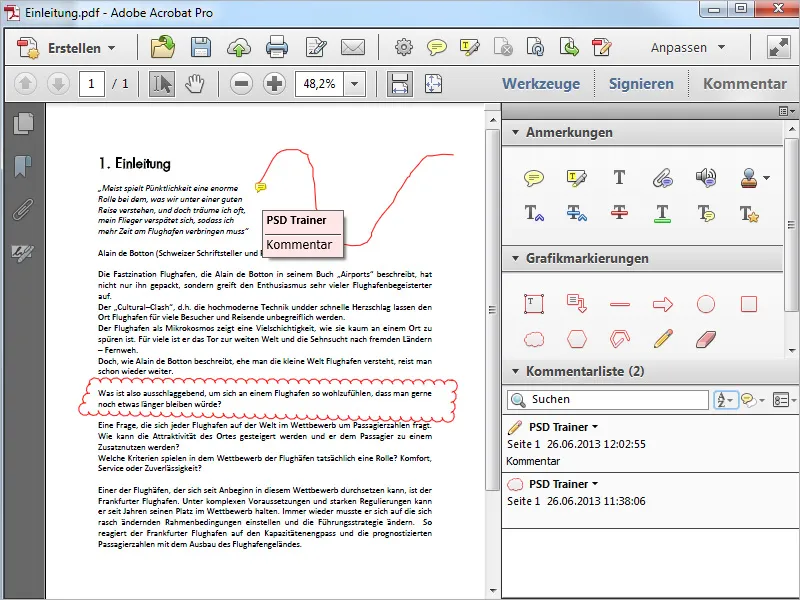
Ordenar e filtrar lista de comentários
Todas as anotações e marcações gráficas são armazenadas não apenas na página, mas também em uma lista de comentários. Para uma visão geral perfeita, são exibidas nela a ferramenta usada (como caneta ou substituição de texto), o nome do autor (o que é muito útil quando há várias pessoas envolvidas), a página do respectivo comentário no documento e o carimbo de data e hora.
No topo da lista de comentários há um campo para inserir uma palavra-chave para pesquisar os comentários. Com um clique no pequeno ícone de classificação, você pode ajustar a lógica pela qual os comentários na lista são exibidos.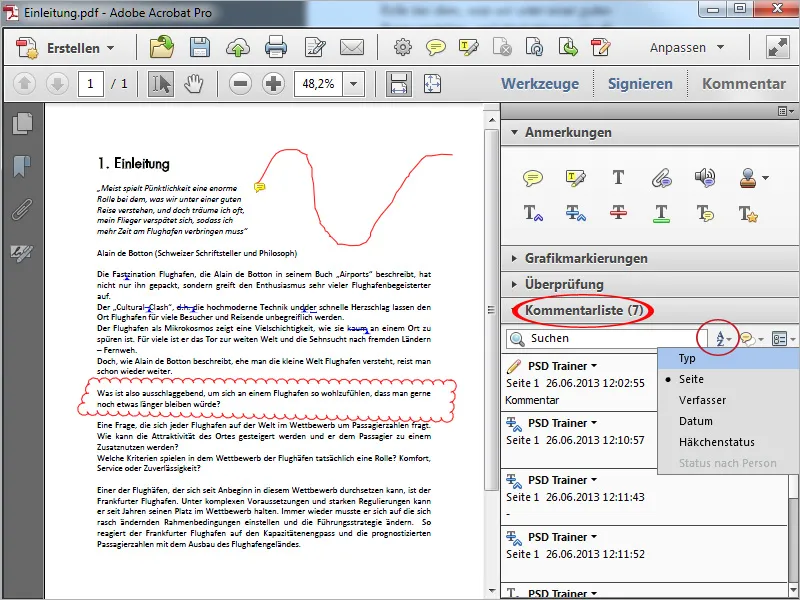
Clicando no pequeno ícone à direita, você também pode filtrar comentários por critérios como tipo (referente às diferentes ferramentas de comentário e marcação), revisor e status para obter uma visão rápida específica.
Exportar comentários
No canto superior direito da lista de comentários há um pequeno botão de opções. Clicando nele, um menu com mais comandos é aberto. Com a opção Exportar todos para arquivo de dados, você cria um arquivo FDF que contém apenas os comentários e marcações do documento atual. Esse arquivo pode ser usado para trocar comentários com outros usuários, caso o envio do documento completo - por exemplo, devido ao tamanho do arquivo - seja inconveniente.
O destinatário importa esse arquivo para o documento sem comentários da mesma maneira, de modo que todos os comentários fiquem disponíveis para ele.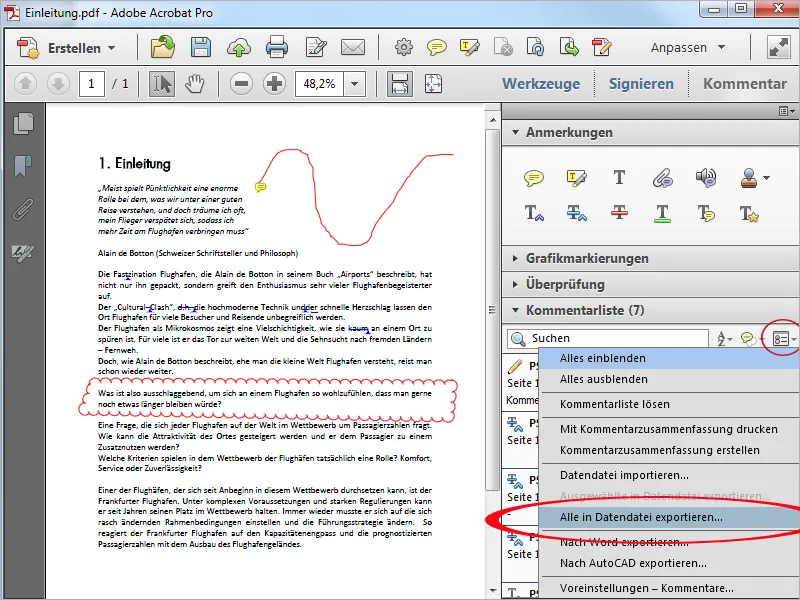
Se o documento de origem do PDF for um arquivo do Word, o Acrobat oferece a função Exportar para Word, uma função de colaboração entre os dois programas muito mais avançada e similar ao modo de revisão do Word.
Dessa forma, as correções feitas no PDF com determinadas ferramentas de comentário de texto podem ser importadas e aceitas automaticamente no arquivo do Word, sem a necessidade de fazê-las manualmente cada vez.
Para isso, clique em Exportar para Word no menu de opções da lista de comentários.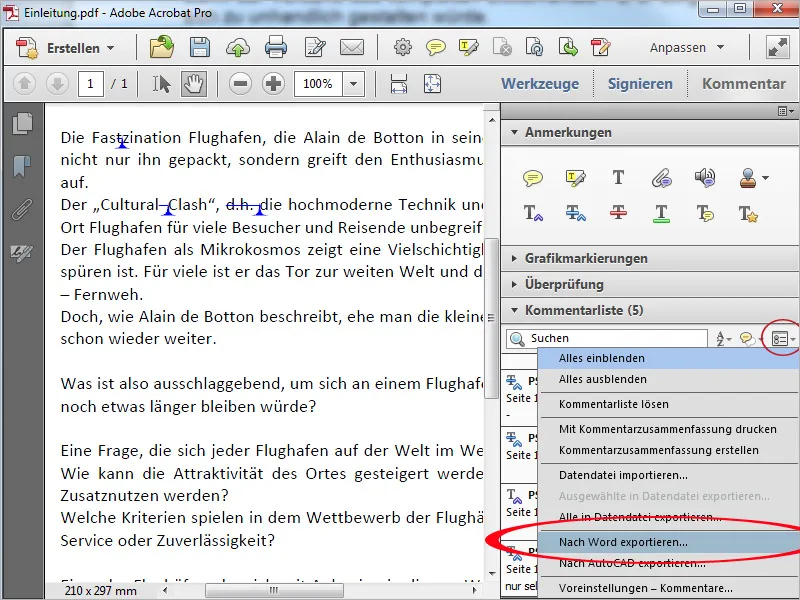
Em seguida, uma janela com instruções para importar comentários de um PDF para um arquivo do Word é aberta.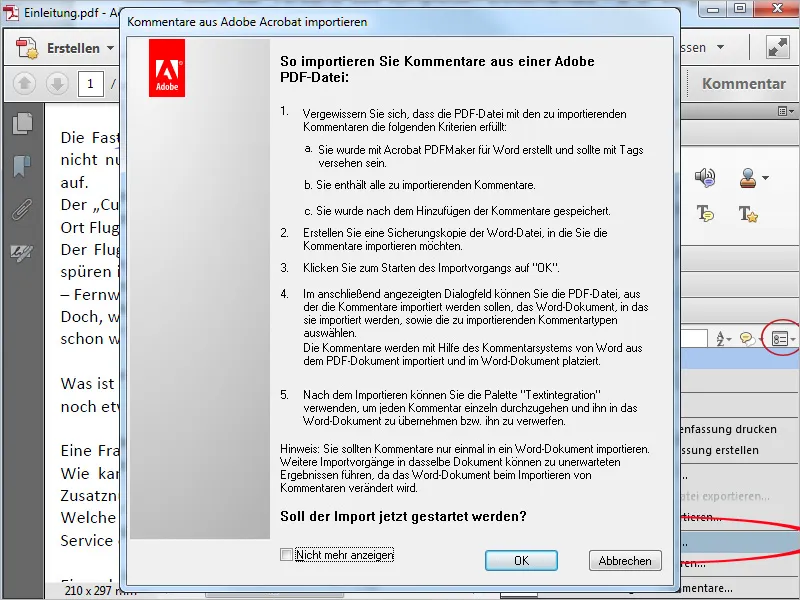
Depois de clicar em OK, uma caixa de diálogo de importação do Word se abre. Aqui, você deve primeiro encontrar o arquivo de origem do Word clicando no botão Procurar. (Se estiver na mesma pasta que o arquivo PDF, ele já estará na caixa Arquivo do Word para importação de comentários.)
Se necessário, um filtro para os tipos de comentário a serem importados pode ser definido na área Selecionar tipos de comentário para importação. Em seguida, clique em Continuar.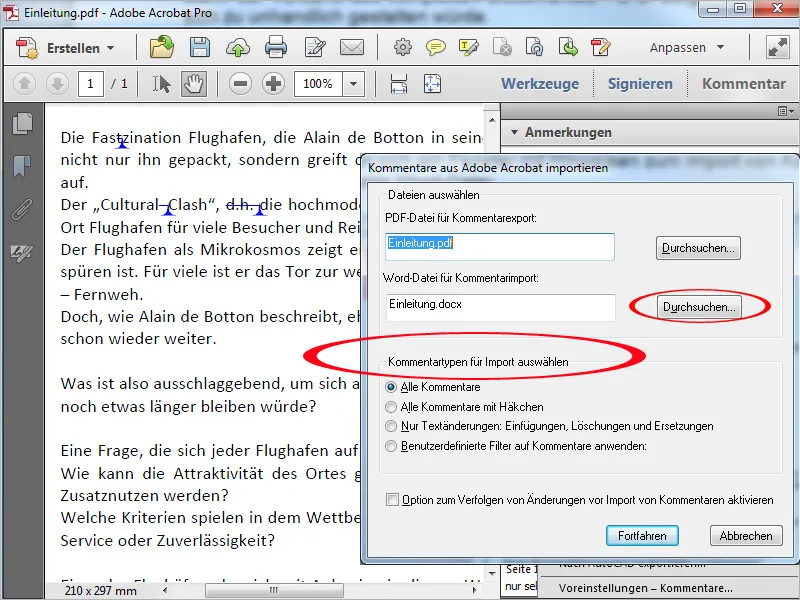
O arquivo de origem do Word será aberto e os comentários serão importados. Eles são exibidos novamente em uma barra à direita, indicando as áreas relevantes no texto com linhas pontilhadas. Uma janela sobreposta mostrará o sucesso da importação e uma breve explicação.
Para aceitar as correções feitas no Acrobat, clique em Integrar alterações de texto.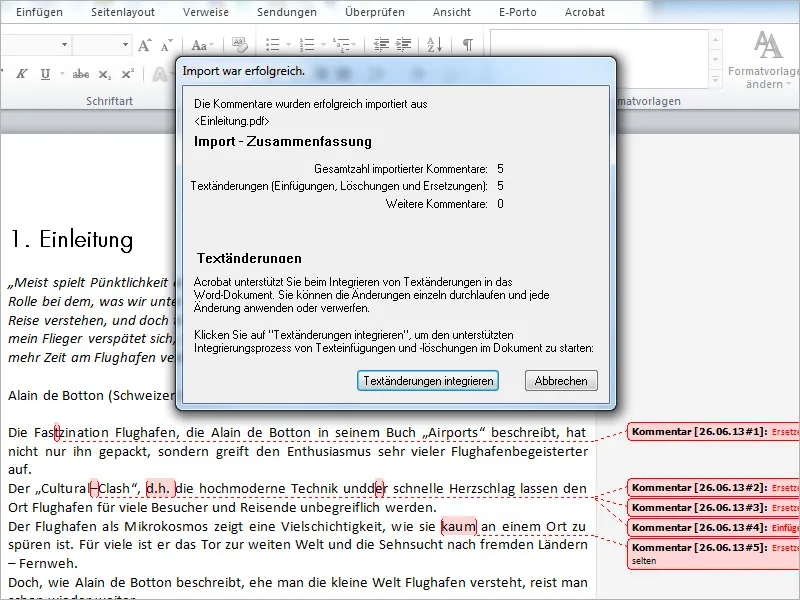
Agora o programa pulará para a primeira correção e em uma nova janela você pode aceitar a alteração com um clique em Aplicar.
Se quiser verificar as correções individualmente, clique em Próximo e em seguida em Aplicar ou Rejeitar. Se marcar a caixa Continuar automaticamente, o Word pulará automaticamente para a próxima correção.
Se você estiver certo de que todas as sugestões de correção devem ser aplicadas, clique em Aplicar restante. Após confirmar em uma mensagem de segurança, todas as correções serão aplicadas de uma vez.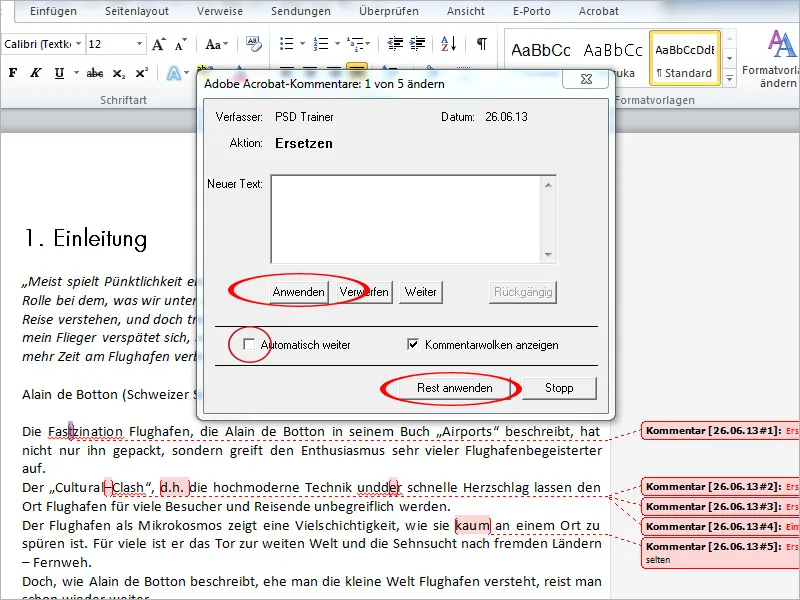
Marcações e comentários no arquivo PDF que não iniciam correções de texto não podem ser transferidos diretamente para o arquivo do Word. Eles permanecem visíveis na barra de revisão do Word para edição manual.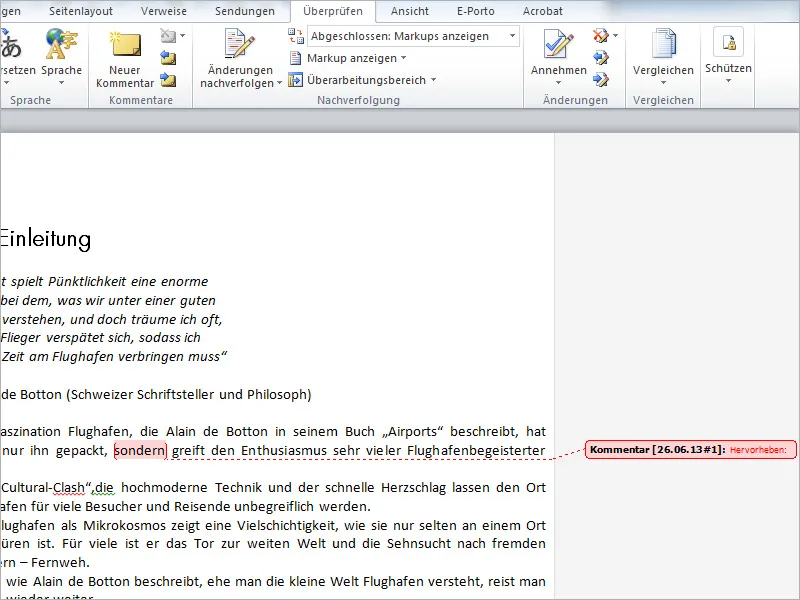
Criar resumo de comentários
Para criar um resumo dos comentários nas respectivas seções do documento, clique no menu de opções da lista de comentários e selecione a opção Criar resumo de comentários.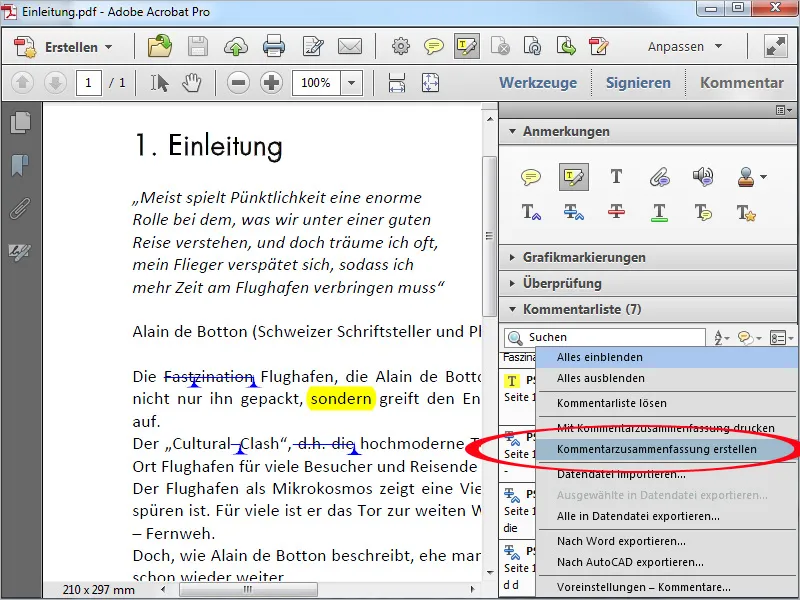
No pop-up que se abrirá, você poderá fazer diferentes configurações para a saída da sinopse, como a saída conjunta ou separada do documento e dos comentários, formatação, tamanho da fonte e cor.
Após clicar em Criar resumo de comentários ...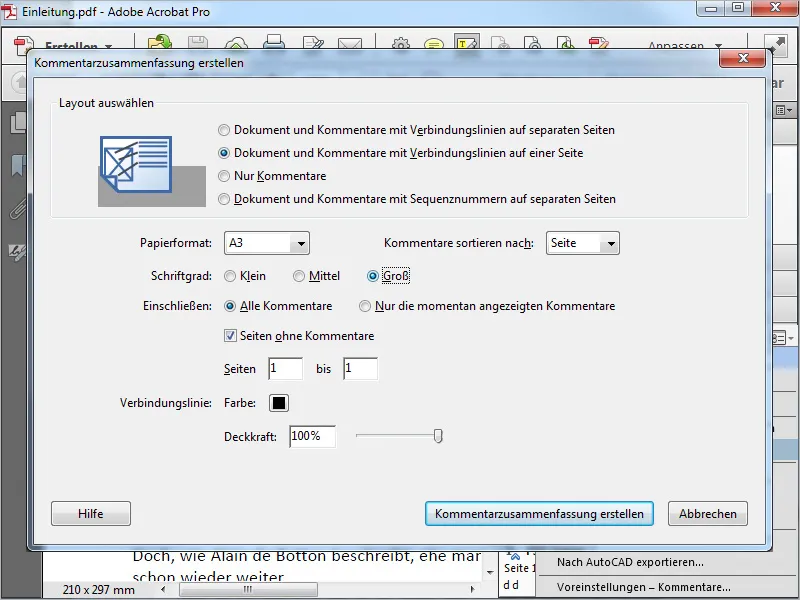
... a sinopse será aberta no formato previamente definido como um novo documento PDF separado e poderá ser impressa conforme necessário.