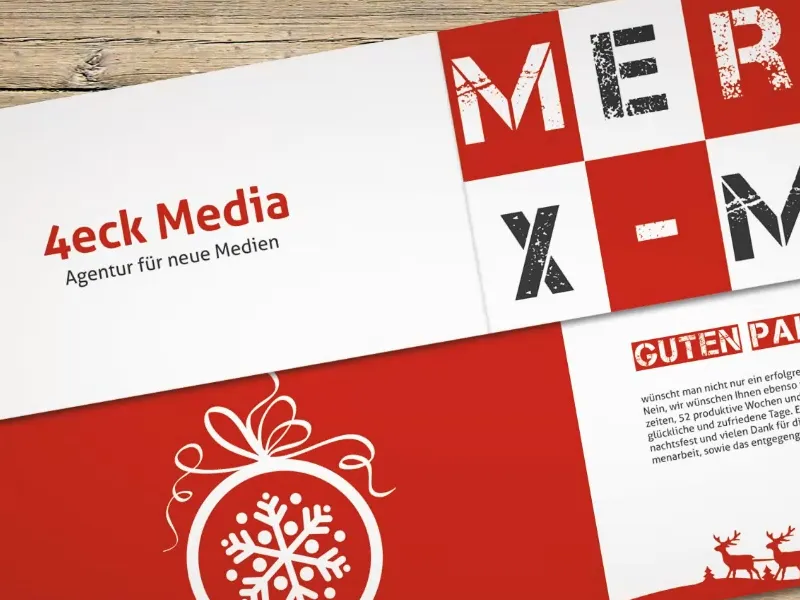Tijdens deze training ben ik op een heel speciale missie, namelijk: Kerstmis. Als de avonden langer worden en de dagen korter, het ijzig koud wordt en je liever de kerstmarkt bezoekt dan overuren maakt, dan begint het kerstgevoel, ontstaat er een beetje meer verbondenheid, wint de warmte weer aan kracht en denkt men aan alle dierbare mensen van het afgelopen jaar.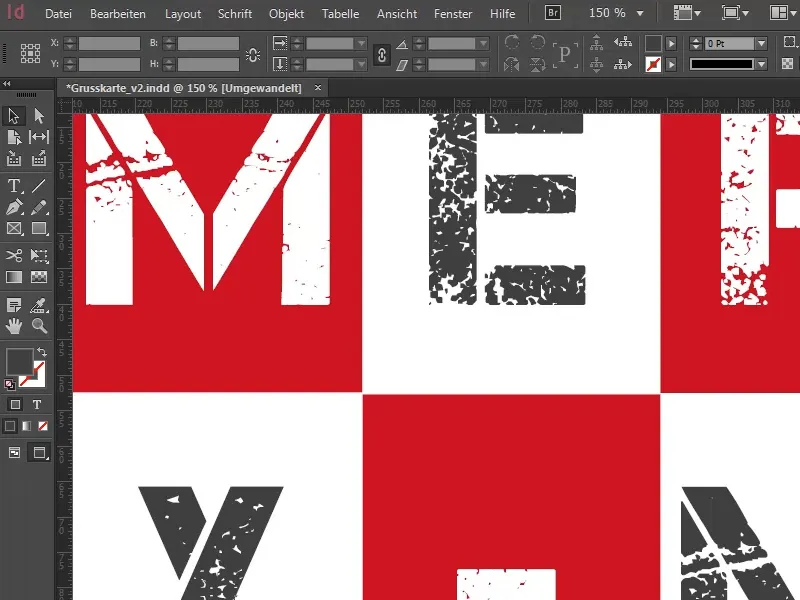
En vanwege dat ben ik zelf een beetje op zoek gegaan en ben ik een zeer interessante infographic tegengekomen, die ik natuurlijk met jullie wil delen. Deze infographic zegt namelijk: Meer dan 80 procent zegt dat ze dit jaar kerstgroeten versturen.
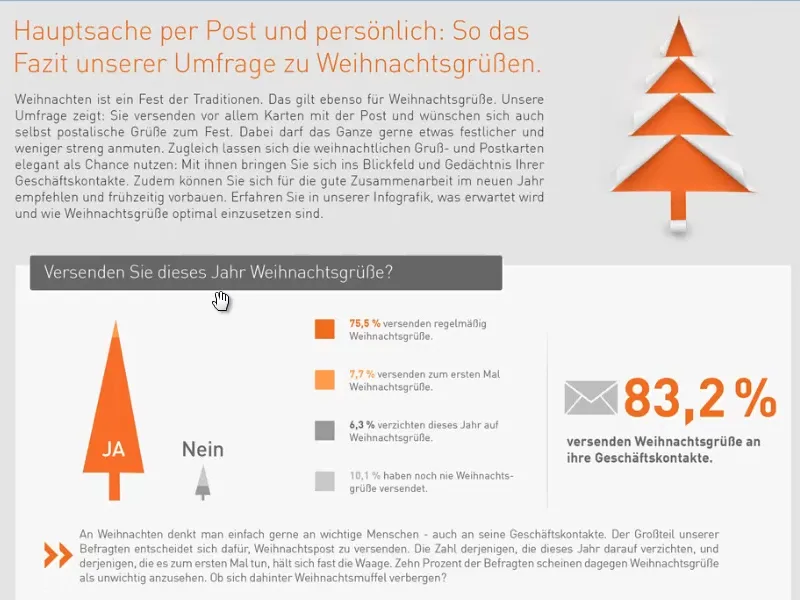
Overzicht van het ontwerp van de kerstkaart
Dit kan uiteraard digitaal, maar ook op analoge-postale wijze. Hoe doen jullie dat? Liever op een moderne ICT-manier, sturen jullie via WhatsApp of sturen jullie nog daadwerkelijk kaarten? Persoonlijk vind ik dat geen van beide de charme van een echte kerstkaart waarmaakt. Daarom zullen we samen in deze workshop een heel speciale kerstpost creëren. Het gaat om een zakelijke wenskaart in het formaat C6 met vouw. Klinkt ingewikkeld, maar als ik je laat zien waar het om gaat, zul je zeggen: "Oh, bedoel je dat." Het is eigenlijk heel eenvoudig.
De afgewerkte wenskaart ziet er zo uit. We hebben het C6-formaat, dat eigenlijk als een normale envelop is. We hebben een voorkant, een achterkant en …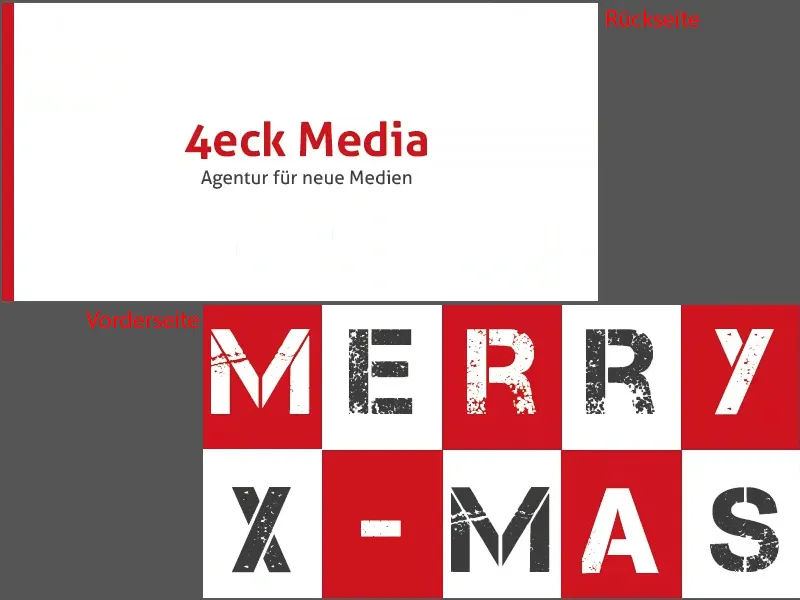
… twee binnenzijden. Zo zal onze wenskaart eruitzien.
Als een kleine visuele hulp ter illustratie, het geheel als printvoorbeeld in onze online weergave. Dit is de voorkant, het binnenwerk …
… en de achterkant, weer met de voorkant. Nu sluit het geheel zich weer.
Zo ziet de kaart eruit – en deze zullen we nu gezamenlijk maken. En om het in de beroemde woorden van Jack Sparrow te zeggen: "Duidelijk tot nu toe?!" - Ik denk het wel. Laten we beginnen …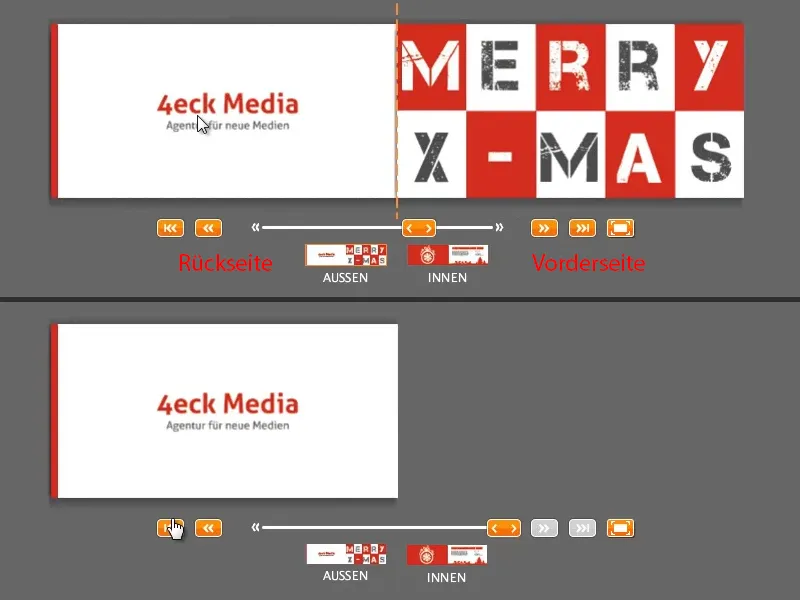
Layoutsjabloon downloaden
Zoals ook in andere van mijn trainingen zoeken we een sjabloon op het web. Ik ga weer naar viaprinto.de, onze online drukkerij, en daar vind je in deze grote lijst aan de rechterkant de wenskaart (1).
Vervolgens kies ik het formaat: DL liggend (2). Er zijn ook andere formaten zoals bijvoorbeeld DL staand, dat ik ook interessant zou vinden om te zien hoe een wenskaart er dan uitziet, dat zou zeker de aandacht trekken.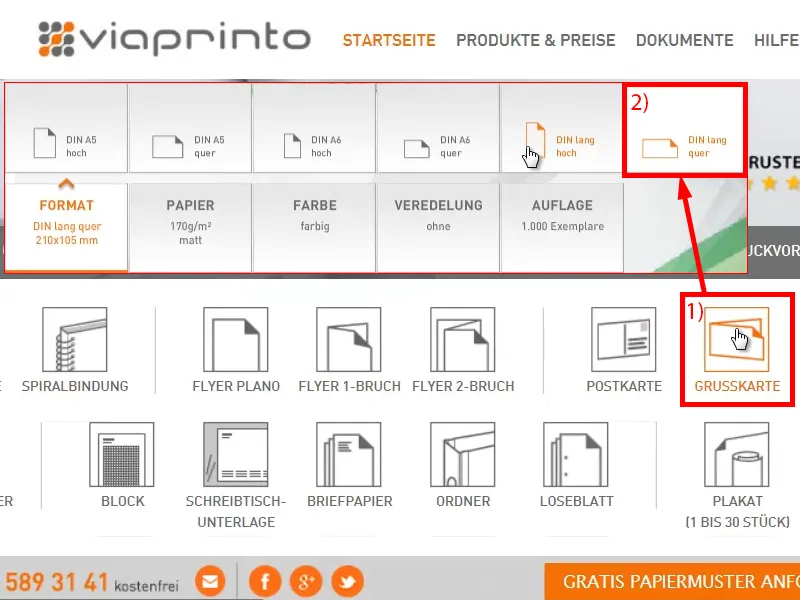
Hier onder het kopje Details en sjablonen (1) kiezen we het sjabloon. Daar zie je dan alle informatie (2), bijvoorbeeld dat er een vouw in zit, er zijn aanwijzingen voor veredeling, het aantal pagina's. Verder kun je hier de afloop definieren (3), als je het zelf wilt doen.
Maar dat doen we niet, we scrollen gewoon naar beneden, zoeken het InDesign-sjabloon (4) en slaan het op om het in InDesign te openen. Ik werk trouwens met InDesign CC 2014. Het sjabloon is echter beschikbaar vanaf CS 5.5.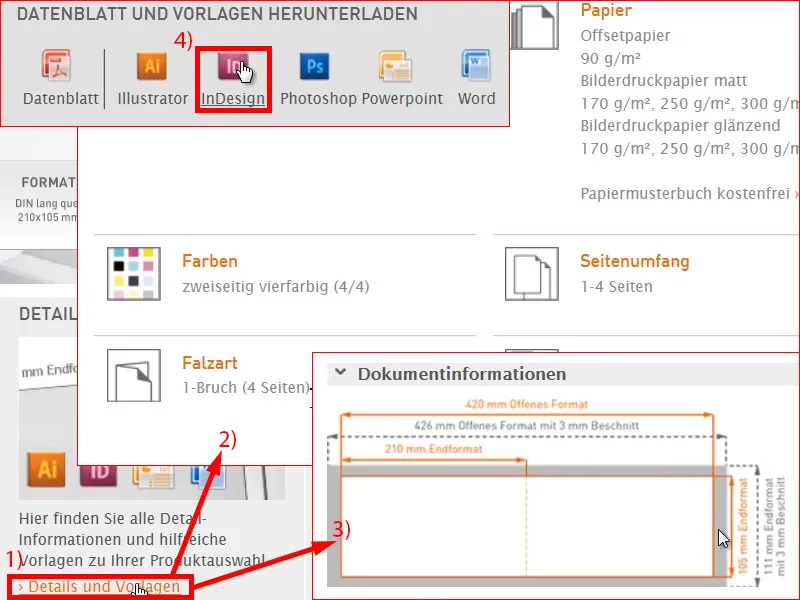
Zo ziet het document eruit. Laten we eens kijken: Wat bij het werken met sjablonen eigenlijk altijd het geval is: hier zijn verschillende lagen gerangschikt (1), een informatielaag "voor gegevenscreatie", daar bevindt zich alles wat we hier kunnen zien, en een "ontwerplaag" waar we uiteindelijk aan werken.
Ik ben zo vrij om deze informatielaag gewoon te verbergen (2), want ik weet wat ik als volgende moet doen. Dit heb ik niet nodig. Voor jullie zou dit handig kunnen zijn, dus bekijk de aanwijzingen eens goed. Ik laat ze verdwijnen.
Vormgeving van de voorkant
Het eerste wat ik nodig heb, is zeker de plek waar de vouw zal zijn. Daarom trek ik gewoon een lijntje uit mijn liniaal aan de zijkant (1) en plaats het op 210 mm, door dat daarboven in te voeren (2). Daar komt dus de vouw.
Nu ga ik me richten op de rechterkant, want ik wil hier graag dit tegelontwerp hebben. Jullie herinneren je dat, dat ziet er zo uit als op deze pagina hier.
Hoezo? Het zou gewoon een vlakke uitstraling moeten zijn. Minder is meer en ik wil met deze eyecatcher gewoon een beetje opvallen tussen de massa.
Ik wil dat deze pagina gewoon opvalt en zich onderscheidt van de enorme hoeveelheid kerstkaarten die je normaal gesproken al hebt gekregen, van de 81 ervoor die je al hebt gezien, en van de 320 die je vorig jaar hebt gekregen. Daarom dus precies dit ontwerp. We hebben een warme, kerstachtige rode tint. En dat is mijn themakleur voor kerst, maar er zijn natuurlijk ook andere kleuren, groen of blauw, daar kom ik later nog op terug, maar voorlopig hebben we nu eerst de tegels nodig.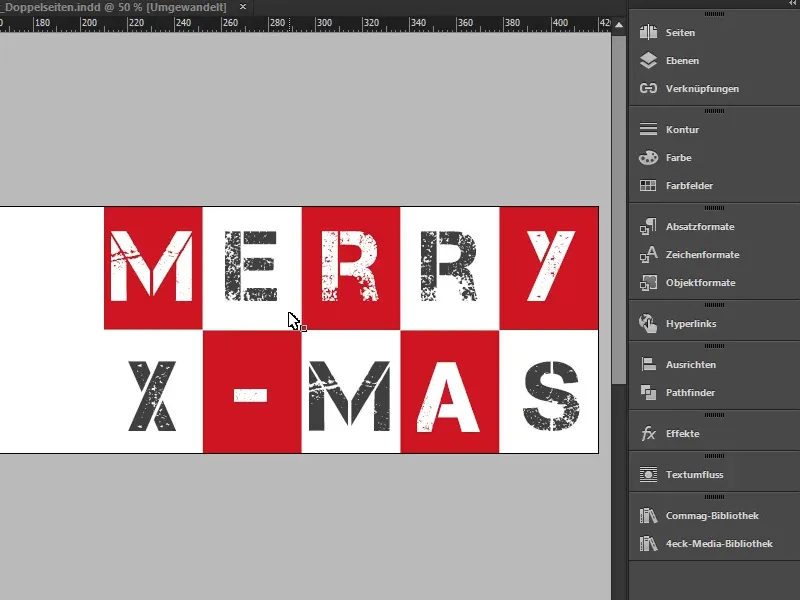
Dit voegen we heel eenvoudig toe door naar Layout>Hulplijnen maken te gaan. Dan opent zich dit geweldige dialoogvenster. Ik activeer even de Preview-functie (1), dan zien jullie meteen wat er zal veranderen. Ik wil graag twee regels hebben. De kolomafstand heb ik niet nodig, deze zet ik op 0 mm. En ik wil 10 kolommen, ook hier met 0 mm kolomafstand (instellingen onder 2). Hieronder is het selectievakje bij Pagina in orde (3). Bevestig nog met OK.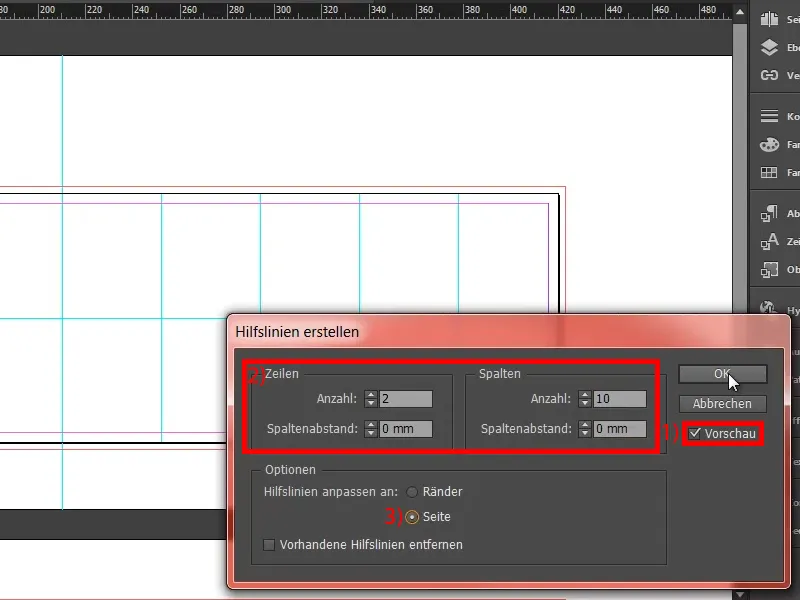
Daarmee hebben we eigenlijk al ons raster, was vrij eenvoudig. En dan hebben we natuurlijk de bijpassende kleur nodig. Ik maak mijn kleur handmatig aan (1), want ik heb specifieke kleurwaarden die ik daar wil gebruiken. Bij mij is het heel eenvoudig (2): Cyaan 17%, Magenta 100%, Geel 95% en Zwart 7%. Dat geeft deze roodtint, vurig als de liefde, die voeg ik toe (3 en 4).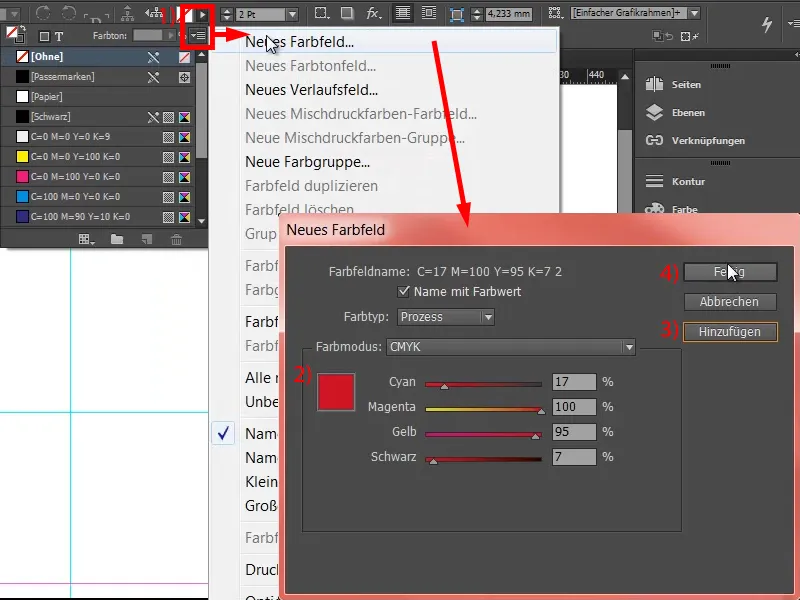
Als je zelf op zoek bent naar zulke kleuren die bij bepaalde stemmingen passen, dan kan ik je ook aanraden: Probeer eens onder Venster en dan op Kleur de Adobe Color-thema's. Dat is, denk ik, de voormalige Kuler, die hebben ze blijkbaar hernoemd. Daar kan je eenvoudig bepaalde kleurharmonieën opzoeken. Ga daar naar Verkennen (1) en typ bijvoorbeeld: "kerst" (2). Dan toont het verschillende kleurharmonieën met het thema Kerstmis. Zo kan je dat ook doen, dan kan je die heel eenvoudig toevoegen aan je kleurenpalet wanneer je nog een passende kleur zoekt.
Iknemen nu het Rechthoekgereedschap (1), ik verwijder de rand (2), en trek een rechthoek (3). Dit is de eerste stap, waarbij je moet opletten dat je op de hulplijn staat (4).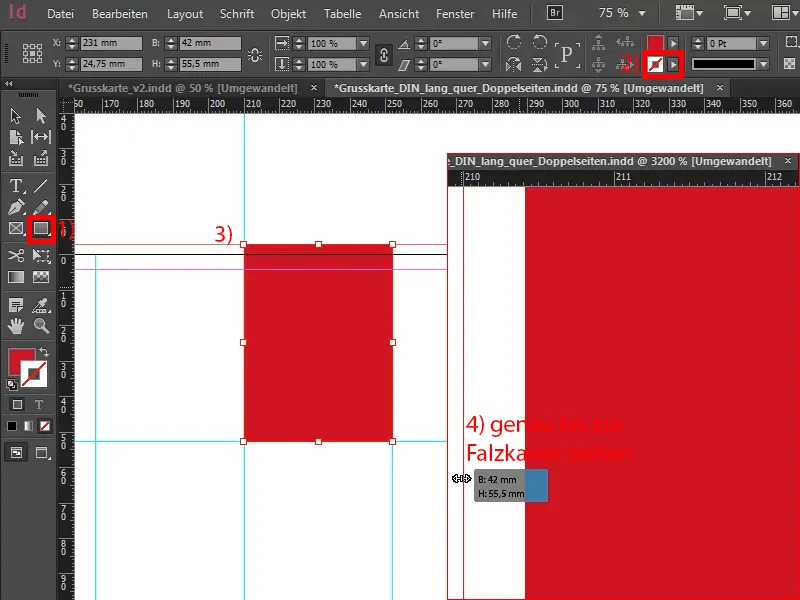
Voor een omslag die niet bepaald standaard is, heb je natuurlijk ook een lettertype nodig dat gewoon een beetje anders is dan de rest. Je verwacht eigenlijk wel echt die 'handgeschreven' sierlijke kerstlettertypen, omdat ze er gewoon zo mooi uitzien en zo kalligrafisch zijn, zoals bijvoorbeeld de Zapfino of Vladimir Script en hoe ze allemaal heten. Dat zijn dan van die mooie, weelderige, homogene lettertypen. Geweldig, ongetwijfeld, maar niet voor ons - we doen iets anders.
Ik neem het Tekstgereedschap (1), klik eenmaal in de kader, waardoor de objectkader wordt omgezet in een tekstkader (2). Hier kies ik een lettertype, namelijk de Capture it. Die blijft in Regular, maar veel groter, namelijk 120 pt (3). Hiermee schrijf ik de "M" erin. Kleur in wit (4).
In de volgende stap open ik met Alt en een dubbelklik links de Opties voor tekstkader (1). Ik wil ervoor zorgen dat de "M" horizontaal wordt gecentreerd (2).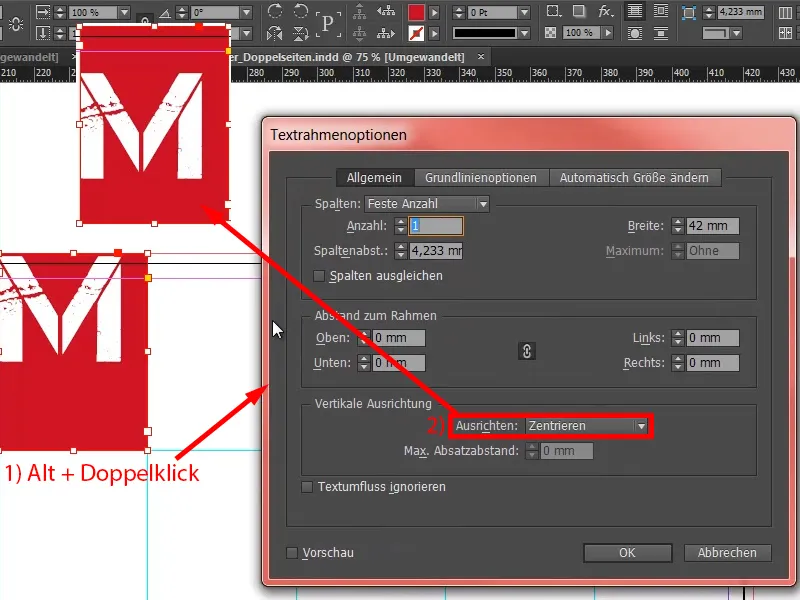
Ook in deze richting centreer ik het nog (1), dan ziet het er zo uit (2).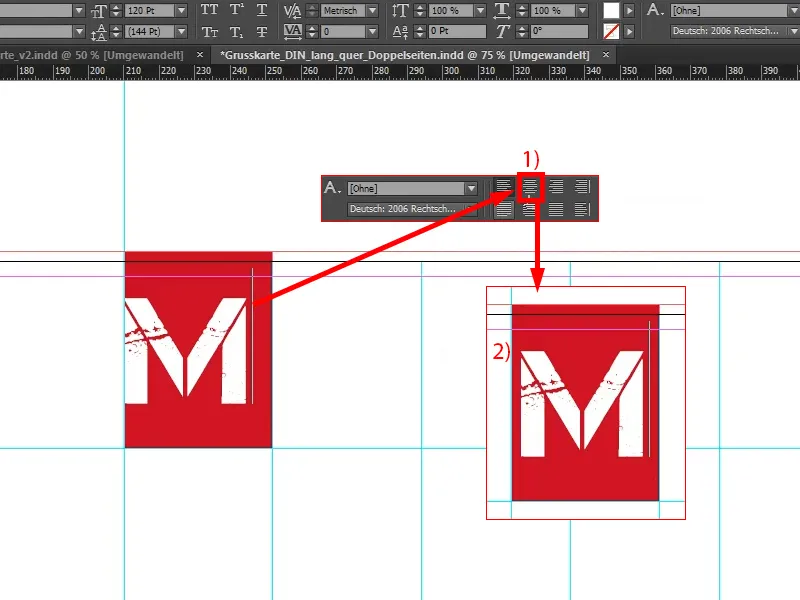
Nu kopieer ik het geheel, verander de "M" in een "E" (1), verander de achtergrond in wit (2) en de tekst in een kleur die ik nog ga aanmaken: een negentig procent zwart (3). Dat is niet zo fel als het gewone zwart (4), het is iets zachter. "Een beetje" is natuurlijk relatief, het valt nog steeds net zo op als de voetafdruk van King Kong, maar het gaat ook om contrasten.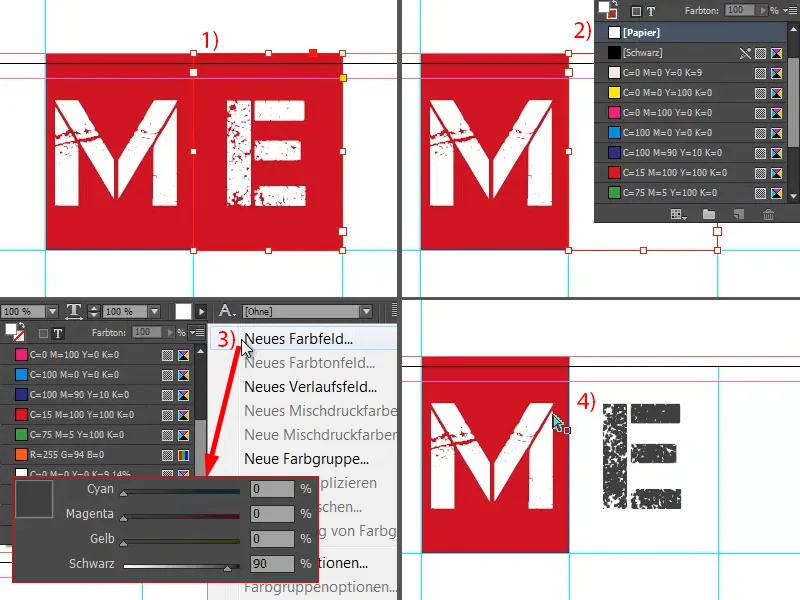
Nu pak ik de twee objecten, kopieer ze naar rechts, en dan kopieer ik verder totdat het er zo uitziet. Hier (zie pijl) moet je oppassen dat je tot aan de snijlijn gaat.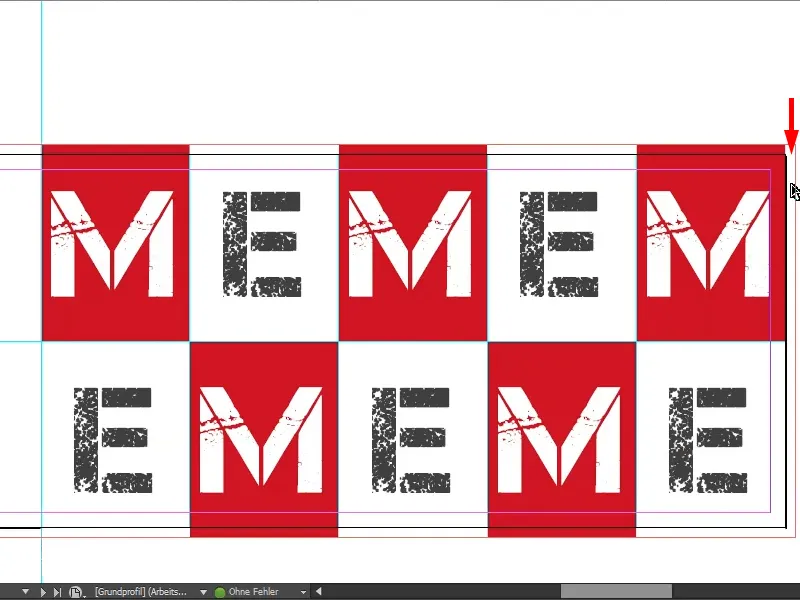
Je zou nu bijvoorbeeld gewoon dit veld kunnen pakken en uittrekken, maar dan schuift de "M" mee (zie rechts). Dat kan je tolereren of juist niet. Mensen die een beetje gehecht zijn aan details, zou ik aanraden: Leg erachter nog een rode vlak. Voor mijn deel schuif ik het vak gewoon over (zoals op de afbeelding rechts).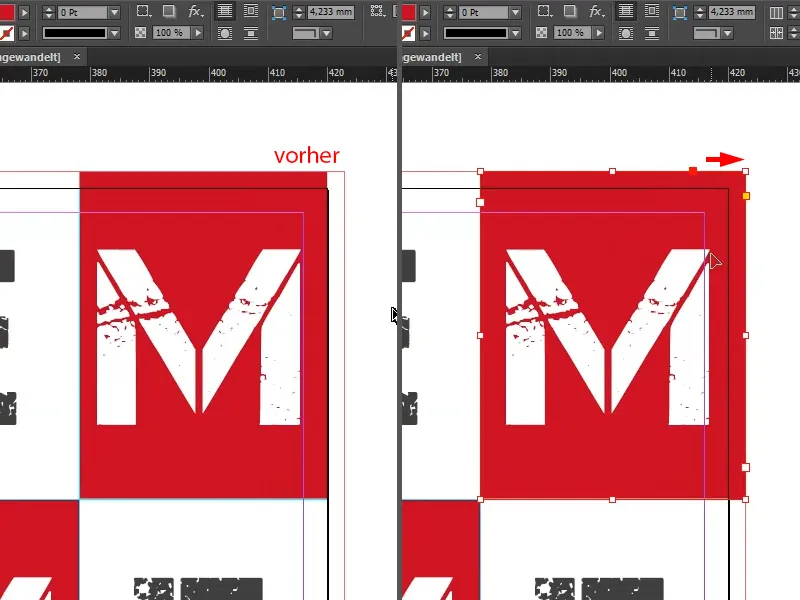
Deze kerstgroet "MEMEM ..." hebben we waarschijnlijk ook nog nergens gezien, dus laten we dat maar eens veranderen ... Daarmee is de voorzijde al klaar.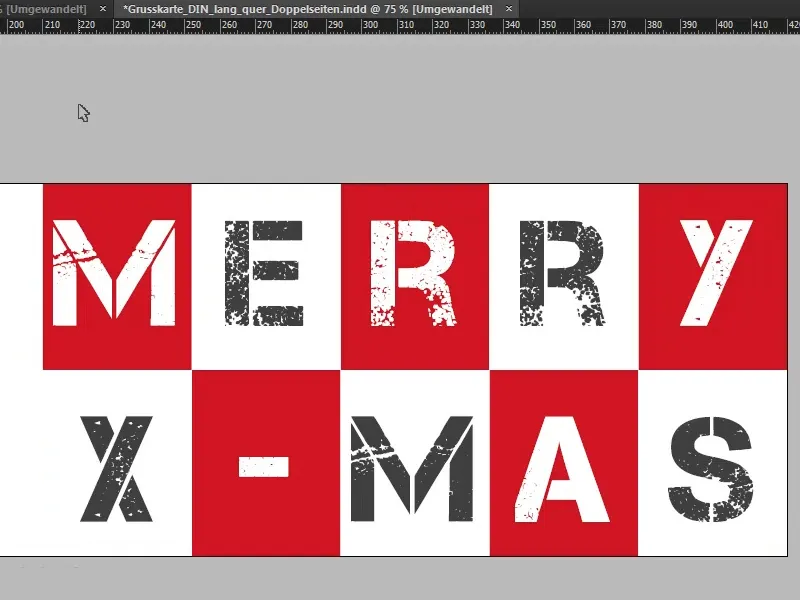
Achterkant ontwerpen
Laten we verder gaan naar de tweede buitenzijde, oftewel de achterkant. Hier trekken we gewoon een rechthoekig kader vanaf de snijlijn linksboven naar de onderste lijn in het rood (1). En vervolgens haal ik gewoon ons logo met slogan uit mijn bibliotheek (2). Dat centreer ik nog ...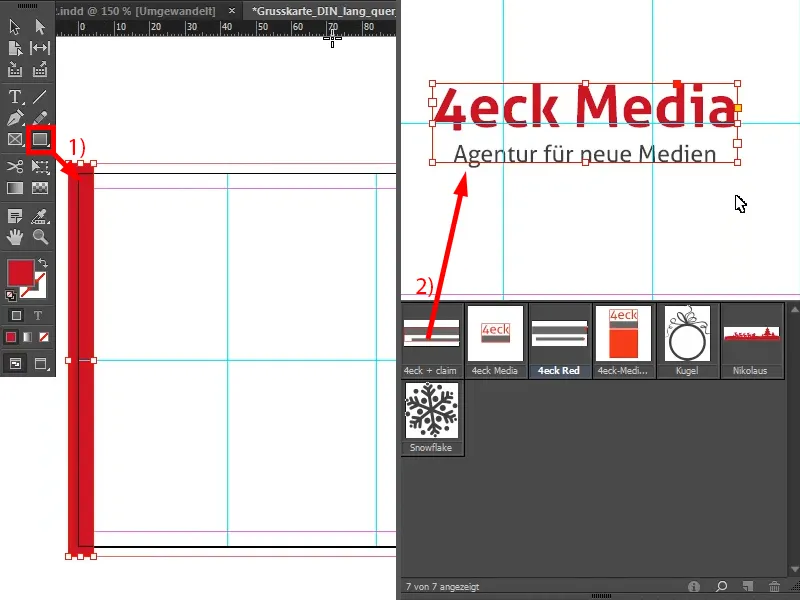
Daarmee is de pagina eigenlijk al klaar.
Wat zit daar nu eigenlijk achter?! - Want dat was nu echt geen hogere wiskunde. Achter deze pagina zit een gedachte: het draait er gewoon om dat de informatie tot het essentiële wordt teruggebracht en dat de kijker niet wordt afgeleid, zodat de ogen eenvoudigweg op de bedrijfsbranding kunnen rusten. Daar kunnen jullie jullie bedrijfsbranding invoegen - en verder niets, want al het andere zou echt alleen maar storen. Het draait er gewoon om een zeer gracieuze, elegante, stijlvolle uitstraling te hebben als op de rode loper, ook al is die hier spierwit. Het podium behoort op deze pagina alleen toe aan het bedrijf.
Wat hier ook in overweging genomen zou moeten worden, is bijvoorbeeld dat de beeldtaal van de kaart ergens ook moet passen bij de corporate identity van het bedrijf. Wij als bureau voor nieuwe media houden het eigenlijk nogal eenvoudig, geheel volgens het motto: "Keep it short and simple" - en dat is niets meer dan "kort en simpel". Voilà.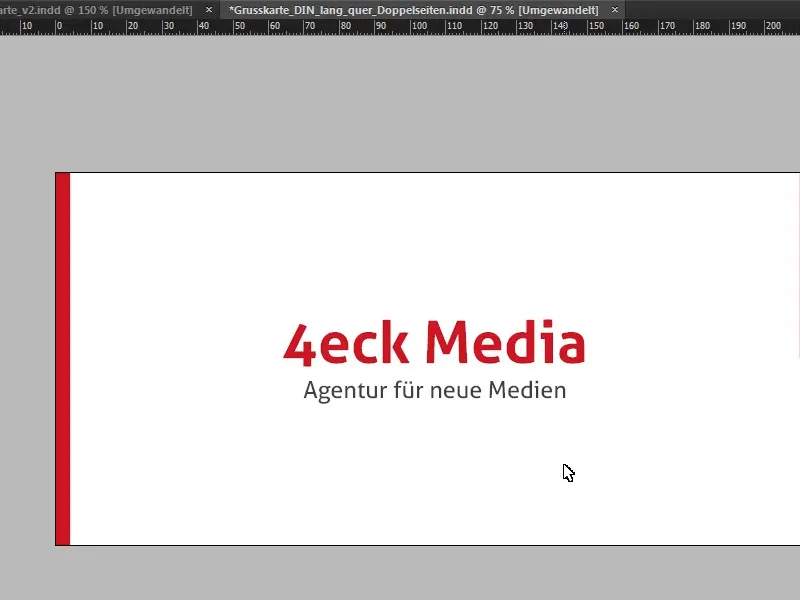
Binnenkant ontwerpen
We gaan nu sportief verder met de binnenkant. Ook hier plaats ik weer een hulplijn op 210 mm (1 en 2), precies in het midden. Laten we nog eens naar het sjabloon kijken ...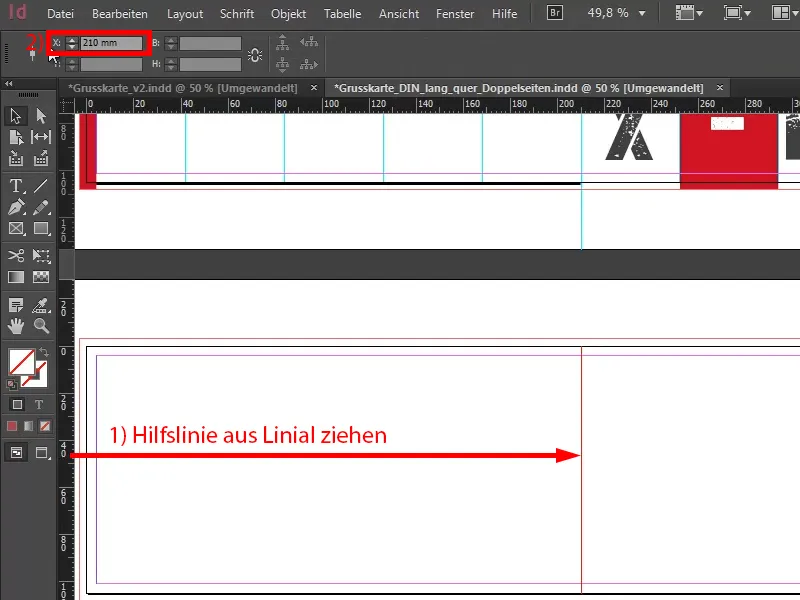
Zoals jullie hier duidelijk kunnen zien, willen we het ontwerp van de omslagzijden van buiten naar binnen voortzetten. Daarom hebben we aan de linkerkant weer onze hoofdkleur, aangevuld met een vlakke illustratie en een sneeuwvlok.
We trekken gewoon weer een rechthoekig kader (1). Let er weer op dat we het kleurveld echt tot aan de vouwrand uitrekken (2).
Vervolgens voegen we onze illustratie toe. Ik haal die uit mijn bibliotheek (1), maar jullie kunnen die bijvoorbeeld aanschaffen bij diverse fotobanken. Natuurlijk zijn er ook gratis websites op internet, waar jullie kunnen kijken of jullie daar daadwerkelijk gratis licenties kunnen verkrijgen, die echter in de meeste gevallen niet commercieel bruikbaar zijn.
Deze mooie platte kerstbal heb ik wit gemaakt (2).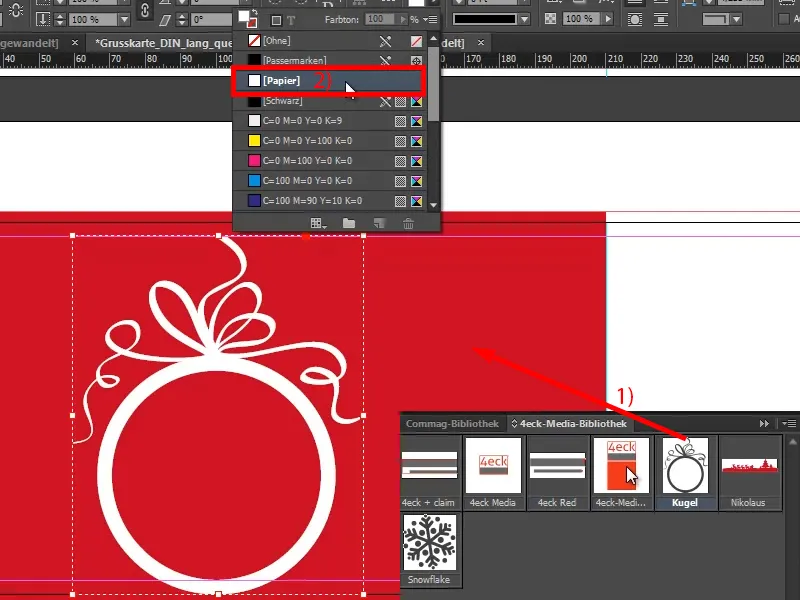
Met ingedrukte Shift-toets markeer ik de achtergrond, zodat ik beide objecten heb gemarkeerd (1). Nu kan ik via het uitlijnvenster beide objecten centreren (2 en 3), maar hier moet ik wel opmerken: Boven zitten we duidelijk ver van de snijlijn af, dus laat ik het gewoon een beetje omhoog springen (4), want zo vind ik het toch mooier met nog wat ruimte aan de onderkant.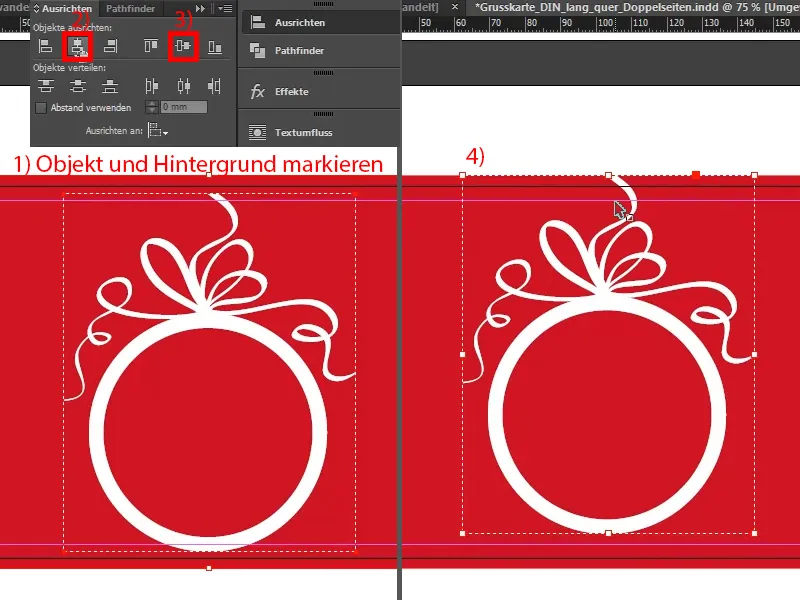
Datzelfde doe ik nu met de sneeuwvlok. Ik voeg die ook toe (1), maak hem wit (2). En bij het centraal uitlijnen van de sneeuwvlok moeten jullie goed opletten dat het echt mooi recht uitgelijnd is. Ik heb daar in deze training nu geen tijd voor, maar kijk alsjeblieft kritisch voordat je het gaat afdrukken.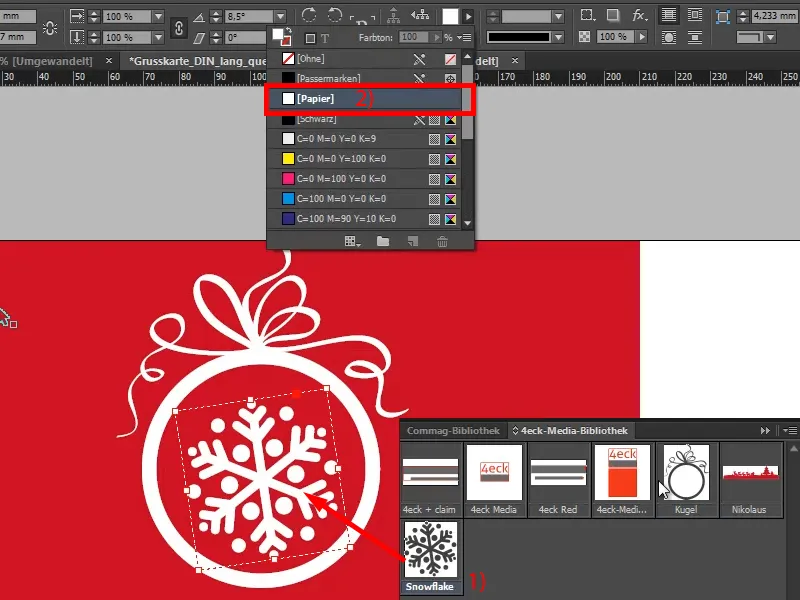
De linkerzijde gebruik ik nu ook om wat kerstsfeer in deze kaart te brengen. Ik wil ook hier ten zeerste afraden om een productreferentie te maken, want bij kerstwensen staat het menselijke echt centraal, daar willen we niet schrijven: "Wist u al van onze vernieuwde online shop? En heeft u al een stofzuiger? Zo niet, wilt u er een? Zo ja, wilt u misschien een betere?", enzovoort - nee, dat alsjeblieft niet. Laten we dus liever op de charmante toer blijven.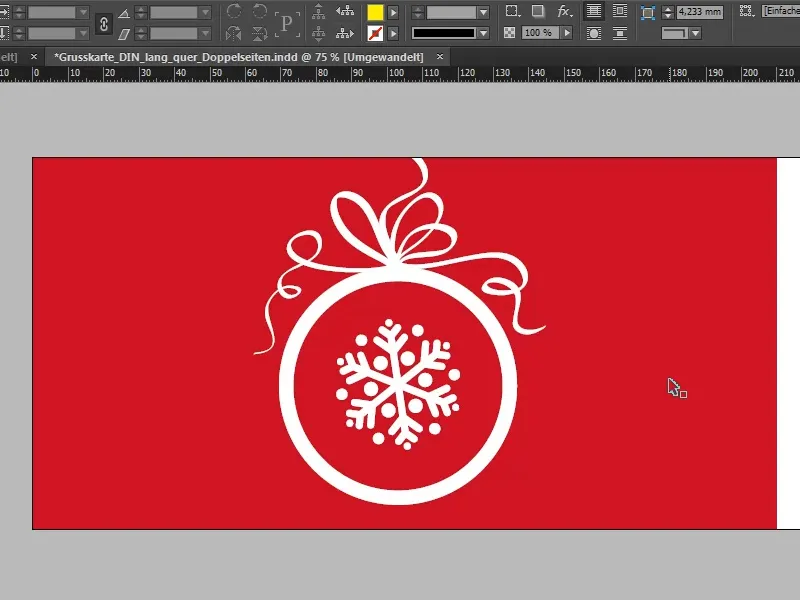
Laatste pagina: Daar komt de groetformule, idealiter natuurlijk met een persoonlijke aanhef, wat echter vaak niet zo gemakkelijk uit te voeren is vanwege de massadruk. Toch beweren 40 procent dat ze hun wenskaarten willen personaliseren met een individuele aanhef. In onze aanhef concentreren we ons echter op het ontwerpsconcept, dat er al is, en nemen dan ook het lettertype dat we al op de voorkant hebben gebruikt, de Capture it, maar deze keer in een andere variant.
Met behulp van Weergave>Raster en Hulplijnen schakel ik het basislijnraster in. Dan voeg ik gewoon een tekstvak toe (1), selecteer daarvoor de Capture it, maar deze keer niet de standaardversie, maar die met de 2, in lettergrootte 32 Pt, de kleur zet ik op ons rood (2).
De kopregel: "Voor gewaardeerde partners zoals u". Een dubbelklik op het handvat (3), dan wordt het tekstvak bijgesneden naar de optimale grootte. Dan kun je hier ook nog een hulplijn kiezen, zodat het mooi uitgelijnd is met de volgende regel (4).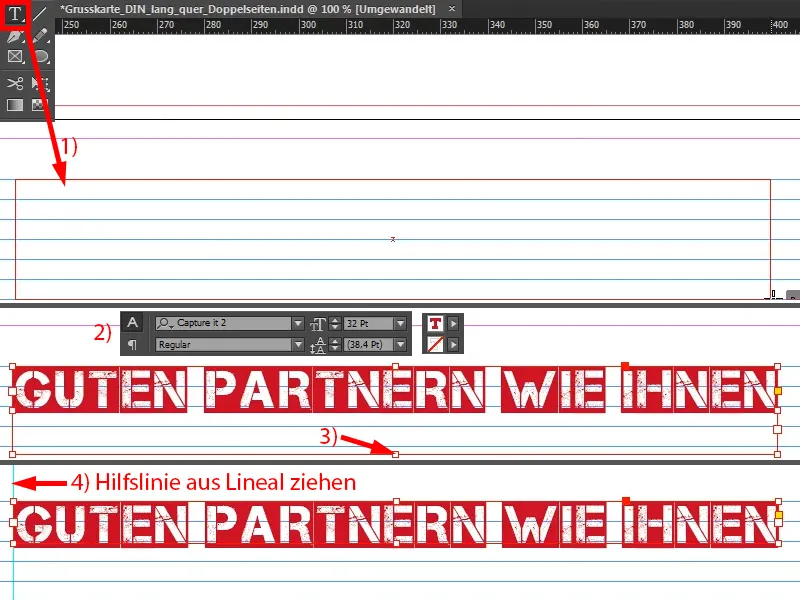
Hier gaan we nu over tot de warme woorden (tekstveld groter maken zoals bij 1) die we aan onze partner willen richten. Als lettertype kies ik de Aller Regular. Daar komt de tekst uit mijn klembord (2), …
… dan verbreed ik het nog, zodat er precies uitgelijnde regels ontstaan (1).
Over dit lettertype zal men ongetwijfeld ook verschillend van mening zijn, maar ik heb nu de Aller om een specifieke reden gekozen: Aan de ene kant wilde ik niet te veel lettertypen mengen in dit designconcept, omdat dit al snel onrustig overkomt, en het typografische aspect in het binnenste deel moet ergens ook weer aansluiten bij de buitenkant. En daar hebben we al de Aller in het logo (2) … En bedrijven kunnen dit dan individueel hanteren. Soms hoor je dan dingen zoals: "Ja, dat moet liever met schreef zijn, of nee, liever zonder schreef, omdat dat een bepaalde indruk wekt". Dus ik vertrouw eigenlijk volledig op het motto: "Vorm volgt functie", wat simpelweg betekent dat de vorm de functies volgt.
Wat is het doel van deze kaart? Dat moeten we ons zo nu en dan voor ogen houden: het gaat erom dat we met deze kaart een herkenbaar imago, een herkenbare corporate identity overbrengen, en daar draait het hier uiteindelijk om. Natuurlijk - aangevuld met vriendelijke groeten - maar het gaat erom dat de klant ons ook in gedachten houdt, en daarom zal ik hier niet afwijken van het lettertype. Ik zie het huislettertype gewoon als het belangrijkste doel en hecht daar veel meer belang aan.
Wat ik wel nog wil, is dat de regels op het basislijnraster liggen. Dat betekent dat ik alles markeer (1) en via Lettertype>Alinea dit dialoogvenster activeer (2), waar ik de regels op het basislijnraster kan uitlijnen (3).
12 pt is hiervoor te groot, dus ik verlaag het naar 10 pt (4). Hiermee kan ik het ook zes regels lang maken (5) …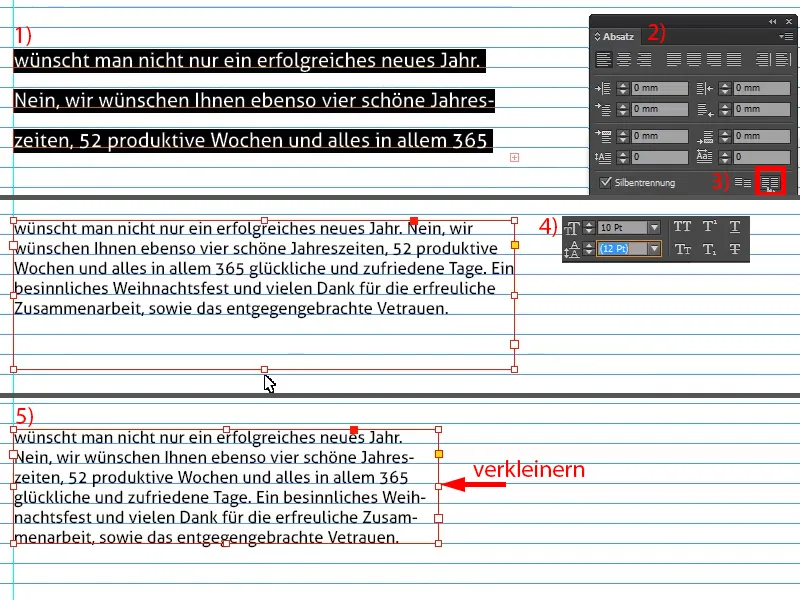
Nog een hulplijn trekken (1), een kopie maken (2), het tekstveld kleiner maken (3), de tekst verwijderen en de afscheidsgroet schrijven (4).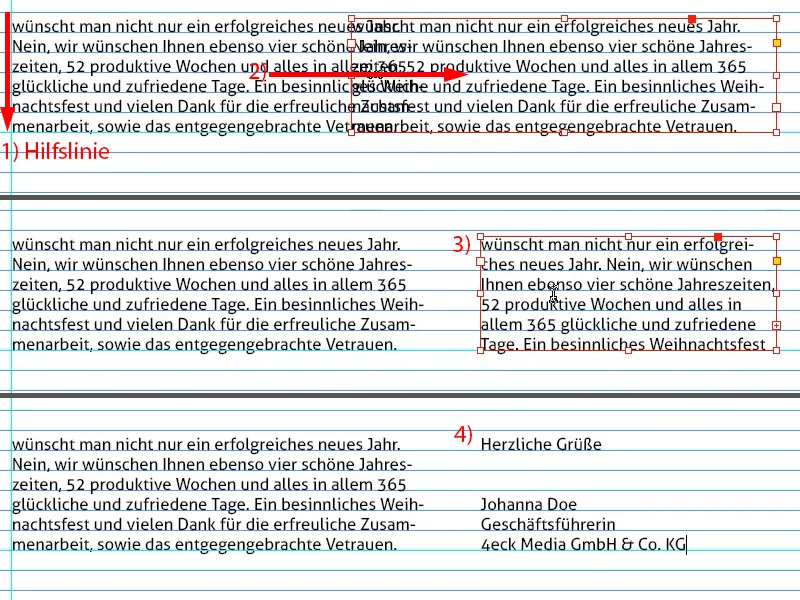
Op dit punt is het natuurlijk altijd leuk om ruimte te laten voor een handtekening. Ik heb gewoon een PNG-afbeelding die ik daar invoeg (1). Ziet er altijd leuk uit, omdat het een persoonlijke touch toevoegt.
Alles nu nog eens rechts uitlijnen op een hulplijn (2).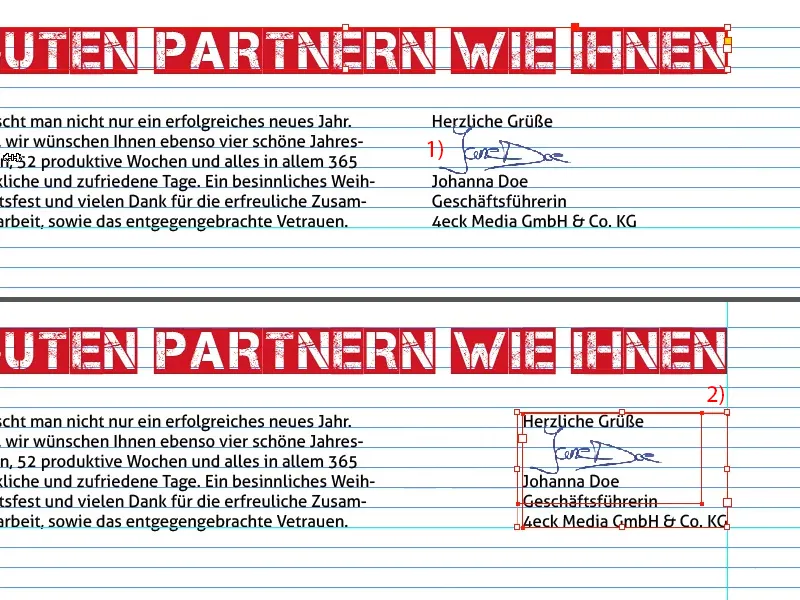
Als laatste voeg ik hier beneden nog de Kerstman toe, gewoon een vectorafbeelding (1). Hierbij moeten we er weer op letten dat we de afsnede meenemen (2).
PDF voor het afdrukken gereedmaken
Daarmee zijn we nu klaar. Nu resteert enkel nog de export. Ctrl + E voor het Exporteren-venster. Maar ik wil geen JPG, ik wil graag Adobe PDF (Print). Naam wijzigen, opslaan.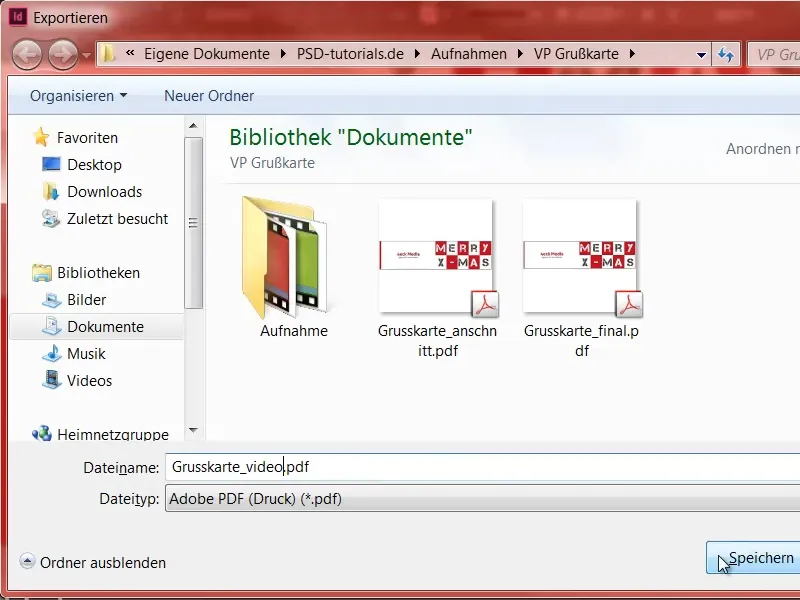
Hier kan ik alvast van mijn PDF-voorkeuren de juiste parameters voor de correcte export selecteren. Die heb ik namelijk al eens opgeslagen.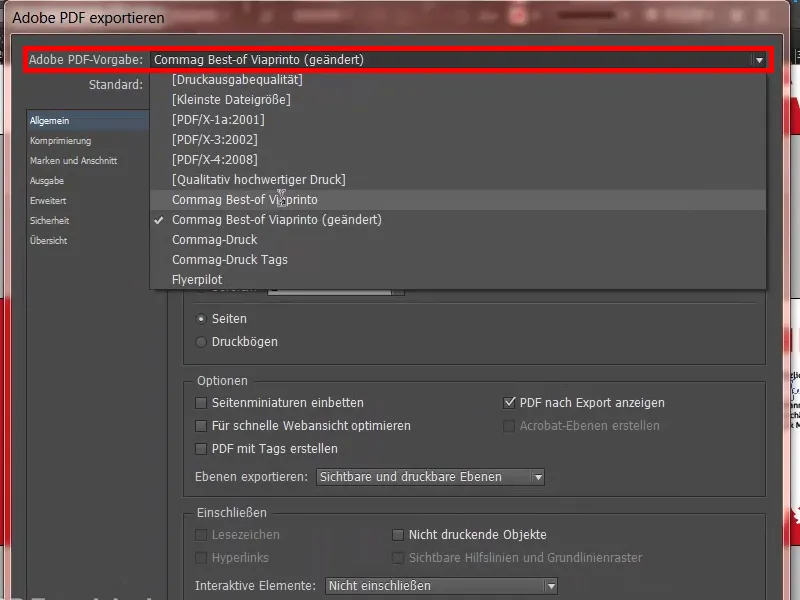
In jullie geval moeten jullie gewoon bij jullie drukkerij navragen hoe zij de gegevens willen ontvangen. Ik heb dit hier gedaan onder Help (1) en dan Handleidingen (2), Bronbestanden creëren (3), ik werk met een PC (4), Adobe InDesign (5). En in deze hele dialoog (6) vinden jullie alles wat jullie moeten instellen.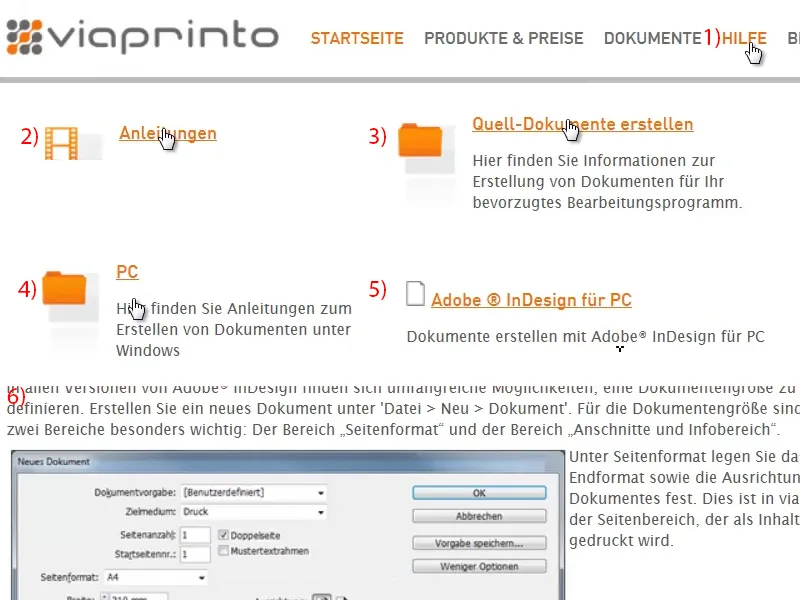
Heel belangrijk is de 3 mm-afsnede (1). Maar ik heb dit allemaal al opgeslagen als voorkeur, dus ik ga gewoon naar Exporteren (2).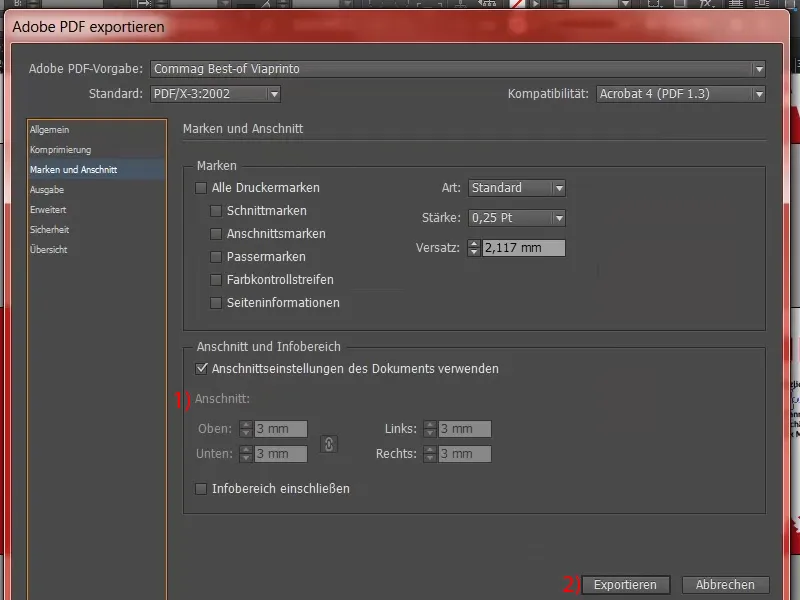
Dit is nu ons drukklare PDF, waarmee we de opdracht zullen indienen.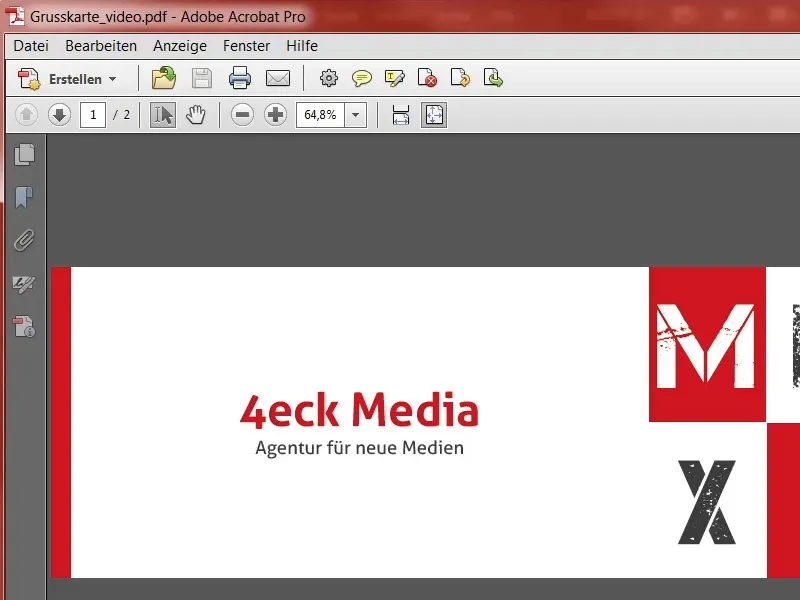
Opdracht voor het drukwerk plaatsen
In de productselectie ga je naar de juiste parameters (1) en dan rechts naar Document uploaden (2).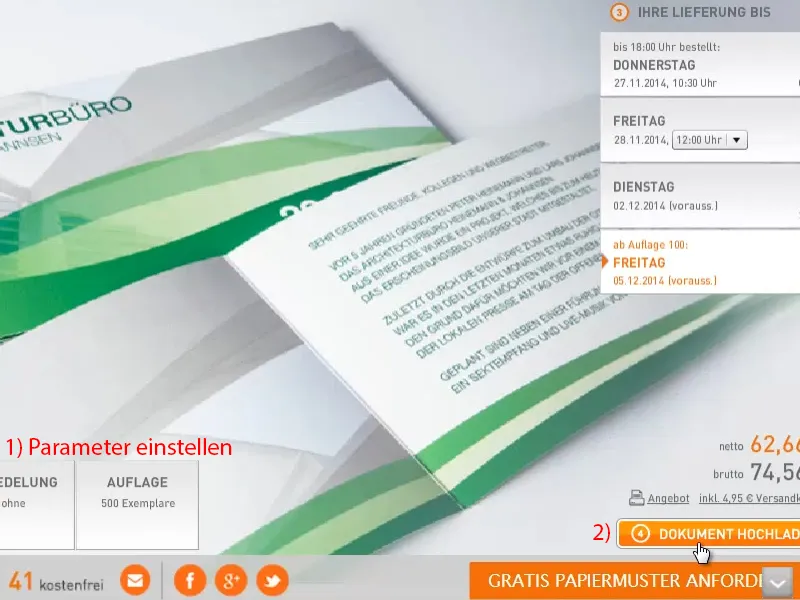
Dit opent een dialoogvenster. Hier staat alles al in geladen, dat kan ik meteen gebruiken.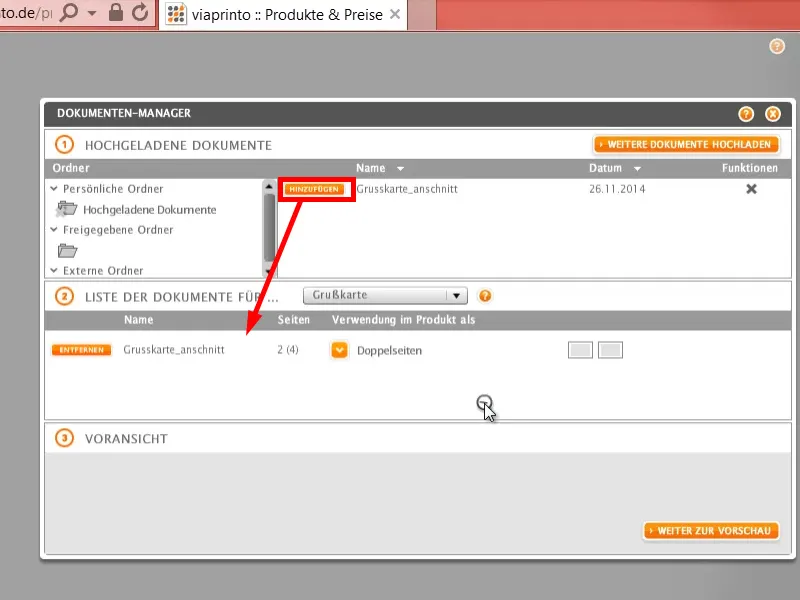
Hier nogmaals deze superhandige Voorvertoning-functie die je aan het begin al hebt gezien. Erg handig als je het geheel nog eens wilt bekijken. Plaats het in de winkelwagen.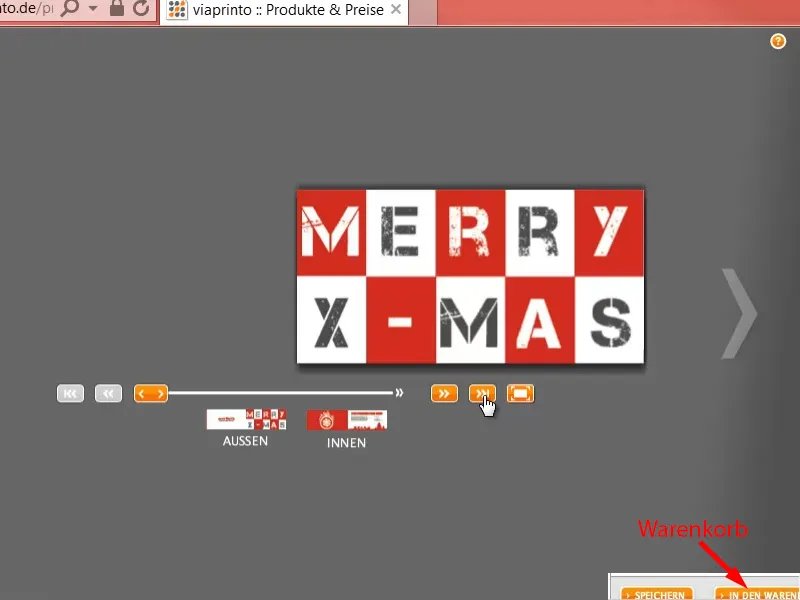
En als je dan dit bestelproces doorloopt, zullen papier en inkt al snel een symbiose aangaan, zodat je een goede lading prachtig ontworpen wenskaarten naar je bedrijf gestuurd krijgt en deze vervolgens naar je partners kunt sturen.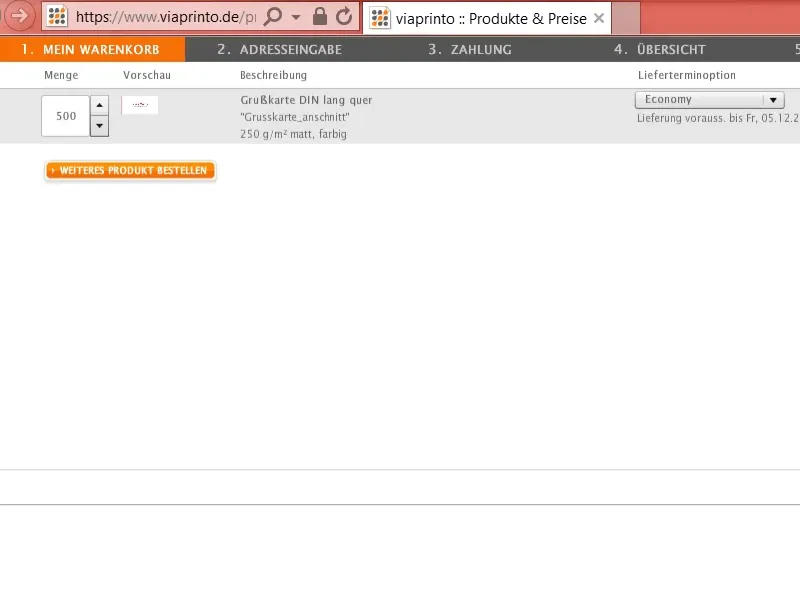
Ik hoop dat jullie plezier hebben gehad, en ik kijk uit naar jullie suggesties. Schrijf ze in de reacties. Tot dan, jullie Stefan.