Welkom bij deze tutorial. Terwijl we onvermijdelijk het einde van het jaar naderen, komt er een onderwerp duidelijk naar voren: de kalender.
Ik heb vandaag een workshop voor jullie meegebracht die jullie uitrust met de benodigde tools, zodat jullie echt goede kalenders kunnen maken.
Wat staat jullie te wachten? We doorlopen de volgende stappen:
• Projectpresentatie Wandkalender DIN-A3 liggend formaat
• Waar kun je een bruikbare kalendervoorbeeld vinden?
• Werken met tekenformaten, kleurvelden en masterpagina's
• Ontwerp van de kalender met split-screen methode
• De juiste keuze van afbeeldingen en tekstelementen evenals het gebruik van verschillende lettertypen
• Aanmaak van een veertiende pagina voor het bedrijfsprofiel
• De juiste export uit InDesign
• Definitieve documentenvoorbeeld op de website van de drukker en het indienen van de bestelling
• Unboxing en conclusie
We beginnen met het sjabloon. Waar kan ik een actueel sjabloon vinden? Waar moet ik op letten?
Vervolgens zullen we samen de kalender van A tot Z ontwerpen. We zullen formaten en kleurvelden aanmaken en het samenspel van geïllustreerde sleutelelementen in combinatie met typografische effecten benutten. We zullen de juiste export uit InDesign bespreken en vervolgens het product ter druk zetten. Jullie kunnen terecht bij jullie vertrouwde drukker, ik ga naar viaprinto.de.
En dan zullen we kijken of de gedrukte versie er net zo goed uitziet als op het bureaublad en of het ook een echte blikvanger aan onze kantoormuur geeft.
.webp)
Op de omslag maken we gebruik van een eenvoudig typografisch effect. DENK GROOT - we willen boven onszelf uitstijgen en iets doen wat eigenlijk niet binnen het kader past. Daarom steken de letters B en R uit over de pagina, zijn afgesneden.
Op alle maandpagina's hebben we een tweedelige opmaak, een zogenaamd split-screen, met een afbeelding links en het typografische gedeelte rechts. De combinatie van afbeelding en typografische elementen heeft een heel speciale aantrekkingskracht en de twee elementen versterken elkaar.
De afzonderlijke pagina's worden gekenmerkt door homogene, pastelkleurige tinten, allemaal mooi plat volgens de trendy flatdesign, met de klassieke focus op bedrijfs- en zakelijke klanten met motiverende leuzen. We hebben de 12 maanden en een slotpagina met het bedrijfsprofiel.
Door de samensmelting van beeld en tekst is het het ideale cadeau voor zakenpartners, investeerders, collega's, medewerkers, oma of vrienden. We willen gewoon elke maand een beetje motivatie suggereren en in die zin beginnen we gewoon met het sjabloon.
Let's go: Stappen 1–10
Stap 1
Waar halen we het sjabloon vandaan? Bij www.viaprinto.de.
viaprinto is een drukkerij die ons het kalenderblad dat we nodig hebben, al als InDesign-bestand ter beschikking stelt.
Op de startpagina selecteren we het product Wandkalender. Vervolgens kiezen we als formaat DIN-A3 liggend op 170g/m2 papier, kiezen 14 pagina's, omdat we nog het bedrijfsprofiel willen toevoegen.
Vervolgens kunnen jullie ook het oplage kiezen. Bij 50 exemplaren zijn er geen veredelingsopties. Die beginnen pas bij 100, dan kunnen jullie kiezen voor UV-lak, mat, lamineringen, enz. Vanaf 100 kunnen jullie het geheel dus nog een extra boost geven en bovendien daalt dan de stukprijs.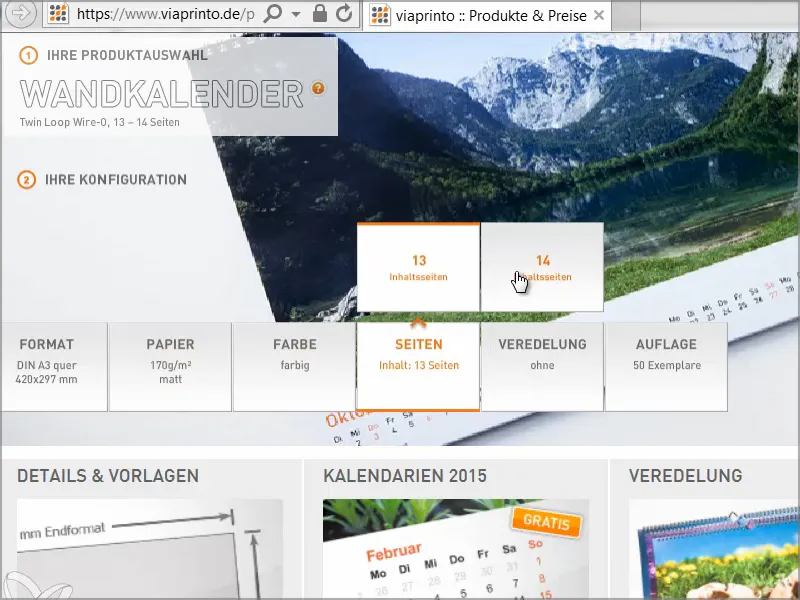
Stap 2
Vervolgens scrollen we naar beneden en vinden daar Details & Sjablonen en Kalenders.
Details & Sjablonen is zeer interessant, want hier zien we de afmetingen en krijgen diverse documentinformatie, onder andere zien we ook de opmerking over de spiraalbinding en krijgen we informatie over de afstand die we moeten aanhouden naar boven. Verder zijn er details over randelementen, veiligheidsmarge, beeldkwaliteit, lettertypen, enzovoort. Talrijke tips voor het juist opstellen van de werkondergrond zijn ook te vinden op de help-pagina voor kalendercreatie.
Al deze informatie hebben we op dit moment echter niet nodig, omdat we een vastgesteld sjabloon van de server zullen downloaden. Als je op Details & Sjablonen klikt, krijg je een bestand zonder kalender.
Wat we nodig hebben is Kalenders 2015. Daar zijn verschillende ontwerpen, sommige zijn zelfs heel verfijnd en zeer interessante lay-outs. We hebben al gekozen voor het sjabloon A3 liggend, klik dus op Download en sla het bestand op.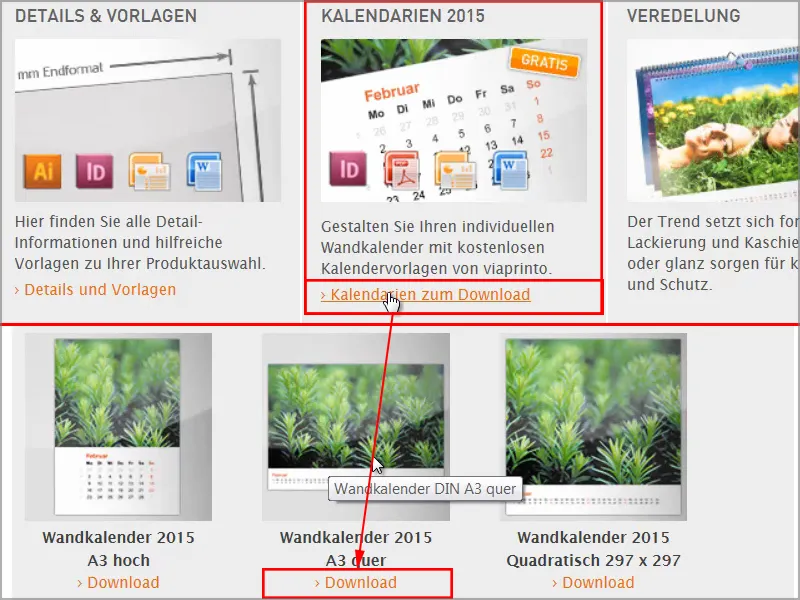
Stap 3
Vervolgens ga je naar je map, klik met de rechtermuisknop op de .zip-map en kies Alles uitpakken.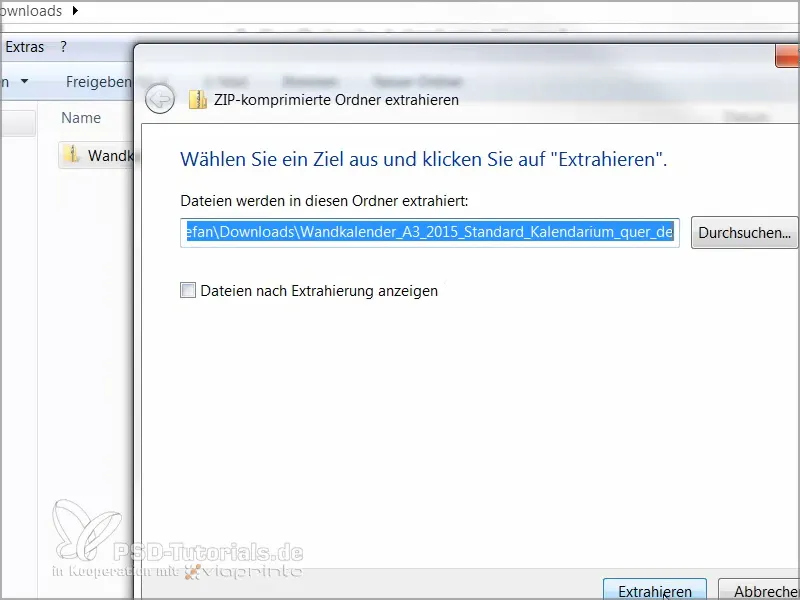
Stap 4
Hier hebben we het bestand "Wandkalender_A3_liggend_2015.indd". Er zijn ook sjablonen voor Word, als PDF of zelfs als PowerPoint-presentatie, maar met geen enkel bestand kun je zo goed werken als met InDesign.
Daarom sleep ik dit bestand gewoon in mijn InDesign-venster.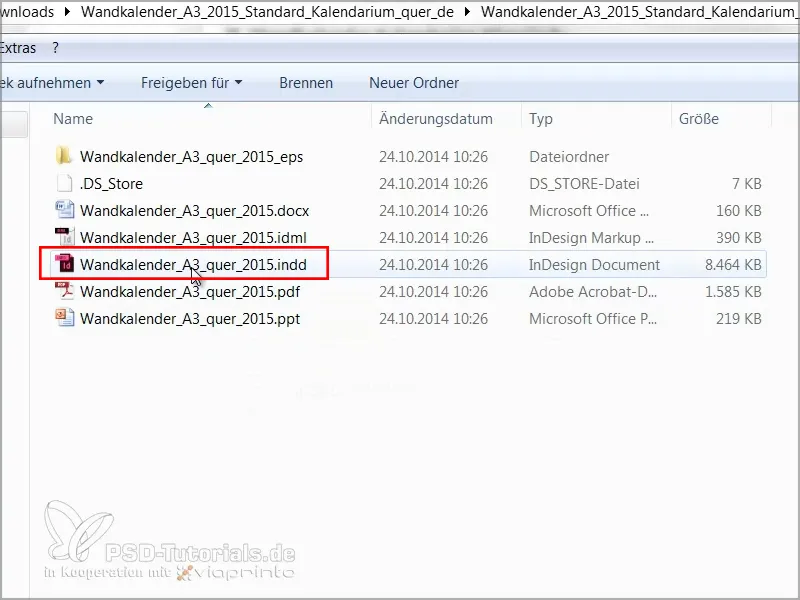
Stap 5
Als je werkt met externe werkbestanden, is het handig om eerst een overzicht te krijgen, dus laten we eens kijken naar de lagen:
We hebben een laag "Kalender" en "Jouw laag". Het slot ervoor betekent dat de "Kalender"-laag vergrendeld is. Maar omdat we daar iets aan willen veranderen, ontgrendelen we deze alvast door op het slot te klikken.
En als we het tabblad bij "Kalender" openen, zien we dat er tot nu toe alleen "2015" staat. Dat kunnen we verwijderen, want dat hebben we niet nodig.
Als ik naar de volgende pagina ga en het tabblad bij "Kalender" open, zien we dat de afzonderlijke dagen op de Kalender-laag staan en onze ontwerplaag "Jouw laag" is, die op dit moment nog leeg is.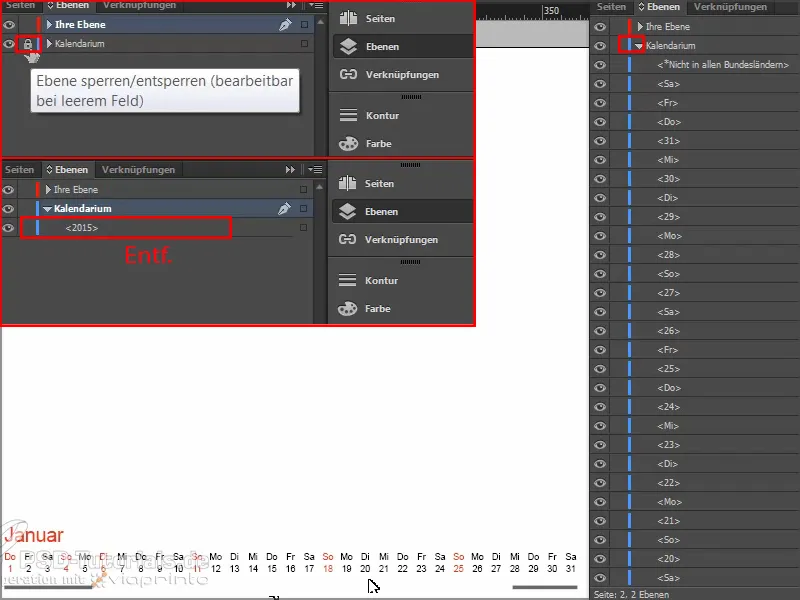
Stap 6
Laten we nu naar de kleurvlakken kijken.
Er zijn er al twee. Maar aangezien elk bedrijf zijn eigen kleuren heeft in het kader van de huisstijl, gaan wij ook eerst naar Kleurvlakken laden - en dat is typisch Adobe: hoe belangrijker de functie, hoe kleiner de knop.
Vervolgens openen we dit .ase-bestand en meteen is ons kleurenpalet verrijkt met tal van CMYK-waarden.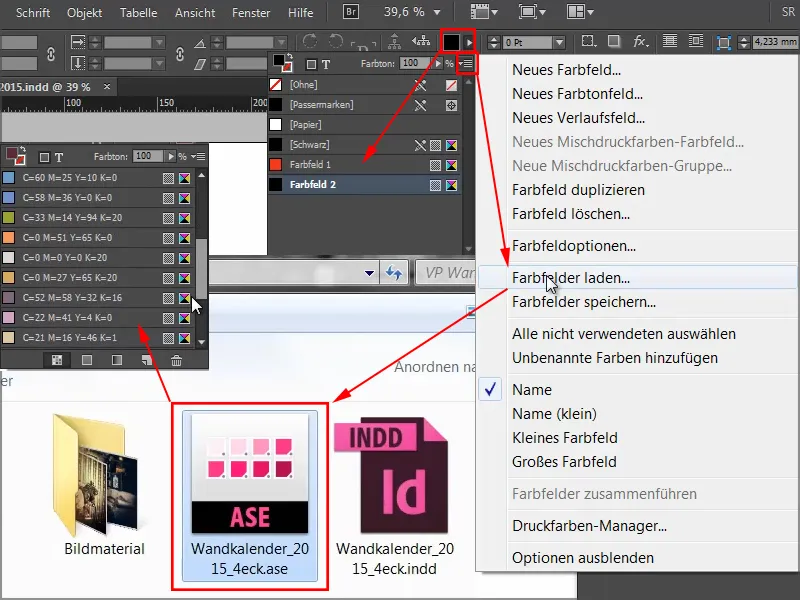
Stap 7
Volgende vraag: Zijn er al Alineastijlen? Nee, en ook geen Tekststijlen, wat een klein probleem is, want we willen niet alles individueel wijzigen. Het voordeel van stijlen is dat je met één klik wijzigingen in het hele document kunt doorvoeren. Als ik in plaats van het vooraf ingestelde lettertype ons huislettertype wil hebben, wil ik immers niet alles handmatig veranderen.
Ik klik ergens anders en open met Ctrl+F het Zoeken en vervangen-venster. Dan klik ik in het onopvallende vakje Opmaak zoeken en opent het venster Opmaakstijlen zoeken.
Onder Basis alineaopmaak schrijf ik bij Lettertype Arial met de stijl Standaard en grootte 30Pt.
En ik zoek ook nog de Tekstkleur Rood.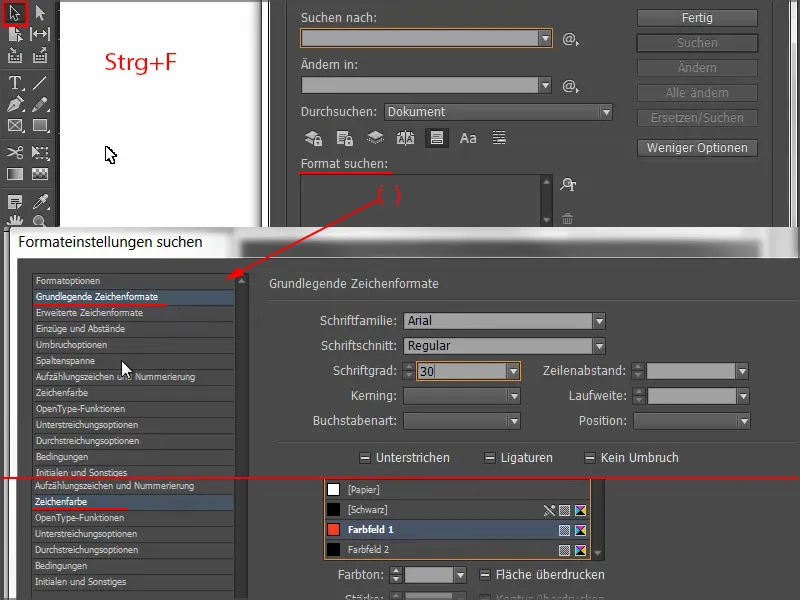
Nu zien we bij Opmaak zoeken de lijst met de parameters die gezocht moeten worden.
… en let nu eens op "Januari" onderaan, hoe dat verandert zodra ik op Alles wijzigen klik.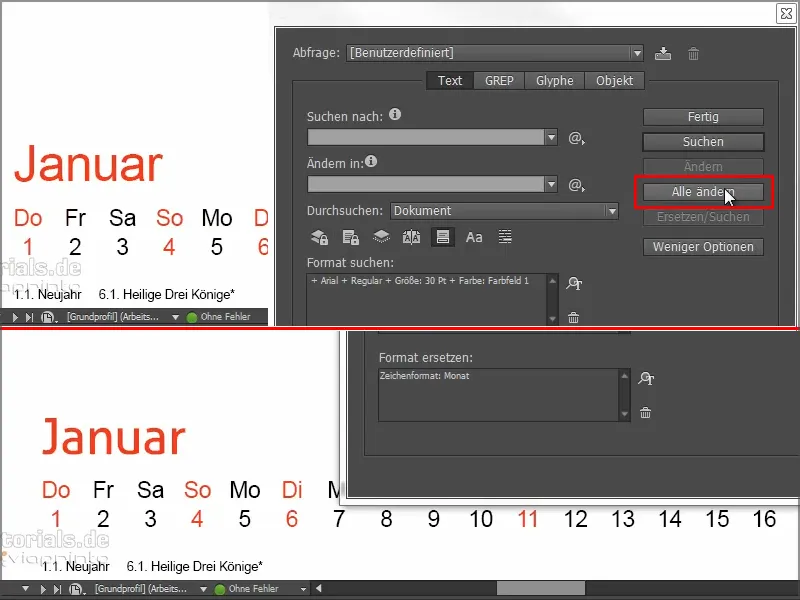
Ditzelfde zullen we nogmaals herhalen voor de rode en zwarte dagen. Daarvoor kijken we welke Lettergrootte is gebruikt, want de lettergrootte van de sjabloon kunnen we overnemen. Hier hebben we 13,5 Pt.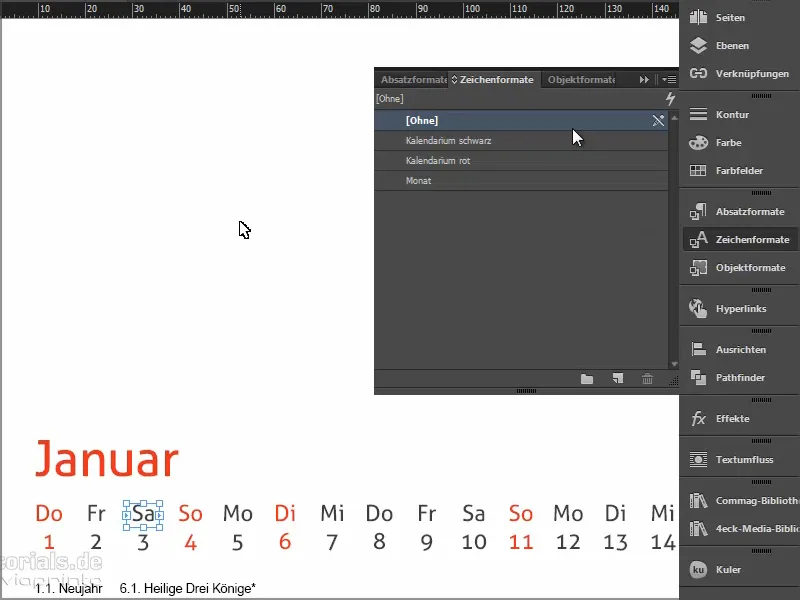
Nu hebben we overal het huislettertype en als er achteraf nog iets moet veranderen, volstaat een klik op de Stijlen en alles in het document wordt gewijzigd. Dergelijke versnellingsopties moet je zeker benutten.
Stap 8
Op elke pagina van de bedrijfskalender hoort natuurlijk ook het logo.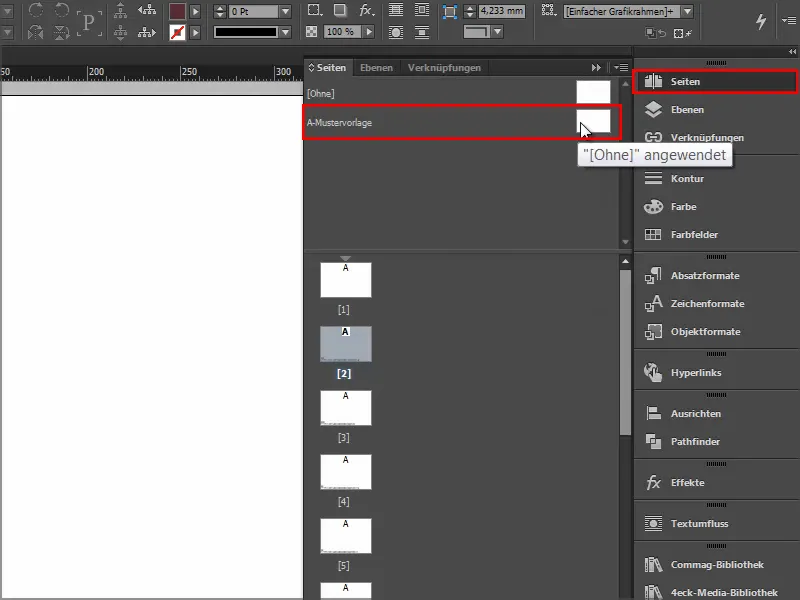
In zulke gevallen werk ik het liefst met bibliotheken. Die zijn lokaal op de computer opgeslagen en kunnen worden aangemaakt via Bestand>Nieuw>Bibliotheek. Dan heb je snel toegang tot de bestanden die je vaak nodig hebt en je kunt ze eenvoudig naar het document slepen via Sleep en neerzetten.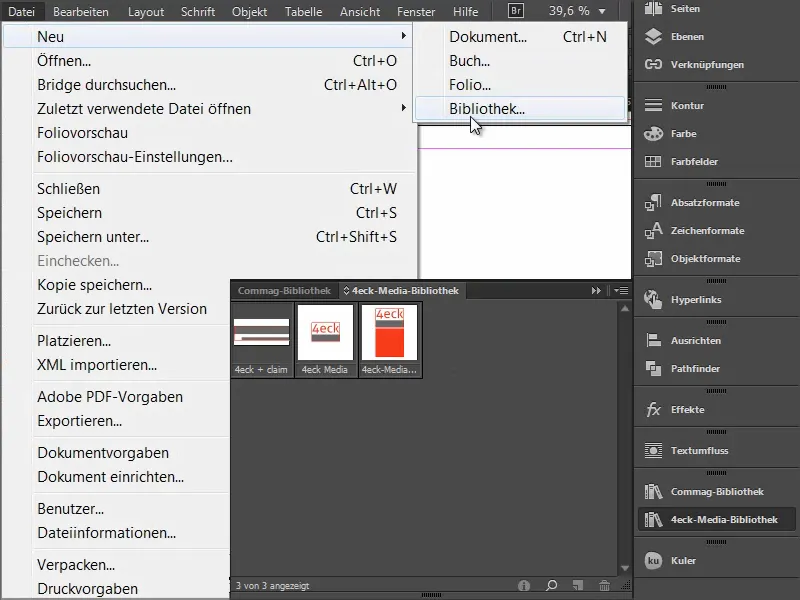
Stap 9
Hier is ons logo met slogan. Dat plaats ik op de Standaardpagina.
En dan haal ik meteen de Hulplijnen tevoorschijn die ik al klaar heb liggen. Het gemakkelijkst is om de Hulplijnen grof in beeld te slepen en vervolgens het exacte getal in te voeren in het veld bovenaan:
We hebben drie verticale Hulplijnen. Een in het midden, precies op 210 mm, nog een op 105 mm en de derde op 315 mm. Hiermee zijn onze gebieden voor de afbeelding en de tekst gedefinieerd en hebben we ook nog een referentielijn voor centreren.
We hebben ook nog twee horizontale Hulplijnen: Eén op 15 mm van boven, omdat we ook rekening moeten houden met de afstand tot de spiraalbinding. En een tweede op 244,3 mm. Dit is onze eindlijn onderaan.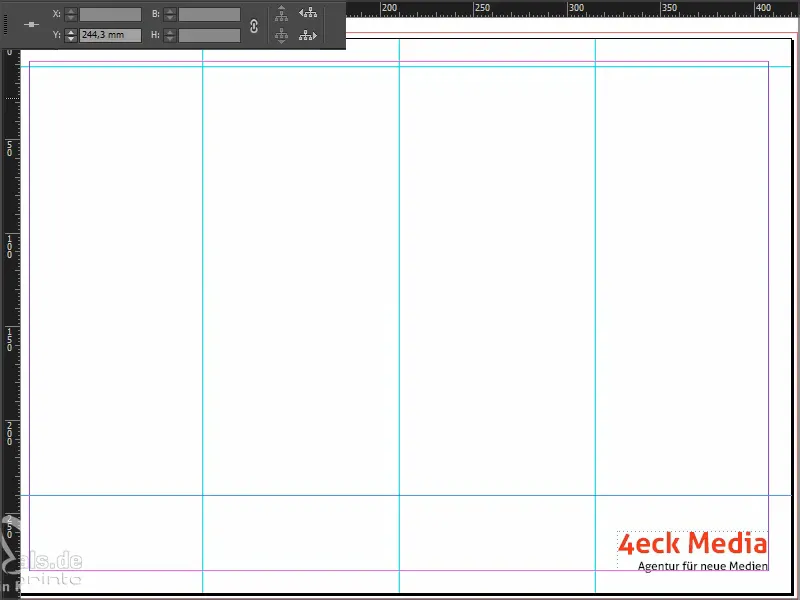
Omdat we deze Hulplijnen op de Standaardpagina hebben geplaatst, zullen ze ook zichtbaar zijn op de normale werkpagina's.
Maar we hebben deze Hulplijnen en het logo nu ook op de omslag, ook al hebben we daar geen Hulplijnen of logo nodig.
Daarom sleep ik de lege Standaardpagina naar pagina 1 en dan verdwijnt alles.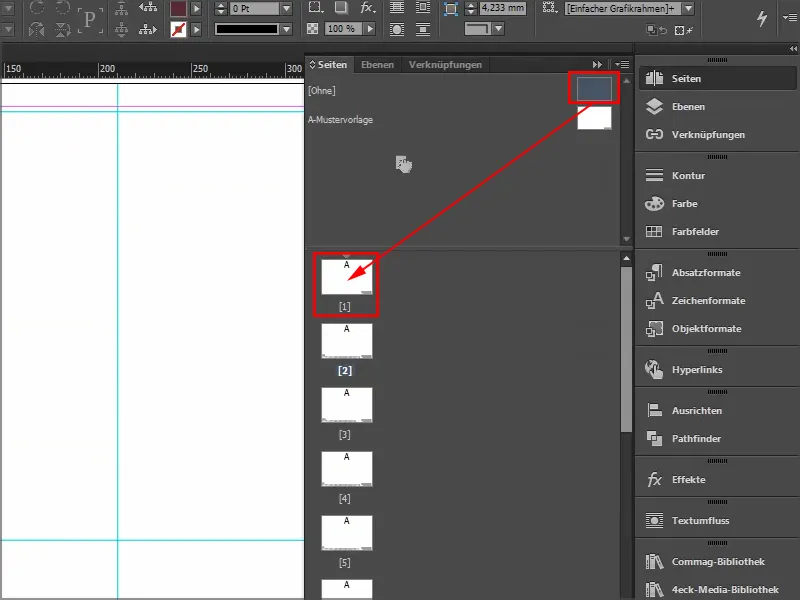
Stap 10
Dan beginnen we met het ontwerpen van de omslag. Ik bekijk het sjabloon: We hebben drie tekstvakken, in respectievelijk de Futura, 250 Pt en in Futura Bold, 360 Pt.
Ik plaats een tekstvak, mooi uitgelijnd aan de snijranden, kies voor Futura in Licht, vul de grootte van 250 Pt in en kies nu voor een zeer licht grijs als kleur. Hiermee schrijf ik "Think", selecteer het opnieuw en activeer het in hoofdletters en zet het gecentreerd uitlijnen en klaar.
Vervolgens sleep ik deze zin met de toets Alt+Shift-ingedrukt naar beneden, waardoor ik een duplicaat krijg.
Ik schrijf "BIGGER", vergroot het tot 360 Pt en kies voor Vetgedrukt in de letterkeuze. Omdat het tekstvak bij deze lettergrootte niet voldoende is, vergroot ik het en gebruik daarbij automatisch de Hulplijn die wordt geactiveerd..webp)
Als de Hulplijn bij jou niet zichtbaar is, ga naar Weergave>Raster en activeer bij Hulplijnen de optie Intelligente Hulplijnen. Dit is een zeer belangrijke hulp, want overal waar symmetrieën worden herkend, worden automatisch Hulplijnen weergegeven.
Stappen 11-20
Stap 11
Ik markeer de beide "GG" en geef ze onze rode kleur.
Vervolgens markeer ik de beide tekstvakken en schuif ze met Shift en de pijltoetsen omhoog en bekijk het in de Voorvertoning door te schakelen tussen de twee vensters of gewoon D in te drukken.
De tekst "tweeduizendvijftien" typ ik in DS Digital in Normaal, verhoog de lettergrootte met Shift+Tab in stappen van tien totdat het past, ongeveer 90 Pt, en centreer het natuurlijk ook.
Bij het centreren is het altijd handig om het tekstvak exact tot aan de randen uit te rekken, dan is de tekst echt gecentreerd.
De kleur is voor mij ook nog te zwart, dit verander ik in een lichter grijs en de "vijftien" in rood. Vervolgens plaats ik de regel nog.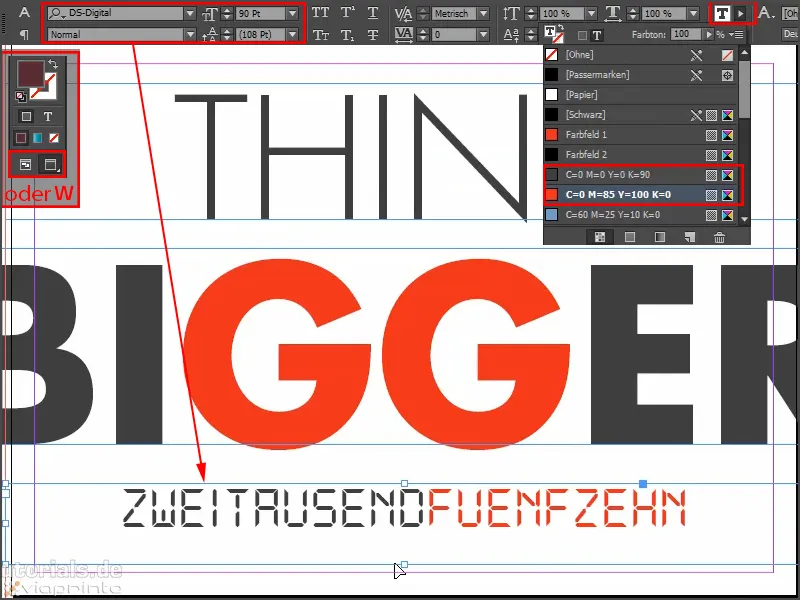
Stap 12
We kijken nogmaals naar het sjabloon om te zien hoe januari eruit moet zien.
Vervolgens openen we met Ctrl+D het Plaatsen-dialog. Een klik op het beeldmateriaal en vervolgens sleep ik het beeld naar de snijrand en de hulplijn in het midden.
Vervolgens klik ik met de rechtermuisknop op de afbeelding en kies Aanpassen>Frame proportioneel vullen.
Met Shift+Pijltjestoetsen zullen we de inhoud van de afbeelding nauwkeurig uitlijnen. Daarbij moet je altijd opletten of je het afbeeldingskader of de afbeeldingsinhoud hebt geselecteerd. Dit herken je aan het kader: Is het afbeeldingskader geselecteerd, dan heeft het kader een licht turquoise rand eromheen. Als de afbeeldingsinhoud is geselecteerd, hebben we een bruine rand.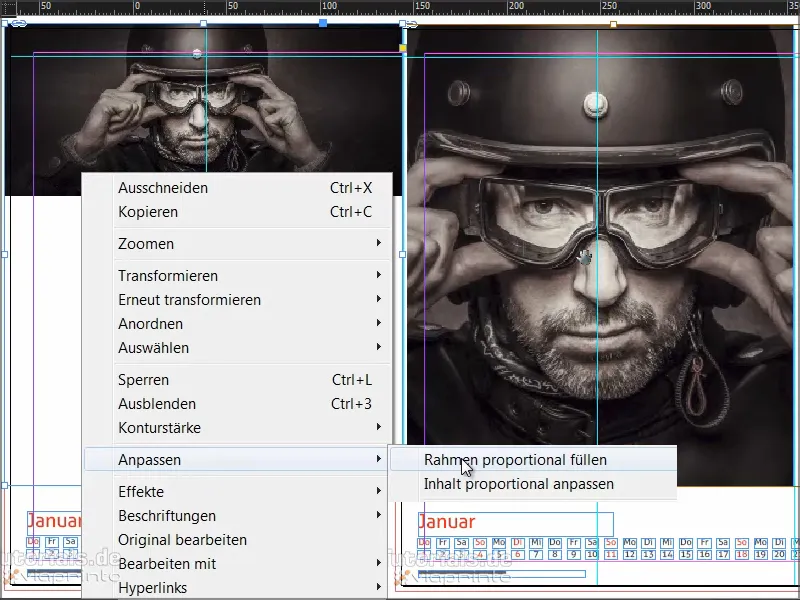
Stap 13
Als de afbeelding is geplaatst, trekken we aan de rechterkant een kleurvlak en beginnen we weer bij het afsnijpunt, trekken het netjes tot aan de hulplijnen en kiezen opnieuw ons rood als kleurvlak.
In dat verband kunnen we ook de oude kleurvlakken verwijderen die we niet nodig hebben, namelijk "Kleurvlak 1" en "Kleurvlak 2".
We krijgen een foutmelding, want ergens zijn we blijkbaar "Kleurvlak 2" over het hoofd gezien bij het vervangen. Het wordt nog steeds in het document gebruikt, vermoedelijk in de voettekst. Maar we kunnen hier ook zeggen dat de vervangende kleur ons 90% zwart (C=0, M=0, Y=0, K=90) moet zijn. Dat bevestigen we met OK.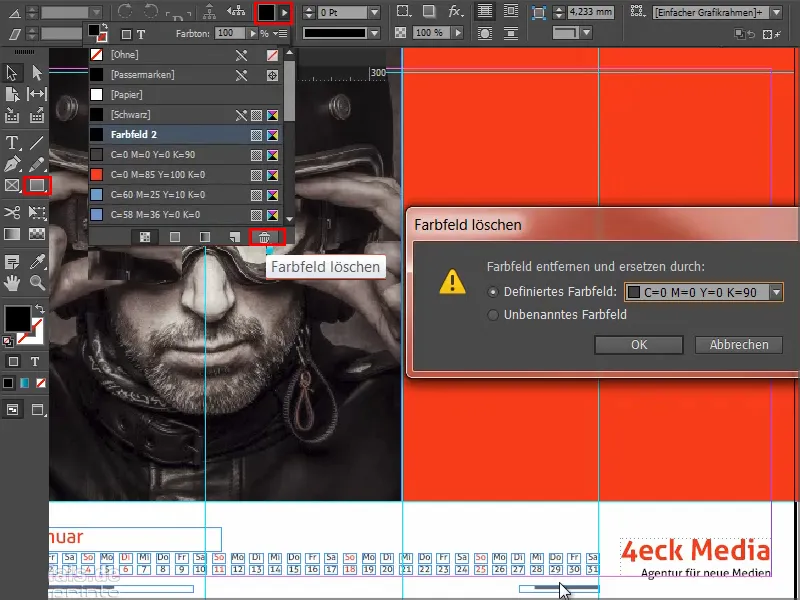
Stap 14
We werken met een zeer minimalistisch ontwerp en concentreren ons op het essentiële. Daarom hebben we geen slagschaduwen, afgeronde randen en dergelijke nodig. Eenvoudig vlak grafisch ontwerp. We hebben hier een prachtig contrasteffect en nu voegen we nog witte tekst toe. (Zwart werkt echt niet op een rode achtergrond, dat herkent niemand).
Dus ik trek opnieuw een tekstveld en kies vervolgens het kleurvlak Papier en selecteer als lettertype Reclame Script. Ik centreer het geheel en schrijf "Zakendoen begint met visies".
Vervolgens moeten we nog spelen met de lettergrootte: "Zakendoen" krijgt 160 Pt, "visies" ook 160 Pt, "begint" stellen we in op 100 Pt en "met" krijgt 60 Pt. Zo brengen we wat dynamiek in het geheel.
De regelafstand is nog storend, want we willen dat beide ruimtes optisch gelijk lijken. Jullie kunnen dit tot in detail perfectioneren, maar hier moet het voldoende zijn: Ik selecteer "visies" en stel de regelafstand in op 161 Pt.
Vervolgens lijn je alles uit op de hulplijn en positioneer je het correct - en voilà, januari is klaar.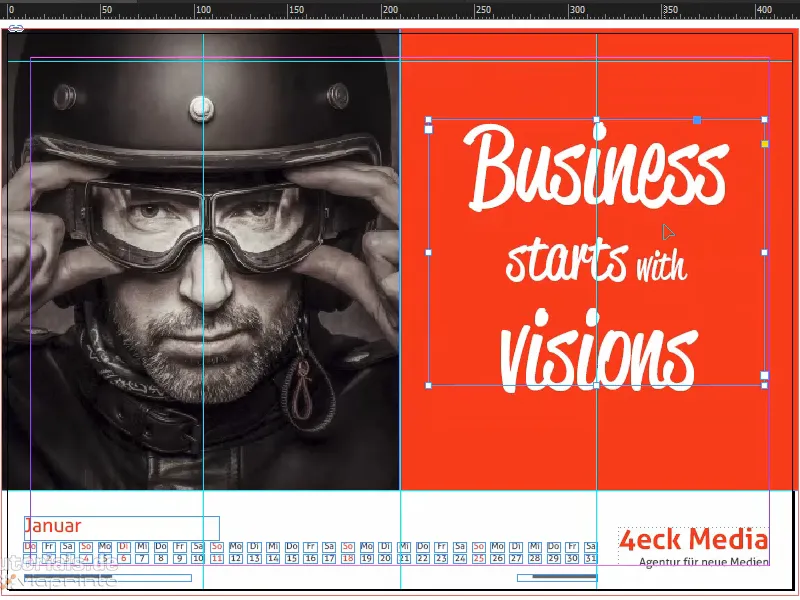
Zo ziet het eruit wanneer het klaar is: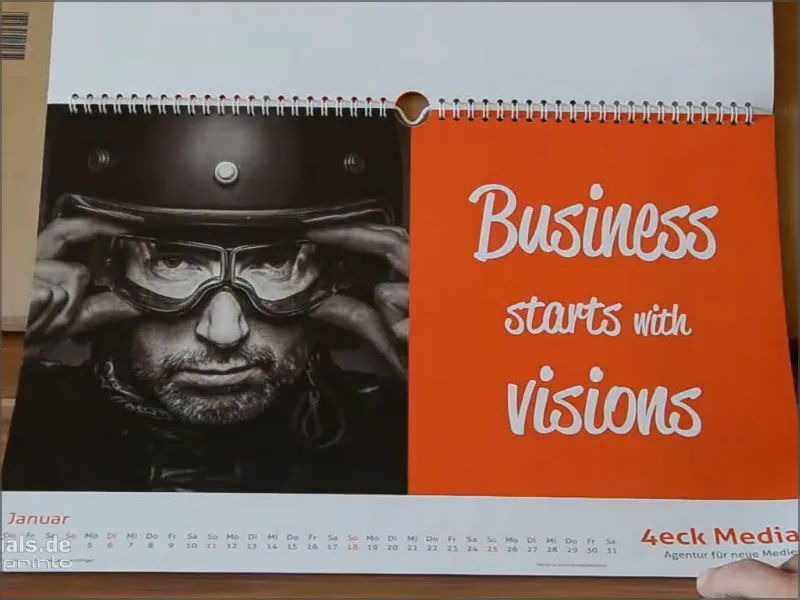
Stap 15
Vervolgens maken we februari.
We voegen de afbeelding op dezelfde manier in als zojuist en plaatsen deze. Ik heb de originele afbeelding hier echter gespiegeld, zodat ze naar links uit het beeld kijkt. Hiervoor klik ik eenmaal op de afbeelding en ga naar Object>Transformeren>Horizontaal spiegelen.
We hebben hier nog een bijzonderheid in het ontwerp. We moeten bedenken dat de drukkerij langs de afsnijlijn snijdt. Wanneer ik het montagegebied uitschakel (D), wil ik niet dat een stuk van de laars zichtbaar is. Dus schuif ik de afbeelding naar links totdat ik haar rechterhak niet meer zie.
Vervolgens plaats ik het nieuwe grafische kader, vul het op dezelfde manier als eerder in met 20% grijs.
Vervolgens neem ik het Rechthoekgereedschap, klik eenmaal op het kleurvlak en definieer de afmetingen: 160 in de breedte, 23 mm in de hoogte..webp)
Ik centreer het veld op het midden.
In de volgende stap vullen we het met een kleur, met deze groentint die prachtig harmonieert met de omgeving.
Als je op zoek bent naar dergelijke tinten, gebruik dan de Kuler van Adobe. Daar kun je een zoekterm invoeren en hij geeft je verschillende kleurvelden die je direct in je kleurenpalet kunt importeren via deze kleine pijl.
Als je de Kuler nog niet in de balk hebt weergegeven, kun je deze activeren via Venster>Extensies>Kuler.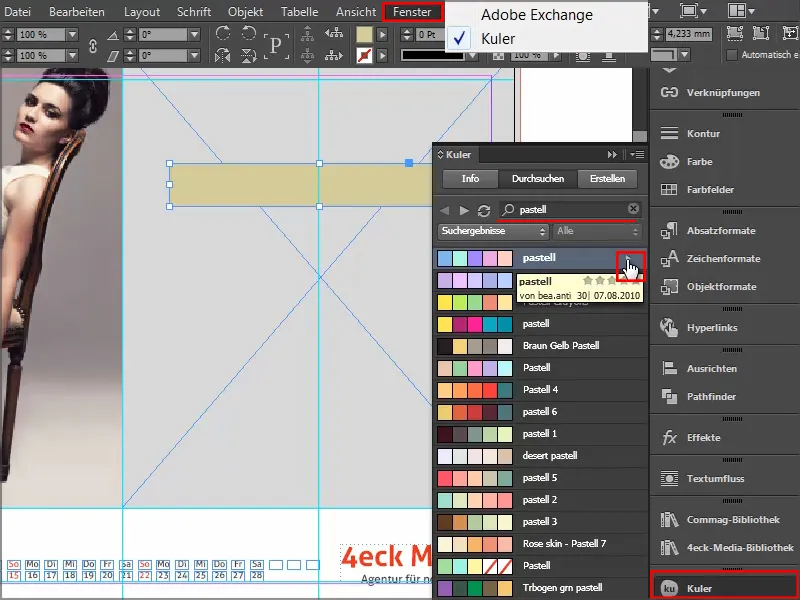
Stap 16
We selecteren dit groene veld en gaan naar Object>Hoekenopties. Daar stellen we 2mm in. De hoeken worden daardoor licht afgerond.
Vervolgens maken we van het grafische kader een tekstkader door het Tekst-gereedschap te kiezen en er eenmaal in te klikken. Het is dan geen grafisch kader meer, maar een tekstkader.
Je kunt dit ook controleren met een rechtermuisklik, je ziet bij Inhoud dat er nu een vinkje staat bij Tekst. Als je dit niet meer wilt, kun je het hier ook weer terugzetten door het vinkje gewoon weer bij Grafisch te zetten.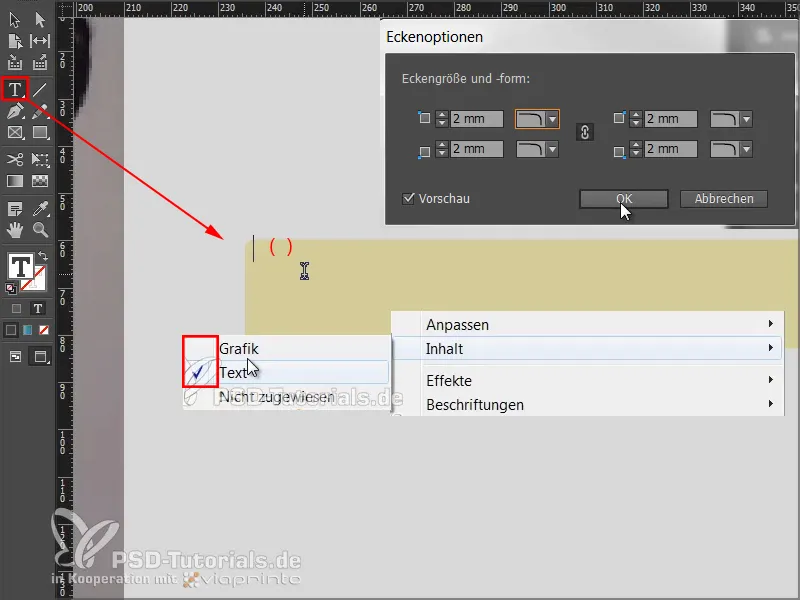
Vervolgens passen we de parameters voor het lettertype aan: Frutiger LT in Light Condensed, 50 Pt, hoofdletters, gecentreerd, bruine kleur.
En dan schrijven we gewoon "ER ZIJN".
We willen deze tekst centreren binnen het grafische kader. Hiervoor heb je de Tekstkaderopties nodig, die je kunt krijgen via een rechtermuisklik en vervolgens in het contextmenu of via Ctrl+B of met de klassieker: Alt+Dubbelklik. Dan opent zich dit venster, waar je bij Verticale Uitlijning: kiest voor Centreren.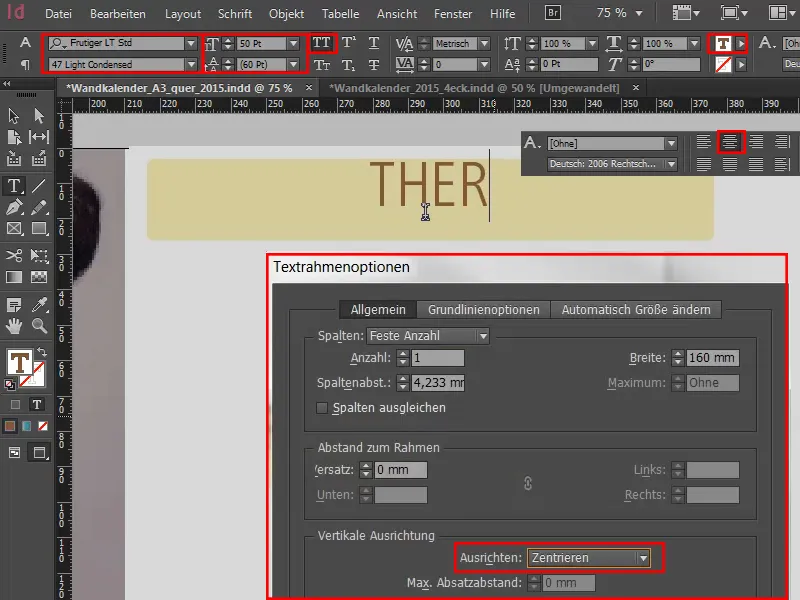
Stap 17
Ik schuif alles naar boven, maak een kloon terwijl ik de Alt-toets ingedrukt houd en sleep deze met de Shift-toets naar beneden op de as. Ik herhaal dit nog een keer en krijg dan groene hulplijnen zodra de afstanden symmetrisch zijn.
Vervolgens herschrijven we de tekst - altijd eerst formatteren en dan kopiëren, anders hebben we dubbel werk.
Nu passen we een klassieke regel in grafisch ontwerp toe: we zullen gebruikmaken van de "Wet van de nabijheid". Dit betekent dat elementen die gegroepeerd zijn, als een geheel worden waargenomen.
We hebben bovenaan een oproep en willen onderaan een oplossing uitdrukken. Dus krijgen we wat ruimte naar boven en schrijven we op de volgende regel: "Stop met twijfelen".
Ik benadruk de verklaring nog door demonstratief een punt aan het einde toe te voegen. "En punt" - dat is dan min of meer een onweerlegbare verklaring..webp)
Stap 18
We veranderen de letterstijl naar Bold Condensed en de kleur naar Wit.
We kopiëren de laatste regel nogmaals, verplaatsen de kopie naar beneden en herschrijven de tekst naar "Begin met bouwen". Zorg ervoor dat de afstanden echt identiek zijn.
Om de afstand te meten, teken ik altijd graag een klein rechthoekig kader op een referentiepunt en neem dit dan mee naar de andere plaatsen om te meten. Daarna verwijder ik het weer, dat is het snelst.
In de laatste stap maak ik nog een duplicaat, verwijder de tekst en verander het tekstkader met de eerder beschreven techniek weer in een grafiekkader. Ik verwijder ook de hoekopties en kies hier een invulkleur van 90% Zwart.
Dit veld draai ik een beetje. Omdat ik het onder de tekstvelden wil hebben, klik ik op het tekstveld en zet ik het via een rechtermuisklik naar voren..webp)
Ik kan de grootte nog wat aanpassen.
Vervolgens let ik erop dat het in het midden is uitgelijnd, kopieer het en verplaats het naar beneden.
Deze pagina is klaar en de platte uitstraling en de vereenvoudigde boodschap bevallen me bijzonder goed.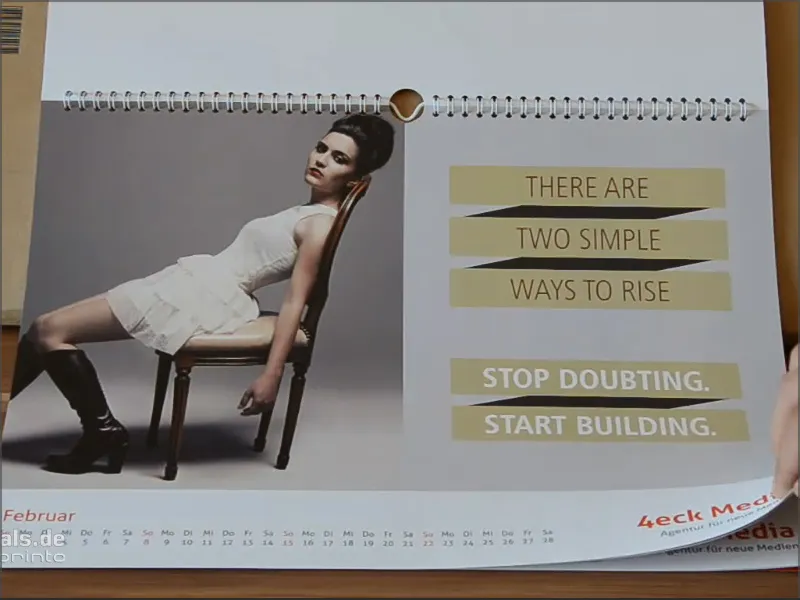
Stap 19
Laten we doorgaan naar maart. We hebben het beeld al in ons werkbestand geplaatst en ik heb al een rechthoekig kader getrokken. Dat wil ik graag gevuld hebben met een echt diep Zwart.
Maar Zwart is niet gelijk aan Zwart. Hierboven in het Kleurenpalet hebben we verschillende zwarttinten.
Sommige mensen gebruiken Snijtekens, maar dit is geen kleur voor afdrukken, het dient alleen voor nauwkeurige uitlijning van drukplaten. Hier worden kleine kruisen gedrukt - dit is geen kleur.
Bij Zwart hebben we Cyaan, Magenta en Yellow elk nul en een K-waarde van 100%, maar zelfs dat komt in de druk niet echt zwart over. Waarom?
Dat zal ik jullie laten zien in deze vergelijking: Zwart in vergelijking.
We hebben Snijtekens. Dan een stap verder, dat is het Zwart dat InDesign heeft vooringesteld. Met een K-waarde van 100. Maar vergelijk dit Zwart eens met het daaronder liggende Diepzwart 1. Het Diepzwart 1 is aanzienlijk dieper, omdat er nog 40% Cyaan en 100% Zwart aan zijn toegevoegd.
Maar het kan nog een stap verder: Diepzwart 2, dat heeft nog Cyaan 50%, Magenta 50% en Zwart 100%.
Als we eens goed kijken, zien we duidelijk dat we daar onderaan een zeer, zeer diep diepzwart hebben, en dat is precies wat ik ook wil hebben.
Daarom maken we een Nieuw kleurveld aan en voegen we C 50%, M 50% en K 100% toe. Klik op Toevoegen en daarna op OK.(1).webp)
Probeer bij het bekijken van drukvergelijkingen erop te letten hoe zwart jouw Zwart is. Als het niet zwart genoeg is, pas dan gewoon de waarden aan en neem niet de vooringestelde waarde van InDesign.
Stap 20
Vervolgens plaatsen we een tekstveld, doen een rechtsuitlijning, verhogen de lettergrootte naar 90 Pt, kiezen de kleur Wit (Papier) en als lettertype kiezen we de Devil Breeze in Light.
We markeren de tekst en zetten het geheel in hoofdletters en klaar.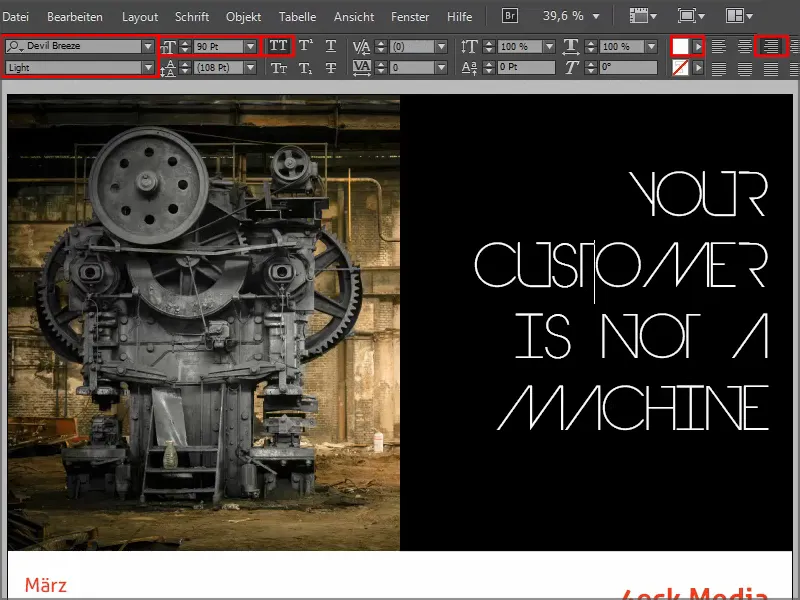
Zo ziet het er dan uit als het klaar is: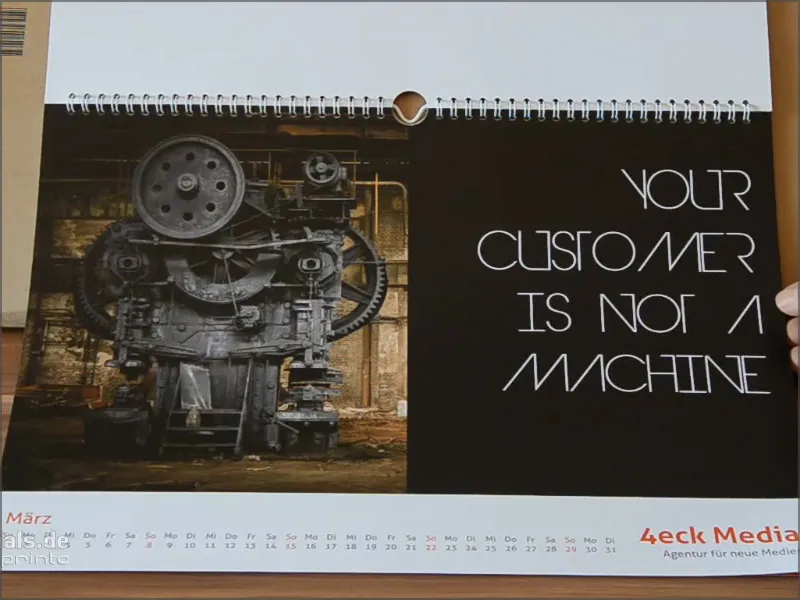
Op weg naar: stappen 21-30
Stap 21
Als volgende komt april. Links hebben we een retro-achtige studio, rechts hele zachte tinten, de uitstraling is bijna vrouwelijk.
Ik trek een grafisch kader, vul dit met witte kleur (Papier, pak het tekstgereedschap en schrijf in Myriad Pro in Light, 54 Pt, in hoofdletters, en met 90% Zwart de tekst "OPTIMALISEER UW".
Vervolgens ga ik met een rechtermuisklik naar de tekstkaderopties en definieer de afstanden; deze kunnen we met het ingeschakelde voorbeeldvak direct in de gaten houden hoe de tekst ruimte wint ten opzichte van het kader.
De uitlijning hebben we op dat moment niet nodig, maar we kunnen het gewoon op centreren zetten. Dit bevestigen we met OK.
Met een dubbelklik op de grepen stel ik de grootte van het kader precies zo in dat de woorden het kader vullen.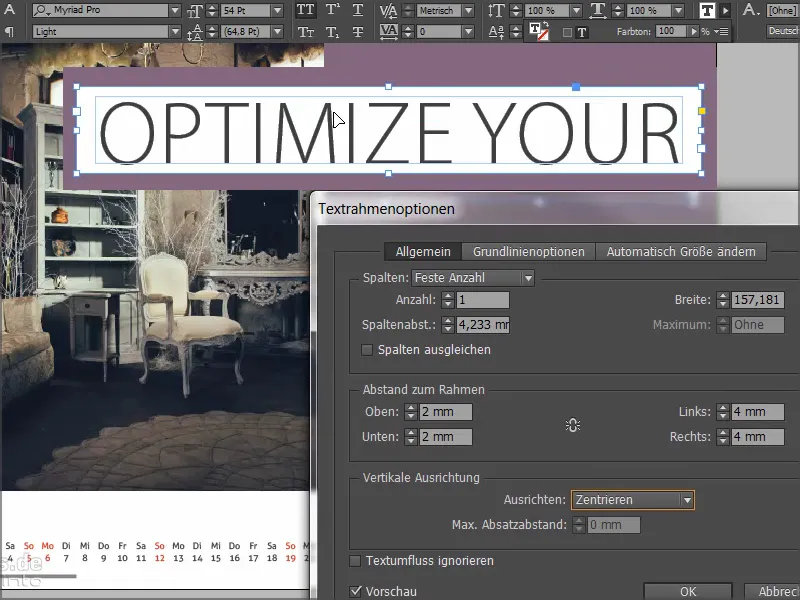
Nu schuiven we de tekst eenvoudig naar de gewenste positie rechtsboven in de hoek en maken opnieuw een kopie met de Alt-Toets. In het nieuwe veld schrijf ik "Work-Life-Balance", zet de lettertype op Semibold en pas het kader aan.
Vervolgens kopieer ik nogmaals de eerste regel en schrijf "For better results". Zo krijgen we deze koppen, die zich heel mooi kunnen presenteren op aangepaste kleurkaders. En wel zo, dat we altijd symmetrische afstanden hebben..webp)
Stap 22
Nu willen we een symbiose creëren tussen de twee cirkels. Ik pak het Ellips-gereedschap, klik erin en voer waarden van 75 op 75 mm in.
Daar heb ik een cirkel, die nog niet zichtbaar is totdat ik er een kleur aan geef. Daarvan maak ik een kopie, gebruikmakend van een tweede kleur.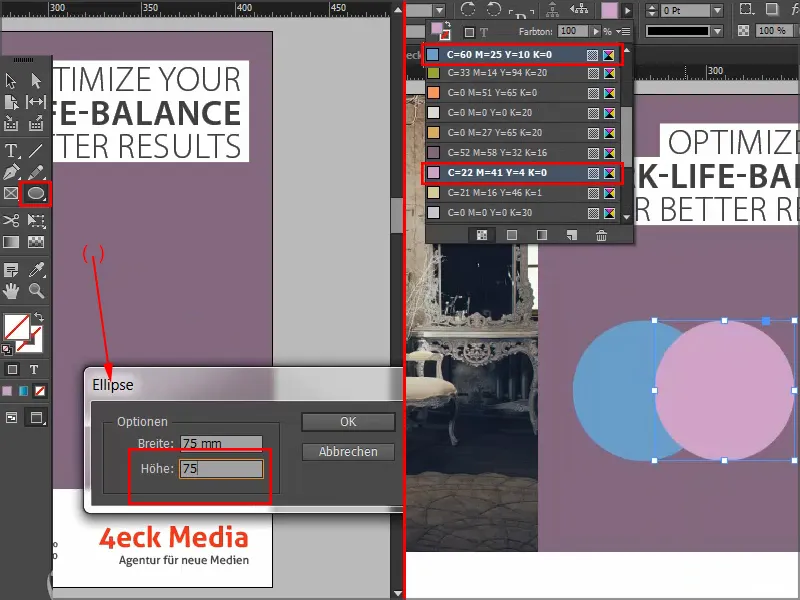
En nu willen we een overlapping maken van de twee cirkels. Hiervoor gebruiken we de mengmodi van het Effecten-paneel: Negatief vermenigvuldigen..webp)
Zo ziet het eruit als het klaar is: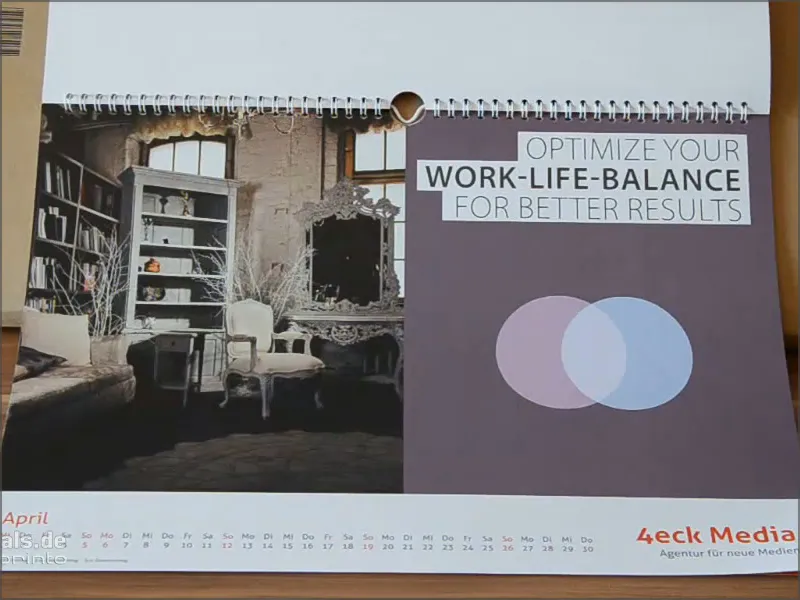
Stap 23
Voor mei nemen we het beeld- en tekstveld uit de sjabloon met Ctrl+C naar het klembord en plakken het via Bewerken>In originele positie plakken in het nieuwe document.
Vervolgens kies ik eenvoudig het Rechthoek-gereedschap, klik in het document en voer waarden in van 181 op 181 mm.
We vullen het kader met Zwart.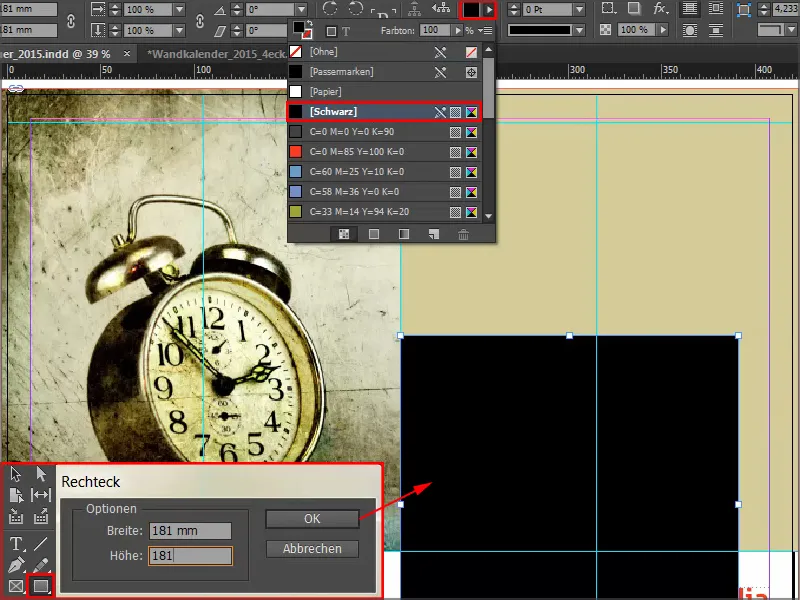
Stap 24
Vervolgens nemen we weer zo'n geweldige mengmodus, en wel deze keer Zacht licht. Hierdoor wordt het veld heel subtiel.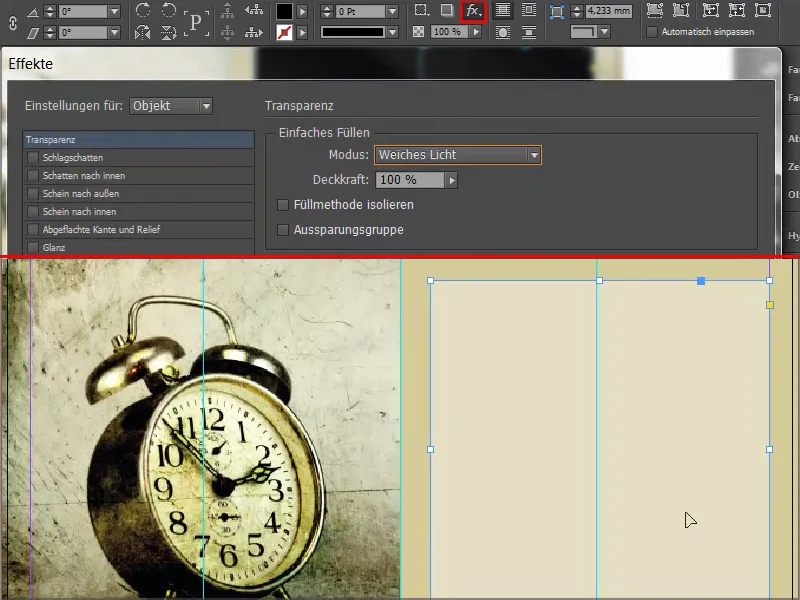
Stap 25
Bij het Pentekengereedschap is er de optie Ankerpunt verwijderen. Een klik op het ankerpunt hierboven, dan wordt van het vierkant een driehoek gemaakt..webp)
Stap 26
Ik trek het tekstveld omhoog en we kiezen de Charlemagne in Vet, rechts uitgelijnd, 57Pt in Hoofdletters. Hiermee schrijven we onze tekst en veranderen de derde regel in een blauwtint.
Met een Dubbelklik op het kader van het tekstveld passen we het precies aan aan de tekst. Het tekstveld verplaatsen we nog wat naar links, zodat we niet te dicht bij de rand zijn. Het mag er immers niet te samengeperst of gedrongen uitzien.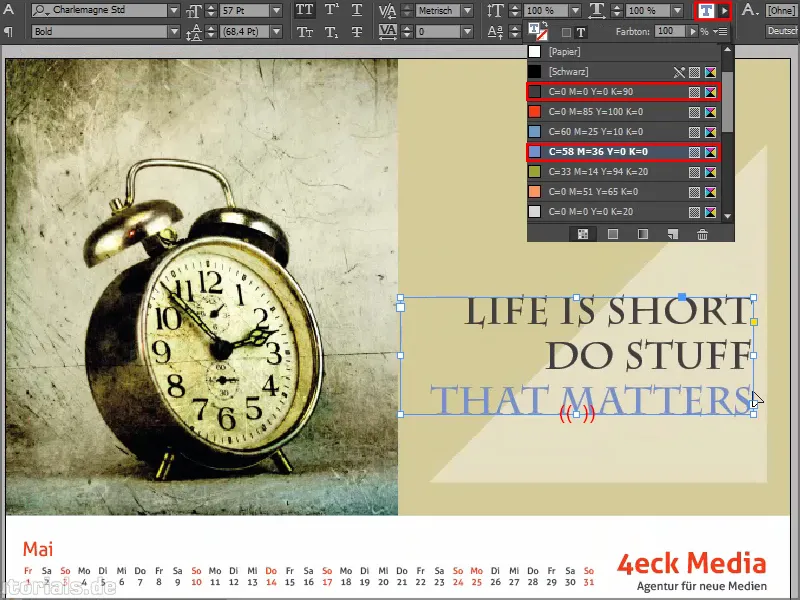
Zo ziet het eruit als het klaar is: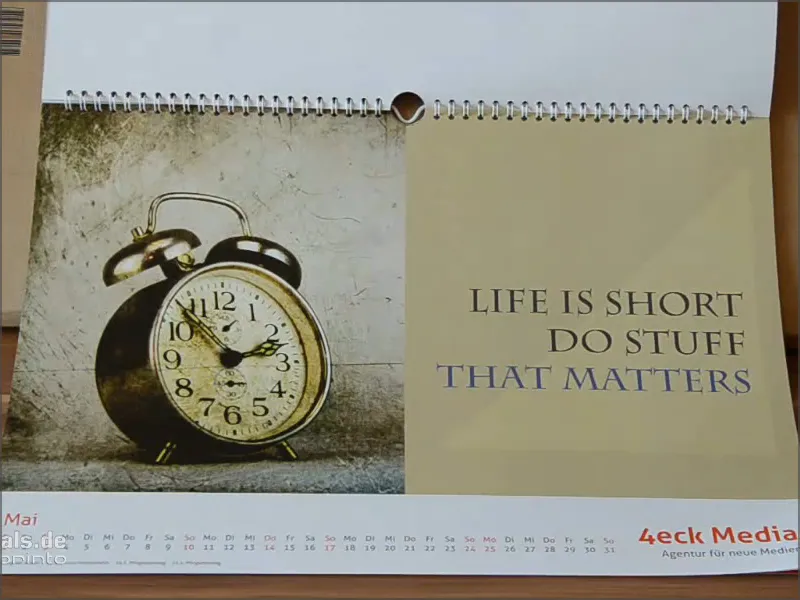
Stap 27
In juni, de maand met de kortste nacht en de langste dag, vragen we naar de persoonlijke stemming van de kijker en hebben we bij de antwoorden een hele coole hover-effect toegevoegd, dat je kent van websites: Bij Happy verandert de kleur. Deze eenvoudige structurering komt in combinatie met de zeer expressieve foto bijzonder goed tot zijn recht.
Beeld en kleurachtergrond zijn al aangemaakt en nu gaan we over naar de tekst. Ik pak het Tekstgereedschap, trek het tekstveld uit, met als lettertype kies ik de Aller in 86Pt in Wit en schrijf "Welcome".
De tweede regel verkleinen we tot 16Pt en halen de Hoofdletters eruit. Het geheel wordt gecentreerd uitgelijnd.
Vervolgens trekken we een grafisch kader met een witte omtrek (Papier) van 3Pt, activeren opnieuw de Hoekopties via Object en stellen ze in op 3mm afgerond.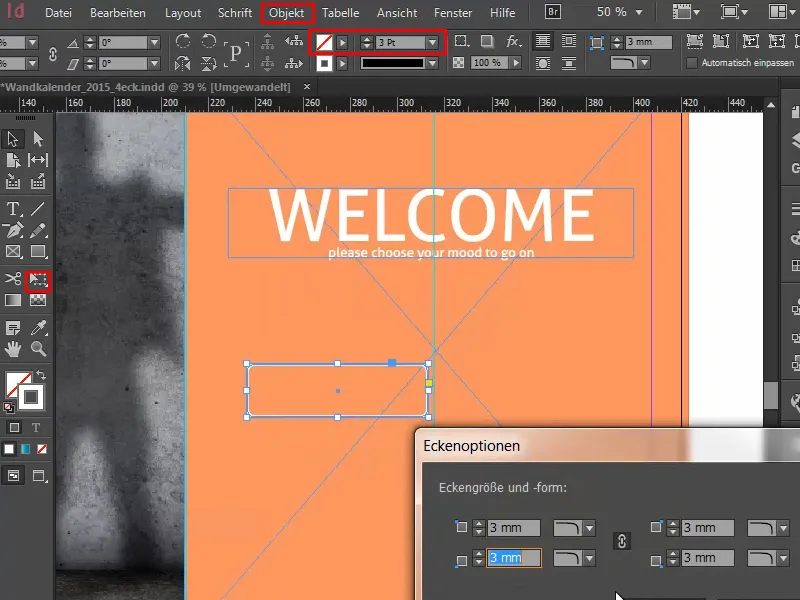
In het grafische kader klikken we met het Tekstgereedschap erin, stellen de grootte in op 30Pt en schrijven in Papier of Wit "Happy".
Met een Dubbelklik openen we opnieuw de Tekstframeopties en centreren de tekst in het kader.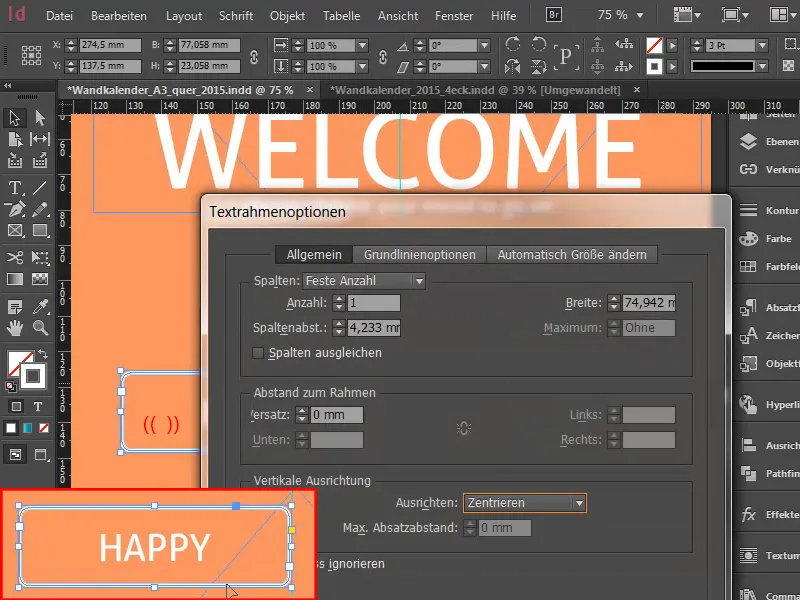
We positioneren het kader op de middellijn. Dan kopieer ik het kader, plak het en positioneer het aan de andere kant op de middellijn. Hier verander ik de tekst in "Unhappy".
Vervolgens verplaats ik de twee kaders nog iets zodat beide wat afstand van de middellijn krijgen. Met Shift+Pijltje naar links klik ik 3x in tientallen. Hetzelfde doe ik naar rechts, ook 3x.
Ik markeer het "Happy"-kader en geef de kleur voor het hover-effect.
Als laatste trek ik alles nog wat naar beneden.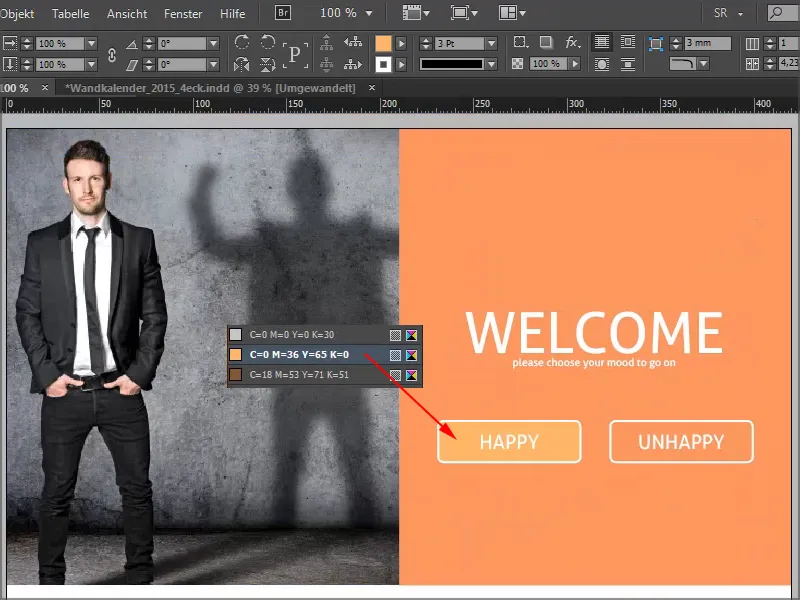
Zo ziet het eruit als het klaar is: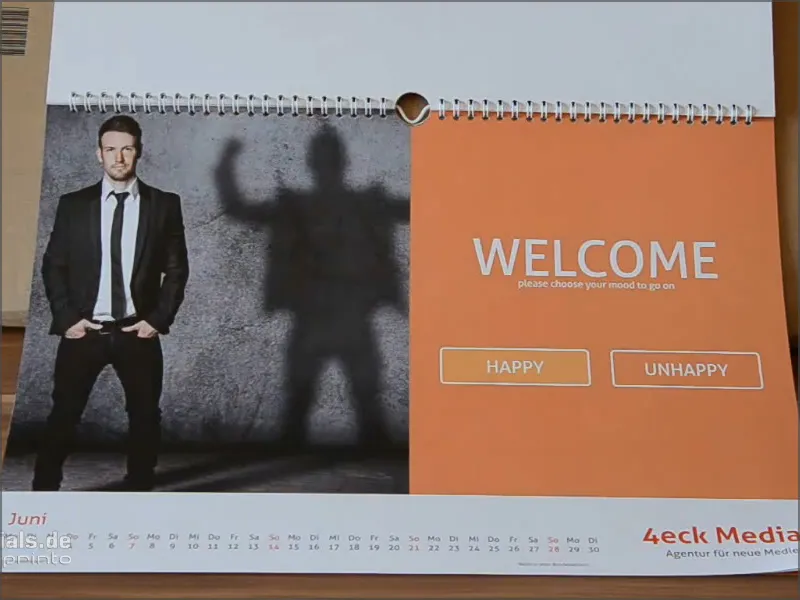
Stap 28
We hebben een zeer lichte zwarttint van 20% als achtergrond.
Voor de cirkel waarin we de typografie plaatsen, klik je met het Ellips-tool eens in het vlak en stel je de waarden in het bedieningspaneel zowel in voor de Breedte als voor de Hoogte op 150.
We geven de cirkel de kleur Papier en richten hem uit op de Hulplijnen.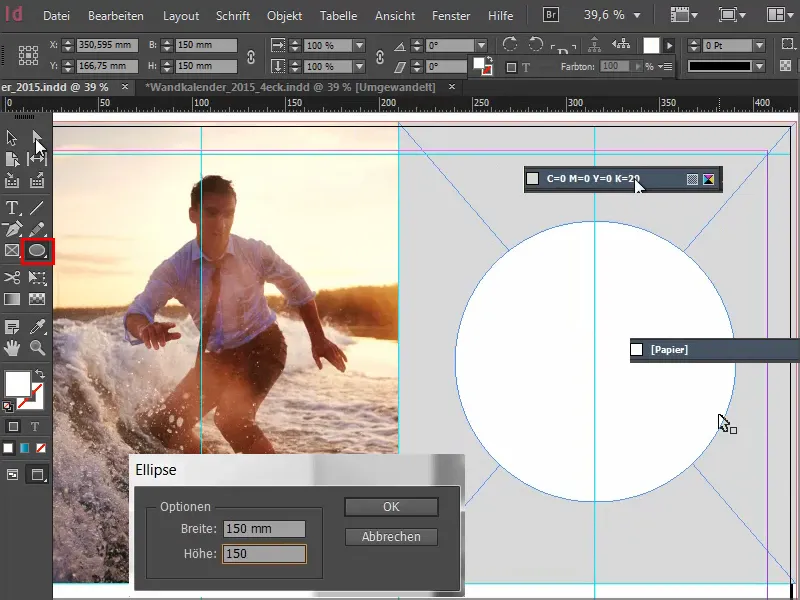
Vervolgens trekken we een tekstvak met het lettertype Elephant Regular in 67Pt, uitgelijnd in Hoofdletters, gecentreerd. Het bijzondere hier is dat de afzonderlijke regels verschillende lettergroottes hebben, namelijk 67, 60, 89 en 121.
Natuurlijk zijn de regelafstanden ook aangepast, zodat we een optische symmetrie hebben. Je kunt hier heel eenvoudig gebruik maken van de rechthoeken die ik je eerder heb laten zien.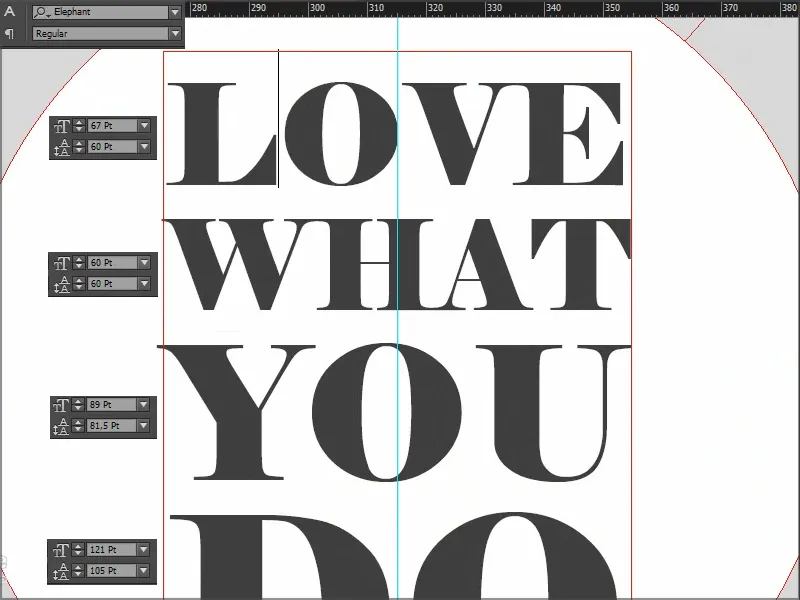
Ik selecteer het tekstvak en met de ingedrukte Shift-toets selecteer ik ook de cirkel erachter en centreer ik ze zowel horizontaal als verticaal via Uitlijnen.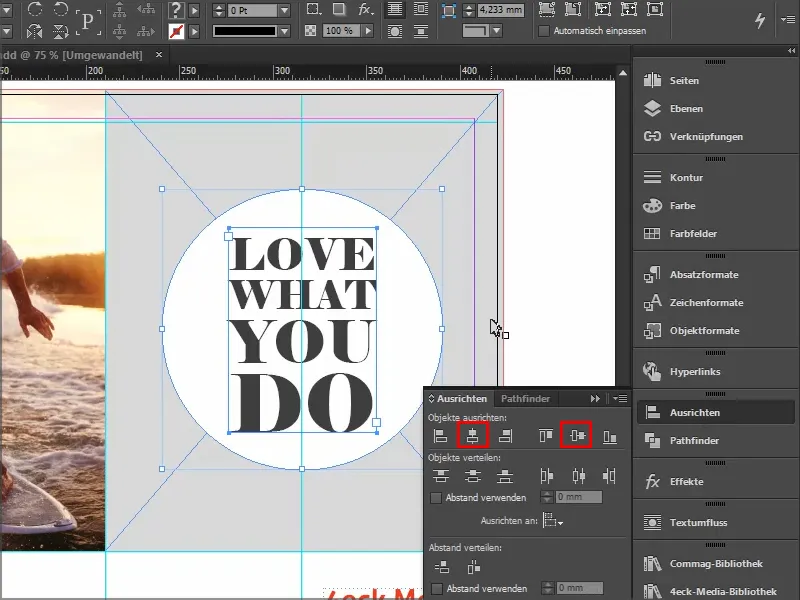
Zo ziet het eruit als het klaar is: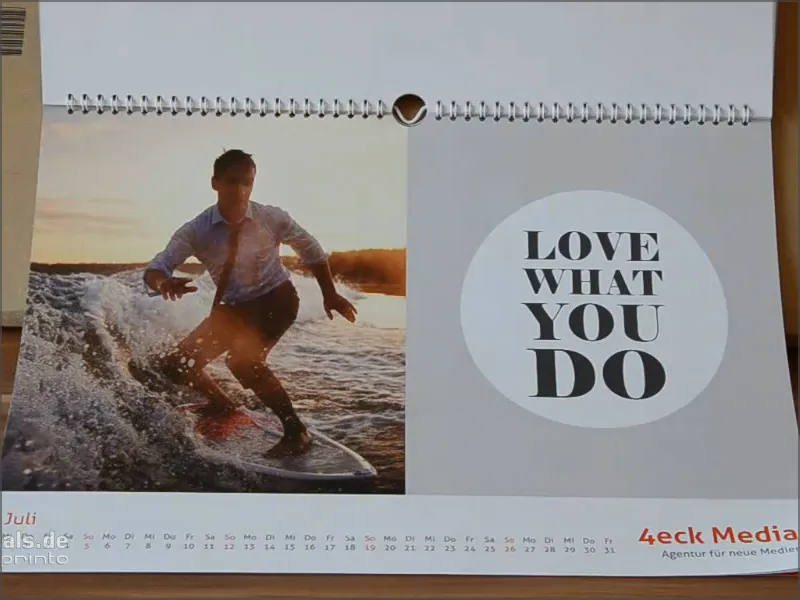
Stap 29
Wat ik vooral leuk vind aan het augustusblad, is de combinatie van het beeld met de kleuren.
Als je moeite hebt om de kleur handmatig te mengen: Hier is het 27% Magenta, 65% Geel en 20% Zwart - dan kun je gewoon het Pipet-tool gebruiken en een accentkleur uit de foto kiezen.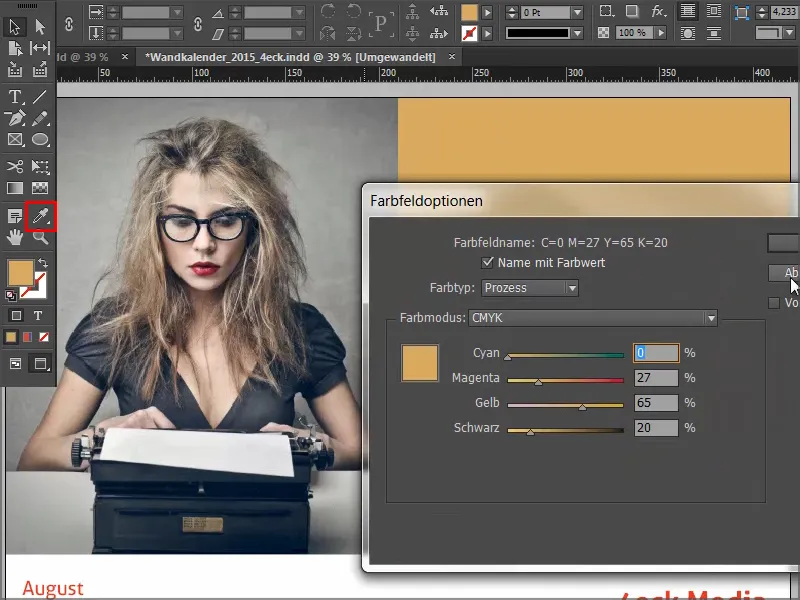
De stippellijn geeft aan dat de tekst momenteel gegroepeerd is. Via Rechtsklik kan ik de groepering opheffen. Dan hebben we drie tekstvakken of onderaan nog een grafisch vak.
Wat is er gedaan? We hebben alleen een Rechthoek getekend, de hoeken afgerond en vervolgens een subtiele Omtrek toegevoegd. Wat de omtrek betreft, geldt "Minder is meer", dus kies ik Smal - Smal.
Je kunt ook Drievoudig kiezen, dan moet je mogelijk de Pt-grootte aanpassen (bijv. naar 5Pt), zodat het echt tot zijn recht komt.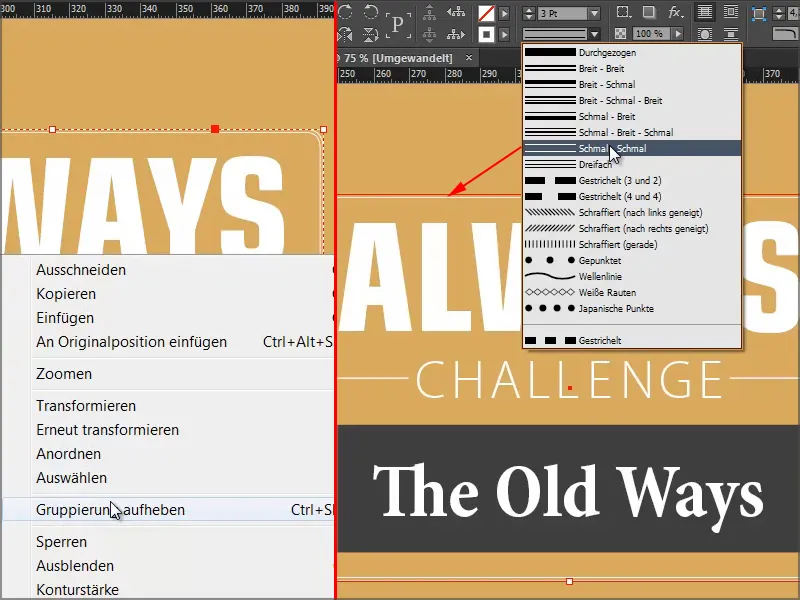
Zo ziet het eruit als het klaar is: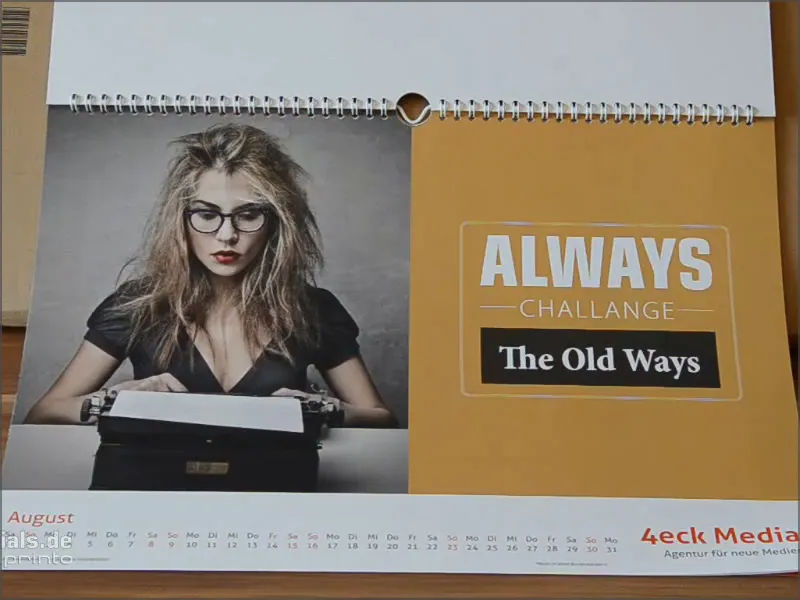
Stap 30
Met het septemberblad wacht ons iets heel cools: De foto aan de linkerkant is geen probleem, maar rechts hebben we een zeer subtiel effect, de stippellijnen die vervagen naar buiten toe - met de boodschap: Focus blijven - Blijf gefocust.
Het tekstvak is in feite slechts een spiegelbeeld van de vorm in de foto, een contrastwerking, geconcentreerd op de kernboodschap.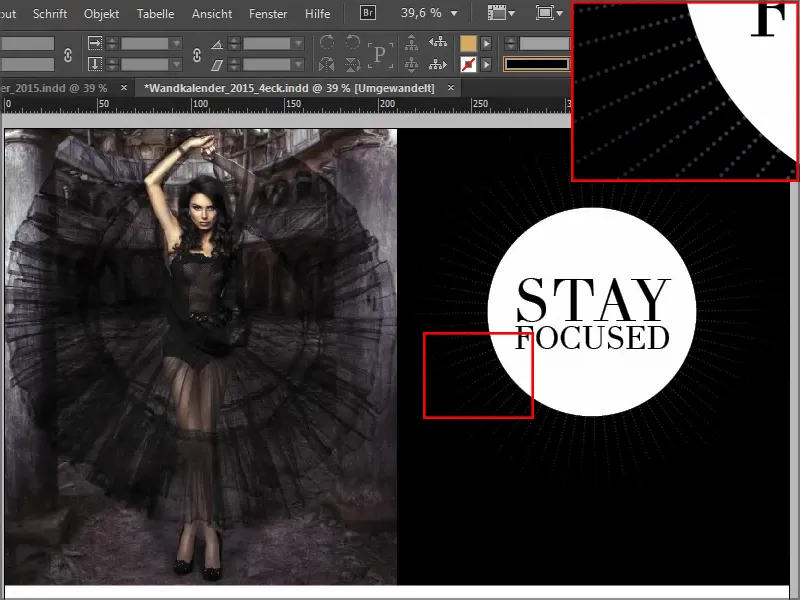
We trekken een lijn in Wit, met Japanse punten van 2,5Pt breedte ongeveer. Ik begin in het midden en trek deze naar rechts onderaan naar buiten. Zoom eens in om ze beter te bekijken. Met Ctrl+O zoom je dan weer uit.
Vervolgens zullen we het referentiepunt wijzigen. Op dit moment is het uiteraard gecentreerd, maar we willen het linksboven hebben.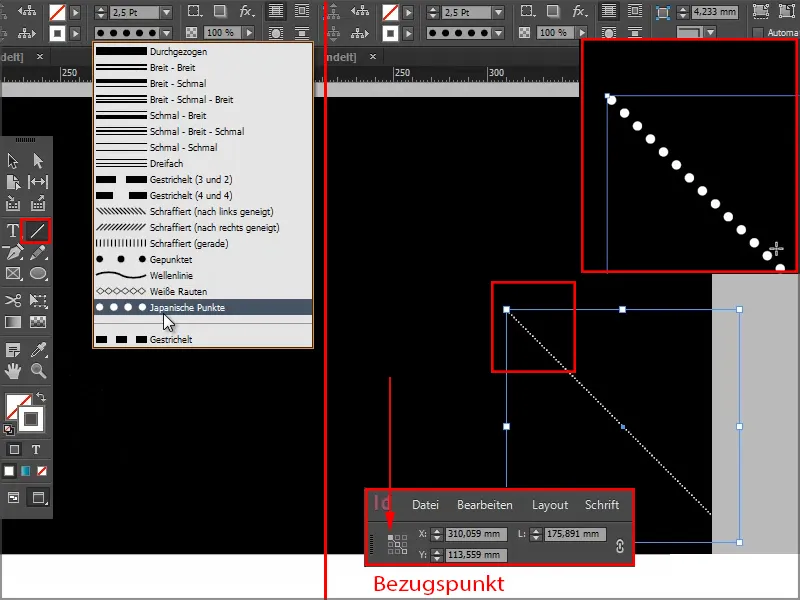
Blijven volgen: Stappen 31–40
Stap 31
En nu gaan we via Object>Transformeren>Roterend en stellen we 5° in met Voorbeeld, zodat je ziet wat er gebeurt, en klikken op Kopiëren.
We hebben nu twee van deze puntlijnen en krijgen via Object>Opnieuw transformeren - Vervolg of de sneltoets Ctrl+Alt+4 meer kopieën. Blijf erop klikken totdat de cirkel uiteindelijk gesloten is.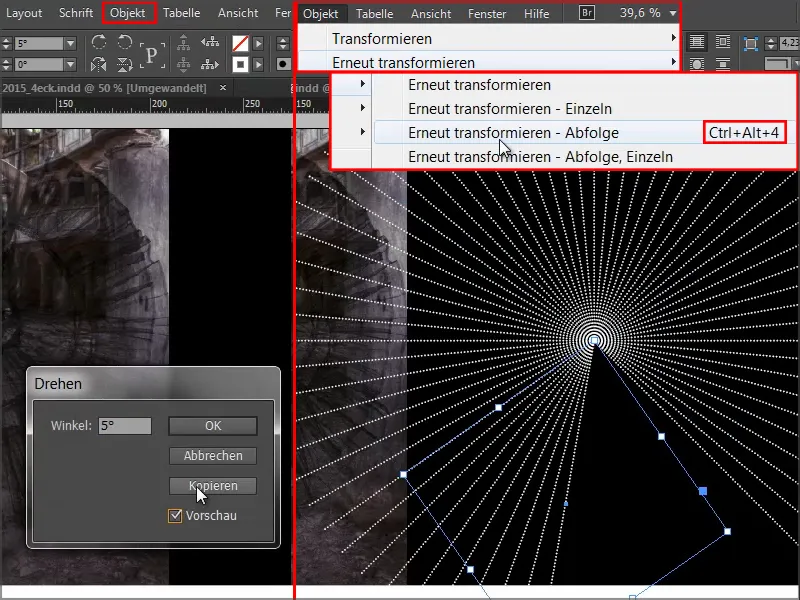
Stap 32
Ik zal de foto links evenals de zwart achtergrondbeeld rechts vergrendelen via Rechtsklik Vergrendelen.
En dan kan ik gemakkelijk een Selectiekader over alle afzonderlijke elementen trekken en ze in een groep plaatsen.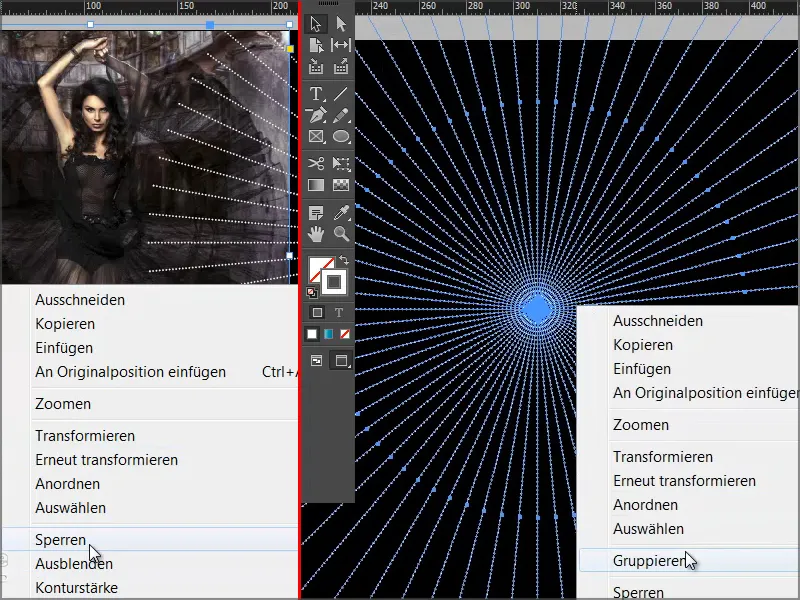
Stap 33
En nu ga ik via het Effecten-bedieningspaneel de Verloopcontour toepassen. De Stijl moet Radiaal zijn.
De effect is nog een beetje te sterk, dus ik schuif de middelste regelaar nog wat naar links. Bij ongeveer 18,5% kunnen we dat bevestigen.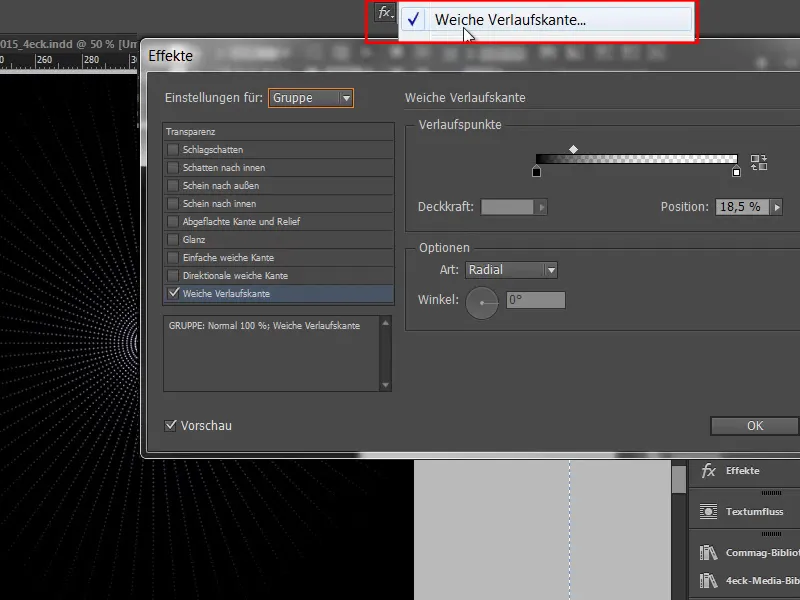
Alet erop dat je geen strepen in de foto krijgt - door de foto-laag erboven te leggen.
Stap 34
Als volgende stap hoeven we alleen nog de witte cirkel met de tekst toe te voegen en in het midden te plaatsen.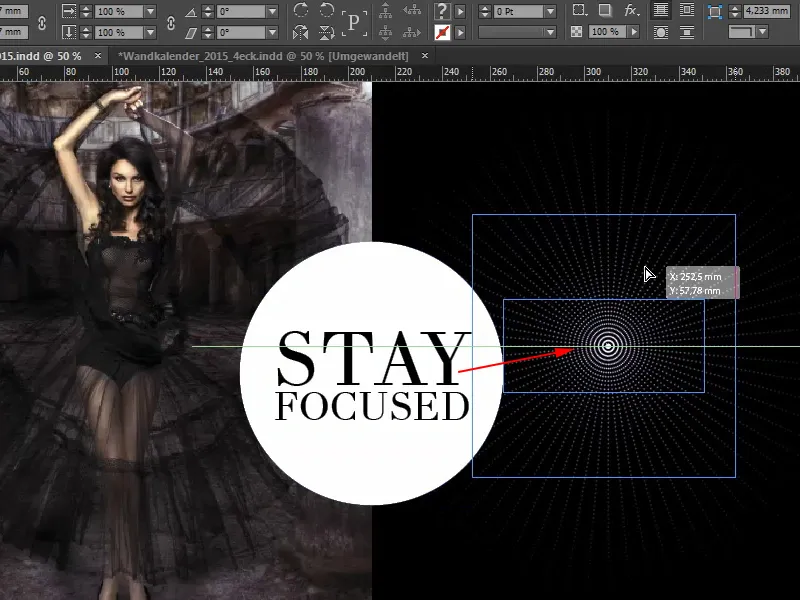
Zo ziet het eruit als het klaar is: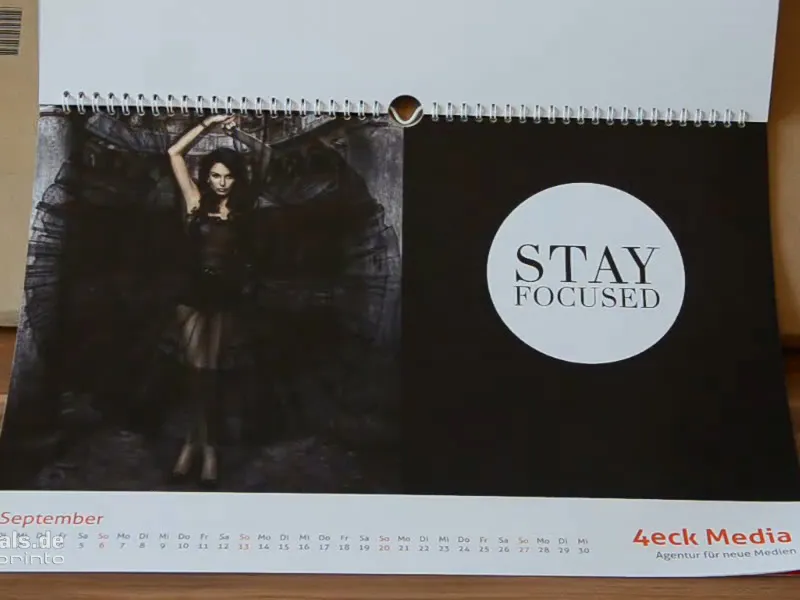
Stap 35
Het blad van oktober is eenvoudig - het lettertype is Myriad Pro in Light en dan hoeven alleen de cirkel en de lijn nog getekend te worden..webp)
Stap 36
Het ontwerp voor november bestaat uit niets meer dan getekende rechthoeken met tekstvakken. Op allerlei textiel vind je wasvoorschriften en daarop is dit gebaseerd. Gewoon kopiëren met Ctrl+C en in november op de oorspronkelijke positie plakken..webp)
Hier is de kleur ook belangrijk, die pastelgroene tint die je ergens ook een beetje in de uitstraling van de foto vindt. In ieder geval subtiel houden, niets te opvallends.
Stap 37
De kleur van het rechtervlak heb ik met het Pipetgereedschap uit het gordijn op de foto gehaald.
We tekenen weer een tekstvak, kiezen voor de Aller in Regular, letterkleur Papier, 90Pt.
Voor "Solution" halen we de kleur weg en voegen in plaats daarvan een witte omlijning toe, die heel subtiel moet zijn, maximaal 2 Pt. Als je met dunne lijnen werkt, moet het ook in de afdruk nog herkenbaar zijn. Maar met 2 Pt zitten we goed.
Stap 38
Vervolgens trekken we gewoon een witte lijn, en wel met ingedrukte Shift-toets, zodat deze mooi recht blijft, Doorgetroken, 2Pt.
We passen de grootte van het tekstvak door erop dubbel te klikken precies aan de tekst aan, zodat we de nieuwe lijn in de hoogte precies symmetrisch kunnen uitlijnen.
Daarna willen we nog een selectievakje. Hiervoor tekenen we met ingedrukte Shift-toets een vierkant, namelijk in Wit, hier nemen we ook weer de 2Pt.
Met het tekstgereedschap klik ik er een keer op. Vervolgens stel ik de lettergrootte in op 72Pt, de kleur op Wit en dan ga ik via Lettertype>Karakters, typ ik onderin de Wingdings in en zoek ik het vinkje. Met een dubbelklik krijg ik dit in het document.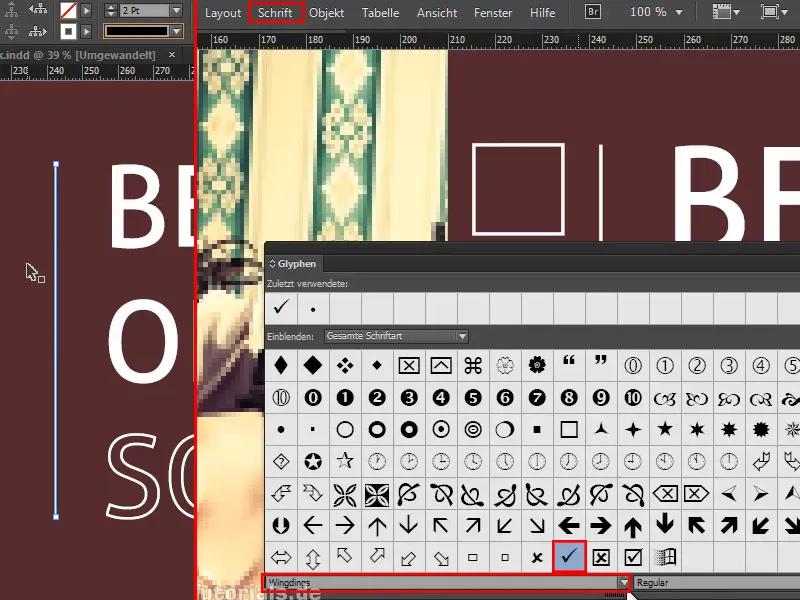
Als het vinkje niet in het tekstvak verschijnt, is het tekstvak een beetje te klein, dan trek ik deze gewoon naar de juiste grootte.
Stap 39
Let op de afstanden tussen het selectievakje en de lijn en tussen de lijn en de tekst - deze moeten natuurlijk in evenwicht zijn. Ik trek de lijn bij mij een stuk naar rechts en de hulplijn laat dan zien wanneer het perfect past.
Met Ctrl+0 kun je alles even bekijken. Dan zie je dat de afstand van het selectievakje tot de afbeelding ook identiek moet zijn aan de afstand van het selectievakje tot de lijn. Waarschijnlijk merk je dat niet direct, het is meer een onbewuste waarneming waarbij je denkt dat er iets klopt of niet klopt. Als we het dus netjes willen hebben, dan …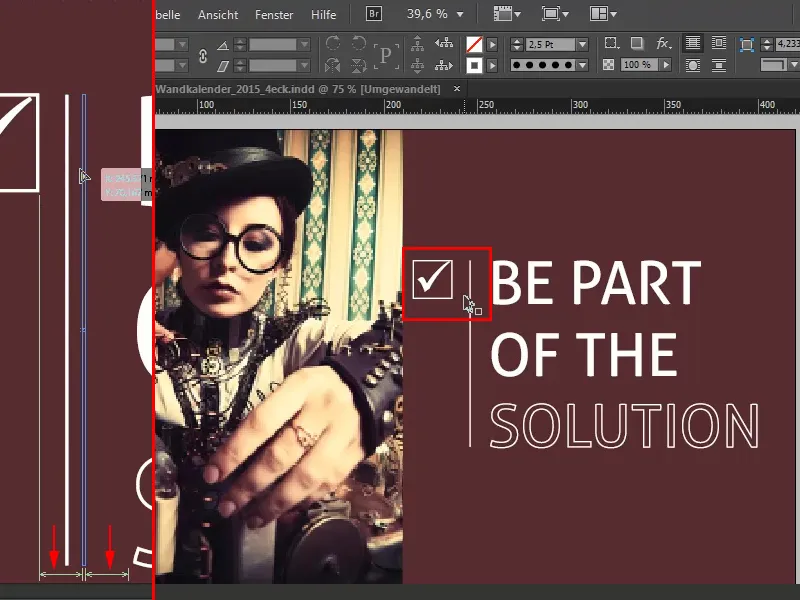
… vergrendelen we eerst de bordeauxrode achtergrond, markeren het selectievakje, de lijn en het tekstvak en schuiven alles nog een beetje naar rechts. Ik doe dit puur optisch, jij mag iets preciezer zijn.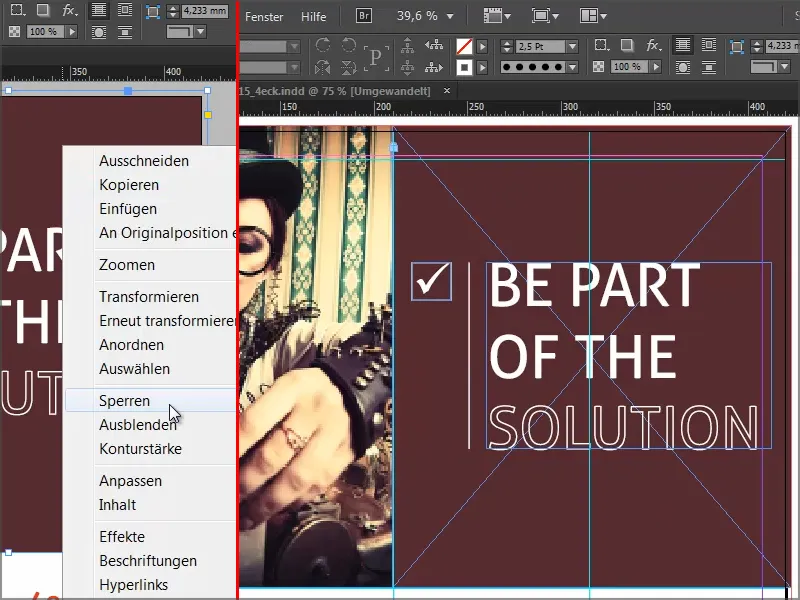
En zo ziet december er dan uit: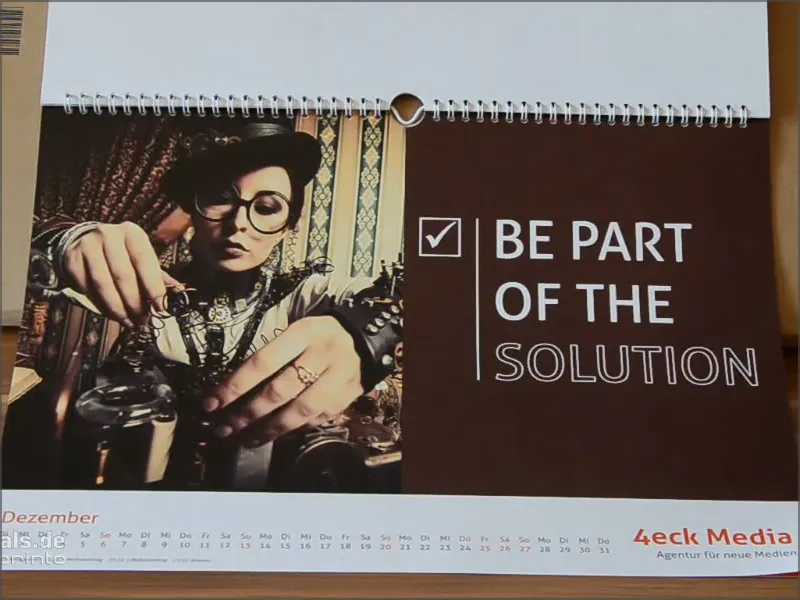
Stap 40
Tot slot bekijken we nog de pagina's. We voegen aan het einde van het document nog een extra pagina toe waarop we het bedrijfsprofiel toevoegen.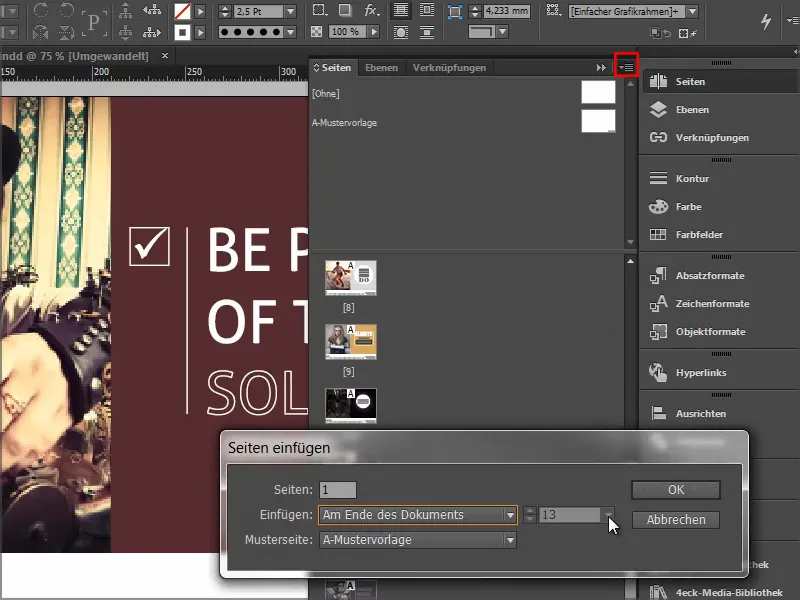
De laatste stappen
Stap 41
Hier krijgen we weer de steekpagina met het logo, maar dat corrigeren we eenvoudig door de Vrij-pagina erop te slepen.
Vervolgens sleep ik het logo uit de bibliotheek met Sleep en plaats, draai het met 28° en schaal het flink op.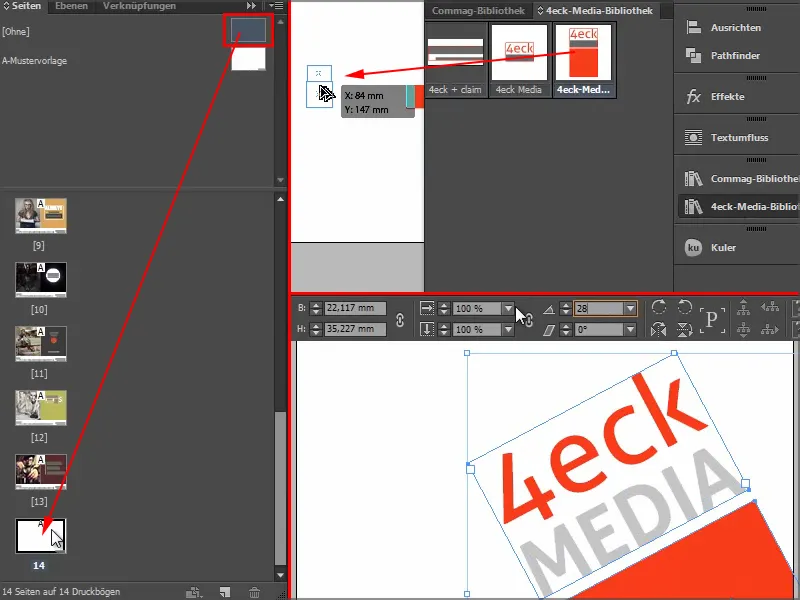
Stap 42
De adresgegevens kopieer ik van het sjabloon en plak ze hier in Op originele positie invoegen.
En de pagina is al klaar. Zodra de kalender is afgedrukt, zal het er zo uitzien: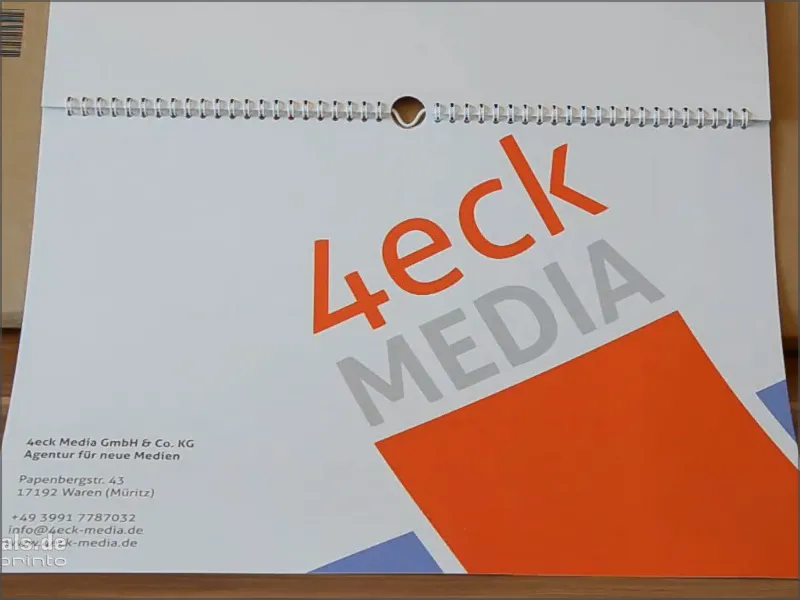
Eerst sla ik alles op.
Stap 43
Nu willen we natuurlijk de kalender ook afdrukken. Dat doe ik bij viaprinto.
We gaan naar Help>Handleidingen>Brondocumenten maken. en daar kies ik in mijn geval voor PC.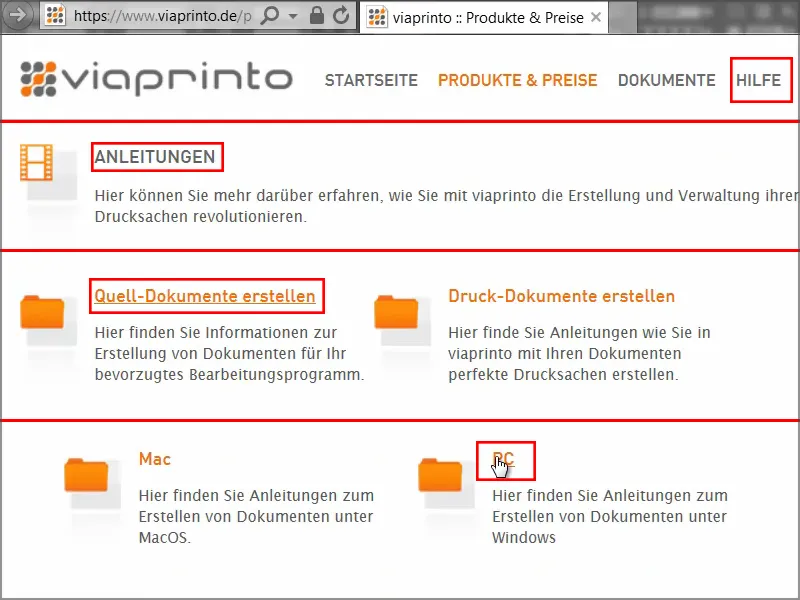
Daar vinden we Adobe InDesign voor PC en klikken erop.
Daar vinden we een geweldige handleiding over hoe we het document correct moeten opmaken en vooral hoe we het document correct moeten exporteren.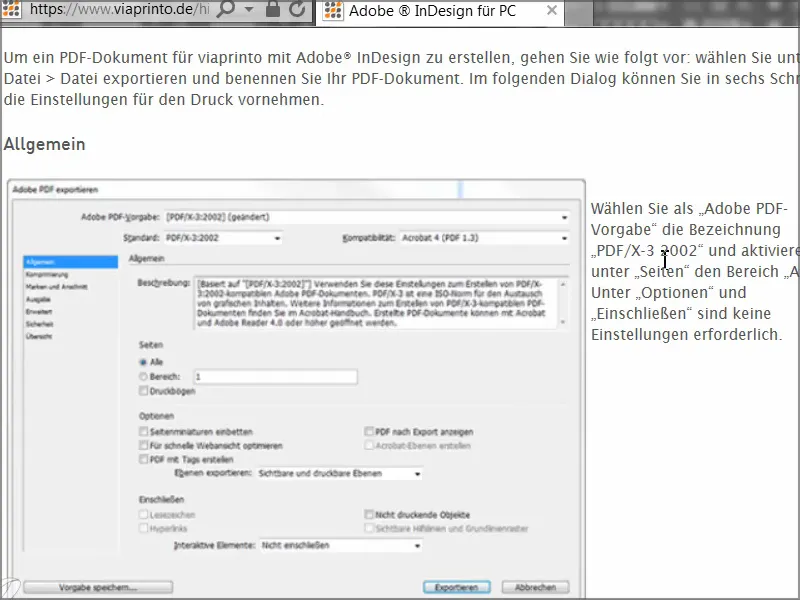
Latem we dit nu samen doen.
Stap 44
Dus nu gaan we via Bestand>Exporteren het dialoogvenster openen en de afdruknaam geven.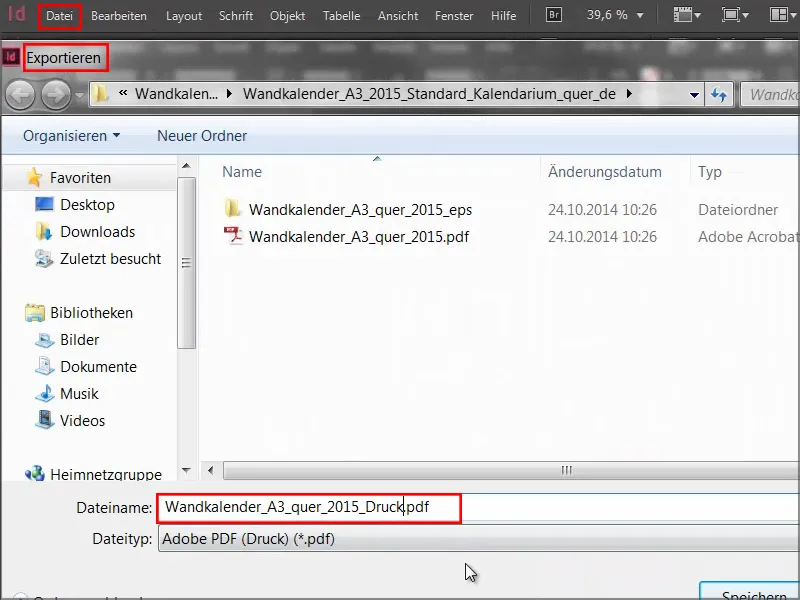
Stap 45
Vervolgens opent het Export-dialoogvenster en daar zullen we beginnen met de parameters in te voeren. Bij Algemeen de volgende waarden:
• Standaard: PDF/X-3:2002.
Het Compatibiliteit wordt automatisch ingesteld op Acrobat 4.
• Pagina's: Alle
De Opties zijn niet relevant voor ons, die kunnen we allemaal uitschakelen.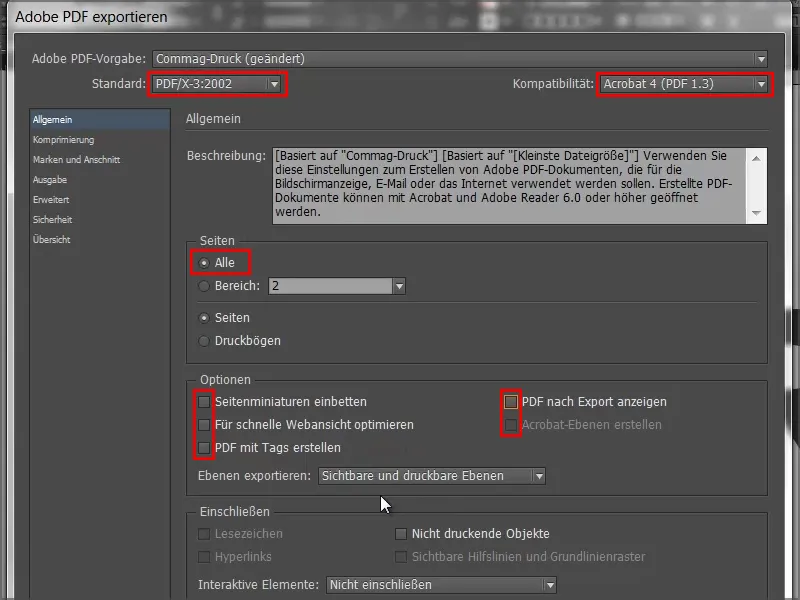
Stap 46
Bij het Comprimeren kiezen we voor Bicubische hercalculatie op 356 en daaronder schrijven we "534".
• Comprimeren: Automatisch (JPEG)
• Beeldkwaliteit: Maximum.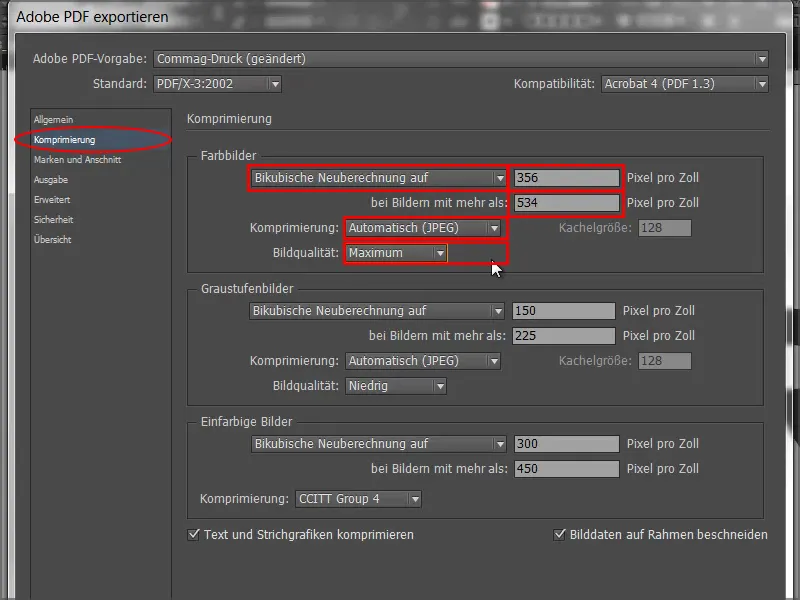
Stap 47
En in het tabblad Merk en snijtekens kiezen we De instellingen voor snijlijnen van het document gebruiken, omdat we al een snijmarge van 3 mm in het sjabloon hebben gekregen.
We zouden dit nu ook nog achteraf kunnen doen, maar dan zouden we het probleem hebben dat we de afbeeldingen niet helemaal tot aan de rand hebben getrokken.
Dus activeer gewoon dit selectievakje, dan is alles in orde.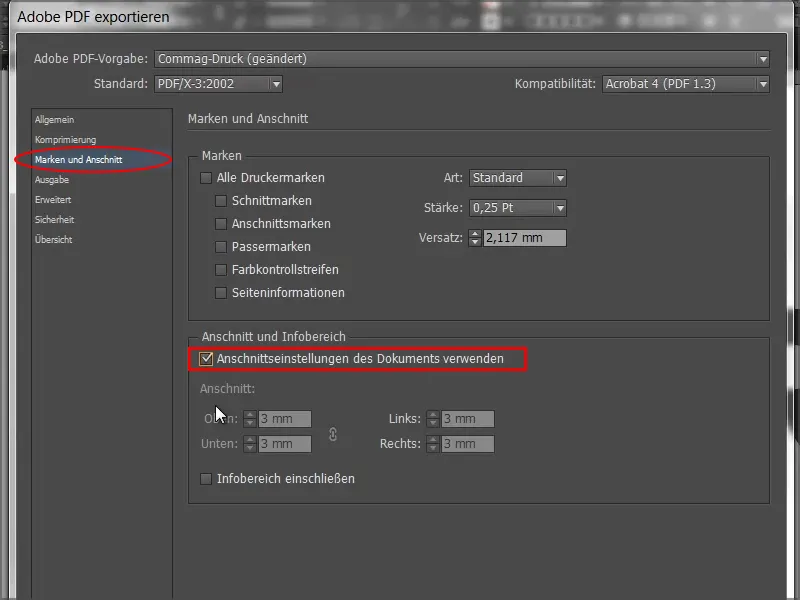
Stap 48
Bij de Uitvoer kiezen we Naar doelprofiel converteren (waarden behouden) en als Doel selecteren we ISO Coated v2 300% (ECI). Dit is de juiste instelling voor gestreken papier.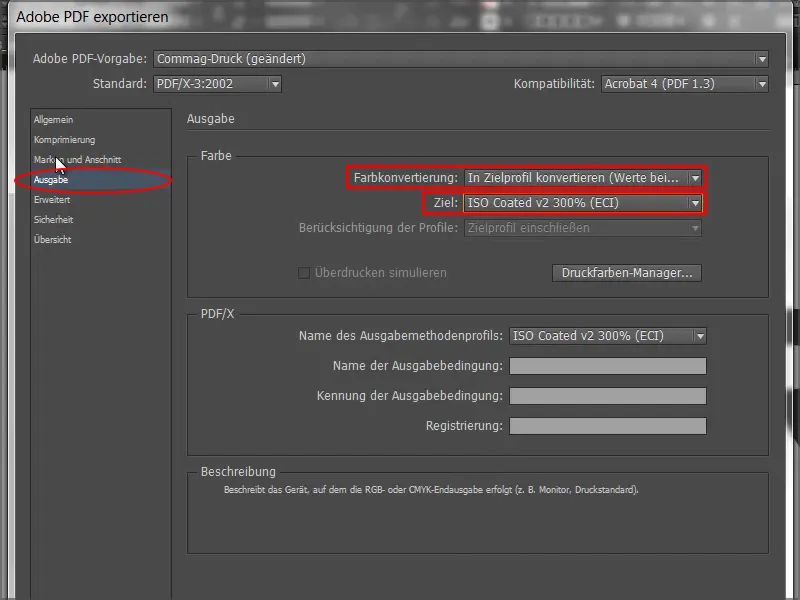
Stap 49
In het tabblad Gevorderd-Dialog zie bij Resolutie transparantie de Voorinstelling: Hoge resolutie.
Als het selectievakje daaronder is ingeschakeld, schakel het dan gewoon uit.
Vervolgens gaan we naar Exporteren en krijgen we een PDF-bestand.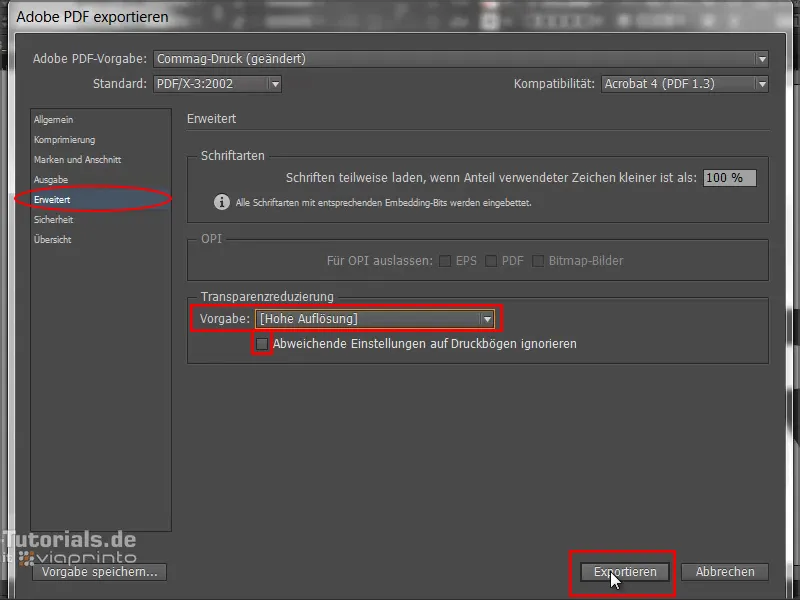
Stap 50
Terug op de viaprinto-website gaan we naar Documenten uploaden.
Vervolgens selecteer ik mijn PDF-bestand en begint de upload. Dit duurt afhankelijk van de snelheid verschillende tijden.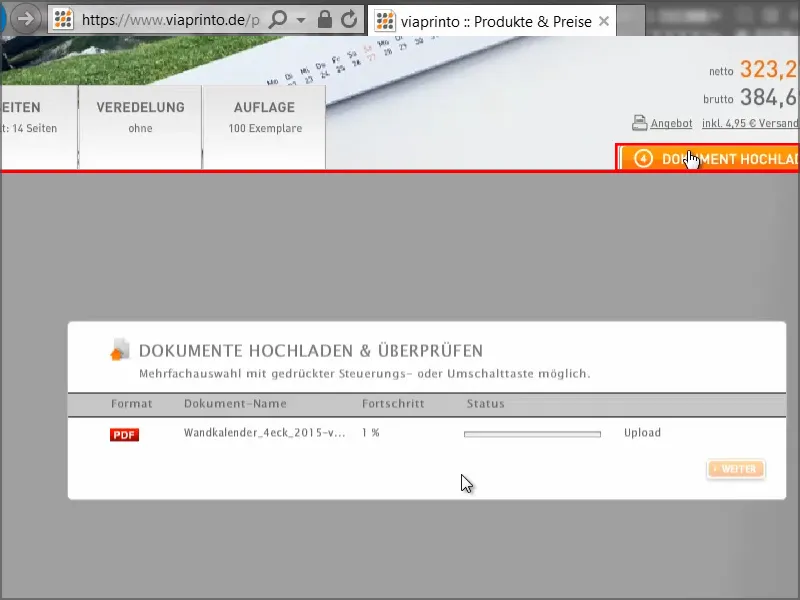
Stap 51
Hier hebben we de kalender en kunnen we met deze echt handige voorbeeldfunctie nogmaals precies bekijken hoe de kalender eruit zal zien.
De spiraalbinding is daar heel goed te zien en we kunnen vrij door de pagina's bladeren. Het ziet er allemaal geweldig uit..webp)
Deze voorbeeldoptie is goud waard. Het is jou zeker ook al overkomen dat je daar zit en een bestelling plaatst, zonder te weten of alles past. Dat is hier totaal niet het geval.
Stap 52
Het is ook erg handig dat we het document voor later kunnen opslaan. Hiervoor gaan we naar Opslaan en voegen het toe aan onze winkelwagen.
Vervolgens hebben we de mogelijkheid om naar Documenten te gaan - daar moet ik nog eens Opslaan + Verder ...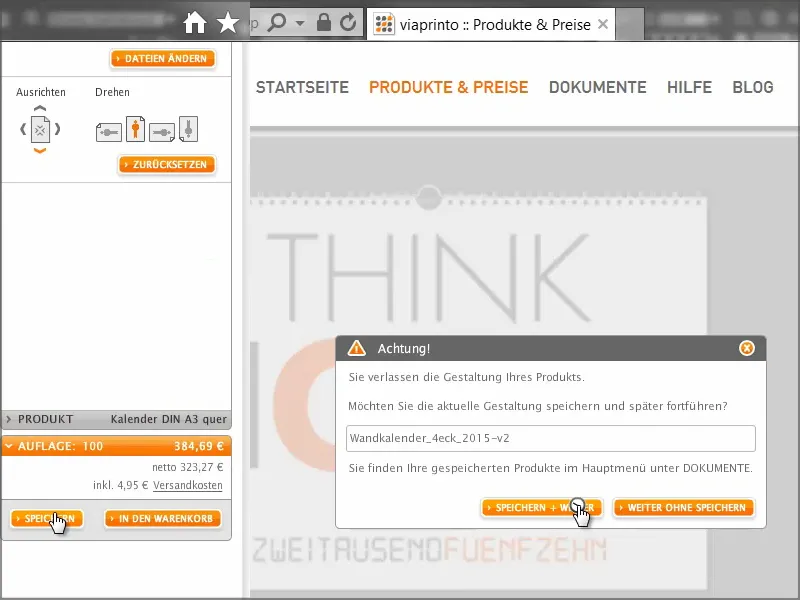
... en komen we in de Documentbeheerder. Daar selecteer ik de muurkalender, ga naar Informatie en vervolgens naar het tabblad Publiceren. Hier kan ik de Link naar klembord kopiëren.
Als ik daarop klik, moet ik nog een paar juridische zaken bevestigen, maar dan heb ik de link in het klembord.
Die kan ik nu bijvoorbeeld in een nieuw tabblad in de browser plakken of deze doorsturen naar collega's of klanten, zodat ze een voorbeeld van de kalender kunnen bekijken. Dit is vooral handig als je voor bedrijven of opdrachtgevers werkt en nogmaals wilt controleren of alles in orde is. Publiceer de link, geef deze door aan de opdrachtgever, die kan het product bekijken en zo zowel jij als de opdrachtgever zijn aan de veilige kant.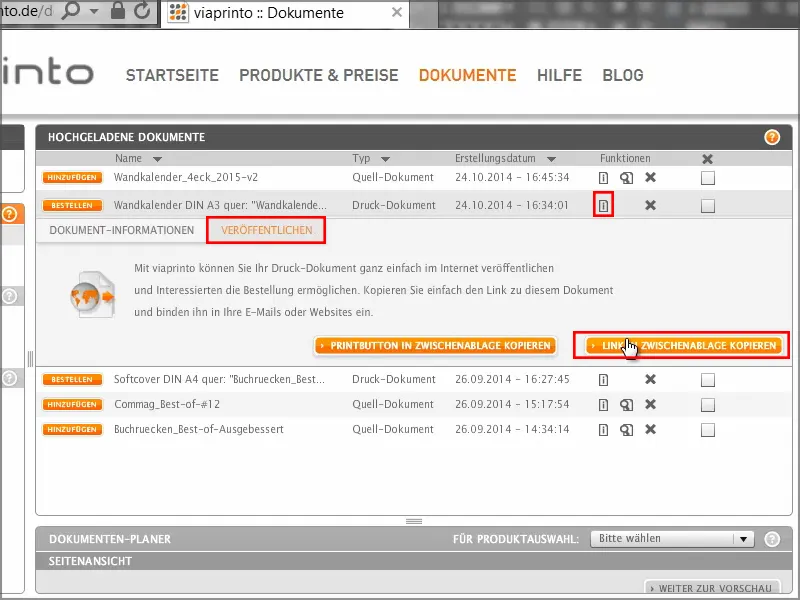
Ik keer terug naar de Winkelwagen en krijg nogmaals een overzicht van de kosten, oplage en instellingen. Dan komt het adresinvoer, waarbij je natuurlijk ook verschillende afzender-/factuur- en verzendadressen gedetailleerd kunt opgeven. Ik sluit mijn bestelling af, ga naar de betaling en krijg dan een kort overzicht en bevestiging.
Dus, de kalender is gearriveerd en ziet er geweldig uit.
Aan de linkerkant en rechterkant is hij netjes afgesneden, de dubbele G's vallen erg op en het dunne lettertype bovenaan - echt geweldig.
En ook wat gramgewicht betreft ziet het er super uit - de 250 gram per vierkante meter zorgt voor een uitstekende tastbaarheid.

