Inleiding:
Natuurlijk is het bij jullie nabewerking belangrijk of jullie het paar alle bestanden digitaal ter beschikking stellen of dat de klant slechts enkele bewerkingen van jullie ontvangt.
In elk geval is het belangrijk dat jullie weten hoe jullie jullie RAW-bestanden het beste stapsgewijs kunnen bewerken en natuurlijk later individuele bestanden nog verder kunnen verbeteren met Photoshop. Aangezien deze tutorial zich ook richt op absolute beginners, wil ik hier helemaal vooraan beginnen. Als je hier al bekend mee bent, kun je gerust verder gaan naar de volgende punten.
Ik hoop dat hier ook nog iets nieuws te vinden is voor iets ervaren hobbyfotografen. Begrijp alsjeblieft dat ik niet alle functies, tools en opties in Bridge en Photoshop in elk detail kan toelichten, dat zou te ver gaan voor een volledige tutorialserie. Daarom heb ik me voornamelijk gericht op mijn proces en de belangrijkste elementen bij jullie beautyretouche.
Deze tutorial is als volgt opgebouwd:
- Mijn workflow
- Bridge - Camera Raw: Batchverwerking
- Bridge - Camera Raw: Individuele beeldbewerking
- Photoshop - Tools
- Photoshop - Beautyretouche
- Photoshop - Acties en Filters
- Beeldpresentatie
- Vakliteratuur

1. Mijn workflow
Voordat ik je het exacte proces uitleg, wil ik met een paar zinnen mijn eigen workflow voor elke bruiloft beschrijven. Ik raad je aan om je trouwfoto's (bij voorkeur natuurlijk alle foto's) in RAW-formaat vast te leggen. Je hebt veel meer bewerkingsmogelijkheden achteraf die je niet mag missen. Ook ik ben daar erg dankbaar voor, want in de handmatige modus gebeurt het vaak bij snelle lichtveranderingen dat ik een foto te licht of te donker maak. Soms is er geen tijd om dit direct te controleren en moet ik vertrouwen op snel schakelen van de camera. Een beetje bijstellen is dan ook nodig.
Aangezien ik uitsluitend met Bridge werk (Camera Raw), zal ik Lightroom in deze tutorial achterwege laten. Dit komt ook omdat ik extra tools zoals filters en acties alleen in Photoshop gebruik. Over het algemeen raad ik je echter aan om beide programma's te proberen en degene die het beste bij jou en je workflow past te gebruiken.
Mijn workflow begint dus met het kopiëren van alle beeldbestanden in RAW-formaat naar een externe harde schijf. De RAW-bestanden worden sowieso direct dubbel op twee geheugenkaarten beveiligd tijdens de opname en hier wordt nu de "derde" back-up gemaakt. Ik verplaats of verwijder geen beeldbestanden totdat ik alle RAW- en later JPG-bestanden in tweevoud op twee externe harde schijven heb beveiligd. Pas dan gaan de geheugenkaarten naar formattering.
Nadat de back-up is voltooid, open ik de bruiloftsmap met mijn RAW-bestanden in Bridge en laat ik deze in grote stacks (tot 250 foto's tegelijk) in Camera Raw bekijken. Hier controleer ik de foto's op compositie, belichting, kleurtemperatuur en voer ik eventueel meer of minder intensieve correcties uit. Ook verwijder ik onbruikbare bestanden (gesloten ogen, onscherpe beelden, enz.) - hiervoor bekijk ik uiteraard elk beeld apart. Daarna sla ik de bestanden op als JPG op mijn externe harde schijven.
Alleen nadat ik alle beelden heb bekeken, haal ik mijn "favoriete beelden" naar voren en bewerk ik deze gedetailleerd in Photoshop - naar mijn wens. Deze dienen het paar op CD sowieso alleen als eerste oriëntatie hoe hun bewerkte beelden eruit zouden kunnen zien. Later zullen ze hun wensen kenbaar maken en bewerk ik hun geselecteerde opnames natuurlijk naar hun wens. Ik plaats de beelden graag gesorteerd op onderwerpen in mappen voor het paar (bijv. voorbereidingen / ceremonie / gastenfoto's / paarfoto's / locatie / bewerkingsvoorbeelden enz.) voordat ik deze op CD brand. Zo zijn de beelden ook wat meer geordend. Dat kun je natuurlijk ook naar wens aanpassen. Laten we nu dit proces in detail doornemen.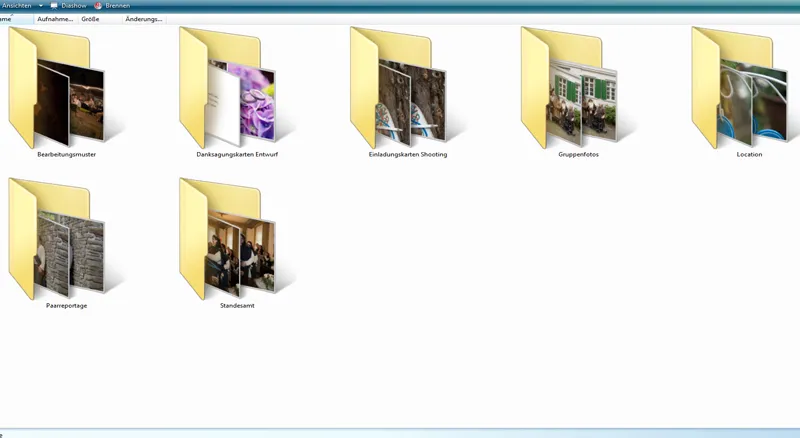
2. Bridge - Camera Raw: Batchverwerking
Als je nog nooit met Bridge hebt gewerkt, zou je je eerst wat vertrouwd moeten maken met dit programma. Het biedt talloze mogelijkheden voor het bekijken en voorbereiden van je beelden voordat je deze gedetailleerd bewerkt in Photoshop.
Hoe je je beelden bekijkt is afhankelijk van je voorkeur. Ik heb gekozen voor de filmstrip met kleine afbeeldingen en een grote voorvertoning. Dit vind ik even nuttig voor batchverwerking als voor mijn later best-of selectie bij individuele beeldbewerking.
Weergave: Filmstrip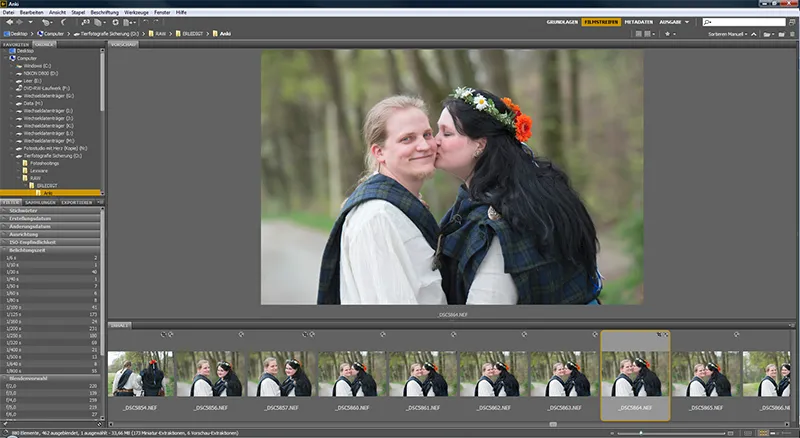
Weergave: Basisinstellingen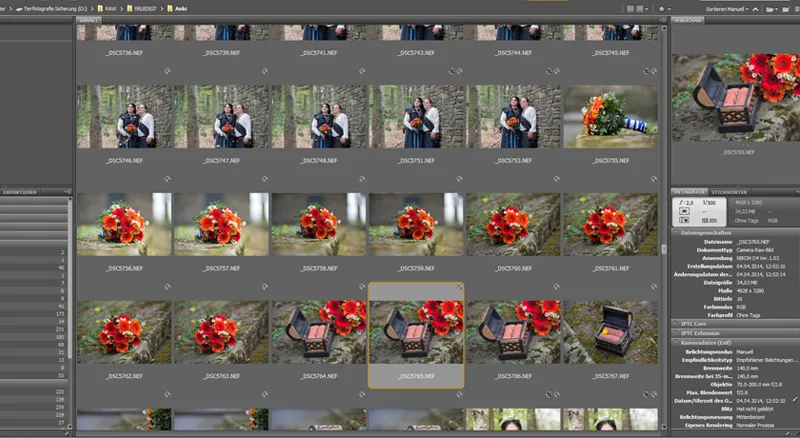
Nu open ik stapsgewijs alle beelden van de bruiloftsreportage voor batchverwerking, zonder dat ik ze van tevoren individueel bekijk. Ik selecteer meestal 150-250 stuks tegelijk en bekijk deze in Camera Raw. Of je evenveel of slechts 10 stuks tegelijk opent of zelfs de hele map, is aan jou.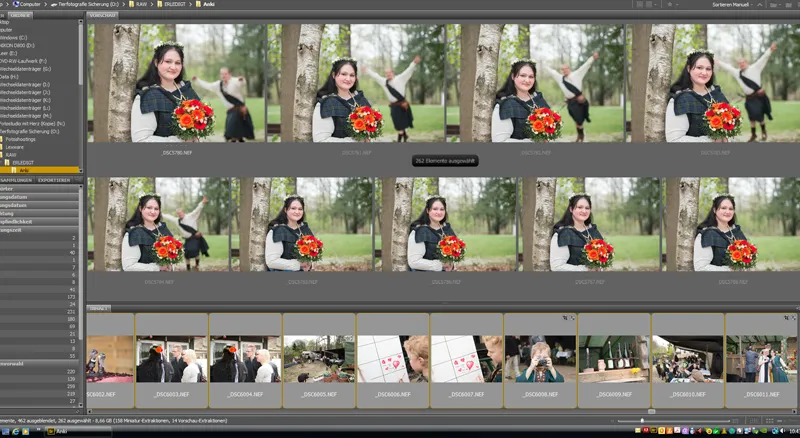
Omdat de beelden allemaal eerst moeten worden geladen in Camera Raw, open ik liever niet meer dan 250 per keer, aangezien batchverwerking anders te lang duurt om te laden of - in geval van een programmafout - al het werk voor niets was. Het gebeurt niet vaak, maar het is vervelend als het toch gebeurt. Het hangt natuurlijk ook af van de kracht van je pc, dus gewoon uitproberen! 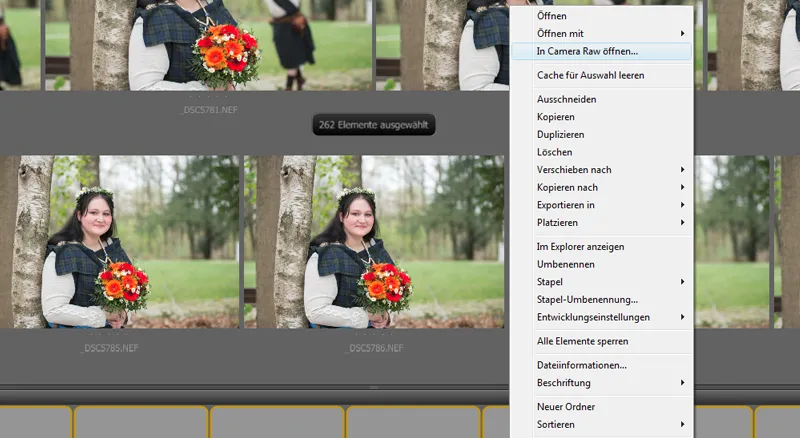
Na het openen in Camera Raw wacht ik even tot alle beelden volledig zijn geladen. Dan gaat het bekijken veel sneller. Als je een snelle pc hebt, zal dit direct mogelijk zijn zonder wachttijd.
Voordat we de gedetailleerde wijzigingen doornemen die je natuurlijk ook tegelijkertijd kunt toepassen op alle foto's die je in Camera Raw hebt geopend (punt 3 Individuele beeldbewerking), laat ik je zien wat ik in de eerste stap doe. In de Camera Raw-weergave verschijnt dit venster. Je ziet in de Voorbeeld-modus telkens de geselecteerde afbeelding en links de strookweergave voor alle geselecteerde foto's. Nu heb je de mogelijkheid om, als slechts één afbeelding is geselecteerd, met de tools bovenaan of de balk aan de rechterkant wijzigingen aan slechts één afbeelding door te voeren, of, als je alle afbeeldingen hebt geselecteerd met Ctrl+A, wijzigingen met de tools en functies direct op alle foto's toe te passen.
Alle algemene werkstroomfuncties zijn te vinden onder je afbeelding in de voorvertoning (zie volgende afbeelding). Selecteer bij batchverwerking eerst alle afbeeldingen die je hebt bewerkt (Ctrl+A). In het geopende venster kun je nu de kleurruimte selecteren waarin de afbeeldingen worden opgeslagen, de kleurdiepte en de grootte van je latere uitvoerbestanden. Ook de gewenste resolutie.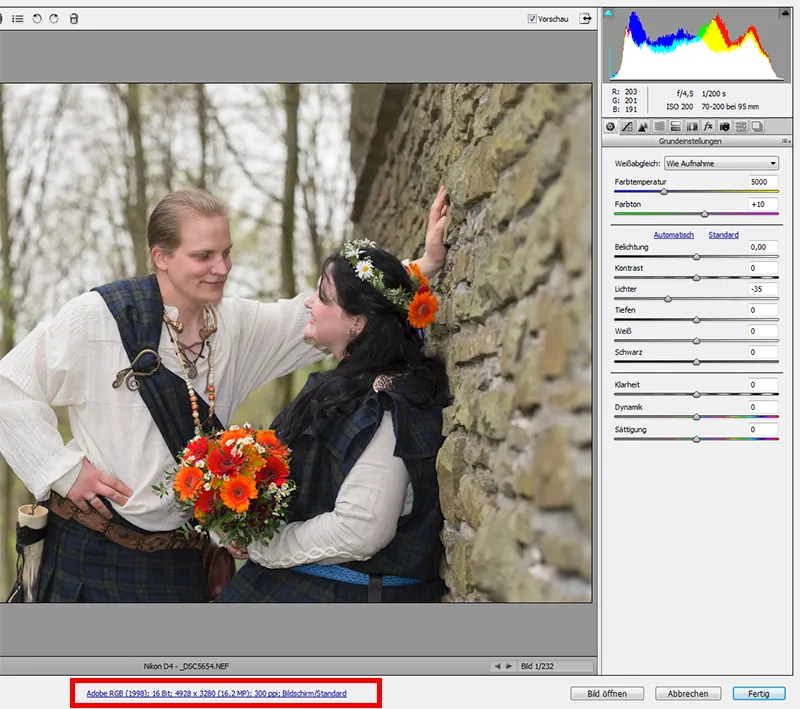
Bijna alle wijzigingen die in Bridge kunnen worden uitgevoerd, voer ik uit op individuele beeldselecties of voor een reeks afbeeldingen die met dezelfde instelling zijn gemaakt. Als je bijvoorbeeld een hele serie te helder hebt gefotografeerd, kun je ze markeren en dezelfde aanpassingen toepassen op alle afbeeldingen (belichtingscorrectie in dit geval).
Ik heb hier als voorbeeld enkele afbeeldingen opzettelijk opgelicht. Als we aannemen dat ze zo zijn genomen, zou ik de serie kunnen markeren (linker voorbeeldweergave) en vervolgens de schuifregelaars Hooglichten / Belichting aanpassen totdat ze overeenkomen met het gewenste resultaat. Camera Raw heeft hier handige hulpmiddelen, die je natuurlijk naar wens kunt activeren of deactiveren. Hier kun je bijvoorbeeld door op de muis te klikken direct te heldere / donkere gebieden laten zien (Overbelichting = rood, Onderbelichting = blauw). Met de schuifregelaars voor Hooglichten en Schaduwen kun je deze dienovereenkomstig corrigeren. Vooral witte gebieden vertonen vaak uitbran...
Het is beter om voorzichtig iets donkerder te belichten bij het nemen van je foto dan te licht. Zodra de structuur verloren is, kun je deze niet herstellen. Als ze slechts minimaal overbelicht zijn, kun je deze echter gedeeltelijk herstellen met de schuifregelaar Hooglichten! Daarom gebruik ik deze heel vaak. Over het algemeen gebruik ik alleen de functies Belichting, Hooglichten, Schaduwen en Kleurtemperatuur voor batchverwerking en dan alleen op hele reeksen afbeeldingen. Alle andere functies pas ik individueel toe op elke afbeelding.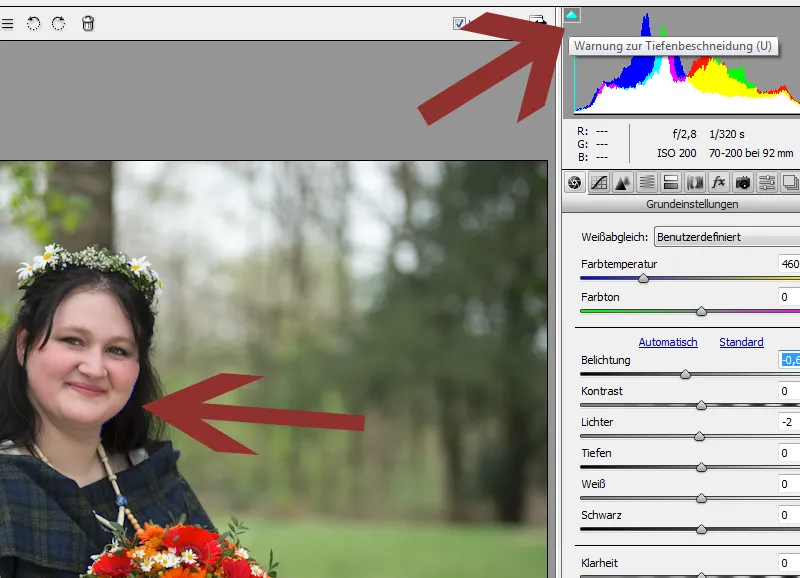
Laten we nu overgaan tot het opslaan van de bewerkte RAW-bestanden in een ander beeldformaat (Jpg). Hiervoor is deze knop belangrijk: Afbeelding opslaan. Bij batchverwerking moet je natuurlijk eerst weer alle afbeeldingen markeren. In het vervolgens geopende venster kun je nu instellen hoe je je afbeeldingen wilt opslaan en een map selecteren waarin de bestanden bijvoorbeeld als Jpg moeten worden opgeslagen. Bij de Metagegevens kun je natuurlijk meerdere opties selecteren, hier kun je bepalen welke beeldgegevens bij het opslaan worden overgenomen.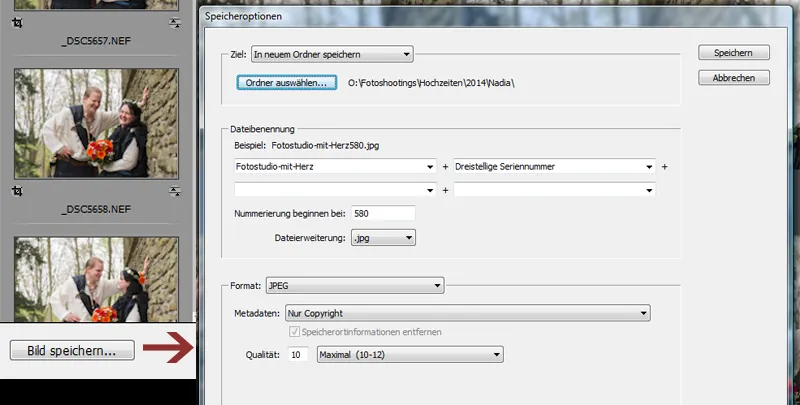
Dat was het dan voor de batchverwerking. Laten we in het volgende punt overgaan op het bewerken van individuele afbeeldingen.
3. Bridge - Camera Raw: Bewerken van individuele afbeeldingen
Ik moet in het algemeen zeggen dat het voor elke vorm van bewerking in Camera Raw cruciaal is om te weten om welke foto het gaat. Bij een schoonheidsretouche, die ik later erg sterk en misschien wat sprookjesachtiger wil maken, gebruik ik heel andere tools in Camera Raw dan bij een naakte baby wiens huidskleur ik wil bewerken. Ik zou ook veel gedetailleerder te werk gaan als ik niet alle gegevens digitaal beschikbaar zou stellen voor de bruiloft. Dus soms heb ik te maken met wel 1000-2000 bilddocumenten, die ik onmogelijk allemaal individueel in diverse opties kan bewerken. Als ik echter slechts 4-5 bestanden selecteer voor latere bewerking in Photoshop tijdens een fotoshoot, zal ik de camerarawopties veel meer benutten dan bij een batchbewerking voor een bruiloft.
Camera Raw is zeer uitgebreid en het geldt hier ook in het algemeen: vele wegen leiden naar Rome. Elke fotograaf zal zijn eigen manier van bewerken vinden. De ene fotograaf verscherpt zijn afbeeldingen nu al, ik scherp ze bijvoorbeeld pas aan in Photoshop. En ook hier zijn tal van opties beschikbaar! Laten we dus eens kort de gereedschappen en belangrijkste opties doorlopen. Hoe je ze later gebruikt, is aan jouw smaak! Dit is ook slechts de workflow voor bruiloften.
Je vindt bovenaan in de balk een aantal handige bewerkingstools.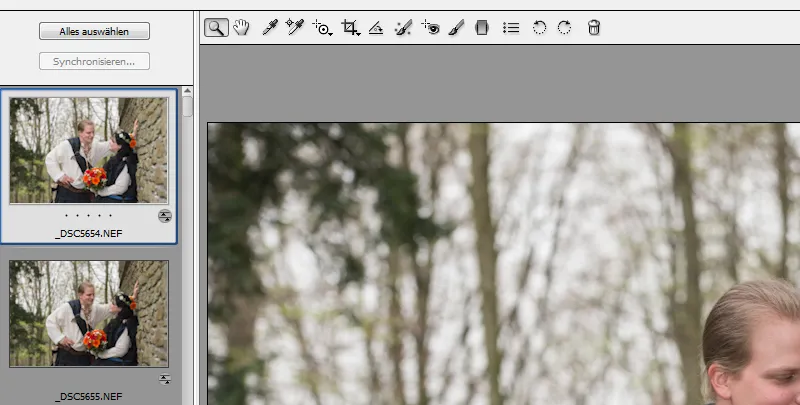
Je hebt bijvoorbeeld de mogelijkheid van selectieve aanpassingen, een Zoomgereedschap en een Bijsnijdgereedschap. Ik gebruik meestal alleen het Bijsnijdgereedschap. Bijna al mijn afbeeldingen worden licht bijgesneden, dat is een gewoonte van mij..webp)
Ik let er echter op dat de afbeeldingen nooit te klein worden. Je moet er ook voor zorgen dat je niet onder de 6 megapixels uitkomt.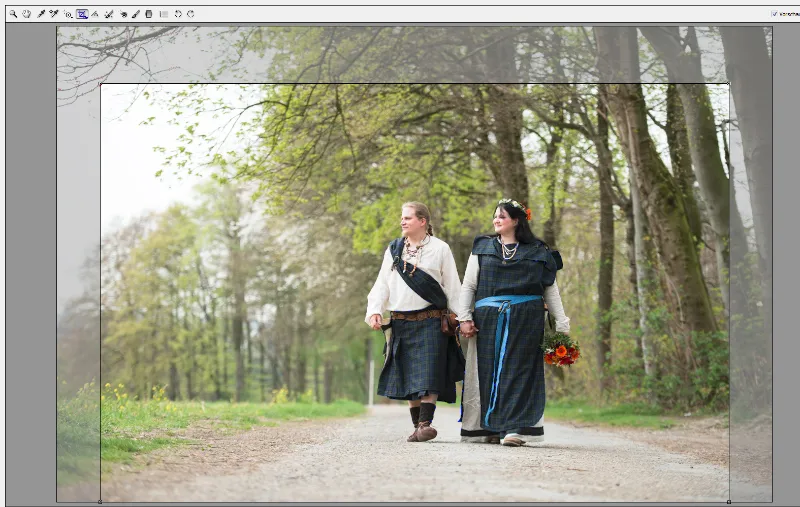
Laten we nu kijken naar de opties aan de rechterkant (Basisinstellingen). Zoals al vermeld in het vorige punt, kijk ik natuurlijk ook naar de belichting van de opname van individuele afbeeldingen en pas deze zo nodig aan via Hooglichten, Schaduwen of Belichting. Ook kijk ik naar de Witbalans, afhankelijk van je smaak kun je hier wat aanpassen. Soms voeg ik wat extra Contrast toe aan de afbeelding. De punten Tint, Helderheid, Dynamiek en Verzadiging gebruik ik bij bruiloftsfoto's bijna nooit. Dit zijn opties die ik graag gebruik bij schoonheids- en modefotografie.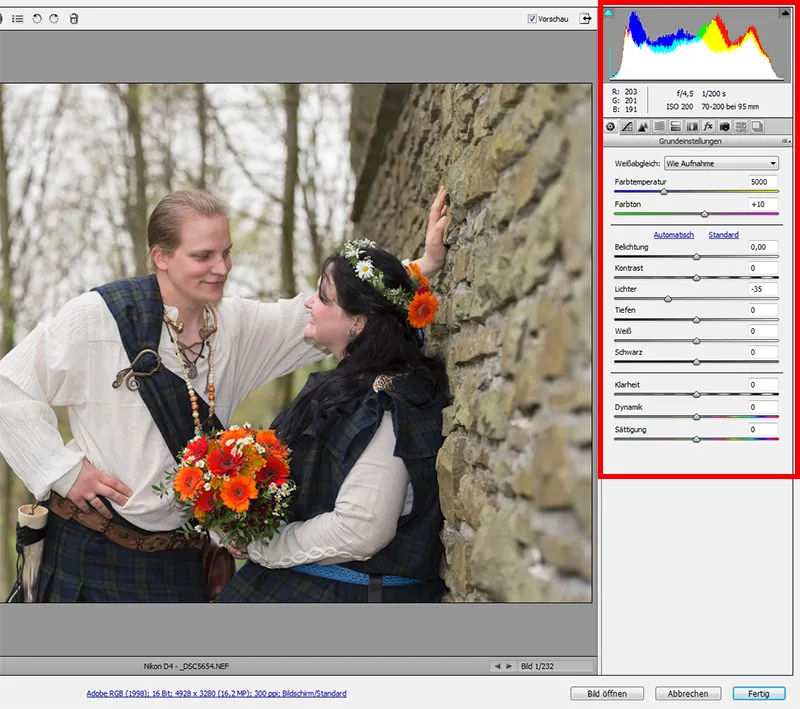
Bovendien wil ik ook de gebieden (tabbladen rechtsboven) Gradatiescurve en Details bespreken. Ook hier wordt graag mee gewerkt, maar ik gebruik deze punten zeer zelden, helemaal niet bij de workflow voor bruiloften. Ik gebruik verscherpen - zoals eerder vermeld - uitsluitend in Photoshop. Bridge biedt echter de mogelijkheid om deze functies al te gebruiken via batchverwerking. Houd er bij het gebruik van deze optie rekening mee dat je je afbeelding sterk vergroot weergeeft, zodat je echt kunt zien of er zinvol is verscherpt of niet.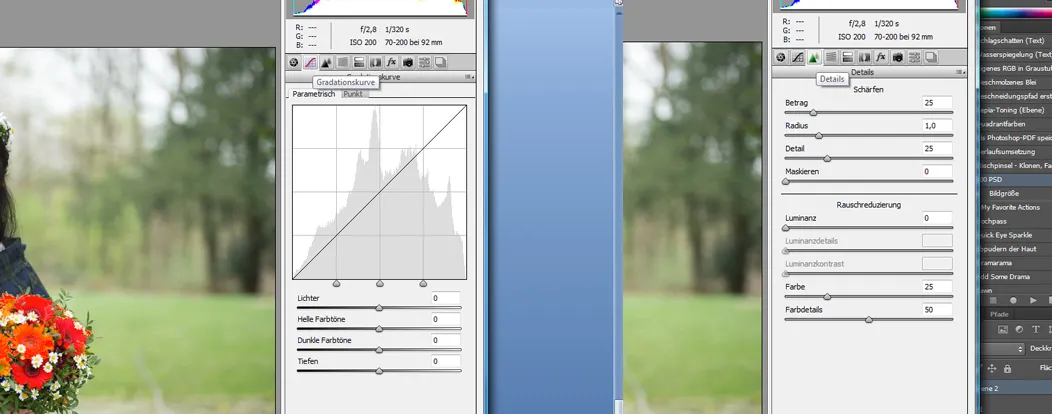
Overigens: het Voorvertonings-vakje boven aan de afbeelding moet zijn aangevinkt, zodat je direct ziet hoe alle wijzigingen van invloed zijn op je afbeelding.
Naast de zojuist gebruikte functie Afbeelding opslaan heb je natuurlijk ook onderaan rechts de opties Afbeelding openen (afbeelding wordt geopend in Photoshop) - Annuleren (alle wijzigingen worden verworpen en je keert terug naar Bridge) en Gereed (alle wijzigingen worden opgeslagen en je keert terug naar Bridge). Bij de bewerking van individuele afbeeldingen kiezen we nu eerst voor Afbeelding openen in Photoshop en richten we ons op de gedetailleerde bewerking van je foto.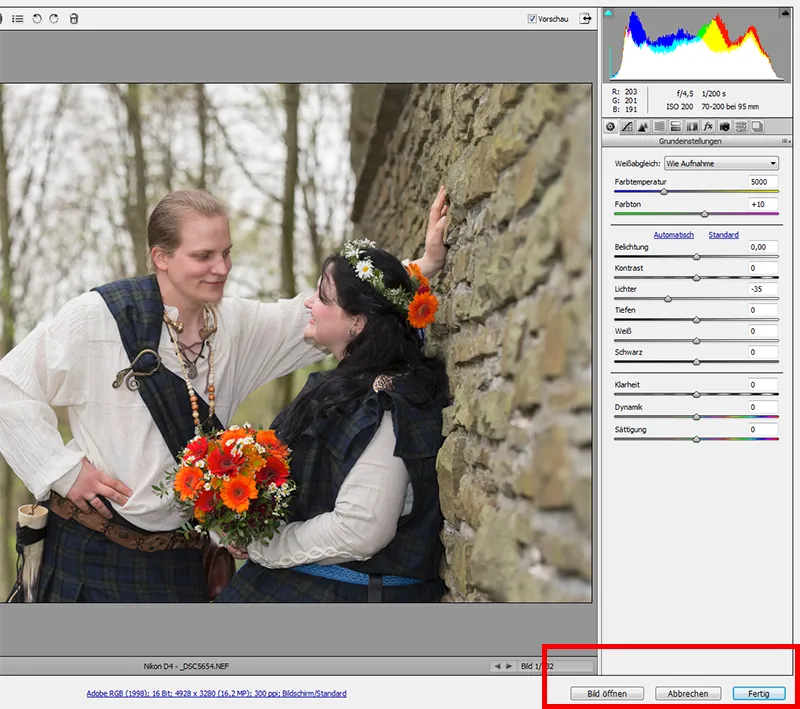
4. Photoshop - belangrijke gereedschappen
Photoshop is buitengewoon uitgebreid. Waarschijnlijk gebruiken we allemaal maar een klein deel van alle mogelijke opties. Dat zal voorlopig genoeg zijn voor jou, daarom zullen we ons alleen bezighouden met de meest gangbare gereedschappen voor een beauty-retouche, die je waarschijnlijk ook in elk vakliteratuur zult vinden. Door de vele workshops die ik heb gevolgd bij andere fotografen, weet ik dat bijna iedereen zijn eigen voorkeursmethoden heeft, of het nu gaat om verscherpen, het retoucheren van de huid, uitsnijden of het gebruik van individuele effecten en filters. Het is zeker niet verkeerd om 1-2 varianten uit te proberen om te ontdekken wat bij jou past. Om de tutorial niet te lang te maken, wil ik je gewoon mijn varianten laten zien en proberen de meest gebruikelijke methoden over te brengen.
Als kleine opmerking vooraf: Dwong jezelf bij elke bewerking om een nieuwe laag met Laagmasker aan te maken. Op die manier kun je op elk moment je wijzigingen ongedaan maken zonder helemaal opnieuw te hoeven beginnen. Als je nog nooit met Photoshop hebt gewerkt en niet weet wat lagen zijn, raad ik je aan om op internet - afhankelijk van je gebruikte PS-versie - op zoek te gaan naar beginnerszelfstudies of videotrainingen, zoals die bijvoorbeeld hier op PSD-Tutorials.de talrijk aanwezig zijn. Hier ga ik nu alleen in op verdere bewerkingen, want anders wordt de tutorial te lang. Voordat we ingaan op de gedetailleerde bewerking, zal ik eerst de belangrijkste gereedschappen kort uitleggen:
Hier vind je - als je je afbeelding nog een beetje wilt bijsnijden - het juiste Uitsnijdingsgereedschap. Zoals je hierboven in de balk ziet na het selecteren van het gereedschap, kun je hier ook heel eenvoudig een ander formaat kiezen, bijvoorbeeld 3:4 of zelfs een 1:1.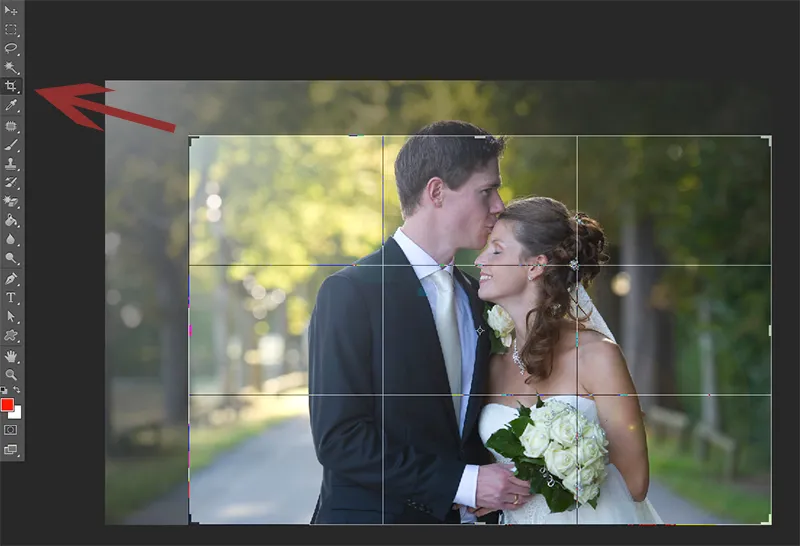
Bij het retoucheren van beauty gebruik ik graag de Retoucheerpenseel en de Repareerwerkzeug. Deze moet je zeker onthouden. Evenals de Stempel, die je onderaan in de gereedschapsbalk vindt. Het exacte gebruik van de gereedschappen zal ik uitleggen in het volgende deel. Natuurlijk is ook de normale Penseel erg belangrijk voor jou. Je zult het zeker vaak gebruiken.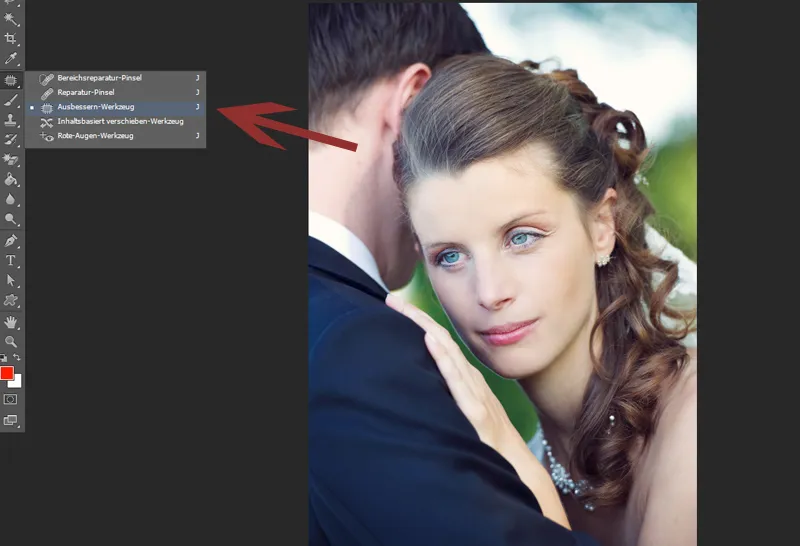
Vervolgens zijn er nog drie zeer belangrijke functies die je moet kennen. Deze heb ik aangegeven op de volgende afbeelding. De bovenste pijl wijst je op de laagfuncties, zodat je hier bijvoorbeeld de laagmodus kunt instellen of de dekking. Dus als je zojuist op een Laagmasker hebt toegepast, ongeacht of het een filter of retouche is, kun je hier invloed op uitoefenen. Probeer het eens uit. Ook hier zul je vaak mee werken.
Daaronder worden je lagen en de Laagmaskers weergegeven bij pijl 2. Als je een bewerkingstaak hebt voltooid, kun je natuurlijk de desbetreffende lagen samenvoegen. Selecteer eenvoudig de lagen en kies met de rechtermuisknop Samenvoegen naar één laag. Dit scheelt Photoshop en je pc aanzienlijk werk. Naast je laag zie je altijd het oogsymbool. Hiermee kun je je laag tonen of verbergen. Ik vind het verstandig om na elke bewerking nogmaals te controleren of de afbeelding daadwerkelijk positief is veranderd. Het gebeurt vaak genoeg dat ik het effect minimaliseer in de dekking of zelfs volledig verwijder.
Pijl 3 laat ook belangrijke functies zien. In deze balk vind je bijvoorbeeld de tools Nieuwe laag maken, Laagmasker toevoegen en Nieuwe vulling of aanpassingslaag maken - Deze opties zul je vaak gebruiken. Laten we nu eens kijken hoe we deze gereedschappen integreren in onze workflow.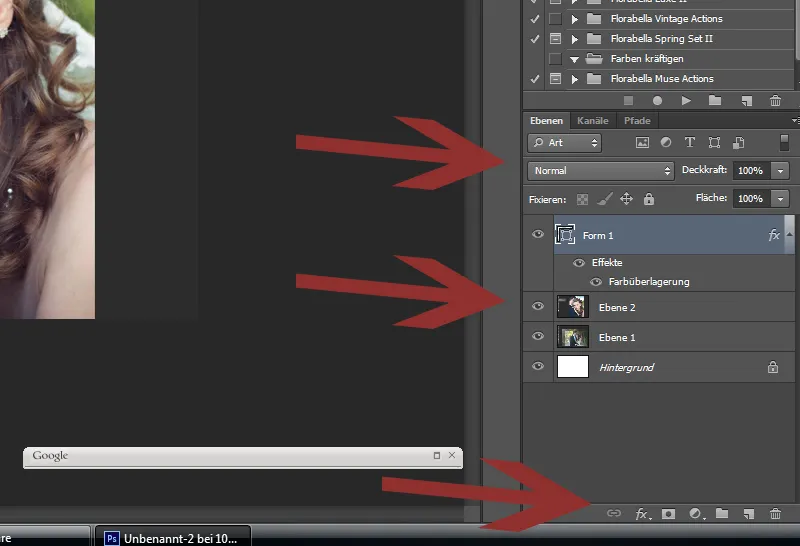
5. Photoshop - Beauty-Retouche
Onzuiverheden in de huid en haren verwijderen
Als eerste stap begin ik met het retoucheren van de huid.
D.w.z., ik vergroot mijn afbeelding sterk (minstens 60%) en bewerk het gezicht lichtjes met het Herstelgereedschap en het Reparatiegereedschap voor gebieden. Ik let hier eerst alleen op grotere storende elementen. Uitstekende haarlokken, puistjes en huidonzuiverheden. Moedervlekken en littekens laat ik op hun plaats, tenzij het model wil dat ze worden verwijderd! Ze maken deel uit van de persoonlijkheid en mogen niet zonder toestemming van jullie worden verwijderd. Kies een kleine penseelpunt voor het Reparatiegereedschap voor gebieden die het punt bedekt dat je wilt retoucheren. Bij haarlokken moet hij de breedte van het haar bedekken. Nu zal PS omliggende gebieden als basis nemen om daarmee de "foutlocatie" te bedekken. Je zult natuurlijk de grenzen van dit gereedschap bereiken wanneer je dicht bij randen komt die niet geschikt zijn voor je gebiedsvulling, zoals bijvoorbeeld de haargrens of de wenkbrauw. Puistjes die zich in het midden van het voorhoofd bevinden, worden hiermee snel en probleemloos verwijderd.
Voor het andere komt de volgende optie, het Herstelgereedschap. Selecteer bijvoorbeeld haarlokken die je wilt verwijderen - eenvoudig omlijnen met ingedrukte muisknop en markeren. Sleep nu dit geselecteerde gebied eenvoudig met de muis naar een gebied waar PS als 'Reparatiegebied' moet worden gebruikt. Dit moet bij voorkeur een nabijgelegen, gelijkmatig lichter/donkerder gebied met dezelfde structuur zijn.
Alleen in noodgevallen gebruik ik het Stempel-kloon-gereedschap. Ik stempel niet graag in gezichten - dit gereedschap wordt eerder gebruikt voor het retoucheren van achtergronden. Dit is wat ik heb geleerd tijdens mijn eerste beeldbewerkingsworkshop en ik kan het alleen maar bevestigen. Als je echter niet weet hoe je verder moet, mag je het natuurlijk wel gebruiken. Het Stempel-kloon gereedschap is heel eenvoudig te gebruiken. Na het selecteren van de penseelgrootte kunt u met ingedrukte Alt-toets eerst het gebied markeren dat u naar een andere locatie wilt kopiëren. Laat de Alt-toets los, ga naar de positie waar u dit wilt gebruiken en PS laat u dan zien hoe het eruit zou zien. Door simpelweg te klikken op de muis, plaatst u de kopie. Met een beetje oefening met deze drie gereedschappen zult u snel overtuigd zijn van hun kunnen.
Natuurlijk kunt u ook uitstekende haren van het hoofd verwijderen met deze methode!
Schaduwen oplichten
Voordat ik in detail ga over de huidretouche (volgende stap), licht ik de rimpels en schaduwen op. Hier gebruik ik twee manieren die ik jullie graag wil laten zien.
A. Maak een nieuwe laag aan en stel deze in op Oplichten - Nu heb je weer het Herstelgereedschap nodig. Selecteer eenvoudig de schaduwgebieden en rimpels afzonderlijk en trek ze naar lichtere en fijnere gebieden van de huid. Later kunt u met de Dekking eenvoudig de sterkte van het resultaat beïnvloeden.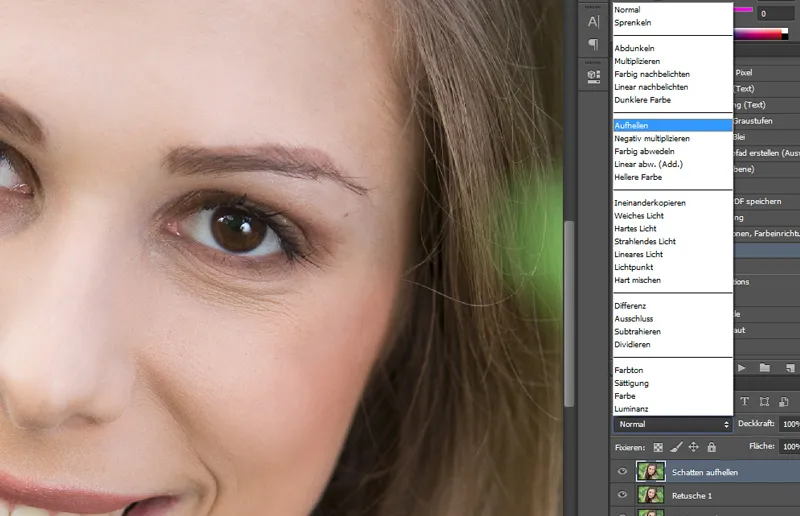
B. Een iets fijnere manier van werken is het gebruik van het Stempel-kloon. Maak een nieuwe laag aan en gebruik nu het Stempel-kloon met een Dekking van ongeveer 15% +/- en kopieer van lichtere gebieden naar de donkere gebieden of over de rimpels die u wilt oplichten.
Beide methoden zijn snel en leveren goede resultaten op. Controleer ook de sterkte van het effect opnieuw door de laag in en uit te schakelen en verder uit het beeld te scrollen. Vaak moet je het hele gezicht nog eens bekijken! Dan zie je ook of je aan beide gezichtshelften evenveel werk hebt verricht.
Huidretouche / Make-up aanbrengen met Photoshop
Voor de daaropvolgende huidretouche raad ik een kant-en-klare actie aan. Er zijn veel manieren om een mooie huidretouche uit te voeren. Bij de huidretouche, onthoud dat minder meer is! Het moet subtiel zijn. Dus af en toe de laag verbergen en indien nodig de Dekking weer verminderen voor een natuurlijk resultaat. Vergeet de armen of andere huidgedeelten niet, zodat het er niet onnatuurlijk uitziet! Mijn model op deze foto heeft een professionele make-up en het zachte daglicht in de schaduw maakt het voor mij natuurlijk heel gemakkelijk!
Ik werk liever met minder Dekking en ga daarom meerdere keren over plekken die het iets meer nodig hebben. Zo krijg je al snel het juiste gevoel.
Benadrukken van de ogen
De ogen zijn natuurlijk altijd een blikvanger. Echter, hier kan ook snel veel worden verpest als je het effect overdrijft. Dit geldt zowel voor verscherpen als voor oplichten. Het louter oplichten kunt u ook doen via Dodgen en Branden (zie volgend punt). Wie de ogen nog eens extra wil benadrukken, kan ook de Verloopbewerking kiezen. Stel de kleurenpalet in op zwart/wit en kies de modus Zacht licht. Het is ook mooi als je deze stap op het hele beeld toepast, maar met weinig Dekking (ca. 20%) en vervolgens nog iets sterker op de ogen, lippen, kleding, enz.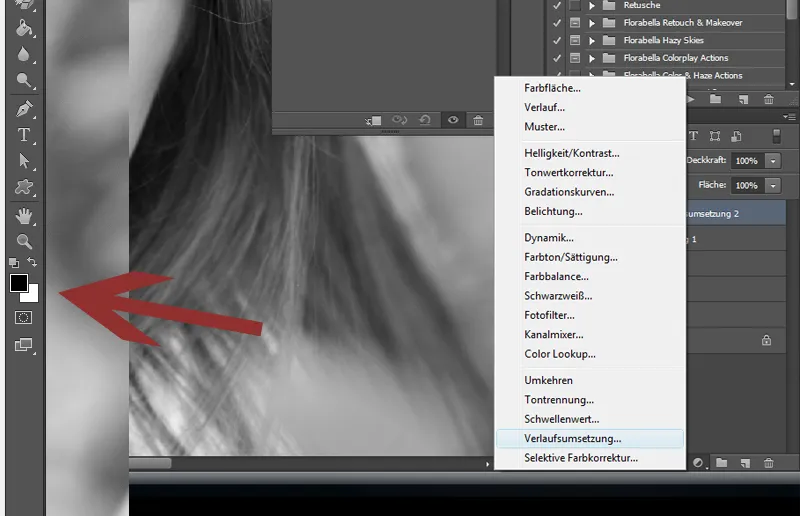
Als je de Verloopbewerking wilt gebruiken voor een bepaalde kleursfeer, kun je dit effect ook bereiken met bijvoorbeeld een roze/witte kleurenpalet!
Dodge & Burn
Dodge & Burn is een eenvoudig effect met een zeer groot effect. Echter, men kan hier ook weer sterk overdrijven. Ware PS-kunstenaars maken natuurlijk voortdurend gebruik van dit effect en beheersen het perfect! Want het werken met licht en schaduw heeft niet alleen als doel om positieve gebieden te benadrukken en negatieve gebieden een beetje te verzachten, maar kan ook leiden tot een visuele versmalling.
Voor Dodge & Burn maak je gewoon een nieuwe lege laag aan en stel je deze in op Samengesteld. Nu kan je direct op deze laag schilderen met een wit of zwart Penseel, afhankelijk van of je wilt verlichten of verdonkeren. Begin alsjeblieft met een zeer subtiel Dekvermogen; begin in het begin met 10% en schilder indien nodig opnieuw over!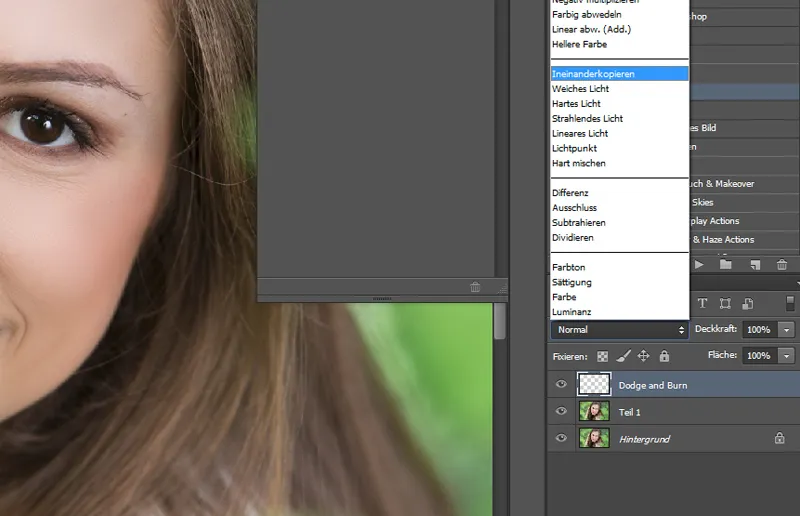
Over het algemeen vereist dit een beetje oefening om goed te kunnen werken met Dodge & Burn! Omdat ik vaak niet genoeg tijd heb voor zeer ingewikkelde en langdurige retoucheerwerken met klanten, moet ik me vaak beperken tot de essentie. Dit betekent dat wanneer ik Dodge & Burn gebruik, dit meestal is voor eenvoudige trucjes, zoals het lichtjes oplichten van de ogen. De boven- en onderkant van de oogranden kan je daarentegen lichtjes verdonkeren, dit geeft het oog nog dat beetje extra! Dit effect kan je echter ook eens tot het uiterste drijven, zoals de brug van de neus, wangen, kin en voorhoofd een beetje oplichten, maar heel subtiel alsjeblieft. Je kan lelijke, diepe schaduwen verlichten, of natuurlijk eens oefenen met de visuele versmalling van een arm. Met dit effect kan er - als er netjes en subtiel wordt gewerkt - echt veel bereikt worden!
En hier is nog een voorbeeld van een visuele versmalling. Als je delen van het lichaam aan de binnenkant iets lichter maakt en de buitenkanten donkerder maakt, lijkt het automatisch versmald. Met een beetje oefening zal je hier snel veel handiger in worden dan ik!
Versmallen
Wij vrouwen kennen het probleem: we zijn altijd te dik. Over het algemeen moet je natuurlijk oppassen om een klant op je foto zomaar 20 kg te laten afvallen. Maar sommige dames willen dat heel expliciet. Dan moet je bekend zijn met het filter Filter>Vertekenen. Hier vind je het zogenaamde rimpelgereedschap. Gewoon eens proberen! Kies echter een passende grote Penseel, zodat je achteraf geen bulten op armen en benen hebt! Ook de andere gereedschappen in het Vertekenen-Gereedschap kunnen zeer nuttig zijn. Hier raad ik je aan om gewoon wat te oefenen.
Overigens, nog een geweldig filter voor een interessant effect: Render filter>Lensflare.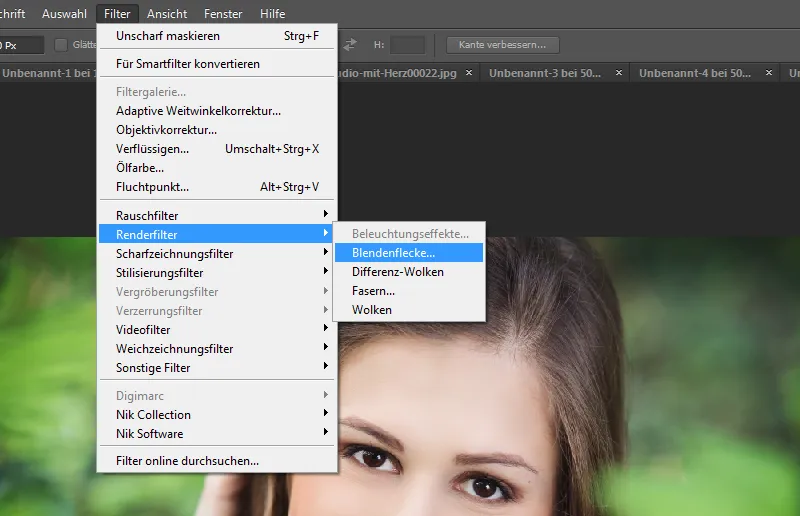
Als je dit nog niet kent, probeer het eens uit!
Natuurlijk zijn er nog tal van andere mogelijkheden voor een perfecte beauty-retouche. Wie hier nog verder wil experimenteren, raad ik aan om wat extra literatuur te bekijken.
Hier vinden jullie zowel acties voor de schoonheidsretouches als ook kant-en-klare kleurfilters. Ik heb een paar voorbeelden voor jullie meegebracht. Natuurlijk kunnen jullie alle filters in de dekking verminderen en daardoor zachtere varianten van het respectievelijke effect verkrijgen. Verder werk ik graag met texturen of lichteffecten die ik in het beeld verwerk.
Hier heb ik een paar voorbeelden voor jullie. Texturen kunnen jullie eenvoudig als laag over jullie afbeeldingen trekken en bijv. met Zacht licht verwerken. Hier is wat oefening voor nodig zodat het zacht en harmonieus oogt. De dekking mag niet te hoog zijn en natuurlijk moeten sommige gebieden van jullie model ook worden weggelaten. Texturen en effecten kunnen jullie natuurlijk in overvloed op internet vinden, gratis en soms ook voor een kleine vergoeding.
Ik werk relatief weinig met penseelstreken, maar dat komt ook doordat ik er niet zo bedreven in ben en mijn aanpak niet zo speels is. Hier zouden jullie gewoon creatief aan de slag moeten gaan. Zeker een geweldige manier om jullie afbeeldingen nog wat op te fleuren.
Ik maak graag gebruik van vignettering! Ik hou ervan als de randen van de afbeelding een mooi donker effect krijgen. Probeer het gewoon eens uit. Hier wil ik jullie nog enkele alles-in-één acties laten zien, …
… die natuurlijk ook prima samen te combineren zijn.
Deze toegepaste kant-en-klare acties zijn van Nikfilter …
… en Florabellacollection.com.
Ik heb voor de verduidelijking een afbeelding gebruikt.
7. Afbeeldingspresentatie
Jullie afbeeldingen zijn nu bewerkt en wachten erop om jullie klanten blij te maken. Nu is het alleen de vraag: hoe presenteren we de foto's op de juiste manier? Natuurlijk kan het nooit professioneel genoeg zijn, maar dit alles is ook een kwestie van kosten, vooral als jullie de bruiloft louter uit plezier en als hobby hebben gefotografeerd. De presentatie van beelden wordt natuurlijk aan de klant doorberekend en mag dus niet uit de hand lopen. Omdat ik probeer mijn huwelijksreportages nog enigszins betaalbaar te houden, moet ik ook afzien van enkele extra's. Gepersonaliseerde cd's en beeldmappen zijn gewoon erg duur en worden in grote oplage geproduceerd. Ik betrek mijn presentatieartikelen bij het bedrijf Schoeller & Stanzwerk, waar jullie je als zakelijke klant kunnen registreren. Het bedrijf Studioexpress, waar ik mijn kartonnen achtergronden vandaan haal, heeft ook artikelen over beeldpresentatie. Jullie zullen ongetwijfeld veel aanbieders vinden. Het moet natuurlijk wel binnen jullie budget passen.
Vroeger maakte ik mijn fotomappen overigens zelf, maar inmiddels heb ik daar gewoon te veel fotoshoots voor.
8. Vakliteratuur
Als jullie naast de tutorials en videotrainingen op PSD-Tutorials.de op zoek zijn naar meer inspiratie, heb ik hier nog een paar tips voor literatuur/dvd's over beeldbewerking:
• Ik kan jullie van harte het boek van Scott Kelby aanbevelen: Portretretouche Tricks voor Photoshop. Hier vinden jullie veel andere zeer nuttige tips en de juiste bewerkingen voor jullie tijdsbeheer. Eenvoudig uitgelegd en zoals altijd een typisch Scott-Kelby-boek!
• Ik kan ook het boek "Het Photoshop-boek People & Portret" van Maike Jarsetz van harte aanbevelen. Veel nuttige tips voor beeldbewerking, van basisretouche tot meer uitgebreide bewerkingen.
• Wie een keer creatief aan de slag wil, kan de dvd's van Galileo van Matthias Schwaighofer "Creatief fotodesign" bekijken. Jullie zullen niet teleurgesteld zijn!
• Ook zeer aan te bevelen is Photoshop Artworks van Galileo. De trucs van de Photoshop-professionals.
Dit was het voor deze tutorial. Ik hoop dat jullie ervan genoten hebben en dat het op bepaalde punten nuttig voor jullie was. Nu rest ons nog slechts een laatste deel waar ik al erg naar uitkijk. Bedankt voor jullie vertrouwen.
Nicole Schick
www.fotostudio-mit-herz.de

