Palieliniet vai saīsiniet jomas
Šī filtra tipiska pielietojuma piemērs ir rūtiņveida, ģeometrisku formu paildzināšana vai saīsināšana, piemēram, augstceltnes gadījumā. Manā piemērā, starp citu, tas ir Baltimoras līnijpilsēta. Vispirms noteiksi režģi: noklikšķini izvēlnē uz Filtrs>Horizontālā punkta vai Alt+Ctrl+V uz tastatūras.
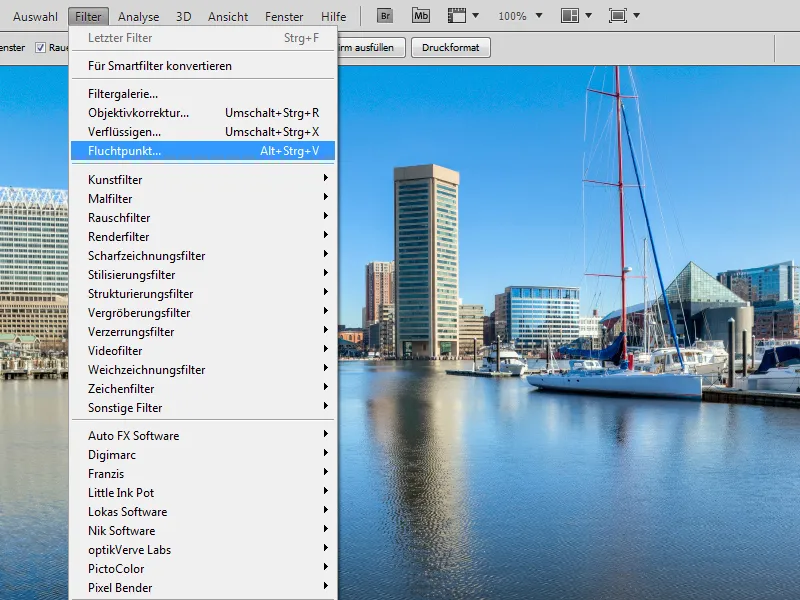
Baltimoras Iekšējā osta / Attēla faila numurs: 12656510 / © Dwight Nadig / istockphoto.com
Parādīsies diezgan liela Horizontālā punkta dialoglodziņš. Slāņa izveides rīks jau ir izvēlēts, un tāpēc vari uzreiz sākt režģa izveidi. Ieteicams lietot Palielināšanas rīku, lai atbilstošu zonu palielinātu. Ja ir vertikālas vai horizontālas līnijas, piemēram, logu līnijas šajā augstceltnē, izmanto tās kā mazu norāžu palīglīniju.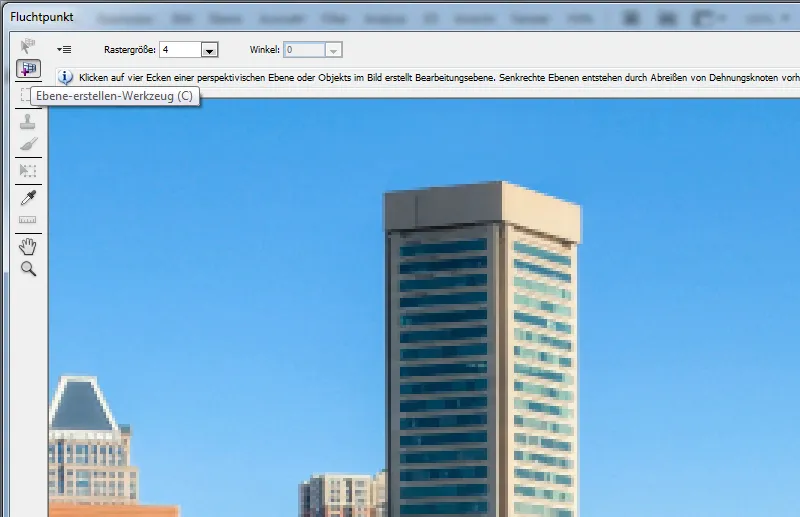
Ar Slāņa izveidošanas rīku tiek iezīmēts pirmais punkts, turklāt, pagaidot, X taustiņa nospiešana uzreiz rādīs pelēka dubultā mērogā. Tā katra punkta novietojums var būt pilnīgi precīzs. Un, nospiestot Tukšuma taustiņu, vari aktivizēt Roku rīku un mainīt attēla izgriezumu.
Sekos otro un trešo punktu novietošana, kurā jāstrādā ļoti precīzi, lai iegūtu reālistiskus efektus. Īpaši lielas paildzināšanas gadījumā nepareizi novietoti punkti (un tātad perspektīvas) ātri kļūst pamanāmi.
Slāņa rediģēšanas rīku velc virspunkt iepriekšējo virspunktu uz augšu.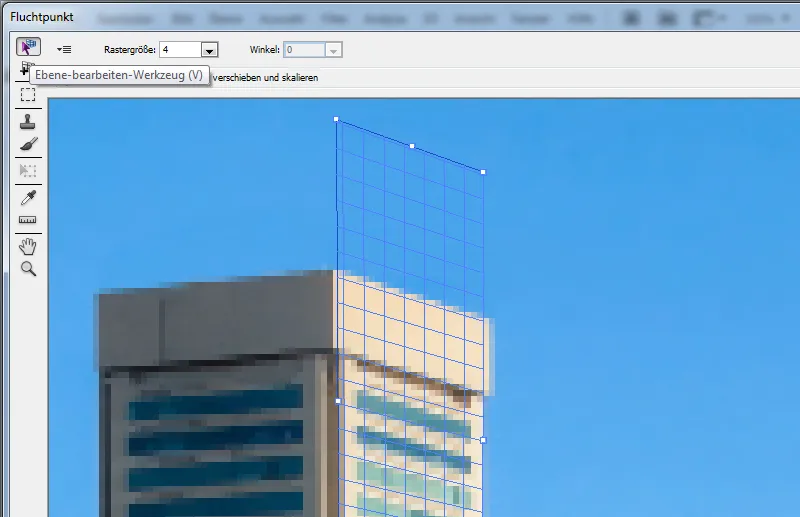
Lai paplašinātu režģi (lai arī otra augstceltnes puse tiktu aptverta), turpretī tur Ctrl taustiņu nospiestu un izvilktu vēl kādu režģa līkni. Tas ne vienmēr sakrīt ar leņķi, ko Photoshop šobrīd norāda. Problema risinās, ja tu aizpilda vienu no vidējiem punktiem un tur Alt taustiņu. Tā tu viegli vari mainīt leņķi. Šī iespēja ir arī pieejama dialoglodziņa augšējā malā skaitliski. Tur var noteikt arī Tīkla izmēru.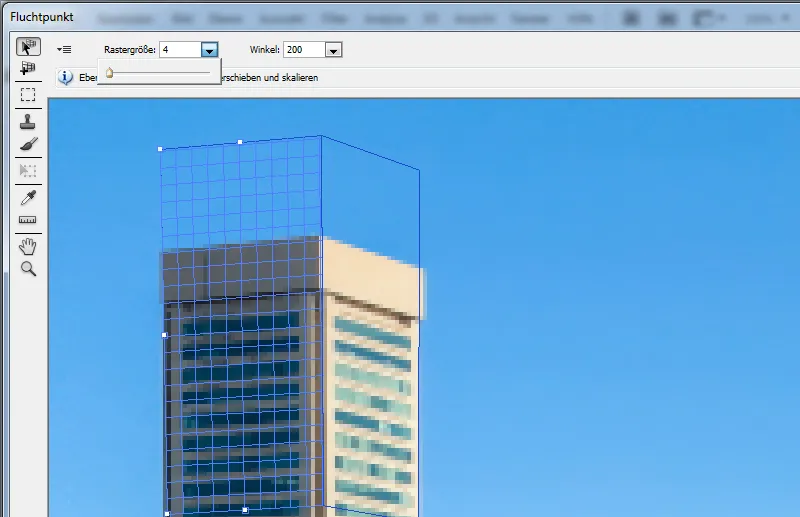
Ja režģis ir pilnīgi izveidots, pieejama iespēja Zīmēt, Klontēt, Kopēt un Ielīmēt. Tomēr vispirms apstiprini filtru ar Labi, lai saglabātu režģi un izveidotu jaunu slāni ar Shift+Ctrl+N. Ja filtrs tiek atkārtoti izsaukts, tīkla struktūra joprojām pastāv. Ērti.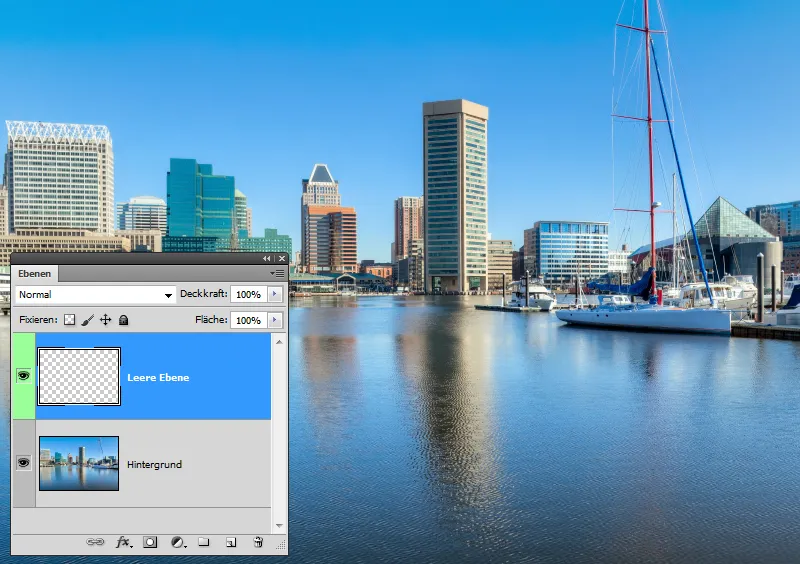
Ja tagad tiek paplašināta augstceltnes, varētu vienkārši ar Atlasīšanas taisnstūra rīku atlasīt zonu. Šajā gadījumā izceļas īpatnība, ka atlase perspektīvi notiek režģa ietvaros. Vispārēji skatoties, filtru dialoglodziņa augšējā daļā var kontrolēt Nodilumu un Caurspīdīgumu, kā arī ir Labot funkcija un Pārvietošanas režīms.
Ctrl+C nokopē atlases saturu, Ctrl+V ielīmē to. Tagad vari iegūties pa vidu un nokopēto pacelt uz augšu. Nospiežot peli, atlase tiks izlīdzināta. Ctrl+D atlasi tad atcels. Starp citu, ar nospiestu Alt taustiņu var ātri nokopēt atlasi.
Variantu var būt izmantot Vainaga rīku. Diametrs, Cietība un Caurspīdīgums tiks noteikti un pēc tam, kā parasti, tiek atlasīta avota vieta, turklāt ar nospiestu Alt taustiņu. Labot šajā gadījumā būtu jāizslēdz. Tagad, balstoties uz struktūru, var klonēt jomas. Kad ir iezīmēts Fluchtpunkt, kopijas tiks izlīdzinātas pie tā. Pakāpeniski veidojas pasaulē augstākā augstceltnes. Šajā piemērā ūdens atspulgs vēl prasīja vairākas darbības.
Perspektīvās virsmas rediģēšana
Arī fotoattēli vai pat teksts, ja tas ir iepriekš rūpnieciski apstrādāts, un būtībā jebkura slāņa satur var būt novietots perspektīvās slāņos. Ja, piemēram, vēlas uz akmens sienas uzlikt tekstu, tas pirmkārt tiek pārveidots par pikseļa saturu ar kreiso peles taustiņu uz slāņa un Teksta novērst. Tad, kā iepriekš aprakstīts, izveido atbilstošu režģa struktūru Horizontālā punkta filtrā un apstiprina ar Labi.
Atlasi slāņa saturu ar nospiestu Ctrl taustiņu uz slāņa sīkbildi un nokopē, izmantojot Ctrl+C. Nospied Ctrl+D, lai atceltu atlasi, un aizver teksta slāni. Tiek radīts tukšs slānis un tiek izsaukts Horizontālo punktu filtra. Ctrl+V tagad ielīmē saturu no starpliktuves.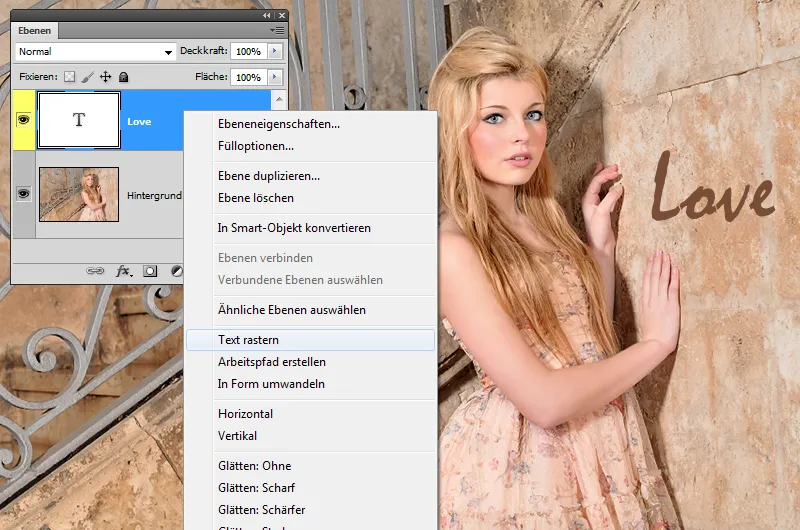
Romantiskais kleits / Attēla faila numurs: 16263283 / © KRproductions / istockphoto.com
Pārvietojiet peli pāri teksta laukuma vidum un pārvietojiet to pa režģa līnijām. Tūlīt teksts tiks ievietots iepriekš noteiktajā perspektīvā. Ar Ctrl+T tev ir iespēja veikt tipiskās transformācijas, piemēram, Skalot vai Pagriezt. Starp citu: Ctrl+H uz laiku noņem rāmjus un režģi, un pievērš atkal. Diemžēl Photoshop saglabā slāņa saturu tikai kā plīstošu atlasi, nevis kā atsevišķu slāni, bet tikai uz laiku, kamēr atlase pastāv.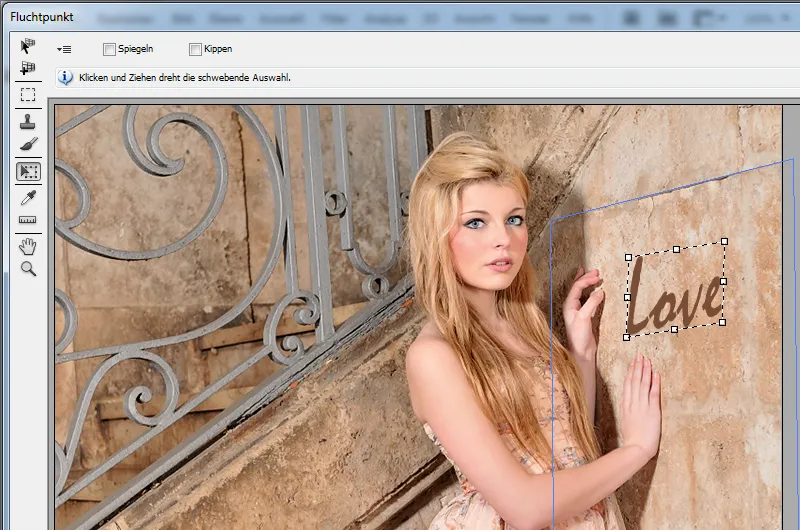
Šajā piemērā tekstu protams vajadzētu integrēt sienā. Vienkāršs veids ir caur Slānis>Slāņstils>Nogriezts stūris un reljefs. Kā Stils izvēlējās Reljefs visās pusēs, Tehnika: Cieti kalts, Dziļums: 80% un Izmērs: 2 pikseļi. Lai saglabātu sākotnējo sienas struktūru, noklikšķini uz slāņa sīkbildes ar nospiestu Ctrl taustiņu, aktivizē oriģinālā foto slāni un nospied Ctrl+J, lai nokopētu atlases saturu. Šī kopija tagad tiks novietota virs teksta slāņa (ar tikko izveidoto stilu).
Izvēlies izvēlnē Slānis>Izveidot paredzēto rāmējumu un samazini Caurspīdīgumu līdz 80%. Zemāk redzamajam slānim samazini zonu līdz 40%. Caurspīdīgums ietekmē slāņa saturu un stilus. Zonā stili paliek redzami 100%. Tagad vari viegli nedaudz izgaismot struktūras slāni, izmantojot Graduāciju līkni.
Perspektīvā Retuše

< br >
Šobrīd parastais Kopēšanas zīmogs kopā ar Photoshop remontu rīkiem varētu tikt izmantots, bet tas ievērojami papildina ar darbības soļiem, jo jāņem vērā modelim perspektīvisks gaita. Viegli iespējams uzklikšķināt uz Fluchtpunktizvēlnē, lai ar Slānis-izveidošanas rīks izveidotu perspektīvisku režģi. Ja vēlies saglabāt režģi, apstiprini ar Labi.
Uztaisi jaunu slāni. Atgriezies Fluchtpunkt dialogā izvēlies Zīmogs]palīgs un nastādi Remonts uz Caurspīdīgums vai IESLĒGT lai. Tā konsi kļūst zīmogs zīmulis. Tad Photoshop analizē apgaismojuma vērtības un apkārtējo krāsu noskaņu, pievienojot atlasi.
Spiediet uz attēla ar nospiestu Alt-TastePēc tam klkniet uz attēlu klúdām. Ja oriģinālās krāsas ir pieņemtas par stiprām, uzlabo šīs teritorijas, izslegto Remonts-Funkciju em>. Soli pa solim kļūda ir pazudusi.
Priekšmeti armatūra
Photoshop Expanded versijā ir iespēja renderēt režģus. Šo funkcionalitāti, protams, var izmantot arī radošiem nolūkiem. Tādēļ es vēlos katru bloku atjaunojat ar tīkla režģi un tos novietot uz atsevišķa slāņa.
Mūsdienīga arhitektūra bāka ar Cube / Stock photo File #: 7138520 / © Mlenny Photography / istockphoto.com
< br >
Izveido jaunu slāni. Pēc tam atlasiet Fluchtpunkt filter un lieluma Tālum maiņas instrumentu joma, kur vēlaties izveidot pirmo režģi. Ar Slānis-izveidošanas rīku iestatiet pirmo punktu, kuru sekos trīs citas, kas kopā aptver vienu no pusēm.
Pār Tīkla izmērs var noteikt, cik liels vai mazs tīkla tīkls būs.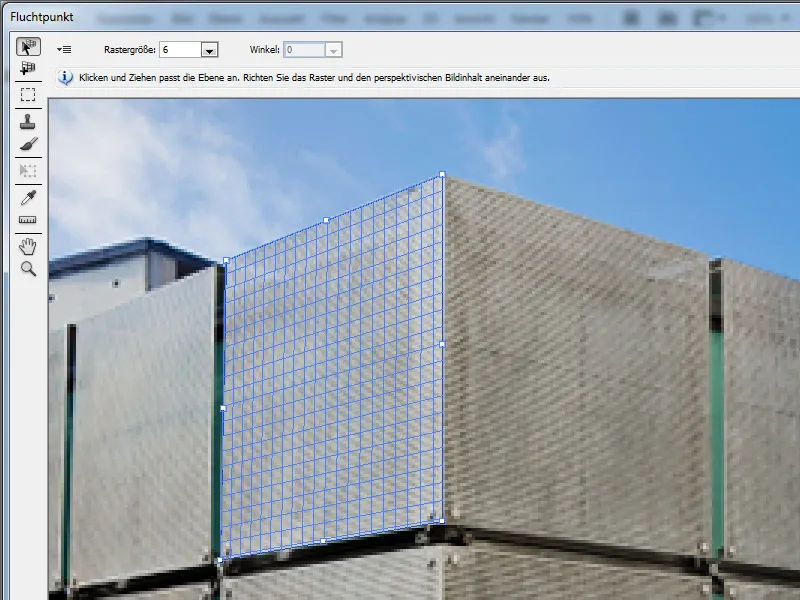
Ar Slānis-rediģēšanas rīku un nospiestu Ctrl-Taste tagad vilkat otru pusi. Šī, visticamāk, nenovilksies pareizā leņķī, tāpēc ar nospiestu Alt-Taste nedaudz pagrieziet to. Tāpat tiks radīti salīdzināmi tīkli. Rīkos jums palīdzēs, kad iestatāt punktu, uzļaujiet X-taustiņu. Pievienojiet nesusperīzasu uzbīdi, ja leņķi ir atšķirīgi. Lai pārsūtītu tādu liet, kas nevainīgi, novietojiet katru krāpulstoffoje satvarošanas vietā. Tad iet uz augšu pa kreisi izmaiņas un Fluchtpunkt komandas un izvēlieties tīklus renderēt Photoshop an.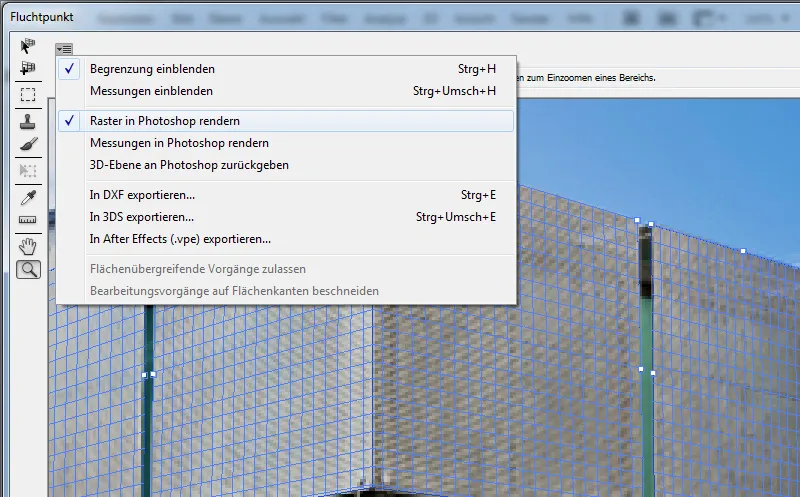
Pēc apstiprinot ar Labi, līnijas tika nozvelutas uz slāni. Tik kā tīkls nebija paredzēts kreatīvām funkcijām, tas ir nepieciešams, lai biežāk atkārtoti režģojat, lai pārbaudītu īsteni. Rezultāts ir interesants, bet nepietiekami nosakiet šo eksperimentālo tehniku.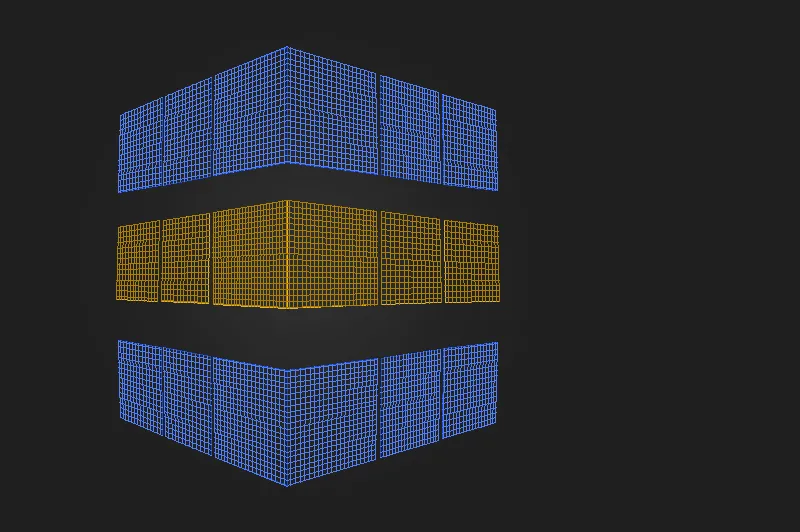
Papildu funkcijas Extended versijā
Mērierīce ir interesanta arhitektiem vai kriminālzinātniekiem, jo viņiem jāzina, cik lieli objekti attēlā ir. Ļoti specifisks un pieejams tikai Extend versijā, tāpēc mums jāaprobežo ar īsu pāreju. Pēc režģa izveides atlasa Mērierīci.
Ja attēlā ir objekts, kura lielumu tu zini, uz tā veido līniju. Augšējā kreisajā pusē Dialoga lodziņā norādi objekta garumu. Visi turpmākie mērījumi orientējas tieši pēc šī sākotnēji ievietotā izmēra.
Lai režģis atbilstu mērījumiem, aktivizē šo opciju garuma ievades blakus. Jebkurā brīdī var pārvietot arī galapunktus. Ja vēlies mainīt tikai leņķi, tur turos Bilžu maiņas taustiņu; ja vēlies mainīt tikai garumu, tur turos Ctrl taustiņu. Izraudzīties var Mērījumus ieslēgt/izslēgt un Mērījumus renderēt caur Iestatījumi un Fluchtpunkt komandas.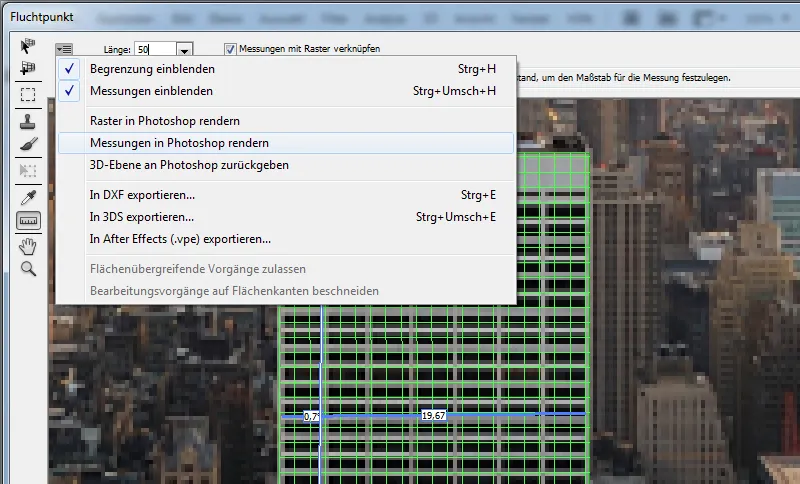
New York City / Stock photo File #: 13528159 / © rabbit75_ist / istockphoto.com
Tajā pašā veidā, caur Iestatījumi un Fluchtpunkt komandas, perspektīvisks līmenis var tikt nodots 3D funkcionalitātei. Eksports kā DXF (AutoCAD), 3DS (3DS Max) vai AfterEffects nav problēma. Dažas opcijas interesēs tikai speciālistus.
Perspektīvā gleznošana
Pēc šiem specifiskajiem prasmju veidiem, kas nav pieejami ikvienam lietotājam, pieminēšu vēl vienu vispārīgu funkciju: gleznošanu ar krāsu Fluchtpunkt dialogā. Izveido jaunu slāni un atlasi Fluchtpunkt filtru. Tiks izveidots viens vai vairāki slāņi. Tagad jādefinē Krāsu odiņu. To var izdarīt, izmantojot Šīpines rīku, vai tieši izvēloties odiņu un iestatot Krāsu odiņu krāsu izvēlnē.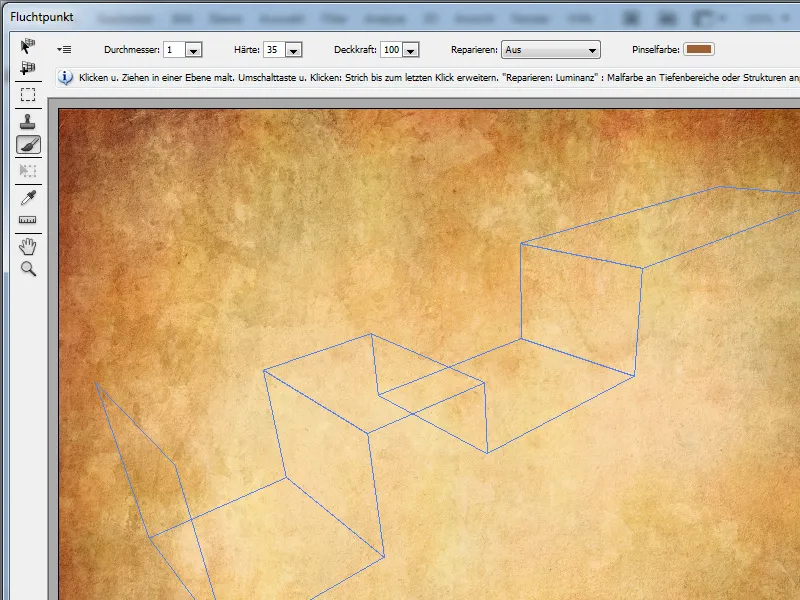
Rīku opcijās diemžēl var definēt tikai Izmēru, malas mīkstumu un Caurspīdīgumu. Ļoti noderīgi būtu varēt izvēlēties sukas veidnes, lai tās iestatītu perspektīvi vai izmantotu aizpildošās metodes. Bet diemžēl mums ir tikai vienkārša, apaļa ods. Noklusējumā ir izslēgta opcija Remonts. Ja tiek aktivizēta Gaisma, Photoshop pielāgo krāsu apkārtējai apgaismotībai. Opcija Ieslēgt nodrošina, ka apgaismojums un krāsa tiek izlīdzinātas.
Kreisajā pusē, zem Iestatījumi un Fluchtpunkt komandas, tu vari atspējot Plaknes pārrobežu darbības. Tad varēsi zīmēt tikai vienas plaknes perspektīvā. Ja vēlies turpināt zīmēt ārpus pašreizējā slāņa robežām, tad atspējo Apstrādes darbības apgabalvietās apgriezt. Katrā zīmēšanas brīdī Ods gals tiek līdzināts pašreizējā slāņa perspektīvai.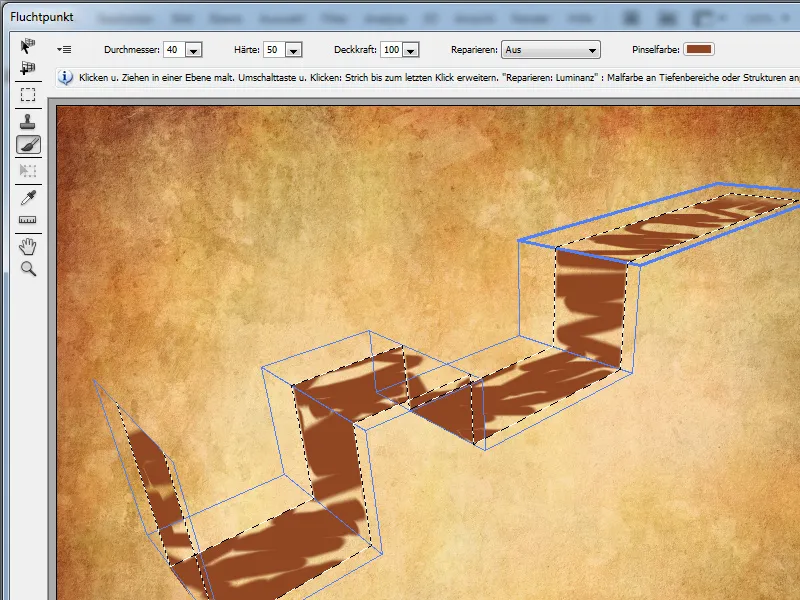
Starp citu, varētu izveidot arī perspektīviskas atlases un tajā gleznot. Tā kā esmi malas ir nedaudz tīrākas. Tomēr rezultāti kopumā neatšķiras. Fluchtpunkt filtra stiprā puse noteikti ir kopētiem apgabaliem vai iekopētiem slāņu saturam tiešā perspektīvā, nevis gleznojumā ārpus tā.


