Šajā pamācībā runa ir par matu izolēšanu. Šim nolūkam esmu izvēlējies divus paraug attēlus. Izcilo šeit ir tas, ka mums ir augsts kontrasts starp fona un matiem. Pirmajā piemērā: gaišs fons, tumši mati.
Aiziet! Soļi 1–10
1. solis
Otrajā piemērā mums ir tumšs fons un gaiši mati. Fons ir ļoti vienkāršs. Tas ir vienkrāsains un neviļņains un nenodara lielas problēmas. Tomēr būs viens, divi mazi punkti, uz kuriem jāpievērš uzmanība, izolējot matus.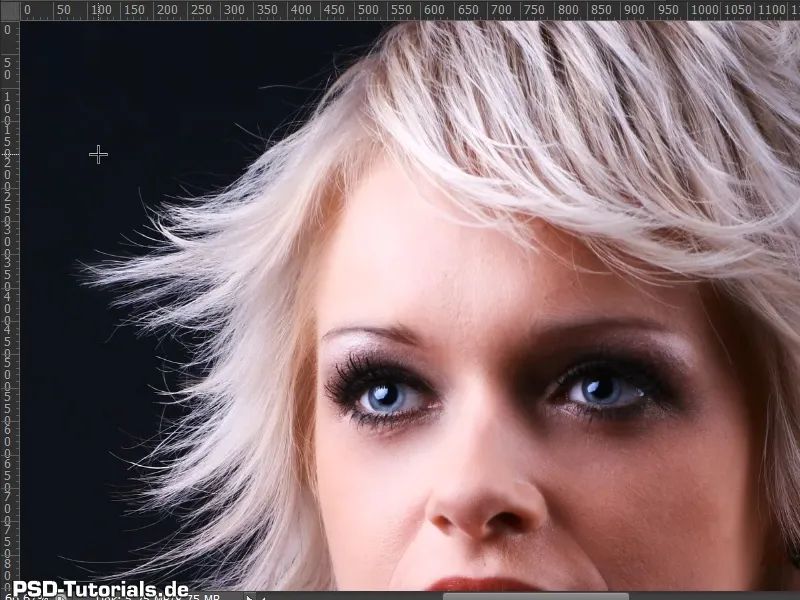
2. solis
Es esmu izveidojis jaunu fonu slāni, kurā vēlāk tiks ievietots attēls.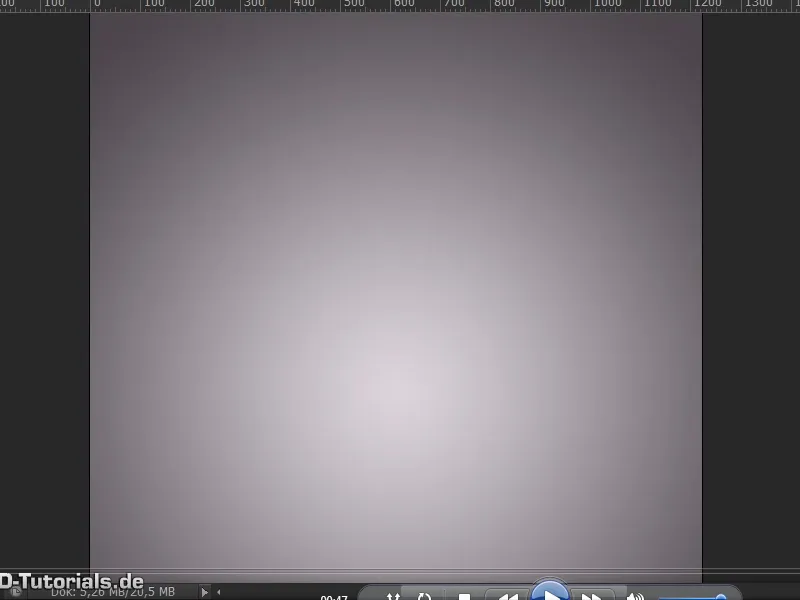
3. solis
Tagad es dublēju fonu slāni ar attēlu ar Ctrl+J un to paceļu uz augšu.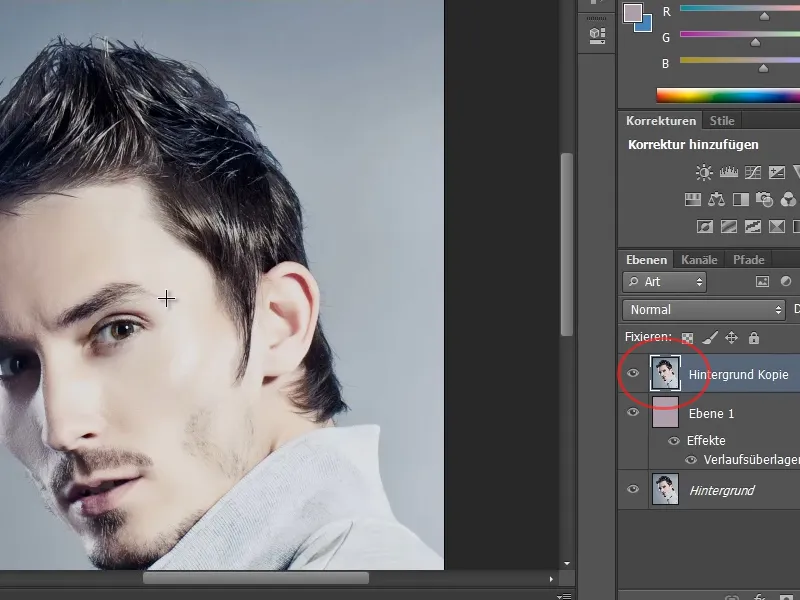
4. solis
Matu izolēšanai ir dažādas iespējas, lai panāktu rezultātu. Šajā piemērā vienkārši parādīšu izolēšanu, izmantojot Ātrās atlases rīku, dēļas ar Kontūras uzlabošana dialogu.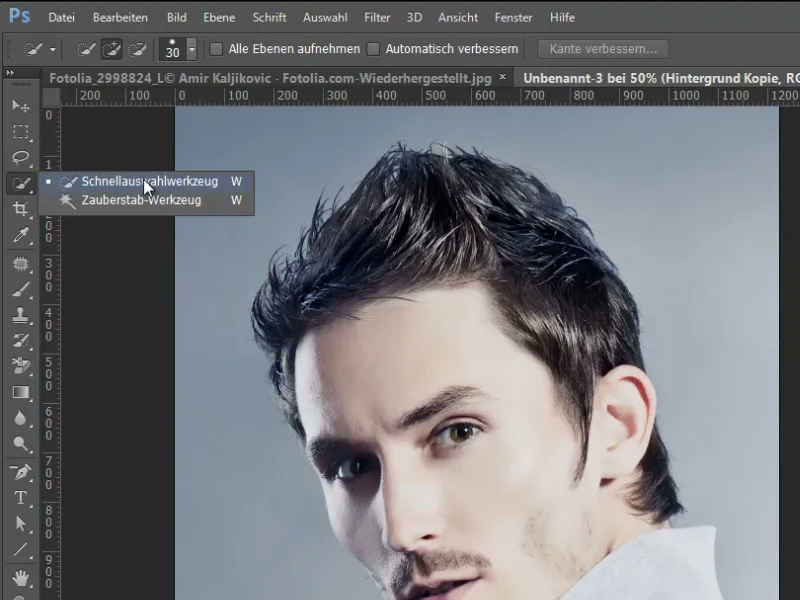
5. solis
Tagad es izvēlēšos šo personu daļu. Un tagad es varu iet jau pie Kontūras uzlabošana dialoga. Es to daru ar taustiņkombināciju Ctrl+Alt+R.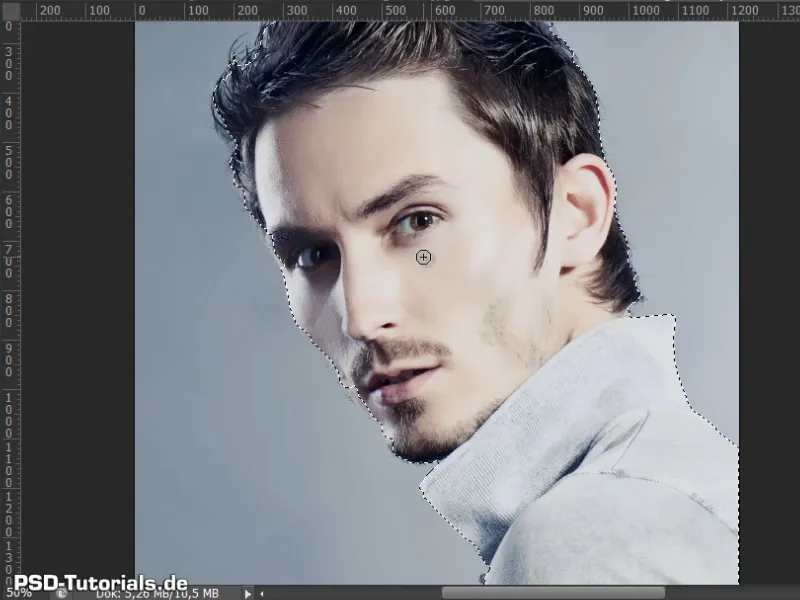
6. solis
Man vienmēr ir svarīgi, lai manā skatā būtu Slāņi. Tā es varu uzreiz redzēt, kā mati izskatās uz manā jaunajā fonā.
7. solis
Tagad es varu jau aplūkot matus. Es ieslēdzu Viedradiusu ar ļoti nelielu 0,5 pikseļu vērtību. Tad es iet gar saviem matiem un sejai. Tas atkal ienāca manā attēlā, kas agrāk tika atņemts ar Ātrās atlases rīku.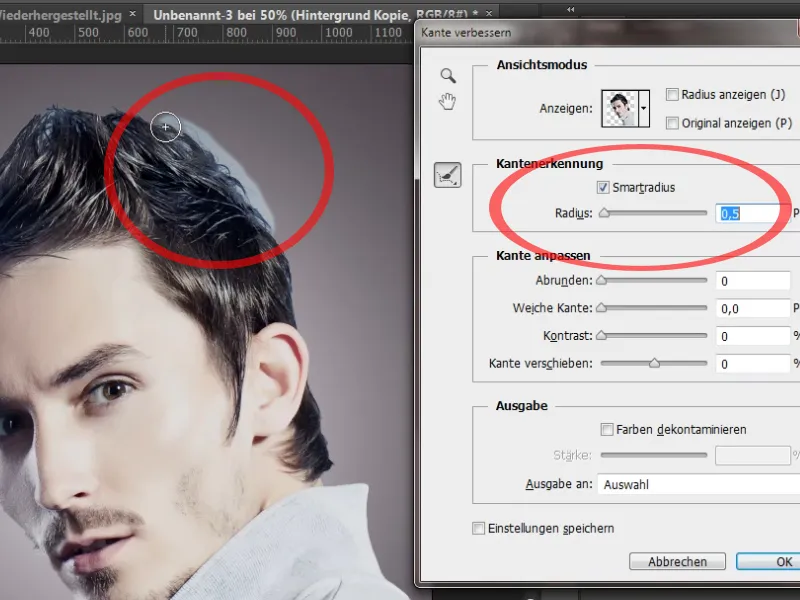
8. solis
Tagad Kontūras uzlabošana dialogā ir vēl viena opcija, un es jau tagad varu noņemt krāsu apmales no sava attēla. Vienkārši es ieslēdzu izvēles rūtiņu Krāsas dekontaminācija, un var redzēt, kā zilais matos pazūd. Ja palielinu intensitāti, tas ir labi pamanāms.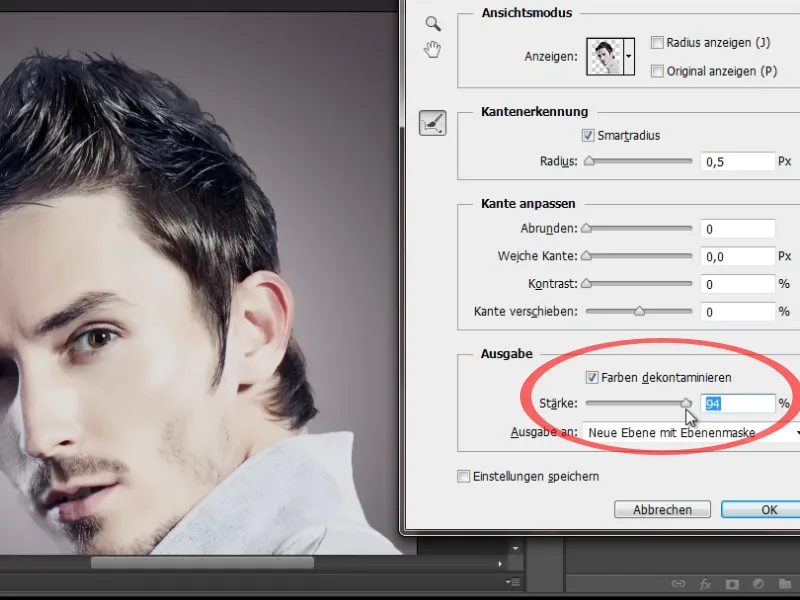
9. solis
Tomēr problēma ir tā, ka netiek noņemts tikai zils, bet arī daļa matiem un sejas. Tāpēc šo izvēles rūtiņu neieslēdzu un vienkārši apstiprinu iestatījumus ar OK.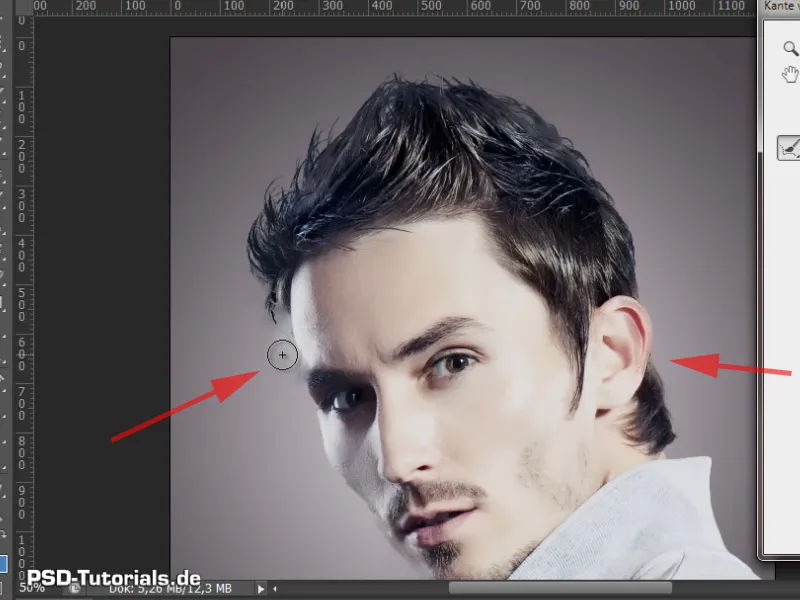
10. solis
Mana iepriekšējā izvēle tagad ir iekļauta Slāņu maskā. Manuprāt, rezultāts jau izskatās diezgan labi. Jau var redzēt atsevišķus matus. Izolēšana jau ir veiksmīgi izdevusies.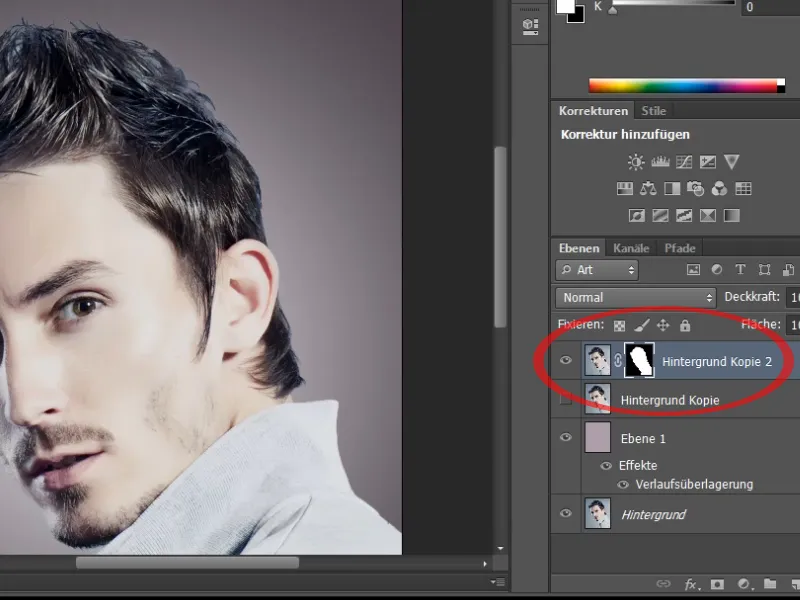
Soļi 11–20
11. solis
Tagad varu ar Tonējuma / Piesātinājuma slāni noņemt krāsas apmales, kas man vēl ir attēlā. To izveidoju ar simbolu paneļa simbolu kā Iegrieziena maska un izvēlos Ciantoni.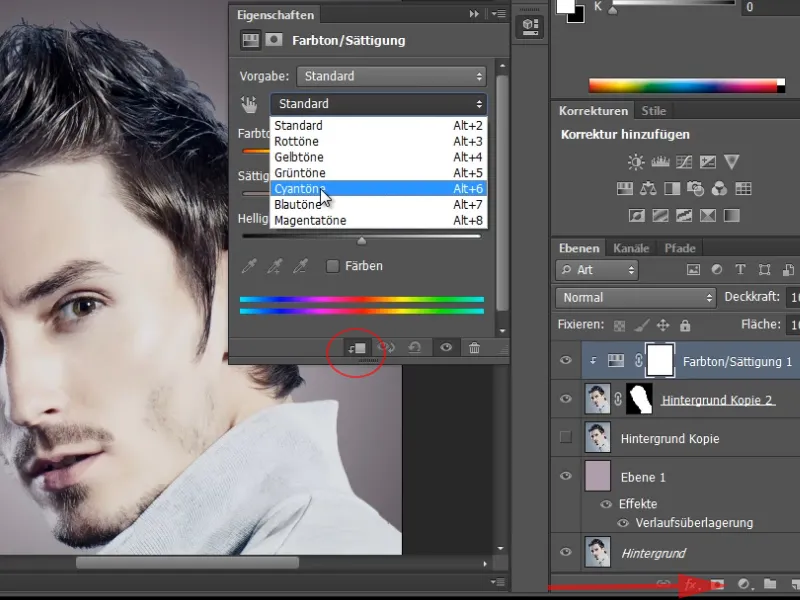
12. solis
Krāsas apmalei ir zilgana pieskāriena. Tagad varu vienkārši samazināt Piesātinājumu, un zilganās nokrāsas pāriet uz pelēcīgu, tādējādi rezultāts jau izskatās diezgan labs.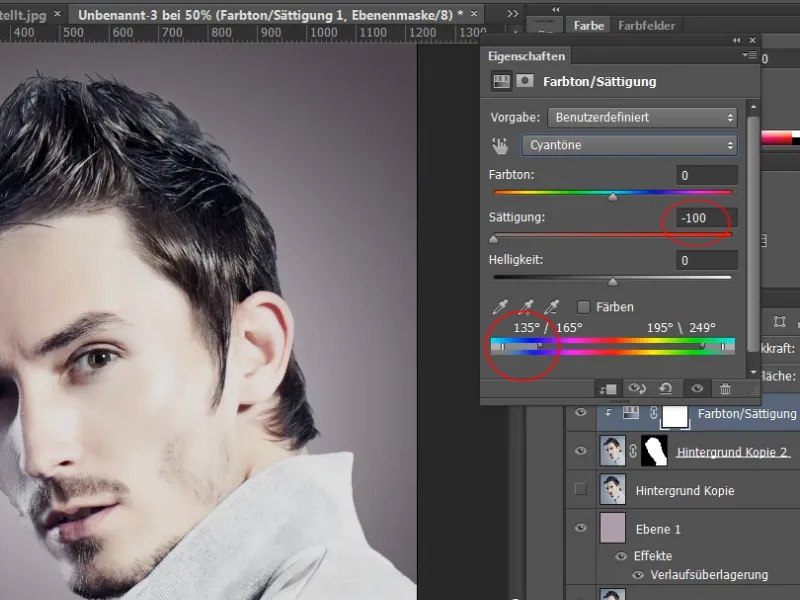
13. solis
Pirms-pēc salīdzinājums parāda, ka dažas matu plauksti ir zuduši. Lai glābtu tos, es varu ieslēgt savā Slāņu maskā. Šeit redzu, ka vēl ir dažas jomas, kas nav pilnībā optimizētas. Šīs jomas vēlāk varu pēcāk apstrādāt ar Uzgaišējā rīku.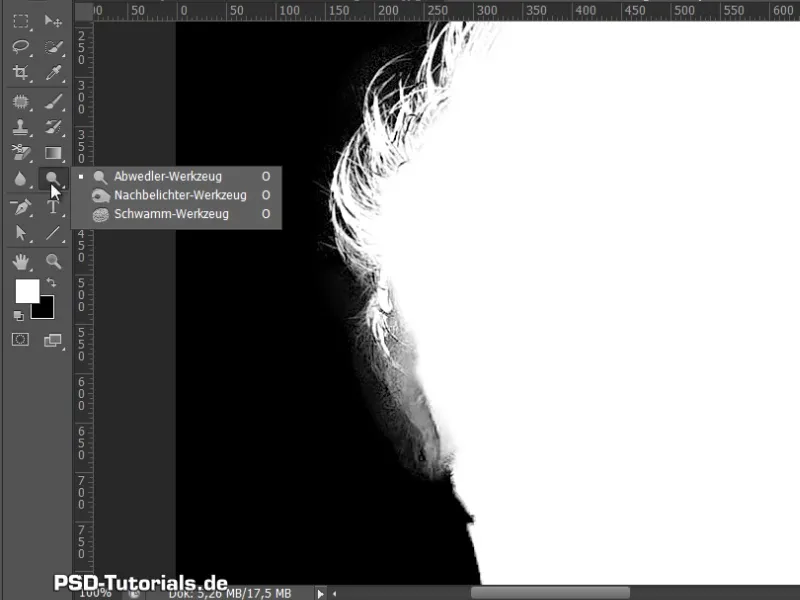
14. solis
Tomēr vispirms mati jāapstrādā ar Pielāgotāju rīku, lai tie nespētu zaudēt. Es iestatīšu Apstarojumu uz 50%. Tas pietiek. Tās jomas, kas jānoņem, tiek noņemtas ar Uzgaišējā-Rīku. Šeit iestatīšu, ka vēlos tikai Dziļas un nedaudz attīra Slāņu masku.
15. solis
Šobrīd man ir izolētie mati, un jūs to varētu gandrīz atstāt tā.
Taču kas notiktu, ja es nedaudz tumšāku jauno fonu? To es daru ar Krāsu/Sātinājuma slāni un redzu, ka man vēl ir viegls gaisības malas efekts no iepriekšējā gaiši zilā fona.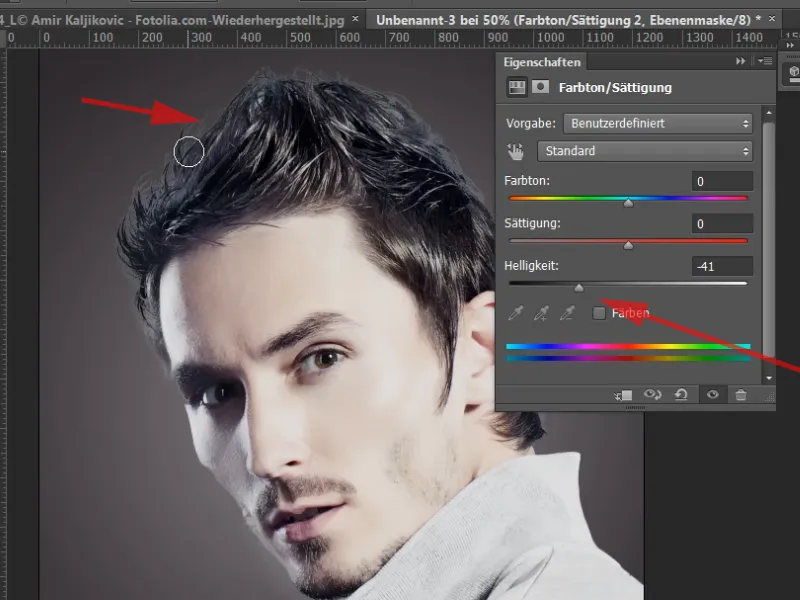
16. solis
Arī šo es varu labot ar pielāgošanas slāni. Tam es izvēlos Tonēšanas korekciju, ko šajā gadījumā arī pielieku kā Izkrosošās maskas.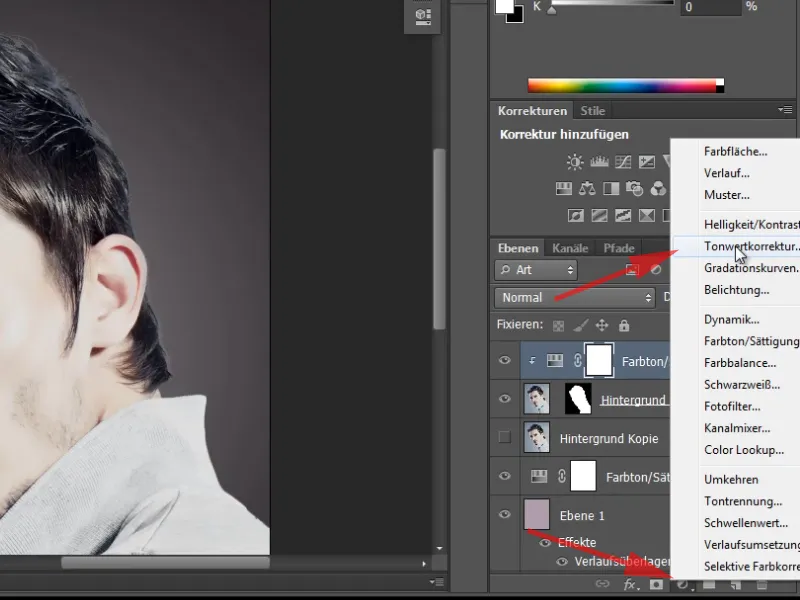
17. solis
Tagad es vienkārši nedaudz paladīšu šo zonu, izmantojot abus slēdžus.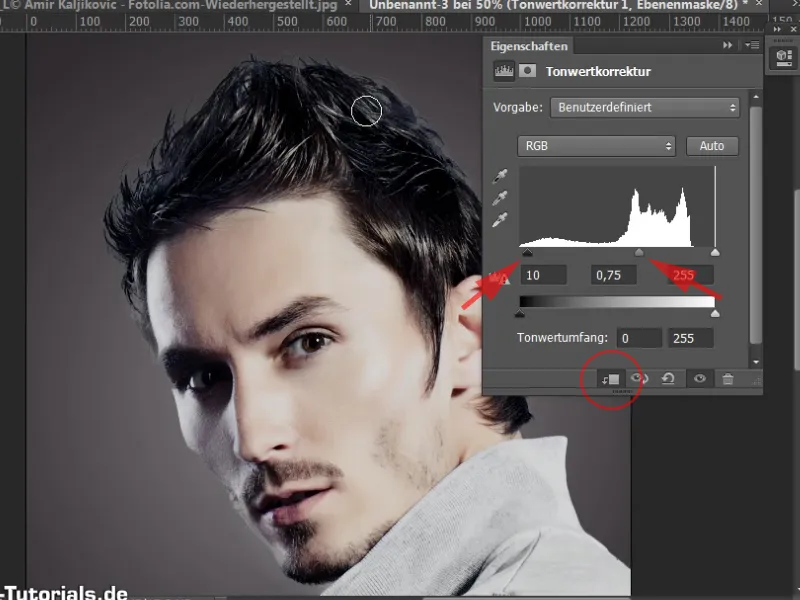
18. solis
Tagad es aiziešu uz savas Tonēšanas korekcijas izkrosošo masku un izvēlēšos Odres. Vispirms es nokrāsoju masku melnā krāsā, izmantojot Ctrl+Backspace. Ja mans fona krāsa ir iestatīta uz melnu, tas ir saīsinājums.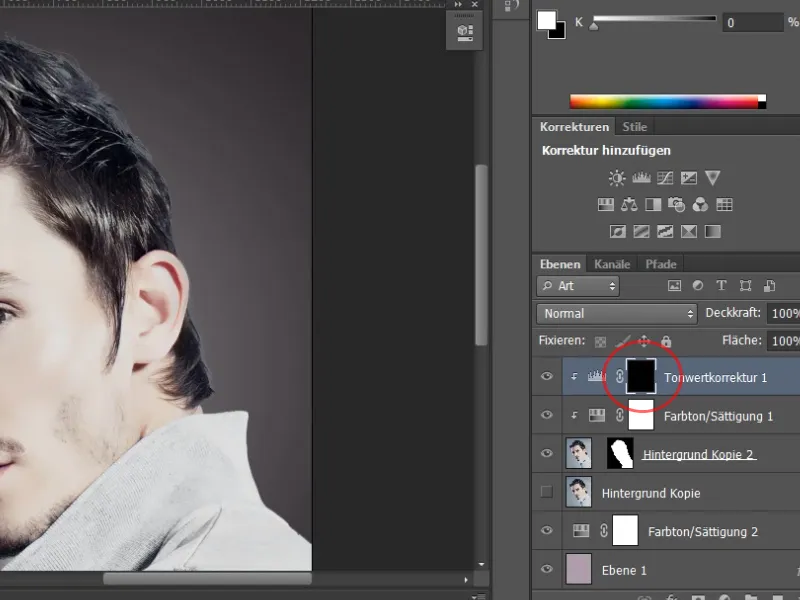
19. solis
Mans Odres ir balts, un ar to es varu vienkārši nokrāsot apgabalus, tādējādi padarot šos apgabalus tumšākus. Tas tagad ir redzams arī Slāņa maskā - šie apgabali kļūst gaišāki. Jūs varat arī padarīt odzes mazliet mīkstākas un Necaurredzamība stingrāku.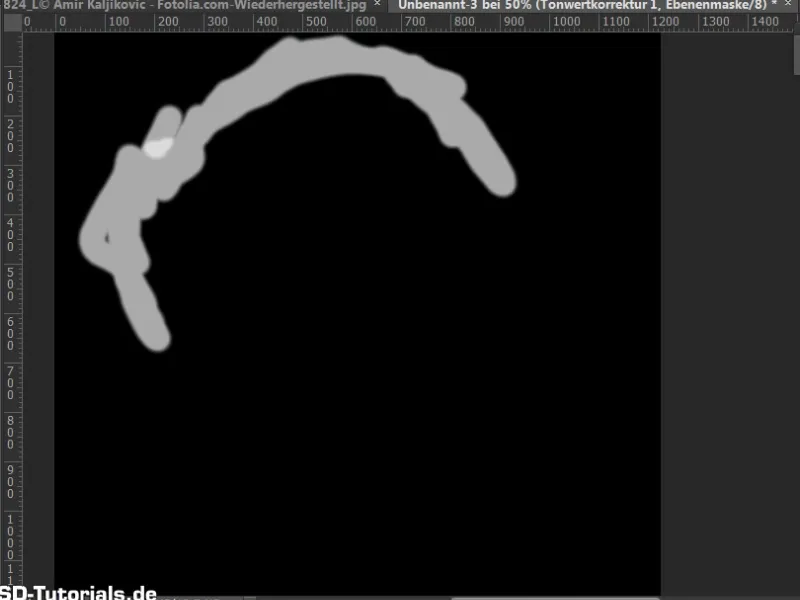
20. solis
Tā es varēju labot šo gaisīgo malu malas zonā, un manis izolēšana ir gatava. Lūdzu, tas bija viss par šo pirmo piemēru. Piemērs bija ļoti vienkāršs.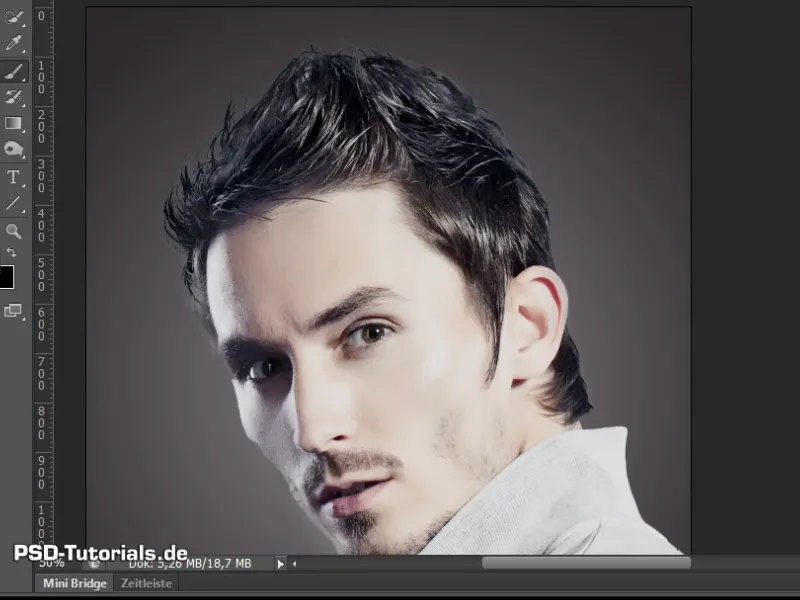
Turpini: 21.–30. solis
21. solis
Tagad mēs nonākam pie otrā piemēra. Tas nav patiešām grūtāks, bet krucifikss būs grūtības ar krāsu malu. Kā šī var tikt veiksmīgi atrisināta, es arī vēlos parādīt.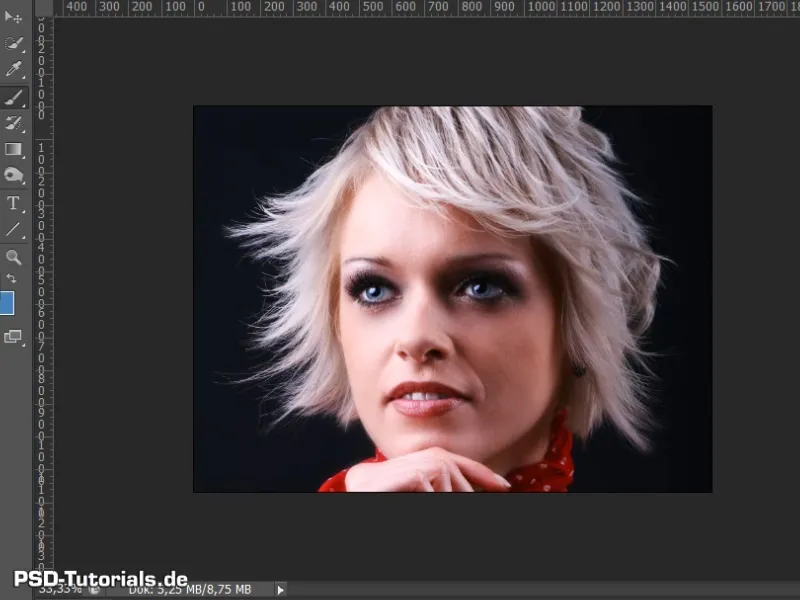
22. solis
Arī šeit es atkal izveidoju jaunu fonu. Un atkal es varu vienkārši dublēt savu attēlu.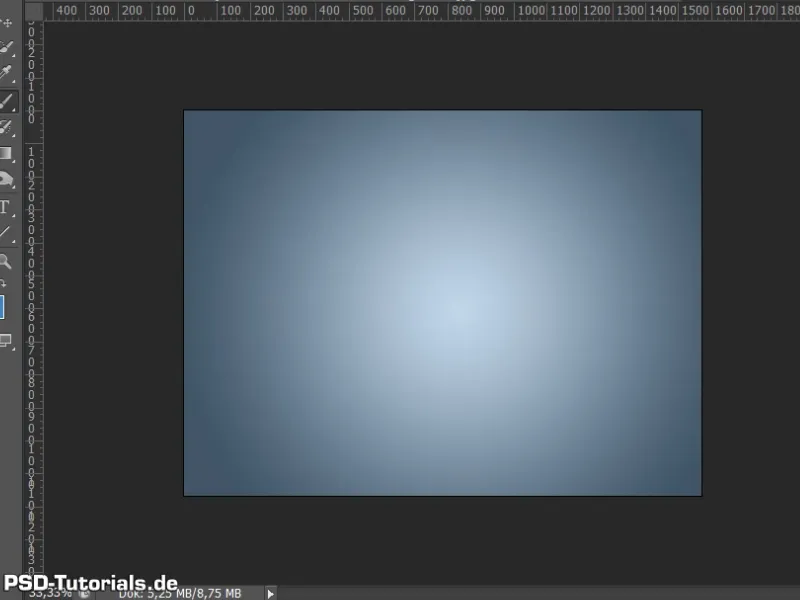
23. solis
Šoreiz es vēlos izvēlēties citu izolēšanas ceļu. Ceļu, ko lielākā daļa cilvēku lieto diezgan bieži. Protams, izolēšana caur Kanāliem.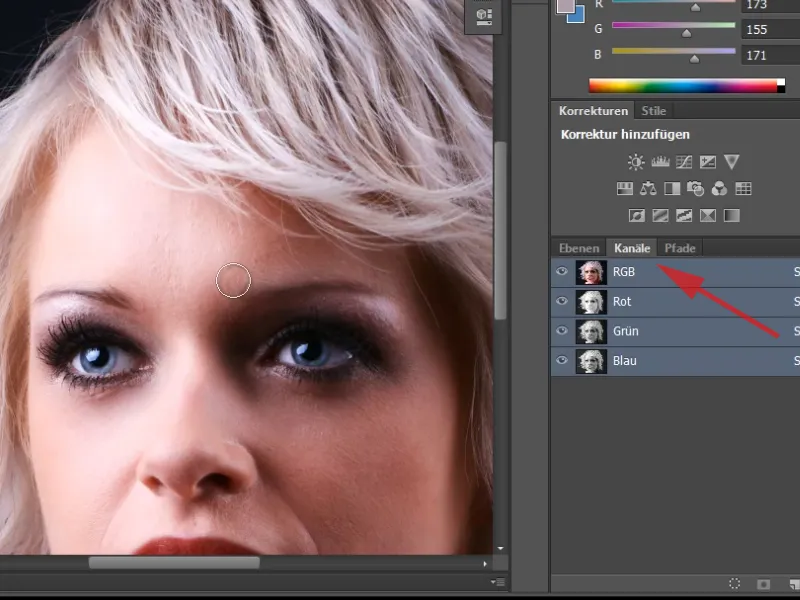
24. solis
Ierasta pieeja ir tāda, ka es apskatu kanālus atsevišķi. Kurš no kanāliem man dod vislielāko kontrastu? Un es redzu, ka visur fons satur tikai vidēju griestu toni.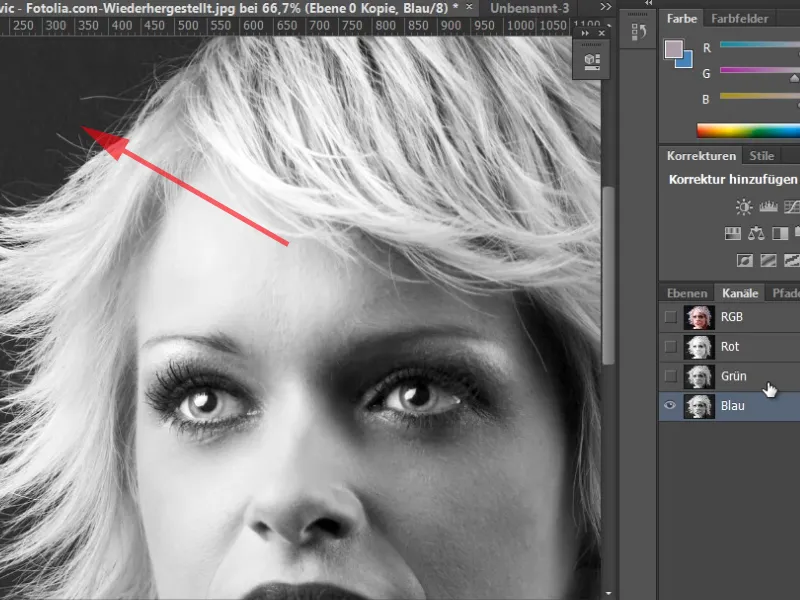
25. solis
Tādu patiešām tumšu griestu toni, kāds ir RGB režīmā, man nav. Tad ir saprātīgi dublēt manu slāni jaunā dokumentā - ar Labojiet uz slāni un Slāņa dublēšanu ... Parādās dialoglodziņš par Mērķis>Dokuments>Jauna.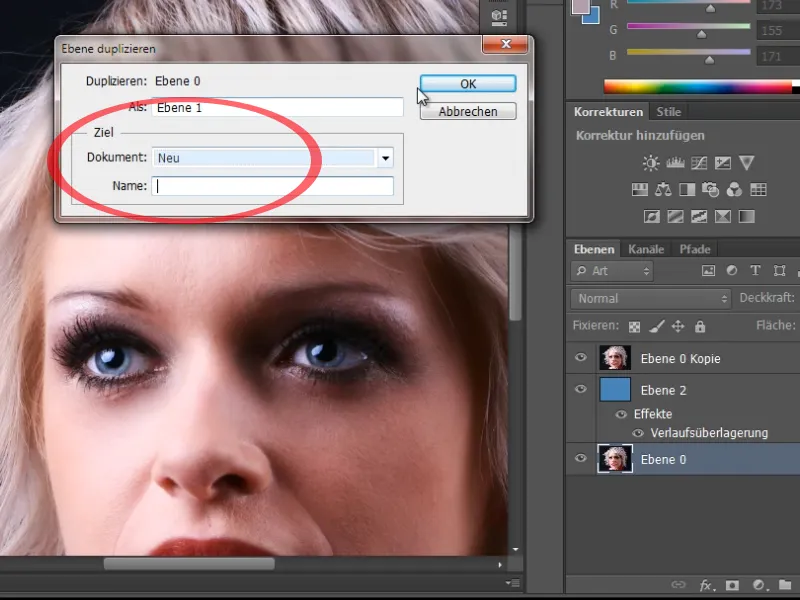
26. solis
Šajā jaunajā dokumentā mainu režīmu uz Lab-Farbu telpu. Šeit kanāli sadalās citādi - Gaišuma, a- un b-kanāls.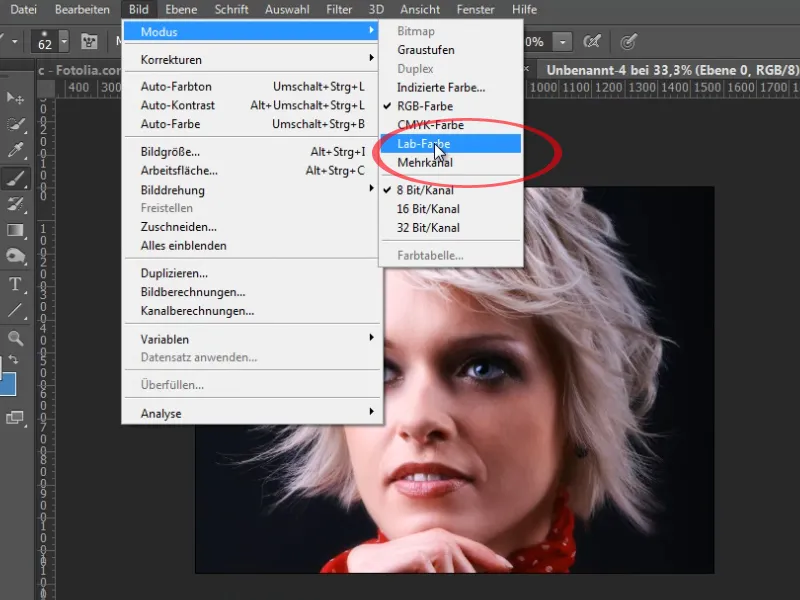
27. solis
Gaišumā šeit fonā man ir daudz tumšāka gaišuma vērtība, kas ir mazāk trokšņains nekā manā RGB krāsu telpā. To es varu attiecīgi labot, veicot Tonēšanas korekciju pirmajā vietā.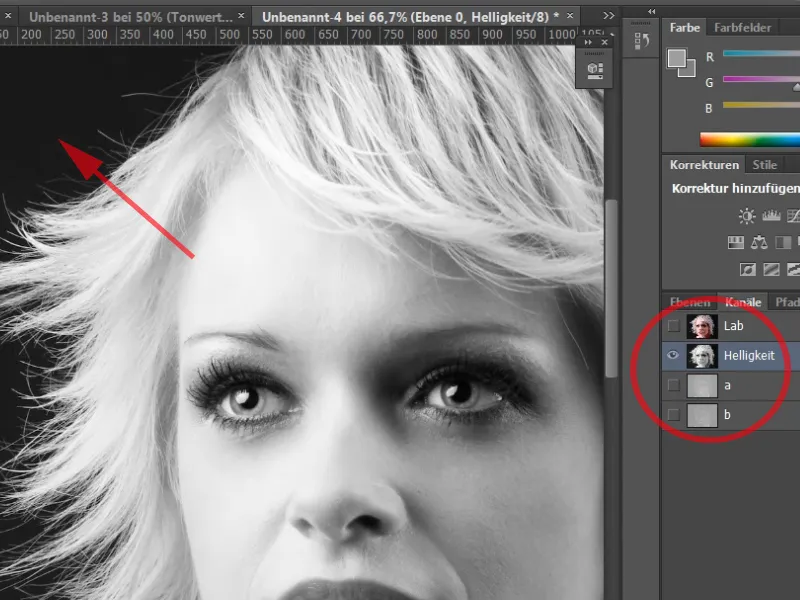
28. solis
Es vēl nedaudz uzskaņošu baltos matus, pavelkot labo lādziņu (Gaisma-lādzināšana) atpakaļ uz kreiso pusi. Bālā un tumšo apgabalu robežās esmu radījis skaistu atšķirību ar trim slēdžiem.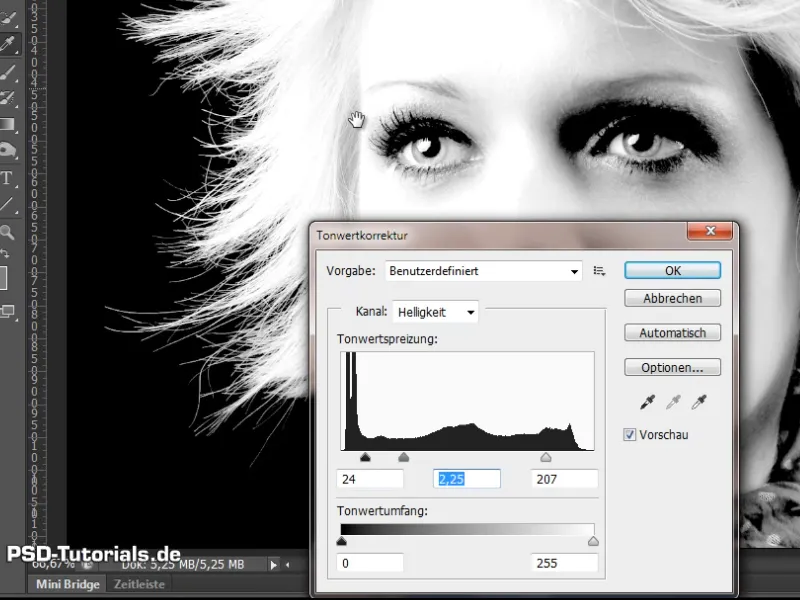
29. solis
Tagad varu vienkārši nokrāsot šo apgabalu ar baltu Odres un 100% Necaurredzamību. Un jau tagad var redzēt, ka matu gali malā vēl nav pilnībā balti.
30. solis
Es ņemu izkliedētāju un saku, ka man ir nepieciešams vēl spēcīgāk apgaismot gaismas zonu, līdz tā tiešām kļūst baltu. Tagad visur ap malu visu nokrāsoju balts ar peli.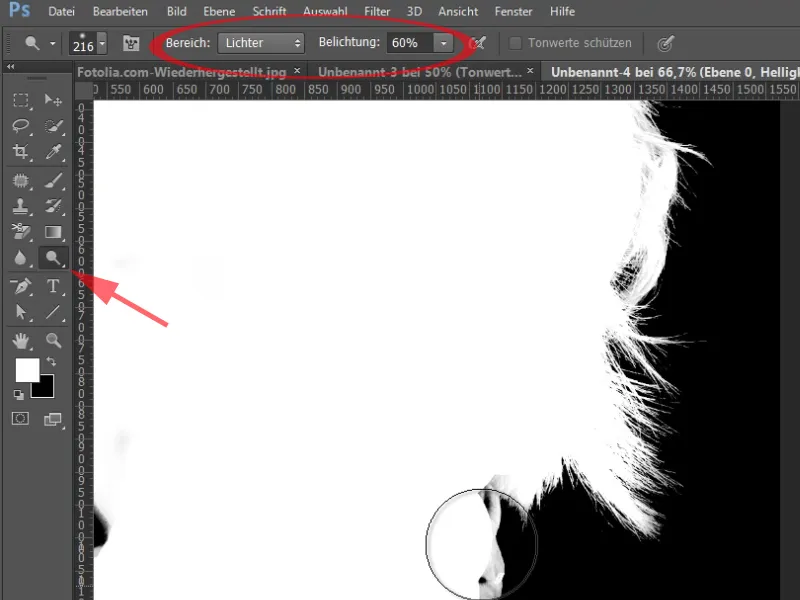
Pēdējie soļi
Solis 31
Tagad vienkārši paņemu šo kanālu un dublēju to. Kā galējo dokumentu ņemu savu sākotnējo attēlu.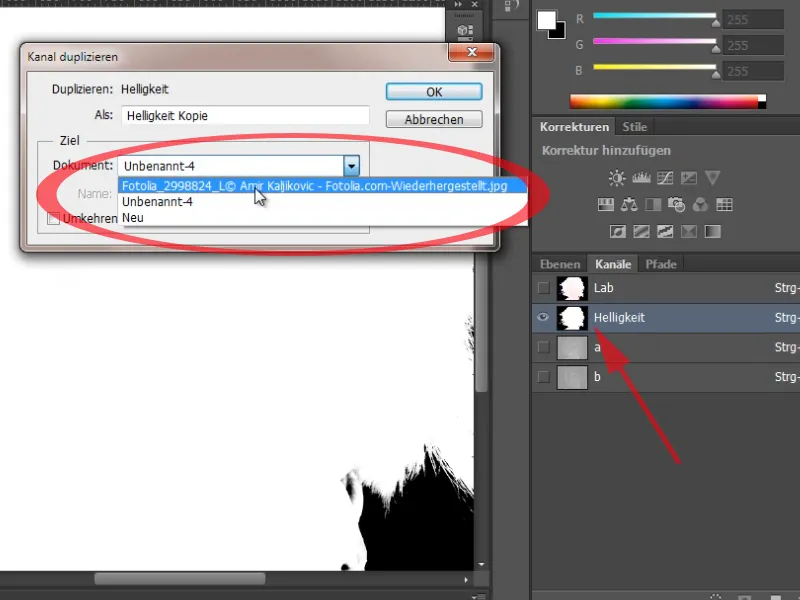
Solis 32
Tagad man ir jauns kanāls Alfa 1, ko es tikko izvilku no Lab krāsu režīma. Ar Ctrl+klikšķi uz kanāla sīkbilžu es izvēlos šo. Un pievienoju šo izvēli kā slāņa masku.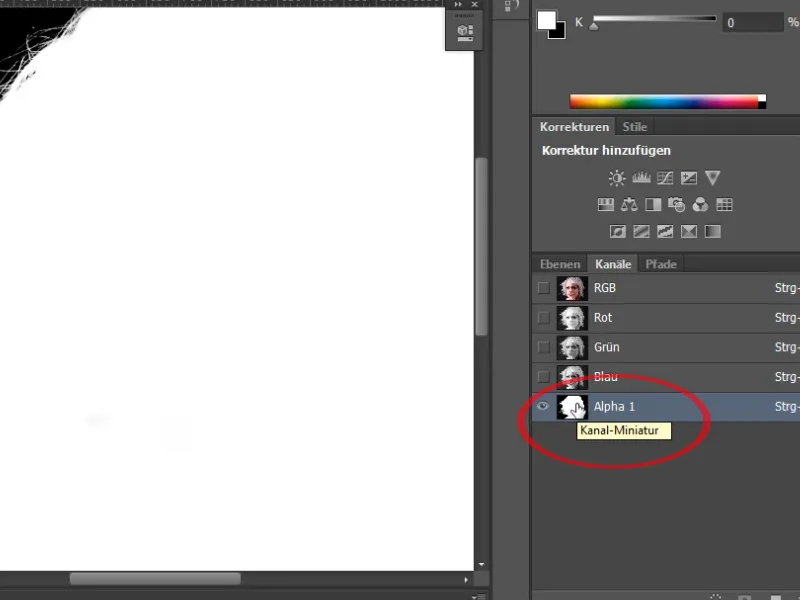
Solis 33
Un es jau esmu ieguvis detalizēti izsvītrotu attēlu. Vienīgais grūtības punkts šajā gadījumā ir malums, ko man ir šajos matos. Arī šeit atkal ir vairākas iespējas, kā izņemt šo malumu.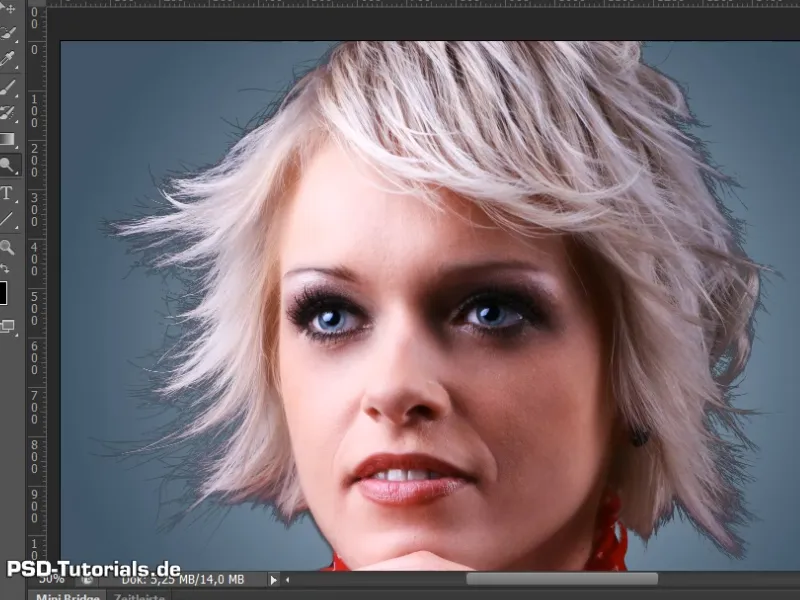
Solis 34
Atkal varu vienkārši ņemt jaunu iestatījumu slāni Tonis/Piesātījums. Es apgaismošu vispārējo gaišumu kā griezuma masku. Un redzu, ka mati ir skaisti apgaismoti. Es atstāju vērtību +36.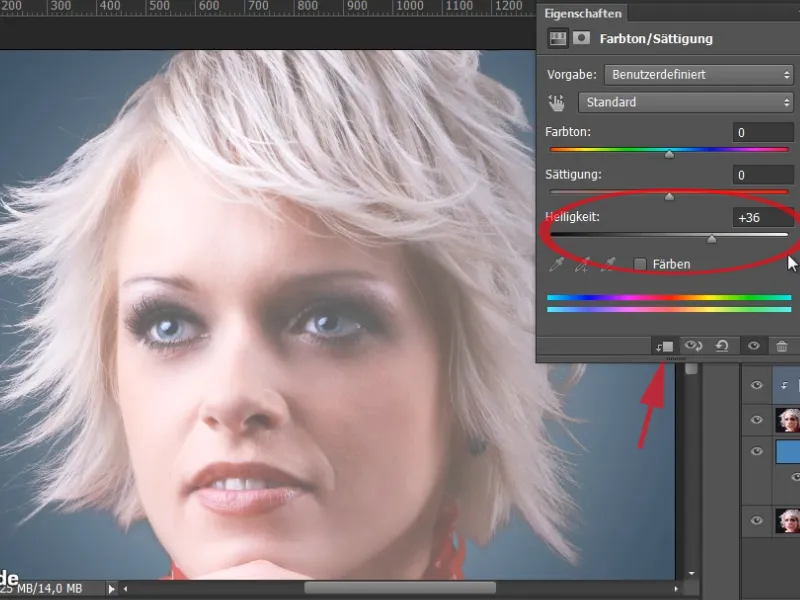
Solis 35
Tagad man ir jāizslēdz tikai atbilstošajos maskas apgabalos, kas nepieder pie attēla.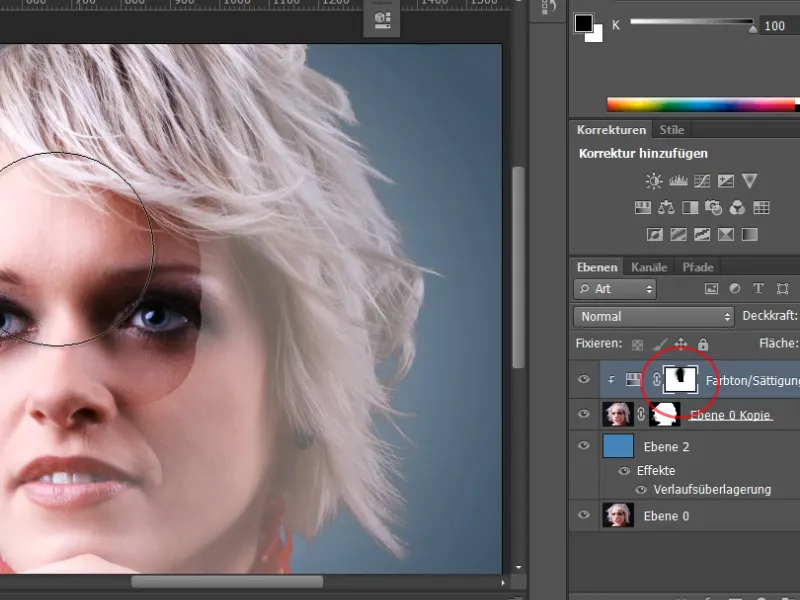
Solis 36
Manā maskā ir mazs malums. Šo malumu varu vienkārši noņemt.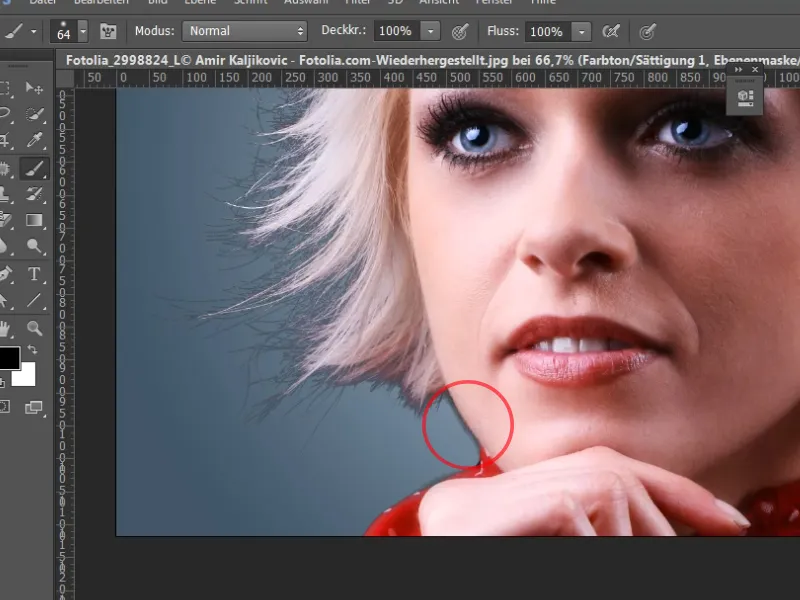
Solis 37
Arī šeit varu doties uz savu slāņa masku un šajā vietā pēcgaismot ar pēcgaismotāja rīku.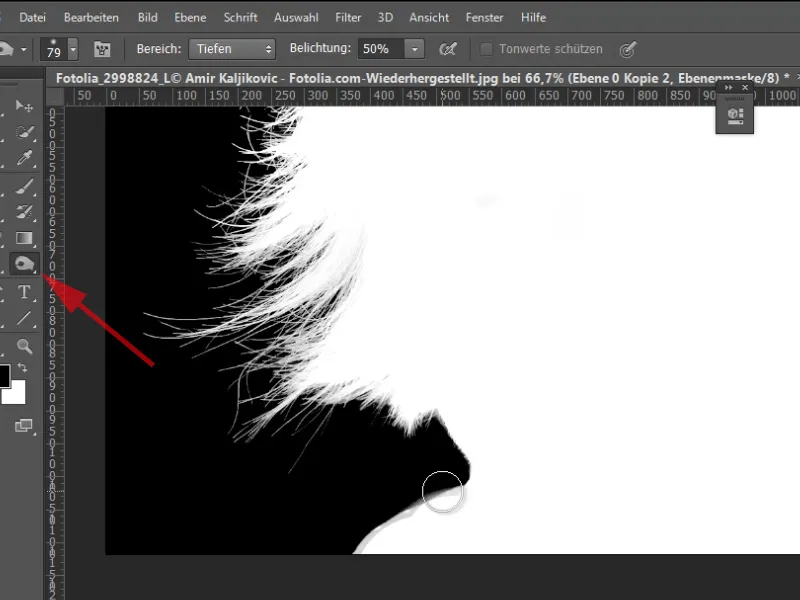
Solis 38
Man tomēr ir arī cita iespēja, kā šo malumu var noņemt vēl efektīvāk. Šeit man vēl ir daži viegli ēnas.
Solis 39
Cita iespēja būtu, ja vēlreiz dublētu savu slāni un to paceltu augšup. To ievietošu gudra objektā. Iestatījumu slāni Tonis/Piesātījums es šoreiz paslēpšu.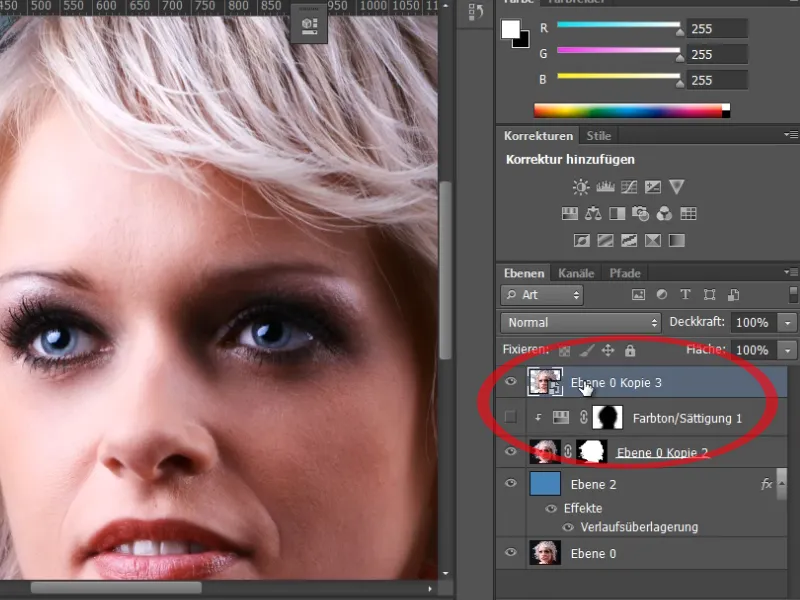
Solis 40
Tagad varu vienkārši veikt apgaismošanas korekciju ar Dzīļumi/Gaišumi, jo šis slānis ir gudrā objekta.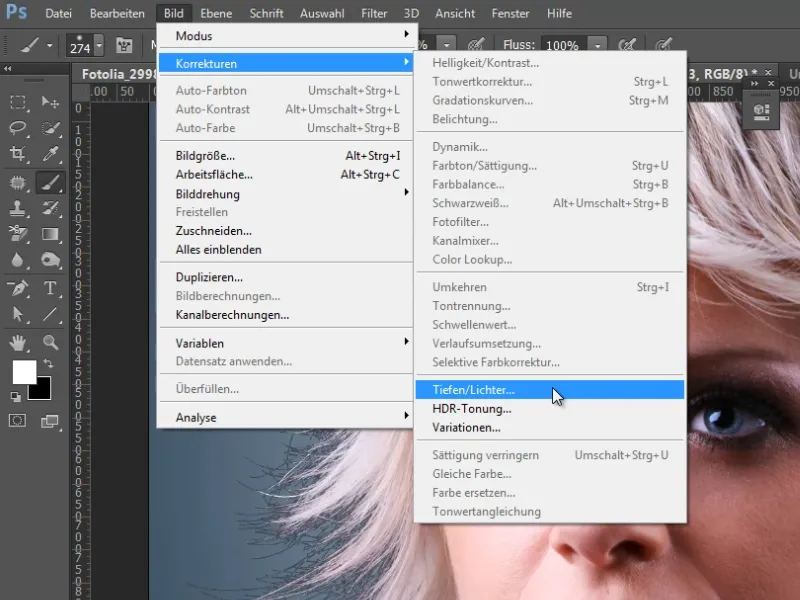
Solis 41
Ja iestatīšu intensitāti uz 100% un paaugstināšu tonu diapazonu un palielināšu radiusu, jau ļoti labi redzams, kā matu apgabalos detaļas vēlreiz ir izceltas un kā šis malums gandrīz pilnībā ir noņemts.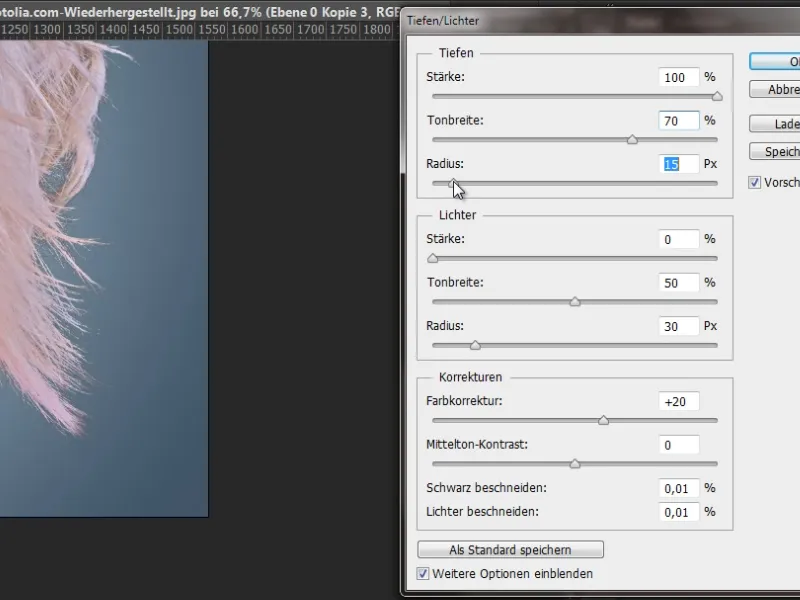
Solis 42
Pievienojot slānim šo gudro objektu, tagad vienkārši izveidoju vēl vienu slāņa masku. Tagad vienkārši ievilku iestatījumu slāņa masku un aizstāju to, un jau noņēmu savu krāsu malumu ārējā malas apgabalā.


