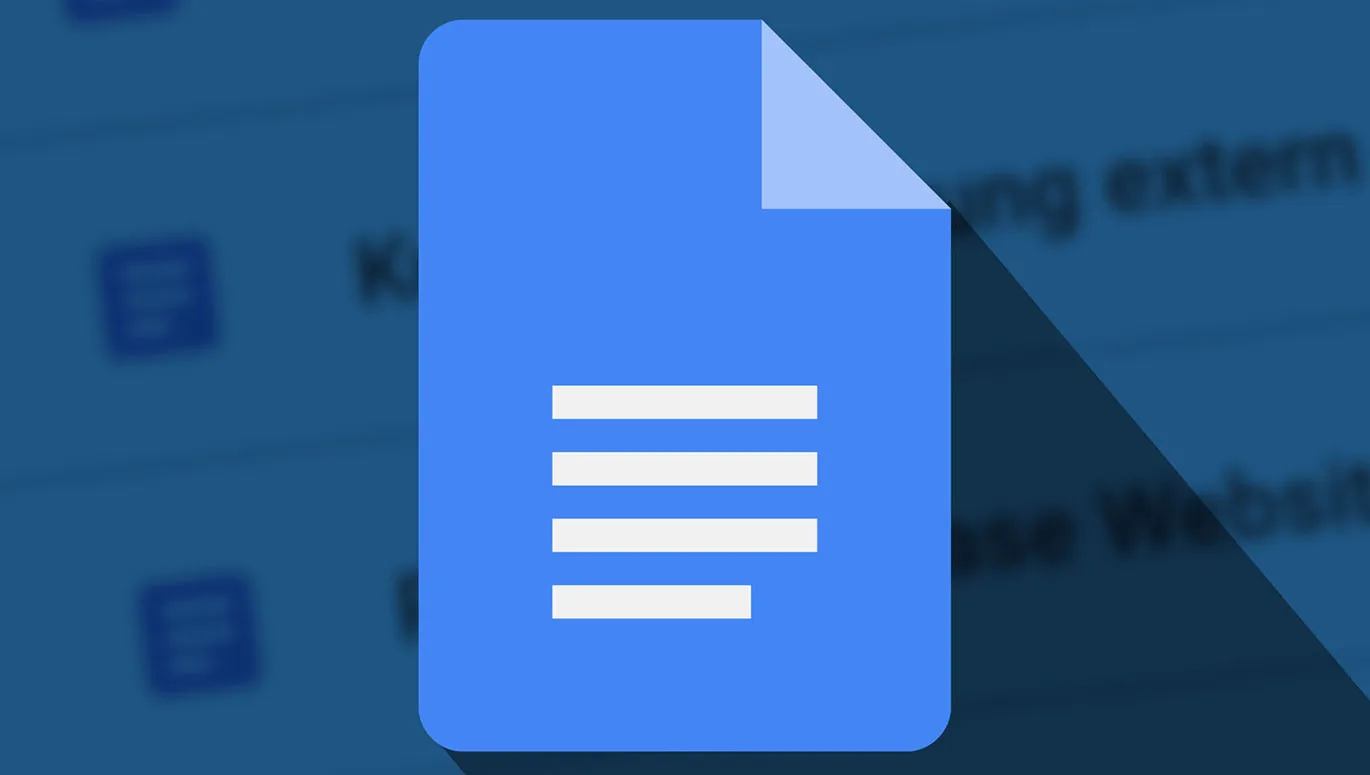Ieslēdz pārlūku un startē Google Docs - katru dienu mūs šī tīmekļa lietotne aktīvi laiž tekstu klaviatūrā. Mēs apkopojam tev šeit to, ar ko esam saskārušies par tiešām noderīgām saīsinājumprogrammām un īsti noderīgām funkcijām ... labākie padomi un triki no prakses!
Līdz šim Google Docs lietojot mūsu komandā ir uzkrājušies daudzi pieredzes punkti, ko vēlāmies ar tevi dalīties. 11 un vairāk pārbaudītu padomu un triku no mūsu pieredzes tavs ... Sākam tiesības!
- 01 | Tās pašas stila lietošana visos dokumentos
- 02 | Vienkārša kārtotāju izveide: automātiskais satursrādītājs
- 03 | Atkal uz teksta: Iezīmes iestatīšana
- 04 | Klikšķiniet un tur jūs ejat: saites uz virsrakstiem un iezīmēm
- 05 | Saites starp Google dokumentiem un Google lapām
- 06 | Vārdu un rakstzīmju skaitīšana
- 07 | Desmit populārākie saīsnes
- 08 | Tabulu formatēšana un rindu plūsma ieslēgšana un izslēgšana
- 09 | Izdarīts: problēma ar kontroles sarakstiem (ATJAUNINĀTS)
- 10 | Vienlaicīgi strādājiet pie viena dokumenta
- 11 | Attēli izvilkti no Google Docs dokumenta pilnā kvalitātē
- 12 | Īsa piezīme: Papildu padomi un triki
1 | Struktūra visiem dokumentiem: Izveido savus standartstilus
Google Docs mēs izmantojam, lai mūsu izstrādātājiem detalizēti aprakstītu, kādas izmaiņas ir veiktas vietnē TutKit.com vai kādas jaunas funkcijas ir jāizstrādā platformai. Šajā procesā ātri var rasties 10, 30, 50 un vairāk lappušu un daudzi dokumenti.
It īpaši šādās apjomīgās projektos mēs iesakām: Izmanto Google Docs standartstilus vai izveido savus. Pašlaik ir iespējams piemērot stilus normālajam teksta plūdumam, dokumenta nosaukumam, apakšvirsrakstam un trim virsrakstu līmeņiem.
Standartstilu priekšrocība (līdzīgi citas teksta apstrādes programmās): Ar tiem pēc tam vienā klikšķī var izveidot automātisku satursrādītāju. Turklāt viegli var iestatīt saites uz jūsu teksta virsrakstiem.
Pielietot standartstilus: Iezīmējiet teksta daļu, kurai vēlaties piemērot stilu, vai novietojiet kursoru tekstā, kuru vēlaties formatēt. Atveriet standartstilu izvēlni un izvēlieties vēlamo stilu.

Izveido savus standartstilus: Formatējiet dokumentā teksta fragmentu tā, kā vēlaties. Atveriet standartstilu izvēlni. Tur izvēlieties vēlamā stila līdzīgu atjaunināšanas funkciju.

Personiskus standartstilus iestatiet visiem Google Docs dokumentiem: Visus standartstilus jūsu vēlmēm atbilstoši izvietojiet, atverojot standartstilu izvēlni un izvēlieties funkciju Atjaunot atbilstoši stilam. No šī brīža jūs varat piekļūt saviem personiskajiem stiliem jebkurā Google Docs dokumentā (stila opcijas izvēlnē ar iespējām Izmantot manis izveidotos stilus).

2 | Kārtotiešana viegli iedzimta: Dokumenta struktūra, automātiskais satursrādītājs
Ja ievērosi 1., tad 2. ir ļoti viegli. Izmantojot standartstilus savām virsrakstiem, Google Docs zina, kā jūsu dokuments ir izveidots. Pār mazā iezīmju ikonu kreisajā malā jūs vienmēr varat piekļūt Dokumenta struktūrai un pārvietoties no virsraksta uz virsrakstu.

Runājot par pārlecieniem - būtu labāk, ja šos trīs saīsinājumus iegaumētu:
- Atvērt dokumenta struktūru: Ctrl + Alt + A + H vai Ctrl + Cmd + A + H
- Atcelties pie nākamā virsraksta: Ctrl + Alt + N + H vai Ctrl + Cmd + N + H
- Atcelties pie iepriekšējā virsraksta: Ctrl + Alt + P + H vai Ctrl + Cmd + P + H
Izmantojot cilni Ievietot, ar vienu klikšķi automātiski veido sava dokumenta satura rādītāju. Kad tas ir izveidots, to vienmēr var atjaunināt, nospiežot bultas ikonu satura rādītāja augšējā kreisajā stūrī, kā arī, noklikšķinot uz ieraksta satura rādītājā, tieši pārvietoties uz atbilstošo vietu dokumentā.

3 | Viņmēr ātri pie rokas: Grāmatzīmes iestatīšana
"Dārgais Staņislav, vai tu varētu ātri palaisties pāri?" … Bieži vien komandas kolēģiem nav nepieciešams izlasīt visu 100 lappušu pamfletu. Tā vietā viņus regulāri norāda uz noteiktu sadaļu. Lieliski piemērots šim nolūkam ir Grāmatzīmes-funkcija: Vienkārši nospiediet uz cilnes Ievietot, pēc tam nokopējiet un izsūtiet saiti.
Varbūt viens no mūsu iecienītākajiem Google Docs funkciju, jo tas tiešām lielā mērā tiek izmantots: dokumenta iekšējiem linkiem (skatīt punktu 4), linkiem mūsu programmētāju biļešu sistēmā un linkiem Socialo Mediju redaktoru plānā.

4 | Klikšķiniet un esat tur: Saites uz virsrakstiem un grāmatzīmēm ievietošana
Jūs rakstāt un rakstāt un tad pēkšņi vēlaties norādīt uz citu vietu dokumentā? Tas ļoti labi darbojas ērti lietotājam, izmantojot Savienot-logu. Tā to varat atvērt:
- Noklikšķiniet uz ķēžu simbola izvēlnē.
- Vai arī noklikšķiniet ar labo taustiņu un konteksta izvēlnē uz Savienot.
- Vēl labāk: Nospiediet uz jūsu tastatūras Ctrl + K vai Ctrl + K.
Zemāk Savienot-logā jūs atradīsit šīs funkcijas reāli burvīgo sadaļu: Virsraksti un Grāmatzīmes. Tur jums pieejami jūsu virsraksti un grāmatzīmes skaistā sarakstā, lai tos varētu saistīt tieši. Ļoti praktiski!



5 | Lielisks savienojums: Saites uz konkrētiem šūnām Google Sheets
Tātad ar iepriekš minētajiem grāmatzīmēm varat lieliski izveidot saites uz konkrētu sadaļu Google Docs dokumentā vai piemēram ievietot tās Google Sheets tabulā.
Vai tas darbojas apgrieztā kārtībā? Vai ir iespējams iegūt saites uz konkrētu šūnu Google tabulā? Lai to izdarītu, mums steidzami vajadzēja risinājumu, un redziet, tas ir iespējams citādāk – bet tas ir iespējams:
Klikšķinot ar labo peles taustiņu uz attiecīgās šūnas, konteksta izvēlnē atveras sadaļa Citi šūnai paredzēti darbību. Tieši tur atrodas tā, kas mums ir nepieciešams: funkcija saites uz šo šūnu iegūšanai. Kad to noklikšķinās, tas nonāk starppamatnē ...

... un to var turpmāk izmantot, piemēram, ievietojot Google Docs dokumentā ... Grāmatzīmes Google Docs un saites uz konkrētām šūnām Google Sheets – šīs divas funkcijas mēs regulāri izmantojam, lai pārlēktu starp tabulām un dokumentiem.

6 | Skaitītājs skatā: Vārdu skaits rādīt
Bieži – patiešām ļoti bieži rakstot tekstus svarīgs ir vārdu un rakstzīmju skaits. Cik garš ir raksts, pie kura tu pašlaik strādā? To var atrast Google Docs sadaļā Rīki un Skaitīt vārdus vai arī izmantojot īsceļu Ctrl + Shift + C.
Šī logā vari arī aktivizēt Vārdu skaitu rakstot. Tad tavam dokumentam apakšā būs pieejams izvēlnis, kurā jebkurā laikā varēsi parādīt lapu, vārdu, rakstzīmju skaitu ar un bez atstarpēm. Un skaitīšanas funkcija darbojas arī, ja iezīmē konkrētus teksta fragmentus.

7 | Pirksti paliek klaviatūrā: Izmanto taustiņu kombinācijas
Ctrl + C kopēšanai, Ctrl + V ielīmēšanai, Ctrl + Z, lai atsauktu pēdējo darbību, kā arī Ctrl + A, lai atlasītu visu tekstu … Šie un daudzi citi taustiņu kombinējumi ne tikai ātrina ceļu uz vēlamo rezultātu Google Docs, bet izmantojam minētos īsceļus arī regulāri – kā arī mūsu personīgo Top 10 taustiņu kombināciju Google Docs:
| Kartējums | Apraksts | Taustiņu kombinācija |
| 1 | Ielīmēt tekstu bez formatējuma | Ctrl + Alt + V |
| 2 | Ievietot lappuses pāreju | Ctrl + Enter |
| 3 | Atzīmēt tekstu treknrakstā | Ctrl + B |
| 4 | Iestatīt tekstu kursīvā | Ctrl + I |
| 5 | Atvērt saites logu | Ctrl + K |
| 6 | Meklēt un aizvietot | Ctrl + F |
| 7 | Pāriet uz nākamo/iepriekšējo grāmatzīmi | Ctrl + Alt + N/P + B |
| 8 | Pasvītrot tekstu | Ctrl + U |
| 9 | Pielietot noklusētos stilus (parasts teksts un virsraksti no 1 līdz 6) | Ctrl + Alt + [0–6] |
| 10 | Skaitīt vārdus | Ctrl + Shift + C |
Starp citu: Kombinācija Ctrl + Alt + N iespējams nozīmē "nākamais", tātad nākamā elementa izsaukšanai, bet kombinācija Ctrl + Alt + P visticamāk nozīmē "iepriekšējais", tātad iepriekšējā elementa izsaukšanai. Kad vienreiz esi tos iemācījies un papildini kombinācijas ar vēl vienu no sekojošajiem burtiem, varēsi ērti pārvietoties pa dokumentu – dažas mazas ēzeļu tilta padomdevības šajā sakarā:
| Apraksts | Virtuālā tastatūras kombinācija |
| Uz nākamās/iepriekšējās virsraksta (H priekš "headline") | Ctrl + Alt + N/P + H |
| Uz nākamā/iepriekšējā grāmatzīmes (B priekš "bookmark") | Ctrl + Alt + N/P + B |
| Uz nākamā/iepriekšējā komentāra (C priekš "comment") | Ctrl + Alt + N/P + C |
| Uz nākamā/iepriekšējā saites (L priekš "link") | Ctrl + Alt + N/P + L |
| Uz nākamā/iepriekšējā grafikas elementa (G par "graphic"?!) | Ctrl + Alt + N/P + G |
| Uz nākamā/iepriekšējā saraksta (O iespējams par "ordered list"?!) | Ctrl + Alt + N/P + O |
8 | Šūnas, rindiņas, kolonnas un rindas izplūde: Tabulu formātēšana
Vai tu to zini? Tabula sākas vienā pusē, turpinās līdz nākamajai – un viena rindiņa kārtīgi nokalst starp pusēm. To var uzskatīt par pieņemamu. Bet tas nav obligāti jāmīl.

Ja tu vēlies, lai šīs lapu pārjojošās rindiņas skaisti un tīri sāktos uz nākamās lapas virspuses, tad: Ar labo peles taustiņu atver tabulas kontekstizvēlni un tur izvēlies Tabulas īpašības. Atver atbilstošajā izvēlnē sadaļu Šūna un tur noņem izvēles rūtiņu Atļaut rindaizplūdi nākamajā lapā. Siks – rindiņa pārlec uz nākamo lapu.

Vēl papildus Tabulas īpašībās atradīsi citas iestatīšanas un formātēšanas iespējas. Visbūtiskākās ir pieejamas sadaļā Izlīdzinājums, kur var noteikt vertikālo šūnu izlīdzināšanu, un sadaļā Krāsa, kur var pielāgot tabulas rāmi. Ja vēlies to izslēgt, tad sadaļā Līnijas biezums izvēlies 0 pt.

9 | Vai var atzīmēt: problēma ar Čeku sarakstiem (JAUNINĀJUMS)
Vau. Lai gan Google Docs tagad ir sapratis Čeku saraksta problēmu un to atrisinājis. Agrāk tā bija tā, ka dokumentam varēja pievienot čeku sarakstu ar vienu klikšķi, bet: atzīmējot izvēles rūti, aiz tam esošais teksts izbalēja un bija pārsvītrots. Lai to novērstu, bija nepieciešams izveidot tabulu, kurā izvēles rūtes un teksti tika novietoti divās atsevišķās kolonnās.
Kā jau tika minēts – tagad problēma ar čeku sarakstiem vairs nav problēma: zem čeku saraksta simbola tagad var izvēlēties, kādu veidu čeku sarakstu vēlies izmantot: Viens veids patur visu tāpat (teksts pārsvītrotisks, atzīmējot izvēles rūti). Otrs veids vienkārši ievieto ķeksīti kastē. Neliela un vienkārša, bet brīnišķīgi praktiska papildinājums.

10 | Vienlaicīga darbība pie viena dokumenta: Cik labi tas notiek?
Kā jau minēts iepriekš, mēs galvenokārt izmantojam Google Docs tad, kad dokumentus nepieciešams rediģēt kopā ar citām personām vai kad tie jāpārbauda. Tātad jau atbildas uz jautājumu šī sadaļas virsrakstā: Google Docs tiešām izrādās īpaši piemērots kopīgai darbam pie viena dokumenta.
Vienkārši ielūdziet papildus redaktorus (izmantojot Faila > Padalīties vai resno zilo pogu pa labi augšā) un piešķiriet viņiem vēlamo pieeju. Vērotāji var tikai lasīt dokumentu. Komentētāji var pievienot komentārus. Un Kopdarbinieki saņem pilnu lasīšanas un rakstīšanas atļauju.

Lai komentētu, ir jāizvēlas attiecīgais apgabals un pievienot komentāru, izmantojot Ievietot > Komentēt. Ja izmanto @-simbolu, varat taisīt tiešas aicinājumus atsevišķām personām. Tas starp citu darbojas arī pašā dokumentā.

Protams, kopdarbinieki var brīvi rediģēt dokumentu pēc sava vēlēšanās. Šeit radas problēma: kurš veica kādas izmaiņas, vienmēr var atkārtoti izsekot, izmantojot versiju vēsturi (izsaukums pieejams zem Faila vai arī izmantojot saīsinājumu Ctrl + Alt + Shift + H). Tomēr efektīvāk sadarbība bieži vien norisinās, izmantojot iesaka-režīmu.
Visi piedalībnieki var aktivizēt šo režīmu, izmantojot Rediģēt-simbolu. Ja tiek veiktas izmaiņas dokumentā, tās vispirms tiek saglabātas kā ierosinājums. Jauni teksta fragmenti tiek izcelti ar krāsu, noņemtie apgabali ir pārsvītrojami.
Kad kopdarbinieku ierosinājumi ir pieņemti dokumntā, tos var pieņemt, noraidīt vai komentēt, izmantojot automātiski pievienotās komentāru joslas. Kā jau minēts: iesaka- funkcija var būt ārkārtīgi noderīga dokumenta kopdarbībā!

11 | Iegulti attēli maksimālā kvalitātē lejupielādēšanai

12 | Īss variante: Papildu padomi par Google Docs
Nomainiet fona krāsu un izveidojiet lapu horizontālā formā

Ievietot pasaciņu

Pētījumu funkcija ātrai meklēšanai
Pētījumos pamatā ir Google Docs iekšējā tīmekļa meklēšana. Šo funkciju varat atrast sadaļā Rīki. Vai arī to varat atvērt apakšā, izmantojot simbolu ar runājošo burbu un zvaigznīti vai izmantojot saīsinājumtaustiņu Ctrl + Alt + Shift + I. Ievadiet meklēšanas vārdu pētījumu loga meklēšanas laukā - tajā jums tiks parādīti piemēroti rezultāti web, attēlu un Drive kategorijās.

Pareizrakstības un gramatikas pārbaude
Ja vēlaties izmantot Google Docs iekšējo funkciju pareizrakstības un gramatikas pārbaudei, to varat atrast sadaļā Rīki. Kad ir aktivizēts, ar to varat pārvietoties no viena (iespējamā) kļūdas uz nākamo un pieņemt vai ignorēt izmaiņu ierosinājumu.

Lai iegūtu tulkot Google Docs dokumentu
Arī tulkotājs funkciju varat atrast sadaļā Rīki. Kad to izvēlaties, atverot attiecīgo logu, jums jānorāda mērķa valoda, kā arī jaunā dokumenta nosaukums. Šī lietotne pēc tam tulko jūsu pilno tekstu. Šķiet, ka tā dod vismaz pieņemamus rezultātus, kas vēlāk noteikti jāpārskata manuāli.

Ieliec ūdenszīmi
Relatīvi jauna funkcija ir ūdenszīmju funkcija, kas atrodas sadaļā Ievietot. Šeit jums būs jāizvēlas, vai vēlaties izveidot ūdenszīmi, kas balstīta uz tekstu vai attēlu. Tekstā jūs varat noteikt pašu teksta saturu, kā arī tā fontu, formatējumu, caurspīdīgumu un līdzināšanu. Rezultāts izskatās šādi:

Saglabā kā DOCX Wordam
Ja tomēr vēlies turpināt darbu ar dokumentu Wordā vai saglabāt to lokāli savā datorā, to varat saglabāt kā DOCX, dodoties uz Failu un Lejupielādēt. Tieši tiks saglabāti jūsu noklusējuma stili, piemēram, virsrakstu formatējums.
Kopumā jums vajadzētu apskatīt Lejupielāde sadaļu. Pašlaik tur dokumentus var vilkt uz formātiem DOCX, ODT, RTF, PDF, TEXT, HTML un EPUB.

Apskatiet mūsu Google Docs video apmācību
Vēl vairāk Google Docs zināšanu? Tad ielūkojieties mūsu video apmācībā par lietojumu. Tajā Tobias Becker jums parādīs, kā, piemēram, veikt formatēšanu, strādāt ar tabulām, attēliem un grafikiem, ievietot zīmējumus un pielietot tekstlaukus.

Mēs ceram, ka atradāt kādu noderīgu padomu un novēlam jums daudz prieka un prieka, strādājot ar Google Docs vai, iespējams, izmēģinot to pirmo reizi.