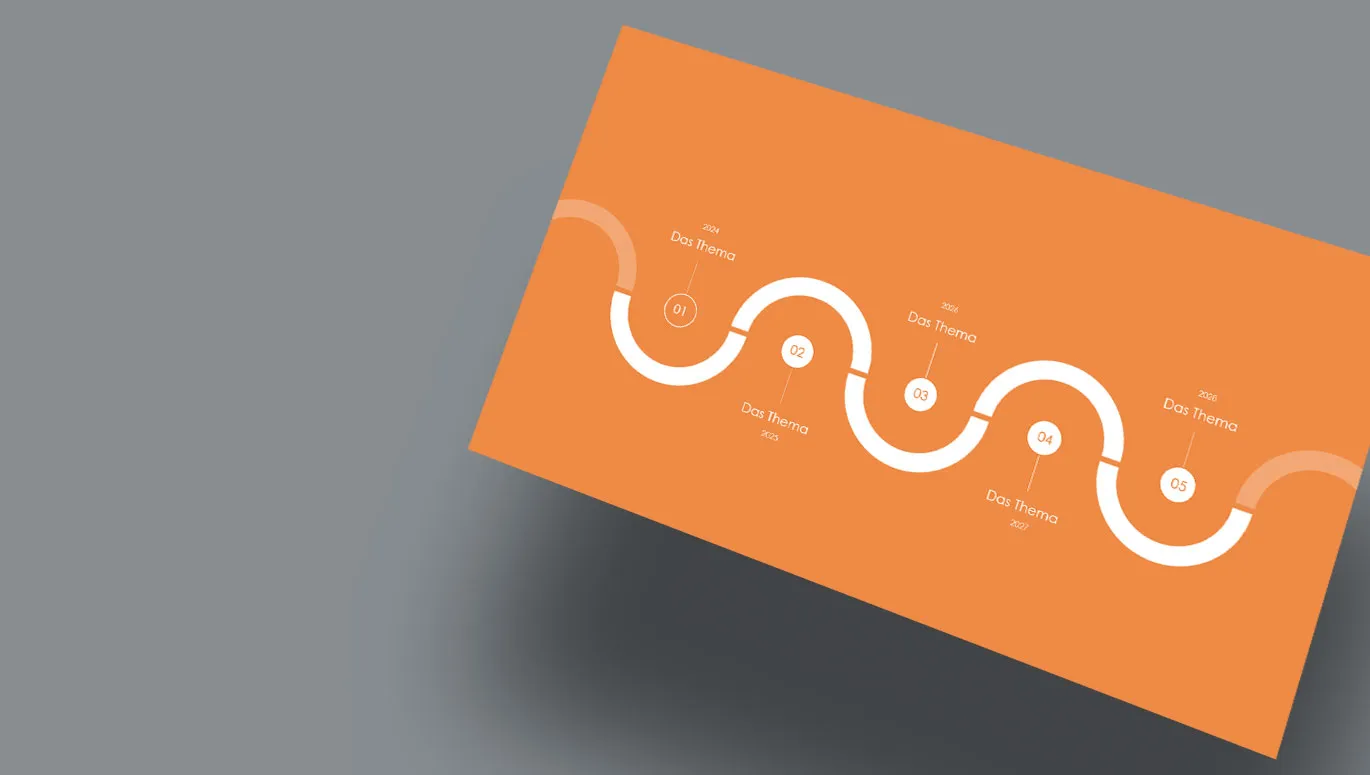Jums ir nepieciešams laika plāns? Parādīsim, kā izveidot laika plānu PowerPoint pilnībā pašam vai ar SmartArt grafiku palīdzību. Turklāt ieviest kustību savā laika līnijā ar animācijām. Iedvesmai jums būs pieejami dažādi izkārtojuma piemēri. Un ja vēlaties saīsināt laiku līdz gatavam laika plānam: lejupielādējiet mūsu bezmaksas dizaina veidnes.
Vai nu tas būtu uzņēmējdarbības vēsture, milzīgais plāns, ceļa karte, aktuālais projekta gaitu vai procesa attīstība… Ar laika līniju jūs skaidri parādāt, kas bija, kas ir un kas būs. Notikumu grafiskā attēlojums gar līniju vai bulti ātri tiek uztverts un var – estētiski noformēts – jūsu prezentācijā būt gan informācijas nesējs, gan optiskais akcents.
Diemžēl Microsoft PowerPoint neiedarbarīts, kas ļauj jums tieši atvērt laika līniju un pilnībā elastīgi pielāgot. Bet mums ir risinājumi, ko iepazīstināsim ar nākamajās norādēs …
- 1 | Laika līnijas manuāla veidošana ar formām
- 2 | Padomi par jūsu laika plāna struktūru un izskatu
- 3 | Laika līnijas animēšana PowerPoint
- 4 | Laika līnijas izveide no SmartArt grafikiem
- 5 | 11 dizaina piemēri laika līnijām no mūsu PowerPoint veidnēm
- 6 | Bezmaksas PowerPoint veidnes ar laika līnijām

1 | Pakāpe pa pakāpei: Laika līnijas manuāla izveide ar formām
Ja vēlaties saglabāt maksimālu dizaina brīvību, veidojot savu laika plānu, jums vajadzētu izmantot PowerPoint pieejamās formas. Tas var būt laikietilpīgāks process nekā apakšā aprakstītais SmartArt grafiku izmantošanas veids. Taču attiecībā uz jūsu laika līnijas dizainu un kārtību jūs paliekat elastīgs visos aspektos. Un šeit ir soli pa solim:
Solis 1: Noklikšķiniet uz cilnes Ievietot un atveriet izvēlni ar Formas. Izvēlieties pamatelementu, kuram izveidojat savu laika plānu – tātad pašu laika līniju. Šeit, iespējams, ir ieteicams izmantot Līnijas sadaļā Līnijas bulta. Sadaļā Bloka bultas piemērotas var būt dažādas šķirnes, piemēram, parasta, svītraina un iznobķēta bloka bultas. Skaistas alternatīvas var būt pieczobu un šķērssvītrojums.

Solis 2: Noklikšķiniet uz darbvirsmas un vilciet bultiņu uz, lai iegūtu savu laika līniju – būtībā ass, kurā tagad piestiprināt savus laikusvīstriņus.

Solis 3: Paņemiet vēl vienu formu un vilciet to tā, lai tā būtu no jūsu laika līnijas izietoša kā laika pazīme. Parasti tam izmantojat līniju. Bet šeit ir domājamas arī citas formas, piemēram, trīsstūrus vai aplis. Kopējiet formu, ielīmējiet to un novietojiet pie savas laika līnijas. Dariet to tik daudz, līdz esat izveidojis nepieciešamo laikmarku skaitu savām notikumiem.

Solis 4: Tagad caur cilni Ievietot pievienojiet Teksta lauku, viliniet to savā prezentācijas darbvirsmā. Ierakstiet savu tekstu (piemēram, gadu skaitli) un novietojiet teksta lauku pie pirmās laika pazīmes. Tāpat kā iepriekš ar formām laikmarķēm, tagad arī nokopējiet teksta lauku, ielīmējiet to, un novietojiet to pie pārējām laika pazīmēm.

Padoms: Izmantot PowerPoint automātiski parādītos vadlīnijas, lai precīzi novietotu atsevišķas formas, tās pozicionējot pie citām formām. Papildu orientācijai var aktivizēt atzīmes līnijas un tīkla līnijas zem cilnes Skats.

Un vēl viens ieteikums: Formas pēc ievietošanas un novietošanas vari turpināt pielāgot saskaņā ar taviem vēlējumiem cilnē Formāta forma. Piemēram, izmantojot Formas kontūru, vares uzstādīt līniju biezumu un sveķus. Pieskani savai laika joslai Formas efektā, lai zem tā ieliktu ēnu. Izvēlies citu pīlāru veidu nekā vienkāršs pīlārs (kā attēlā zemāk, kur pīlāra sākums ir punkts). Vai vienkārši pielāgo sava formas krāsas. Taču vienmēr ņem vērā, ka arī cauro laika joslām ir jāievēro sekojošas lietas: mazāk ir vairāk - un vienotība nodrošina vieglu pārskatāmību. Tā vietā, lai uz dažādām formām pieliktu vienu krāsu pēc otras, koncentrējies uz izvēlēto dizaina komplektu.

2 | Padomi par būvi, struktūru un izskatu taimslīnijā
Izvēlies, novieto, formē un nosauc - tā ir pamatideja, caur kuru tu vari izveidot savu laika joslu PowerPointā. Taču lai patiešām aizrautu savu auditoriju ceļā caur laiku, ir vērts pievērst uzmanību dažiem aspektiem attiecībā uz taimslīnijas būvi, struktūru un dizainu. Iespēju ir daudz. Jautājums ir: Par kuru variantu tu izvēlies? Tāpēc jau iepriekš varētu noskaidrot, piemēram, šādu lietu:
- Cik daudz laika zīmju/staciju tu vēlies attēlot savā laika joslā?
- Kādas informācijas vajadzētu tikt attēlotai kādā formā (attēls, virsraksts, apraksta teksts) laikzīmē?
- Vai laika zīmes ar jāattēlojamās informācijas atbilst vienai slaidam vai varbūt tev būs nepieciešami vairāki slaidi?
- Vai tavā taimerindā notikumi ir tikai vienas veidas vai dažādi veidi notikumu? Piemēram, vai ir jāveic šķīršana starp uzdevumiem un milzīšiem notikumiem?
- Un beigu beigās: kā izskatās tavas prezentācijas dizains kopumā? Vai citi elementi, piemēram, rāda skaidru robežu? Vai viss ir vairāk apaļots? Tava laika josla jāiekļauj sevišķi savā apkārtnē un jāsaskaņo ar tavu PowerPoint slaidu kopējo izskatu.
Jūsu atbildes uz šiem jautājumiem tieši ietekmē jūsu laika joslas attēlojumu. Turpmāk daži padomi par būvi, struktūru un dizainu:
Ieliec savu laika joslu formā
Skaitliski jūsu laika josla ir ass, pa kuru jūs no kreisās uz labo pusi uz priekšu ritat caur laika dimensiju. Skaitliski šķiet, ka tur tāpat vajadzētu būt retai bultiņai, un jums neatliktu daudz rotaļu laukuma.
Taču, par laimi, mēs nekustamies PowerPointā un lielākajā daļā prezentāciju stingri saskaņā ar matemātikas milimetru papīra ierobezojumu. Tā vietā droši varat nedaudz paši eksperimentēt ar savas laika joslas formas veidošanu. Tātad atkal atveriet formu izvēlni un apskatiet, cik plašs izvēles klāsts ir pieejams dažādiem ģeometriskiem. un izmēģiniet savu roku.
Jūsu PowerPoint prezentācijas dizains jau tagad balstās uz aplīšiem, elipsoīdiem, četrstūriem, rombiem vai trīsstūriem? Tad atkārtojiet šādus elementus piemēram taimslīnijas laika zīmēs at atkal ...

Izceļ savus milzīšus
Daži punkti ir vienkārši svarīgāki par citiem - piemēram, milzīši. Lai tos izceltu, tu vari izmantot citus veidus vai krāsas savā laika asī laika zīmju lietošanai nekā parasti stacijās. Ja tas tev nepietiek, liec milzīšu aprakstu papildus uz pretējās puses salīdzinājumā ar citiem aprakstiem.
Protams, šo principu var piemērot arī citiem notikumu veidiem, piemēram, ja dažādas nodaļas apstrādā noteiktus punktus. Piemēram, uzdevumus komandai A varētu attēlot kā apli, tiem B komandai kā rombusu, un tiem C komandai kā kvadrātu. Tomēr uzmanību: Pat ar dažādām formām tavā laika līnijā nevajadzētu pārspīlēt, lai saglabātu pēc iespējas vienkāršāku lasāmību.
Mazs padoms - Ja vēlies skaidri norādīt, kur jūs atrodaties uz laika ases jebkurā brīdī savas prezentācijas laikā, ievietojiet piemērotā vietā, piemēram, izteiksmīgu bultiņu.

Ievietot attēlus savā laika līnijā
Ja uz savas slaidārādes parādāt salīdzinoši tārpu laika līniju, paliek daudz brīvas telpas - kas ir labi, ņemot vērā, ka jūsu auditorija pilnībā jākoncentrējas uz laika līniju. Ja vēlaties parādīt attēlus, tad, protams, nav nekā slikti izmantot šo brīvo telpu. Vislabāk attēlus savieno ar plānām līnijām ar attiecīgo laika zīmi.
Tomēr arī šeit ir jābūt uzmanīgam: Tā kā laika līnija nākamajā attēlā izskatās diezgan pārblīvēta, izmainot etiķetes pozīcijas un izmantojot apraksta tekstus un attēlus. Ja jūsu laika līnija, apsverot daudzas stacijas un informāciju, virzās šajā virzienā, divi ieteikumi:
- Mēģiniet samazināt staciju skaitu vienā slaidā, izstiepjot laika līniju pār vairākiem slaidiem. Mēs parādīsim paraugus zemāk.
- Ja palieciet pie viena slaida: Apsveriet, vai visus stacijus nevarētu parādīt vienlaicīgi, bet pēc kārtas. To var panākt, izmantojot animācijas (skatīt zemāk šajā rakstā).

Vertikāla laika līnija vairākos slaidos
Laika līnija vienmēr skaisti izvēršas horizontāli no kreisās uz labo pusi? Kāpēc gan? Droši izmēģiniet arī vertikālo variantu. Tā kā prezentācijas parasti tiek attēlotas formātā 16:9, jūs drīz vien pamanīsiet: Pārāk daudz staciju nevar ietilpināt. Pēc trim līdz aptuveni piecām laika zīmēm jūsu slaidā ir sasniegta apakšējā malā (vismaz, ja jūs izveidojat savu prezentāciju formātā 16:9). Tāpēc vertikālā laika līnija visticamāk strādās pāri divām vai vairākām slaidām. Tas radīs jaunas iespējas, piemēram, attēlu vai diagrammu ievietošanai.


3 | Laika līnija animēšana PowerPointā
Ja jūsu laika līnija kļūst nedaudz sarežģītāka un ar visu staciju informāciju uzreiz nesajūtamu, varat apsvērt animāciju. Vietā, lai uzreiz rādītu pilnu laika līniju ar slaidi, iekļaujiet katru laika zīmi pakāpeniski.
Lai to panāktu, vispirms grupējiet visus elementus, kas pieder vienai laika zīmei. Tas jums atvieglos vēlāko animāciju. Lai to izdarītu, atlasiet visas vienas laika zīmes elementus, atveriet cilnē Formāta grupu un noklikšķiniet uz Grupēt izvēlnes un noklikšķiniet uz Grupēt. Kā alternatīvu varat atrast Grupēšanu arī konteksta izvēlnē.


Tagad vari viegli animēt katru staciju savā laika līnijā: Doties uz cilni Animācijas un tur izvēlieties Animācijas apgabalu, lai uzlabotu pārskatu. Izvēlies visus iepriekš izveidotos grupas un piešķir katrai animāciju.
PowerPoint piedāvā dažādas un dažreiz ļoti izklaidējošas animācijas, taču ieteicams izvēlēties vienkāršākas versijas, piemēram, Parādīt vai Izblēst. Galu galā animācija nevajadzētu pārņemt tava uzstādījuma uzmanību - tieši otrādi, tā palīdzēs koncentrēt dzirnavīm un skatītājiem uz būtisko katrā posmā.
Lai varētu pašam kontrolēt animāciju savā PowerPoint prezentācijā, ir nepieciešams mainīt to īpašības. Izvēlies visus savas grupējumu animācijas cilnē Animācijas apgabals, labajā pusē noklikšķini un atver Parādīšanas ilgumu.

Izvēlē "Parādīšanas ilgumā" logā vari iestatīt animācijas ilgumu. Īpaši svarīgi ir iestatīt animācijas sākumu uz Uzklikskšanas. Tādējādi tavas grupējumu animācijas nesāks automātisku darbību, bet tos varēsi pašam aktivizēt ar klikšķi pašam.

Jau paveicies! Atver slaidu ar savu laika līniju uz ekrāna prezentācijā, un redzēsi, ka sākumā tiks rādīta tikai pati laika līnija vai arī pirmā, neanimētā stacija. Tikai tad, kad klikšķināsi vai spiedīsi taustiņu uz savas tastatūras, nākamā stacija parādīsies. Ar šādu animāciju vari vadīt savu auditoriju no vienas laikohorizonta zīmes uz nākamo, ļoti precīzi.
4 | Laika līnijas veidošana no SmartArt grafikas
Papildus formām PowerPointā vari izmantot arī dažas SmartArt grafikas, kas der laika līnijas veidošanai. Noklikšķini uz cilnes Ievietot, izvēlies SmartArt un tad izvēlies Procesa grafikas. Tur atradīsi veidnes, kuras vari lieliski pielāgot arī laika līnijas izveidei, piemēram, veidnes Vienkāršs process, Nepārtraukts bloka process, Nepārtraukts bultu process, Procesa bultas un Laika ass ar apla akcentu.

Par piemēru izvēlieties Nepārtrauktu bloka procesu SmartArt veidnēm laika līnijas izveidei. Pēc ievietošanas grafika izskatās pārmērīgi ciets...

... bet pēc izmēru un fontu pielāgošanas, kā arī papildu staciju pievienošanas cilnē SmartArt dizains un tur esošajās opcijās zem Pievienot formas, mēs tuvojamies laika līnijas jautājumam.

Tagad visu to varam papildināt ar manuāli pievienotiem veidiem, lai izveidotu plašāku laika līniju. Šeit vienkārši tika pievienotas līnijas un teksta kastes:

5 | 11 Dizaina piemēri no mūsu PowerPoint veidnēm
Saistībā ar TutKit.com ir pieejami daudzas PowerPoint veidnes, katra ar desmitiem slaidu izkārtojumu. Starp tām ir arī laika joslas dizaini, ko vēlamies pārstāstīt daļēji. Iedvesmojies no tiem savu laika joslu izveidošanai.
Horizontālas laika joslas uz viena slaida





Horizontālas un vertikālas laika joslas vairākos slaidos


Vēl citi dizaina piemēri laika joslām



Pretty ... un komplekss

6 | Lejupielādējiet bezmaksas PowerPoint veidnes ar laika līnijas paraugiem
Ielādējiet mūsu bezmaksas PowerPoint veidni ar diviem laika līniju piemēriem. Pirmā laika līnija ir animēta, tāpēc jums ir veidne arī animāciju apstrādei. Lejupielāde ir pieejama PPTX formātā un to var izmantot PowerPoint versijās no 2007. gada un jaunākās.
Ja jums vajag ne tikai vienu laika līniju priekš jūsu prezentācijas, bet arī veselu sēriju dažādu un augstas kvalitātes dizainu slaidu, iepazīstieties ar mūsu Prezentācijas veidņu kategoriju - tie bieži nav pieejami tikai PowerPoint, bet arī Keynote un Google Slides.