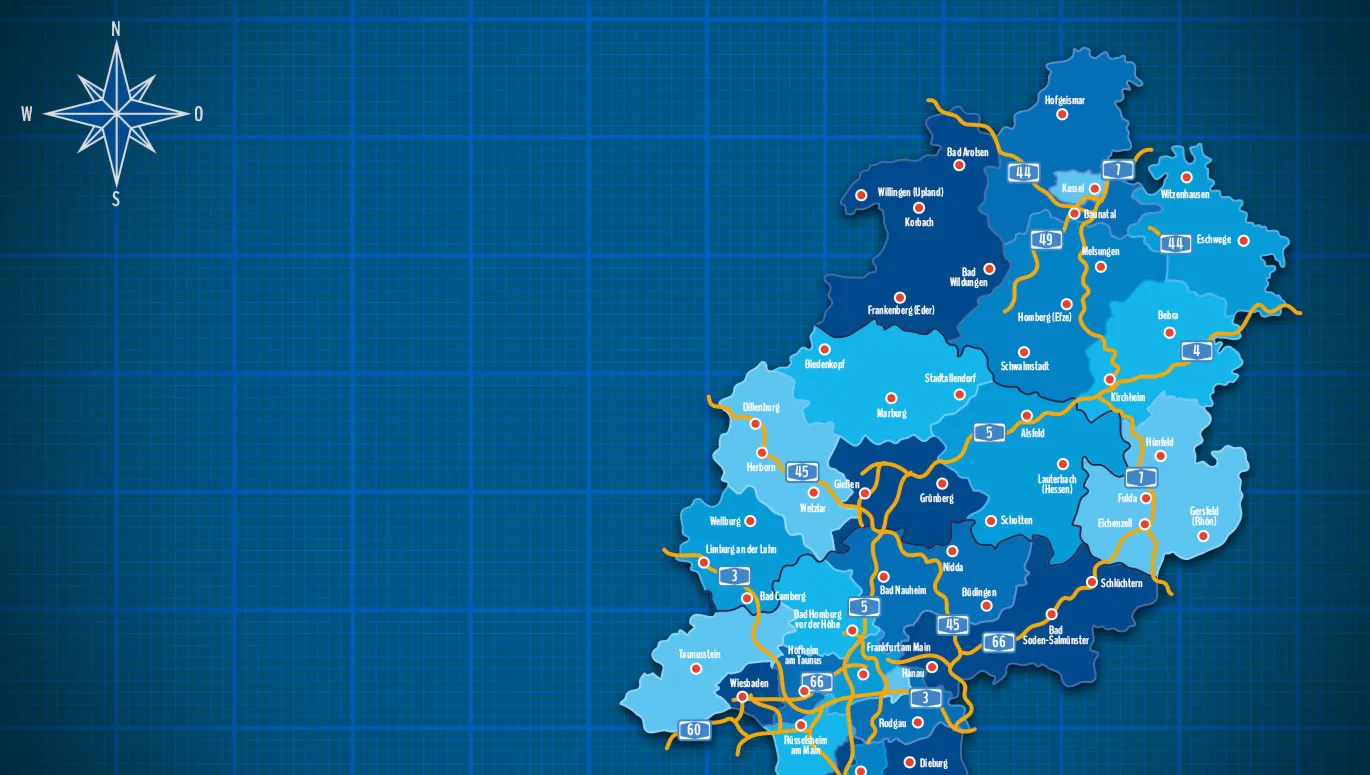Kur atrodas jūsu uzņēmums un kur tas darbojas? Ja vēlaties vizuāli atbildēt uz šādiem un līdzīgiem jautājumiem, tad vienkārši rādiet atbildes uz kartē! Mēs jums parādīsim, kā izveidot un pielāgot savas kartes ar mūsu vektoru pamatnes veidnēm pašiem izvēlētajos krāsās un ar piemērotajiem fontiem. Soli pa solim pamācība, ieskaitot video un bezmaksas veidlapu, ko var sekot.
Ātrā navigācija
- Informācijas vide un veidlapa: Uzņēmumi, kuri izmanto mūsu kartes dizainu
- Pēc kārtas: Kā patstāvīgi veidot un noformēt kartes Photoshop programmā (pielietojot Hesenas kartes veidlapu par piemēru)
- Paplašinājums: Uzņēmumu darbības jomas kartēs
- Paplašinājums: Uzņēmumu atrašanās vietas kartēs
- Brezmaksas kartes veidlapa Photoshop programmā
TutKit darbībā: Uzņēmumi, kuri pilnībā izmanto mūsu kartes dizainu!
Mums tiešām ir prieks redzēt TutKit.com aktīvus resursus un veidlapas reālās praktiskās darbībās - piemēram, mūsu kartiņas. Šajā video Materiālās Bef Labers parāda dažus uzņēmumu piemērus, kuri pilnībā izmanto mūsu kartes dizainu. Turklāt jūs saņemsiet norādes, kā jūs varat paši noformēt kartes Photoshop programmā ...


1. solis: Izvēlieties savu kartes veidlapu
Impresumam vai Par mums sadaļai jūsu tīmekļa vietnē - informācijas plāksnīšiem, tēlainām brošūrām vai nākamās prezentācijas noslēguma slaidam: ja vēlaties parādīt jūsu uzņēmuma atrašanās vietu vai darbības jomu, iesakām izmantot mūsu kartes veidlapas Vācijai, Austrijai un Šveicei, kā arī 16 Vācijas federālajiem zemesgabaliem.
Zemesgabalu kartes var rediģēt Adobe Illustrator un Adobe Photoshop programmās. Turklāt tās ir pieejamas kā PNG-, SVG- un EPS faili.
Šajā pamācībā mēs izmantojam Hesenas karti. Izvēloties Photoshop veidlapu, tajā ietilpst Hesenas autoceļi. Pēc lejupielādes un ZIP faila izpakošanas mēs atveram RGB versiju, jo karte beigās tiks izmantota tīmeklī. Ja vēlaties izdots savu karti drukātā formātā, jums vajadzētu izmantot CMYK versiju.

2. solis: Kāds dizains jums patīk?
Ja jūs jau izvēlējāties karti ar autoceļiem, pēc Photoshop atvēršanas jums būs divi dizaini: pa kreisi apgabali tiks parādīti ar dažādām krāsām, no gaiši līdz tumši zilām. Pa labi būs vienkrāsains variants, kur apgabali tiks atdalīti ar kontūru līnijām.
Būtībā nav svarīgi, ar kuru variantu jūs turpināsiet, jo gala rezultātā jūs varat arī pārvērst krāsainu variantu vienkrāsainā un otrādi. Tomēr tas notiks ātrāk, ja jau tagad zināt, kā vēlaties attēlot savu karti, un izvēlaties atbilstošo variantu.

Solis 3: Pārvieto karti uz jaunu failu
Nākamais solis ir jauna faila izveide Photoshop programmā, izmantojot vērtības, kas nepieciešamas mūsu kartes attēlošanai. Mūsu gadījumā tas būtu darba platība 900 pa 900 pikseļi ar izšķirtspēju 72 dpi. Tavas iestatījumu izvēle ir atkarīga no tevis. Kartes balstās uz vektorformām un saglabā sava asuma kvalitāti gan maza, gan liela attēlojuma izmantošanas gadījumā.
Ctrl, noklikšķiniet uz kartes un velciet to no veidnes faila uz jauno failu. Tur mēs pielāgojam kartes izmēru, veicot transformāciju (Ctrl + T). Veidnes failu varam aizvērt. Tādējādi tas paliek neskarts, un mēs varam vēlāk atgriezties pie sākotnējā dizaina.
Pirms gāšanas pie rediģēšanas, apskatīsim slāņus: Vācijas federālo zemju karšu veidnēs vari rādīt un slēpt visas redzamās pilsētas, apriņķus, kā arī autobānes un to numerācijas. Tādēļ, ja piemēram, šajā konkrētajā piemērā vēlies rādīt tikai Kaseli, Fuldu un Frankfurtu pie Mainas, norādi citas pilsētas ļoti vienkārši. Taču par to mēs runāsim drīz. Droši vien pirmajā reizē izpēti pieejamos mapes un slāņus, lai dabūtu priekšstatu.

Solis 4: Noslēp, ko nav nepieciešams.
kartes dizainēšanu: Sākumā slēpam visu, kas skar autobānes, jo par tām mēs rūpēsimies vēlāk. Tāpēc pirms mapes "Ceļu zīmes" un slāņa "Autobānes", noklikšķini uz acs ikonas. Arī slāni "Federālo zemju robežas" vari paslēpt.

iespējami daudzu pilsētu atrašanās vietas. Tātad vienkārši vari pašam izlemt, kuras no tām rādīt un kuras nē.

Solis 5: Kartes ar savu mājas fontu
tavā kartē izmantosi personisku mājas fondu. Lai uzreiz pielāgotu visu pilsētu nosaukumus, darbojies šādi: Aktivē pārvietošanas rīku (taustiņš V), turēt nospiestu taustiņu Shift un noklikšķiniet uz katru pilsētas nosaukumu. Tādējādi izvēlies visus pilsētu teksta slāņus.
Teksta rīku (taustiņš T) un ievadiem fontu, fonta stilu un fonta lielumu paziņojuma joslas. Mūsu piemērā ņemam Rubik vidējā fontā izmērā 18 punkti.
Pārvietošanas rīku. Tomēr to galīgo novietojumu vajadzētu ierobežot pilnīgi uz galu, kad sākas jūsu kartes detaļu veidots.

Solis 6: Kartes tava korporatīvā dizaina krāsās
Likuma jautājums, tā, visticamāk, attiecas arī uz tavām krāsām: Tām jāatbilst korporatīvajam dizainam! Varbūt tu priecājies par mums sagatavoto zilo krāsu, taču vēlies pilnīgi citu kartes krāsu. Tādēļ, ja vēlies mainīt krāsas, vari izmantot krāsu pārklājumus un izgriezumus. Kā tas darbojas, parādīs tev Matīss Pētersons video sākumā šajā bloga ierakstā.

Vēl viena iespējamā krāsu mainīšanas varianta, ko mēs aprakstīsim tālāk: Sagatvo četras, piecas gaismas intensitātē pakārtotu formas tava vēlamo krāsu. Ideālākais ir izveidot pašu krāsu laukus. Tam nospiediet rūtiņu rīku izvēlnē kreisajā pusē pilnīgi apakšā, lai atvērtu logu ar Krāsu izvēlētājs (priekšplāna krāsa). Šeit iestatiet krāsas un katrreiz noklikšķiniet uz Pievienot krāsu laukiem. Pēc nosaukuma piešķiršanas jaunam krāsu laukam vari jaunos krāsu laukus pielāgot vēlamošanai nepieciešamajā izvēlnē (Logrīks > Krāsu lauki), ja nepieciešams, šos laukus vēlāk sakārtot.

Vai esi atradis pareizās krāsu toņus? Tad atpakaļ pie kartes: Tāpat kā iepriekš pielāgojot pilsētvardu pielāgojumus, tagad izvēlies visus apgabalus, kuros vēlies redzēt vienā krāsas variatā!
Aktivizējiet vienu no formas zīmēšanas rīkiem, izmantojot saīsinājumu U. Augšējā kontekstizvēlnē tagad vari mainīt izvēlēto apgabalu platumu un kontūru krāsu. Aiz Apgabala vai Kontūra klikšķini uz ikonas un izvēlies savus sagatavotos krāsu laukus atvērto izvēlni. Ja nevēlies rādīt kontūras, izvēlies tādu pašu krāsu kā priekšlapa.

Pēc tam atkārtojiet to visu ar pārējiem apgabaliem, līdz būsi piešķīris savai kartei pilnīgi jaunu izskatu...

Solis 7: Autoceļi ātri pielāgoti
Vai joprojām atceries slāni ar autoceļiem un mapi ar ceļzīmēm, ko mēs sākumā paslēpām? Tieši tos tagad atkal parādi. Izvēlies autoceļu slāni un atkārtoti aktivizē formu zīmēšanas rīku, nospiežot taustiņu U. Par kontekstizvēlni vari pielāgot autoceļu izskatu caur iestatījumiem aiz Kontūra, tādējādi izmainot krāsu, līnijas biezumu un pat līnijas struktūru.

Solis 8: Pēdējais pielāgojums
Beigās ieteicams vēlreiz uzmanīgi apskatīt pilsētu nosaukumu atrašanās vietas. Piemēram, mēs šeit vēlreiz nedaudz pārvietojām Frankfurtas uz Mainas nosaukumu. Kad esi gatavs, vari eksportēt un saglabāt individualizēto karti.

Ievads: Rādīt izmantošanas jomas
Ja vēlies parādīt, kur darbojas tava uzņēmuma un kur mazāk, šeit ir ideja: Izgaismojiet reģionus, kur jūs neesat aktīvs.
Lai to sasniegtu, piemēram, vari rīkoties šādi: Izvēlies ar Shift un vairākiem klikšķiem atkal visus apgabalus, kuros vēlies iezīmēt. Izveido no tām kopijas, nospiežot Ctrl + J, un ieliec šīs kopijas grupā ar Ctrl + G. Tagad vēl pārbaudi, vai grupa ar kopijām slāņu paneļa virspusē atrodas virs citiem apgabaliem.

Tagad tas notiks ātri: Nospied Ctrl + E, lai apvienotu kopētos apgabalus vienā slānī. Turklāt turot nospiestu Ctrl, noklikšķini uz tikko izveidotā slāņa sīktēla, lai izvēlētos apgabala virsmas. Iekrāso šīs virsmas ar melnu (piemēram, nosakot priekšplāna krāsu uz melnu un tad nospiest kombināciju Alt- un Dzēšanas taustiņu). Visbeidzot, samazini vērtību pie Necaurredzamība vai Virsmas, līdz patīk tumšāka izgaismojuma intensitāte.
Padoms: Protams, šajā procesā vari izmantot arī krāsu pārklājumus (skat. video bloga raksta sākumā).

Ievads: Atrašanās vietas rādīšana uz kartēm
kur atrodas tava uzņēmuma vai kur iespējams ir filiāles. Tam vari piemēram viegli palielināt pilsētu nosaukumu burtus un ielikt savu logotipu tur. Vai arī ņemt atrašanās vietas ikonu un izmantot to. Labākais ir tas: Mūsu karte-Vorlagen vācu federālo zemju ir vienmēr uzreiz pieejams attēlu ikonu komplekts.
Mūsu piemērā mēs vienkārši izvietojam savas izdomātās uzņēmuma izvietojumā hesseniskajā Grinbergā un izmantojam zilo atrašanās vietuikoni:

Bezmaksas karti lejupielādēt un izmēģināt pats
Kā tas vienmēr saka? Daudzi ceļi ved uz individuālu karti. Iepriekš aprakstītais ir tikai viens no tiem. Ja vēlaties to sekojat vai vēlaties iet pa savu ceļu: Lejupielādēt tagad bez maksas karti no Hesenas Photoshopam un pamēģiniet. Lejupielāde ietver Hesenas karti ar apgabaliem dažādās krāsas intensitātēs, bez šosejām un sagatavotu RGB.
Un atkal atgādinājums: Mūsu visas kartes veidnes nav pieejamas ne tikai Photoshop, bet arī Illustrator, Affinity Designer un citiem. Noklikšķini uz mūsu kartes veidnēm un izvēlies vajadzīgo karti:

Mēs novēlam tev veiksmīgu rediģēšanas ceļojumu ar taviem personiskajiem kartēm!