Raccourcis
Les raccourcis peuvent être utilisés non seulement tels qu'ils sont déjà intégrés dans CINEMA 4D, mais bien sûr vous pouvez également les personnaliser. Et cela sous la forme que vous connaissez peut-être déjà, à savoir les groupes M ...
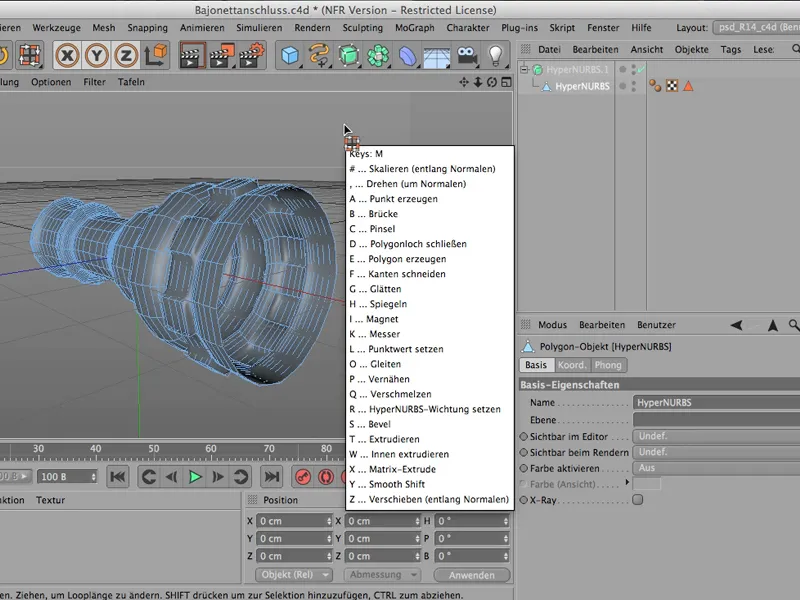
... ou les groupes N ...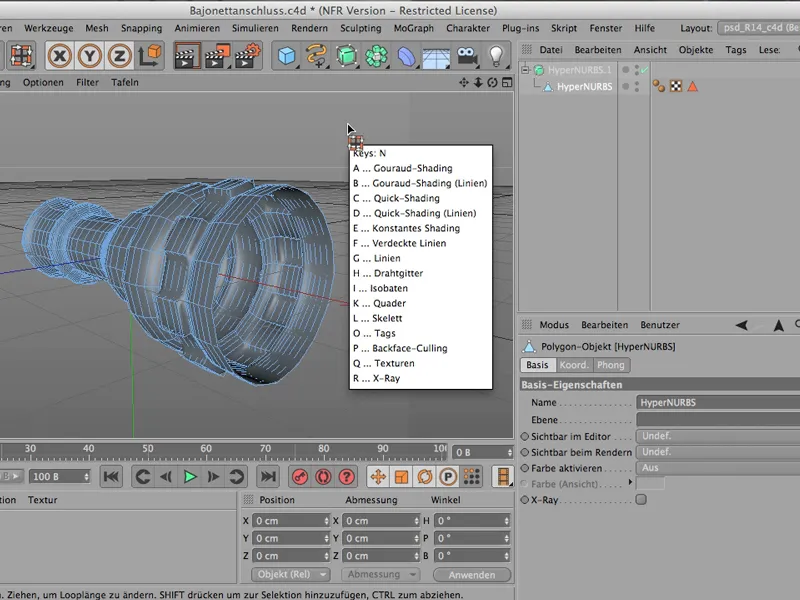
... ou encore les groupes U. Là, tous ces commandes associées à ces raccourcis peuvent être activées avec une deuxième lettre.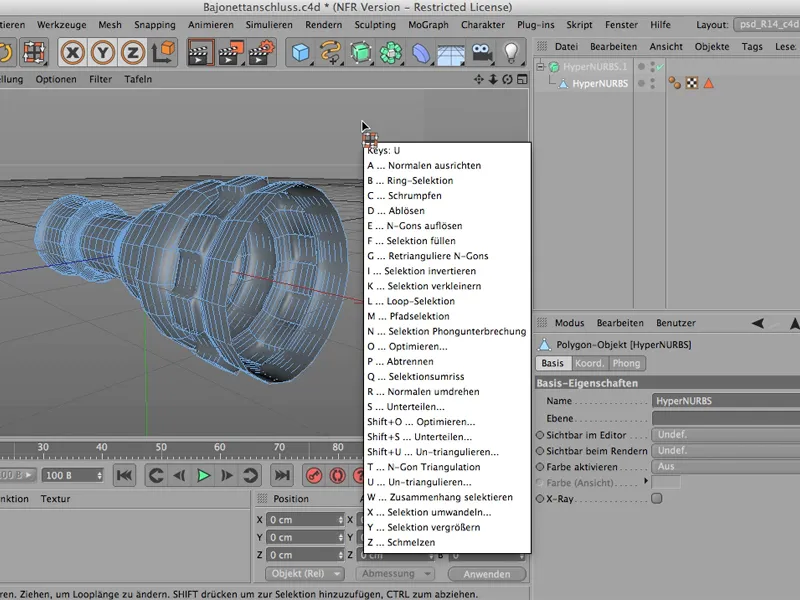
Et comment créer ces raccourcis vous-même, je vais vous montrer un exemple avec les panneaux. Les panneaux - c'est un terme que vous trouvez dans le menu Éditeur. Si vous allez à Panneaux>Disposition là, ...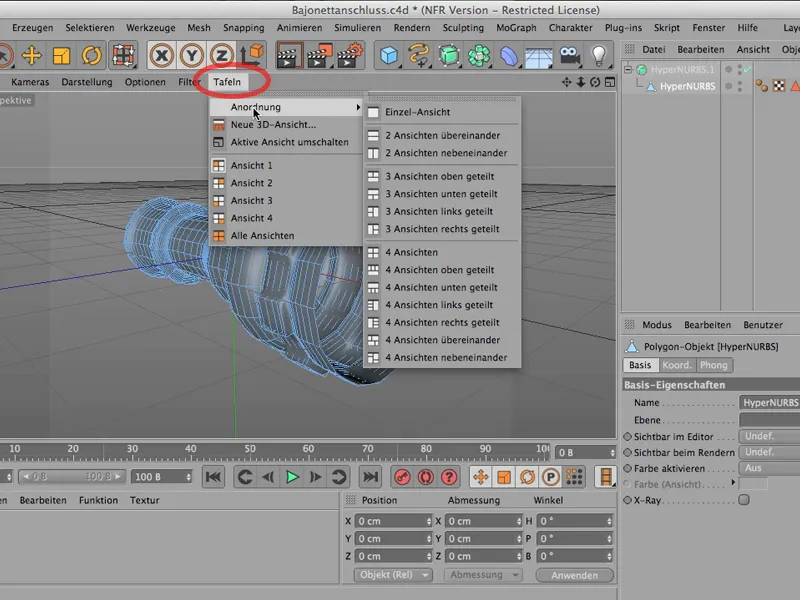
... vous pouvez afficher les choses les unes au-dessus des autres ...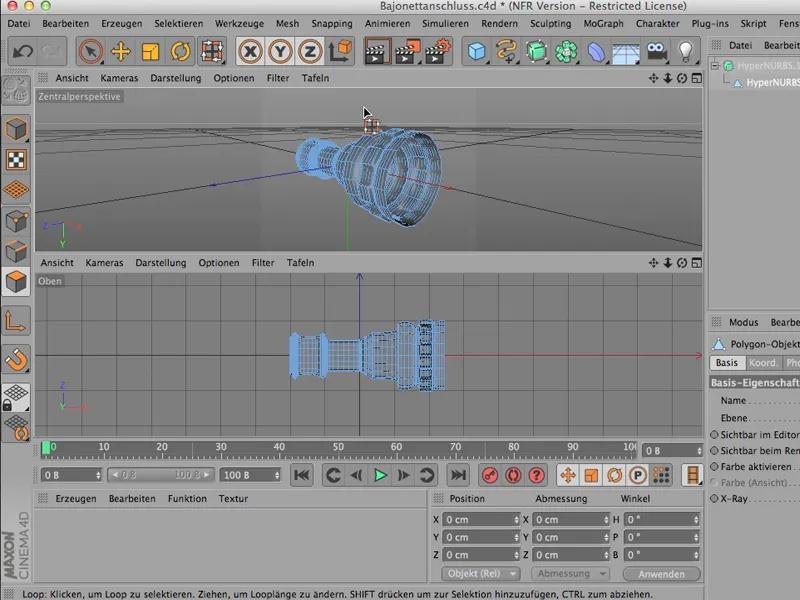
... ou les quatre vues. Ce serait alors la même chose que de cliquer sur le symbole entouré. Vous pouvez simplement choisir différentes combinaisons de vues. C'est souvent nécessaire pour construire, d'avoir cet outil à disposition.
Et ces choses couramment utilisées sont utiles pour s'approprier progressivement un trésor de raccourcis de plus en plus grand.
C'est ce que nous allons faire maintenant; en allant sur Fenêtre>Personnaliser>Personnaliser les commandes, nous obtenons ce dispositif très grand. Ici, tous les commandes sont vraiment inclus et chaque commande peut être associée à un raccourci propre.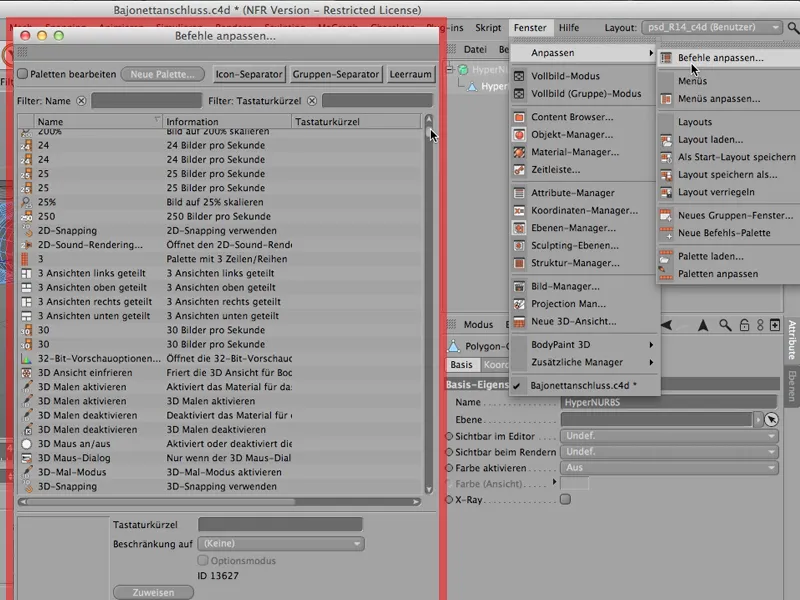
Nous sommes ici aux quatre vues - c'est ce que je viens de faire -, et c'est justement là que je voudrais assigner mes propres raccourcis. Regardons ces quatre vues. S'il n'y a rien écrit derrière (partagé à gauche, côte à côte, etc.), ce sont les 4 vues équivalentes.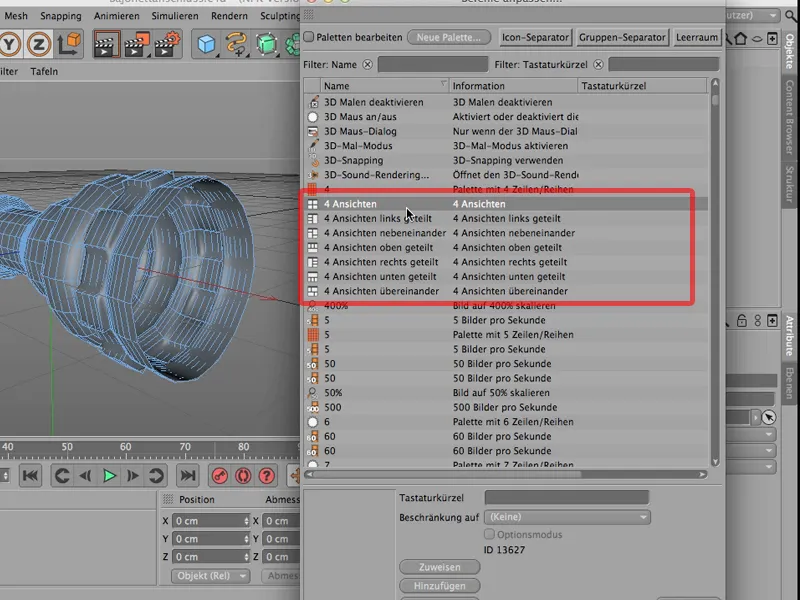
Je vais leur donner le raccourci clavier 4A. Et - c'est important : Vous devez ensuite aussi Affecter.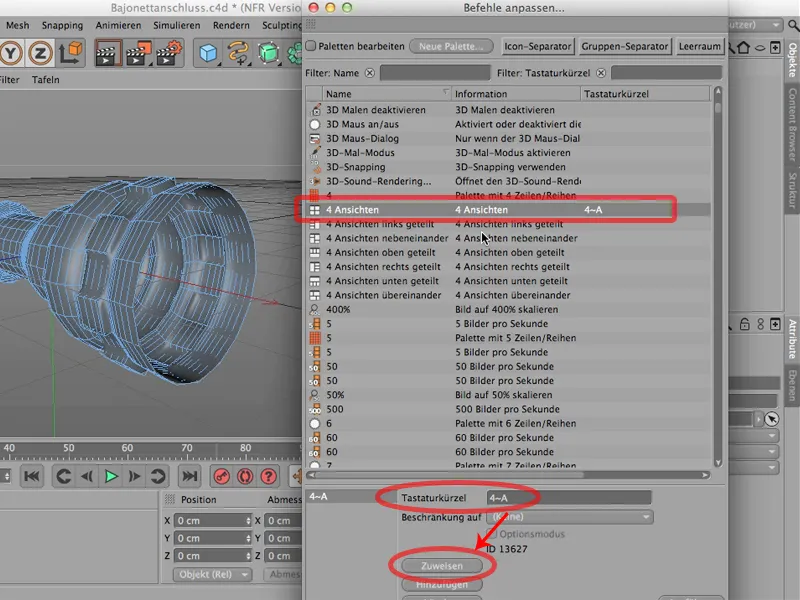
Et quelque chose d'autre d'important : Si je continue et attribue 4B aux vues partagées à gauche, je clique rapidement l'un après l'autre. Donc : Ne pas attendre longtemps, mais entrer rapidement 4B directement. Si vous entrez d'abord 4 et que vous réfléchissez un moment au prochain lettre à ajouter, alors CINEMA oublie le 4 et écrit seulement le B à la place. Faites donc attention à ça.
Ensuite, j'attribue également cela, et peut-être également 4 vues côte à côte. Ce pourrait donc être 4C. Alors, encore Affecter et vous pourriez continuer ainsi. Vous pourriez attribuer ici 4D; cela dépend bien sûr un peu de ce qu'on a réellement besoin de ces vues.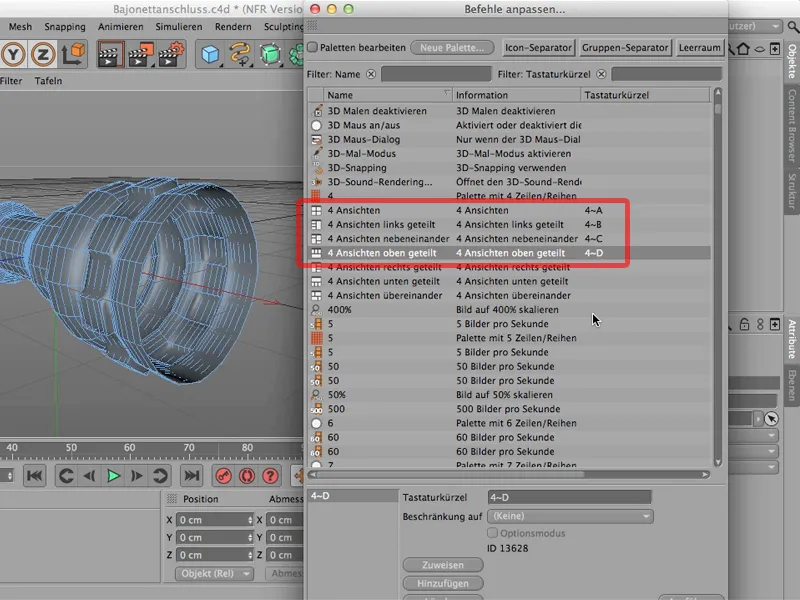
Voyons maintenant à quoi cela ressemble en pratique. C'est attribué, donc nous pouvons simplement fermer. Je clique donc sur le 4 et vous pouvez déjà voir : Oui ! C'est notre raccourci 4, notre liste de raccourcis 4, et maintenant je n'ai plus besoin de le faire rapidement successivement, mais maintenant je peux choisir :
J'aimerais avoir les 4 vues équivalentes; alors je tape simplement un A derrière. Ou retaper à nouveau le 4. Maintenant, je voudrais les avoir à gauche. Ce serait B. Ça ressemblerait alors à ça et ça pourrait être très utile pour la construction. Vous avez une grande fenêtre perspective et toutes les vues Haut, Droite et Avant dans un espace relativement petit :
Si vous avez attribué ces raccourcis et que vous vous rendez compte que vous vous êtes trompé ou que cela ne va pas assez vite pour vous, ou que vous préféreriez utiliser la commande pour autre chose, vous pouvez revenir dans la fenêtre Personnaliser>Personnaliser les commandes et bien sûr simplement supprimer les choses. Il suffit de cliquer dessus et de cliquer sur Supprimer ici. Et donc vous pouvez vous débarrasser de tous vos commandes.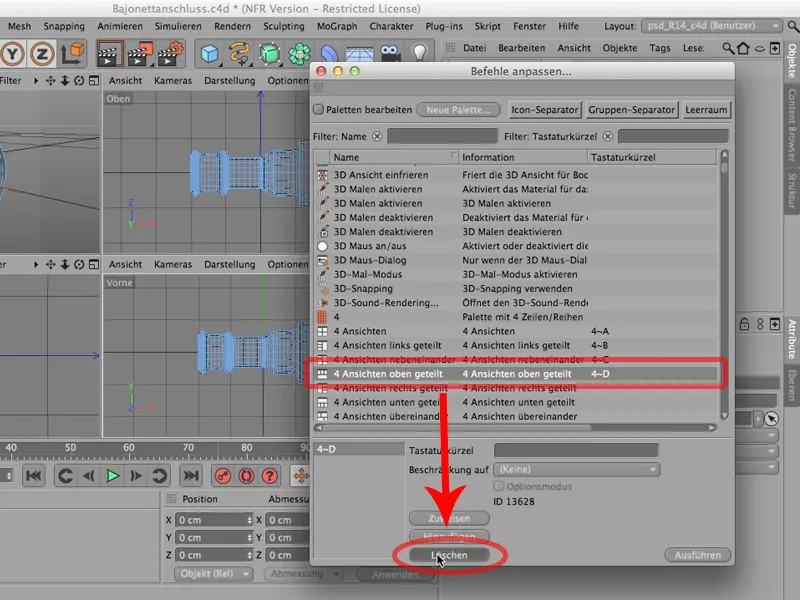
Il vaut donc vraiment la peine de créer une liste de raccourcis pour ces raccourcis que vous utilisez assez souvent.
Configuration
CINEMA 4D est livré avec une mise en page spécifique.
La mise en page est soit claire soit sombre - d'ailleurs vous pouvez régler cela dans les Préférences du programme. Si vous préférez une version sombre, vous pouvez sélectionner entre Clair et Sombre dans l'Interface.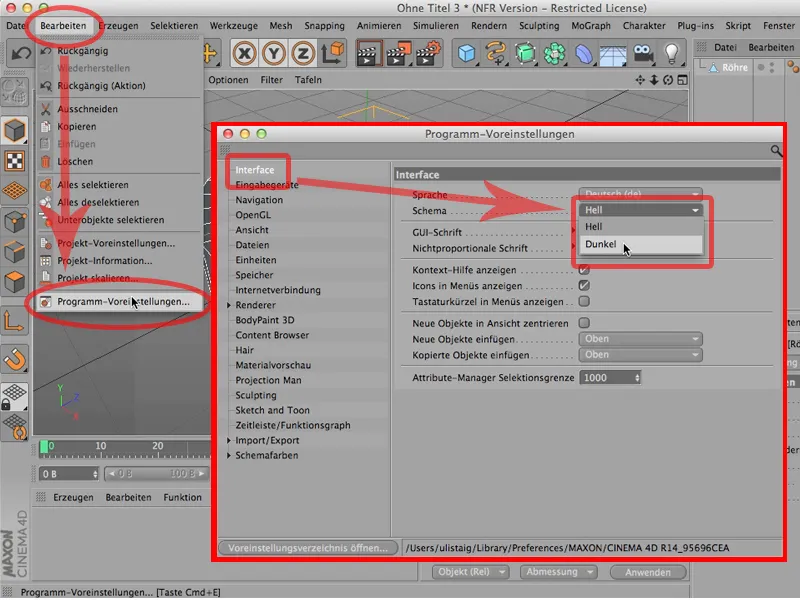
Je trouve ça plus clair, mais c'est une question de goût.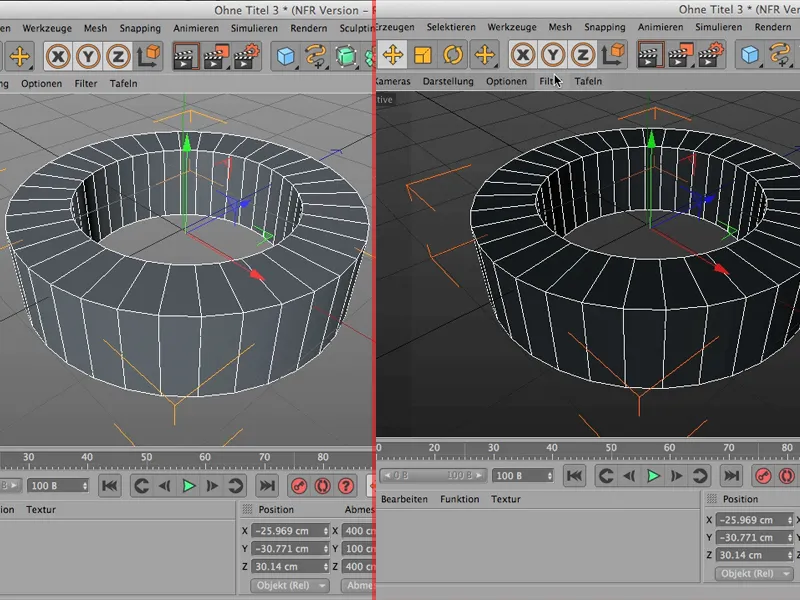
C'est en fait l'aspect le plus important en ce qui concerne la couleur du design.
Vous pouvez bien sûr placer tous les gestionnaires, c'est-à-dire les palettes, où vous voulez à l'intérieur de CINEMA 4D. Par exemple, je vais cliquer sur le gestionnaire d'objets ici, et vous verrez ce petit plus là-bas. Dès que je clique dessus, j'ai le gestionnaire d'objets et je peux le déplacer librement, si je le souhaite.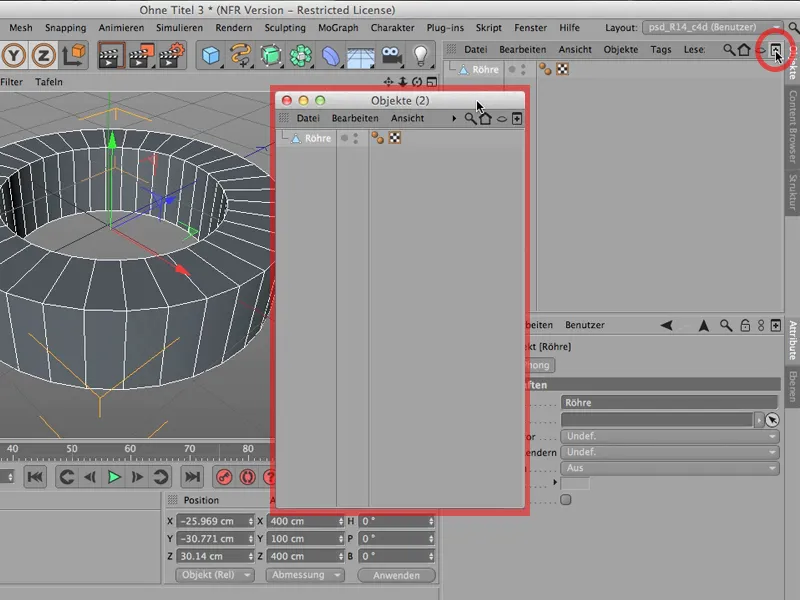
Je peux le déplacer sur un autre écran, mais je peux aussi simplement le fermer quand j'ai fini, et notez bien : Le gestionnaire d'objets reste néanmoins à cet emplacement.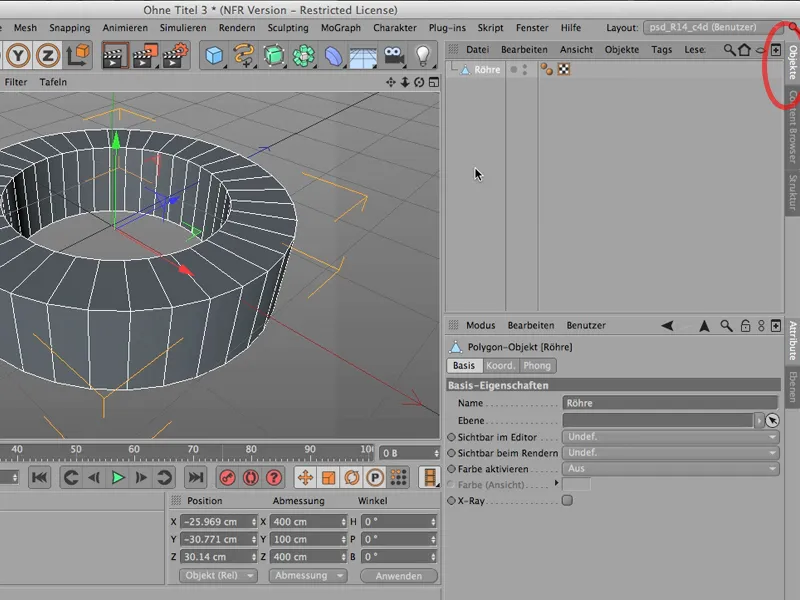
Si je veux vraiment le retirer de là, je dois faire un peu différemment, je dois cliquer sur le symbole marqué et tout d'abord on trouve ici en haut la commande Détacher. Je peux alors cliquer dessus…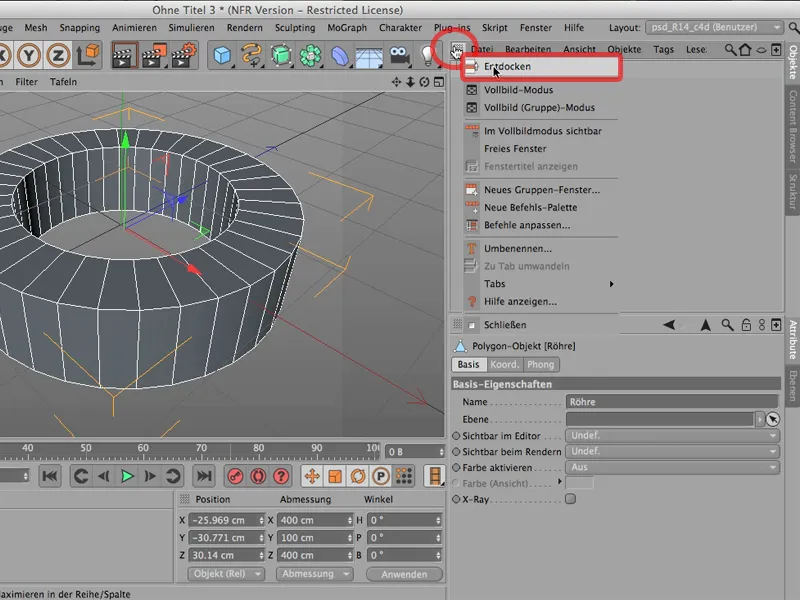
… et maintenant je l'ai réellement retiré d'ici. Il est maintenant uniquement ici, peut être ajusté en taille, en forme et n'est plus en avant.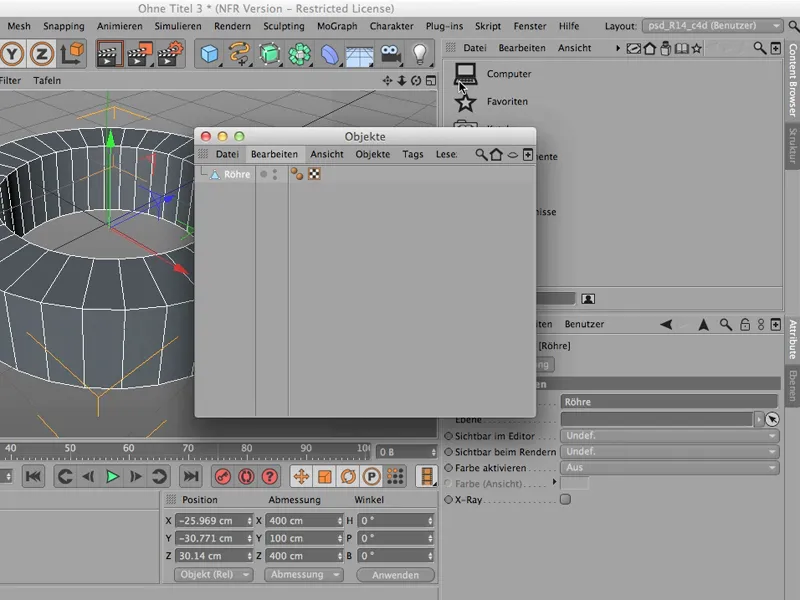
Si je ne devais plus du tout en avoir besoin pendant un certain temps (ce qui est possible), je le ferme simplement. J'aurai alors beaucoup de peine, car j'en aurai évidemment à nouveau besoin immédiatement - donc Fenêtre>gestionnaire d'objets … le voici de retour …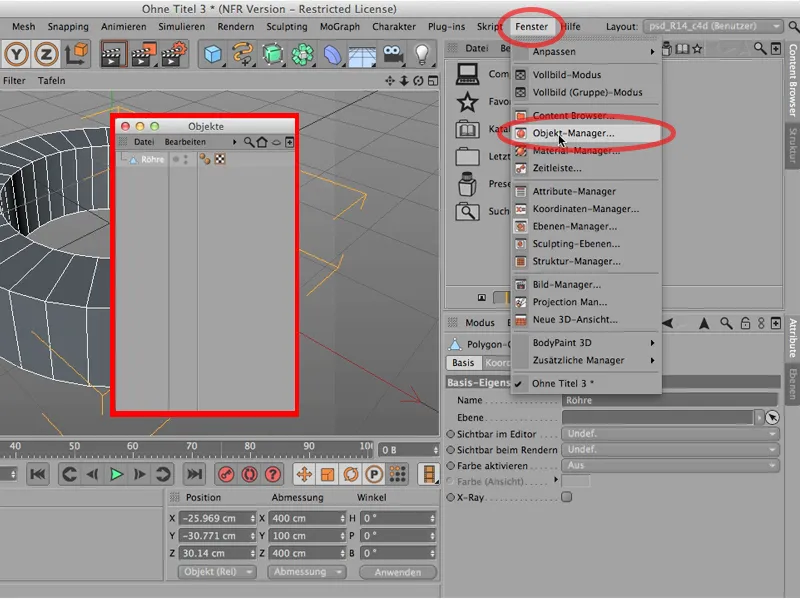
… et je peux maintenant le réinsérer ici. Donc soit simplement insérer ici, soit je fais cela de telle sorte que je clique directement sur cet onglet, et mon gestionnaire d'objets sera réinséré exactement à cet endroit.
C'est une chose très pratique. Il se peut bien sûr que cela devienne un peu confus, que vous ayez simplement déplacé trop de choses comme par exemple le gestionnaire de matériaux. Je le détache, puis je le ferme, je fais la même chose avec le gestionnaire de coordonnées aussi, le détacher et le fermer.
Cela a l'avantage que nous avons soudainement beaucoup plus d'espace ici. Parfois, il est vraiment judicieux de faire une telle chose, mais il est tout à fait possible que vous finissiez par dire : Ce n'est pas ça, je veux revenir à mon ancien design, peut-être aussi à celui que j'ai enregistré, alors vous pouvez simplement retourner en haut sur Design et revenir à l'endroit où vous étiez. C'est soit le design standard soit dans mon cas le design pour PSD-Tutorials.de.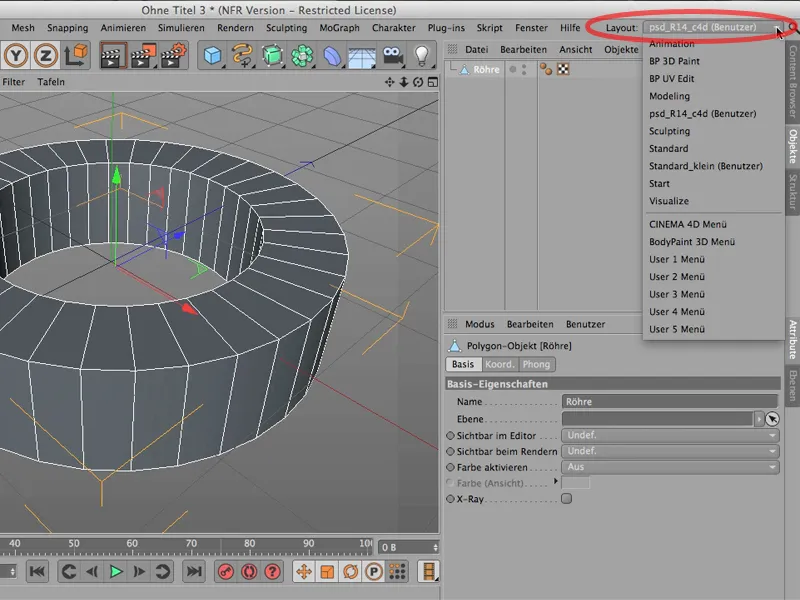
Vous avez également remarqué - juste une petite remarque -, qu'ici en haut dans Design vous pouvez également passer par exemple à BodyPaint. Ceux qui le connaissent des anciennes versions - c'était toujours ici... ce changement de design.
Mais maintenant c'est ici en haut : Ainsi vous accédez à BodyPaint 3D Paint ou à BodyPaint UV Edit, vous pouvez également accéder au Modélisation de cette manière.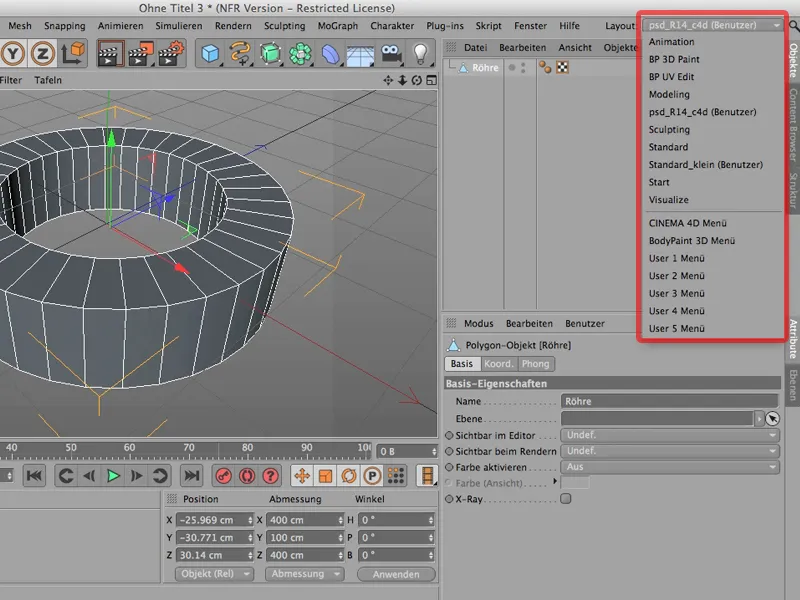
Donc ce sont les différents designs que vous pouvez définir ici. Vous pouvez les modifier à votre guise et vous pouvez toujours revenir à votre ancien design à tout moment.


