Introduction :
Il est bien sûr important lors de votre post-production de déterminer si vous fournissez au couple tous les fichiers numériques ou si le client ne reçoit que quelques retouches de votre part.
Dans tous les cas, il est nécessaire de savoir comment vous pouvez idéalement traiter vos fichiers RAW en lot et bien sûr améliorer ultérieurement certains fichiers individuels avec Photoshop. Comme ce tutoriel s'adresse également aux débutants absolus, je voudrais commencer tout au début. Ceux qui connaissent déjà le sujet peuvent passer aux points suivants.
J'espère qu'il y aura quelque chose d'intéressant même pour les photographes amateurs un peu plus expérimentés. Veuillez comprendre que je ne peux pas expliquer en détail toutes les fonctions, outils et options disponibles dans Bridge et Photoshop, cela dépasserait le cadre d'une série de tutoriels complète. C'est pourquoi je me suis principalement concentré sur mon processus et sur les éléments les plus importants de votre retouche beauté.
Ce tutoriel est structuré comme suit :
- Mon flux de travail
- Bridge - Camera Raw: Traitement par lot
- Bridge - Camera Raw: Retouche d'image individuelle
- Outils Photoshop
- Retouche beauté Photoshop
- Actions et filtres Photoshop
- Présentation de l'image
- Littérature spécialisée

1. Mon flux de travail
Avant de vous expliquer en détail le processus, je voudrais décrire en quelques phrases mon propre flux de travail pour chaque mariage. Je vous recommanderais de photographier vos mariages (de préférence toutes les photographies) en format RAW. Vous avez beaucoup plus d'options de retouche a posteriori, que vous ne devriez pas vous refuser. Je suis moi-même très reconnaissant pour cela, car en mode manuel, il arrive souvent lors des changements rapides de luminosité que je prenne une photo trop claire ou trop sombre. Parfois, je n'ai pas le temps de vérifier immédiatement, et je dois me fier à un changement rapide de l'appareil photo. Un ajustement léger est donc parfois nécessaire.
Étant donné que je travaille exclusivement avec Bridge (Camera Raw), je ne mentionnerai pas Lightroom dans ce tutoriel. Cela est dû au fait que j'utilise des outils supplémentaires tels que des filtres et des actions uniquement dans Photoshop. En général, je vous recommanderais cependant d'essayer les deux programmes et d'utiliser le meilleur pour vous et votre flux de travail.
Mon flux de travail commence donc par la copie de tous les fichiers image au format RAW sur un disque dur externe. Les fichiers RAW sont de toute façon sauvegardés directement sur deux cartes mémoire lors de la prise de vue, et c'est maintenant la "troisième" sauvegarde. Je ne déplace ni ne supprime aucun fichier image tant que je n'ai pas sauvegardé tous les fichiers RAW et plus tard les fichiers JPG en double exemplaire sur deux disques durs externes. Seulement ensuite, je formate les cartes mémoire.
Après la sauvegarde, j'ouvre le dossier de mariage contenant mes fichiers RAW dans Bridge et les affiche par lots plus importants (jusqu'à 250 photos simultanément) dans Camera Raw. Ici, je vérifie les images pour le cadrage, l'exposition, la température des couleurs et je fais éventuellement des corrections plus ou moins fortes. De plus, je supprime les fichiers inutilisables (yeux fermés, images floues, etc.) - pour cela, je regarde bien sûr chaque image. Ensuite, j'enregistre les fichiers au format JPG sur mes disques durs externes.
Après avoir examiné toutes les images, je sélectionne mes "images préférées" et les retravaille en détail dans Photoshop - selon mes préférences. Ces images ne servent de toute façon au couple que pour avoir une première idée de ce à quoi pourraient ressembler leurs images retouchées. Ils exprimeront ensuite leurs souhaits et je retoucherai leurs photos sélectionnées selon leurs désirs. J'aime classer les images par thèmes dans des dossiers (par exemple, préparatifs / cérémonie / photos des invités / photos du couple / lieux / modèles de retouche, etc.) avant de les graver sur CD. De cette façon, les images sont également un peu mieux classées. Vous pouvez bien sûr décider selon vos préférences. Nous allons maintenant passer en revue ce flux de travail en détail.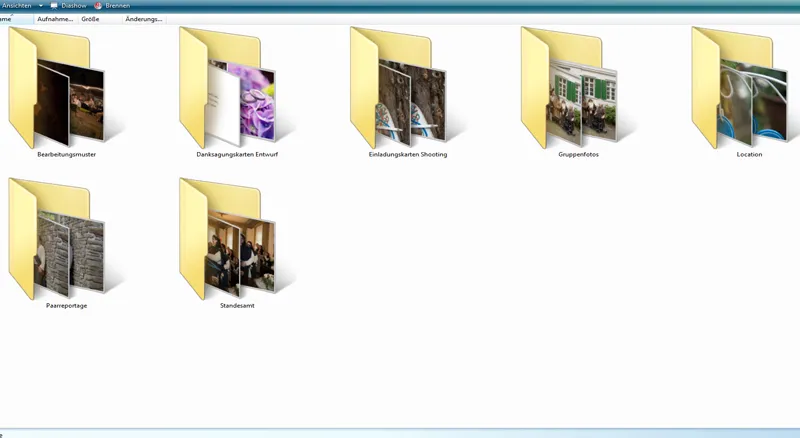
2. Bridge - Camera Raw: Traitement par lot
Si vous n'avez jamais travaillé avec Bridge, vous devriez d'abord vous familiariser un peu avec ce programme. Il offre d'innombrables possibilités pour visualiser et préparer vos images avant de les retoucher de manière détaillée dans Photoshop.
La visualisation de vos images dépend des goûts. Pour cela, j'ai choisi le filmstrip avec de petites images et une grande image de prévisualisation. Je trouve cela tout aussi utile pour le traitement par lot que pour ma sélection des meilleures images lors de la retouche individuelle ultérieure.
Vue : Filmstrip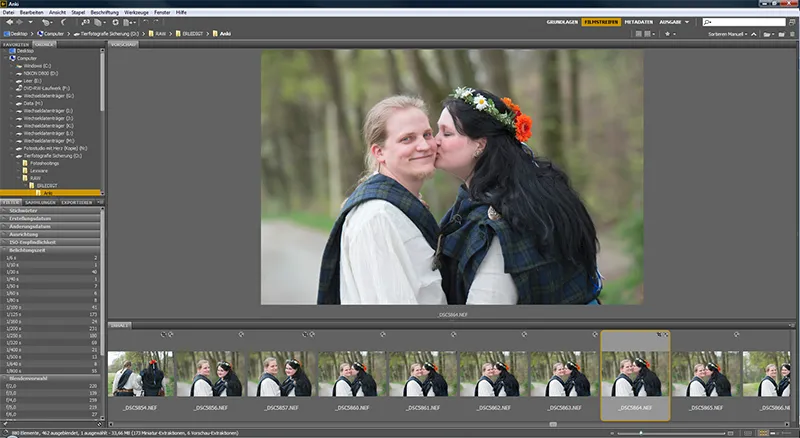
Vue : Principes de base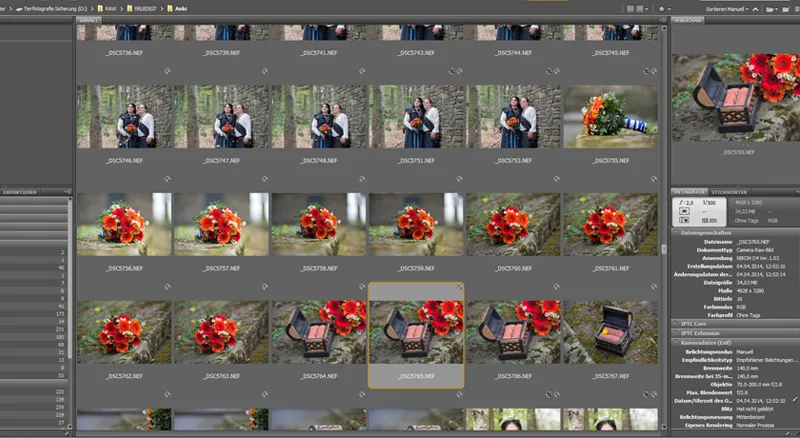
Maintenant, j'ouvre progressivement toutes les images du reportage de mariage pour les traiter par lot, sans les regarder individuellement au préalable. Je sélectionne généralement de 150 à 250 images à la fois et les affiche dans Camera Raw. Il vous appartient de décider si vous ouvrez autant d'images à la fois, seulement 10 à la fois, ou même tout le dossier.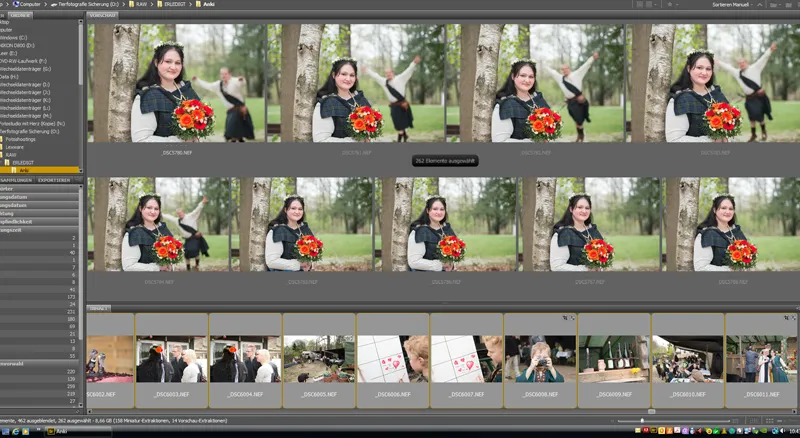
Comme les images doivent toutes être chargées dans Camera Raw, je n'aime pas en ouvrir plus de 250 à la fois, car le traitement par lot prendrait trop de temps ou - en cas de plantage du programme - tout le travail serait vain. Cela n'arrive pas souvent, mais c'est ennuyeux lorsque cela arrive. Cela dépend également de la puissance de votre ordinateur, vous pouvez simplement essayer !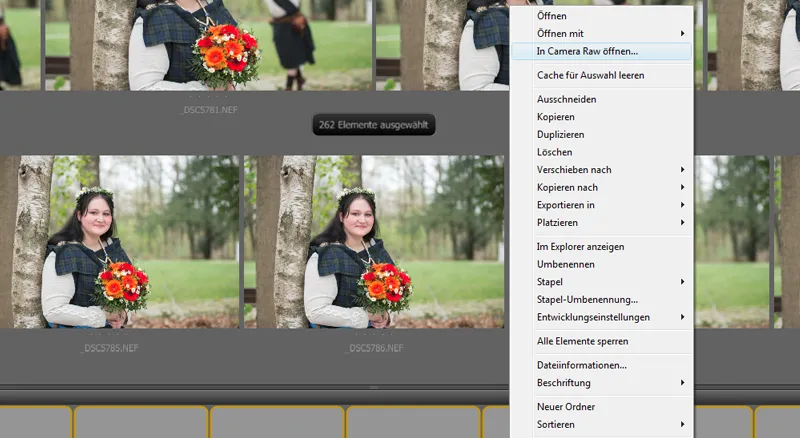
Après avoir ouvert les images dans Camera Raw, je laisse quelques minutes s'écouler pour que les images se chargent complètement. Ensuite, l'examen est beaucoup plus rapide. Si vous avez un ordinateur rapide, cela sera possible directement sans attente.
Avant de passer aux modifications détaillées que vous pouvez bien sûr appliquer en même temps à toutes les photos ouvertes dans Camera Raw (Point 3 - Traitement d'image individuelle), je vais vous montrer ce que je fais en premier. Dans la vue Camera Raw, cette fenêtre s'ouvre. En mode Preview, vous voyez chaque image sélectionnée et à gauche la barre de visualisation pour toutes les photos sélectionnées. Vous avez maintenant la possibilité, si une seule image est sélectionnée, d'apporter des modifications à cette seule image avec les outils en haut ou la barre latérale, ou, si vous avez sélectionné toutes les images avec Ctrl+A, d'appliquer des modifications à toutes les images avec les outils et les fonctions.
Les fonctions générales de flux de travail se trouvent sous votre image dans l'aperçu (voir image suivante). Veuillez d'abord sélectionner tous les images que vous avez éditées dans le traitement par lot (Ctrl+A). Dans la fenêtre qui s'ouvre, vous pouvez maintenant sélectionner l'espace couleur dans lequel seront enregistrées les images, la profondeur des couleurs et la taille de vos fichiers de sortie ultérieurs. De plus, la résolution souhaitée.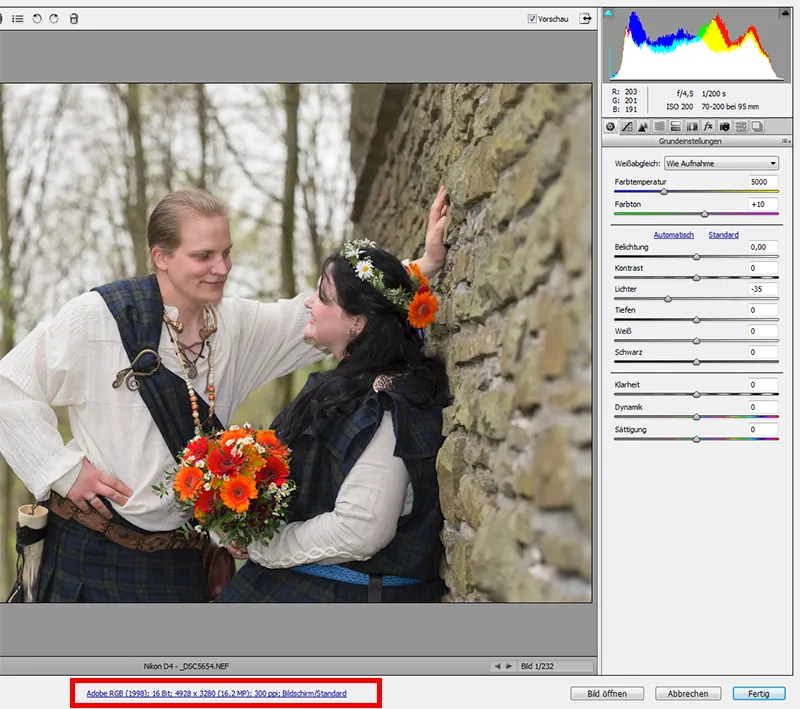
Presque tous les changements possibles dans Bridge sont effectués dans la sélection individuelle d'une seule image, ou ils sont effectués pour une série d'images prises avec les mêmes réglages. Par exemple, si vous avez photographié toute une série trop claire, vous pouvez les sélectionner et appliquer les mêmes modifications à toutes les images (correction d'exposition dans ce cas).
Ici, j'ai intentionnellement éclairci quelques images comme exemple. Si nous supposons maintenant que celles-ci ont été prises ainsi, je pourrais marquer la série (aperçu gauche) et ensuite ajuster les curseurs Lumières / Exposition jusqu'à ce qu'ils correspondent à mon résultat souhaité. Camera Raw dispose de petits assistants ici que vous pouvez bien sûr activer ou désactiver selon vos préférences. Vous trouverez ici la possibilité de faire afficher directement, par clic de souris, les zones trop sombres / claires (Sur-Exposition = rouge, Sous-Exposition = bleu). Vous pouvez les corriger en conséquence avec les curseurs Lumières et Ombres. Les zones blanches ont tendance à être surexposées.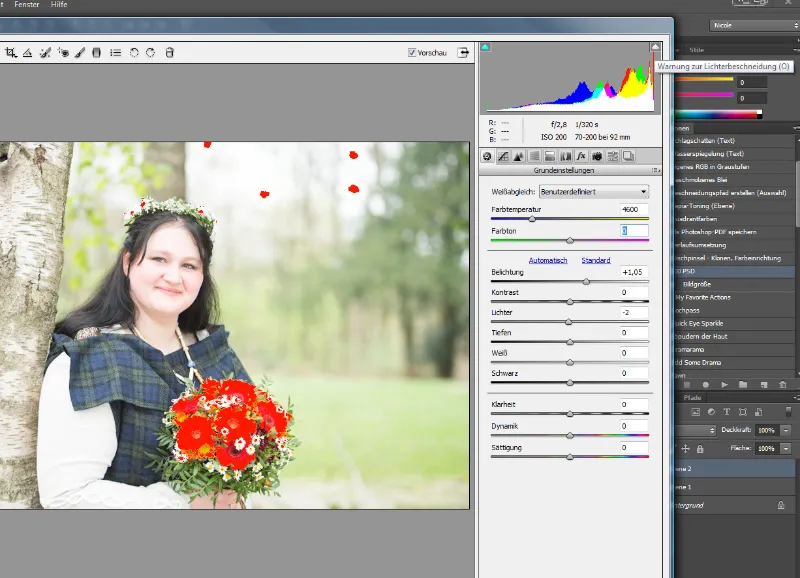
Vous devriez plutôt sous-exposer légèrement lors de la prise de vue que de surexposer. Une fois la structure perdue, vous ne pourrez pas la récupérer. Si elles sont seulement légèrement surexposées, vous pouvez les réparer partiellement avec le curseur Lumières ! C'est donc un outil que j'utilise très souvent. En général, je n'utilise que les fonctions Exposition, Lumières, Ombres et Température de couleur pour le traitement par lot, et seulement appliquées à des séries entières d'images. Toutes les autres fonctions sont appliquées à chaque image individuellement.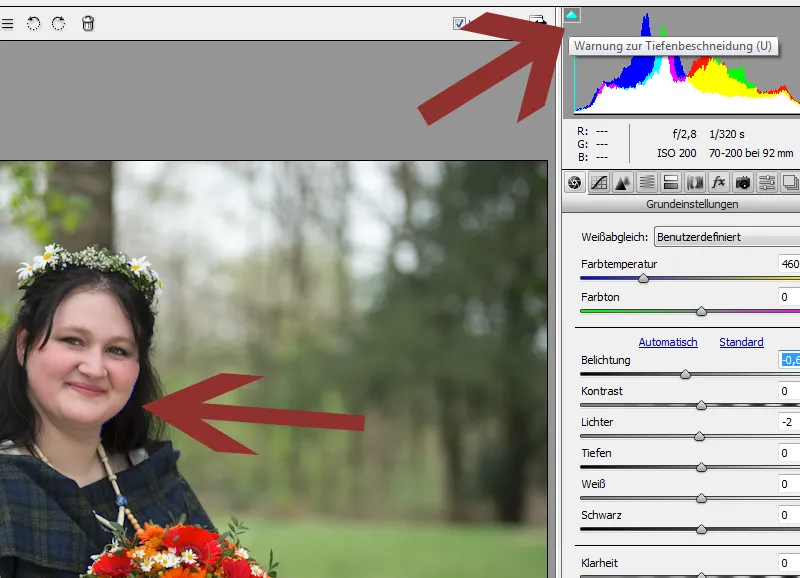
Passons maintenant à l'enregistrement des fichiers RAW édités dans un autre format d'image (Jpg). Pour cela, ce bouton est important : Enregistrer l'image. Dans le traitement par lot, vous devez évidemment sélectionner à nouveau d'abord toutes les images. Dans la fenêtre qui s'ouvre ensuite, vous pouvez maintenant définir comment vous souhaitez sauvegarder vos images et sélectionner un dossier où les fichiers seront enregistrés, par exemple en tant que Jpg. Pour les métadonnées, vous pouvez bien sûr choisir parmi plusieurs options, c'est à vous de décider quelles données d'image seront incluses lors de la sauvegarde.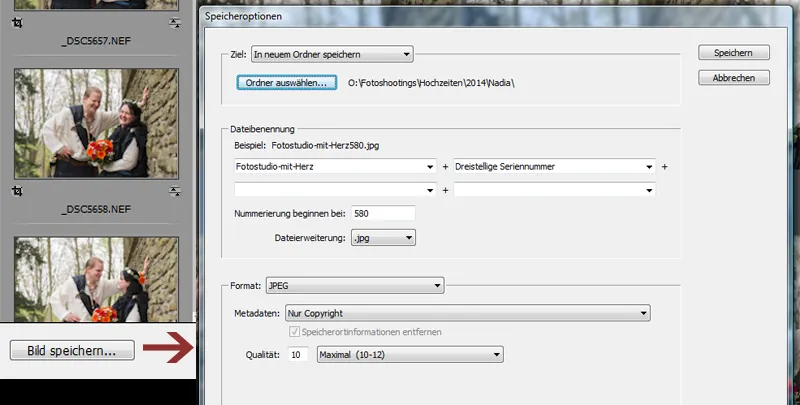
C'est tout pour le traitement par lot pour le moment. Passons au point suivant, la retouche d'image individuelle.
3. Bridge - Camera Raw : Retouche d'image individuelle
Il est important de préciser que pour tout type de traitement dans Camera Raw, il est essentiel de connaître le type de photo sur laquelle vous travaillez. Pour une retouche beauté que je souhaite rendre très intense et peut-être un peu féerique par la suite, j'utilise des outils totalement différents dans Camera Raw que pour un bébé nu dont je souhaite ajuster la couleur de la peau. Je consacrerai beaucoup plus d'attention aux détails si je ne fournis pas toutes les données numériques pour un mariage. Parfois, je me retrouve avec 1 000 à 2 000 fichiers image, il est impossible de tous les traiter individuellement. Cependant, si je ne sélectionne que 4-5 fichiers lors d'une séance photo pour une retouche ultérieure dans Photoshop, j'utiliserai beaucoup plus les options de Camera Raw que dans le cas d'un traitement par lot pour un mariage.
Camera Raw est très complet et en général, il en va de même ici : il existe de nombreuses façons d'arriver à un résultat. Chaque photographe trouvera sa propre manière de retoucher les images. Certains photographes affinent déjà leurs images maintenant, personnellement je préfère affiner généralement dans Photoshop. Et là aussi, il y a de nombreuses possibilités ! Passons en revue brièvement les outils et les options les plus importants. Comment vous les utilisez par la suite dépend de votre goût ! Ceci est mon flux de travail pour les mariages.
En haut, vous trouverez dans la barre des outils quelques outils de travail pratiques.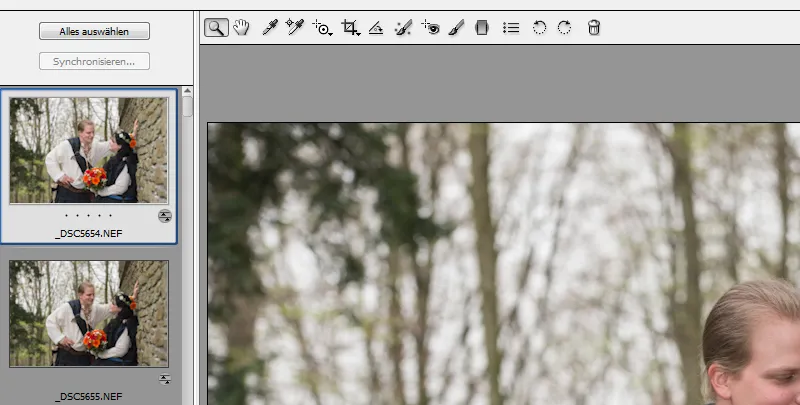
Ainsi, vous avez par exemple la possibilité d'ajustements sélectifs, un outil de zoom et un outil de recadrage. J'utilise généralement uniquement l'outil de recadrage. Presque toutes mes images sont légèrement recadrées, c'est une habitude pour moi..webp)
Cependant, je veille à ce que les images ne deviennent jamais trop petites. Vous devriez également vous assurer que vous ne descendez pas en dessous de 6 mégapixels.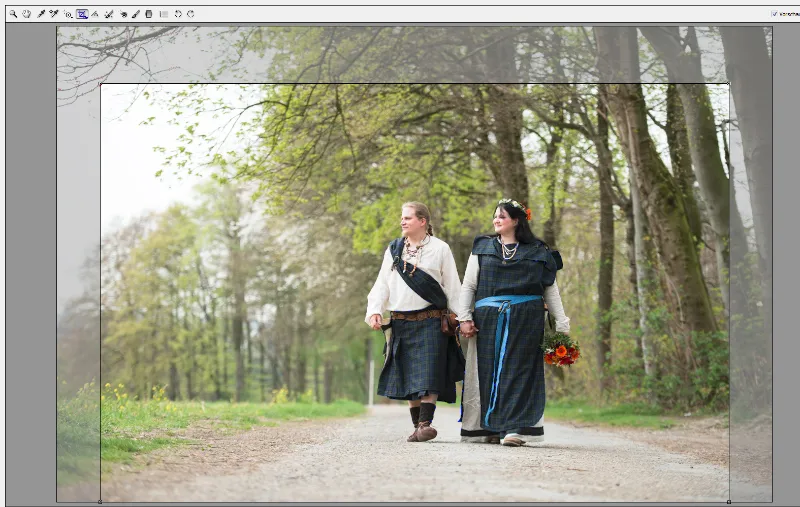
Passons maintenant aux options sur le côté droit (Paramètres de base). Comme mentionné dans le point précédent, je vérifie bien sûr également l'exposition de la prise de vue pour les images individuelles et ajuste éventuellement les Lumières, Ombres ou Exposition. De plus, je vérifie la balance des blancs, selon votre goût vous pouvez apporter quelques modifications ici. Parfois, j'ajoute un peu de contraste à l'image. Les points Teinte, Clarté, Dynamique et Saturation sont rarement utilisés pour les images de mariage. Ce sont des options que j'aime cependant utiliser dans la photographie de beauté et de mode.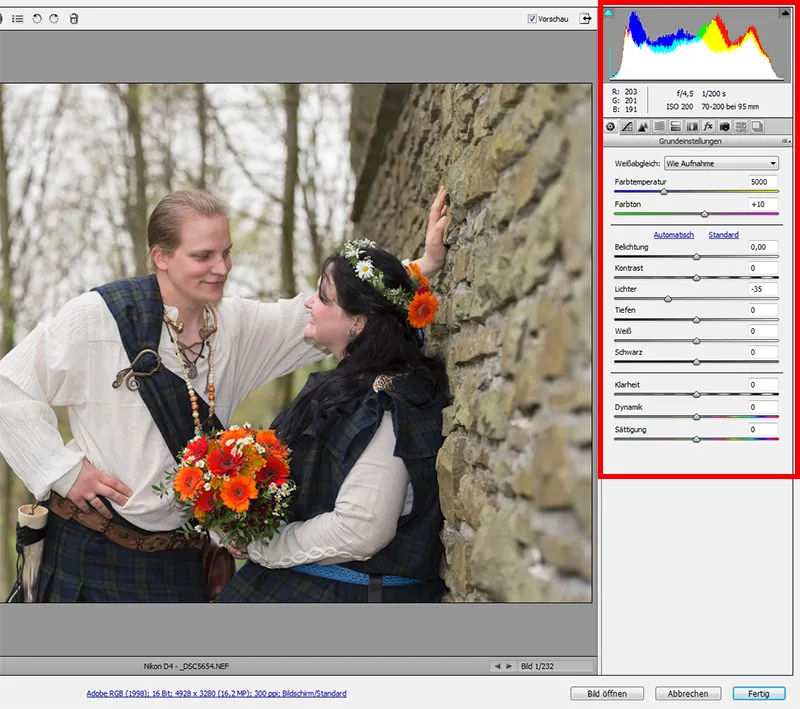
En outre, je voudrais aborder les sections (onglets en haut à droite) Curve de graduation et Détails. Bien que ces fonctionnalités soient souvent utilisées, je les utilise extrêmement rarement, voire pas du tout dans mon flux de travail pour les mariages. Pour l'accentuation, je n'utilise - comme mentionné précédemment - que Photoshop. Cependant, Bridge offre la possibilité d'utiliser ces fonctions dès le traitement par lots. Lorsque vous utilisez cette option, pensez à afficher votre image fortement agrandie pour vous assurer que l'accentuation est effectivement pertinente ou non.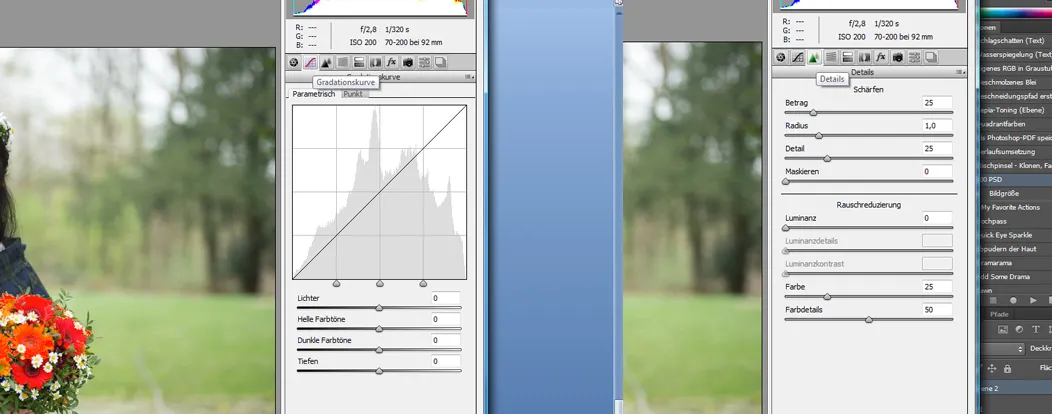
Remarque: La case à cocher Aperçu en haut de l'image doit être cochée pour voir directement les effets de toutes les modifications apportées à votre image.
En plus de la fonction Enregistrer l'image déjà utilisée, vous avez bien sûr les options suivantes en bas à droite : Ouvrir l'image (l'image s'ouvre dans Photoshop) - Annuler (toutes les modifications sont abandonnées et vous revenez à Bridge) et Terminer (toutes les modifications sont enregistrées et vous revenez à Bridge). Pour le traitement des images individuelles, nous allons sélectionner Ouvrir l'image dans Photoshop et nous consacrer à l'édition détaillée de votre photo.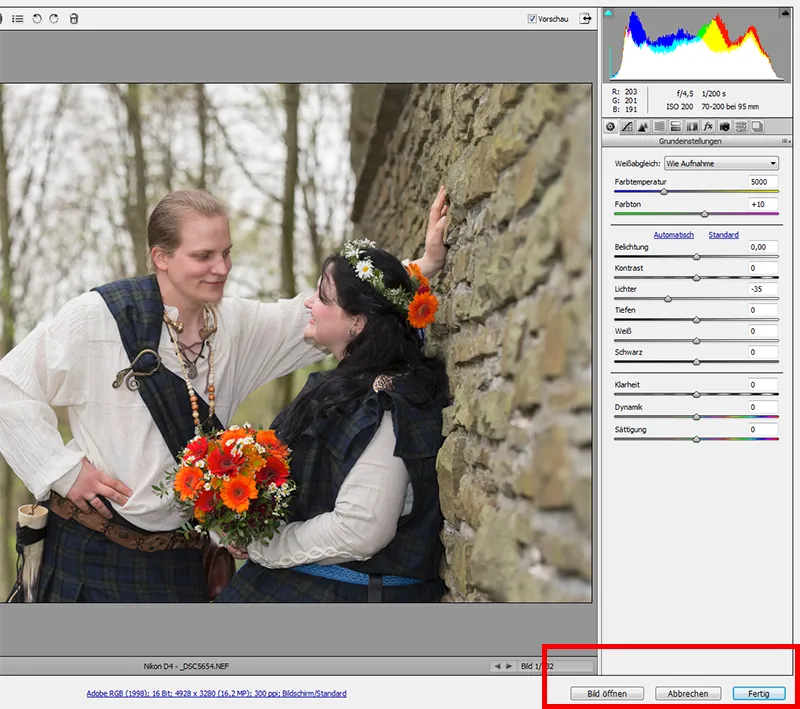
4. Photoshop - outils importants
Photoshop est incroyablement complet. Nous utilisons probablement tous qu'une petite partie des nombreuses options disponibles. Cela devrait vous suffire pour l'instant, c'est pourquoi nous nous concentrerons uniquement sur les outils les plus couramment utilisés dans la retouche beauté, que vous retrouverez certainement dans toute la littérature spécialisée. Grâce aux nombreux ateliers visités chez d'autres photographes, je sais que chacun préfère ses propres méthodes, que ce soit pour l'accentuation, la retouche de la peau, la détourage ou l'utilisation d'effets et de filtres individuels. Il est certainement bon d'essayer 1 à 2 variantes pour découvrir ce qui vous convient. Pour ne pas trop alourdir le tutoriel, je vais simplement vous montrer mes propres variantes et essayer de vous transmettre les méthodes les plus courantes.
Petit rappel préliminaire : À chaque traitement, forcez-vous à créer un nouveau calque avec une masque de calque. Ainsi, vous pourrez annuler vos modifications à tout moment sans avoir à recommencer depuis le début. Si vous n'avez jamais utilisé Photoshop et que vous ne savez pas ce que sont les calques, je vous conseille de rechercher des tutoriels pour débutants ou des formations vidéo sur Internet, en fonction de la version de Photoshop que vous utilisez, comme celles disponibles en abondance ici sur PSD-Tutorials.de. Je vais maintenant me concentrer uniquement sur les étapes ultérieures de l'édition car cela dépasse le cadre du tutoriel. Avant d'aborder l'édition détaillée, je vais d'abord vous expliquer brièvement les outils principaux :
Si vous souhaitez recadrer légèrement votre image, vous trouverez l'outil de recadrage approprié ici : Outil de recadrage. Comme vous pouvez le voir dans la barre après avoir sélectionné l'outil, vous pouvez également choisir un autre format ici, par exemple 3:4 ou même 1:1.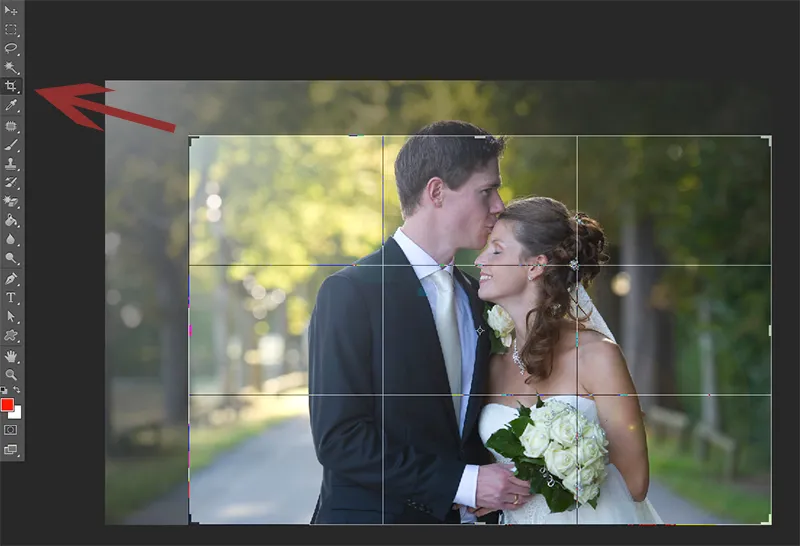
Dans la retouche beauté, j'aime beaucoup utiliser le pinceau de réparation localisée et l'outil Réparation. Retenez bien ces outils. Tout comme le tampon de duplication, que vous trouverez plus bas dans la barre d'outils. J'expliquerai l'utilisation précise de ces outils dans la prochaine partie. Bien sûr, le pinceau ordinaire est également très important pour vous. Vous l'utiliserez sûrement très souvent.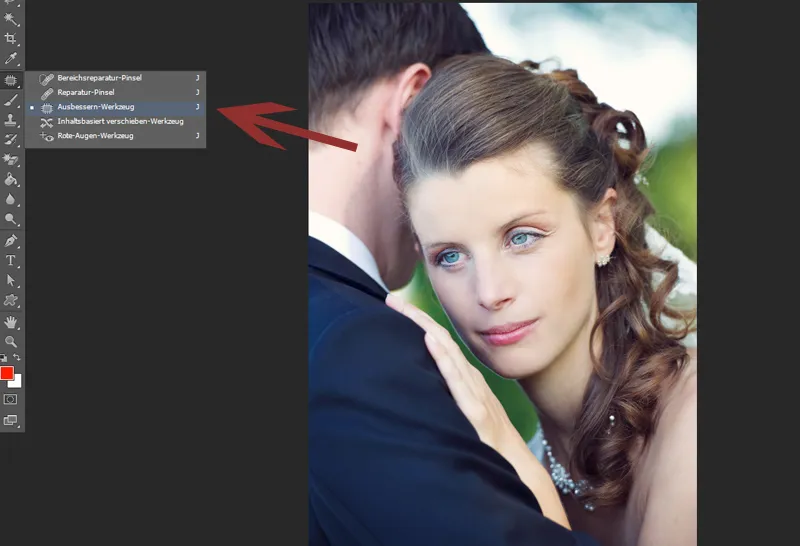
Ensuite, il y a trois fonctions très importantes que vous devez connaître. Je les ai marquées sur l'image suivante. La flèche supérieure vous montre les fonctions des calques, vous pouvez donc définir le mode de fusion des calques ou l'opacité ici. Ainsi, si vous venez d'appliquer quelque chose sur un masque de calque, que ce soit un filtre ou une retouche, vous pouvez l'influencer ici. Essayez-le une fois. Vous travaillerez également souvent avec cela.
En dessous, la flèche 2 affiche vos calques et les masques de calque. Lorsque vous avez terminé une étape, vous pouvez bien sûr fusionner les calques correspondants. Il vous suffit de sélectionner les calques et de choisir Réduire vers le bas vers un calque par un clic droit. Cela facilite grandement le travail dans Photoshop et allège considérablement la charge de votre PC. À côté de votre calque, vous trouverez toujours l'icône de l'œil. Vous pouvez ainsi masquer ou afficher votre calque. Je trouve utile de vérifier à nouveau après chaque modification si l'image s'est réellement améliorée. Il arrive souvent que je réduise l'effet en diminuant l'opacité ou en le supprimant complètement.
La flèche 3 montre également des fonctions importantes. Dans cette barre, vous trouverez par exemple les outils Créer un nouveau calque, Ajouter un masque de calque et Créer un calque de remplissage ou d'ajustement - ces options seront souvent utilisées. Voyons maintenant comment intégrer ces outils dans notre flux de travail.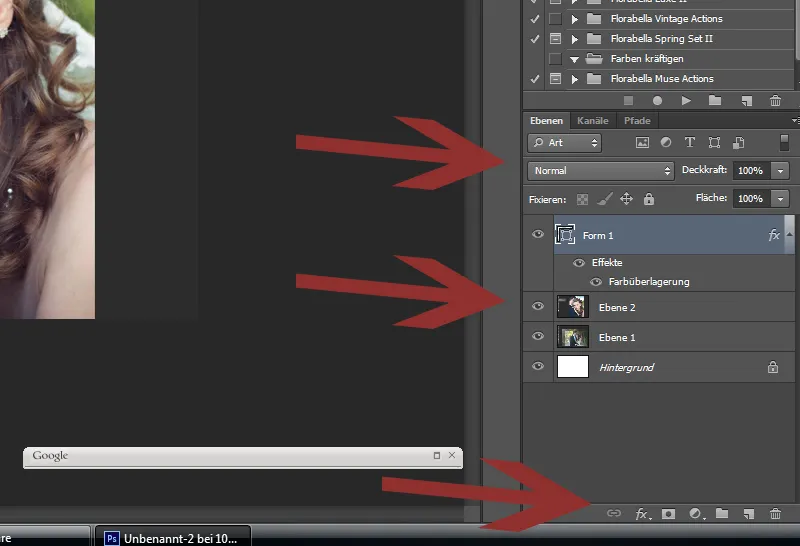
5. Photoshop - retouche beauté
Correction des imperfections cutanées et des cheveux
Comme premier pas, je commence par la retouche de la peau.
C'est-à-dire, je vais agrandir fortement mon image (au moins 60 %) et retoucher légèrement le visage avec l'outil de correction et l'outil de réparation locale. Pour l'instant, je me concentre uniquement sur les gros défauts. Les mèches de cheveux qui dépassent, les boutons et les imperfections de la peau. Les grains de beauté et les cicatrices restent en place, sauf si le modèle souhaite les faire enlever! Ils font partie de la personnalité et ne doivent pas être enlevés sans autorisation. Choisissez une petite pointe de pinceau pour l'outil de réparation locale qui recouvrira le point que vous souhaitez retoucher. Pour les mèches de cheveux, il doit couvrir la largeur des cheveux. Maintenant, Photoshop utilisera les zones environnantes comme base pour couvrir la "zone erronée". Bien sûr, vous atteindrez les limites de cet outil lorsque vous vous approcherez de près des bords qui ne conviennent pas à votre remplissage, comme la racine des cheveux ou le sourcil. Les boutons situés au milieu du front sont ainsi rapidement et facilement éliminés.
Pour l'autre partie, l'outil de correction entre en jeu. Par exemple, sélectionnez les mèches de cheveux que vous souhaitez supprimer - contournez-les simplement en maintenant le bouton de la souris enfoncé et en les marquant. Ensuite, faites glisser cette zone sélectionnée avec la souris vers une zone que Photoshop devrait utiliser pour la réparation locale. Idéalement, il s'agira d'une zone voisine, de luminosité/saturation similaire et avec une texture identique.
Je n'utilise le tampon de duplication que en cas de nécessité absolue. Je n'aime pas tamponner sur les visages - cet outil est plutôt utilisé pour les retouches d'arrière-plan. C'est ce que j'ai appris lors de mon premier atelier de retouche d'images et je ne peux que le confirmer. Si vous ne savez pas comment vous débrouiller, vous pouvez bien sûr l'utiliser. En utilisant le tampon de duplication c'est très simple. Après avoir sélectionné la taille du pinceau, maintenez la touche Alt enfoncée pour d'abord sélectionner la zone que vous voulez copier. Relâchez la touche Alt, allez à l'endroit où vous voulez le placer et Photoshop vous montrera à quoi cela ressemblerait. Cliquez simplement pour copier. Un peu de pratique avec ces trois outils vous convaincra rapidement de leurs capacités.
Vous pouvez bien sûr utiliser cette méthode pour enlever les cheveux qui dépassent de la tête!
Éclaircir les ombres
Avant de me plonger dans les détails de la retouche de la peau (prochaine étape), j'éclaircis les rides et les ombres. J'utilise deux méthodes que je vais vous montrer.
A. Créez un nouveau calque et réglez-le sur Éclaircir - Une fois de plus, vous avez besoin de l'outil de correction. Il suffit de marquer individuellement les zones d'ombre et les rides et de les tirer vers des zones plus claires et plus fines de la peau. Plus tard, vous pouvez régler facilement l'opacité pour influencer la force du résultat.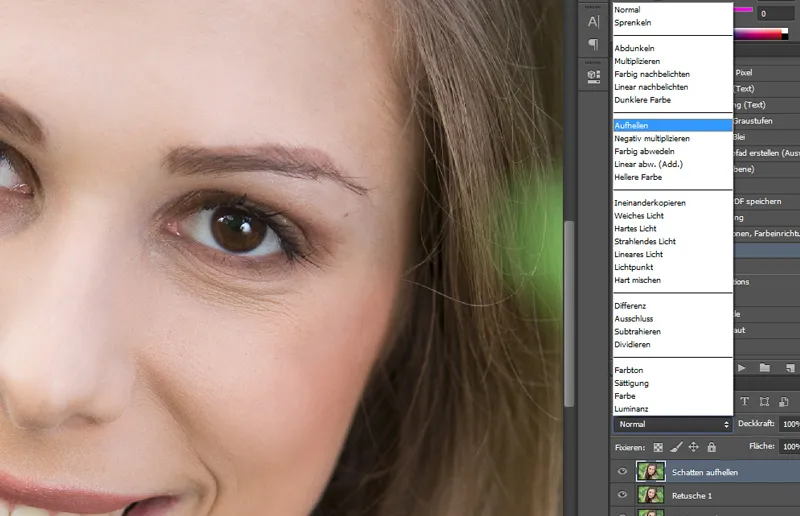
B. Une méthode un peu plus fine consiste à utiliser le tampon de duplication. Créez un nouveau calque et utilisez le tampon de duplication avec une opacité d'environ 15 % +/- et copiez des zones plus claires dans les zones sombres ou sur les rides que vous souhaitez éclaircir.
Les deux méthodes sont rapides et donnent de bons résultats. Vérifiez toujours la force de l'effet en masquant alternativement et en révélant le calque, et en zoomant hors de votre image. Vous devrez souvent réexaminer tout le visage! Vous verrez alors si vous avez travaillé de manière équilibrée sur les deux moitiés du visage.
Retouche de la peau / Poudrage avec Photoshop
Pour la retouche de la peau ultérieure, je recommande d'utiliser une action prête à l'emploi. Il existe de nombreuses façons d'effectuer une belle retouche de la peau. Vous pouvez trouver une action prête à l'emploi par exemple ici.
Lors de la retouche de la peau, rappelez-vous: moins c'est plus! Elle doit être subtile. N'hésitez donc pas à masquer temporairement le calque et à réduire éventuellement l'opacité pour un résultat naturel. N'oubliez pas les bras ou d'autres zones de la peau pour éviter un aspect artificiel! Le maquillage professionnel de mon modèle sur cette image, ainsi que la lumière douce du jour à l'ombre, me facilitent la tâche naturellement!
Je préfère travailler avec moins d'opacité et à répéter plusieurs fois sur les zones qui en ont le plus besoin. Vous aurez rapidement un bon ressenti pour cela.
Accentuer les yeux
Les yeux sont toujours un atout. Cependant, ils peuvent être rapidement gâtés si vous exagérez l'effet. Cela s'applique aussi bien à la netteté qu'à l'éclaircissement. L'éclaircissement pur peut également être réalisé avec Dodge and Burn (voir prochain point). Ceux qui souhaitent encore mettre l'accent sur les yeux peuvent également opter pour la superposition de dégradé. Réglez la palette de couleurs sur Noir/Blanc et choisissez le mode Lumière tamisée. Cela fonctionne également bien si vous appliquez cette étape à l'ensemble de l'image, mais avec une faible opacité (environ 20 %) et ensuite renforcez légèrement sur les yeux, les lèvres, les vêtements, etc.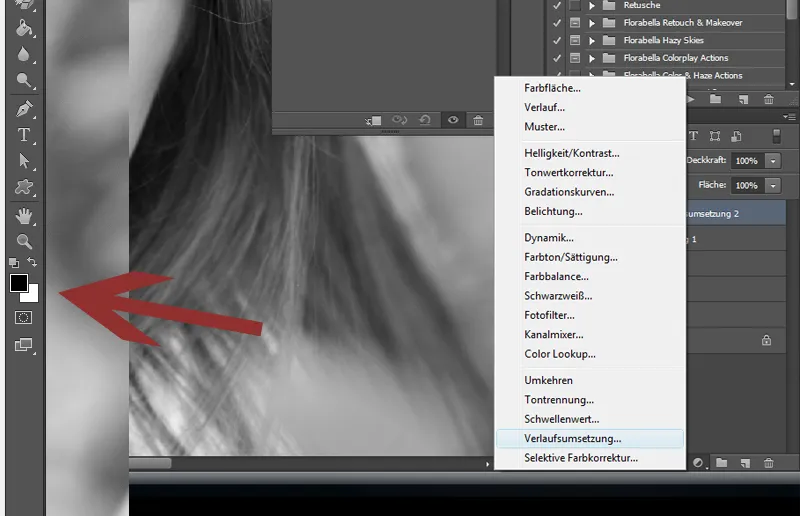
Si vous souhaitez utiliser la superposition de dégradé pour une certaine ambiance de couleur, vous pouvez également obtenir cet effet avec par exemple une palette de couleurs Rose/Blanc!
Dodge & Burn
Dodge & Burn est un effet simple mais très puissant. Cependant, il est facile d'en abuser. Les véritables artistes de la retouche photo utilisent cet effet constamment et le maîtrisent parfaitement ! Travailler avec la lumière et l'ombre ne vise pas seulement à mettre en valeur les zones positives et atténuer les négatives, mais peut également conduire à une apparence plus élancée.
Pour le Dodge & Burn, il vous suffit de créer un nouveau calque vide et de le définir sur Incrustation. Vous pouvez maintenant peindre directement sur ce calque avec un pinceau blanc ou noir, selon que vous souhaitez éclaircir ou assombrir. Veuillez commencer avec une Opacité très subtile ; commencez avec 10 % au début et peignez plus intensément si nécessaire !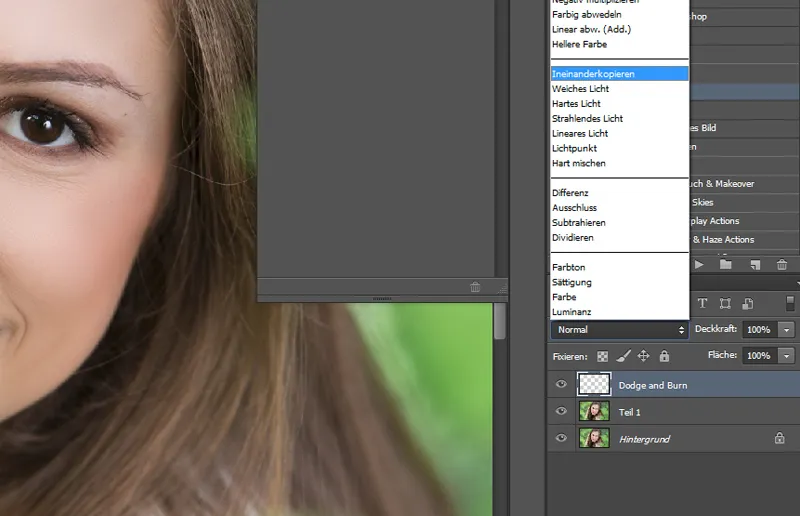
En général, un peu d'entraînement est nécessaire pour travailler correctement avec Dodge & Burn ! Comme je manque souvent de temps pour des retouches très complexes dans mes travaux pour les clients, je dois souvent me limiter à l'essentiel. Ainsi, lorsque j'utilise Dodge & Burn, c'est généralement pour des astuces simples, comme éclaircir légèrement les yeux. En revanche, vous pouvez assombrir légèrement les contours des yeux en haut et en bas, ce qui leur donne ce petit quelque chose en plus ! Vous pouvez pousser cet effet à l'extrême, par exemple en éclaircissant un peu l'arête du nez, les joues, le menton et le front, mais veillez à rester très discret. Vous pouvez éclaircir des ombres prononcées ou bien pratiquer l'affinement optique d'un bras. Avec cet effet, il est possible de réaliser beaucoup de choses, à condition de travailler proprement et subtilement !
Voici un exemple supplémentaire d'affinement optique. Si vous éclaircissez un peu l'intérieur des parties du corps et assombrissez les côtés extérieurs, cela donne automatiquement un effet affiné. Avec un peu de pratique, vous serez bientôt bien plus habile que moi dans ce domaine !
Retoucher
Nous, les femmes, connaissons bien le problème : nous sommes toujours en surpoids. Naturellement, vous devez faire attention à ne pas simplement faire perdre sciemment 20 kg à un client sur votre photo. Mais certaines dames le demandent explicitement. Alors vous devriez savoir comment utiliser le filtre Fluidité. Ici, vous trouverez l'outil de Contraction. Essayez-le simplement ! Cependant, veuillez choisir un pinceau suffisamment large pour ne pas avoir de bosses sur les bras et les jambes ensuite ! Les autres outils de l'outil Fluidité peuvent également être très utiles. Je vous recommande de vous exercer un peu.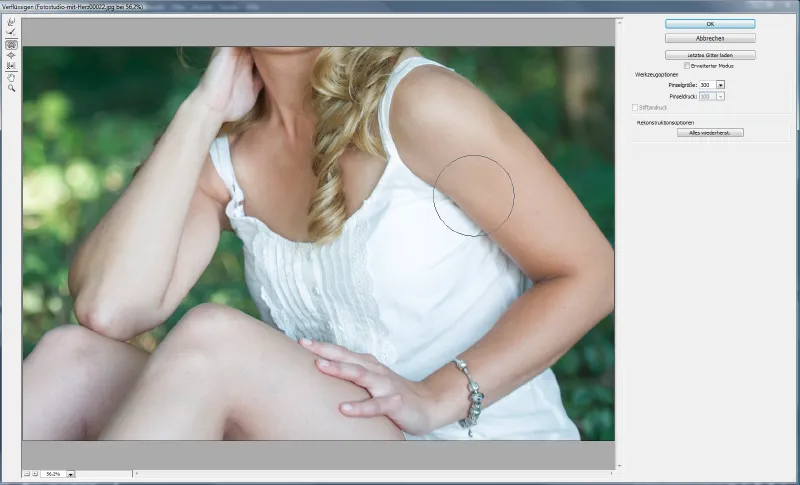
D'ailleurs, un autre filtre formidable pour un effet captivant : Filtre de rendu, Reflets.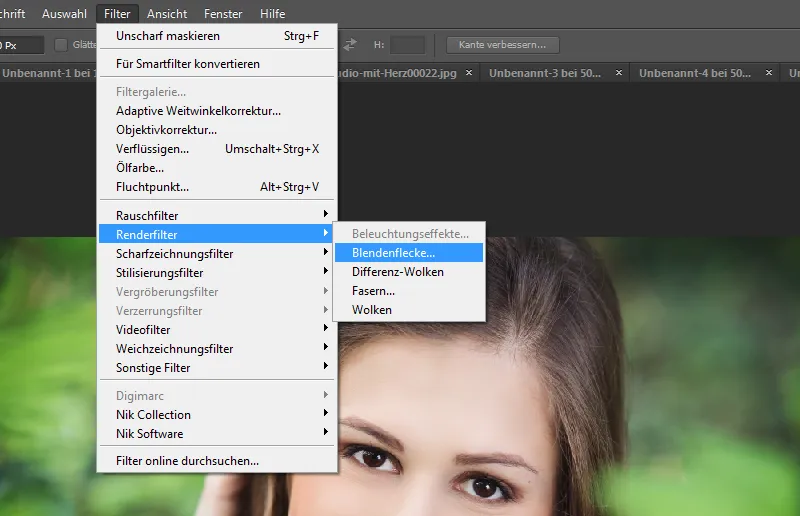
Si vous ne le connaissez pas encore, essayez-le !
Il existe bien sûr de nombreuses autres possibilités pour une retouche beauté parfaite. Si vous souhaitez vous aventurer davantage dans ce domaine, je vous recommande de vous référer à un peu de littérature ci-dessous.
Voici l'image avant/après de mon modèle. Elle a suivi toutes les étapes décrites et maintenant une petite action de l'étape suivante ainsi qu'une vignette. C'est fini ! Tout ce processus a pris seulement quelques minutes et donne un résultat - à mon avis - naturel mais significatif. Qu'en pensez-vous ?
Affûter
Je fais généralement des retouches avec le Filtre passe-haut. Il est important de ne pas travailler sur le calque d'arrière-plan, mais de créer un nouveau calque en faisant une copie de la couche. Ensuite, choisissez Filtre > Autres filtres > Filtre passe-haut. Dans la fenêtre affichée, vous pouvez ajuster l'intensité du Filtre passe-haut. Choisissez Lumière douce pour la couche passe-haut. Appliquez-la maintenant avec le masque de calque (noir) et peignez avec un pinceau blanc les zones souhaitées où vous souhaitez l'appliquer, en particulier les yeux et les cheveux. Attention à l'intensité de l'effet. Ne pas en abuser !
6. Photoshop - Actions et Filtres
Dans Photoshop, vous avez non seulement la possibilité de sauvegarder et de réutiliser des flux de travail fréquemment utilisés sous forme d' Actions, mais vous pouvez également utiliser des Actions prédéfinies ou des Filtres. Un outil très populaire est le Nik Filter, désormais appelé Collection Google Nik. Depuis qu'ils ont été achetés par Google et peuvent être obtenus par ce biais, ils sont vraiment abordables. Je les ai achetés en paquets à l'époque et j'ai malheureusement dépensé beaucoup, beaucoup d'argent pour cela.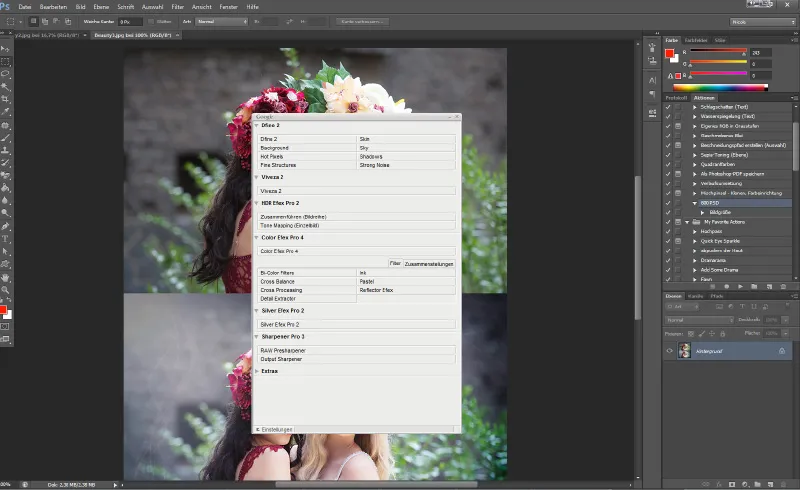
Ces filtres s'intègrent dans votre logiciel PS après l'installation et sont accessibles via le Filtre. Vous disposez de nombreuses possibilités de retouche avec eux, que vous devriez certainement essayer. Silver Efex Pro propose par exemple d'excellents filtres noir et blanc pour vos motifs. Vous pouvez également personnaliser et modifier chaque filtre individuellement. Essayez-les, vous serez certainement ravis.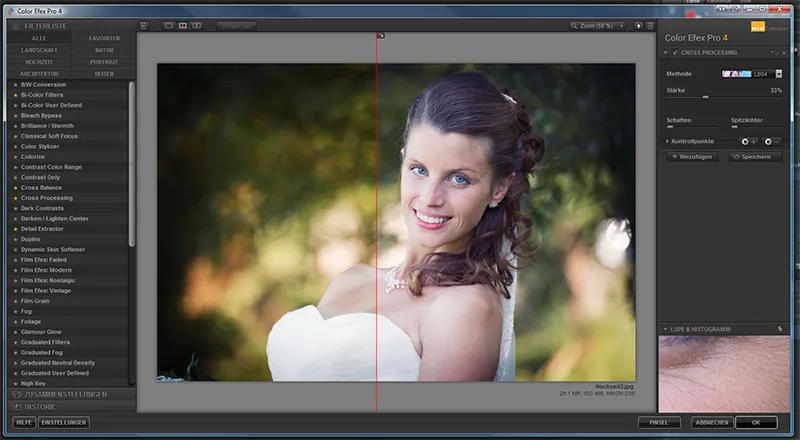
De plus, j'aime travailler avec des actions pré-définies. Il existe de nombreux fournisseurs, et bien sûr vous pouvez également télécharger de belles actions sur PSD-Tutorials.de. Certains fournisseurs qui proposent de belles actions à acheter et que j'aime utiliser sont :
• www.florabellacollection.com
• www.painthemoon.net
Ici, vous trouverez à la fois des actions pour la retouche beauté ainsi que des filtres de couleur prêts à l'emploi. Je vous ai apporté quelques exemples. Bien sûr, vous pouvez réduire l'opacité de tous les filtres et ainsi obtenir des variantes plus douces de l'effet respectif. De plus, j'aime beaucoup travailler avec des textures ou des effets de lumière que j'incorpore dans l'image.
Pour cela, je vous ai apporté quelques exemples. Vous pouvez simplement ajouter des textures en tant que calque sur vos images et les intégrer avec par exemple un lumière douce. Cela nécessite un peu de pratique pour que cela paraisse doux et harmonieux. L'opacité ne doit pas être trop élevée et bien sûr, certaines zones de votre modèle doivent également être effacées. Vous pouvez bien sûr trouver des tonnes de textures et d'effets sur Internet, gratuitement et parfois même pour une petite somme.
Je travaille relativement peu avec des pointes de pinceaux, mais c'est aussi parce que je ne maîtrise pas très bien leur manipulation et que mon approche est moins ludique. Vous devriez simplement laisser libre cours à votre créativité. C'est sûrement une excellente méthode pour valoriser un peu plus vos images.
J'adore utiliser les vignettes! J'aime quand les bords de l'image obtiennent un bel effet sombre. Essayez simplement. Je vais vous montrer quelques actions All-in-One, …
…qui peuvent bien sûr également se combiner parfaitement.
Ces actions prêtes à l'emploi sont de Nikfilter …
…et de Florabellacollection.com.
J'ai utilisé une image à titre d'exemple.
7. Présentation d'images
Vos images sont désormais retouchées et attendent de rendre vos clients heureux. Maintenant, la question est la suivante : comment présenter correctement les photos? Il ne peut jamais être assez professionnel, mais tout cela dépend aussi du coût, surtout si vous avez suivi le mariage par pur plaisir et passion. La présentation des images est bien sûr répercutée sur le client et ne doit donc pas dépasser les limites. Comme j'essaie de rendre mes reportages de mariage encore un peu abordables, je dois moi aussi renoncer à certaines fioritures. Les CD personnalisés et les portefeuilles d'images sont tout simplement très coûteux et sont produits en grande quantité. Je me procure mes articles de présentation chez la société Schoeller & Stanzwerk, où vous pouvez vous inscrire en tant que client professionnel. La société Studioexpress, par laquelle je me procure mes arrière-plans en carton, propose également des articles sur le thème de la présentation d'images. Vous trouverez certainement de nombreux autres fournisseurs. Il faut bien sûr que cela corresponde à vos moyens.
Auparavant, je fabriquais moi-même mes portfolios photos, mais à présent, j'ai tout simplement trop de séances photo.
8. Ouvrages spécialisés
Si vous recherchez d'autres inspirations au-delà des tutoriels et formations vidéo sur PSD-Tutorials.de, j'ai quelques conseils en littérature/DVD à vous donner sur le thème de la retouche d'images:
• Je vous recommande vivement le livre de Scott Kelby : Astuces de retouche de portrait pour Photoshop. Vous y trouverez beaucoup d'autres astuces très utiles et les bonnes retouches pour votre gestion du temps. Facile à comprendre et comme toujours, un livre typique de Scott Kelby!
• Je tiens également à recommander le livre "Le livre Photoshop People & Portrait" de Maike Jarsetz. Beaucoup de conseils utiles pour la retouche d'images, de la retouche de base aux travaux plus complexes.
• Pour ceux qui souhaitent être un peu plus créatifs, vous pouvez jeter un œil aux DVDs de Galileo de Matthias Schwaighofer "Creative Photo Design". Vous ne serez pas déçus!
• Recommandé également, les œuvres Photoshop de Galileo. Les astuces des professionnels de Photoshop.
C'est la fin de ce tutoriel. J'espère qu'il vous a plu et qu'il vous a été utile à certains égards. Il ne reste plus qu'une dernière partie, sur laquelle je me réjouis énormément. Merci pour votre confiance.
Nicole Schick
www.fotostudio-mit-herz.de

