Tyylisuotimet
Astuminen
Tyylisuotimen>Astuminen luo taustan perusteella nelisivuisia suorakulmioita tai pyramideja, joissa pyramideissa neljä sivua kohtaavat yhteen pisteeseen. Tämän toteutuksen ymmärtämiseksi luodaan uusi dokumentti, joka täytetään mustasta valkoiseen liukumalla. Suotinta kutsuttaessa voit säätää ei vain tyyppiä, vaan myös kokoa, tarkoittaen joko ylä- (suorakulmio) tai alapohjaa (pyramidi). Huomaat selvästi, että suotimen soveltamisen jälkeen muodot alkavat syntyä keskeltä kaikkiin suuntiin.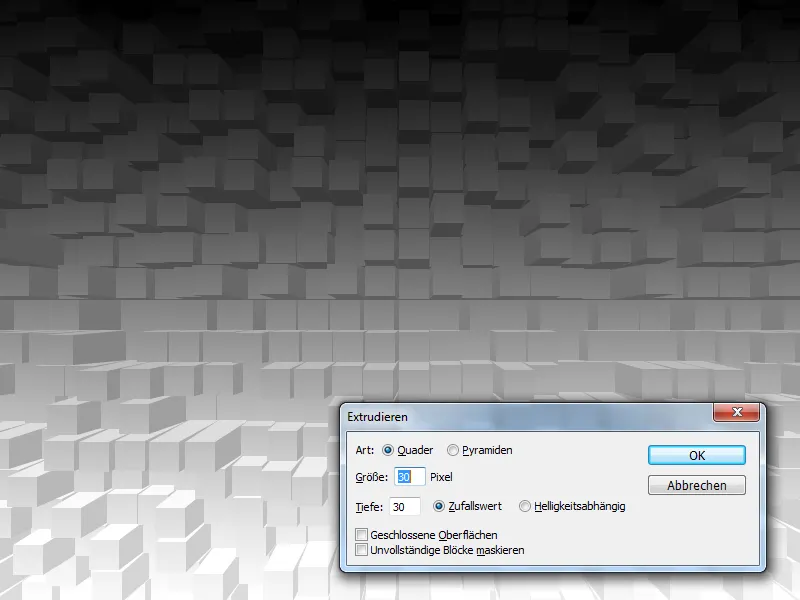
Syvyys määrää muuten 3D-toteutuksen voimakkuuden. Arvot välillä 1 ja 255 ovat mahdollisia, kun taas koko on mahdollista asettaa välillä 2 ja 255. Syvyyttä voidaan toteuttaa satunnaisgeneraattorin tai kirkkausperusteisesti. Tämä tulee selvästi esiin, kun täytät dokumentin Suotimen>Renderointisuodatin>Pilvet sisällöllä, jossa on voimakasta kirkkausvaihtelua, ja sitten käytät Tyylisuodin>Astuminen. Satunnaisarvon tapauksessa koko jakautuu kaaosperiaatteen mukaisesti, kun taas Kirkkausperusteisesti tila on tilavaa valoisemmissa osissa.
Sulje pinnat aktivoimalla varmistetaan, että pinta täytetään värillä, joka on peräisin tason perustasta. Jos tätä vaihtoehtoa ei ole otettu käyttöön, pinta täytetään tason sisällöllä. Kesken jääneet lohkot piiloon toimii niin, että vain täydelliset muodot luodaan. Molot, jotka eivät voisi syntya laidan dokumentista tai valinnasta, eivat näy. Tämän suotimen tuloksia voit käyttää esimerkiksi hienona taustana tai lähtökohtana luoda kaupungin lintuperspektiivistä mielikuvituksen ja lukuisien muiden vaiheiden avulla.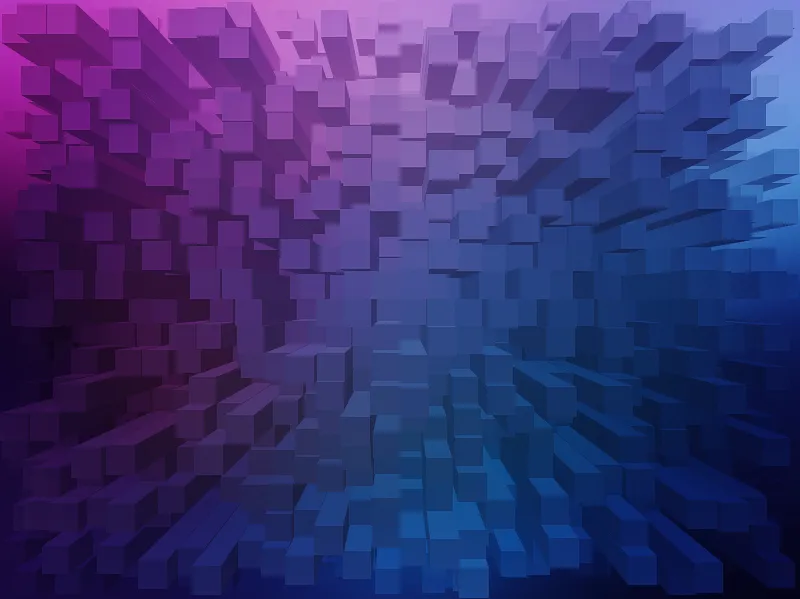
Laattaeffekti
Tyylisuotimen>Laattaeffekti pilkkoo tason sisällön useisiin laattoihin. Aluksi laattojen määrä määritellään, Photoshop laskee ylháältä alas. Tämä johtaa tietysti myös yksittáisen laatan tiettyyn kokoon. Jotta laatat näkyvät lainkaan, Photoshop siirtää jokaista laattaa hieman, ja nämä alueet täytetään. Tämä voi olla taustaväri tai etualaväri, tason sisällönt tai jopa alkuperäisen kuvan invertoiduz versio. Voit myös määrittää sauman koon. Tähän käytetään prosentuaalista arvoa Maximaalinen siirtymä.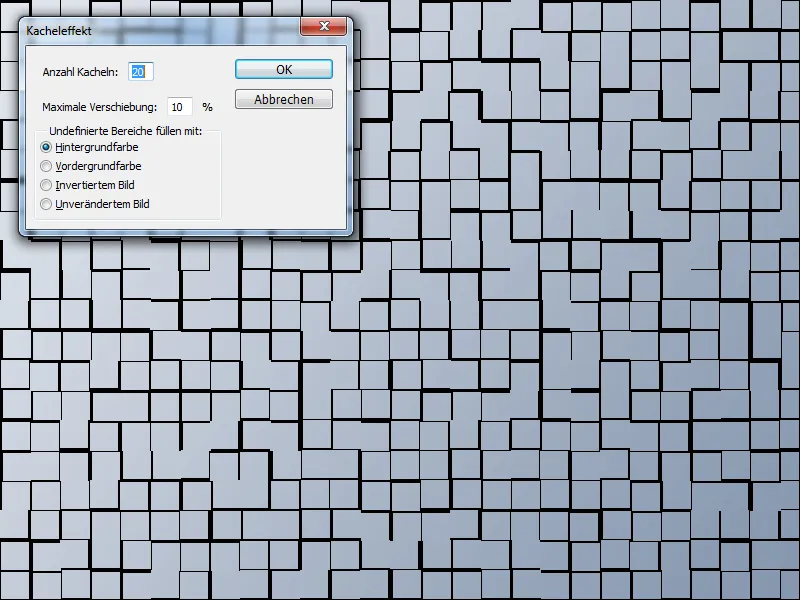
Epämääriteltyjen alueiden tayttäminen värilla tai tason sisällöllä (invertti tai alkuperáinen) ei ole aina toivottavaa. Kuitenkin läpinàkyvyys voidaan helposti saavuttaa. Käytä Laattaeffektia oman maun mukaan ja luo maski esimerkiksi Taso-ohjainnäytöltä ja painamalla Lisáá tason maski painiketta.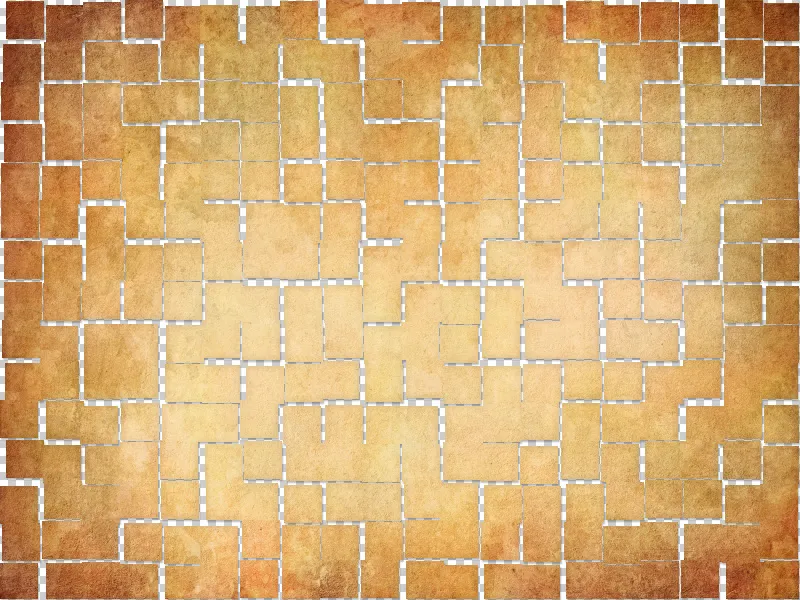
Käytä Stilisierungsfilter>Laattaeffekti uudelleen m a asUen ja huolehdi, että saumat tayttyvä mustalla (mitä mikäli taustaväri on musta, valitse Epämääritelty alue täytetty: taustaväri). Maski varustettii saman laattamäärän ja väljyksen saralla. Válitunnit on taytetty mustalla värisillá, mikä tekee maskin alueet näkymättömiksi. Tausta voi nyt kulkea tiensá.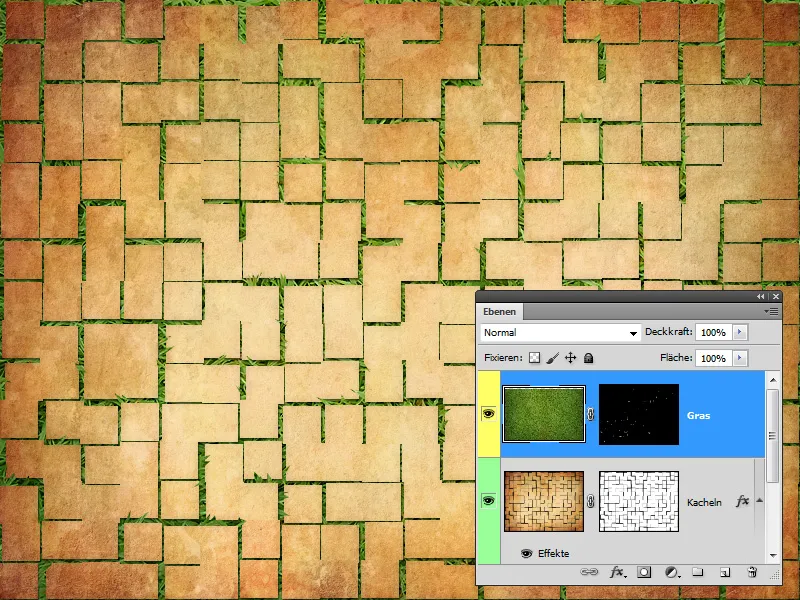
Ääriviivat löytyvät / Ääriviivat uudelleenpiirtäminen
Stilisierungsfilter>Ääriviiväns löytyvät löytää kuvasta kovat kontrastireunat ja piirtää ne uudelleen. Asetusvaihtoehtoja ei tarjota, paitsi Muokkaa > Häivytä: Ääriviivat löytyvät. Kun tätá suodinta käytetään kopion päällä tasosta, tarjotaan lisää vaihtoehtoja täytöntoimintojen avulla. Voisit esimerkiksi kopioida kuvan kahdesti Ctrl+J kautta.
Yläpuoliselle kopiolle käytät suodinta Ääriviivat löytyvät, painat Vaihto+Ctrl+U vähentämiseksi ja Ctrl+I kääntämiseksi. Alempaa tasalta käytät suodinta Sumennussuodatin > Gaussian sumennus noin 2 pikselin vahvuudella Säde. Yläpuolisen tason täyttötila muutetaan Peikkoiseksi valoksi ja peittokyky pudotetaan 50%. Kuva vaikuttaa hieman piirustetulta.
Soittokeuvaus / Varastovalokuva File #: 3788113 / © anne de Haas / istockphoto.com
Voit käyttää Ääriviivat löytyvät tai Ääriviivat uudelleenpiirtäminen paljon maskien optimoimiseen. Ääriviivat uudelleenpiirtäminen keskittyy työssään valittuun kirkkausalueeseen, joka piirretään ylä- tai alareunassa. Esimerkiksi jotta voit vähentää ei-toivottua kohinaa kuvassa, voit kopioida kuvan Ctrl+J kautta ja valita kanavan kanavanäkymästä joka näyttää heikoimman melun. Kopioi kanava vetämällä Luo uusi kanava painikkeeseen.
Voit siten säätää kanavaa Kuva>Säätö> Kirkkaus/Kontrasti niin, että alueiden ja ääriviivojen välillä on entistarteettinen erotus. Tämä lisää pitkälti myäs Tyylikihtinuttomaisten löydöttov suotimen. Koska toteutus on niin kova, seuraavat Misummissummaaja 2 pikselin Säteellá ja Matete maken, joka erottaa alueet ääriviivoista entisestään.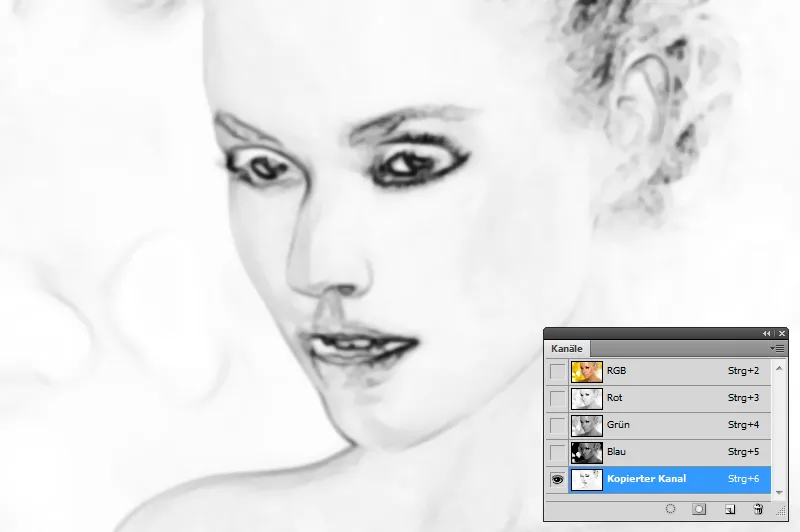
Napauta kanavan pikkukuvaa painamalla Ctrl-näppäintä ja lataa se valintana sekä palaa sitten tasonäkymään. Napsauta siellä Lisää maski tasolle -painiketta. Jos nyt klikataan tason pikkukuvaa, voit pehmentää alueita tarkasti esimerkiksi suodattimella Matta. Reunat piirretään mustalla värillä maskin sisällä ja näin ne jätetään huomioimatta. Voit helposti optimoida maskin myös käsin joko mustalla tai valkoisella värillä.
Golden Beauty / Stock photo File #: 4102915 / © Iconogenic / istockphoto.com
Raajahavainto
Stilisointisuodatin>Raajahavainto muuttaa kaikki valokuvan reunat hienoiksi pisteiksi, jotka muistuttavat etäisesti filmirakeita. Käytettävissäsi ovat tilat Normaali, Vain tummennus ja Vain vaalentaminen, joissa suodatinta käytetään samalla tavalla kuin vastaavannimiset täyttömenetelmät. Normaalissa rakeet jaetaan satunnaisesti, tummennuksessa vaaleat pikselit korvataan tummemmilla ja vaalentamisessa tummat vaaleammilla pikseleillä.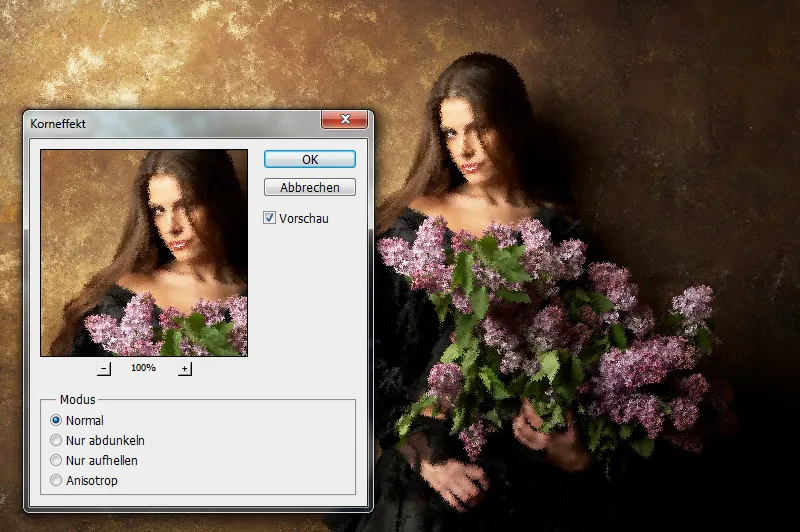
Poikkeuksena on menetelmä Isotrooppinen. Siinä kaikki pikselit pehmennetään sen sijaan, että niistä luotaisiin rakeita. Tämä vaikutus eroaa monista pehmentävistä suodattimista siten, että pikselit pehmennetään siihen suuntaan, jossa kontrastieroja on vähiten, minkä seurauksena pinnat pehmenevät voimakkaasti. Erityisesti hiukset käsitellään erittäin maalauksellisesti tällä tavalla.
Jotta voit säätää pehmennyksen voimakkuutta, voit käyttää Muokkaa>Haalistaa: Raajahavainto tai soveltaa suodatinta kopioon ja sitten yksinkertaisesti vähentää Peittävyys. Myös maski on silloin hyödyllinen. Tässä esimerkissä olen näin jättänyt kasvot, kädet ja kukat pois vaikutuksen alaisuudesta.
Lilac portrait / Stock photo File #: 2045334 / © aldra / istockphoto.com
Koska tämän suodattimen ansiosta kaikki reunat muutetaan pisteiksi (Isotrooppinen tietysti poissuljettu), voi vaikutusta käyttää myös luomaan ryöstöreuna. Luo uusi taso kohtaan Taso>Uusi>Taso tai Vaihto+Ctrl+N ja paina sitten Ctrl+A, valitaksesi asiakirjan. Lisäämällä Muokkaa>Muotoile reuna leveydellä 30px ja mustalla värillä voit luoda kehyksen perustan. Ctrl+D poistaa valinnan. Stilisointisuodattimen Raajahavainto tilassa Vain tummennuksella huolehtii nyt reunan ensimmäisestä karheudesta. Jos nyt painat Ctrl+F useita kertoja, reunaa syödään aina enemmän. Tätä voisi tietysti myös pehmentää tai käsitellä muilla suodattimilla.
Loistavat reunat
Stilisointisuodatin>Loistavat reunat jäljittelee kaikkia värejä neonvalossa. Voit säätää reunan leveyttä, niiden kirkkauksia ja pehmeyttä. Pienellä Reunanleveydellä voidaan vetää hiuksenhienoja viivoja, minkä jälkeen voit määrittää Reunankirkkauden ja Silottamisen, kuinka monta reunaa otetaan huomioon. Testataksesi tätä vaikutusta kopioi taustataso kohtaan Ctrl+J.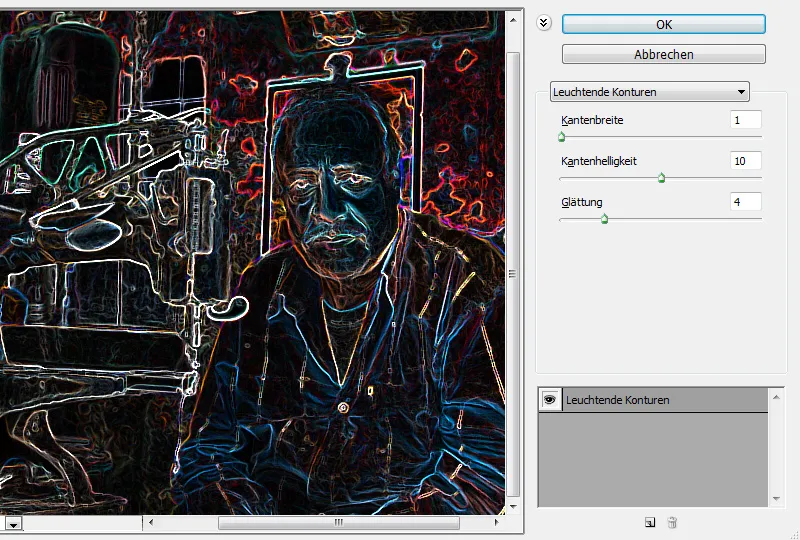
Napauta Suodatin>Muunna älysuotimeksi voidaksesi myöhemmin muokata suodatinta helposti. Seuraa Suodatin>Stilisointisuodatin>Loistavat reunat asettamalla Reunanleveys: 1, Reunankirkkaus: 10 ja Silottaminen: 4. Luo Uusi säätökerros>Mustavalkoinen ja siirry valikossa kohtaan Taso>Leikkausmaski luoda. Tämän jälkeen seuraa toista Säätökerros>Käänteinen, joka myös saa Leikkausmaskin.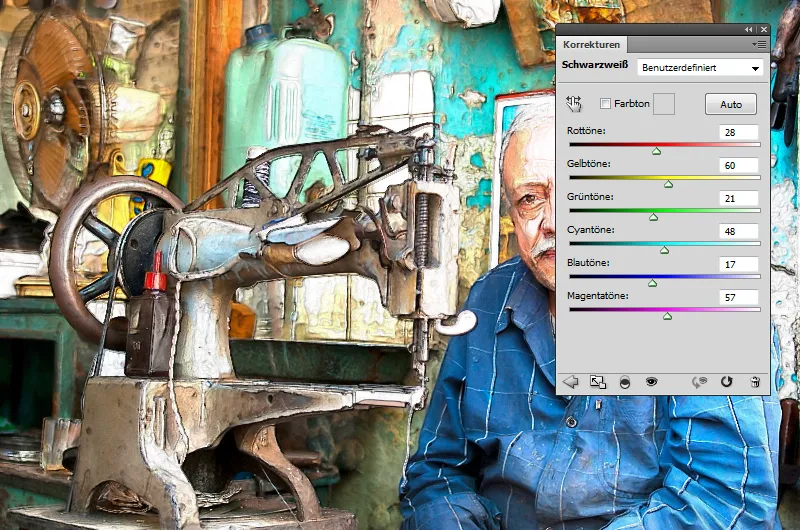
Kuva muuttuu melko radikaalisti, joten vaikutusta tulisi rajoittaa. Tätä varten kaksoisnapsauta kopion tasoa ja siirry kohtaan Värialue ja Tämä taso siirrä musta ja valkoinen kolmio sisäänpäin. Siirtymät ovat vielä liian jyrkät. Vedä siksi kolmioita painettuna Alt-näppäimellä erilleen. Myös tason peittävyys tai maskin avulla voi rajoittaa vaikutusta. On myös hyvä idea kokeilla kerran Käänteinen säätökerrosta pois päältä kytkemistä.
Old man and sewing machine / Stock photo File #: 12422683 / © Joel Carillet / istockphoto.com
Relief
Stilisointisuodatin>Relief siirtää tason negatiivisen kopion niin, että sisällön näyttäisi olevan joko korkeammalla tai alemmalla tasolla. Pinnat piirretään harmaalla, reunat alkuperäisellä täyttövärillä. Kulma määrittää, näyttääkö se enemmän upotetulta vai korotetulta (käytännössä meillä on tässä jonkinlainen "valosuunta"). Korkeus säätää kopion siirtoa valitun kulman suuntaan ja Voimakkuus prosenttiosuutta väriaineesta.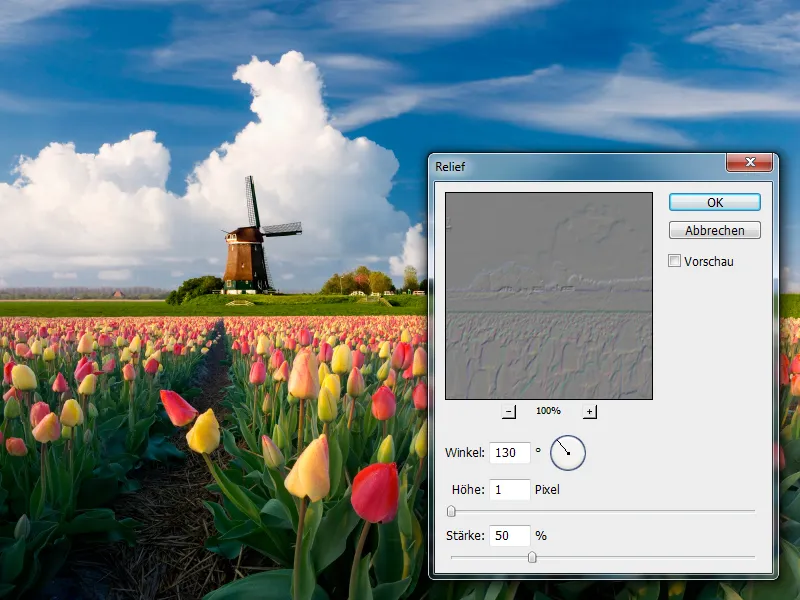
Tämä suodatin on mielenkiintoinen myös silloin, kun sitä käytetään yhdessä Photoshopin perinteisen maalaussuodattimen, kuten Taidesuodattimen> Karkea maalaus,, kanssa simuloimaan useiden värikerrosten luomista. Myös Pixel Bender -lisäosa OilPaintilla voisi toimia yksinkertaisen maalauksen perustana.
Kevät Hollannissa / Arkistokuva Tiedostonumero: 8282258 / © Jaap Hart / istockphoto.com
Kopio tällä perustalla olevasta tasosta (käyttämällä Ctrl+J) käsitellään sitten Stilisointisuodattimella> Relief, ja Kulma: 120 astetta, Korkeus: 1 pikseli ja Voimakkuus: 100%. Täyttötila muutetaan Kova valo, ja kontrasti vahvistetaan Kuva> Korjaukset> Kirkkaus/kontrasti -toiminnolla. Kuva on kevyesti terävöitetty, ja rakenteet on toteutettu kovempina.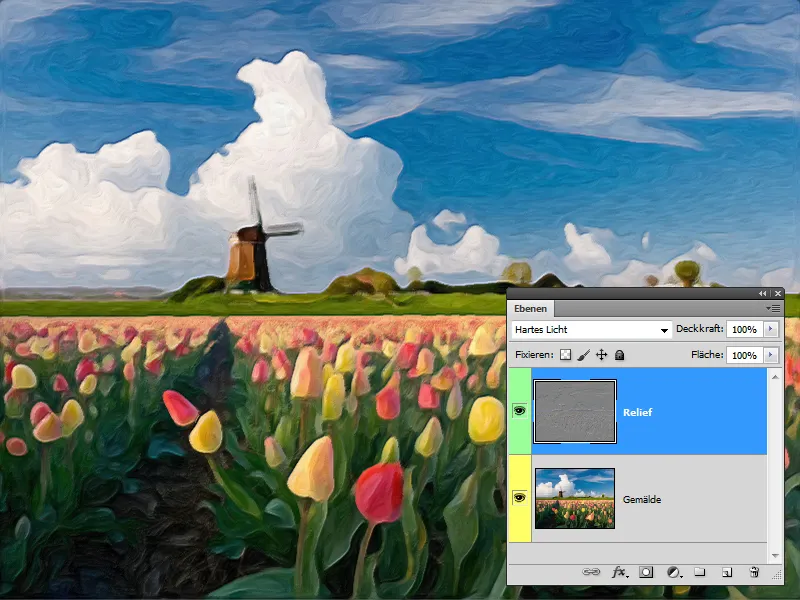
Kun muokataan muotokuvia erittäin voimakkaasti, voi tapahtua, että iho näyttää sileästi silitetyltä joillakin alueilla. Jos haluat simuloida huokosia tietyillä alueilla, voisi Relief-suodatin olla avuksi. Luo uusi taso ja täytä se 50% harmaalla, esimerkiksi kohdassa Muokkaa> Täytä alue. Tämän jälkeen seuraa Suodin> Kohinansuodatin> Lisää kohinaa 10%: lla, Gaussian Normal Distribution ja Monokromaattinen, sitten Terävöityssuodin> Terävöi maskia arvolla Voimakkuus: 60% ja Säde: 0,5 pikseliä.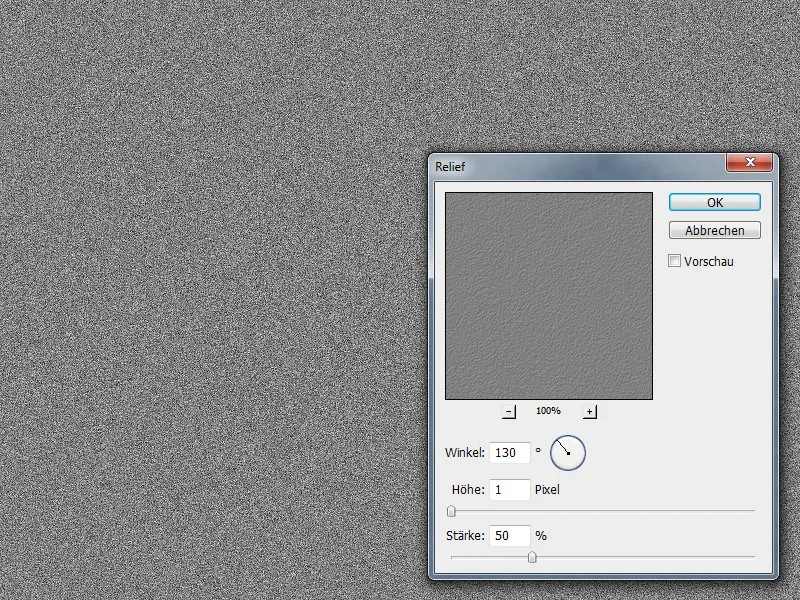
Stilisointisuodatin> Relief Kulma: 130 astetta, Korkeus: 1 pikseli ja Voimakkuus: 50% vastaa nyt huokosia, joiden arvot vaihtelevat kuvan koon mukaan yleisesti. Jos täyttötilaksi vaihdetaan Pehmeä valo, huokoset upotetaan ihoon, mutta koko kuvaan. Klikkaa siis nappia Lisää tasomaski painamalla Alt-näppäintä ja maalaa huokoset kohdistetusti valkoisella värillä ja Siveltimellä.
Naisen muotokuva / Arkistokuva Tiedostonumero: 6629936 / © rollover / istockphoto.com
Auringonvaloistus
Auringonvaloistus on tekniikka analogisessa valokuvauksessa. Kuvaa altistetaan kehityksen aikana hetken ajan päivänvalolle, mikä aiheuttaa voimakkaan ylivalotuksen, joka tummuu valoisemmissa osissa valokuvaa. Kuvanegatiivi sekoitetaan kuvapositiiviin. Photoshopissa tätä vaikutusta simuloidaan Stilisointisuodattimella> Auringonvaloistus,. Siinä ei ole säätömahdollisuuksia, minkä vuoksi on suositeltavaa luoda kopio tasosta käyttäen Ctrl+J ennen toimenpidettä. Tätä suodatinta ei voi muuten käyttää useita kertoja, koska vaikutus pysyy aina samana. Kuitenkin kanavia voitaisiin muokata erikseen.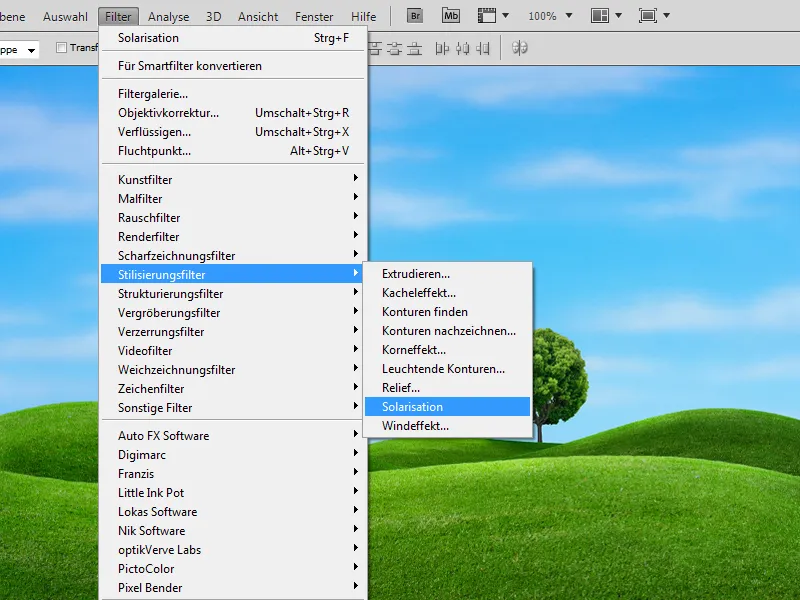
Mielestäni tätä suodatinta on tuskin järkevää käyttää. Kuitenkin tälle vaikutukselle on hyödyllinen käyttötarkoitus. Paina Ctrl+J luodaksesi kopion nykyisestä tasosta. Käytä Suodatinta> Stilisointisuodatinta> Auringonvaloistus, tähän kopioon ja paina Ctrl+I käänteisenä. Täytön tila muutetaan Normaalista Pois sulkemiseen. Nyt vain lisää Uusi säätökerros> Mustavalkoinen. Vahvista painikkeella OK ja paina Auto -painiketta. Auringonvaloistuksen ansiosta on syntynyt Infrapuna-look.
Kevätpäivä / Arkistokuva Tiedostonumero: 3354118 / © DNY59 / istockphoto.com
Tuuliefekti
Tuuliefekti luo vaakasuoria viivoja kuvaan, jotka syntyvät olemassa olevasta pikselimateriaalista, joissa valoisat pikselit siirtyvät voimakkaammin. Voimakkuutta voi säätää Tuulen (pehmeät linjat), Myrskyn (voimakkaammat linjat kovilla reunoilla) ja Hirmumyrskyn (heikommat linjat, mutta siirrettyinä toistensa suhteen) kautta. Suunnan voit valita välillä Vasen ja Oikea.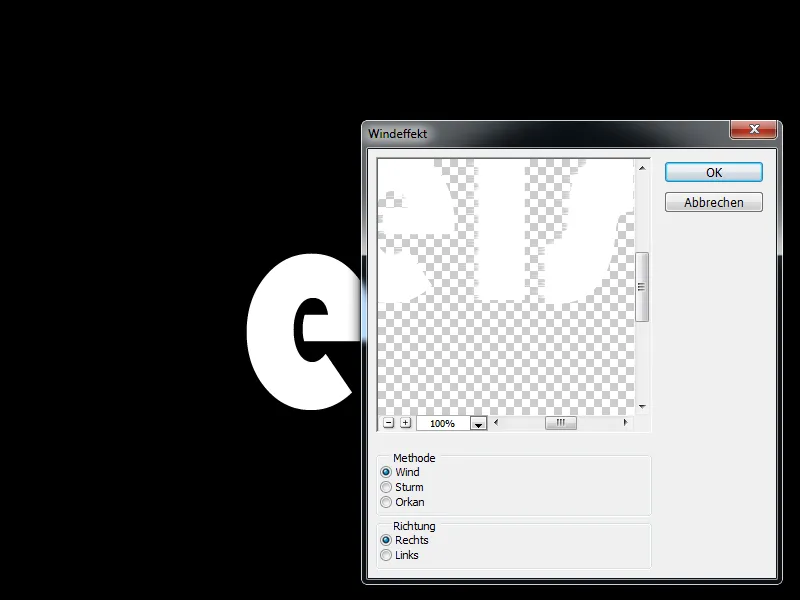
Tässä on erittäin tyypillinen käyttötapaus kylmävaikutuksen saamiseksi. Luo mustan taustan päälle lyhyt teksti valkoisella värillä, jonka keskellä sijoitat ja muokkaat Tasoa>Rasterointi>Teksti. Käytä Suodin> Stilisointisuodatin> Tuuliefekti Menetelmä: Tuuli ja Suunta: Oikea.
Käännä kuva Kuva>Kuvan kääntäminen> 90 astetta myötäpäivään. Paina Ctrl+F, jotta viimeksi käytetty suodatin toistetaan ja toista tämä vaihe kolme kertaa, kunnes teksti on jälleen suorassa. On syntynyt jääkylmä teksti, jonka voit värittää reunasta värisellä tasolla käyttäen täytötilaa Värillä viistäen.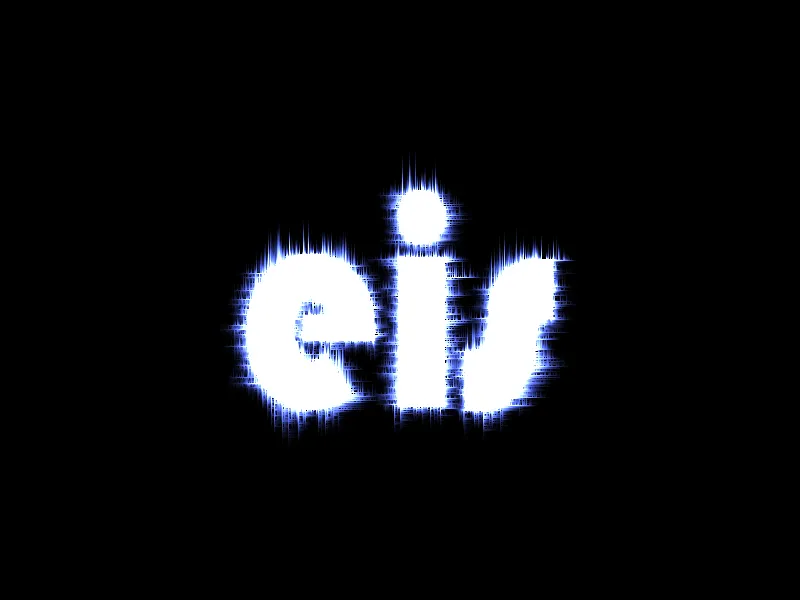
Vaihtoehtoisesti tämä suodatin sopii grunge-taustan luomiseen. Luo taso suurella, tummemmalla ja pienemmällä, vaaleammalla alueella. Käytä Suodin> Stilisointisuodatin> Tuuliefekti Menetelmä: Myrsky ja Suunta: Vasen. Paina useasti Ctrl+F, jotta suodin toistetaan, kunnes linjat ovat hieman pidemmät.
Levitä tulokseen muita suodattimia, kuten Maalaussuodin>Suihkut tai Piirustussuodin>Revitty reunat,. Myös tekstuuria voisi käyttää vaikutuksen tukemiseen.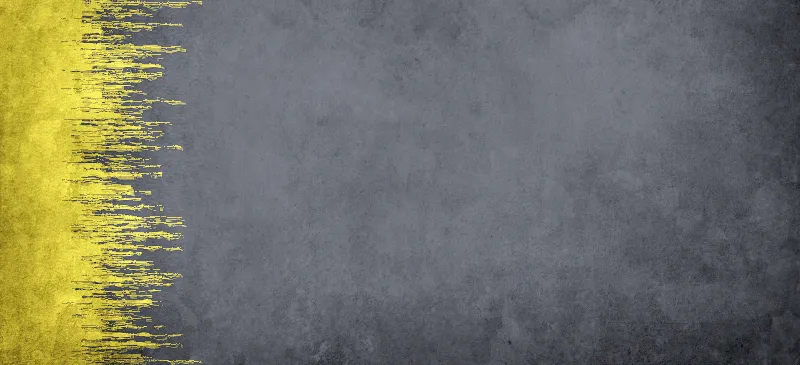
Rakennefiltteri
Värikkäät lasimosaiikki
Kun Rakennefiltteri>Värikkäät lasimosaiikit on jo nimensä puolesta viitteellinen, minne se voisi viedä. Tämä suodatin sopii loistavasti mosaiikki-ikkunoiden luomiseen. Voit säätää mosaiikkipalojen kokoa ja siten myös kappalemäärää. Nämä täytetään sitten alueen keskiarvovärillä.
Mitä suuremmat palat ovat, sitä vähemmän alkuperäinen motiivi voi tietenkin olla havaittavissa. Palojen koon lisäksi voit säätää myös saumojen leveyttä. Nämä täytetään aina etualan värillä. Valoteho luo valonhehkua valinnan keskeltä.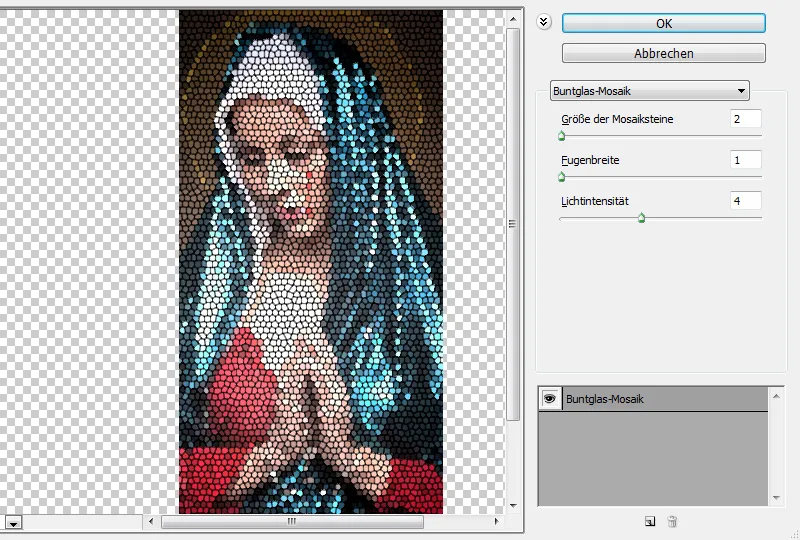
Jotta mosaiikki-ikkuna voidaan toteuttaa, kuten niitä nähdään kirkkojen koristeena, valitaan tietysti sopiva motiivi. Tässä se on moderni Maria. Tehokeinon vahvistamiseksi olen jakanut kuvan kolmeen osaan ja sijoittanut sen mustan taustan eteen. Nämä kolme osaa ovat tarkoitus esittää kolmea erillistä ikkunaa. Näin vaikutelma on huomattavasti mielenkiintoisempi.
Neitsyt Maria itkee verta / Arkistovalokuva Tiedosto #: 15441727 / © trinaestipo / istockphoto.com
Jokaiselle kuvan alueelle nyt sovelletaan Rakennefiltteri>Värikkäät lasimosaiikit arvoilla Mosaiikkipalojen koko: 2, Saumojen leveys: 1 ja Valoteho: 0. Pienien palojen ansiosta motiivi säilyy suhteellisen hyvin näkyvissä. Sammutin tarkoituksella valotehon, jotta voisin nyt luoda yleistä valonhehkua kaikkien kolmen alueen yli. Luo tähän uusi taso painamalla Vaihto+Ctrl+N. Nimeä taso Valo ja aseta tila Yhdistä sulautumalla. Maalaa valolla kaikkien ikkunoiden yli siveltimellä ja valkoisella värillä.
Jos haluat lisätä "pyhän" hohteen kuvaan, paina Vaihto+Ctrl+Alt+E luodaksesi kaikki tasot niin kuin ne olisivat vähennettynä uudelle tasolle. Käytä Suodin>Häivytyssuodin>Radiaalinen häivyttäminen arvolla Voimakkuus: 100, Menetelmä: Säteittäinen ja Laatu: Erittäin hyvä.
Paina noin kahdeksan kertaa Ctrl+F toistaaksesi suodinta. Tämän tason täyttötila muutetaan nyt arvoon Lineaarisesti suurenta (Lisää). Nyt alempi taso valonhehkulla voidaan poistaa käytöstä, muuten hehku olisi liian voimakas.
Laatat
Kun Rakennefiltteri>Laatat asetetaan arvoilla Saumojen leveys: 1 ja Saumojen vaaleneminen: 5, voit hyvin seurata, miksi tätä suodatinta kutsutaan Laatoitus, kun Laatan koko on arvossa 100. Laatat tulevat näkyviin, mutta näillä arvoilla vaikutus ei ole kovin houkutteleva. Kun kuitenkin pienennät Laatan kokoa arvoon 2 ja sovellat suodatinta tekstuurille, syntyy mielenkiintoinen kivipinta. Tekstuurit voidaan siis helposti muuttaa rakennettaessa vanhoja teksttuureja uusiksi. Loistavaa vaihtelua vanhoille teksttuureille.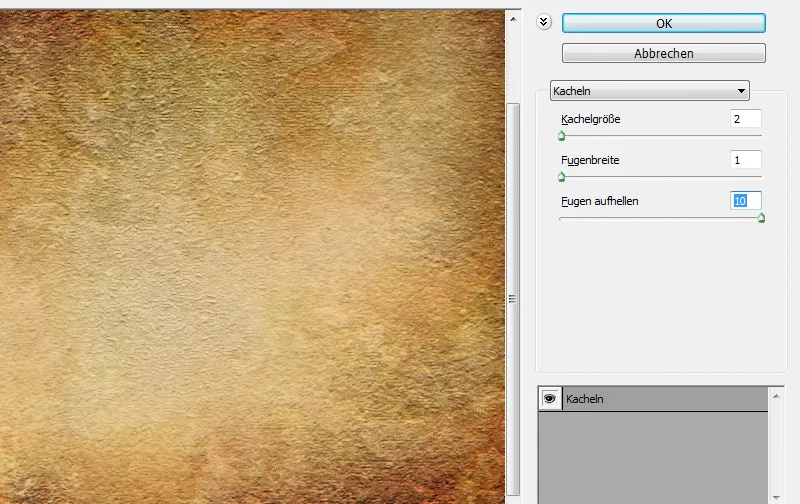
Teksti voidaan myös upottaa tekstuurin sisään. Kirjoita siihen Teksti-työkalulla sana ja napsauta sitten painettuna Ctrl-näppäintä kerroksen pikkukuvaketta. Voit nyt kopioida tekstin muodossa olevan tekstuurin Ctrl+J. Jotta teksti tulisi jälleen näkyviin, käytät Suodin>Rakennefiltteri>Laatat pienillä arvoilla laatan koolle ja saumojen leveydelle sekä suurella arvolla Saumojen vaalenemiselle.
Kerrostyyli>Lievennetyt reunat ja kohokuviointi arvolla Kohokuviointi kaikilla reunoilla, Syvyys: 60 ja Koko: 8, Uudelleenmuotoilufiltteri>Tuulefekti arvolla Menetelmä: Tuuli ja Suunta: Oikea sekä Vääristymissuodin>siirtää tekstuurilla, joka koostuu alkuperäisestä tekstuurista mustavalkoisena varianttina, luovat nyt tämän vaikutelman. Tämän esimerkin tapauksessa peittävyyttä on pienennetty 50%. Voit myös tehdä optimointeja naamion sisällä.
Dark Haired Beauty / Arkistovalokuva Tiedosto #: 13489134 / © Kriss Russell / istockphoto.com
Rakeisuus
Rakennefiltteri>Rakeisuus soveltuu täydellisesti digitaalisen liian "puhtaan" materiaalin muuntamiseen analogiseksi. Intensiteetillä voit säätää rakeiden näkyvyyttä, Kontrastilla välitiloiden leveyttä ja tummuutta. Rakeisuuden tyyppi asettaa käyttöösi monenlaisia elokuvarakeita ja -nauhoja. Valitettavasti rakeet usein toteutetaan värillisinä.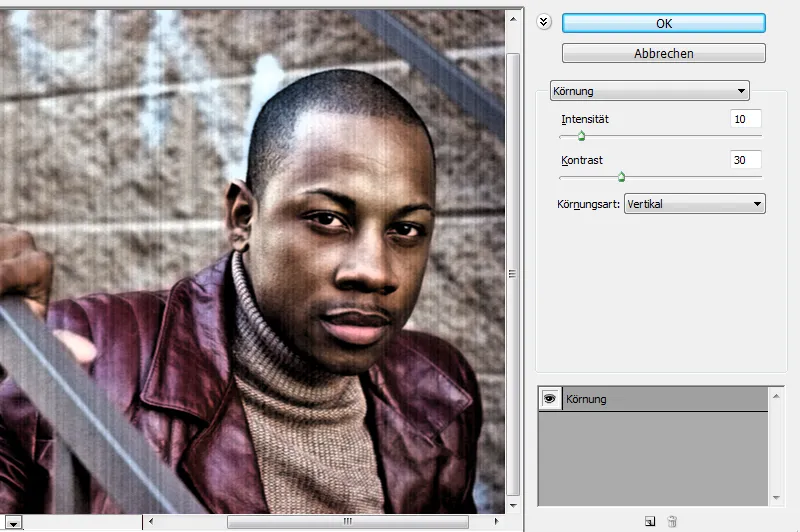
Kahden pienen kikan avulla voit kuitenkin edelleen toteuttaa rakeet mustavalkoisena versiona. Luo uusi taso ja täytä alue 50% harmaalla. Käytä tällä tasolla Rakennefiltteri>Rakeisuus noin arvolla Intensiteetti: 40, Kontrasti: 50 ja Rakeisuuden tyyppi: Kokkareinen. Seuraavaksi käytät suodinta Rakeisuuden tyypillä: Pystysuuntainen ja Intensiteetillä: 15. Hyväksyäksesi paina OK, riittää kun painat Vaihto+Ctrl+U tason desaturoimiseksi. Täyttötilaksi vaihdetaan Lievä valo, ja peittoisuutta vähennetään 60%.
Elegantein tapa olisi valmistella taso kuvalle, joka haluaa säilyttää rakeet, ensin Suodin>Älysuodattimelle muuntaminen, jotta sitten voit käyttää Rakennefiltteri>Rakeisuus arvolla Intensiteetti: 40, Kontrasti: 50 ja Rakeisuuden tyyppi: Kokkareinen. Rakeet on edelleen värillisinä. Kaksoisnapsautus kuvakkeeseen valintojen vieressä (oikealla puolella suodinnimen vieressä Tasopalkiosta) mahdollistaa tilan muuttamisen Normaalista Luminanssiin ja myös peittävyyden vähentämisen. Tällä tavalla väriaineet rakeissa on desaturoitu.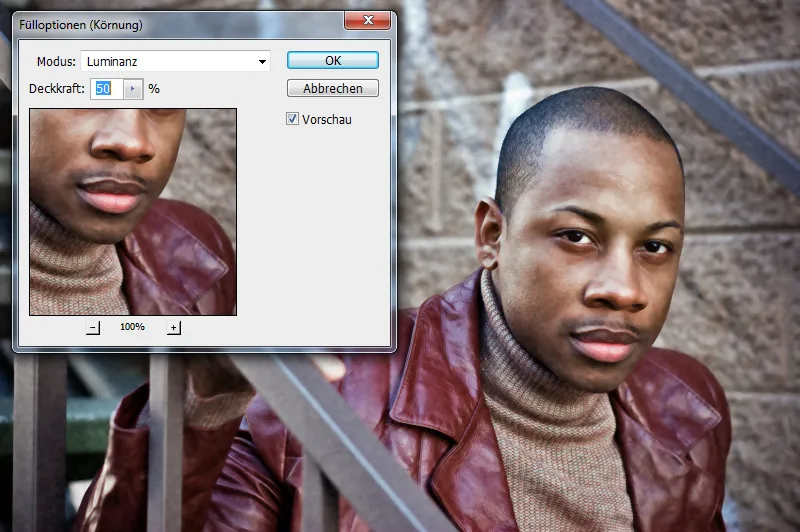
Vanhentuneen valokuvan tehostamiseksi voit luoda Uusi säätökerros>Sävykkyys/Kylläisyys, jossa on käytössä Värjäys, sävyllä Sävy: 50 ja Kylläisyys: 10, sekä toisen säätökerroksen Tonarikorjaus, jossa on tummennus. Tonarikorjauksessa asetat pienen mustan pisteen maskiin ja suurennat sitä käyttäen Ctrl+T. Tämän pisteen voit helposti sijoittaa liikutustyökalulla.
Urban Stairway / varastokuvatiedosto Tiedostonumero #: 5821133 / © Rasmus Rasmussen / istockphoto.com
Rakenteen antaminen
Rakenteenauettu> Rakenteen antaminen tarjoaa meille oletuksena neljä erilaista rakennetta: Tiili, Säkkipari, Kangas, ja Hiekkakivi. Nämä lasketaan tasolle, jossa tekstuurin kokoa voidaan säätää Skaalaamalla ja kontrastia Helpoti asetusten avulla.
Voit myös määrittää Valon suunta, jossa sinulle tarjotaan joitain esiasetuksia kuten Vasen alakulma, Yläosa tai Oikea alakulma. Tämä muuttaa valo- ja varjojen leikkiä rakenteen kohdalla, mikä tekee siitä joskus pistävän esiin, joskus upotetun.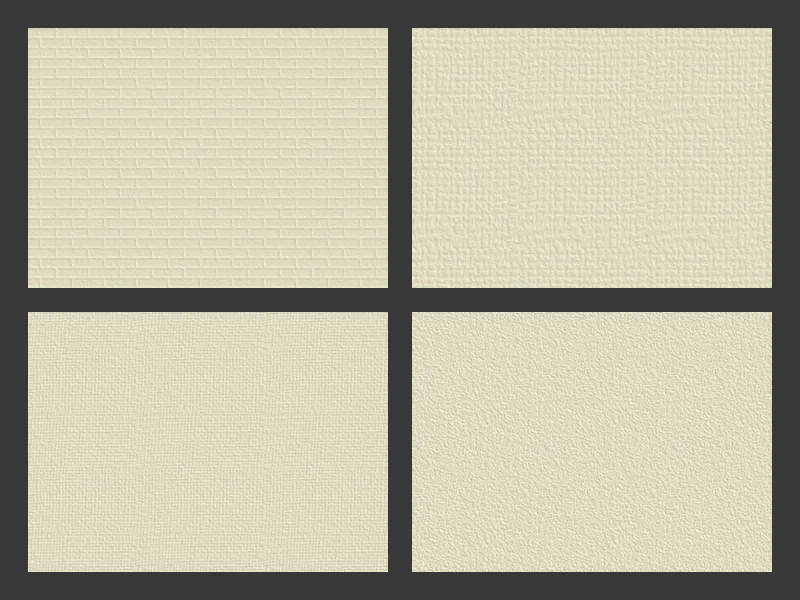
Ne, jotka eivät ole vielä tyytyväisiä näihin tekstuurieihin, voivat valmistella ja ladata myös itse tekemänsä tekstuurin Rakenteen antaminen -suodattimelle. Järkevää olisi käyttää saumattomia kuvioita, joita on satoja löydettävissä Internetissä. Mutta myös erityisen suuria tekstuuria voidaan käyttää. Muuten: Suodatin hyväksyy kaikki .psd-tiedostot. Skaalaamista voidaan käyttää samalla tavalla kuin R reliefipituus tai Valonsuunta.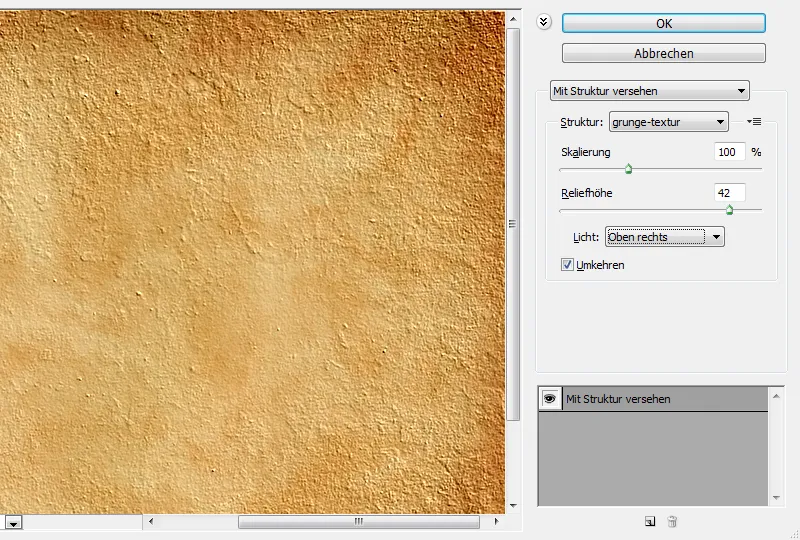
Yksinkertainen paperitekstuuri voidaan myös luoda Photoshopissa. Aseta Etualan väri #cccccc ja Taustaväri #bbbbbb. Luodata>Ruskettaa luo luonnollisen värin jakautumisen. Seuraavaksi käytä Rakenteen antaminen ja Rakenne: Säkkipari, Skaalaus: 50%, Reliefikorkeus: 1 ja Valo: Vasemmalle. Suodatin tulee sitten käynnistää uudelleen, Rakenne: Kangas, Skaalaus: 100% ja Reliefikorkeus: 3. Koska rakenne on vielä melko karkea, tekstuuria tulisi pienentää käyttäen Ctrl+T. Tietysti reunaa voi hieman kuluttaa tai taittaa nurkkaa.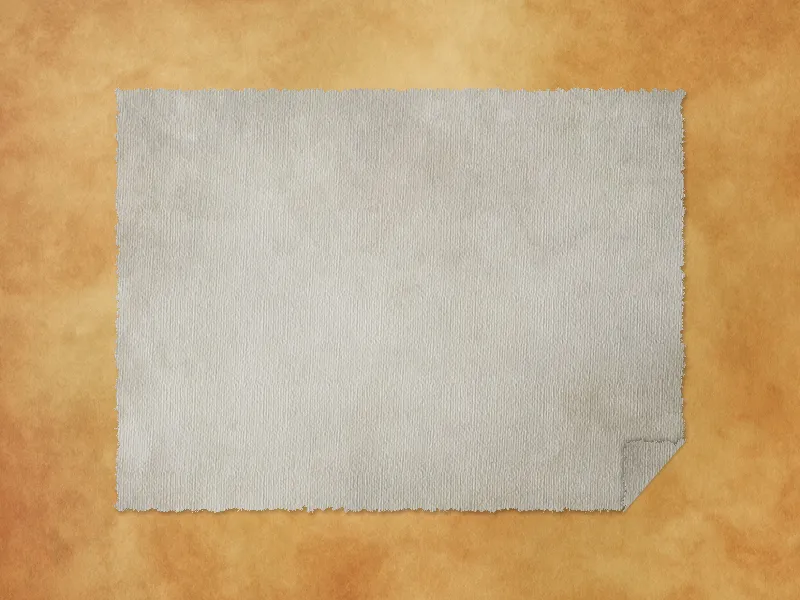
Grungy Paper Texture / varastokuvatiedosto Tiedostonumero #: 5925867 / © blackred / istockphoto.com
Tilkkupeitto
Rakenteenauettu>Tilkkupeitto muuttaa kuvan pieniksi neliöiksi, joiden kokoa voit säätää. Neliöt täytetään alueen keskimääräisellä värillä. Neliöt kuvataan myös hieman kolmiulotteisina valoilla ja varjoilla, joissa "korkeus" vaihtelee satunnaisesti. Tätä voidaan testata kerroksella, joka on täytetty mustavalkoisella Rendaa>>Pilvet. Rakenteenauettu>Tilkkupeitto toteutettiin tässä esimerkissä Neliön koko: 1 ja Reliefikorkeus: 7.
Nyt voit värjätä tätä perustetta helposti. Tähän tarkoitukseen olen luonut kaksi liukua Uusi säätökerros>>Gradienttikulmaus, kerran tummansinisestä valkoiseen ja toinen tummasta ruskeasta beigeen. Yläliu'uttimelle on kaksoisnapsautettava kerrosta päästäkseen Täyttöasetukset Kerrostyylien alle.
Jotta toinen liuku olisi näkyvissä vain pimeimmissä kohdissa, vedä Värialue ja Tämä kerros mustaa kolmiota oikealle ja vedä sitten painamalla Alt-näppäintä. Tästä on tullut siisti tausta.
Rakot
Rakenteenauettu>Rakot ei luo pelkästään rakkoja, mutta monipuolisilla väreillä myös helpottaa helpotusvaikutusta. Kuvakontuurit korostuvat ja kuten karkea rappaus on näkyvissä. Rakkojen välistä etäisyyttä voidaan säätää sekä Syvyys, joka vastaa ulokkeiden reunan kontrastia. Valoisuus sen sijaan säätää rakkojen pohjan kontrastia. Tekstuurit voivat luoda hyvin mielenkiintoisia vaikutuksia.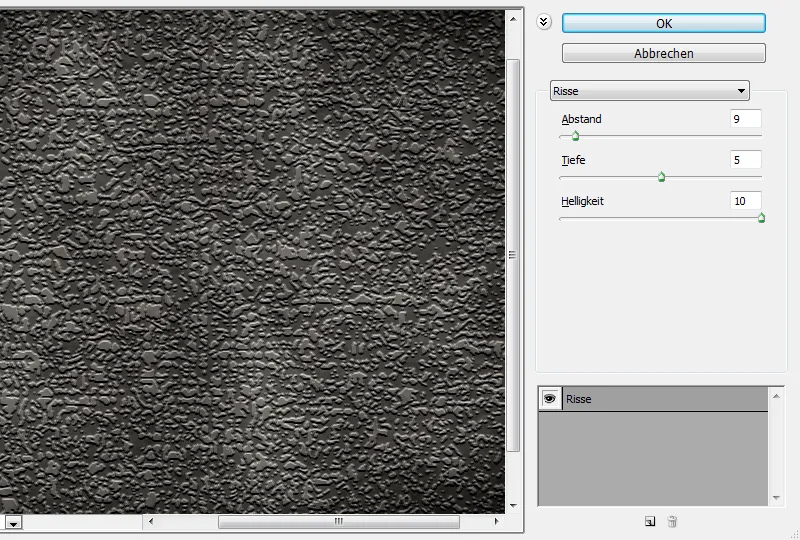
Jos et halua, että kuvan värejä käytetään helpotuksen luomiseen, tarvitaan pieni kiertotie. Luo sitten uusi kerros ja täytä se 50% harmaalla. Käytä Patchwork noin Etäisyys: 85, Syvyys: 1 ja Valoisuus: 10.
Koska kerros näytti neutraalilta harmaalta, ainoastaan rakot lähtevät. Kun täytösmenetelmä muutetaan nyt Merge, rakot voivat tukea helposti esiteltyä maalausvaikutusta.
Rakenteen ja tyylin mukautussuodattimet kuuluvat muuten Photoshopin vanhimpiin aloihin, mikä näkyy siinä, että harvoin annetaan esikatselua.< br>


