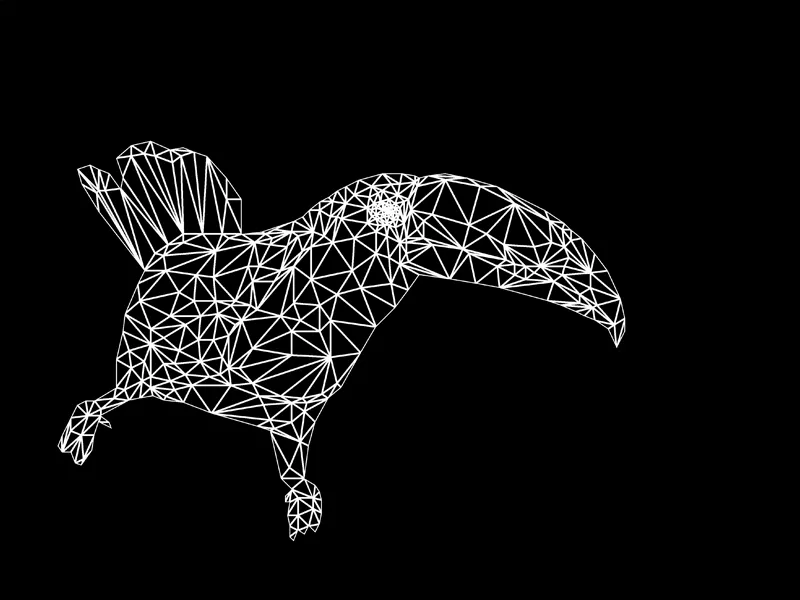Tänään haluan esitellä teille kaikille suositun Low-Poly-efektin Photoshopissa!
3D-mallit koostuvat monista monikulmioista, ja mitä enemmän monikulmioita käytetään 3D-objektissa, sitä yksityiskohtaisempi malli on lopulta. Emme kuitenkaan tarvitse 3D-ohjelmaa tai 3D-toimintoa käyttääksemme tätä efektiä Photoshopissa - tarvitsemme vain Monikulmio-Lasso-työkalun, Keskiarvo laskettu-suotimen ja upean toiminnon, joka auttaa meitä merkittävästi vähentämään hienosäätötyötämme.
Vaihe 1 - Rasterin muokkaus
Aloitetaan avaamalla haluamamme tiedosto. Valitsin kuvaksi tukaanin kuvan - kaunis ja värikäs lintu.
Ennen kuin voimme aloittaa oikeasti Low-Poly-efektin kanssa, meidän on tehtävä joitain asetuksia Photoshopissa, jotka helpottavat huomattavasti työskentelyä. Aktivoimme ensin ruudukon valitsemalla Näytä>Ruudukko, jotta on helpompaa järjestää monikulmiot.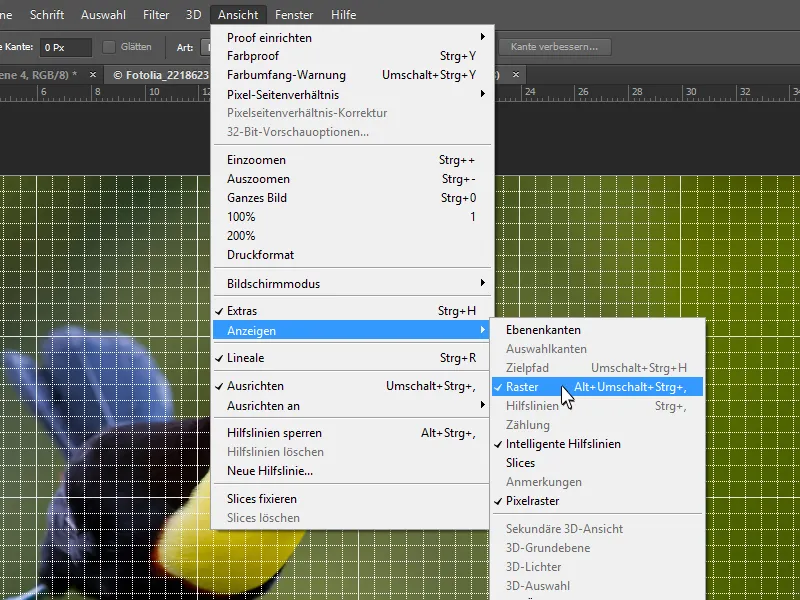
Nyt voimme muokata ruudukkoa Photoshopissa! Menemme vain kohtaan Muokkaa>Asetukset>Ohjeviivat, Ruudukko ja Leikkeet….webp)
Ikkuna tulee näkyviin, ja voimme nyt muokata ruudukkoa. Ensin vaihdamme mittayksikön cm:stä pikseliin. Asetamme arvot 10 pikseliä ja alajaon.
Voimme myös valita värin ja ruudukon tyypin, jotka helpottavat työtämme.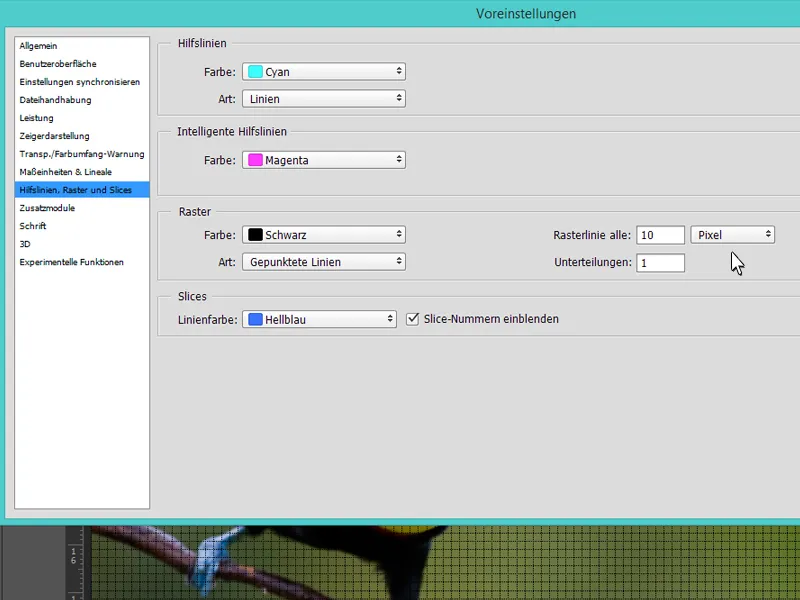
Vaihe 2 - Luodaan Low-Poly-efekti-toiminto
Tarvitsemme ensin Toiminnot-ikkunan; voimme aktivoida sen valitsemalla Ikkuna>Toiminnot.
Voimme luoda uuden toiminnon (1) ja antaa sille nimen. Lopuksi annamme toiminnolle vielä toimintonäppäimen (tässä esimerkissä F4).
Aluksi meidän on kuitenkin keskeytettävä vastaanotto (2).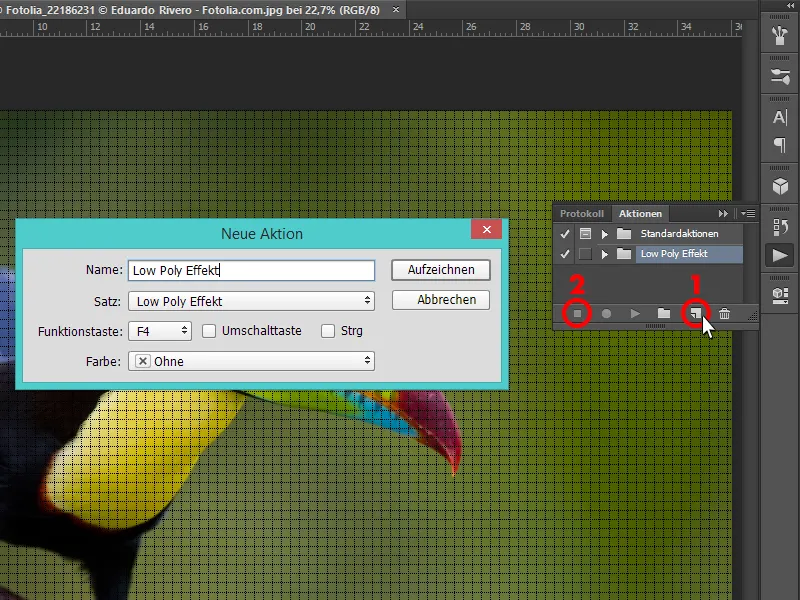
Nyt voimme valita Monikulmio-Lasso-työkalun (L) ja valita ensimmäisen kolmion. Mutta ennen sitä muistakaamme poistaa ruutu yläpuolelta Tasoitus - muuten Photoshop luo siirtymän kaikkien monikulmioiden välille.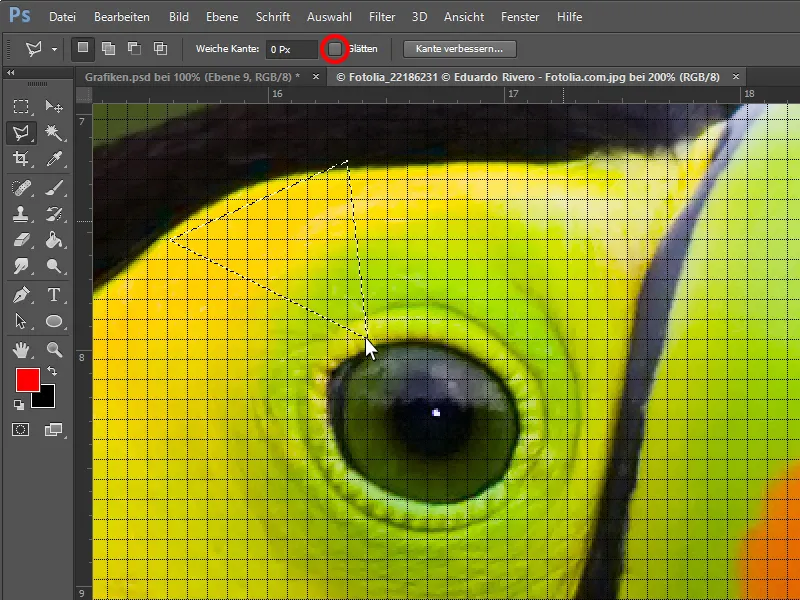
Nyt voimme kopioida valitun kolmion uudelle tasolle painamalla Ctrl+J - samalla menetämme valintamme.
Jotta voisimme palauttaa sen, voimme yksinkertaisesti palauttaa sen painamalla Ctrl+napsautus taustakuvan pikkukuvasta..webp)
Nyt voimme täyttää valinnan keskiarvovärillä. Menemme vain kohtaan Suodatin>>Pehmentäminen>Keskiarvo laskettu. Lopuksi poistamme valinnan painamalla Ctrl+D.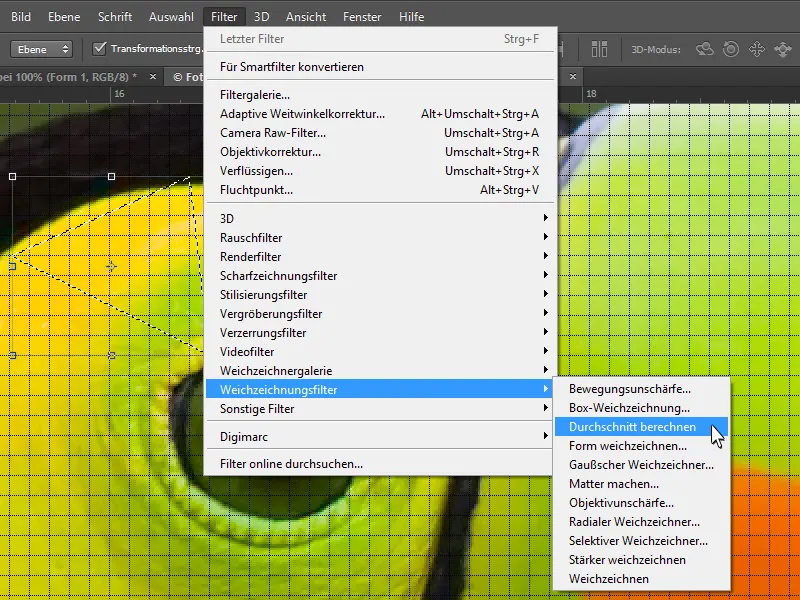
Nyt on aika käynnistää toiminto! Luomme ensin uuden valinnan seuraavaan kolmioon Monikulmio-työkalulla, sitten aloitamme Tallennuksen (1) ja valitsemme napsauttamalla Tausta-tasoa (2). Tämän avulla asetamme valinnan lähteen.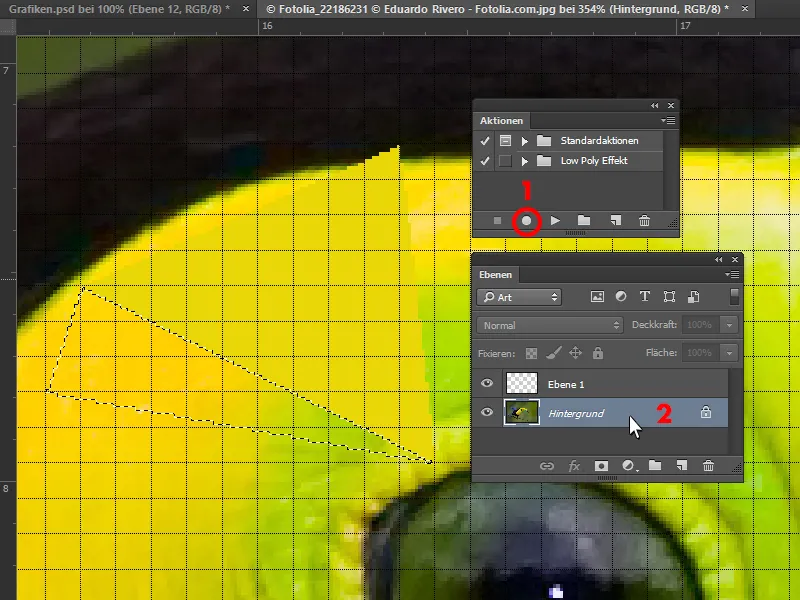
Nyt voimme toistaa edelliset vaiheet kaikki:
1) Kopioi valinta uudelle tasolle painamalla Ctrl+J
2) Nyt voimme nimetä tason "Monikulmioksi."
3) Palauta valinta painamalla Ctrl+napsautus "Monikulmion" pikkukuvasta.
4) Suodatin>Pehmentäminen>Keskiarvo laskettu
5) Poista valinta painamalla Ctrl+D
Valmista! Voimme lopettaa tallennuksen! Nyt meidän tarvitsee vain joka kerta, kun valitsemme Monikulmio-työkalulla kolmion, paina F4 suorittaaksemme toiminnon.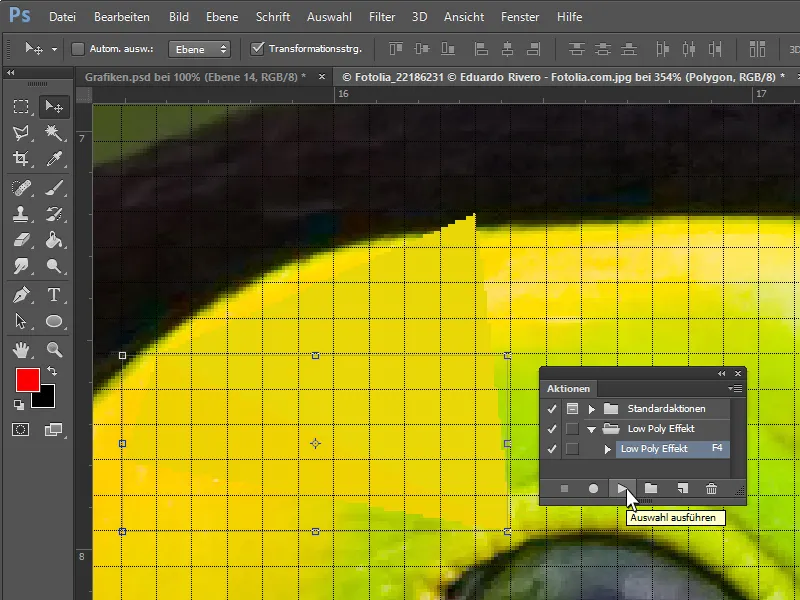
Vaihe 3 - Muutamia vinkkejä Low-Poly-efektiin
Valitessamme kolmiot, meidän on varmistettava, että ne liittyvät saumattomasti toisiinsa, joten meidän pitäisi yhdistää Monikulmio-työkalu vain jo olemassa olevien monikulmioiden kulmiin.
Lisäksi on eroa siinä, kuinka monta monikulmiota käytämme yhteensä: riippuen siitä, luommeko enemmän vai vähemmän monikulmioita, kohteestamme tulee lopulta yksityiskohtaisempi tai vähemmän yksityiskohtainen.
Monikulmioiden koko eroaa myös siellä, missä yksityiskohtia tarvitaan enemmän, kuten esimerkiksi silmässä tai tukan hienoissa värien vaihteluissa. Ja missä yksityiskohtia tarvitaan vähemmän - kuten linnun vatsassa ja selässä.
Kun olet valmis, voit valita kaikki Monikulmio-tasot ja yhdistää ne yhteen kansioon.
Koska olemme luoneet jokaiselle monikulmiolle uuden tason, voimme myös nopeasti muokata monikulmioita.
Esimerkiksi voimme nyt kokeilla tasojen tyyliä ja siirtää asetukset nopeasti kaikille monikulmioille. Tee tämä yksinkertaisesti napsauttamalla hiiren oikealla painikkeella muokattua Monikulmio-tasoa ja valitse Kopioi tasosta tyyli, valitse kaikki muut Monikulmio-tasot, napsauta hiiren oikeaa painiketta ja valitse Liitä taso tyyli.
Näillä toimenpiteillä on edelleen monia muita tapoja muokata kohdettamme.