Aloitetaan: Askeleet 01–10
Askel 01
Siirrymme sisäpuolelle, sillä sisällä on yleensä lämmin ja kodikas, ja tätä hyödynnämme nyt, koska asetamme ensimmäisen kuvan tänne, valitsen Strg+D, etsin sopivan kuvan, jonka voin sijoittaa tähän vapaasti, vetämällä alaspäin leikkaukseen asti (1) ja oikealle puolelle siihen linjaan saakka (2). Ok. Muokkaa>Täytä kehys suhteessa.
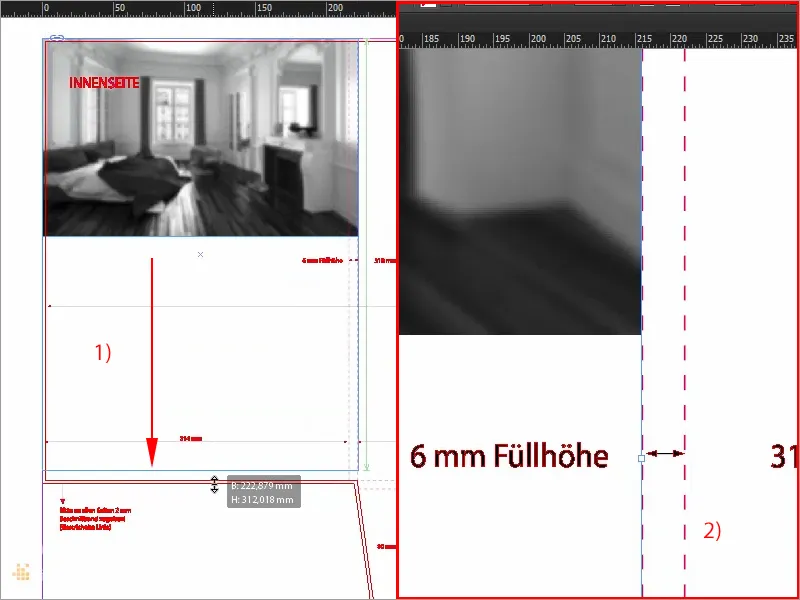
Askel 02
Nyt meidän täytyy kiinnittää huomiota erääseen pieneen seikkaan, nimittäin kansion takaosan keskellä (1), siellä meidän täytyy ehkä saada hieman tilaa, koska kansio taitetaan yhteen ja kuva saattaa jäädä silloin leikatun. Tämä saattaa näyttää huonolta, siksi vastustamme tätä vaikutusta helposti. Aseta kuvan viittaustörmäyspiste keskelle (2) ja pienennä sitä nyt manuaalisesti leveydeltään -10 mm ja korkeudeltaan samoin -10 mm (3).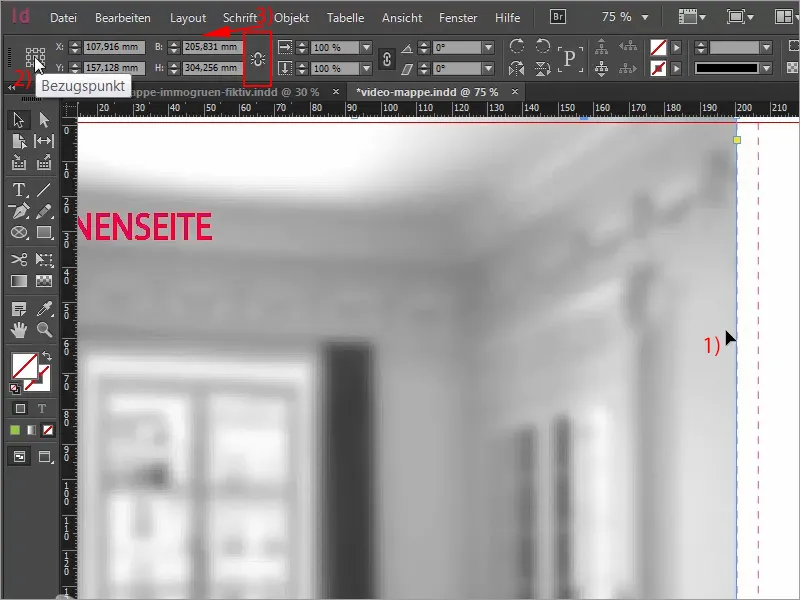
Askel 03
Nyt meillä on symmetrinen etäisyys (1), uudelleen Muokkaa>Täytä kehys suhteessa. (2) Nyt katsokaa tätä kerran, olen zoomannut sisään: Olemme nyt saaneet täällä 2 mm leikkauksen (3), ja siellä (4) meillä on myös turvaetäisyys, joka on tarpeellinen. Tämä ei tarkoita, ettetkö voisi vetää tällaisia kuvia leikkaukseen saakka. Voit kyllä tehdä sen. Teen sen nyt tässä esimerkissä niin, koska haluan kuvan olevan suhteellinen valkoinen reuna ympärillään, jonka tulisi näkyä täällä kaikilla neljällä reunalla.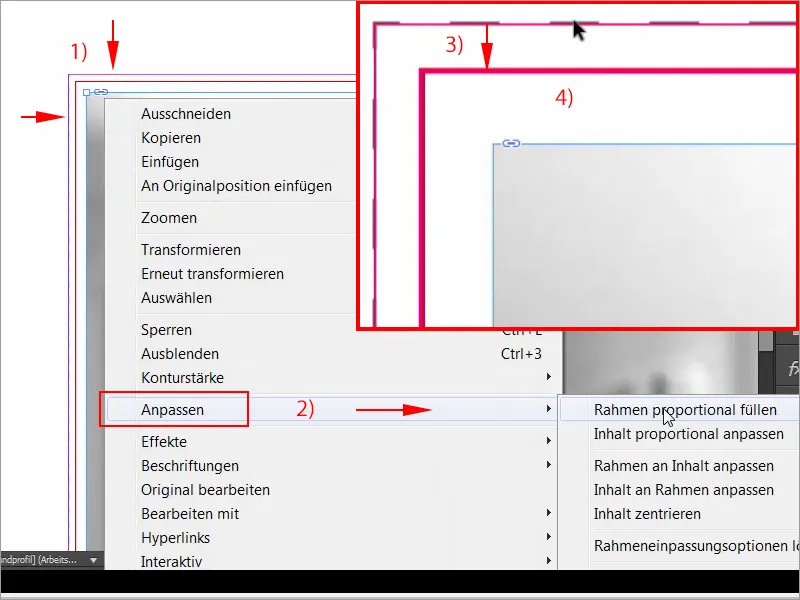
Askel 04
Miten saat epäterävän mustavalkoisen kuvan, se ei oikeastaan ole mikään taikatemppu. Tarvitset vain sopivan kuvan ja Photoshopin. Näytän sen teille nopeasti niille, jotka eivät tiedä. Avaa kuva Photoshopissa ja valitse sieltä yksinkertaisesti Filter>Blur filter Gaussian Blur. Ja se tulee tällä hetkellä 20 pikselillä, se kunnossa, olen samaa mieltä, …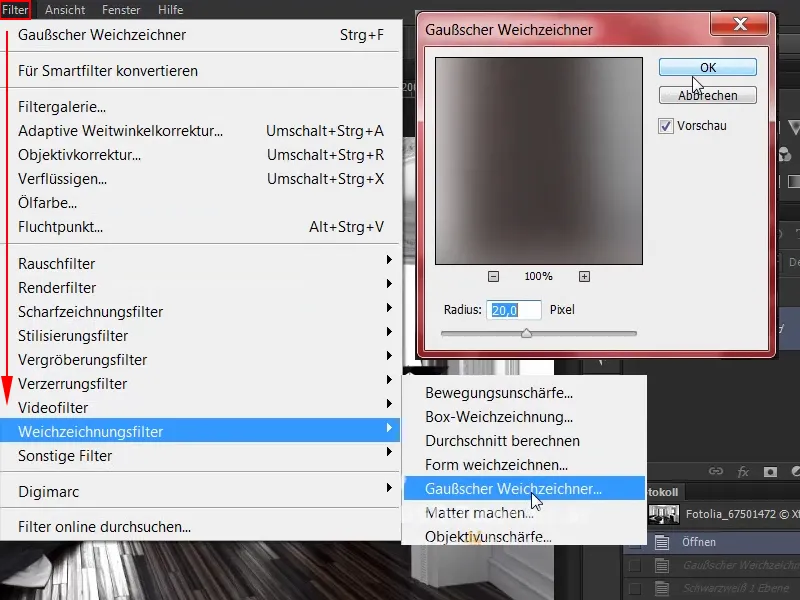
Askel 05
… ja nyt meillä on kaunis pehmentynyt kuva. Mutta mikä vielä tarvitaan, on Mustavalko-asetuselementti. Klikkaa sitä (1) ja se on myös käytettävissä. Suunnittelussamme käytettiin vain mustavalkoisia kuvia.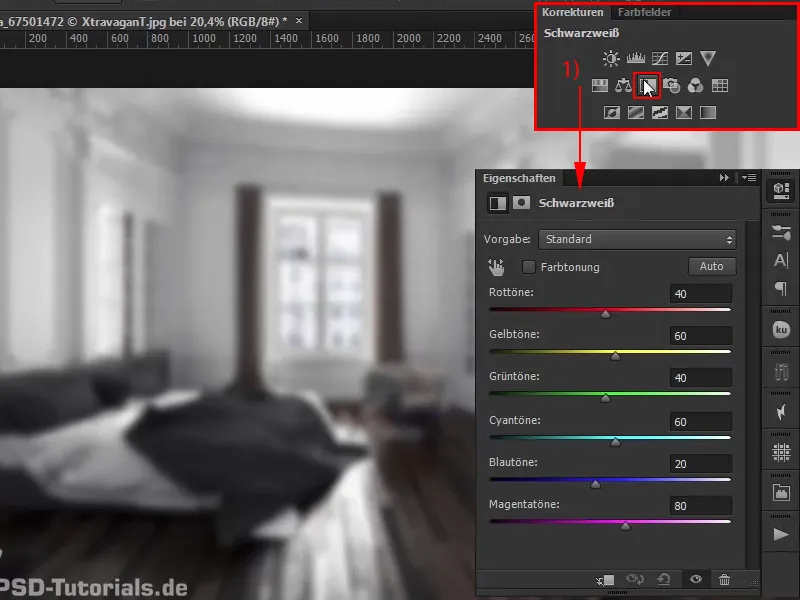
Askel 06
Takaisin InDesigniin: Siellä näemme tämän tarkasti kuvan, voisin ehkä vielä parannella sitä, jotta näkyy sänky, stukot ylhäällä ja kaunis ikkuna, sitten siirrymme tekstin kirjoittamiseen. Tätä varten vedän vain Suorakulmion työkalulla suuren kehyksen, aluksi tavanomaisen (1), käytän Tekstityökalua klikkaamalla tähän, nyt grafiikkakehyksestä tulee tekstinkehys, valitsemme luonnollisesti Exo, kirjasuunta Lihavoi, koko 60 Pt (2). Versaalit on päällä (3), valkoinen teksti (4), …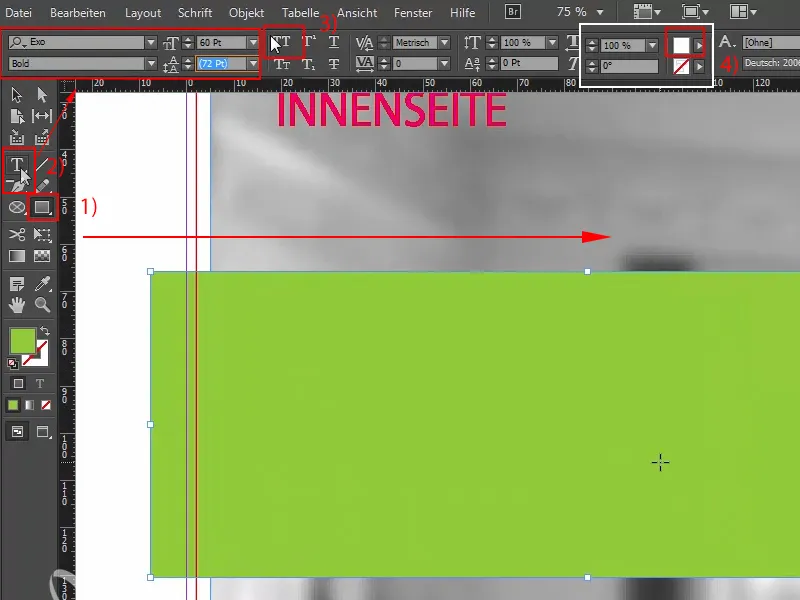
Askel 07
… ja sitten seuraa ensimmäinen sana: "Vastuu". Nyt meidän täytyy saada hieman lisää tilaa, joten Ctrl+B, saadaksemme 6 mm tilaa kaikkialta kehysasetuksista (1). Ok. Vahvista, pienennä tarvittavaan kokoon ja vedä se lähelle leikkausta (2), ok, ja sitten voimme myös pienentää tätä tekstikenttää oikealla (3) ja kahdella näppäimellä duplikoida se. Seuraava sana on "Kestävä kehitys". Myös täällä pienennämme sitä (4). Näetkö, miten kätevästi etäisyydet säilyvät? Se johtuu siitä, että olemme tehneet tekstikehyksen asetuksiin tarvittavat toimenpiteet. Vielä kerran ja sitten viimeinen avainsana on "Elämäntapa".
Askel 08
Joten, ehkä siirrämme koko jutun ylemmäksi, lukitsen taustakuvan napsauttamalla sitä hiiren kakkospainikkeella Lukitse (Strg+L), sitten mikä tahansa ei voi mennä pieleen. Nyt merkitsen kaiken ja nostan sitä hieman korkeammalle. Alaosassa vedämme toisen Suorakulmion täällä, täysin mielivaltainen, etsimme korkeuden, jonka käytimme ylhäällä, siis klikkaamme sitä kerran, korkeus 28,933, juuri, käytämme sitä (1), nyt sovitetaan samaan korkeuteen ja sitten voin tarkastella sitä. Sitten vedän ympyrätyökalulla eli Ellipsenkehällä, joksi se virallisesti kutsutaan, noin 55 mm halkaisijaltaan (2), täytän sen valkoisella värillä (3), sitten kohdistan sen keskiviivalla (4), …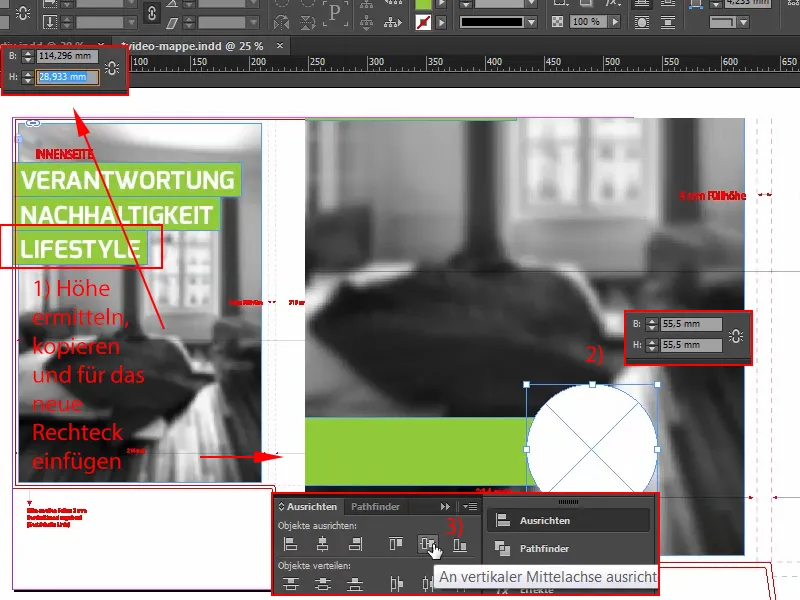
Askel 09
… ja nyt minä valitsen oikean logon kirjastostani (1). Samoin Tasaus>Keskelle, (2) se voisi ehkä olla hieman suurempi, logo siis valitse ja suurenna kerran. 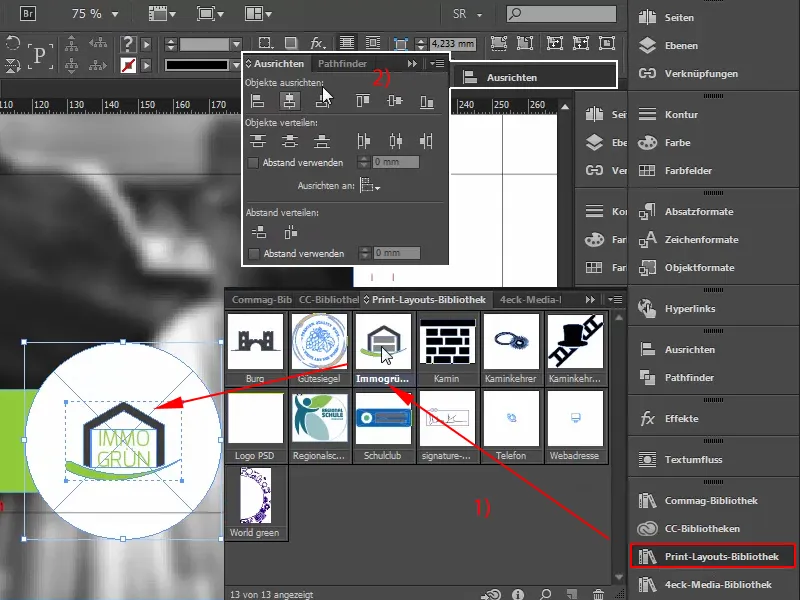
Askel 10
Ja sitten täällä puuttuu enää vain Tekstikenttä, (1) jonka vedän myös manuaalisesti, valitsen Exo-tyypin, ja valitsen sen Lihavoitu, 2) Kirjasinkoko 40 Pt. (3), Väri Valkoinen (4), ja sitten kirjoitan tähän "Tervetuloa". Ai, rakastan tätä fonttia! Katsokaa näitä upeita kirjaimia, ihanaa. Sitten näytämme piilotetut merkit: Kirjasin>Näytä piilotetut merkit, lisäämme rivinvaihdon, pienennämme kirjasinkokoa 13 Pt, Kirjasintyyli Keskivaalea, (6) minun täytyy muuttaa näkymää, juuri näin. "Maailman", Keskivaalea, 13 Pt, pienennetään tähän asti, juuri näin, ja "Maailman" oikealle tasataan (7), ja sitten voimme laittaa tämän oikeaan paikkaan. Tähän me emme tarvitse lentoliikenteenohjaajaa, vaan me voimme tehdä tämän manuaalisesti keskiakselilla, haluan sen olevan vasemmalta tasattu (8).
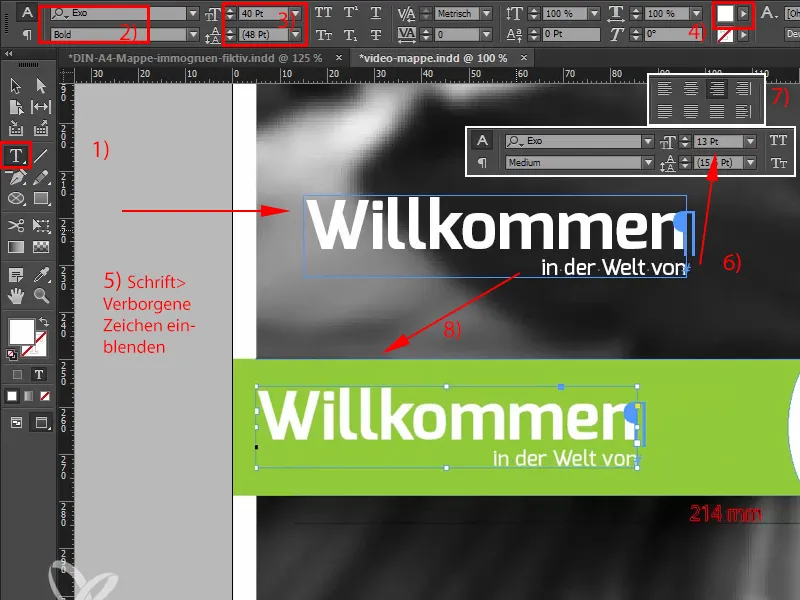
Askeleet 11–20
Askel 11
Joten katsotaanpa. Mitä voimme kuitenkin vielä tehdä täällä, on työskennellä etäisyyksien kanssa. Siksi laitan kaiken ryhmään (1) ja yläosan ryhmään ja etsin nyt yhdellä Suorakulmatyökalulla (2) yksinkertaisen viivan. Kiinnitetään se yläosaan, ja korkeus on nyt 38 (3). Muutetaan nyt nopeasti väriä, jotta emme sekoita mitään (4), ja tarkalleen saman etäisyyden lisään tähän alas käyttämällä Ctrl+X (5), siirrän ryhmän ylös ja poistan apusuorakaaren.
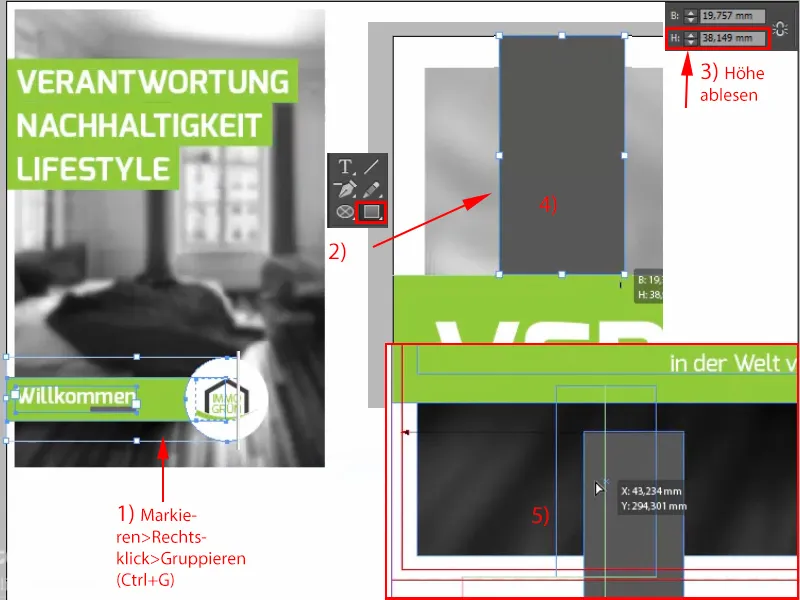
Askel 12
Nyt meillä on myös samat etäisyydet ja voimme jatkaa sisäosaa, joka sisältää vain tämän vesileiman. Joten yksinkertaisesti otan tämän logon uudelleen, painan Alt-näppäintä kopion tekemiseksi (1), nyt heitän logosta pois sloganin, haluan nimittäin vain talon vihreällä jousella, ja nyt suurenna tätä kerran (2). Joten noin voisin kuvitella sen provisorisesti. Ja minun tarvitsee vain tasata se keskelle, näettehän, täällä oikealla on siipi (3), se tarkoittaa, meillä on vain tämä alue.
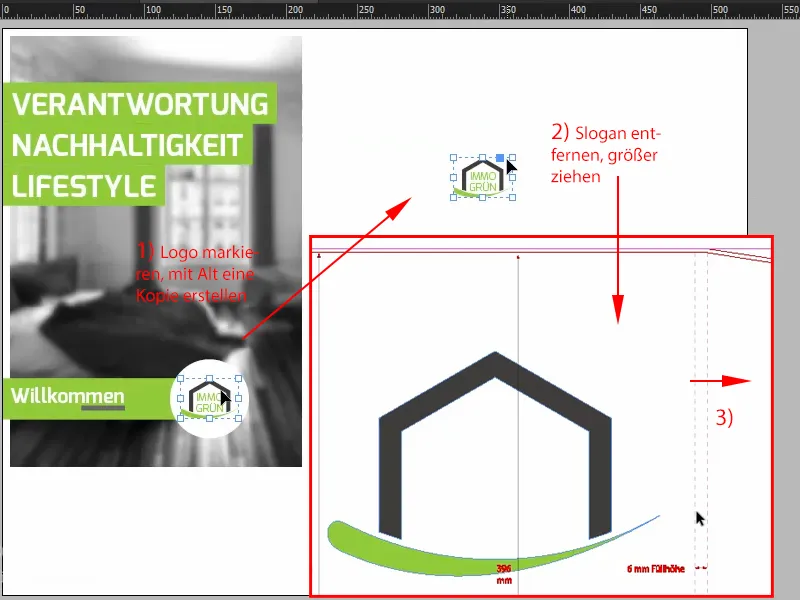
Askel 13
Ja alhaalla sama juttu. Täältä siipi alkaa, siksi teen sen helposti näin: Olemme jo määrittäneet etäisyydet täällä, valitsen siksi kuvan, avaan sen alussa, teen siitä kopion, siirrän sen tänne, InDesign näytti minulle äsken avun, vihreä viiva, ja nyt voin tasaustaa talon taustalla keskelle (1). En halua sitä olevan keskellä korkeudessa, koska kun taitat alavihot kiinni, tämä logo on liian lähellä minua. Haluan sen heiluvan vapaasti. Joten siirrän sen ylös yläkolmannekseen (2) ja vähennän Peittokyvyn 30 %: iin (3).
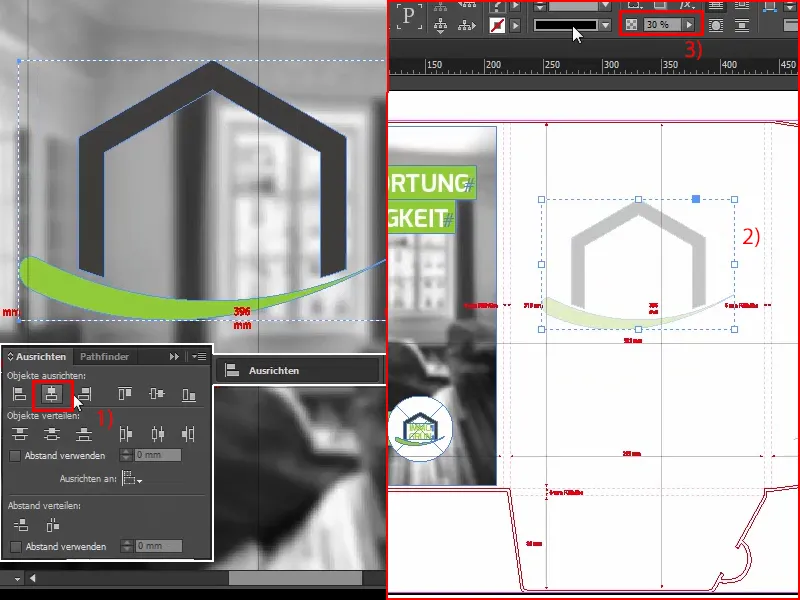
Askel 14
Joten tässä se nyt olisi sisäosan kanssa, se ei siis olekaan niin tähtitieteellinen, kerran Ctrl+S tallentamiseen ja sitten siirrymme siihen osaan, jota olette todennäköisesti kaikki odottaneet, nimittäin jalostukseen. Tästä me nyt siivoamme kerrokset ensin ja erityisesti luomme uuden kerroksen tämän pienen symbolin yläpuolelle (1). Tee kaksoisnapsautus siihen ja nimeä se uudelleen (2), emme jätä samppanjaa kastettavaksi. Ok.

Askel 15
Seuraavaksi siirrymme etusivuille, koska olen jo maininnut, että tätä reliefilakkaa voidaan käyttää vain ulkopuolella. Sisäosassa se ei toimi, mutta se ei ole ongelma. Haluamme nyt tälle sivulle osittain, eli osittain - kaikkiin valkoisiin alueisiin - tämä reliefilakkaus. Okei. Mitä siihen tarvitaan? Tietysti ensinnäkin niin kutsuttu Kokoväri-väri. Avaat siis väripaneelin, napsautat tästä: Uusi värikenttä, (1) sitten avautuu tämä ihana loistava valintaikkuna ja siellä voit Värityyppi sijaan Prosessiväriä valita Kokoväri-värin (2). Aion nyt asettaa sen tarkoituksella 100 % magentaan (3), jotta tunnistamme selvästi, se on Kokoväri-väri, ja sille annan myös aivan tietyn nimen, nimittäin "Lakka" (4). Lisää (5), vahvista (6).
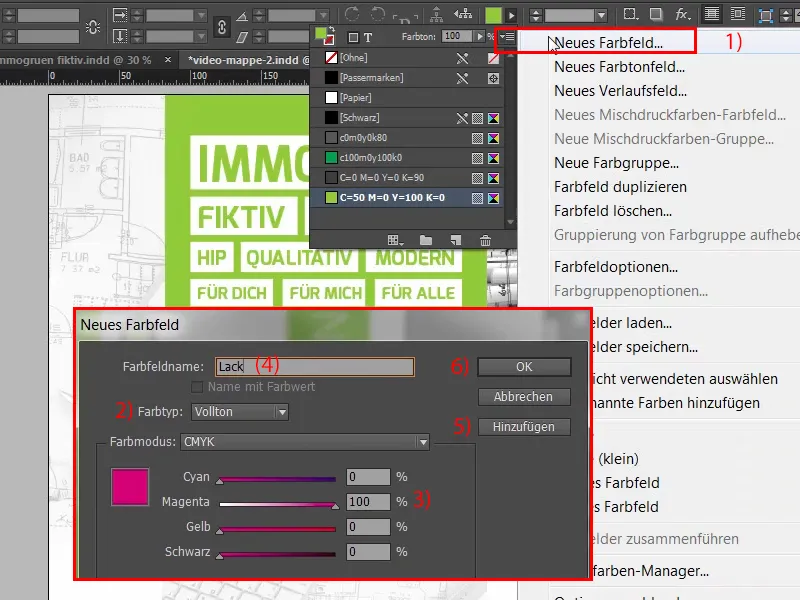
Vaihe 16
Tässä muutamia tärkeitä huomioita: Jos käytät tällaista "Lack" tasoväriä, tällä objektilla on oltava ehdottomasti 100 % peitto. Viivojen on oltava vähintään kolme pistettä paksuja, mikä vastaa hieman yli 1 mm, ja myös kirjasinten on oltava vähintään 14 pistettä. Etenkin serif-fonteissa saattaa olla hieman hankaluuksia, joten varmistukaa ehdottomasti yhteistyöstä painotalonne kanssa, mikä on teidän painokumppaninne yksilölliset parametrit. Mutta miten tällainen jälkikäsittely toimii? Se on hyvin yksinkertaista, periaate on itse asiassa hyvin helppo selittää. Tulostamme tämän taiton aivan normaalisti, 4C-menetelmällä, ja sen jälkeen lisäämme tälle lakkaa päälle, mikä tarkoittaa, että teidän ei tarvitse tehdä mitään muutoksia nyt, ette saa jättää mitään pois. Tasoväri siis asetetaan ylimmäksi kerrokseksi päälle. Tämä tarkoittaa: Jos haluamme esimerkiksi täällä "immogrünissä" ei korostettua tekstiä vaan taustaa, siis tätä valkoista aluetta, tämä tarkoittaa, ettet voi vain levittää tätä lakkaa valkoiselle alueelle (1), se olisi väärin, sillä mitä tapahtuisi? Tulostettaessa meillä ei olisi enää valkoista aluetta, vaan vain reliefikalvointi ilman valkoista aluetta.
Vaihe 17
Oikea tapa on siis: Annatte tämän valkoisen alueen pysyä ennallaan ja lisäätte siihen reliefikalvoinnin päälle. Joten peruutetaan nopeasti: Ctrl+Z, ja siirrämme nyt tarvittavat elementit uudelle tasolle. Aion merkitä kaikki tekstiruudut ja muuttaa nuo otsikot poluiksi ensin.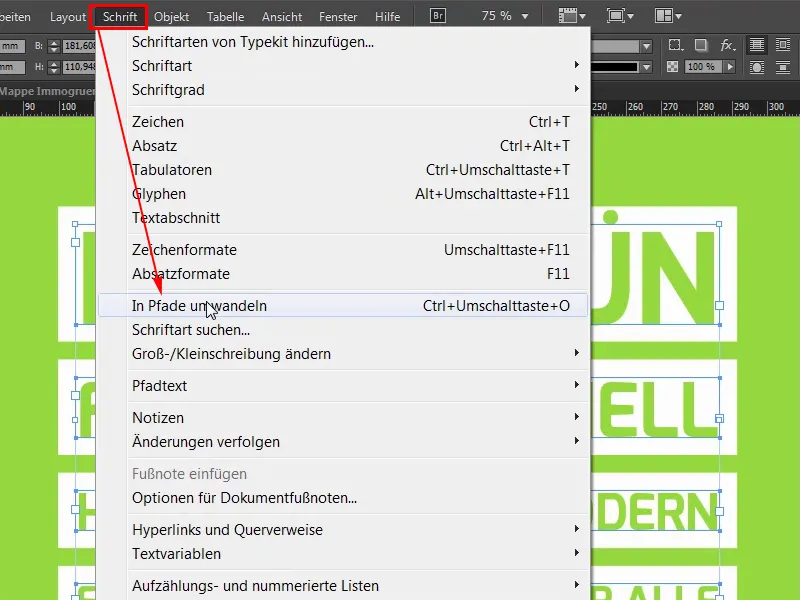
Vaihe 18
Nyt meillä on polkuja ja voin sitten vähentää tämän polun valkoisesta alueesta yksinkertaisesti Pathfinder-toiminnolla (1). Se on nyt vähennetty, joten meillä on nyt käytännössä vain tämä yksi valkoinen laatikko ja siinä on itse asiassa kohokuviointi, joka on irrotettu kirjasimesta (2). Teen tämän tässä myös, teen tämän nyt muutaman kerran nopeasti, joten tämä tapahtuu nyt aika rivakasti. Siitä lähdetään. Niin.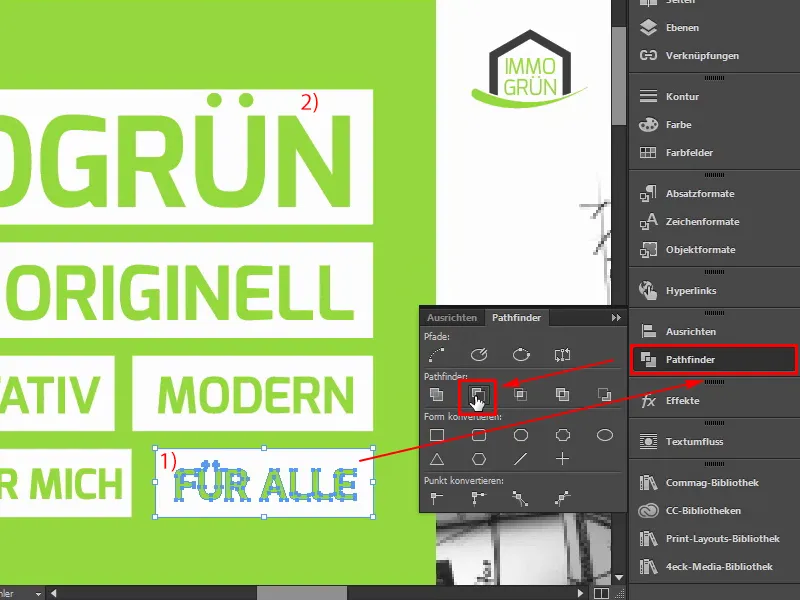
Vaihe 19
Nyt meillä on siis vain yksittäisiä muotoja ja aion merkitä ne nyt kaikki kerran: Ctrl+C. Sitten vaihdan kerroksen reliefikalvokerrokseen (1) ja menen kohtaan Muokkaa>Liitä alkuperäiseen sijaintiin. (2)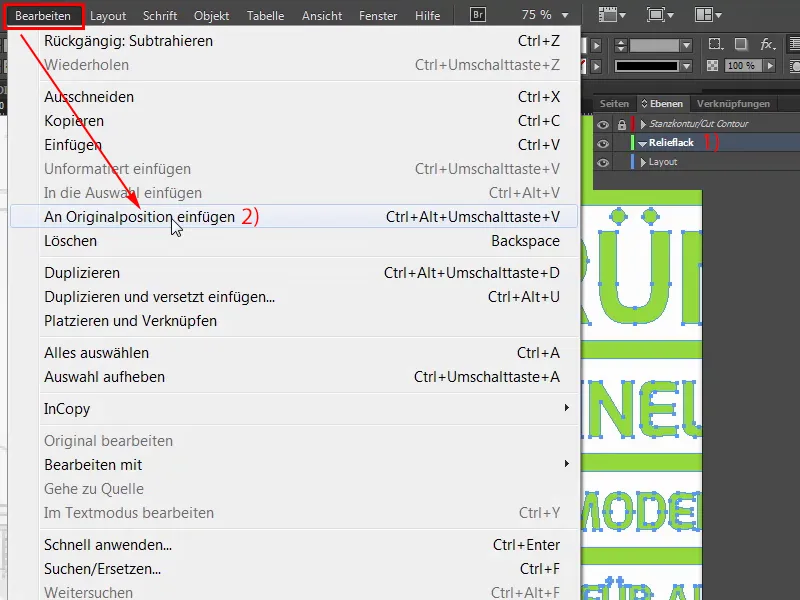
Vaihe 20
Olemme nyt luoneet kopion siitä ja nyt voin asettaa sen värin lakaksi (1). Se on nyt suoraan päällä, voin näyttää sen teille kerran siirtämällä tätä kenttää (2), sitten näemme alkuperäisobjektin taustalla.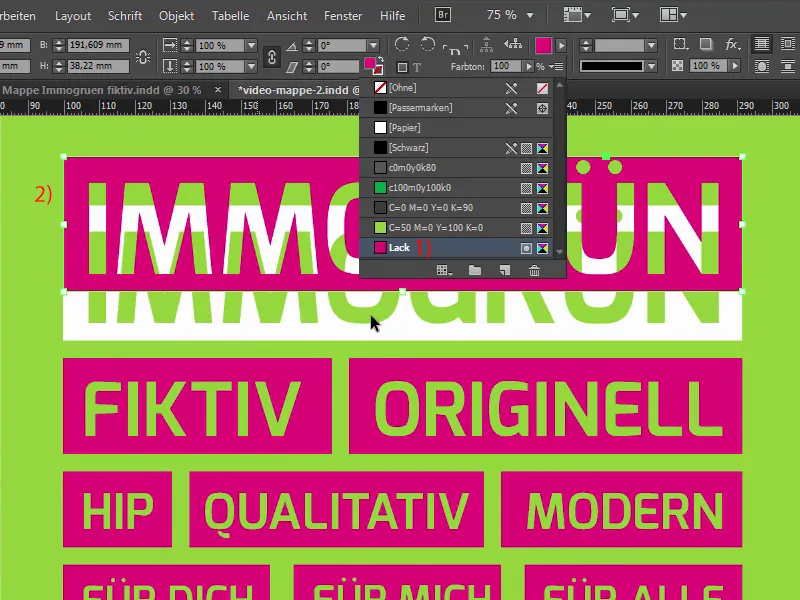
Jatketaan: Vaiheet 21–30
Vaihe 21
Joten, Ctrl+Z, peruuta. Mitä haluamme pitää vielä valkoisena? Tämä tässä alhaalla on liian pieni, jotta siihen voitaisiin lisätä kohokuviointi, mutta täällä on vielä muutamia elementtejä. Myös täällä muutan molemmat tekstilaatikot ensin poluiksi ja sitten voin siirtää myös tekstilaatikot ja valkoisen ympyrän Ctrl+C samoin reliefikalvokerrokseen, liittää alkuperäiseen sijaintiin ja lakata väriksi. Niin helppoa se on.
Vaihe 22
Tämän pitäisi olla nyt valmista, ettekö uskoneetkin? Kyllä, ja mistä ihmeestä me nyt tiedämme, että olemme tehneet kaiken oikein? Onneksi InDesign kertoo meille Ikkuna>Tuloste, ja erityisesti Separointinäkymästä (1). Siirrän sen tänne. Separointinäkymä (2) on tuttu muista videoista tästä koulutuksesta. Jos menen tänne, meillä on perusvärien lisäksi vielä viides väri, nimittäin tasoväri. Jos piilotan kaiken täältä ja näytän vain lakkavärin (3), näemme, mikä näistä elementeistä todella tulee olemaan koristeltu. Aika siisti juttu, koska kaikki, mitä tässä esitetään mustana (4), tulee koneesta ulos jälkikäteen koristeltuna. Mielestäni se on oikeastaan melko upea asia ja siellä voitte ehdottomasti tarkistaa sen.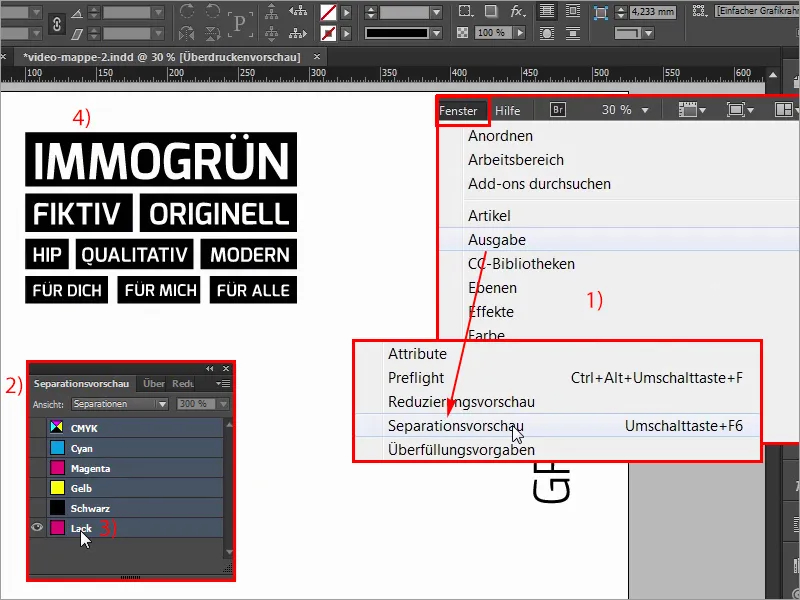
Vaihe 23
Joten. Separointinäkymä pois päältä. Seuraavaksi on kuitenkin tärkeää, että nämä kentät tai kaikki tämän tason elementit asetetaan ylle. Missä se tapahtuu? Se on itse asiassa hyvin helppoa, siirrän sen tänne päälle. Ikkuna-valikosta ja myös Tuloste>Ominaisuudet. (1) Siellä minulla on tämä Ominaisuudet-ikkuna (2). Jos olette työskennelleet Kerrosten kanssa, voitte merkitä helposti kaikki elementit tässä reliefikalvokerroksessa (3) ja merkitä ne Ylle (4).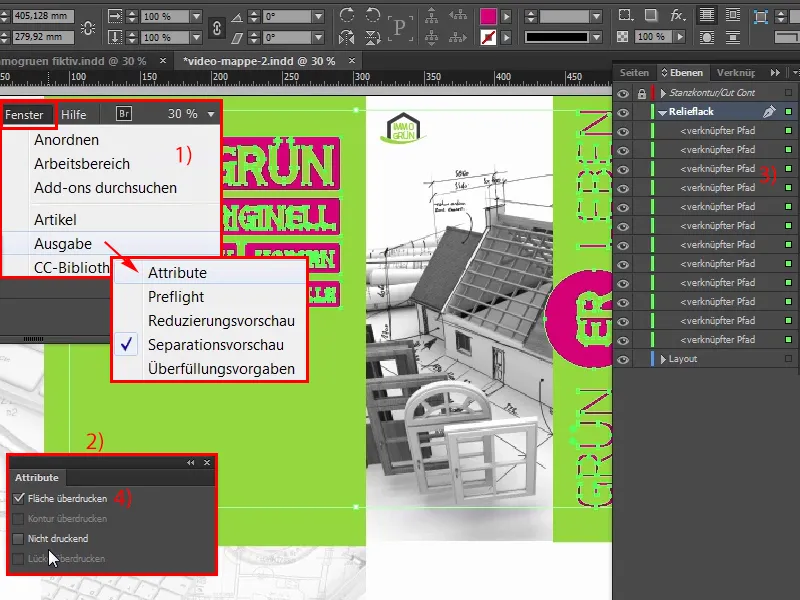
Vaihe 24
No niin, siinä se oli koko salaisuus. Tärkeää on: Kun tällainen maalaus tulee käyttöön, se saattaa aiheuttaa värin sävyjen lievää muuttumista. Suosittelisin ehdottomasti keskustelevan vielä painotalonne kanssa, he tietävät tarkalleen asiasta, joten siispä: Sulkekaa ikkuna ja nyt siirrytään vientiin. Ctrl+E, haluamme viedä kerran, ISO Coated (1), siinä on jotain vikaa väriavaruuksissa, nyt kaikki selvää. Brändit ja leikkausvara (2): Täällä olisi voitu aktivoida valintaruutu (3), mutta leikkausvara on jo huomioitu, joten nyt vain siirrytään Vie (4). Täällä ylhäällä oleva prosessipalkki kertoo meille, että homma on työn alla.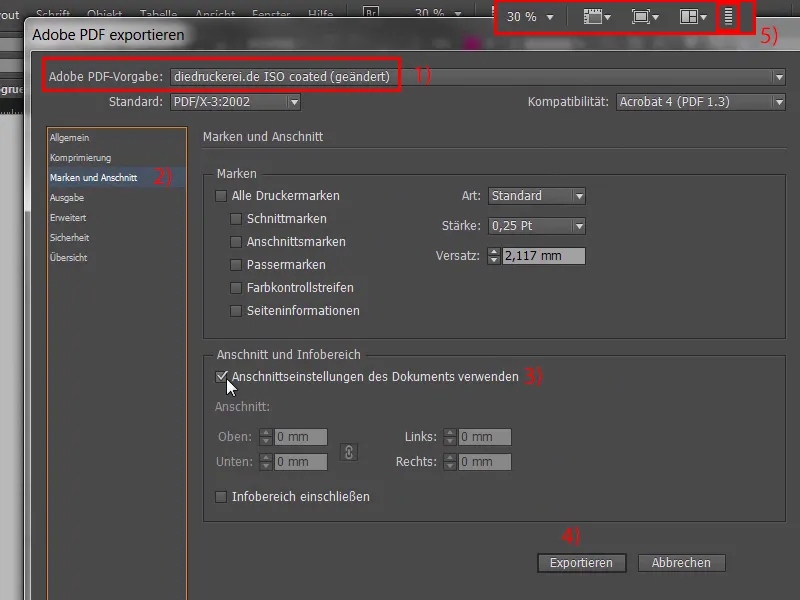
Vaihe 25
Joten, tässä on painovalmis PDF-pohja, sivu 1, sivu 2. Kaikki selvää. Mutta te tuette painotaloanne, jos lataatte tämän painovalmiin pohjan lisäksi myös niin kutsutun esikatselutiedoston, ja teemme sen nyt. Joten näytämme kerroksissa Leikkausviivan kerran, deaktivoidaan lukitus (1) ja sitten yksinkertaisesti piirrämme tähän Tekstilaatikon tai Suorakulmaisen kehyksen (2), täytetään se Lakalla (3) ja kirjoitan tähän valkoisella leikattavat tiedot leikepöydältäni (4). "Huomautus: Ulkopuolella on kohteita reliefilakalla." Tämän kaiken voi vielä keskittää.
Vaihe 26
Joten. Kaikki selvää. Tämä on nyt siis esikatselutiedosto, koska meillä on mukana kaikki merkinnät, ja sitten menemme vielä kerran Vientiin ja nimeämme tiedoston sitten "Esikatselutiedosto Paino Kiinteistöt fiktiivinen", tallennamme, viemme kerran, valmista. Joten tässä on myös esikatselutiedosto.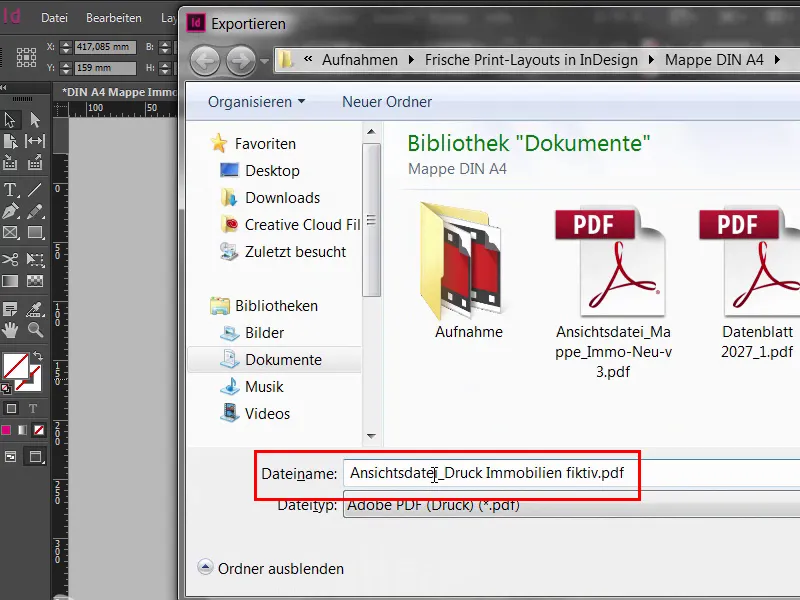
Vaihe 27
Ok. Jatketaan viimeisiin vaiheisiin.
Kun olemme saapuneet, siirrymme etsimään Kansioita ja kansiomappeja (1), vaikka etsivä löytääkin tämän helposti, sillä täällä kaiken voi löytää varsin nopeasti, Kansio (2) DIN A 4, 4/4-värinen (3+4), mennään vielä kerran tähän.
Vaihe 28
Jatketaan asetuksiin. 300 g Kuvalaadun paperi (1), siihen päätymme, jotta kaikilla sivuilla on loistava paperi hienoa värintoistoa varten. Tässä olisi tietysti muitakin vaihtoehtoja, mutta otetaan nyt tämä Kuvalaadun paperi. Sivumääräksi valitsemme nelisivuisen (2), johon suostumme. Joten siirrytään Koristeluun. Täällä tulee mielenkiintoiseksi, nimittäin: yksipuolinen reliefilakkaus (3). Leikkausviivassa oli numero 14 (4). Okei, Leikkausviiva numero 14, Nopeaheftmechanism Ei, Kolmiotaskuja ei myöskään tarvita, Käyntikorttitaskuja ei myöskään, CD-kotelot eivät myöskään, mutta otamme Tietotarkistuksen mukaan (5).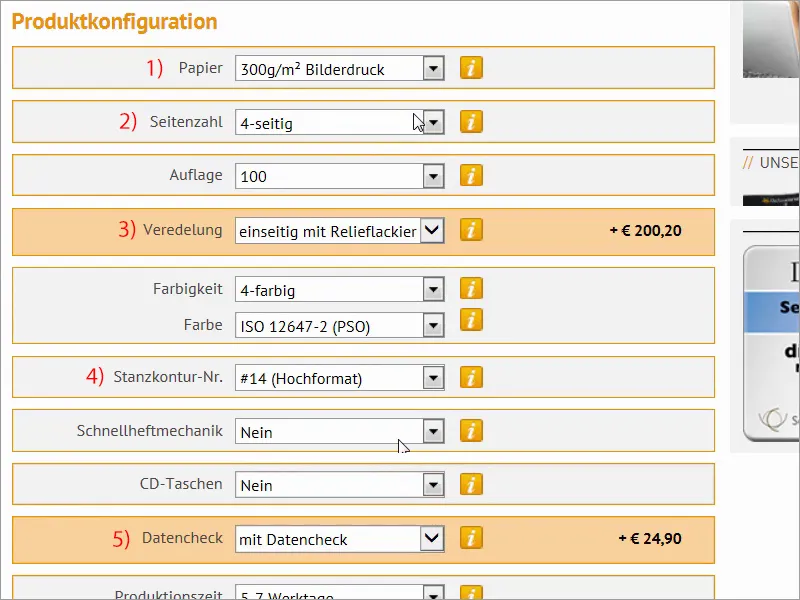
Vaihe 29
Joten, siirrymme Tilaamiseen (1). Muuten: Täällä voit myös tulostaa tarjouksen kerran, jos toimit jonkin toisen henkilön toimeksiannosta ja haluat lähettää tarjouksen eteenpäin tai sinun täytyy keskustella asiakkaasi kanssa, siirry vain tähän Tarjous PDF / tulosta (2) tai aseta Muistiinpanoihin (3). Ei ongelmaa, jos sinulla on asiakastili.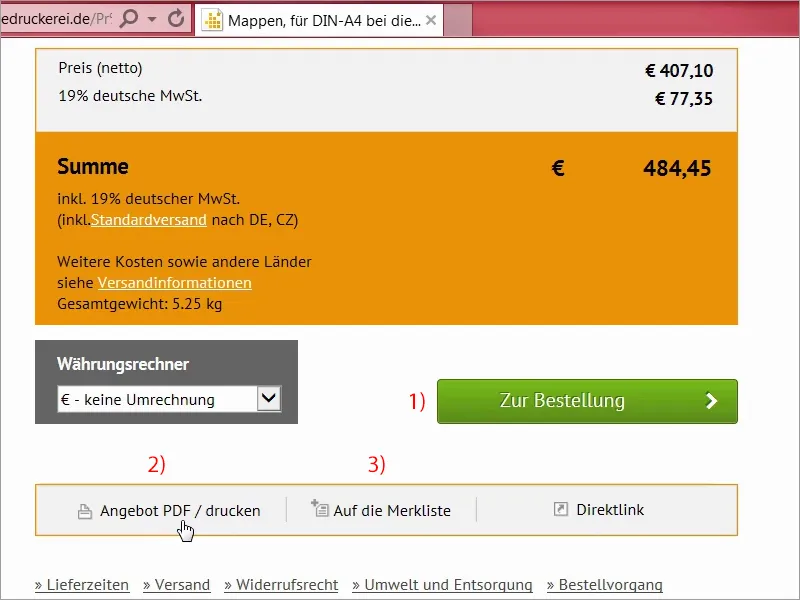
Vaihe 30
Joten, tässä on vielä kerran yhteenveto (1). Se pitää paikkansa, kuponkia (2) meillä ei valitettavasti ole, mutta se ei ole ongelma. Siirrymme Seuraavaan. (3)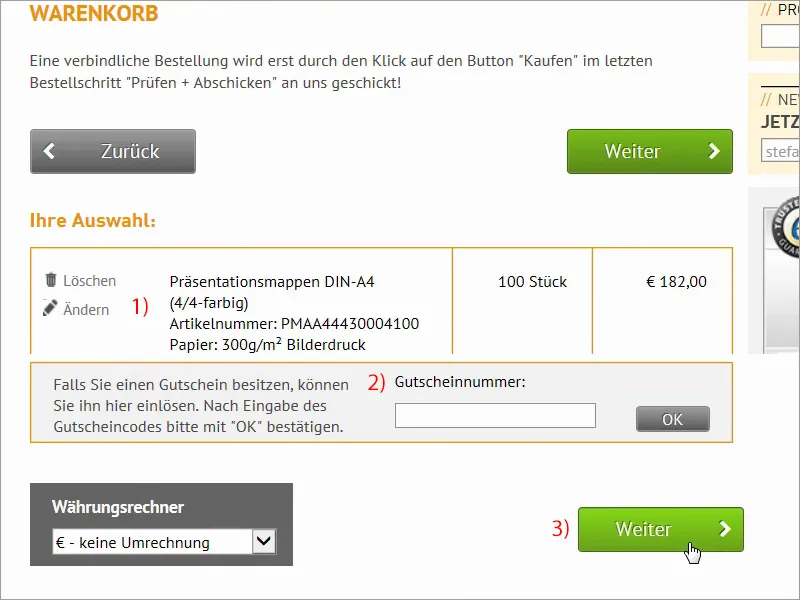
Viimeiset vaiheet
Vaihe 31
Laskutusosoite. Täällä sinulla on muuten myös mahdollisuus antaa eri toimitusosoite. "Haluatko pysyä ajan tasalla?", tässä voimme myös tilata uutiskirjeen, mutta siirrymme nyt yksinkertaisesti Seuraavaan, valitsemme Ennakkolaskun ja täällä on vielä lukuisia muita vaihtoehtoja tai, mikä on kätevää, Viiteteksti. Tämä on sisäinen toimintanumerosi, joka voidaan antaa ja näyttää sitten laskussa tai sähköpostivahvistuksessa ja tilaushistoriassa asianmukaisesti.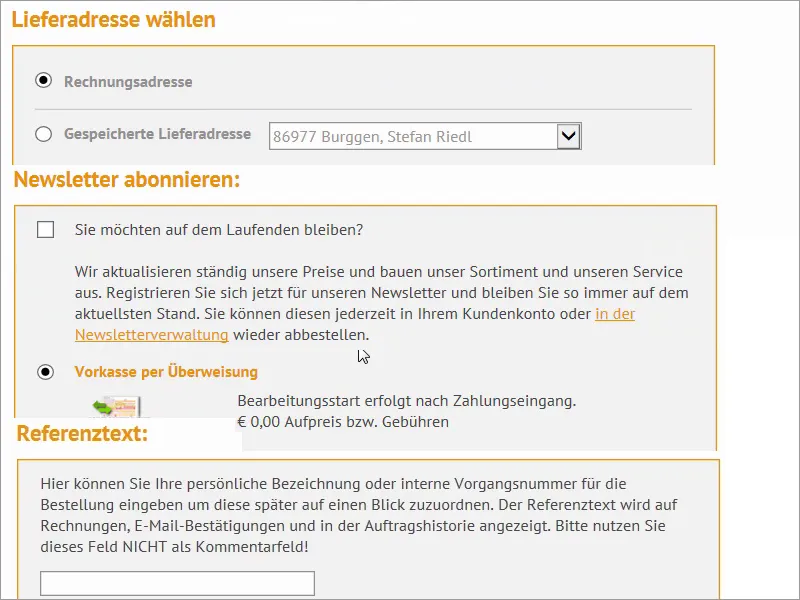
Vaihe 32
Joten, hyväksymme ehdot (1), mennään ihan alas, painetaan Osta (2). Kyllä, haluamme tämän. Ja sitten jatketaan Lataukseen (3).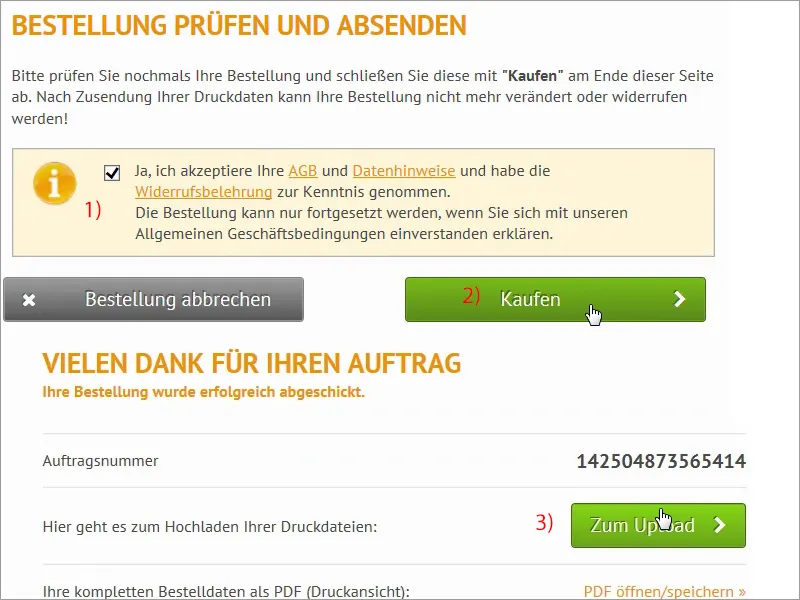
Vaihe 33
Kyllä, olemme tutussa lähetystenhallintatyökalussamme, ja nyt aion käyttää sitä hieman; joten laitoin molemmat tiedostot yksinkertaisesti lähetyshallintatyökaluun, se vie hetken, ajattelen tehdä pikaisen aikahypyn ja olla pian takaisin.
Vaihe 34
Tässä me taas, kaikki on ladattu ylös ja valitsen ensimmäisessä PDF-tiedostossa "Kaikki yhdessä dokumentissa" (1), sitten täällä lukee: "Tiedosto sisältää epäkriittisiä virheitä" (2), joka sanoo: "Resoluutio alle 300 dpi", tiedän jo mikä kuva se on, nimittäin se, jota olemme pehmentäneet, se on nimittäin 270 dpi, mutta sen ei pitäisi haitata kuvaa, joka on käsitelty Gauss-pyyhintäsuodattimella, joten voin hyväksyä sen ja päättää jatkamisesta.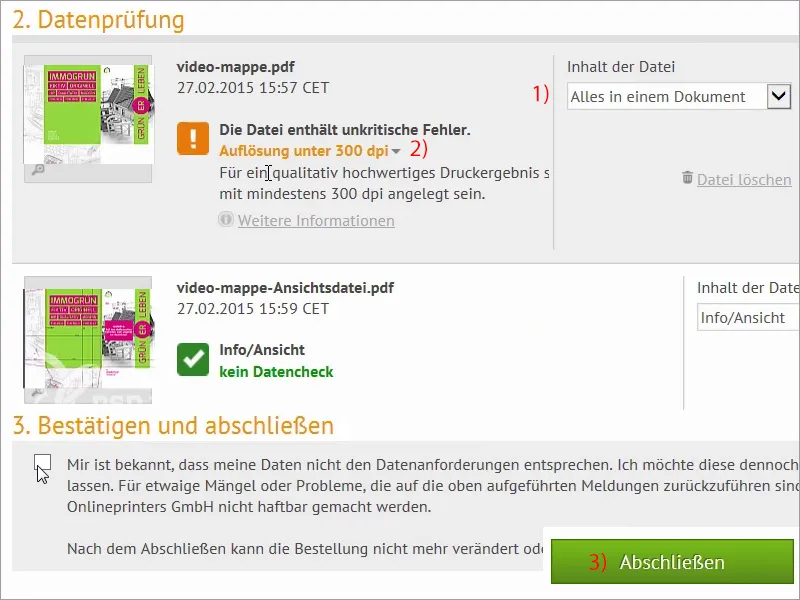
Vaihe 35
Hoivapakettimme on saapunut ja nyt katsomme, mitä tässä tiukasti sidotussa laatikossa onkaan.
Vaihe 36
Ja tässä ne ovat jo: Katsokaa. Tässä meillä on tämä hyvä kapistus. Otan siitä pinon ja laitan laatikon sivuun. Joo. Joten: Tämä oli varustettu 300 g kuvapainopaperilla, jossa on relieflakkaus, ja se näyttää todella upealta, erityisesti tämä myrkyllisen vihreä väri miellyttää minua paljon. Täällä meillä on ääriviivat, täytön korkeus on 6 mm, kaikki on esileikattu, joten voit taittaa sen helposti kerran ja vielä kerran, tehdään se nyt, sitten täällä on vielä siipi, tehdään se siis tässä. Sitten jatketaan. Mitä vielä meillä on? Joo, tässä on vielä yksi siipi, joka meidän täytyy taittaa ja sitten laitamme ne toisiinsa. Joten. Ok, porukat, katsotaanpa tätä. Wow! Etupuoli ja relieflakkaus tuntuu todella upealta, joten kaikki mikä täällä on valkoista, on varustettu tällä relieflakalla. Se näyttää todella hyvältä, mutta tuntuu vielä paremmalta. Joten relieflakkaus todella kiiltää upeasti, se miellyttää minua paljon. Kääntäkäämme sitten takaosa. Täällä näemme sen vielä kerran: Relieflakkaus täällä ylhäällä. Tuntuu hyvältä, siellä alhaalla oleva osoite, jonka annoimme, ja nyt aukaistaan se kerran ja tämä on tulos. Wow.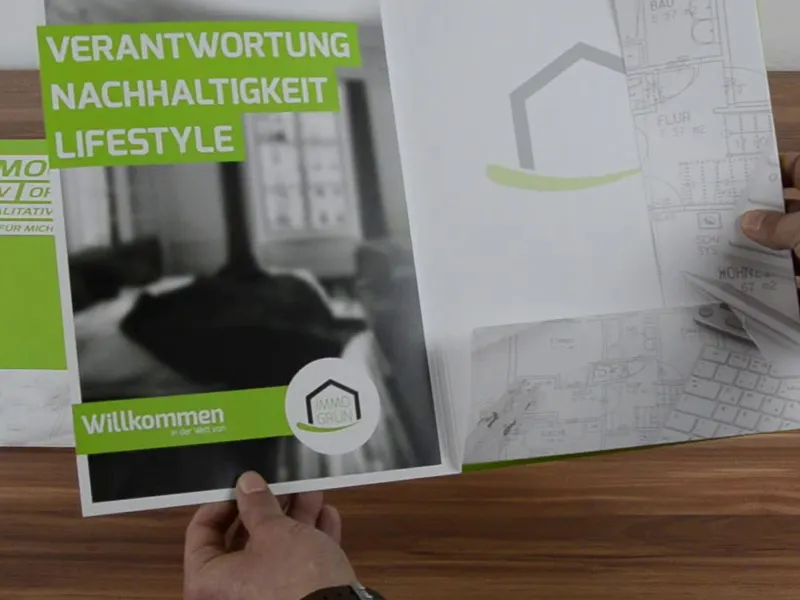
Eikö näytäkin upealta, porukat? Näyttää hyvältä, vai mitä? Sitten siivet: Olemmeko tehneet sen oikein? "Diele" - sen voi lukea oikein. "Flur" sen voi myös lukea oikein. Eivät ole dominoivia, vaan kauniisti hienostuneita. Pehmeäksi tehty kuva miellyttää minua todella paljon. Olen tyytyväinen, minulla on vielä muutamia näiden kanssa edessäni, joten saan nyt taitella hieman lisää, mutta ajattelen, että suurimmaksi osaksi tämä on erittäin hyvin toimivaa ja on ehdottomasti suositeltavaa. Rakentakaa tämä jäljentäminen, se on todella hauskaa, ja varsinkin kun näkee tämän tulostustuotteen tässä edessä, se on todella, todella hienoa.


