Hei takaisin toiseen osaan. Tässä on kyse kouluflyerin luomisesta. Tämä tässä on vielä kerran etusivu.
Uuden sivun luominen, asetteluritilän lisääminen
Nyt siirrytään sisäsivuihin. Avataan Sivut-paneeli ja lisätään uusi sivu.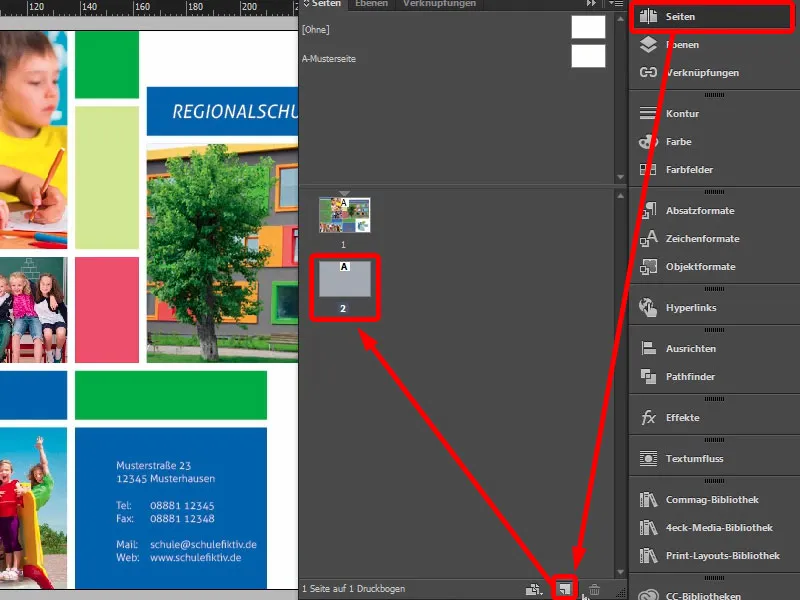
Täällä puuttuu tietysti meidän asetteluritilä. Sen voi yksinkertaisesti luoda uudestaan, mutta jos työskentelet useamman sivun kanssa, kannattaa luoda tällaiset asetteluritilät sivupohjaan, jolloin ne ovat jokaisella sivulla. Tässä tapauksessa luon vain uudet apuviivat (Asettelu>Luo apuviivat...). Tässä oli 10 mm, 3 mm, 20 mm ja myös 3 mm. Taas on Grid valmiina, samanlainen kuin etusivulla.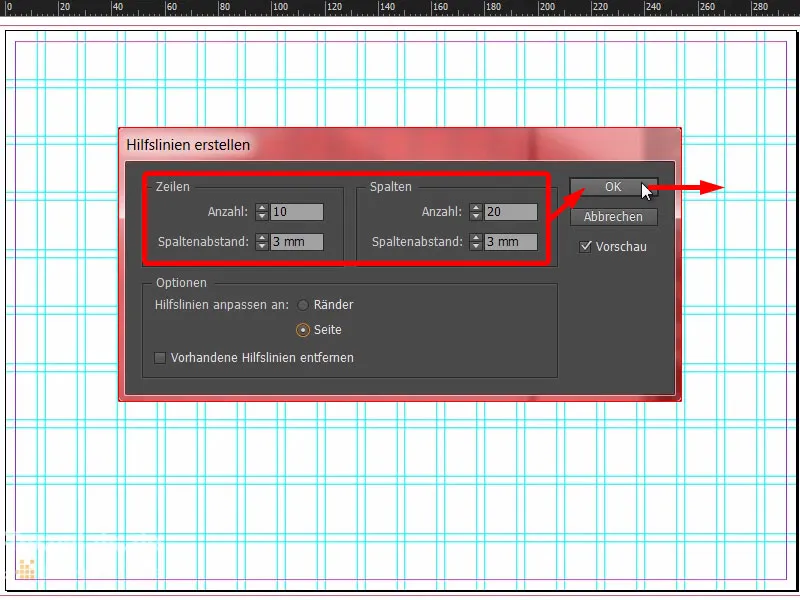
Flyerin suunnittelu: graafiset elementit ja kuvat
Nyt voimme aloittaa vetämällä uudestaan neliöitä tähän ylös. Ensimmäisen teen sinisenä (1 ja 2) ja vedän sen leikepalkin ulkopuolelle tähän ylös (3). Siitä teen kopion ja pienennän sen tällä kertaa kolmeen ruutuun (4). Sitten vielä toinen neliö tähän oikealle meidän aprikoosivärissä (5). Hyvä, yläosio on paikallaan (6) …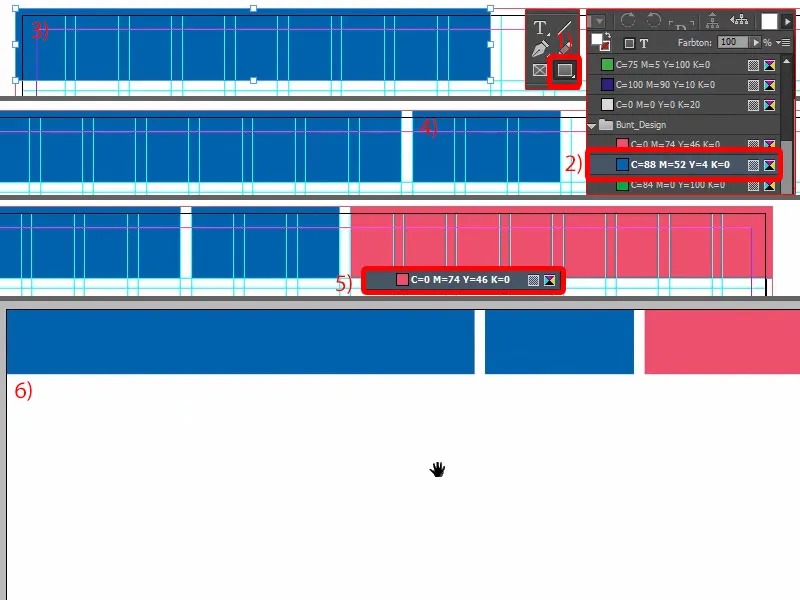
Jatketaan ensimmäisen kuvan sijoittamista. Valitsen neliön ja vedän sen yksinkertaisesti tähän yläosaan (1). Täytyy tietysti aina olla tarkkana siitä, kuinka suuri se lopulta pitäisi olla.
Painan Ctrl+D ja valitsen sopivan kuvan (2). Se lisätään heti sinne (3). Sitten Muokkaa>Täytä kehys suhteessa (4). Nyt tarvitsemme tietysti hyvän opettajan, joka täytyy saada kuvan mukaan, jotta äiti ja isä näkevät kuinka ystävällisiä siellä ollaan (5).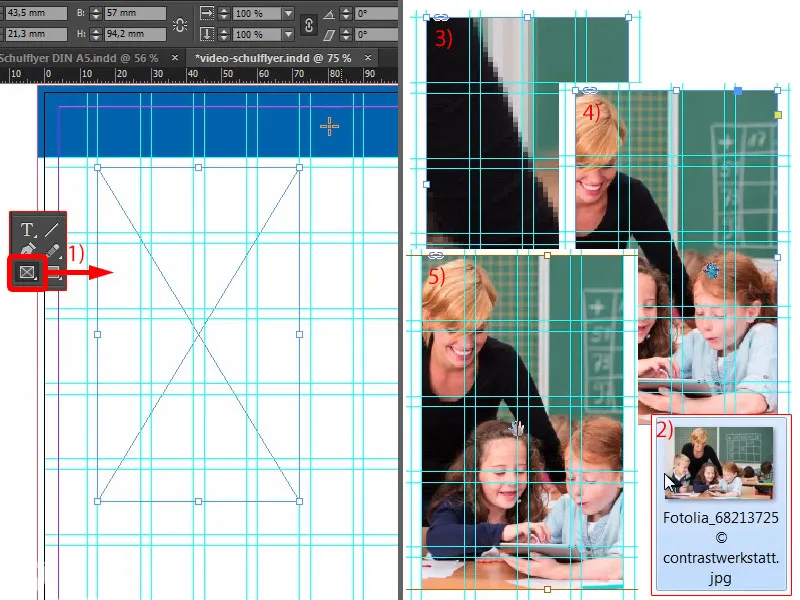
Sitten voitaisiin hieman laskea tätä koko aluetta alemmaksi (1). Tässä rikomme Gridiä, mutta se on täysin ok, koska kyse on myös esteettisestä puolesta.
Alhaalla lisäämme vielä yhden neliön kuten yläosassa. Siksi luodaan kopio siitä, vedetään aivan alapuolelle (2). Ja nyt saattaisi olla hyvä laittaa apuviiva tarkalleen puoliväliin, siinä missä katko on, tuonne (3). 148,5 - siinä on taitto.
Siirretään tätä aluetta hieman yli, suunnilleen näin (4). Mielestäni se näyttää hyvältä ... Vaihda vielä väriä (5) ja jatketaan.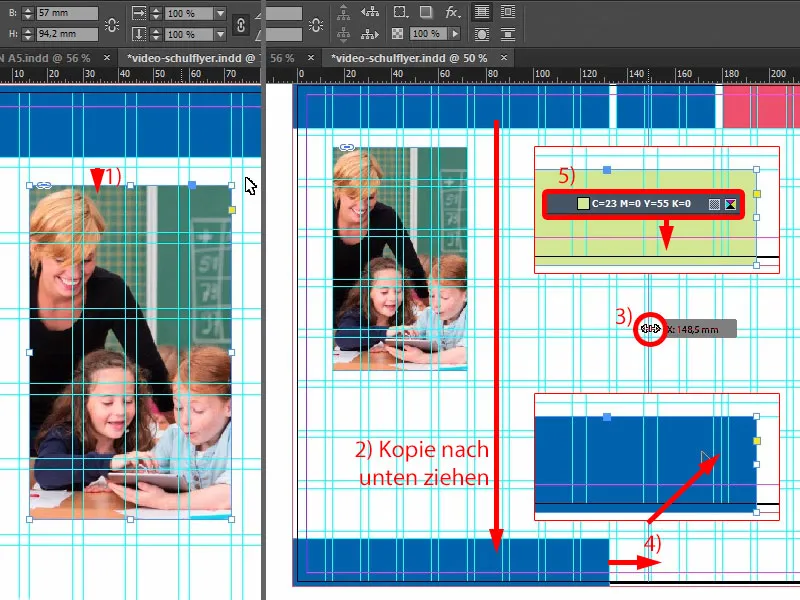
Tästä tehdään vielä kopio (1).
Nyt tarvitsemme 3 mm:äämme. Koska InDesign ei näytä etäisyyttä vedettäessä neliötä, meidän täytyy ratkaista se yksinkertaisesti Välityökalun avulla (2). Ja nimittäin: Painamme Ctrl-näppäintä ja asetamme sen 3 mm:ksi, niin ongelma on ratkaistu (3). Tietysti se on vielä hieman iso, joten: pienennä sitä, kunnes se on sopiva (4) …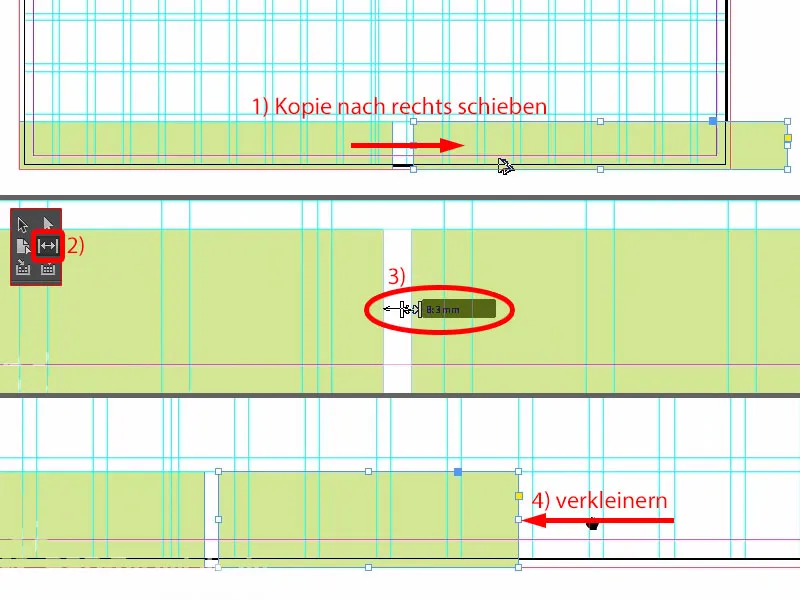
… ja neljä ruutua ylöspäin (1).
Lisäksi on kuva, jonka siirrän tähän laitaan (2). Kerran Ctrl+D, avaa kuva (3), …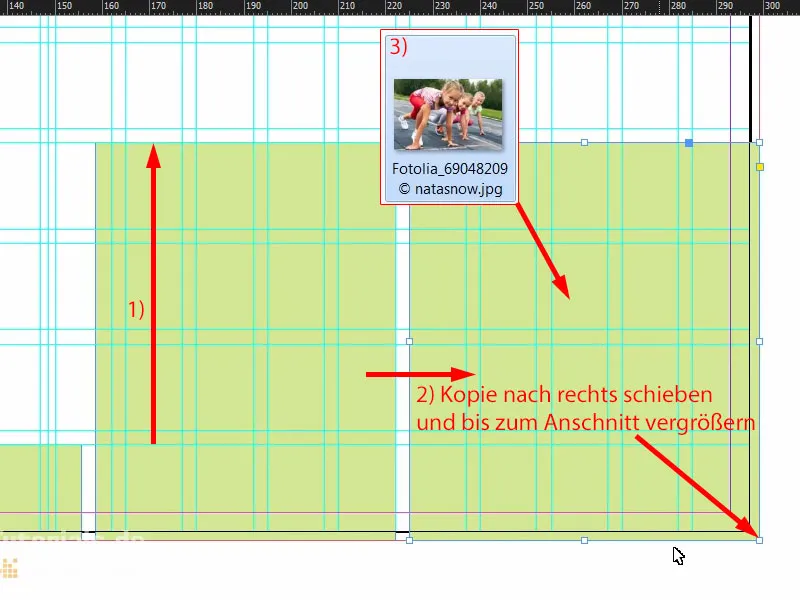
… jälleen Muokkaa>Täytä kehys suhteessa (1). Nyt meillä on jotain erityistä, nimittäin tyypillinen tilanne: Sijoitamme kuvan ja nämä mukavat tytöt, jotka eivät kurkista vain ulos asettelusta, vaan haluavat jopa juosta ulos, eikä se käy. Joten otamme kuvan, Kohde>Muunna>Vaakakääntö (2). Näin olemme varmistaneet, että tytöt katsovat asettelussa eivätkä juokse ulos, kun sitten lähtölaukaus käy. On tärkeää pitää silmällä sitä, minne ihmiset katsovat, kun sijoitat heidät asettelussa - parempi sijoittaa asettelun sisäpuolelle, koska ulkopuolella on vain meidän valkoinen montaasialueemme ja painamisen jälkeen siellä ei ole mitään. Siksi: Kiinnitä huomiota tällaisiin asioihin. Tässä vaihdamme vielä värin vihreäksi (3).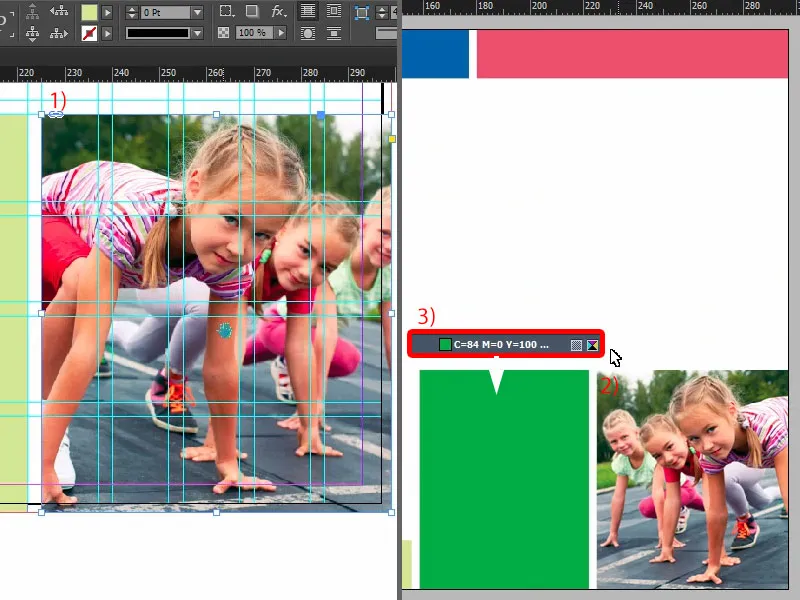
Katsotaan vielä koko kuvaa ... Lopulta puuttuu vain teksti.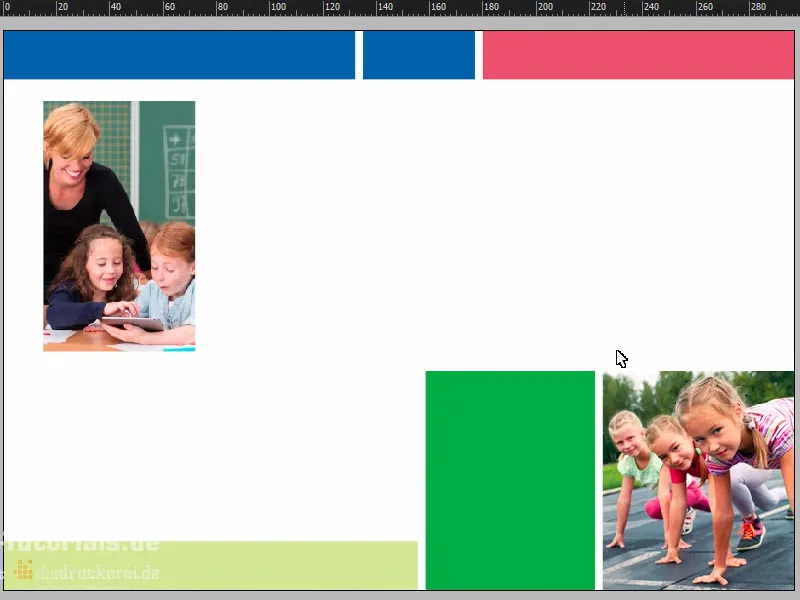
Flyerin sisällöt: teksti ja muotoilut
Selailen tähän ylös, valitsen Tekstityökalun, vedän tekstikentän ja liitän sopivan tekstin leikepöydältä (1). Se näyttää jo aika hyvältä. Haluan kuitenkin muuttaa ensimmäiset kolme sanaa isoiksi kirjaimiksi (2).
Ja sitten voimme jo kohdistaa sen optimaaliseen kokoon (Kaksoisnapsautus tekstin kahvaimeen kohdassa 3).
Siihen palaa tietysti jälleen Kohdistus-paneeli. Valitsen tekstikentän ja sen takana olevan objektin, tämän sinisen neliön (4), ja voin sitten yksinkertaisesti kohdistaa pystysuuntaisen keskiakselin avulla (5).
Miksi se ei ole nyt kohdallaan (6)? Ehdottomasti – otimme leikkausreunan mukaan.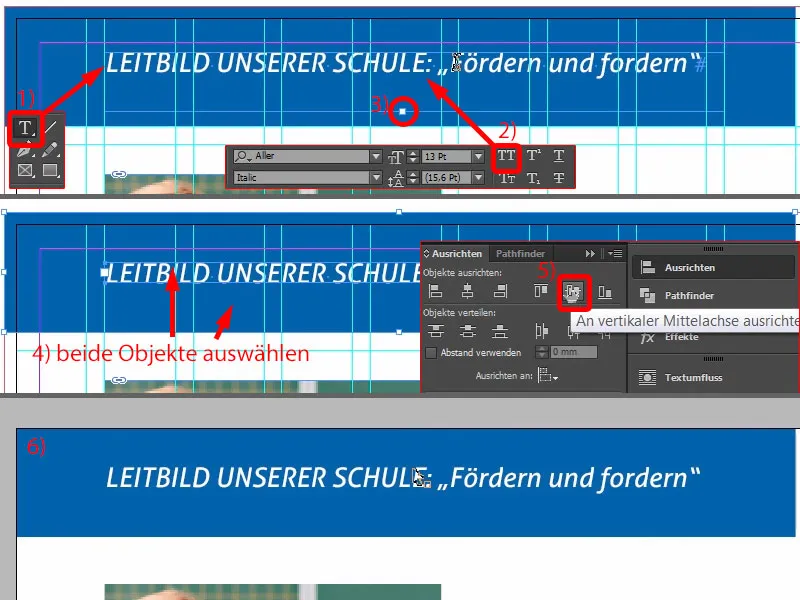
Joten otamme sen pois hetkeksi (1) ja teemme koko homman uudelleen (valitse suorakulmio ja tekstikenttä, sitten kohdassa (2) Tasaus-kuvakentässä Keskitä pystysuunnassa). Sitten vedän suorakulmion takaisin reunalle asti (3). Nyt näyttää paljon siistimmältä ja se on todella keskellä (4).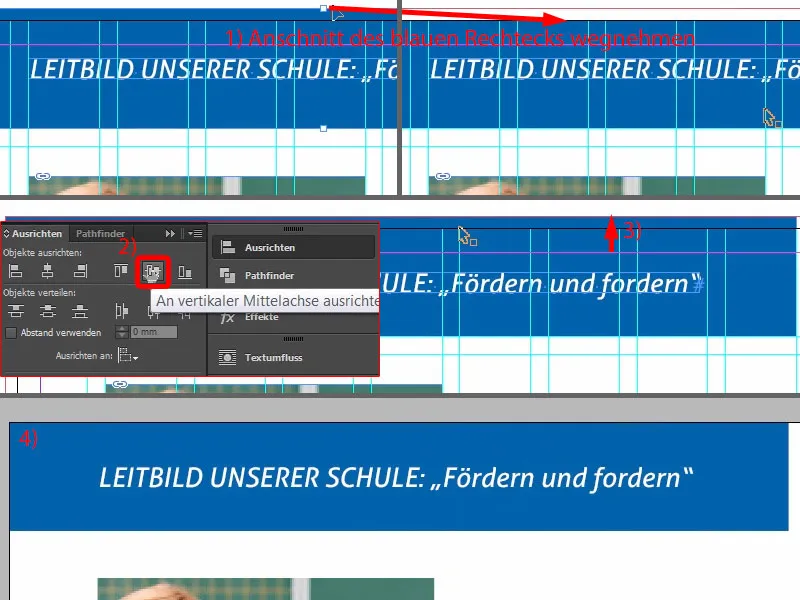
Seuraavaksi vedämme tekstikentän, joka on yhtä suuri kuin kuva (punainen reunus kohdassa 1).
Sitten meidän täytyy tietysti kiinnittää huomiota siihen, mikä muoto on käytössä. "Otsikko 2. järjestys" (2), se olihan se tämä ylhäälläkin (3), mutta se on valkoisella. Valkoisella emme saa mitään aikaan, joten teen siitä kopion. Kopioi muoto… (4).
Nimeni se "Otsikko 2. järjestys sininen" (5). Muutan myös kirjainten väriä (6) siniseksi (7). Nyt meillä on sopiva muoto (8) …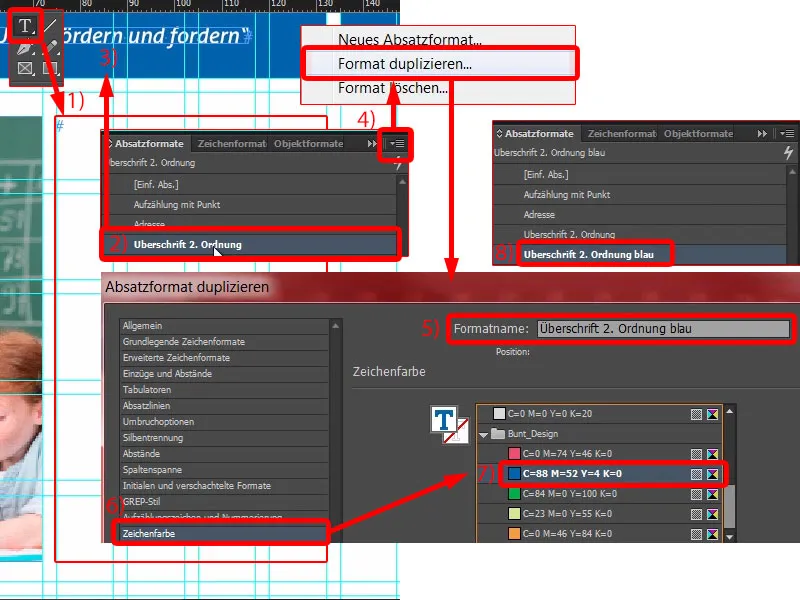
… ja voin yksinkertaisesti kopioida tekstin uudelleen, liittää sen (1). Väri sopii, mutta mikä taas ei näytä kauniilta, on tavutus (2). Ei hätää: laitan kursorin "meidän" eteen, sitten Vaihtonäppäin ja Enter – ongelma ratkaistu (3).
Nyt nappaan seuraavan tekstin, Kopioi & Liitä (4). Tämä on tietysti kaikki liian suurta, joten muotoilen sen uudelleen "Luettelona pisteellä" (5). Kaksinkertaistamme myös tämän muodon (6). Annamme lapselle uuden nimen: "Luettelo rastilla" (7), ja sitten vahvistamme sen kerran. Ja sovellan sen tähän tekstiin - napsauta tähän (8).
Nyt voimme alkaa muokata muotoa. Mitä haluamme tehdä ensin? Olette ehkä jo huomanneet, valkoinen teksti valkoisella taustalla on lumivalkoista. Siksi tarvitsemme hieman enemmän kontrastia, koska täällä ei voi vieläkään lukea mitään. Mennään kirjainten väriin (Napsauta kohdassa 8, sitten kohdassa 9). Sieltä löytyy jo erilaisia värisävyjä, myös musta sävy (10). Jos valitsen sen, koko asia muuttuu nyt. Minusta se on vähän liian kovaa omaan makuuni. Se voi olla hieman pehmeämpää.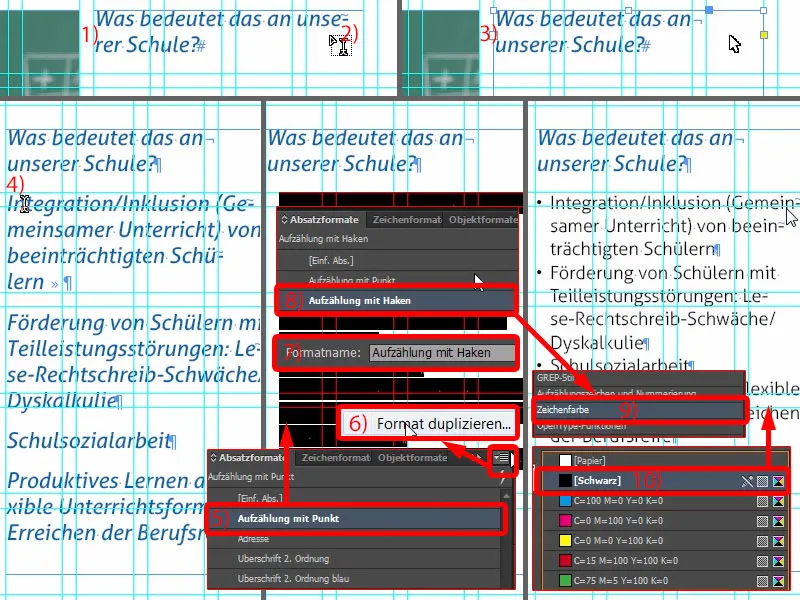
Joten luon uuden värikentän. Sitä ei valitettavasti voi tehdä suoraan nykyisestä valintaikkunasta, joten poistun nopeasti painikkeella OK. Uudessa värikentässä (1) valitsen: kolme nollaa ja yhden yhdeksänkymmentä prosenttia (2). Lisää ja Valmis (3).
Nyt meillä on hyvin pehmeä musta. Menen taas kappalemuotoiluun ja voin nyt valita 90-prosenttisen mustan (4). Se on hieman miellyttävämpää.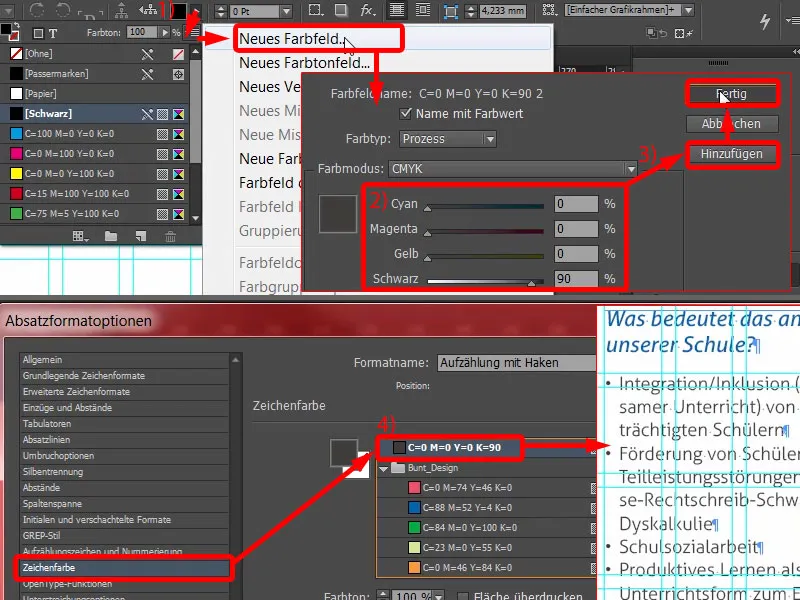
Sitten tarvitsemme vielä luettelon (1). Meillä on tällä hetkellä nämä mustat luettelomerkit (2), joita olemme aikanaan katsoneet tarpeeksi. Muutan ne hieman. Huomaat: Rastia puuttuu ... (kohdassa 2) Mennään Lisää… (3) Olen jo kahlannut koko Aller Light -kokoelman läpi kerran, sieltä ei löydy sellaista valintaruutua, jota haluaisin tai sellaista rastia. Joten kirjoitan Wingdings (4). Sieltä löydämme sitten rastin (5) … OK (6). Ja sitten valitsen sen (7). Näet: Tästä se muuttuu heti (8).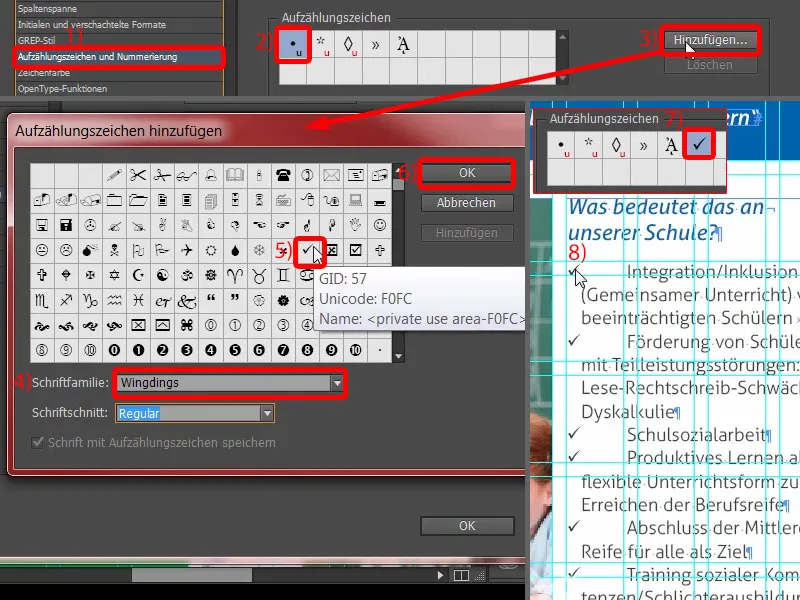
Täällä meidän täytyy vielä hieman strukturoita sisennystemme. Asetan Vasemman sisennyksen 4 mm: iin ja Muun ensimmäisen rivin sisennyksen -4 mm: iin (1). Sitten se sopii (2). Mutta mitä haluan muuttaa nyt on rastin väri.
Siihen voi helposti laatia sopivan kirjoitusmuodon suoraan valintaikkunasta. Valitsen tässä Uusi kirjoitusmuoto… (3) Näin avautuu uusi valintaikkuna (4). Ja määrittelen kirjainten värin (5) yksinkertaisesti siniseksi (6). Uusi nimi, "Sininen" (7), ja vahvistus (8). Nyt tarkastelemme näitä valintaruutuja - ja huomaatte: Ne ovat nyt myös sinisiä - kun zoomataan lähemmäksi - siinä (9). Rakastan kappalemuotoiluja, koska ne ovat niin uskomattoman käteviä. Toisin sanoen, kun niitä on luotu, muutokset on helppo tehdä, ja menevät nopeasti.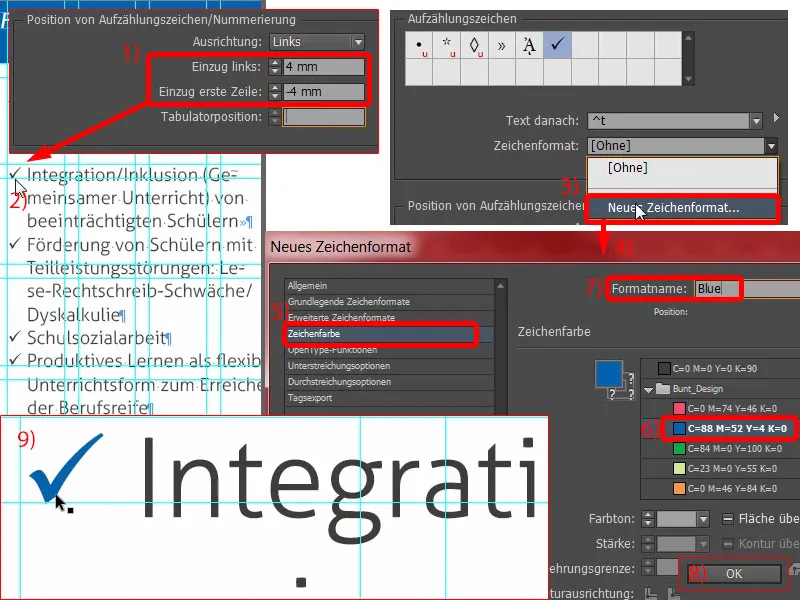
Mitä näemme täällä vielä? Se ei ole symmetrinen (1). Jotkut saattavat ajatella: "Kyllä, oi luoja, taas jotain." Kyllä! Sanon teille, suunnittelussa tärkeintä on tarkka työskentely. Juuri siksi avaan "Luettelo rastilla" (2) uudelleen ja säädän siellä Grundlegende Zeichenformate (3) Rivienvälin 15 Pt: iin (4).
Nyt meillä on kevyt ylimääräinen teksti (5, kaksoisnapsauta tekstikentän alareunan kahvaa). Ja sitten voin tehdä kuvaa hieman suuremmaksi (6, vedä ylös tekstialueen korkeudelle). Näin takaamme jälleen paremman lukemis- ja kirjoitusilmeen. Se on todella tärkeää - lukija ei ehkä huomaa tarkalleen, mitä on muutettu. Hän tajuaa vain yhden asian: että hän ei jotenkin pysty lukemaan sitä. Ja sen on suunnittelijana ehdottomasti vältettävä.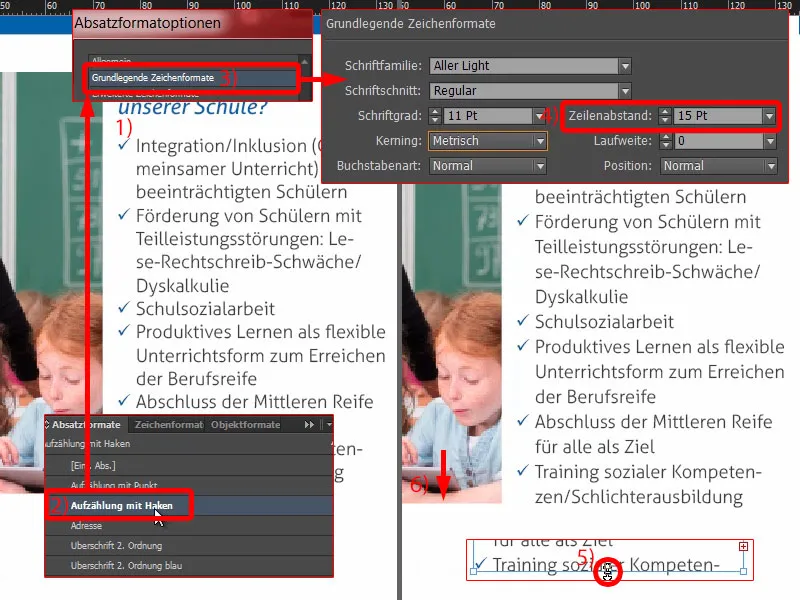
Emme tee asiasta vaikeampaa kuin se on. Teen kopion tästä kentästä (1), vedän sen kerran mukavan suureksi, aina tuonne ja alas asti (2 ja 3).
Kopioin tekstit uudestaan leikepöydältä … Sitten tämä rakenne voidaan kopioida kerran, tänne tulee vielä yksi kappale. Tekstiä muokataan vieläkin. Valmis (4).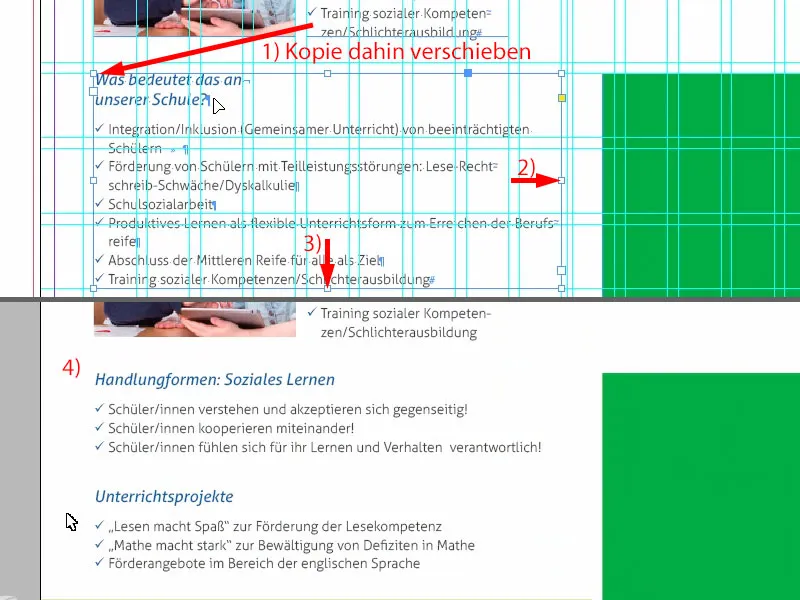
Oikealle puolelle teemme kopion vasemman puolen otsikosta ja kirjoitamme sinne "Sosiaalityö".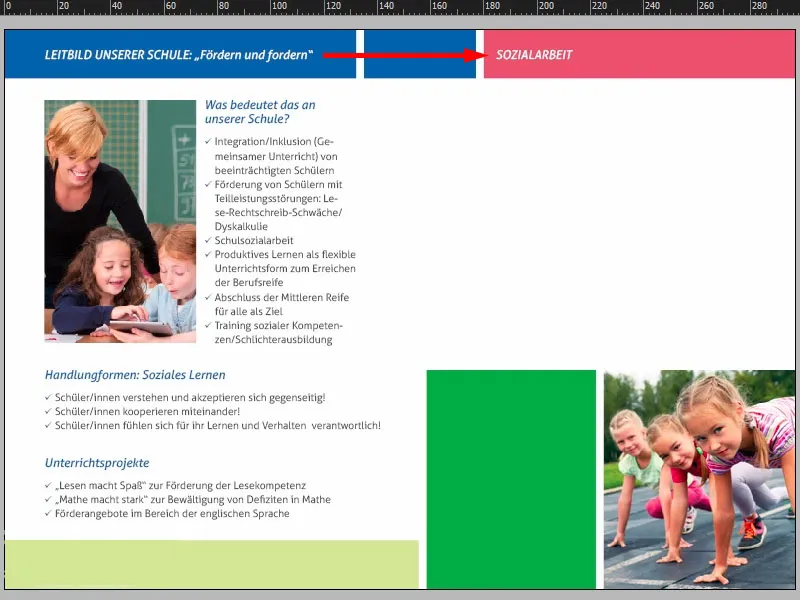
Nyt lisään vielä yhden tekstilaatikon (1). Koko ei ole aluksi tärkeä (punainen kehys 1). Lisään tekstin takaisin (2).
Kaikki on määritelty ilman kappalemuotoilua, mutta merkitysmuotoilu on eksynyt siihen (3). Heitämme sen pois (4). Muistakaa tarkistaa, ettemme saa sinistä tekstiä, koska tämä muotoilu on eksynyt sinne.
Emme ole vielä valinneet sopivaa muotoilua tekstille, mutta meillä on yksi, jota kutsutaan "Osoite" (5). Muotoilen sen nyt. Joten luon kopion uudelleen (hiiren kakkospainike ja 6). Nimeän sen "Tekstimäärä" (7). Nyt koko teksti on luonnollisesti valkoinen. Joten vaihda vain Merkkiväri (8) helposti 90-prosenttiseen mustaan (9). Ongelma ratkaistu. Hyväksyn tämän ja käytän sitä tekstilaatikkoon (10).
Katso välilyöntejä, joita on eksynyt tähän (11). Jossain kappaleessa on vielä ongelma, muuten meillä ei olisi sisennystä.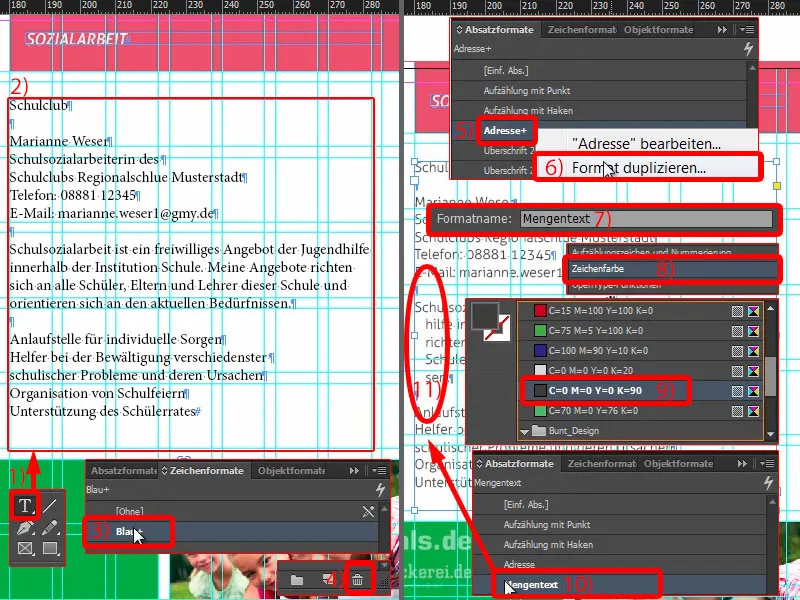
Tarkistetaan vielä kappalemuotoilu "Tekstimäärä": Alle Sisennys ja välimatkat (1) näemme 3 mm. Ne voimme poistaa. Aseta kaikki siis nollaan (2). Sitten ongelma on ratkaistu (3).
Täällä alhaalla voimme yksinkertaisesti käyttää "Luetteloa ruuduilla". Ja olemme jo ratkaisseet koko ongelman.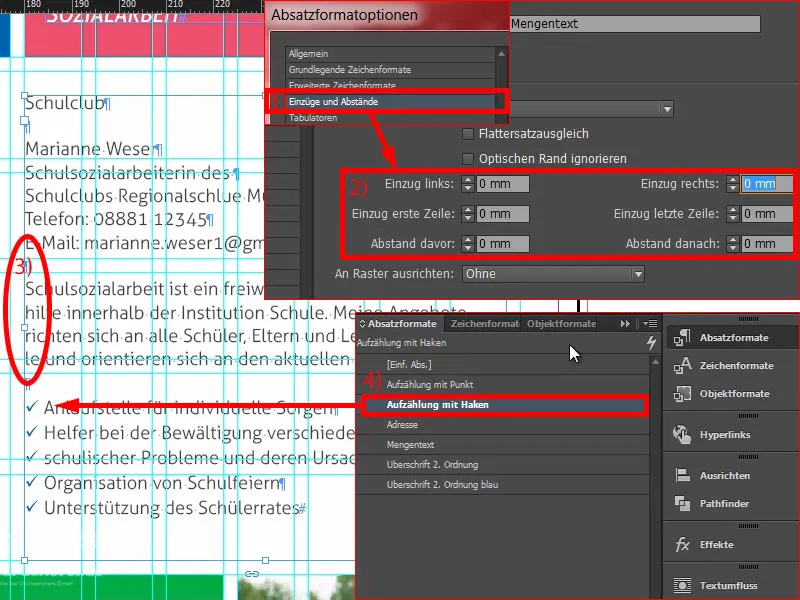
Tässä on kyse sosiaalityöstä koulukerhossa, yhdellä yhteyshenkilöllä. Voimme lisätä toisen tekstialueen (1) ja kirjoittaa sinne: "Missä?" Muotoilemme sen oikein, nimittäin "Alaotsikko 2. järjestys sininen" (2). Teemme siitä oikean reunan (3). Kaksoisnapsautus kahvalla (4). Ja tarkista, että tämä on symmetrinen (5). Sitten tehdään kopio siitä. Kirjoitetaan nyt "Kuka?" (6) Ja vielä kerran: "Mitä?" (7) Näin olemme ratkaisseet sen.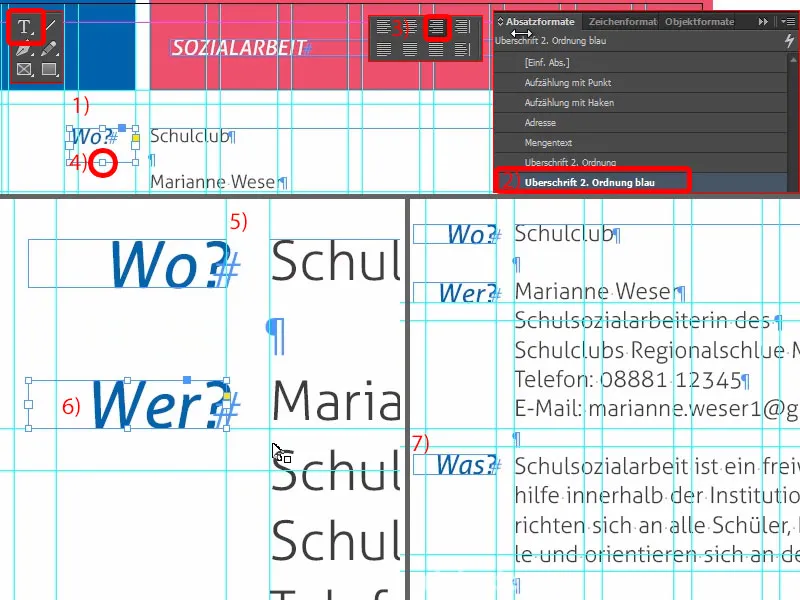
Täällä voit selvästi havaita muodon ylittävän symmetrian. Meillä on täällä ylhäällä 3 mm (1), jotka jatkuvat täällä alhaalla (2). Nämä ovat todella ratkaisevat kriteerit, jotka antavat ulkoasullesi kotona siistin luonteen.
Täällä voimme vielä liittää logon (3). Tämä on nyt koulukerhoa varten, olen yksinkertaisesti luonut sen manuaalisesti ... se on täysin fiktiivinen ja vapaasti keksitty. Tämä rikastuttaisi koko kuvaa tietyn brändäyksen avulla.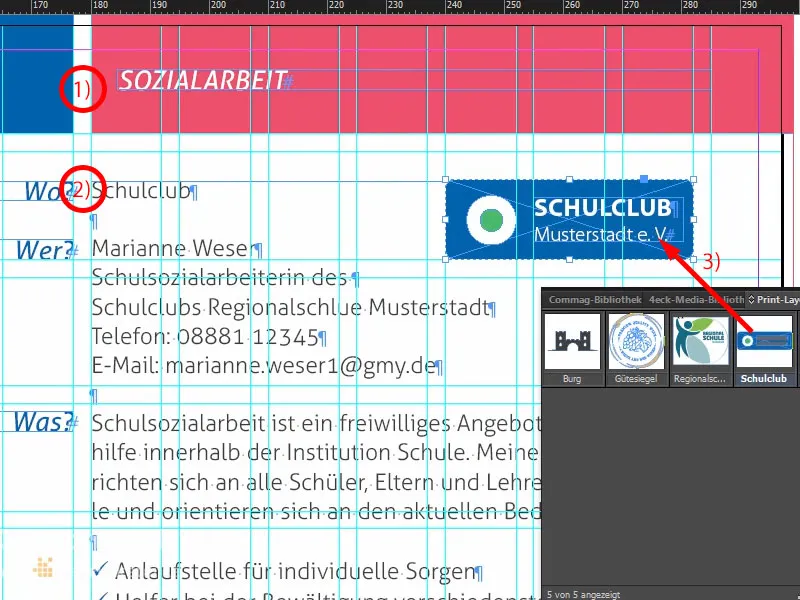
Katsotaanpa koko juttua. Olemme todella hyvin edistyneet. Mitä täältä vielä puuttuu alhaalla, on vihreässä laatikossa hieman tekstiä.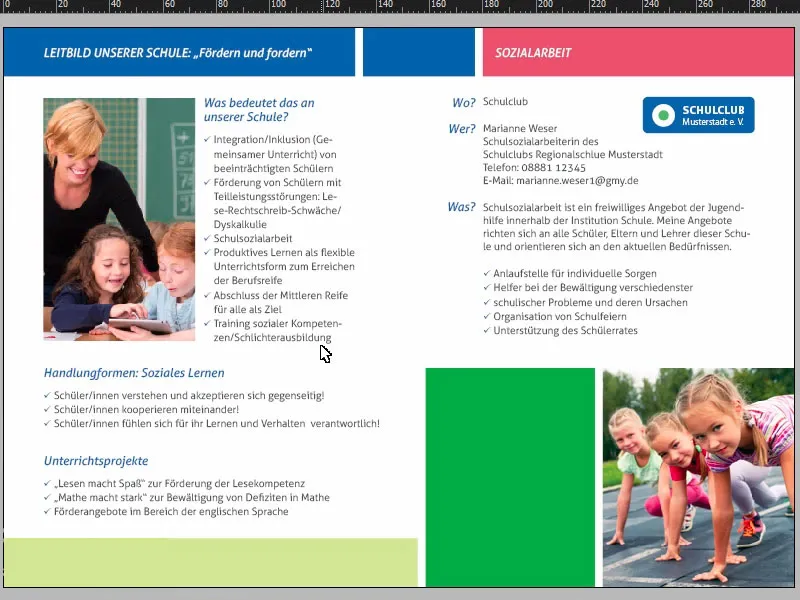
Mutta ei hätää: Kopioimme sivulta yksi yksinkertaisesti Ctrl+C:llä ja liitämme sen tänne alas (1). Sitten asetan sen vasempaan yläkulmaan (2) ja siirrän sen kahdesti oikealle nuolinäppäintä painettuna ja kahdesti alas nuolinäppäintä painettuna pitäen Vaihto-näppäintä painettuna (3). Säädän tekstilaatikon kokoa hieman (4). Nyt vain muokkaan tekstiä ... Valmista.
Tässä ovat valmiit sivut.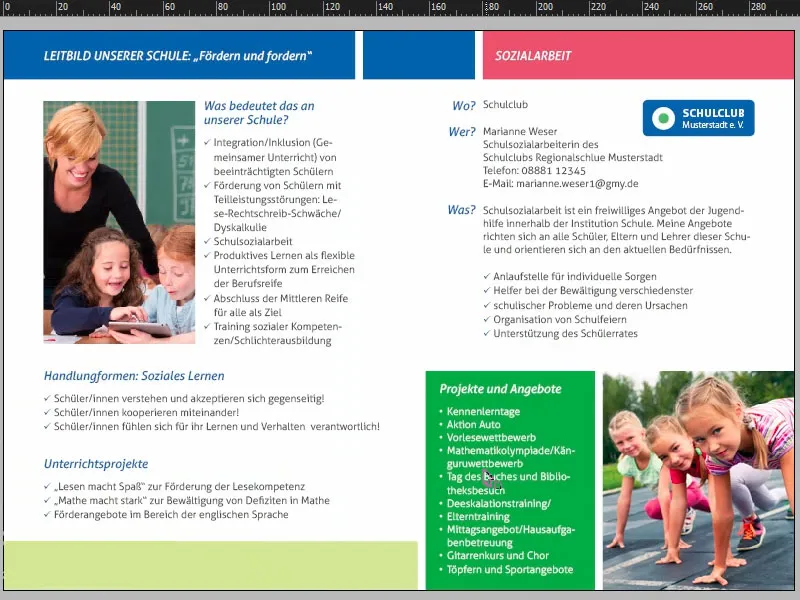
Selosteen vienti InDesignista
Nyt viemme koko homman vielä vientiin ja sitten annamme sen tulostukseen. Avaa vientivalintaikkuna Ctrl+E:llä ja tallenna. Valitsen Adobe PDF-määritykseni diedruckerei.de ISO coated ylhäältä (1), tarkistan vielä kerran, onko kaikki kunnossa: Sivut, kyllä (2).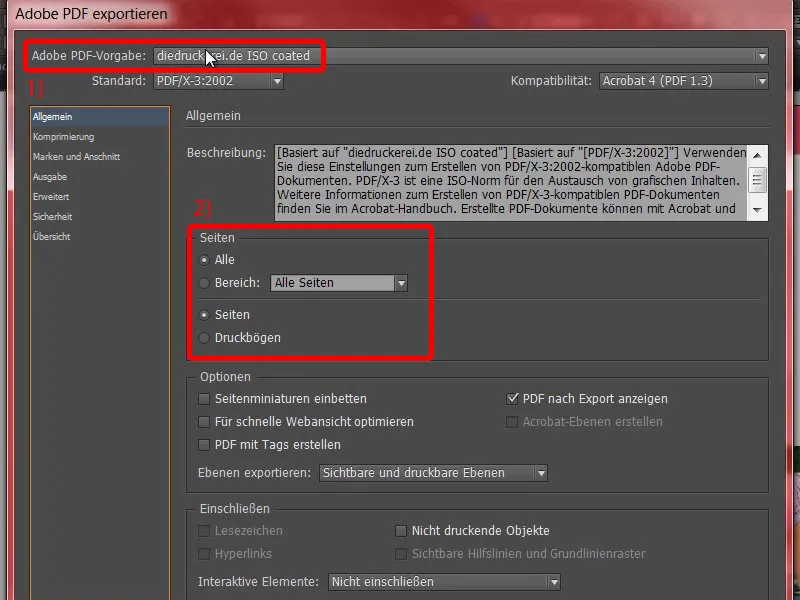
Pakkaaminen on kunnossa.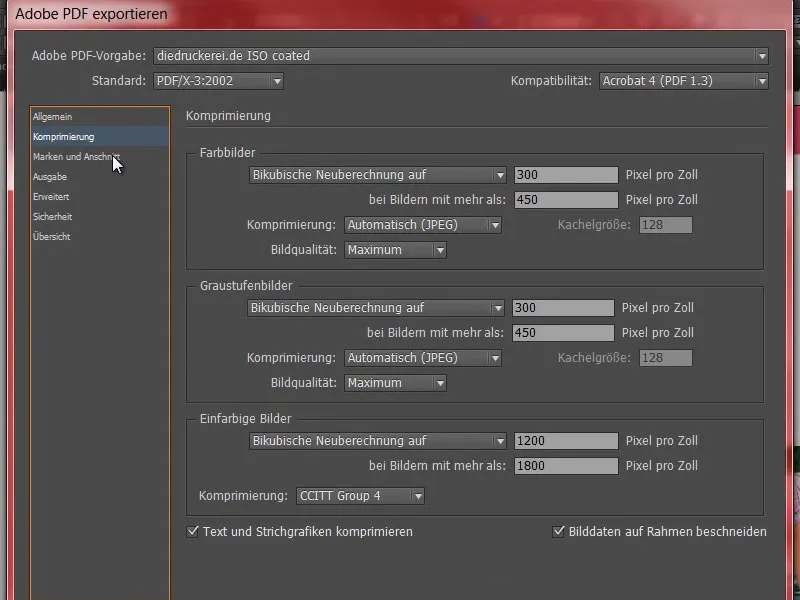
Tuote- ja leikkausmerkit – juuri niin – käytä Asiakirjan leikkausasetuksia.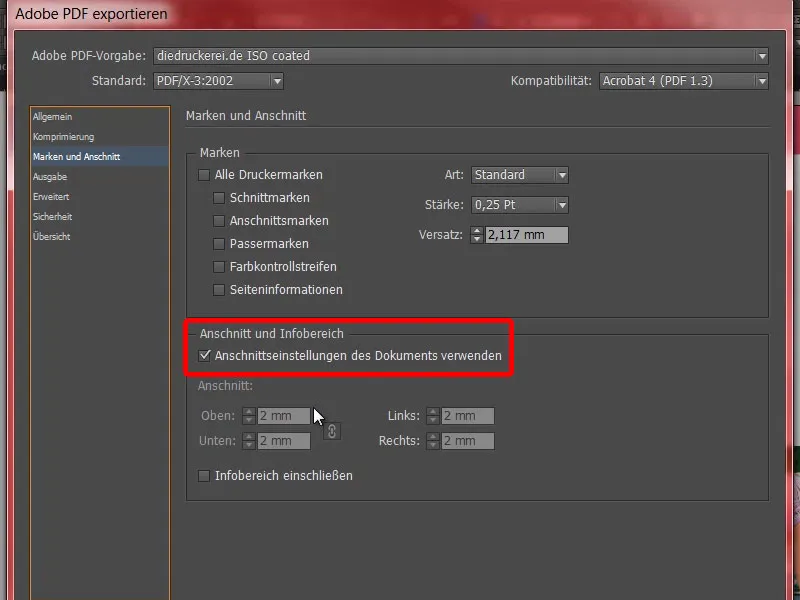
Tuotos: Muunna kohdeprofiiliksi, Asiakirja-CMYK ISO Coated v2 (1). Ja täällä meillä on myös Asiakirja-CMYK ISO Coated v2 (2). Se sopii. Klikkaa vain vielä Vie (3) ja PDF luodaan heti.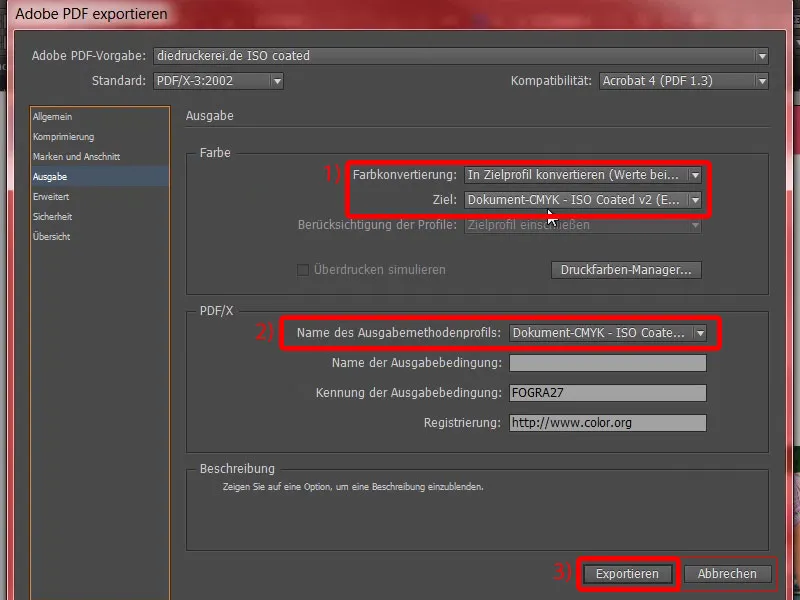
Nämä ovat ulkosivut nyt, …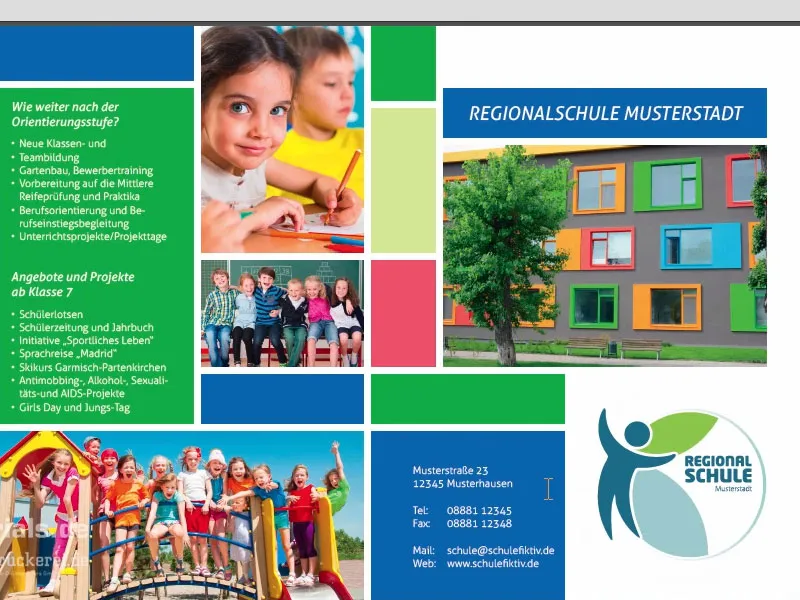
… nämä ovat sisäsivut, aivan kuten olemme luoneet InDesignissa. Ja nyt vain tulostamaan.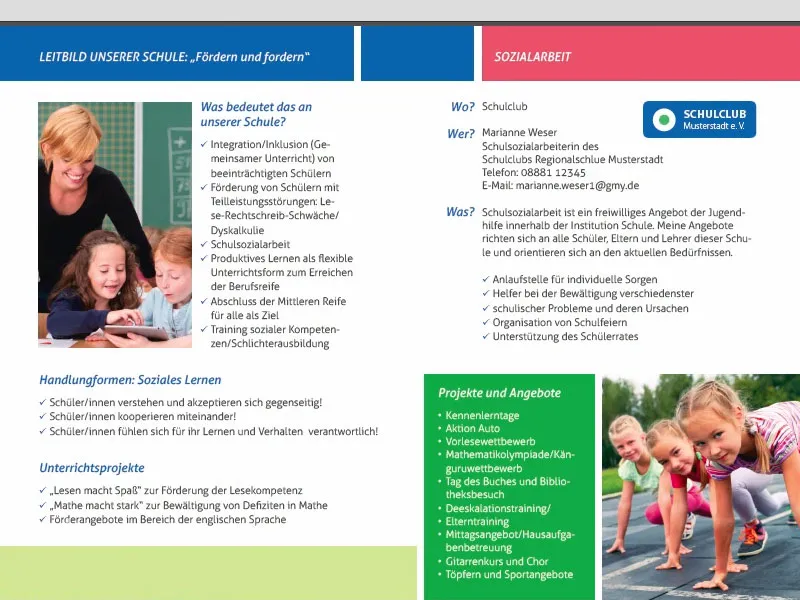
Luovuta lentolehtinen painotaloon
Nyt on aika tehdä tilaus. Valitse vielä kerran taitettu lentolehtinen (1), tavallinen taitettu lentolehtinen (2). Meillä oli DIN-A5-muoto (3). Ehkä käytännöllinen vinkki tässä alhaalla vielä (4): Täällä on myös taitettuja lentolehtisiä rei'ityksellä. Mitä se tarkoittaa? Ne ovat sellaisia irrotettavia osia, joita käytetään lahjakortteihin, bonuksiin tai vastauskuponkeihin. Ehkä hieman vähemmän sopivaa DIN-A5-lentolehtiseen, mutta jos sinulla on lentolehtinen, jossa on 2-taitos, voit helposti lisätä sen, erityisen kätevää lahjakortteille.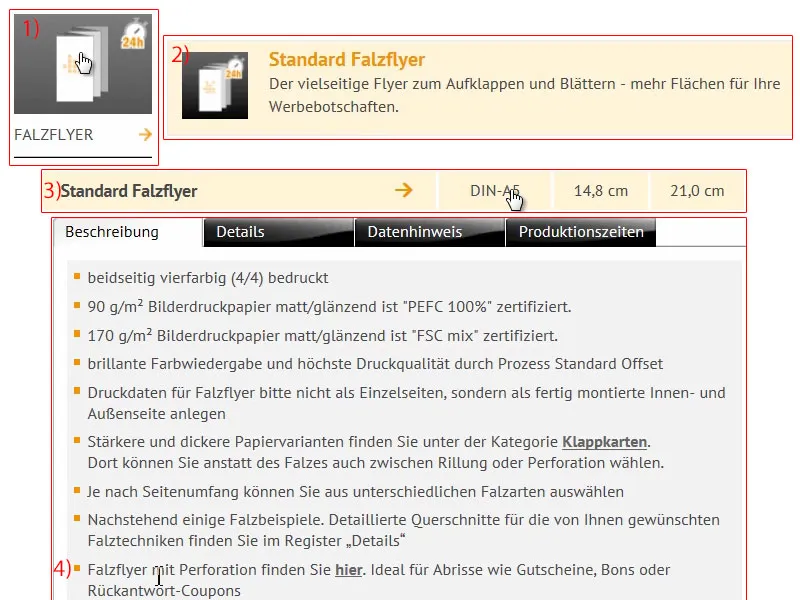
Jatketaan: Tuotekonfiguraatio. Meillä on tämä ihana kuvapaperi (1). Vilkaisu paperinäytteeseen kertoi minulle, että haluan työskennellä mieluiten 170 g/m². Sivumäärä on 4-sivuinen (2). Päätämme nostaa kappalemäärän 1000:een (3).
Taitto: Selvä, meillä on taitto (5), koska valinta on vain yksi taitto. Toteutus (6): Tässä meillä on mahdollisuus valita painotalon tarjoamia kokonaisvaltaisia viimeistelytekniikoita. Mitä tarkoittaa "kiiltävä pinta", "mattapinta"? Voit tietysti vilkaista paperinäytettä. Valitsen kiiltävän pinnan, koska se antaa erittäin esteettisen ja korkealaatuisen vaikutelman. Tietojen tarkistaminen ei ole tarpeen (7). Valmistusaika, 4-5 työpäivää (8), se on aivan sopivaa ... Tilaukseen.
Nyt käydään läpi tilausprosessi... Tässä vielä ostoskorimme, kuten olemme tottuneet. Jos sinulla on kuponkikoodi, voit syöttää sen tähän. Painan Jatka. Sitten koko prosessi vahvistetaan vielä kerran, Jatka. Ennakkomaksu ... Jatka. Hyväksyn käyttöehdot. Vieritä kerran alas. "Haluatko pysyä ajan tasalla?" – Kyllä, haluamme. Ja sitten mennään ostoksille.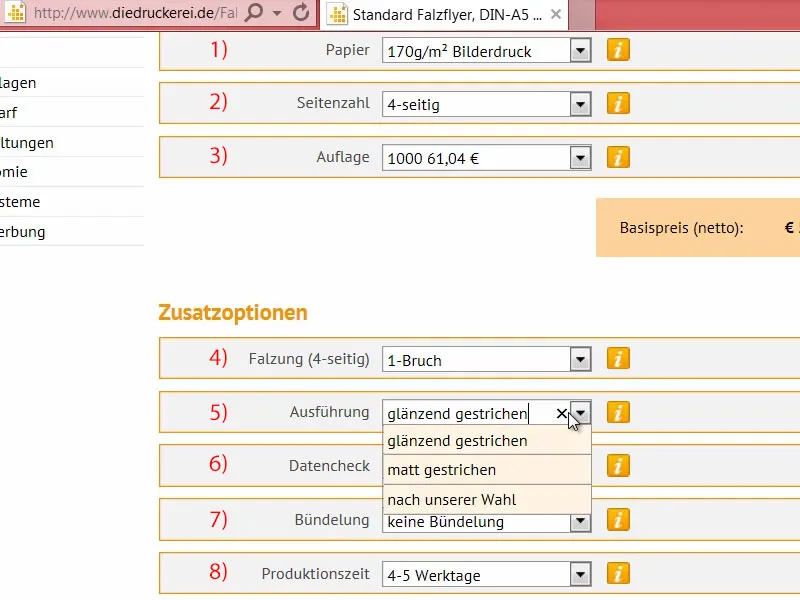
Joskus upload voi tapahtua myöhemmin. Siksi palaan nyt etusivulle. Ja sitten saatat kysyä, missä dokumentti voidaan uploadata, jos et ole suorittanut sitä tilausprosessin aikana. Se tapahtuu kohdassa Painotiedostot>Datansiirto (1).
Täällä (2) voit käyttää tilausnumeroa, joka näytettiin tai joka saatiin sähköpostitse, tähän siirtoikkunaan (3). Tämä tarkoittaa, että jos eksyt tai jos haluat ehkä jättää tilauksen ensin ennen painotiedostojen lataamista, esimerkiksi jos saat ne ulkopuoliselta taholta, voit loppuun prosessin yksinkertaisesti tilausnumeron avulla. Heitän koululentolehtisen tänne vetämällä ja pudottamalla (4).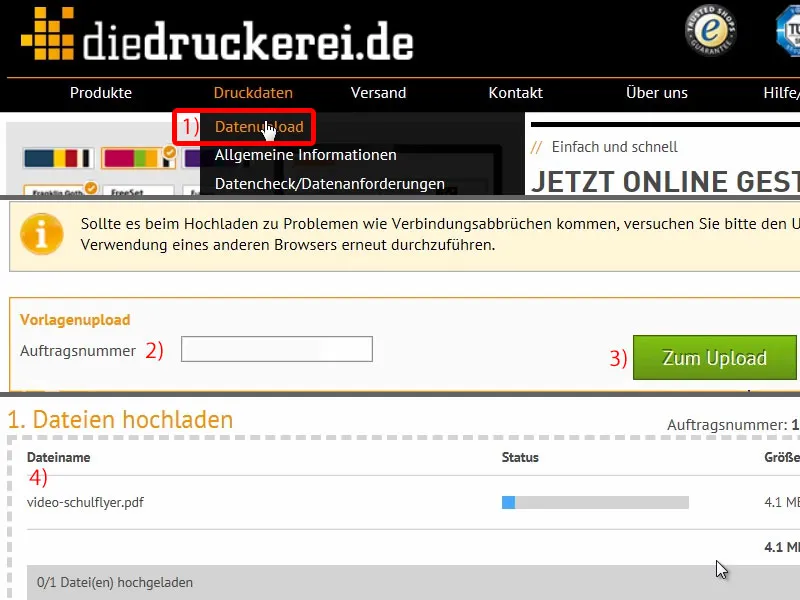
Sitten vieritämme hieman alas. Tämä on Kaikki yhdessä dokumentissa (1). "Painotiedot ovat tuotettavissa" (2). Ihanaa. Olen lähettänyt kaiken, vahvistan (3), ja tilaus on valmis.
Olemme tehneet projektin, odotamme nyt kotiimme saapumassa olevia lentolehtisiä, ja sitten katsomme Unboxingissa, millaisia ne ovat ja mikä on niiden tuntu kädessä.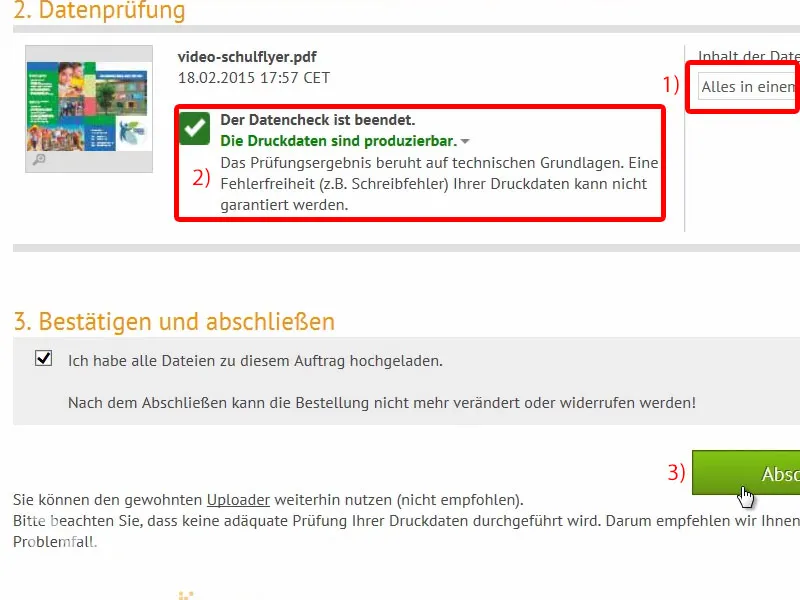
Koululentolehtisen Unboxing
Tässä on pakettimme. Siellä lepäävät tällä hetkellä lentolehtisemme, jotka herätämme ja ava


