Tervehdys ja tervetuloa, rakkaat suunnittelun ystävät. Nimeni on Stefan Riedl. Aloitamme kirjekuoren suunnittelun - täysin peittävä, DIN-pitkä muoto, ikkunalla varustettu. Voit nähdä sen täällä. Tämä on se kuori, jonka suunnittelemme. Näyttää hieman hankalalta, myönnän sen, mutta älä huoli, elämässä usein niin on: Kun tietää, mitä ja missä etsiä, ratkaisu löytyy melko nopeasti. Juuri näin tulemme toimimaan tässäkin tilanteessa.
Mutta ennen varsinaista suunnittelua: Mistä saamme tällaisia malleja? Miten työskennellään ihanteellisesti InDesignin kanssa? Mitä meidän on otettava huomioon, kun kamppailemme hieman epätavallisen muodon kanssa täällä? On siis välttämätöntä tehdä muutamia valmistavia toimenpiteitä - ja aloitamme ne yhdessä nyt. Toivotan teille mukavaa ajanvietettä. Toivottavasti voitte oppia paljon, saada paljon tietoa, jota ette ehkä vielä tunteneet, ja saada asioita, jotka auttavat teitä suunnittelutyössänne. Minun puolestani toivotan teille ehdottomasti paljon iloa ja odotan innolla tämän projektin yhteistä toteuttamista.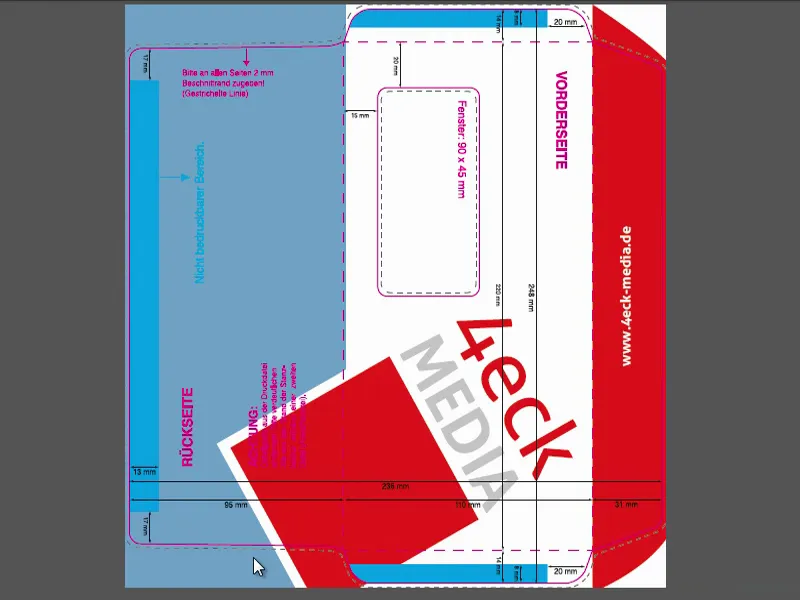
Väriavaruudet: CMYK ja RGB
Eräs olennainen alue, joka jokaisen suunnittelijan on käsiteltävä, on väri - väri on ihana asia, koska väri rikastuttaa elämäämme, väri rikastuttaa arkeamme ja väri rikastuttaa luonnollisesti myös painotuotteita. Jotta osaisimme todella käsitellä väriä oikein, on ensinnäkin tärkeää erottaa kaksi erilaista värijärjestelmää, eli eri väriavaruudet:
Toisaalta RGB-väriavaruus, jossa esimerkiksi jokainen digitaalisesti tuotettu valokuva sijoitetaan. Tämä RGB-väriavaruus käyttäytyy tietysti eri tavalla kuin vastakkainen CMYK-väriavaruus, johon palaamme pian.
Tarkastellaanpa, miten tällainen RGB-väriavaruus toimii. Minulla on siihen teille grafiikka: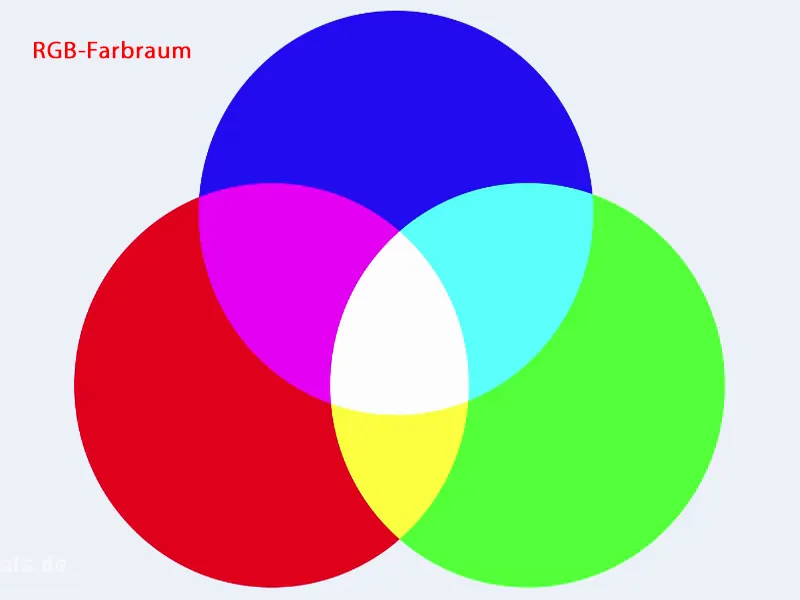
RGB-väriavaruus kuvaa kolmea pääväriä: Punainen, Vihreä ja Sininen. Tämä väriavaruus koostuu siis näistä kolmesta pääväristä. Mutta suuri ero RGB: n ja CMYK: n välillä ei ole vain värien lukumäärässä, vaan myös värien sekoittamisessa. Miten nämä värit toimivat yhdessä?
RGB-väriavaruudessa meillä on niin kutsuttu lisäävä värien sekoitus. Tämä tarkoittaa, että kun asetamme nämä värit päällekkäin ja lisäämme ne yhteen, lopulta syntyy valkoista. Tämä näkyy täällä keskellä (1). Siis Punainen ja Sininen luovat täällä tämän kevyen magentan sävyn (2), mukana on hieman violettiakin. Sen sijaan Sininen ja Vihreä luovat sinisen sävyn (3). Täällä alhaalla meillä on keltainen sävy (4). Kaikki yhdessä päällekkäin muodostaa valkoisen värin.
Tätä värijärjestelmää käytetään kaikissa digitaalisissa medioissa, eli jokaisella näytöllä, jokaisella näytöllä, älypuhelimellanne, tabletillanne. Kaikkialla, missä värit toistuvat digitaalisesti, meillä on tämä RGB-väriavaruus.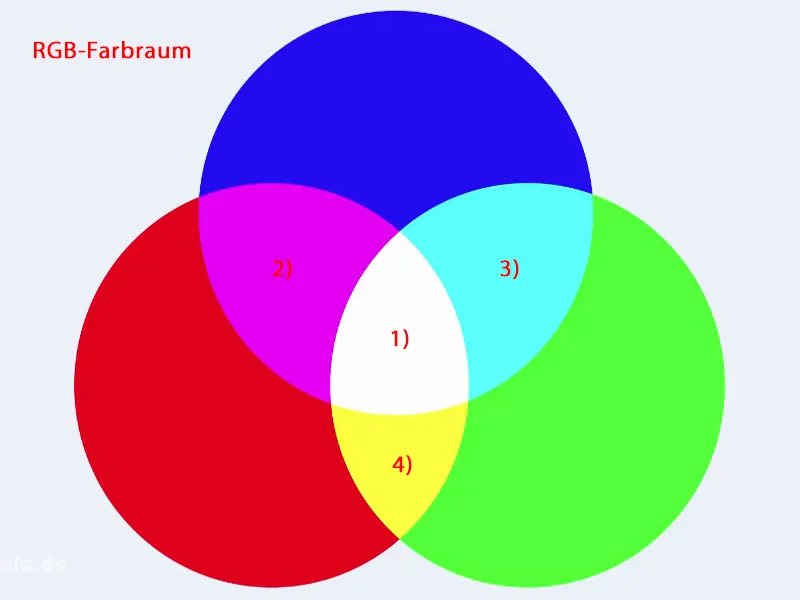
Koska kuitenkin käsittelemme painotuotteita, eli täysin poissa kaikesta näytöllä esittämisestä, vaan todella painetaan paperille, meillä on toinen väriavaruus - ja se tunnetaan nimellä CMYK. Täällä meillä on jälleen kolme väriä, nimittäin Syaani (1), Magenta (2) ja Keltainen (3). Lisäksi on neljäs väri, ja siihen tulemme kohta, mistä on kyse. Mutta mikä joka tapauksessa on merkittävä ero, on värien sekoitus, eli sekoitusmenetelmä. Meillä ei täällä ole lisäävää värien sekoitusta, vaan subtraktiivista värien sekoitusta. Järkevällä ihmisellä ja jokaisella lapsella, joka piirtää valkoisia arkkeja väriliiduilla, on selvää, että lisäävä värien sekoitus ei voi toimia tässä tapauksessa, koska kolme päällekkäin maalattua väriä eivät yksinkertaisesti tuota valkoista. Ne tuottavat ennemminkin tummanruskeaa, tummanharmaata, melko tylsää, mutta eivät myöskään mustaa.
Siksi tätä väriavaruutta rikastettiin neljännellä värillä. Tämä on niin kutsuttu "Key", eli Musta avainväri (4). Suunnittelijan on tärkeää tietää: Täällä on olennaisia, erilaisia lähestymistapoja ja menetelmiä. Nämä kaksi väriavaruutta ovat täysin erilaisia. Kun tarvitsemme RGB-väriavaruutta näytön esittämiseen, tarvitsemme painomenetelmää varten CMYK-väriavaruutta. Tulemme törmäämään siihen useammin tämän koulutuksen aikana.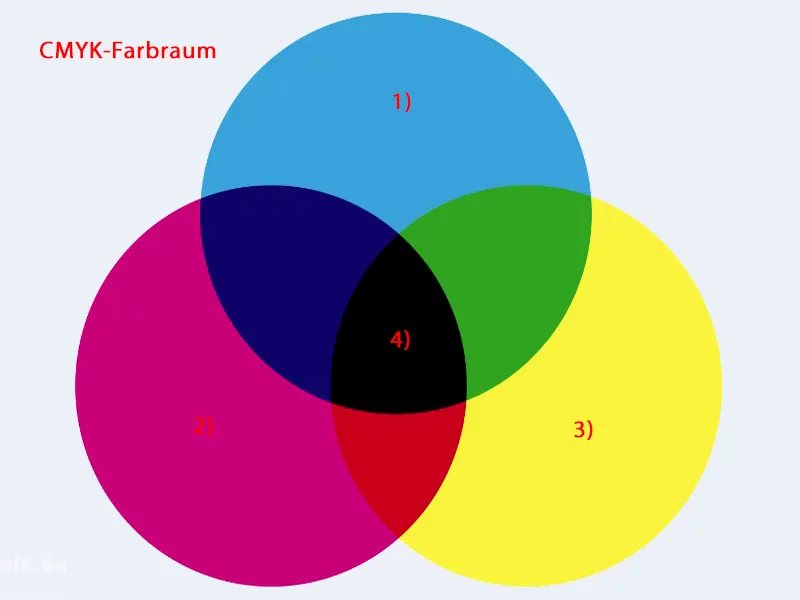
Nyt kysymys kuuluu tietysti: Milloin meille tulee vaikeuksia? Ja se tapahtuu juuri suunnitteluvaiheessa.
Näytän teille tässä esimerkin, mitä tarkoitan. Meillä on vasemmalla kuva, joka esitetään RGB-väriavaruudessa. Siinä on kylläisiä, kirkkaita värejä. Se on epäilemättä hieno ilme. Ja oikealla meillä on myös kuva - periaatteessa täysin identtinen - mutta mitä täällä on erilaista? Tässä värit ovat tylsiä. Värien kirkkaus vähenee selvästi. Tunnistatte tämän kevyen värikimalluksen, joka lepää kuin sumu kaupungin yllä. Voisi melkein uskoa, että se johtuu todella kaikista autoista, jotka siellä ajavat. Ei - siitä se ei johdu. InDesign tekee sen niin kutsuttuna pehmeän proofauksena, jossa simuloidaan, mitä tapahtuu, kun kuva tulostetaan tietylle paperille. Tässä tapauksessa: ei päällystettyä paperia.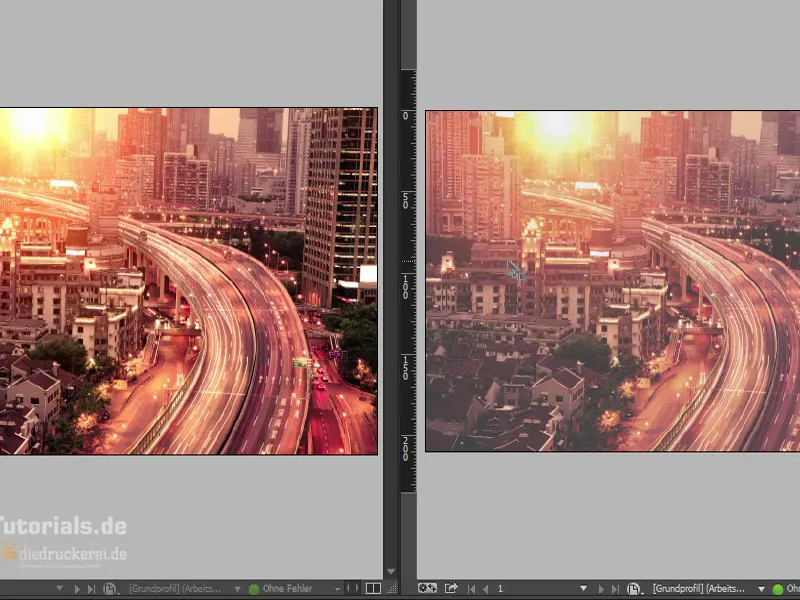
Mitä haluan teille näyttää, on yksinkertaisesti se, että värien toisto riippuu monista tekijöistä. Toisaalta tietysti itse paperista, totta. Mutta mennään vieläkin syvemmälle: Se vaihtelee jopa päiväajan mukaan. Työskentelettekö aamuisin, päivisin vai iltaisin? Se vaihtelee myös katselukulmasta. Värien toisto riippuu valaistuksen laadusta, ulkoilmasta. Kuvitelkaa se hetki. Riippuen siitä, miten rakas Pyhä Pietari on asennoitunut, hän joko paistattaa aurinkoa tai saattaa meille ukkospilviä, jotka myös tässä tapauksessa muuttavat ilmettä. Ja vielä enemmän: Pinnan tai seinien heijastukset voivat pettää värien toistumisen. Näytön on oltava käyttölämpötilassa, se voi myös sisältää värisävyjä. Joten näette, on valtava määrä tekijöitä, jotka ovat ristiriidassa väriuskollisen työskentelyn kanssa.
Siksi on ensinnäkin tärkeää, että näyttö, jolla työskentelette, on kalibroitu erityisellä mittalaitteella. Tällaiset mittalaitteet ripustetaan näytön eteen, sitten ajetaan ohjelma ja sillä todellakin mitataan: Minkäväristä näyttö sylkee, kun nyt Punainen näytetään? Tällaiset mittalaitteet eivät ole kovin kalliita, ne liikkuvat noin 100 euron tienoilla. Käytin omaan näyttööni Spideria, ja se loi minulle yksinkertaisesti tämän koko prosessin jälkeen ICC-profiilin, joka pyrkii mahdollisimman tarkkaan väritruuteen. Se on ehdottomasti parempi tapa kuin yrittää varmistaa väriuskollinen työskentely jollain ratikoineella järjestelmän asetuksissa. Joten sen voi unohtaa, aivan rehellisesti. Yritätte vain päästä johonkin likiarvoihin siellä, mutta väriuskollisuudesta ei voida todella puhua.
Jotta tiedätte, mitä tarkoitetaan, olen kutsunut esille grafiikkakorttini grafiikkaominaisuudet. Siellä on alue nimeltä Värioptimointi(1). "Optimointi" olisin jo melkein raja-arvoisen tarkastelun kannalla, mutta tiedättehän, miten se menee. Sitten näette säätimet täällä: Punainen, Vihreä, Sininen(2), en tiedä, mitä kaikki tämä tarkoittaa. Nyt vain lisään Kontrastia (3) ja työnnän sen kerran täysin toiseen suuntaan. Ette näe sitä kuvassa nyt, mutta voin luvata teille: Kun siirrän näitä säätimiä täällä, kaikki sateenkaaren värit vaihtuvat. Näyttää todella siltä, kuin näyttö olisi juuri pudonnut värimeressä. Ja sitten päästä takaisin alkutilanteeseen on muutenkin kuin onnenpeli – ilman Palauta oletuskuntoon(4) painiketta, en ikinä saisi sitä enää takaisin järjestykseen. Joten näette, tätä ei voi käsitellä.
Väriruutu InDesignissa
Nyt ensimmäinen askel InDesignissä työskennellessä on, että teemme pieniä säätöjä värihallinnassa. Voit tehdä tämän kohdassa Muokkaa>Väriasetukset (1). Ja täällä määritellään Työtilaväritilat (2). Kätevää tässä on, että tämä toimii myös ylikäyvästi, mikä tarkoittaa, että se koskee myös Photoshoppia tai Illustratoria. Tarkoittaa: Mitä syötät tänne, voidaan synkronoida, jotta yhtenäinen menettely otetaan käyttöön, kun käytät jotakin näistä ohjelmista.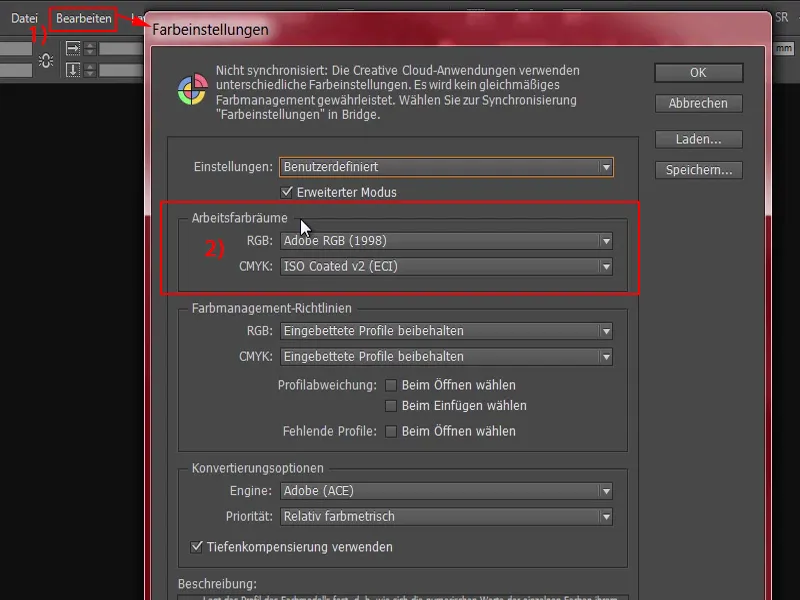
Täällä näemme Työtilaväritilan RGB-tilassa (1), siellä olen valinnut Adobe RGB-väriruudun. Voit valita joko sen tai sRGB-väriruudun (2). Se on hieman pienempi kuin Adobe RGB-väriruutu (3), mutta erityisesti kuvankäsittelyssä suositellaan kuitenkin ottamaan hieman suurempi väriavaruus, jonka Adobe takaa.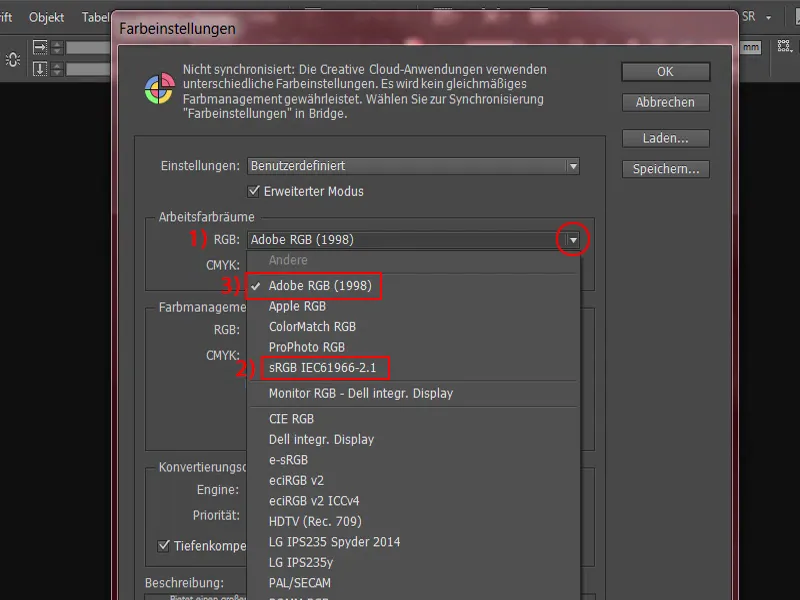
Työtilaväritilassa CMYK-alueella (1) voit nyt päättää, mikä väriavaruus on sinulle tärkeämpi. Täällä näet valtavan listan. Ja sieltä valitsemme ISO Coated v2 (ECI) (2). Se on oikea väriavaruus päällystetylle paperille. Koska usein haluamme tuoda jotain tulosteeseen päällystetyllä paperilla, tämä on ehdottomasti oikea valinta. Voit valita sen ennakkoasetuksissa. Se ei ole osa vanhempia versioita, uskon sen olevan mukana CC-versiosta, eli Adobe Creative Cloudista lähtien. Katsomme heti, missä voit löytää tämän väriprofiilin, jos sitä ei ole saatavilla.
Asetan sen ensin ISO Coated v2 (1). Se on oikea väriavaruus useimmissa tapauksissa kattavaa työtä varten. Huomaatte, että nyt meillä on poikkeustapaus, jossa meidän on tehtävä muutamia muokkauksia, mutta voit ehdottomasti käyttää sitä. Tässä sinun on ilmoitettava, että kussakin tapauksessa säilytetään upotetut profiilit (2).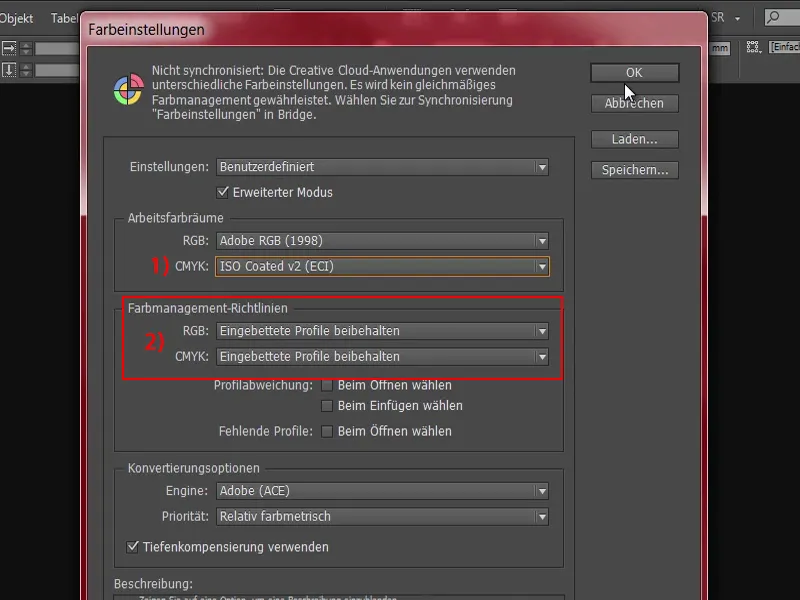
Tiedämme siis nyt: Tarvitaan erilaisia profiileja, ja jos niitä puuttuu, meidän on hankittava ne. Sen vuoksi avaan Internet Explorerin ja avaan oikean sivun: eci.org (1). Se on Euroopan Värialoitteen sivusto.
Täällä alhaalla on Lataukset (2) osio "ECI yleisesti" (3). Täältä löydämme erilaisia profiileja.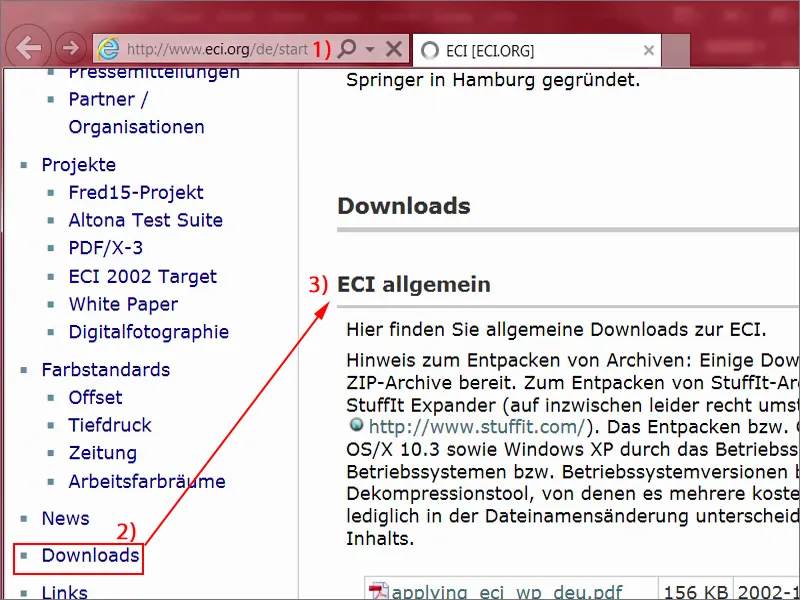
Skrollaan alas sopivaan osioon: "ECI ICC-profiilit", "ECI_Offset_2009" (1). Näet, mitä täällä on: ISO Coated v2 (2), v2 300 %:lla (3). PSO Uncoated ISO12647 (4), se on epäkiiltävälle paperille. Tai täällä jopa epäkiiltävälle paperille kellertävällä sävyllä (5). Joten täällä on ehdottomasti suuri paketti. Voit ladata sen yksinkertaisesti napsauttamalla (6).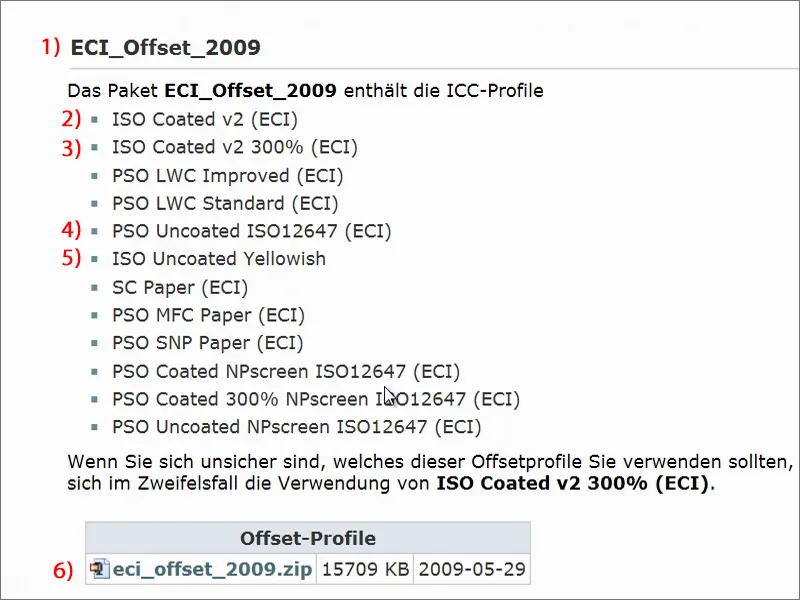
Tämä on ZIP-tiedosto (1), pakattu. Tiedosto on ladattu ja se on latauskansiossani. Voit purkaa sen (2), sitten näet yksittäiset profiilit (3), jotka voit lisätä järjestelmääsi helposti kaksoisnapsauttamalla. Tarvitset nämä ehdottomasti jatkaaksesi työskentelyä.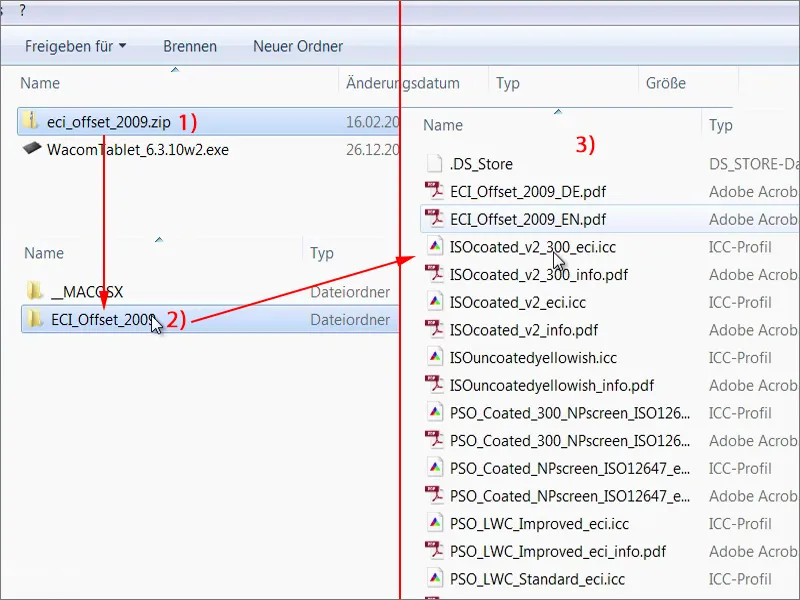
Mallipohja kirjekuorelle lataaminen
Se oli jo paljon, mutta nämä ovat tärkeitä askeleita, jotka sinun täytyy yksinkertaisesti tehdä. Kerran, älä pelkää, sinun ei tarvitse tehdä tätä joka kerta. Nyt siirrymme kirjekuoreemme. Ja siinä kysymys kuuluu: Mistä saamme mallin, joka tarjoaa tämän kirjemuodon jo valmiiksi optimoituna InDesignissa?
Siksi siirryn kumppanisivustollemme: diedruckerei.de (1). Se on suuren Online-Printers GmbH:n aliverkkotunnus. Se on yksi suurimmista online-painotaloista Euroopassa, ja se toimii Saksassa diedruckerei.de:nä, mutta kansainvälisesti tai naapureillemme saksankielisissä maissa kuten Itävallassa tai Sveitsissä sivusto löytyy osoitteesta online-printers.at tai online-printers.ch.
Tämän asian hieno puoli on, että sivulta löydämme tarvittavan mallin, jota tarvitsemme. Tällaista emme itse luo manuaalisesti.
Täällä meillä on kirjekuoria (2), napsautan sitä kerran.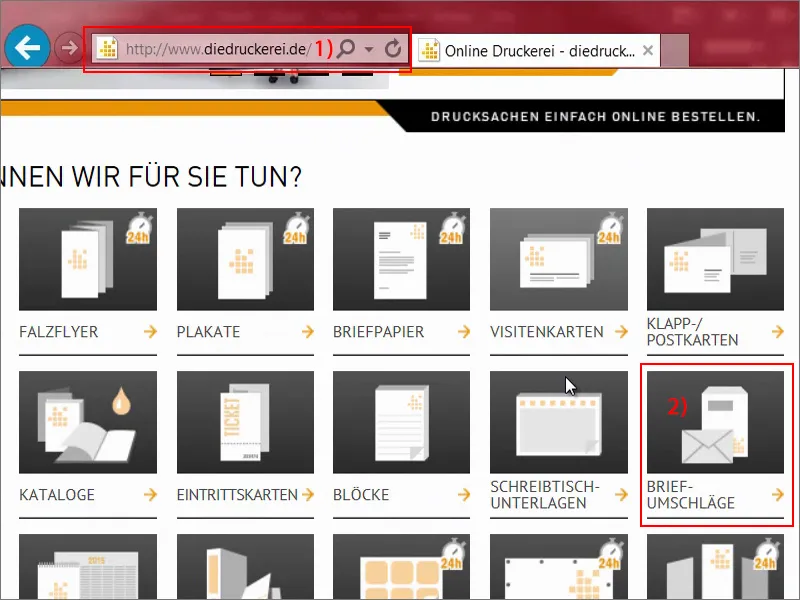
Kuoret koko pinta (1). Ja hän kysyy meille, mitkä kuoret – haluamme tietysti aivan perinteisen DIN-lang-kokoisen (2) liiketoimintakirjeiden tai laskujen tai mitä tahansa haluatkin lähettää. 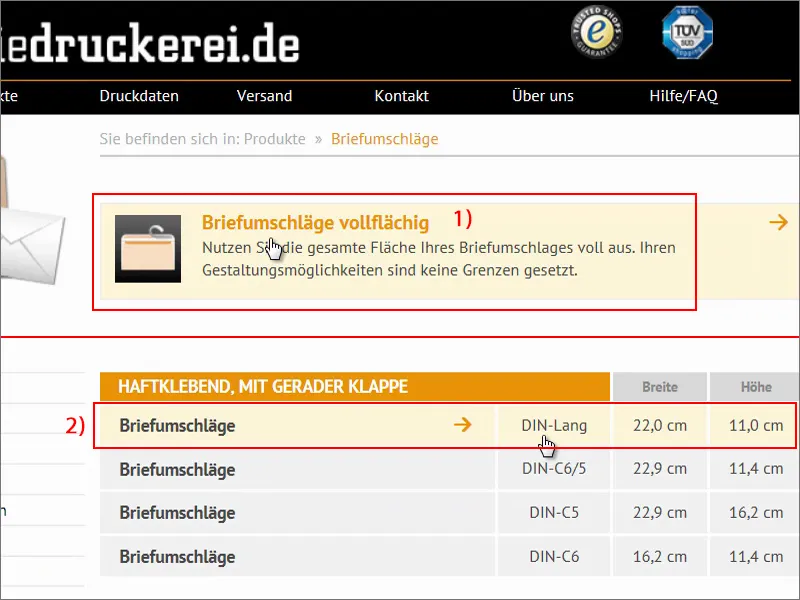
Nyt näemme ensimmäiset viitteet: "kaksipuolinen nelivärinen" (1). Joten nelivärinen olemme jo käsitelleet, CMYK. "Ikkunan koko ja sijainti löytyvät yksityiskohdista" (2), "oikealla oleva ikkuna vain C5-formaatit" (3), se ei koske meitä.
"Pohjaosan harmaa painatus" (4), "Sulkuläppä pitkällä sivulla (itsekiinnittyväinen teippi)" (5). Näin se menee. Hyvin tehty heiltä, mutta teemme nyt oman. 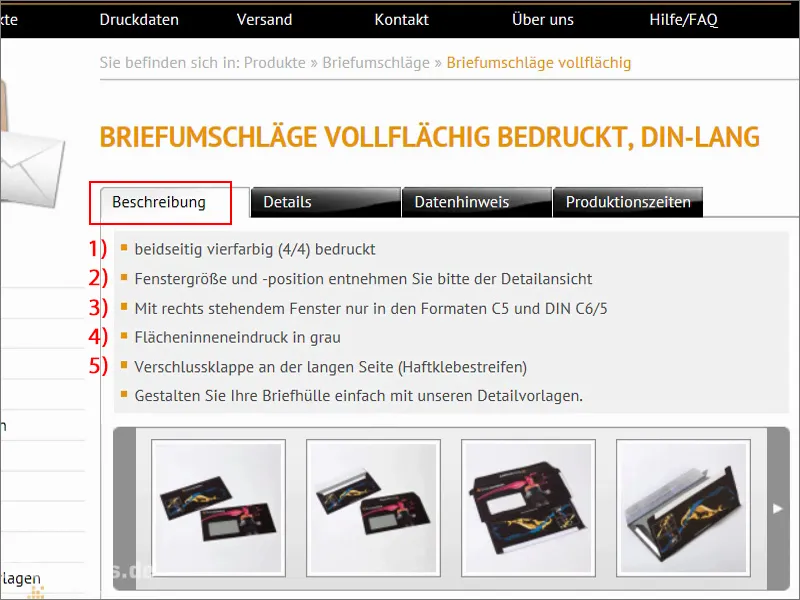
Meneämme välilehdelle Yksityiskohdat (1). Siellä näemme esimerkiksi loppukoot, jos tekisimme sen manuaalisesti, ja lisätietoja kohdassa Tietohuomautus (2). Oleellista tällä sivulla on Värimuoto (3). Meidän ei nimittäin tarvitse käyttää päällystettyä paperia täällä, vaan tarvitsemme "CMYK FOGRA47:n mukaan", tarkalleen ottaen profiili "PSO Uncoated ISO12647". 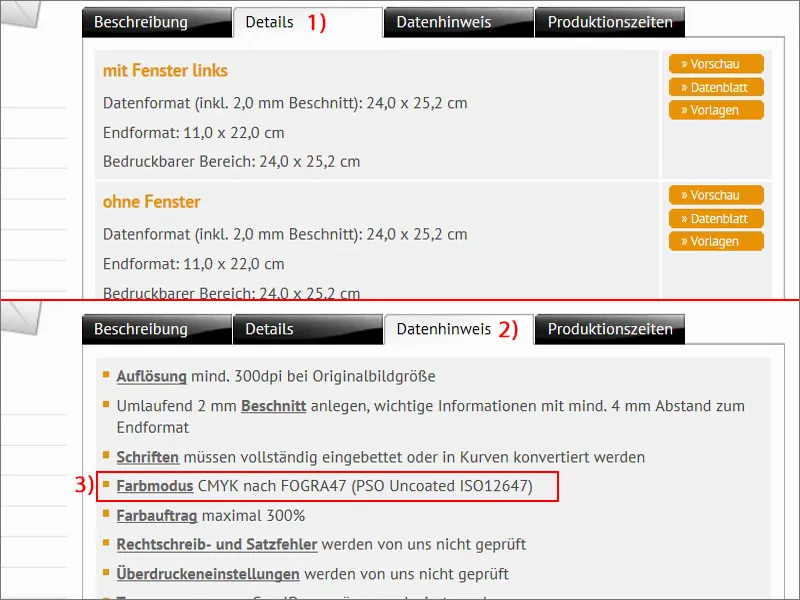
Katsotaan Yksityiskohdissa (1) – "ikkuna vasemmalla" (2) – Tietomuotoa (3). 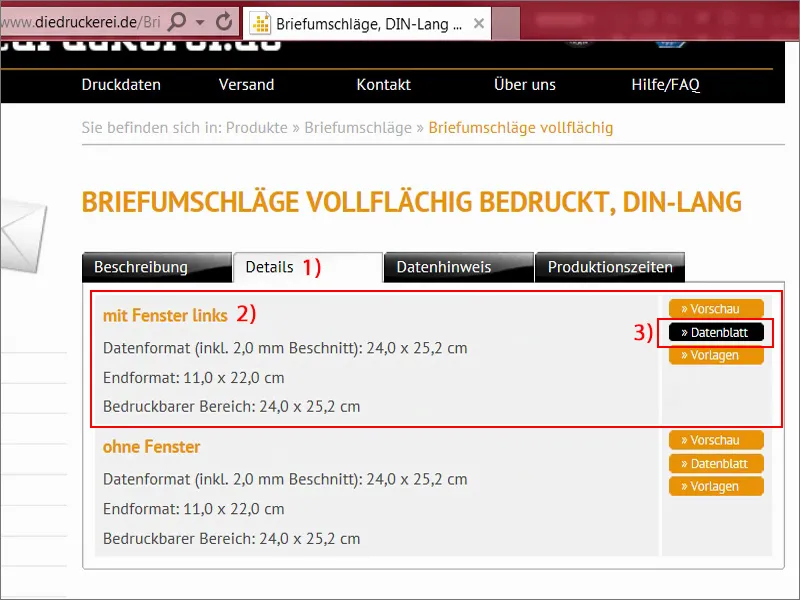
Täällä näemme tarkalleen, miltä tällainen kirjekuori näyttää oikeastaan. Siinä ei ole oikeastaan kovin paljon yhteistä lopullisen kirjekuoren kanssa, voisi ajatella, mutta täällä meillä on sulkuläpät, jotka eivät ole painettu (1), koska ne esimerkiksi sisältävät teippiä, myös täällä alhaalla tässä osassa (2). Täällä näemme vielä kerran muodot, myös sen, että esimerkiksi turvaetäisyyttä (3) pitäisi noudattaa ja se pitäisi olla normaalin koon reunassa, "tämä estää ei-toivottua leikkausta". 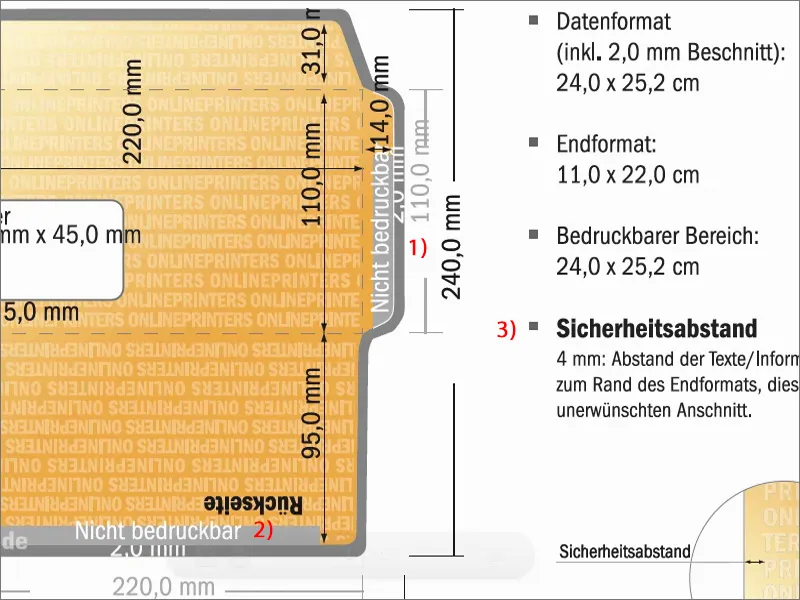
Näyttää melko monimutkaiselta, mutta ei ongelmaa, koska tiedämme miten toimia tässäkin tilanteessa. Menemme takaisin Yksityiskohtiin (1), missä meillä on Pohjamallit (2). Me työskentelemme InDesignillä, joten lataamme yksinkertaisesti tämän INDD:n, InDesignin tiedostomuodon, lataamme (3). Vahvista ja tallenna kerran. 
Sitten katson koko homman selaimessani. Olen jo purkanut sen. Täällä se tarkoittaa siis: "Kirjekuoren pohjamalli". 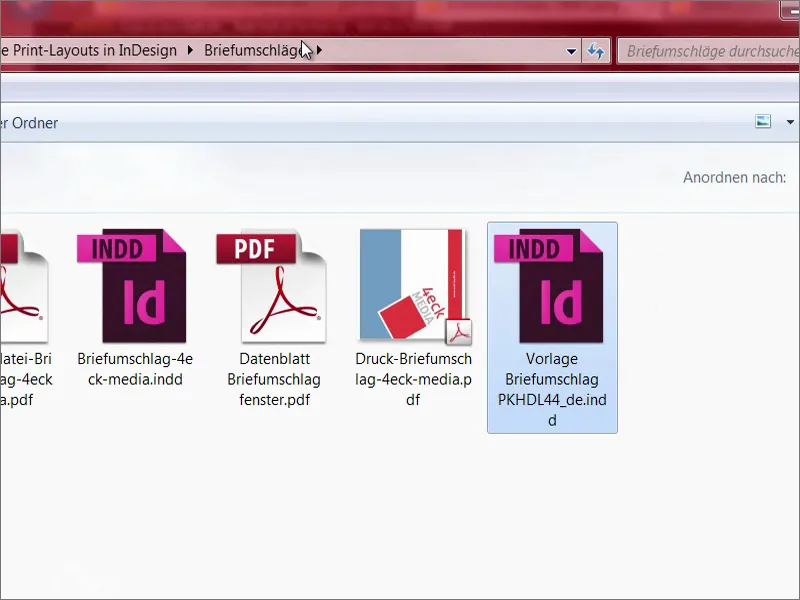
Avataan InDesign ja vedetään tiedosto sisään. Eikö olekin hieno juttu? Tiedättekö, kuinka paljon työtä säästämme, kun koko pohjamalli on jo määritelty täällä? Täällä näkyy leikkausreuna kaikkialla, meidän ei tarvitse huolehtia mistään. Tämä on todella helppoa, sanon minä, suunnitella tällaista. Mukavaa, että tulostuskumppanimme tarjoaa tällaisen pohjamallin, koska tällainen saa suunnittelijan sydämen ehdottomasti sykkimään nopeammin. 
Jos mietitte juuri nyt, onko teillä optinen harha – ei, ei ole. Se on tosiaan vain kerran 90 astetta käännetty. Korjaamme sen nyt Näytä>Tulostetta kääntämään>90° vastapäivään suoraan. 
Sitten se näyttää tältä. Nyt voimme aloittaa mukavasti. 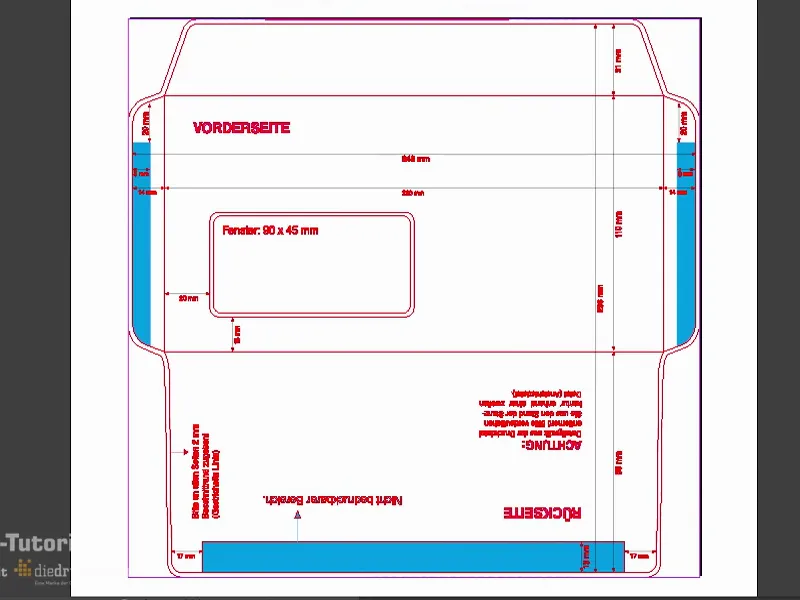
Katsotaan vielä Kerrokset (1). Sieltä näemme myös, että tämä punainen leikkausreuna on lukittu (2). Sen näkee tästä yliviivatusta kynänkärjestä ja lukosta, se tarkoittaa, että tällä alueella ei voi tehdä mitään. Työskentelemme siis Asettelu-kerroksella (3). 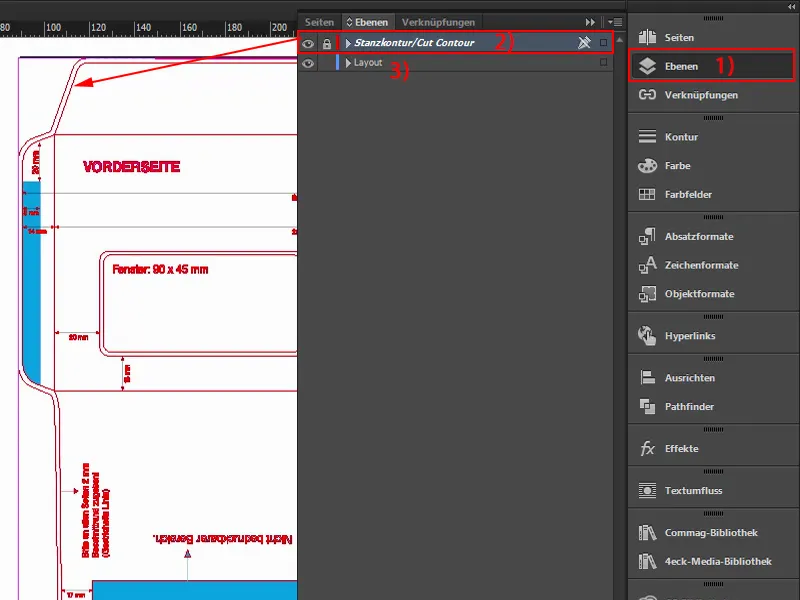
Värikentät ladata
Tällaisia kirjekuoria tarvitaan hyvin tavallisesti pienien kirjeiden tai laskujen lähettämiseen tai ties mitä muuta, mutta aina yrityksen brändäyksessä. Heillä on omat yritysvärit, senhän tiedätte – värit, jotka on kirjattu brändikäsikirjaan. Eli ne ovat todella tarkasti määriteltyjä värejä, jotka ovat tarkoitettu käytettäväksi. Joten me emme etsi sopivia värejä esimerkkimme varten. Ei, me lataamme nyt värikentät. Se on todella kätevää InDesignissä – voitte klikata täällä ylhäällä olevia värikenttiä (1), sitten painaa tätä pientä huomaamatonta painiketta (2), sitten Ladata värikentät… (3). 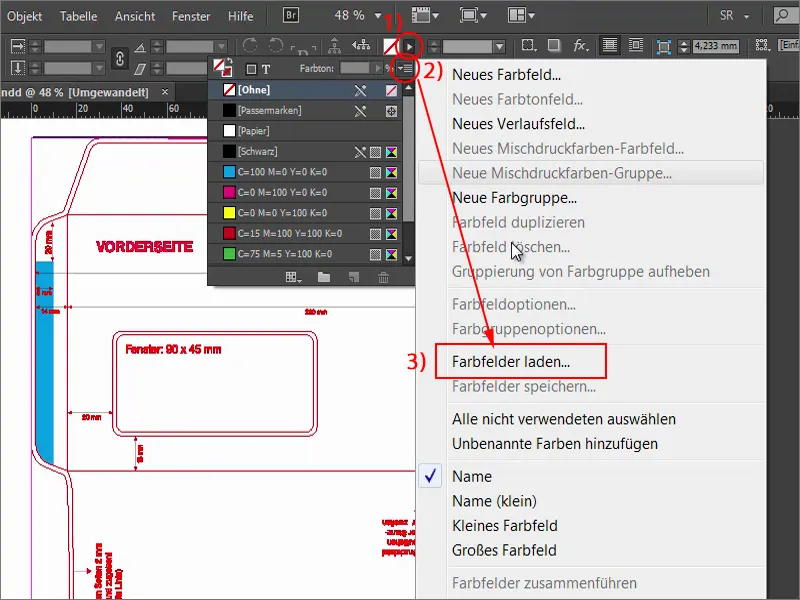
Sitten voitte ladata tämän ASE-tiedoston (1) tai oman yrityksenne, jossa värikentät ovat. Voilà: Tässä ovat jo sopivat CMYK-arvot (2). Näitä värejä voimme nyt jatkaa työskentelyä ja aloittaa suunnittelun. 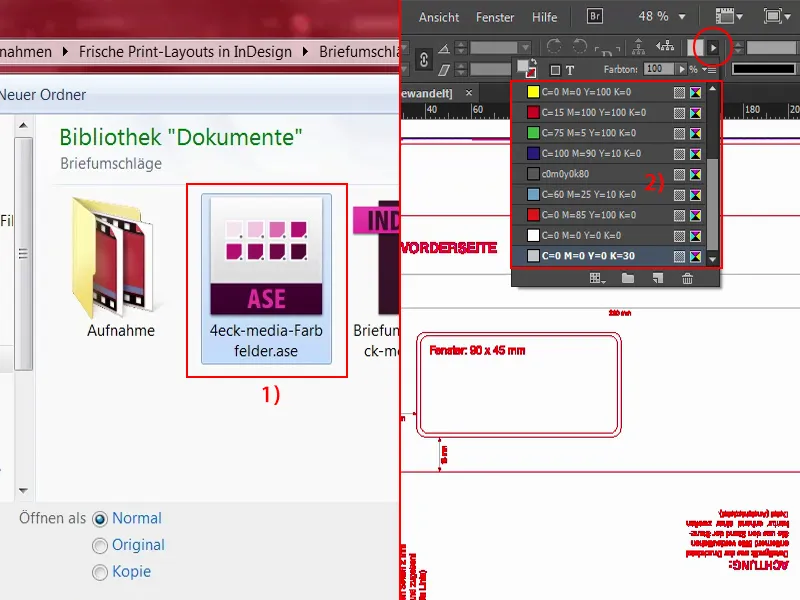
Väripinnat luominen
Ensinnäkin haluan tehdä tämän liuskalevyn liimautumiseen värilliseksi. Se ei ole mikään rakettitiede... Pidän Alt-näppäintä painettuna ja vieritän hiirtä niin, että voin zoomata tarkasti. Tässä kohdassa (1) tulee olla taitos lopussa.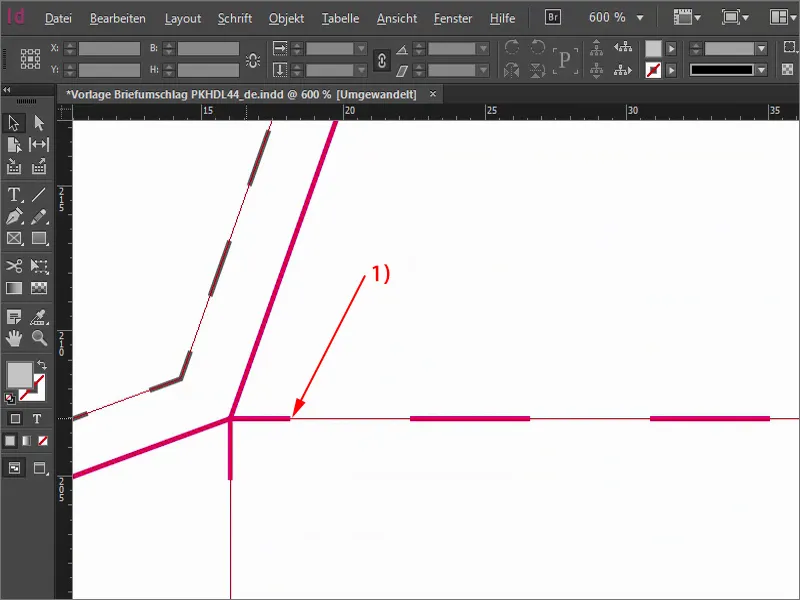
Kun olette nähneet tämän, palatkaa takaisin ja valitkaa suorakulmio, värinä punainen. Ja sitten vaan eteenpäin. Vain vedätte suorakulmion reunasta reunaan. Nyt vähennän esimerkiksi peittävyyttä, jotta näette, mitä tarkoitan: Teidän pitäisi vetää suorakulmio ehdottomasti reunan yli, vaikka tietäisittekin, että leikkaus tapahtuu reunasta. On parempi ottaa vähän enemmän kuin liian vähän, ainakin tässä erityistapauksessa.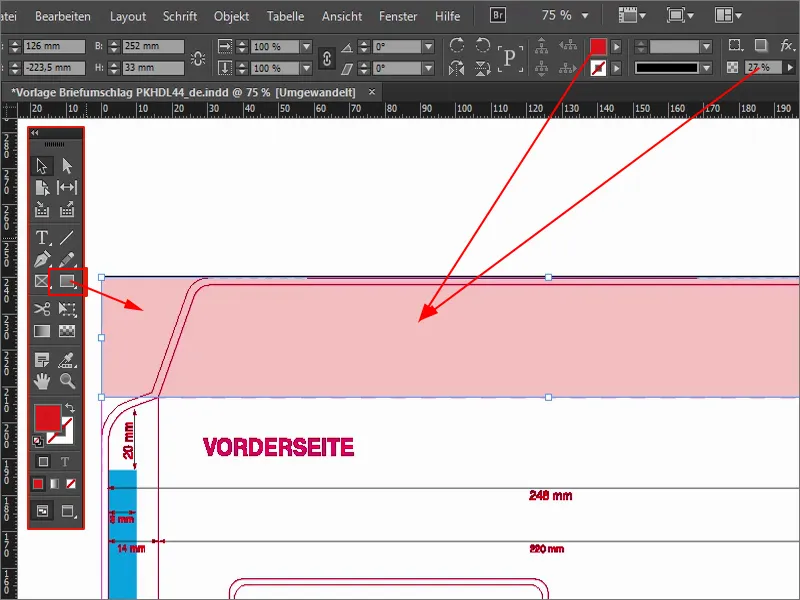
Ylhäällä, ajattelen, että voimme mennä vielä vähän pidemmälle. Teen sen vielä hieman suuremmaksi. Sitten teidän täytyy huolehtia siitä, että tämä on tarkalleen reunalla (1). Voimme siis mennä vielä hieman syvemmälle. Peittävyys takaisin 100 %: iin (2).
Ja siinäpä on suljettava kansi värikäs kauniissa 4eck Media-punaisessa. Ei ole ollut mitään rakettitiedettä tähän asti.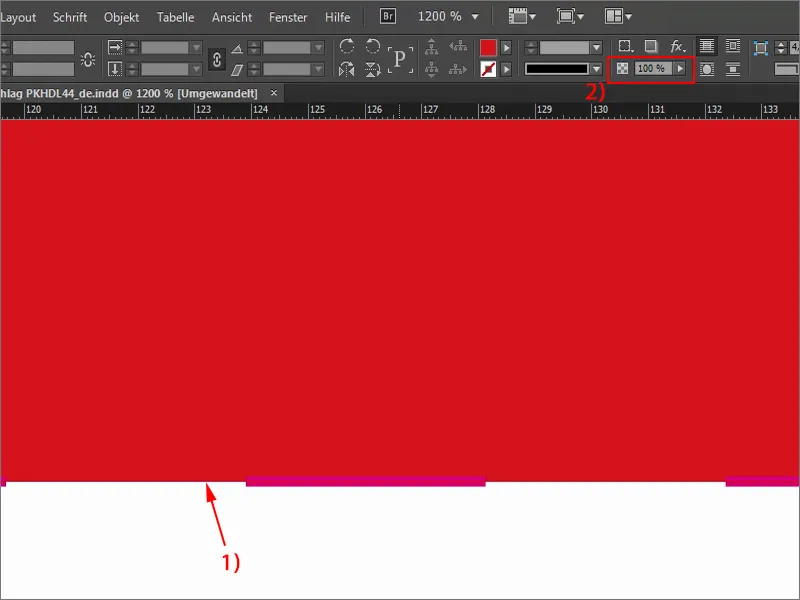
Jatkamme takaa (1). Haluamme sen olevan tietysti myös värikäs, joten otan taas suorakulmion (2), tällä kertaa sinisenä (3), tällä hyvin hienolla sinisävyllä. Aloitan alhaalta, menen leikkauskohdasta ja vedän sen "15 mm" -linjasta jakoon liittyvän alueen alle tai osoiteikkunan alle. Myös täällä huolehdimme tarkasti siitä, että olemme todella taitteen päällä. Nyt meillä on siis takapuoli sinisenä, suljin kansi punaisena (5).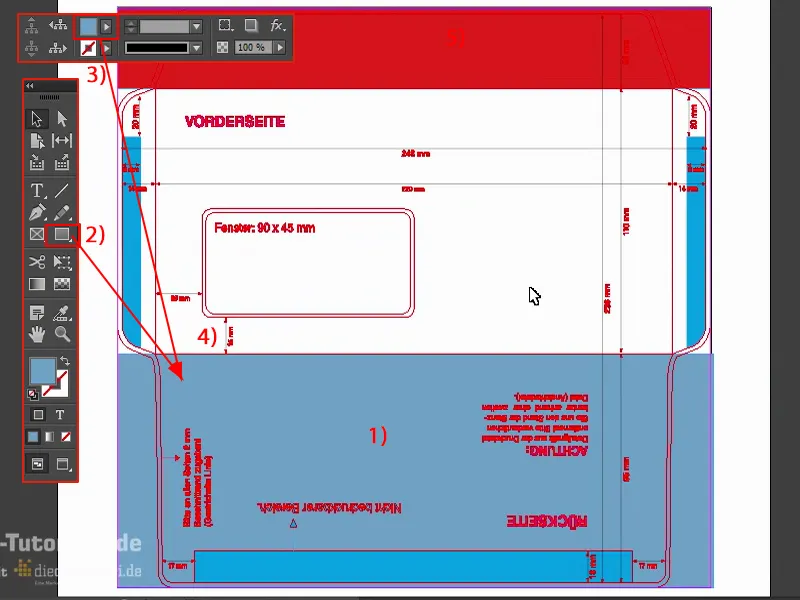
Työskentele InDesign-kirjastoilla
Mitä minulta nyt puuttuu, on silmänisku etupuolella, ja sijoitan sen nyt. Se on hyvin yksinkertaista: Tässä tapauksessa työskentelen niin kutsuttujen kirjastojen kanssa - jotain mahtavaa, sillä ne eivät ole pölyttyneet eivätkä sisällä vanhoja kirjoja, ei, InDesignin kirjastojen kanssa voi todellakin työskennellä erittäin mukavasti, jatkuvasti toistuvien objektien kanssa.
Minulla on nyt kirjastot tässä sivulla ohjauspinnoissani. Klikkaamalla näet, mitä olen laittanut sinne tähän asti. Siellä voit ripustaa asioita sisään tai vetää ne pois.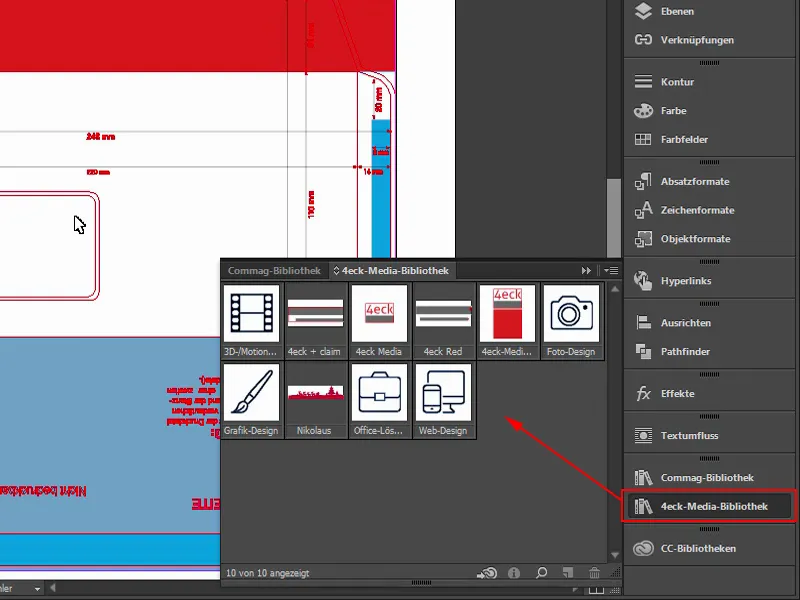
Jos haluatte luoda oman kirjaston, se on muuten hyvin helppoa Tiedosto>Uusi>Kirjasto (1). Voit synkronoida sen jopa Creative Cloudiin (2). Se tarkoittaa, että ne päätyvät pilveen, ja sitten voitte käyttää niitä missä tahansa tai jopa jakaa työntekijöillenne. Keskeytän sen, mutta tiedätte, että voitte luoda tällaisia kirjastoja ja antaa niille nimen ja käyttää niitä erittäin mukavasti objekteina.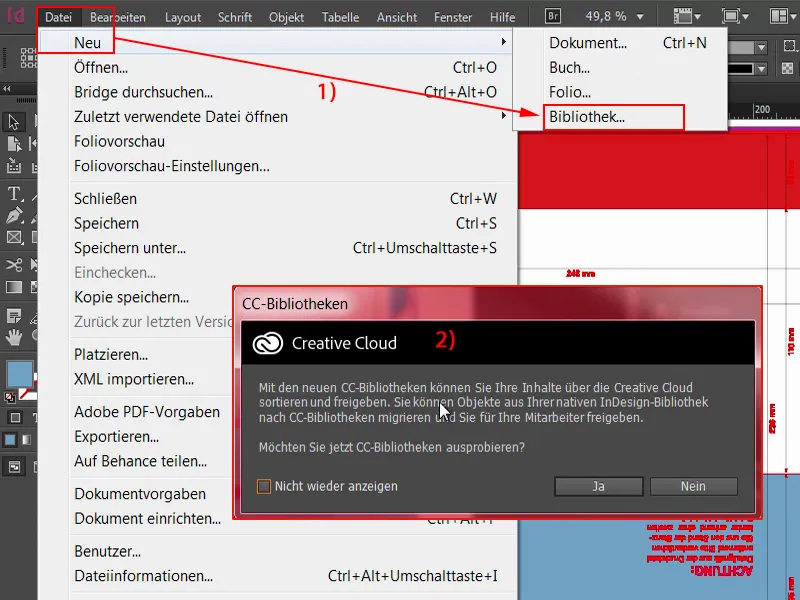
Tämän teen nyt vain. Vedän logomme ulos tai suuren laattamuotoilumme. Se on tietysti vielä käännetty, koska olemme kääntäneet painolevyn. Mutta se ei ole ongelma - käännän sen yksinkertaisesti ja työnnän sen tänne.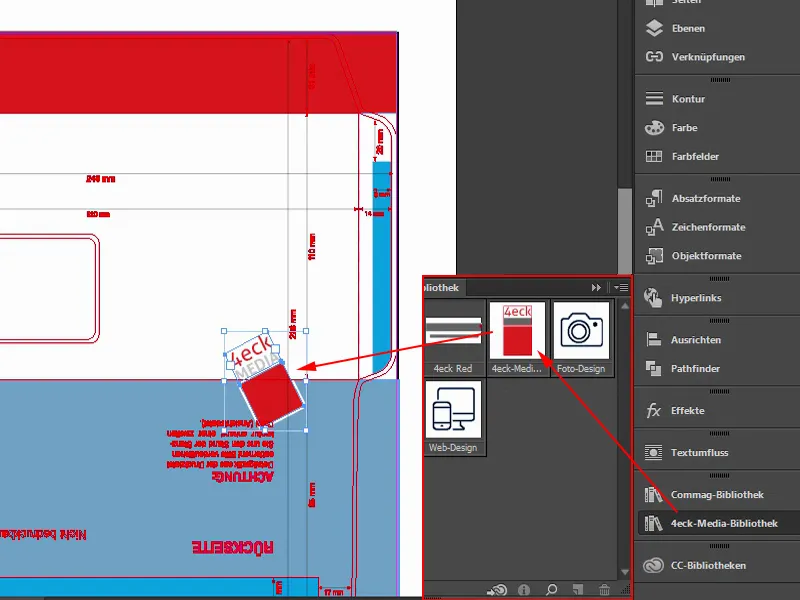
Käytän nyt näppäinyhdistelmää: Menen nelikulmion kulmaan, pidän vasenta hiiren painiketta painettuna ja painan samalla Shift-näppäintä, jotta se suurenee suhteellisesti, ja Alt-näppäintä, jotta se suurenee kaikkiin suuntiin, ja vielä Ctrl-näppäintä päälle. Minun täytyy siis painaa vasemmalla kädelläni kolmea näppäintä, mutta sitten kaikki suurenee suhteellisesti. Siinä näkyy näin.
Se on siis vain neliö 4eck Media-punaisena (1), sen päällä oleva reunus on tällä hetkellä 11 Pt (2), koska se suurenee myös suhteellisesti, ja sen päällä on yrityksemme nimi. Sitten merkitsen koko objektin uudelleen. Napsauttamalla Shift-näppäintä ja nuolinäppäimiä voin hyppiä helposti 10 askeleen välein ylöspäin... Sijotan sen noin (1).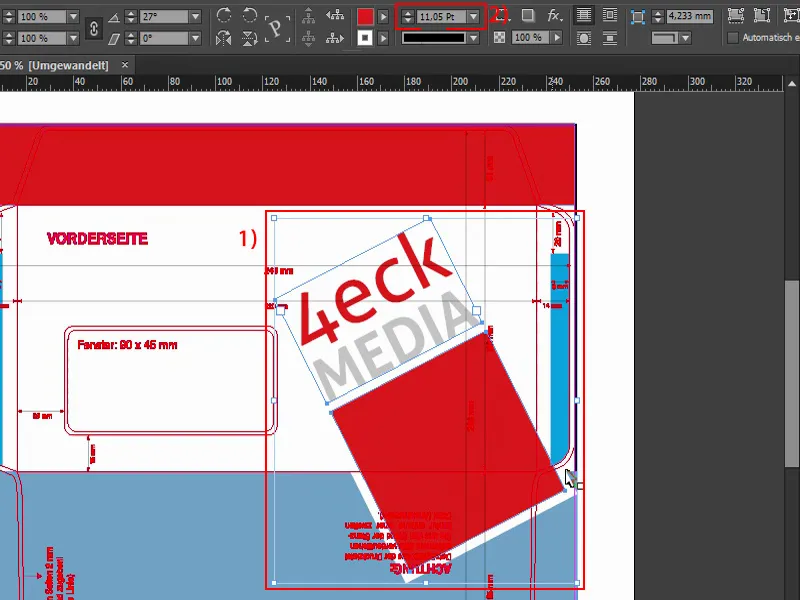
Nyt varmaan ajattelette: "Sehän on suoraan leikkauksen päällä" (1), ja sanon teille: Kyllä, juuri niin haluan sen olevan. Tämä tarkoittaa, että kun tämä kirjekuori lopulta on taitettu ja liimattu, meillä on takana juuri tämä kulma (2). Ja miksikö teen nämä? - Asiat tai objektit, jotka sijoitatte leikkaukseen, luovat aina tietyn dynamiikan, niissä on tietynlaista jännitystä, ne näyttävät yksinkertaisesti jännittäviltä. Tulee tutkittua tarkemmin ja ajateltua: "Voi, hups, se on leikattu pois." Ette ehkä edes huomaa sitä kovin tietoisesti, mutta voin luvata: asiat, objektit, grafiikat, mitä tahansa - jos sijoitatte tällaista leikkaukseen ja se sopii, se näyttää ehdottomasti jännittävämmältä kuin jos kaikki olisi aina näkyvillä.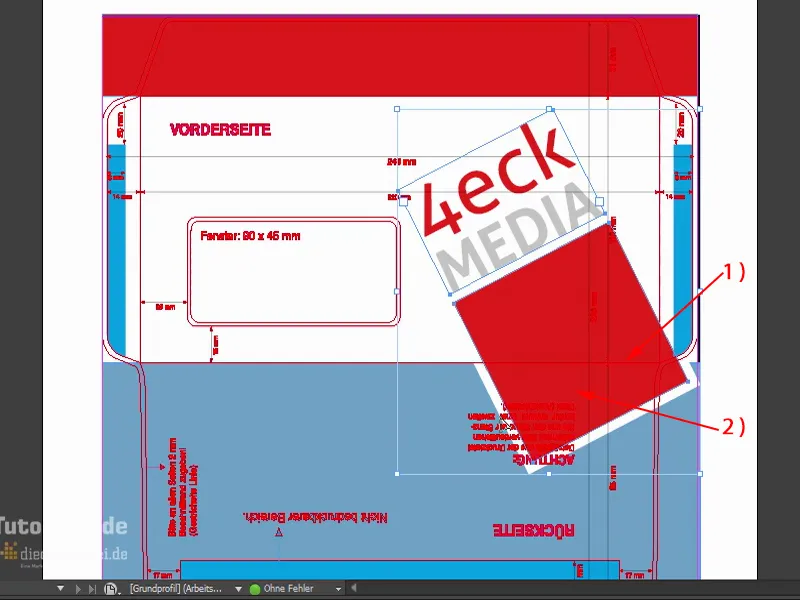
Haluaisin sen olevan hieman pidempi, noin suunnilleen. Ja mieltymykseni mukaan sen voisi jopa olla hieman suurempi, joten taas Ctrl ja Shift ... Jatketaan hieman oikealle, sitten se ulottuu vielä liimaläpän yli. Juuri tällainen minusta on miellyttävää.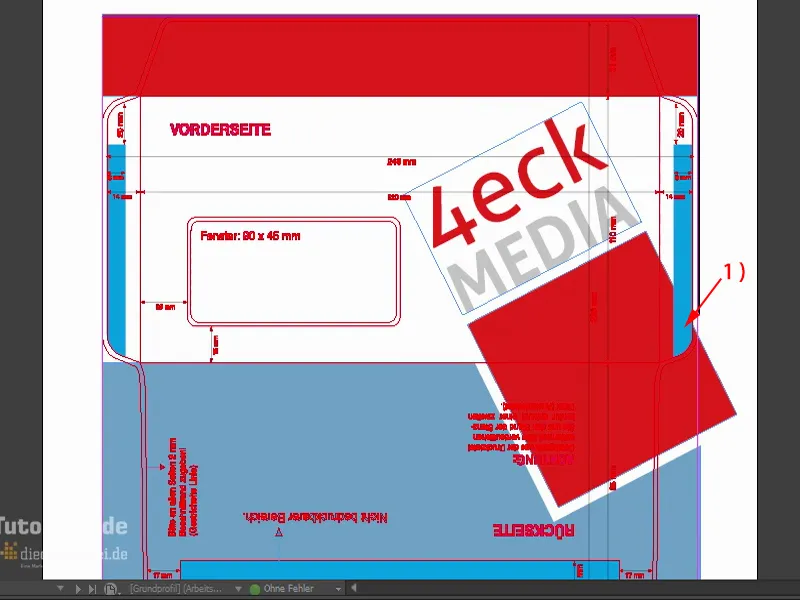
Jotta yrityksemme brändäys painuisi todella katsojien mieleen, haluaisin sijoittaa verkkosivujemme osoitteen tänne ylös takakanteen, sinne, johon jokainen katsoo, sillä jokainen, joka saa tuollaisen kirjekuoren, joutuu koskettamaan sitä, koska hänen täytyy myös avata kirje.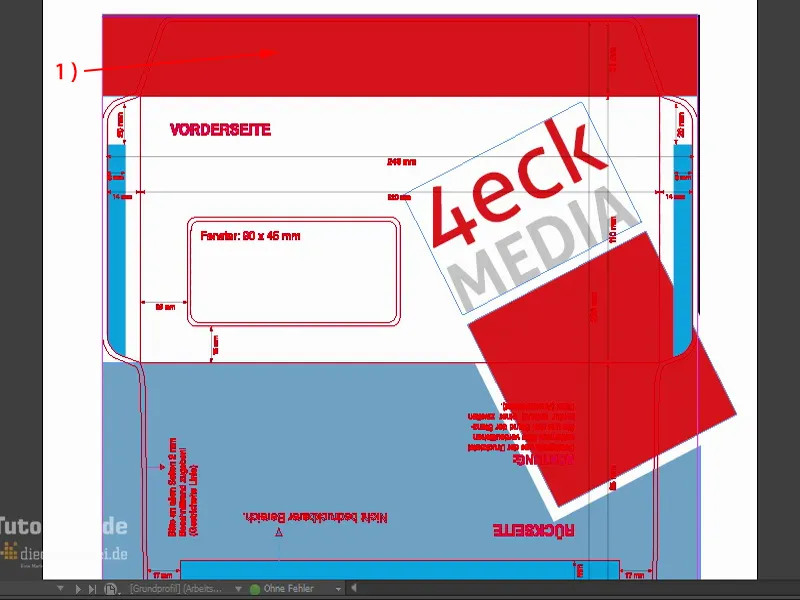
Suurennan ja käytän tekstityökalua (1). Vetäisen tekstialueen (2). Yrityksemme fontti on Aller (3). Sitä on eri leikkauksissa, valitsen vahvistetun (4). Väri valkoinen (5). Täällä syötän siis verkkosivujen osoitteen www.4eck-media.de. Hieman suuremmaksi vielä (6).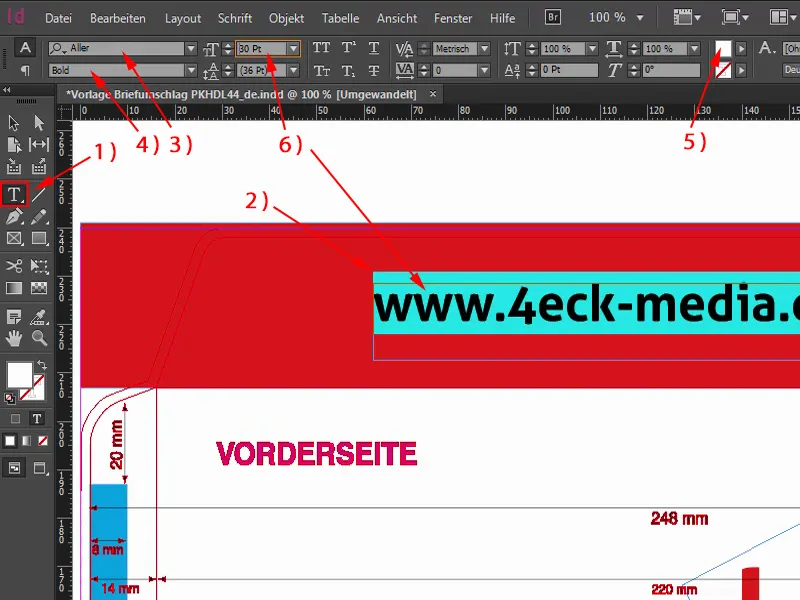
Mutta: Vahvistettu on minulle liian paksu, valitsen mieluummin Normaali (1). Tuo miellyttää minua paljon enemmän. Katsotaanpa. Koon suhteen se on kunnossa (2). Jos teen nyt vielä kaksoisnapsautuksen tähän nurkkakahvaan alhaalla lopuksi (3), sen jälkeen tekstikenttä pienenee juuri niin paljon kuin tarpeen, jotta kaikki kirjaimet mahtuvat siihen (4).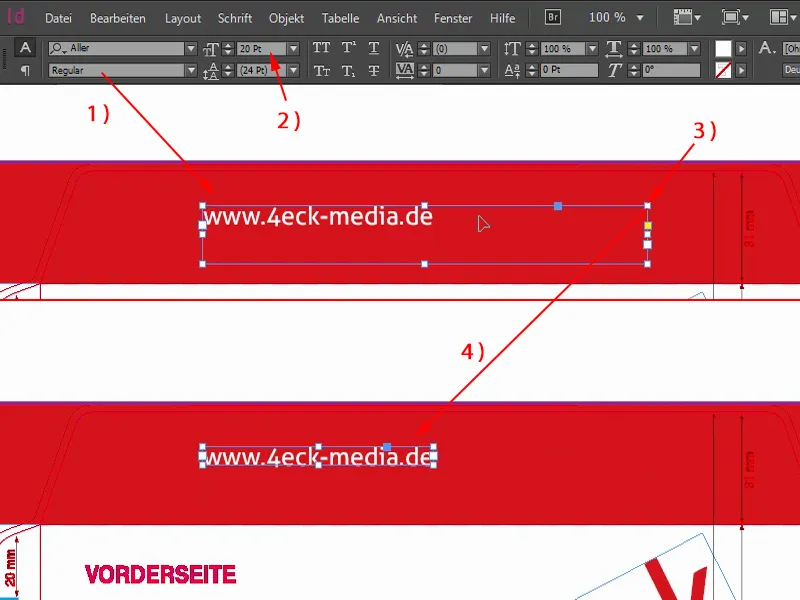
Nyt meidän täytyy vielä keskittää se. Voisitte yrittää siirtää sitä manuaalisesti. Mutta se ei ole niin helppoa. Mutta on työkaluja siihen: Merkitsen ensin tekstikentän (1). Pitämällä painettuna Shift-näppäintä valitsen objektin sen takana (2). Ja nyt käytän melko hienoa työkalua, nimittäin Tasaus-työkalua (3). Löydätte sen ylhäältä työkalupalkista. Täällä voit tasata sen tämän akselin mukaan (4) ja tämän mukaan (5). Näin se on tarkalleen keskitetty.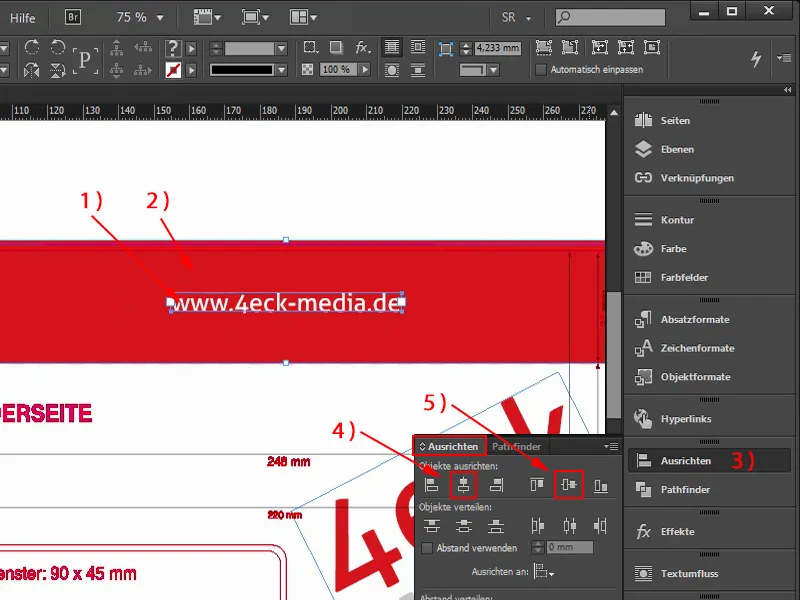
Nyt meillä on kuitenkin virhe. Huomaatko sen? Tietysti – kun kirjekuori on suljettu, osoite on luonnollisesti väärinpäin. Ja se ei oikein sovi meille. Joten merkitsen sen kerran, käännän sen, annan yläosaan 180 asteen kierron, jolloin koko verkkosivujen osoite näkyy ylösalaisin, mutta meille oikein päin.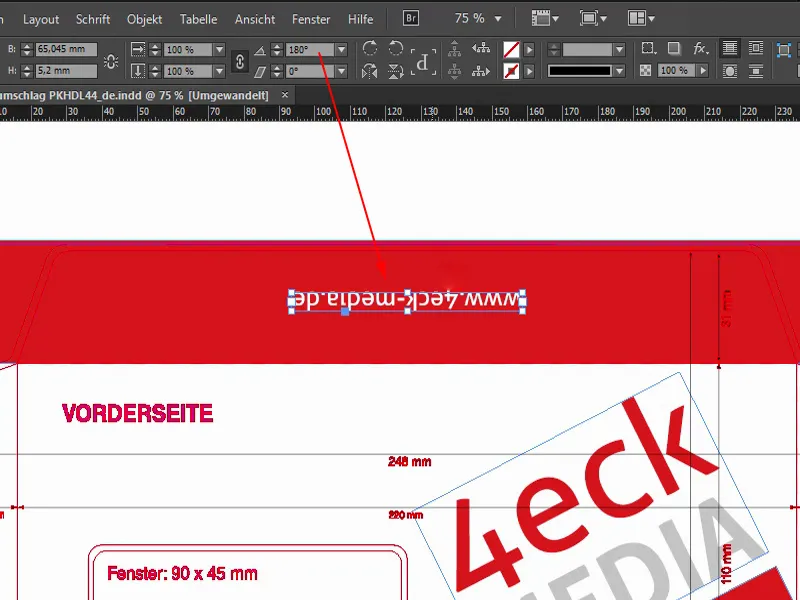
Vie
Olemme suunnitelleet kirjekuoren. Nyt on aika viedä se lopullisesti. Siihen meidän on otettava vielä jokin huomioon. Valitse Tiedosto>Tuo... Määritä nimi ja tallenna.
Tämä on vienti-ikkuna – ja se on olennaisen tärkeää, kun on kyse datan luovuttamisesta painotalolle. Siksi katsotaanpa, mitä painotalo haluaa meidän lähettävän. Yläosassa meillä on esimerkiksi Adobe PDF-ohjeisto. Siellä voit valita erilaisia asioita. PDF/X-1a:2001, PDF/X-3:2002 ja niin edelleen. Mikä on oikea valinta siellä?
Näin se on: Tunnetut standardit ovat itse asiassa PDF/X-1a:2001 ja PDF/X-3:2002. Ne on jopa korotettu ISO-standardeiksi. Eurooppalaisessa painotuotannossa on pääasiassa vakiintunut PDF/X-3:2002-muoto.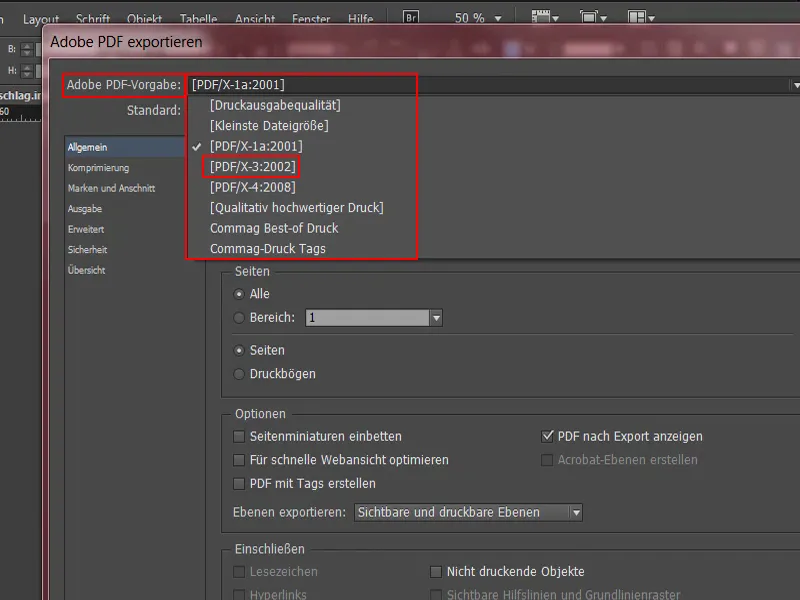
Tarkistetaan sivustolta diedruckerei.de, onko tämä myös oikein. Kohdasta Painodatat>Työkaluja, (1) tiedon luomisen suhteen sanotaan: Voimme käsitellä PDF-versiota (2) “PDF 1.3 – PDF 1.7”. “Vie PDF-tiedosto ammattimaisesta asettelutyökalusta” – meillä on sellainen. “Valitse viennin asetukseksi PDF/X-3, PDF/X-1a tai PDF/X-4.” (3)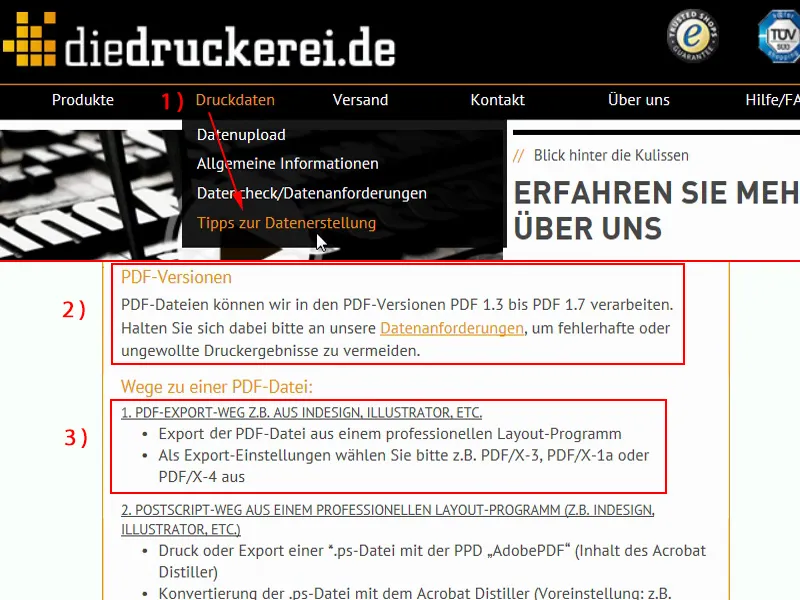
Valitsen siis X-3 (1), se on standardi. Acrobat-asetus (2) oli 1.3 – 1.7, joten valitsen myös edustavan standardin, nimittäin PDF 1.3. Sivut: Tässä haluamme tulostaa kaiken, mitä olemme luoneet (3).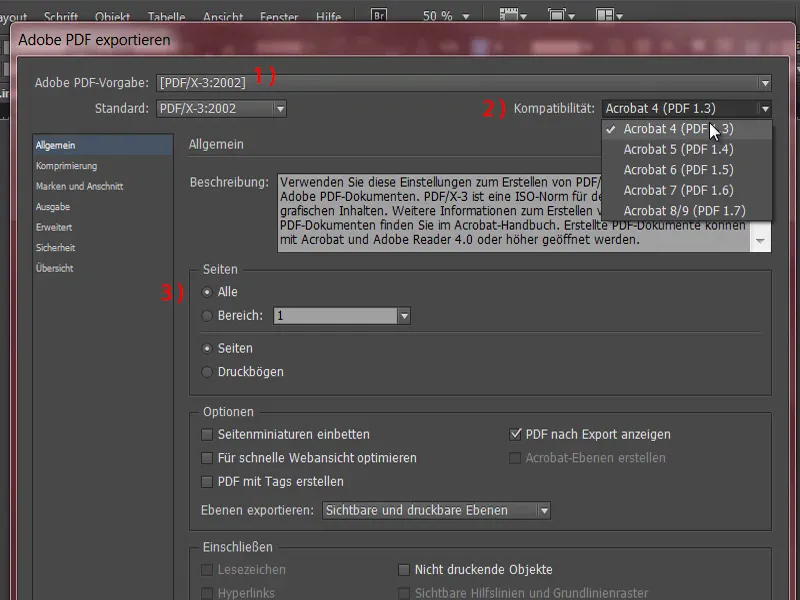
Mennään sitten yksi välilehti eteenpäin Pakkaus (1). Pakkaus on erityisen tärkeä, kun määritetään, miten asetetaan kuvien käsittely. Voit valita valmiiksi määritetyt asetukset. Bikuba-ujennus, ppi 300:lle pikselille tuumaa kohti, ppi:llä 450 tai enemmän. Mitä tämä tarkoittaa? Voit kuvitella sen näin: Sinulla on asiakirja, jossa on kuvia. Ne ovat saatavilla erittäin suurella resoluutiolla, mutta todellisuudessa niitä ei ole valmistettu niin suuriksi asiakirjassa ja niitä ei siten myöskään tulosteta niin suurina. Tämä oletusasetus määrää näin: Kuvia pienennetään todellisuudessa, ja jos tehollinen resoluutio on yli 450 ppi, ne pienennetään 300 ppi:ksi. Mikä tämä tarkoittaa? Kuva, joka on määritetty 300 ppi:ksi Photoshopissa ja pienennetty InDesignissa 50 prosenttiin, tuottaisi käytännössä 600 ppi:n resoluution. Se ei ole tarpeellista, siksi voimme sallia juuri tämän vaihtoehdon: 450 (2) ja enemmän pienenee 300:ksi (3). Pakkaus automaattisesti JPEG:ksi (4) – jotkut saattavat moittia tätä “JPEG ei ole todella hyvä, siinä on datan menetys.” Näen asian hieman eri tavalla, koska se ei ole niin merkittävää tällä alueella, kunhan kuvan laadun asettaa Maksimiin (5).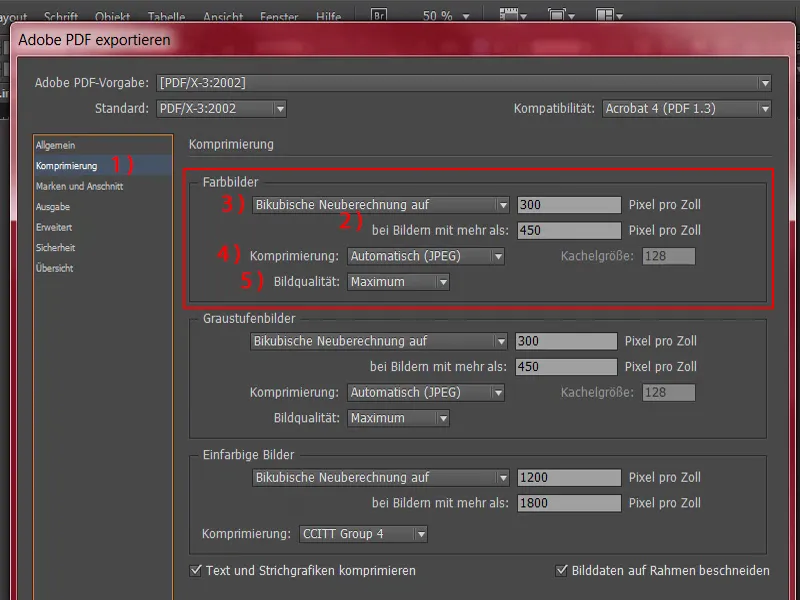
Jatketaan kohtaan Brands ja leikkaaminen (1). Yleensä tässä luodaan valintaruutu: Käytä asiakirjan leikkausasetuksia (2). Tässä asiakirjassa ei ole leikkausta (3), se on integroitu työtilaan, mikä on ok. Mutta tämä valintaruutu tulee ottaa yleisesti käyttöön. Se on tärkeää silloin, kun luomme leikkauksen manuaalisesti. Tarkemmin tästä saatte tietoa toisessa koulutuksessa.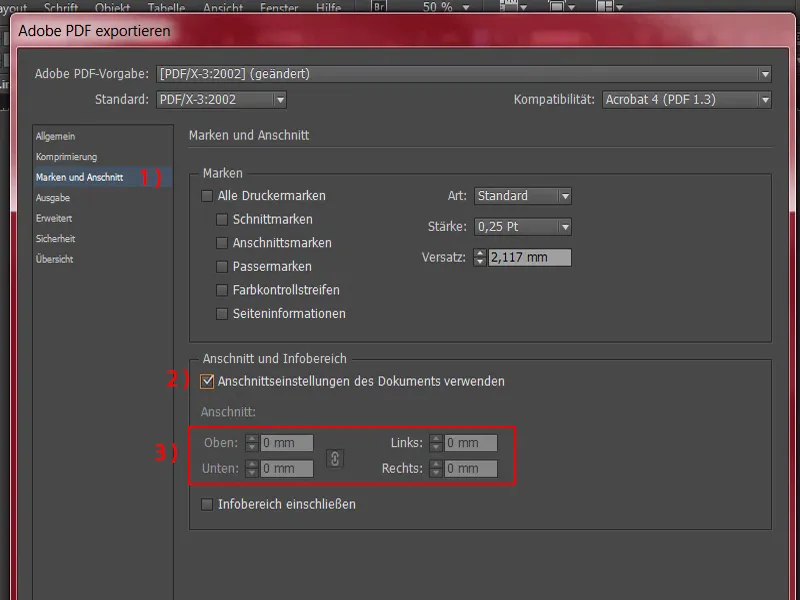
Jatketaan kohtaan Tuotanto (1). Käymme tämän keskustelun läpi sen tarkkuuden vuoksi, koska tallennamme sen kerran ja sitten noudamme sen joka kerta uudelleen, jotta emme joudu aloittamaan toimenpidettä alusta joka kerta. Yleisesti ottaen suurin osa luomistamme painotuotteista painetaan pinnoitetulle paperille. Tässä tapauksessa meillä on poikkeus, mutta tämä poikkeus jätetään nyt huomiotta. Palaamme siihen myöhemmin. Muistakaa. Teen nyt jotain, mikä ei välttämättä sovi kirjekuoreen, mutta näette, miksi teen näin.
Värimuunnos (2) on käytännöllisintä valita alasvetovalikosta Älä koskaan muunna kohdeprofiiliin (Pidä arvot). Ja kun se kysyy, mihin työväriprofiiliin haluat muuntaa, valitse CMYK-työväriprofiili ISO Coated v2 (3).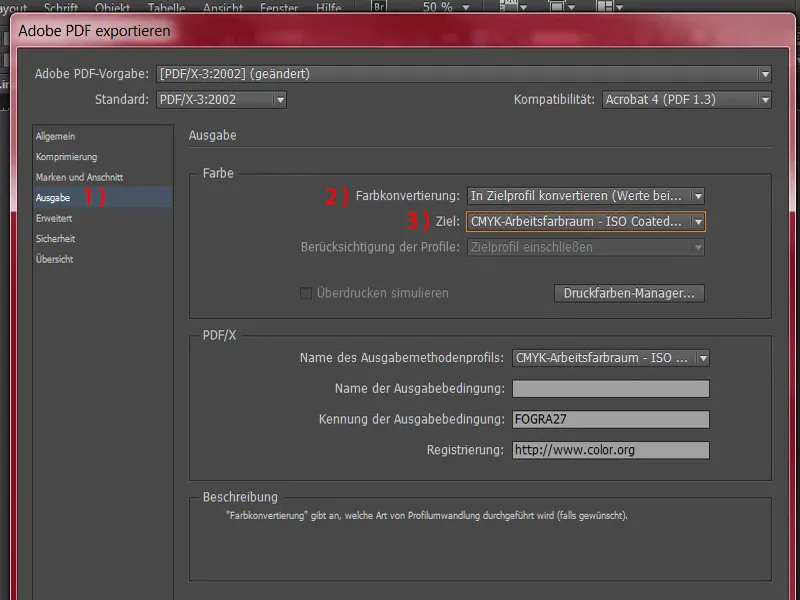
Nyt menen Lisäasetukset-valikkoon (1). Täällä tulee jotain hyvin tuttua, nimittäin kirjasimista. Olette varmasti lukeneet tämän painotalossanne: Kirjasimien tulee olla upotettuina 100 prosenttiin. Määritämme tämän täällä. Osittain lataa kirjasimet, jos merkkien käyttöprosentti on alle 100 %. Tarkoittaa: "Kaikki kirjasimet, joissa on upotuskoodit, upotetaan."
Voit jättää Transparenssin vähennyksen valintaan Korkea resoluutio (3) ja me voidaan ohittaa Eri suunnitteluvaihtoehdot (4).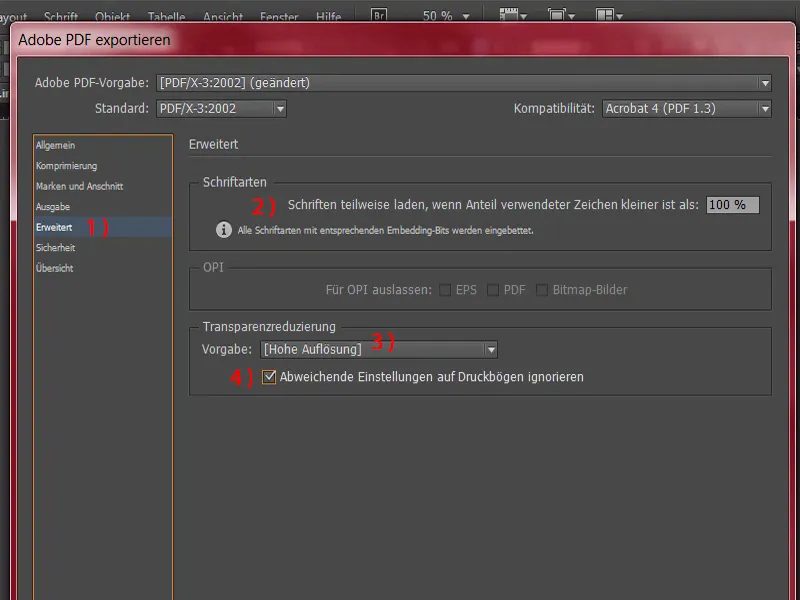
Siirrytään Turvallisuus-osioon (1). Siinä ei ole mitään huomioitavaa.
Yhteenveto (1) on vielä kerran kaikki tiivistettynä. Tallennan nyt tämän asetuksen (2) nimellä: "diedruckerei.de ISO coated".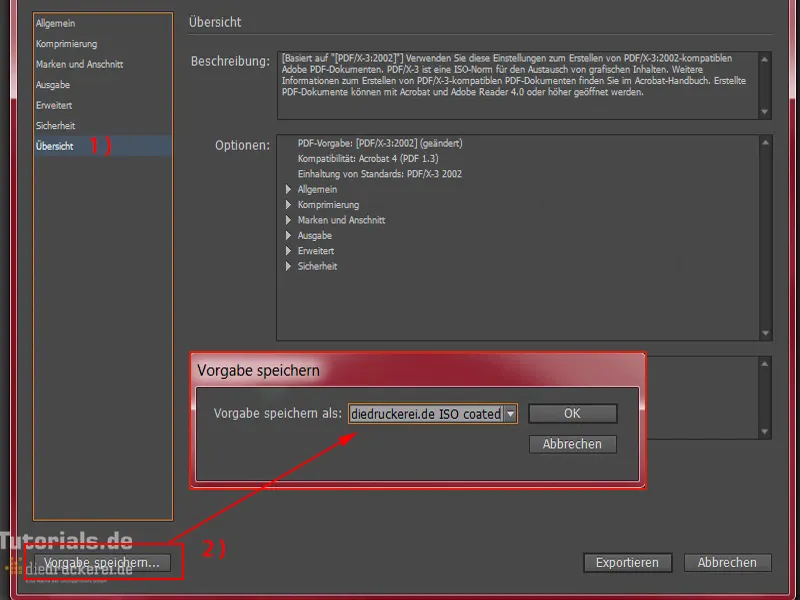
Ja nyt palaamme takaisin siihen kohtaan, jonka mainitsin aiemmin Tuotannossa (1): Olen tallentanut profiilin, koska käytämme sitä toistuvasti muissa koulutuksissa. Mutta tässä tapauksessa tarvitsemme toisen profiilin. Siksi muokkaamme sitä.
Kohde CMYK-työväriprofiili - ISO Coated, vaan yhteistyökumppanimme haluaa sen olevan pinnoittamattomalle paperille. Tässä alasvetovalikossa on PSO Uncoated ISO12647 (2), joten valitsemme sen nyt. Asetus yläpuolella on muuttunut (3). Se on ok. Tallennan myös tämän asetuksen: "diedruckerei.de ISO uncoated" (4).
Nyt voimme mennä Vienti-kohtaan (5).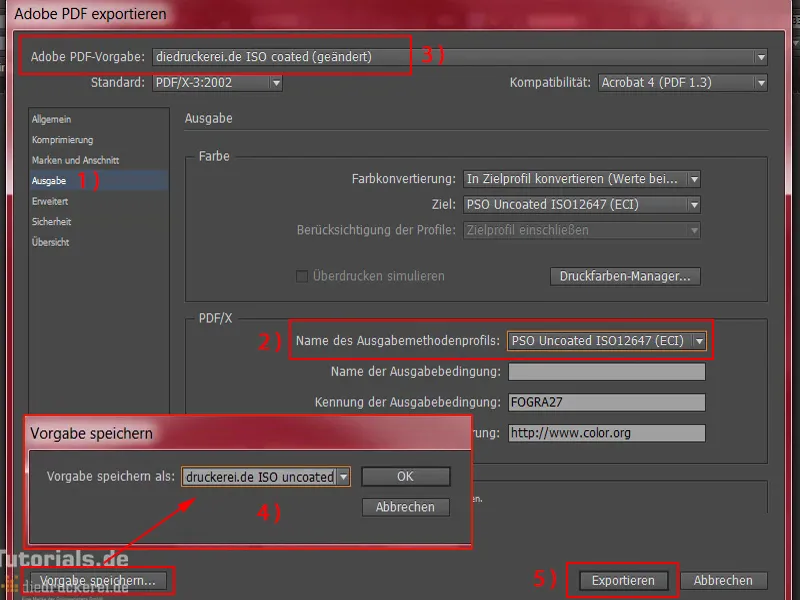
Tämä on PDF-tiedostomme, joka näyttää aluksi melko yksinkertaiselta, mutta lopulta saa tämän kauniin muodon, jonka olemme suunnitelleet. Ja näette myös seuraavaa: Kaikki nämä leikkausmerkit ovat kadonneet, vaikka emme ole piilottaneet niitä manuaalisesti.
Tämä johtuu siitä, että leikkausreunus on jo määritelty pohjalla, jos teette siihen kaksoisnapsautuksen, se on merkitty ei-tulostettavaksi. Joten Tulosta taso -valinta puuttuu, joten tasoa ei tulosteta.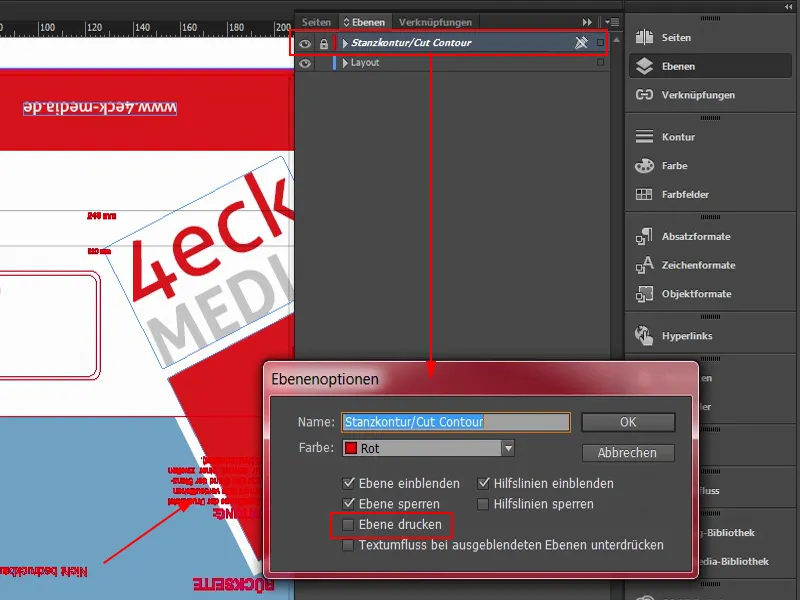
Nyt, kun meillä on painovalmis pohja, voimme aloittaa lataamisen ja tilauksen, koska tarkistamme tietenkin jälkikäteen, onko kaikki sujunut kuten odotimme. Kun tilaamamme tuotteet saapuvat tänne, avataan ne yhdessä ja tarkistetaan, miltä ne näyttävät. Odotan sitä innolla - vie se painotaloon.
Täällä olemme sivulla. Olen jo kirjautunut asiakastietoihini. Mennään vielä kerran Kirjekuoret (1), valitaan Kirjekuoret koko pohjalevyn kattavat (2), DIN-Lang (3). Olemme luoneet sen juuri näin.
Nyt vieritämme alas. Siellä kysytään tuotekokoonpanoista: Ensimmäisenä on tietysti grammamäärä ratkaiseva. 80 g/m² (1), se on täysin ok. Ja voit lisätä myös tällaisia pieniä infolaatikoita (2), joissa on lisää ohjeita. Haluamme tämän olevan Vasen ikkuna (3) ja Painos 500 (4).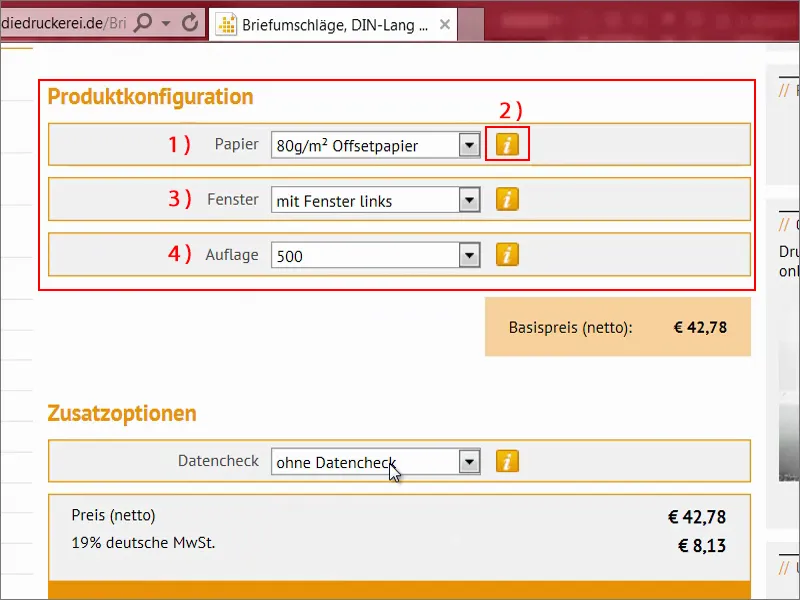
Nyt siirrytään Tietojen tarkistus -kohtaan (1). Mikä se on? Klikkaa tätä (2): Meillä on mahdollisuus tarkistaa dokumenttimme vielä kerran lopullisesti. Mitä siellä tarkistetaan tarkkaan? Näemme sen tässä alla:
Esimerkiksi resoluutio (3) ja leikkaus (4) tarkistetaan. Taittopisteet, kiertosuunta, värikerrosten määrä, värimoodi ja väriavaruus eivät ole tarkistuksen kohteena. Onneksi teimme ne kaikki aiemmin. Muoto, poikkeamat (5) tarkistetaan myös …
Tällainen tietojen tarkistus voi olla hyödyllinen, jos et ole varma: Olenko tehnyt sen oikein? Enkö ole tehnyt sitä oikein? Ennen kuin tulostamme 500 kirjekuorta, tämä tarkistus kannattaa ehkä tehdä. Meidän tapauksessamme se ei ole tarpeen. Voimme jatkaa suoraan.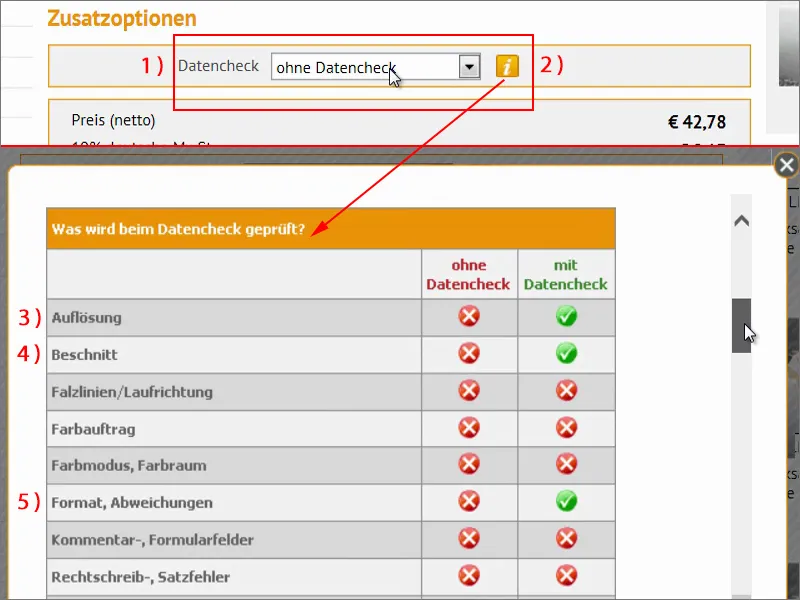
Muuten siellä on myös hyvin kätevä valuuttamuunnin (1). Esimerkiksi jos sanotte: "Okei, 50 euroa, mutta tulemme Sveitsistä ja haluamme tietää, paljonko se maksaa Sveitsin frangeina", niin sitten klikkaan tätä (2). Ja sitten se kertoo meille, paljonko se olisi. Se ei tarkoita, että lasku olisi myös sveitsin frangeissa, mutta mielestäni se on yksinkertaisesti informatiivinen ja kätevä lisä, kuten mielestäni. Siirrymme tilaukseen (3).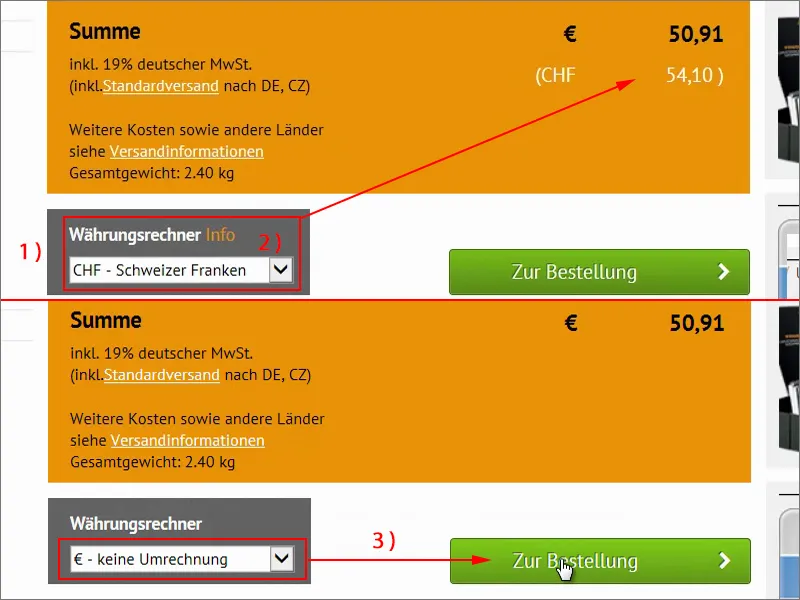
Tässä näemme vielä kerran ostoskorimme, joka selvittää meille selvästi, mitä haluamme tilata. Välisumma (1) niin ja niin paljon, saksan arvonlisävero 19 % päälle (2), jotta rakas isänmaa voi ansaita siitä jotain. Ja näemme jopa, paljonko koko homma painaa. Melkein kaksi ja puoli kiloa (3). Ja meillä on jopa toimitus (4). Hyvä. Menen eteenpäin (5).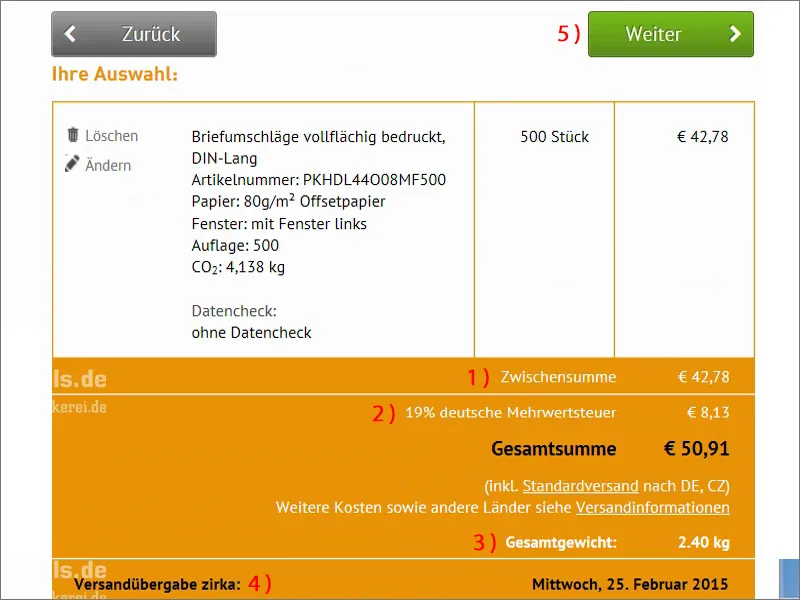
Sitten se pyytäisi kirjautumistietoja, jotka olen kuitenkin jo syöttänyt, joten menemme vielä askeleen eteenpäin.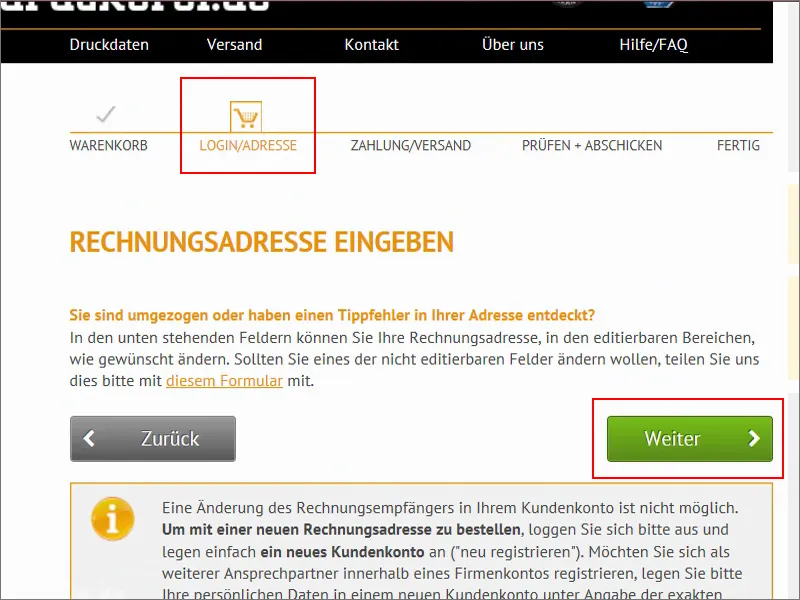
Maksu ja toimitus. Maksamme ennakkoon, pankkisiirrolla, siellä on myös paljon muita vaihtoehtoja, näet: Pikasiirto, voit maksaa myös luottokortilla, Giropay ja PayPal ovat myös valittavissa.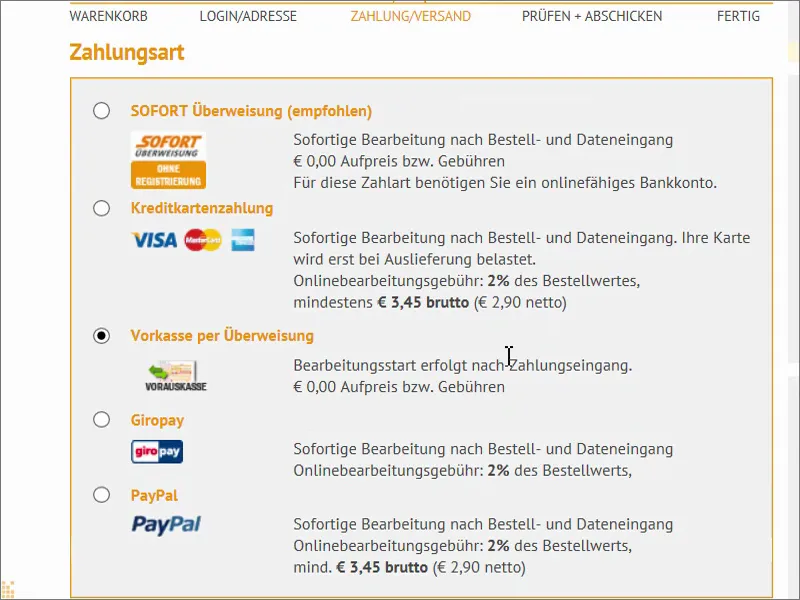
Sitten voit vielä ottaa Trusted Shop Ostosuojan (1), sitä en kuitenkaan tarvitse tällä hetkellä. Ja menen eteenpäin (2).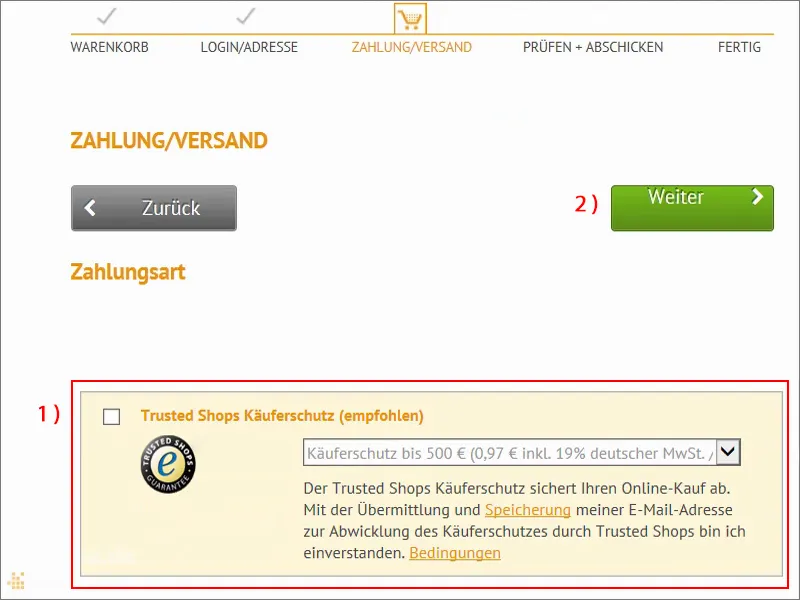
Tietenkin meidän on vielä hyväksyttävä ehdot ja peruutusrajoitus, se on aivan selvää, kuten jokaisessa tilauksessa. Ja kun tilaus on nyt pian valmis, voimme ladata tiedot palvelimelle. Tätä varten tarvitaan tilausnumero, joka annetaan tilausvahvistuksessa. Tällä tilausnumerolla voimme sitten kohdistaa PDF-tiedostomme tarkasti tilaukseemme.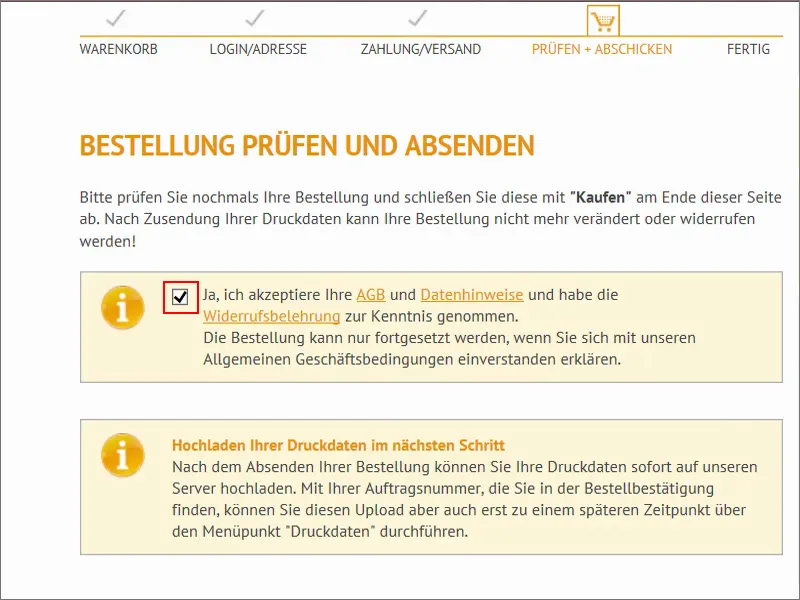
Vielä kerran yhteenvetona. Napsautamme nyt aivan alhaalla vain Osta.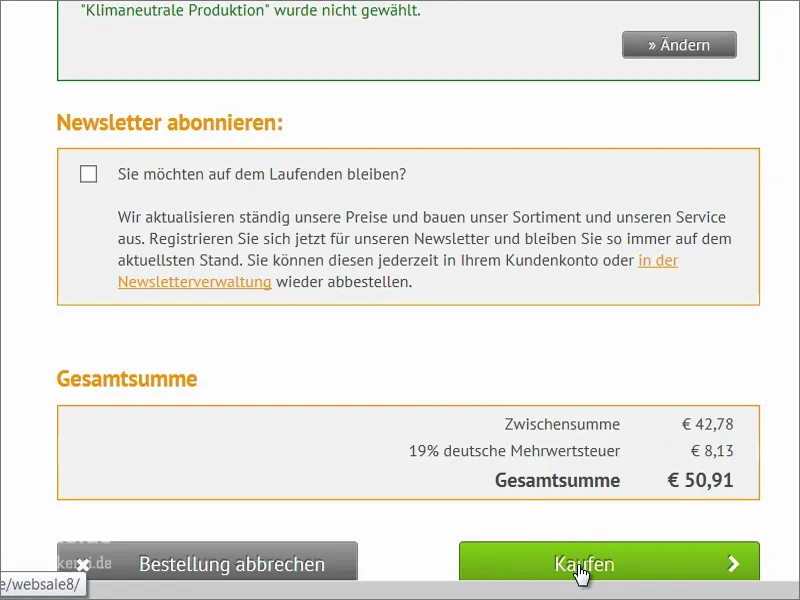
Nyt meillä on tilausnumero, se on tämä tässä (1). Kopioin sen pian leikepöydälle. Sitten voimme siirtyä lataamaan painotiedostojamme (2).
Nyt vedän tiedostot raahaus- ja pudotustoiminnolla tähän alueelle (1). Nyt näemme täällä vieläkerran esikatselun. "Valitse käyttötarkoitus". Se on ulkopuoli (2). Joskus on myös erittäin tärkeää lähettää esimerkiksi infotiedostoja tai katseltavia tiedostoja (3). Täällä me saamme vielä pikatarkastuksen (4) – vihreä valo: "Painotiedot ovat tuotettavissa". Sopii täydellisesti. vielä tarkastus "Olen lähettänyt kaikki tiedostot tähän tilaukseen" (5) ja sitten menemme Lopeta.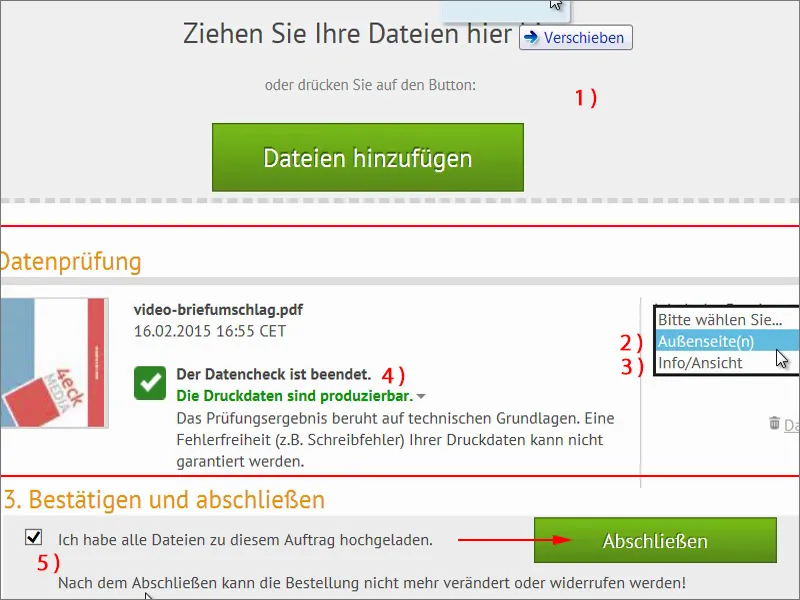
Täällä on vielä kerran yhteenveto siitä, että lisäsiirtoja ei enää ole mahdollista. Olemme ladanneet tiedot täysin. "Kiitos paljon!" Ja nyt voimme palata takaisin etusivulle. Tällä tavalla tilaaminen ja tällaisen kirjekuoren muotoilu toimii. Toivottavasti olette oppineet jotain.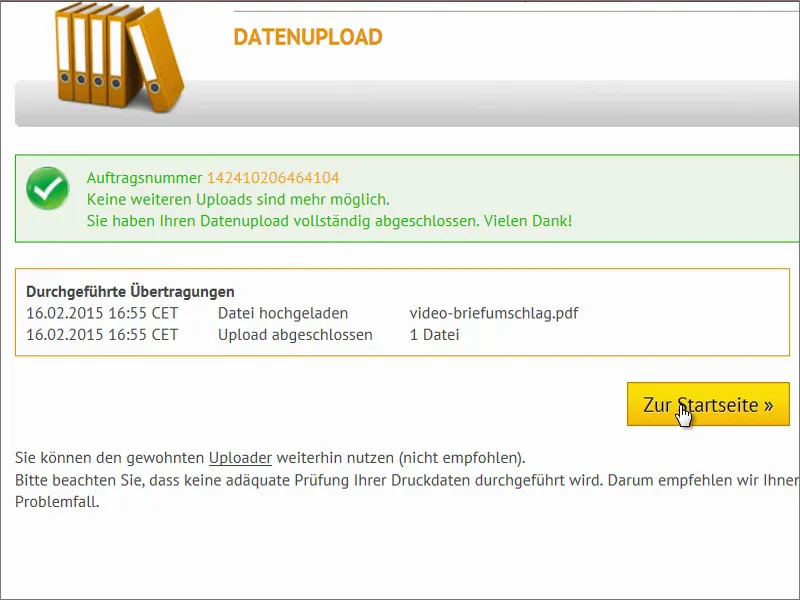
Pakkaamaton
Nyt on totuuden hetki: Täällä pitäisi olla kirjekuoria. Avaa kerran laatikko ja poista täyteaine.
Se on vielä yhdessä toisessa laatikossa, se on hyvä.
Joten. Ja tässä meillä on kirjekuoria. Wow! Siistiä!
Katsotaanpa yksityiskohtaisemmin, miltä ne kaikki näyttävät. Koulutuksessa mainitsin jo, että meidän on ehdottomasti tehtävä hienosäätöjä näytön kirkkaudessa, koska nyt näet sen selvästi: Värit ovat paljon vähemmän kylläisiä kuin näyttö antoi ymmärtää, myös värien kirkkaus on vähäisempi kuin tahattomassa paperissa. Mitä haluan sanoa, on se, että säädä ehdottomasti näytön kirkkautta alaspäin, koska yksikään paperinarkki, kuten tämä täällä, ei loista niin kirkkaasti kuin jouluvalo, joka tulee näytöstäsi. Mutta muutoin se näyttää aika siistiltä, mielestäni. Pidän tästä kulmikkaasta asettelusta, se tekee vaikutuksen, myös monikossa kloonatussa versiossa.
Nyt käännämme koko homman ympäri – näyttää melko siistiltä. Meillä on täällä ylhäällä kääännetyt verkkosivujemme osoitteet.
Sitten meillä on automaattinen liimaus sisätiloissa, mikä sopii oikeastaan täydellisesti. Ja tämä todella näyttää paljon paremmalta postilähetysten osalta kuin ne vakiotyypin kirjekuoret, joita muualla yleisesti käytetään.
Lopuksi vielä testi verotoimiston lähettämästä kirjeestä, sen pitäisi siis sopia normien suhteen. Laitan sen laittomasti sisään – huomaattehan - sopii täydellisesti. Olemme tehneet kaiken oikein. Olen tyytyväinen. Mukavaa jatkoa teille. Teidän Stefan

