Cómo guardar
Cuando se trata de guardar un proyecto, hay algunas cosas que debes saber con las que no necesariamente estarás familiarizado cuando acabas de empezar con Cinema 4D (o has estado trabajando con él durante un tiempo), pero hay algunas cosas útiles que tienen sentido si has estado trabajando con él durante un tiempo y estás construyendo escenas cada vez más complejas.
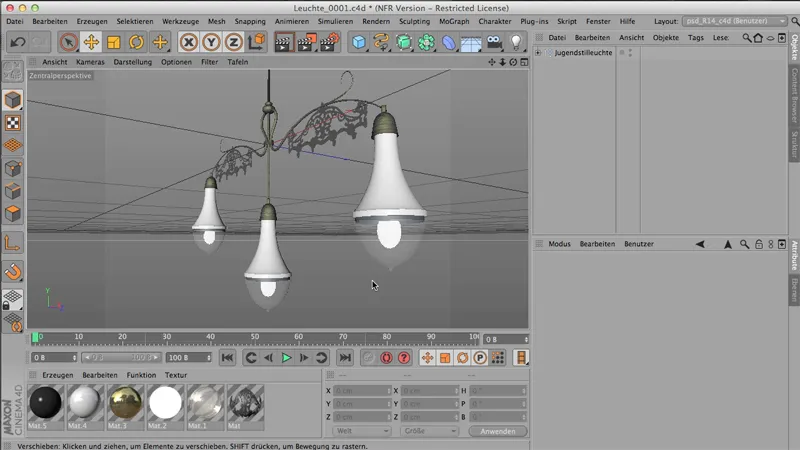
Empecemos por el principio: Archivo>Guardar. Es obvio: tengo un archivo y quiero guardarlo; lógicamente, lo guardo. O puedo guardarlo como - así puedo guardarlo con otro nombre, en otra ubicación. La única diferencia entre estos dos comandos es que con Guardar como se abre el explorador de archivos, por lo que puedo ver la ventana de almacenamiento del archivo, mientras que con Guardar se guarda en el lugar de donde lo saqué.
Es mucho más divertido cuando he guardado o usado Guardar como y pongo mi archivo en una unidad diferente o en un ordenador diferente o en una carpeta diferente en el mismo ordenador. Entonces puedo encontrarme rápidamente con grandes problemas, porque CINEMA no lo recuerda todo y ya no puede encontrar los materiales.
Ese es el problema: los materiales se guardan, por supuesto, donde deben estar (en una carpeta de texturas, por ejemplo), pero desde donde yo guardé mi archivo, CINEMA ya no puede acceder a los archivos, y eso hace que quieras guardar o renderizar y CINEMA diga: "Hm, no lo encuentro", y eso es molesto.
Guardar proyecto incluyendo componentes
¿Qué hay que hacer? Archivo>Guardar proyecto incluyendo componentes. Este es un comando importante, ...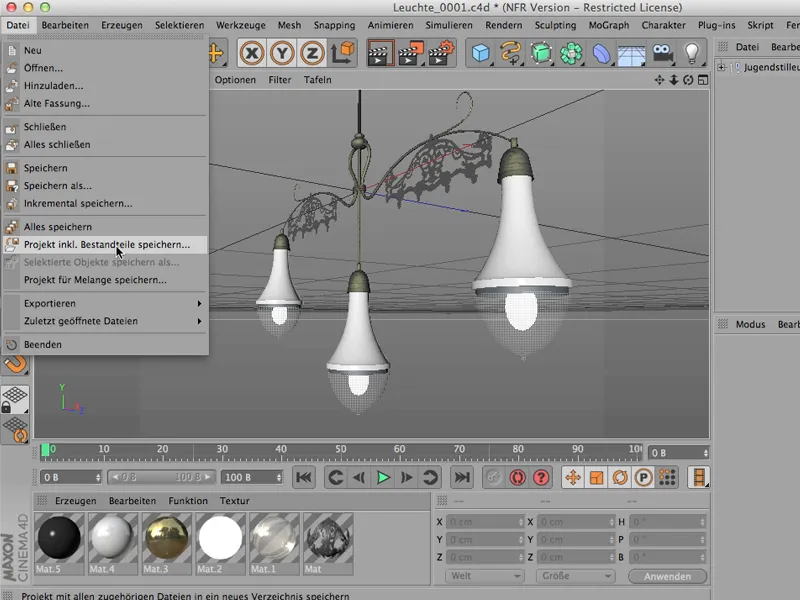
... y voy a hacer eso ahora, guardarlo en mi escritorio desordenado aquí bajo "Juleuchte"; eso es Art Nouveau.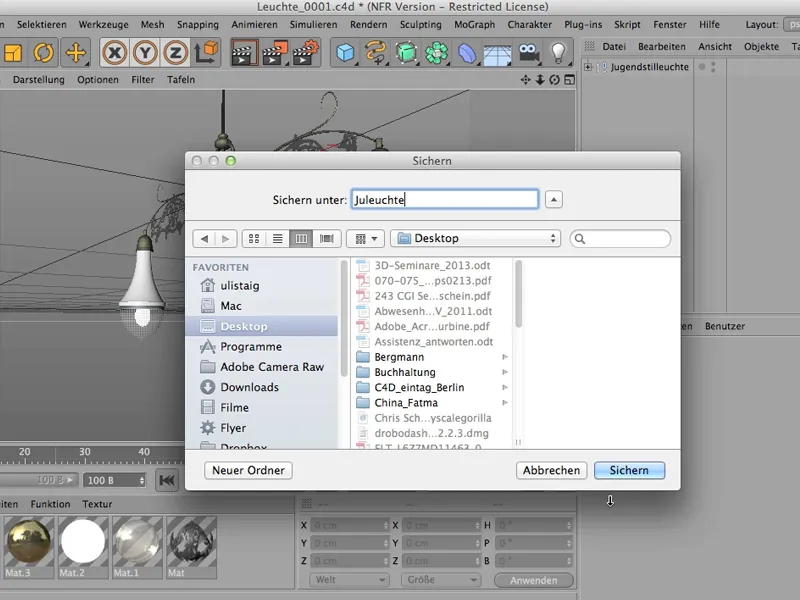
Y ahora debería haber una carpeta allí - ese es el caso. Voy a hacer clic en él y usted encontrará este archivo que acabo de guardar allí ...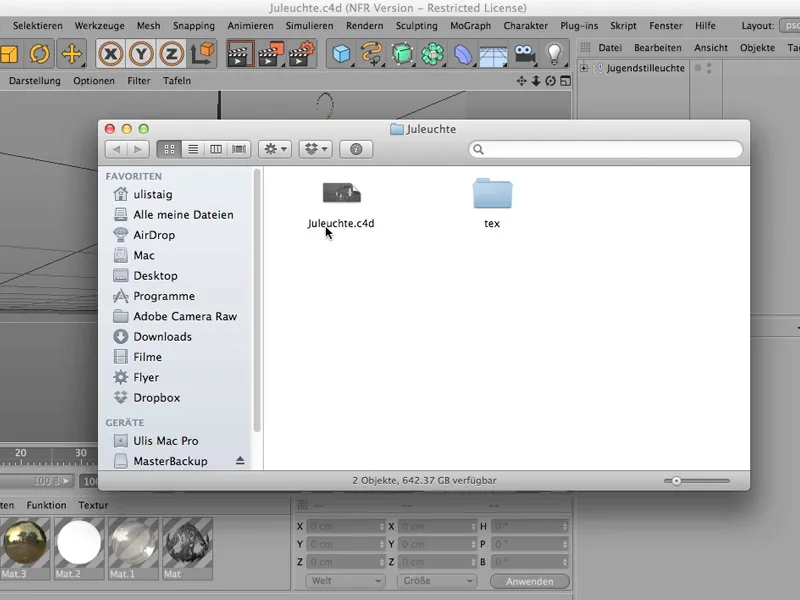
... y también una carpeta de texturas con cosas en ella - estos dos, de hecho - que tienen algo que ver con el archivo. En este caso, se trata de materiales que están en esta lámpara aquí.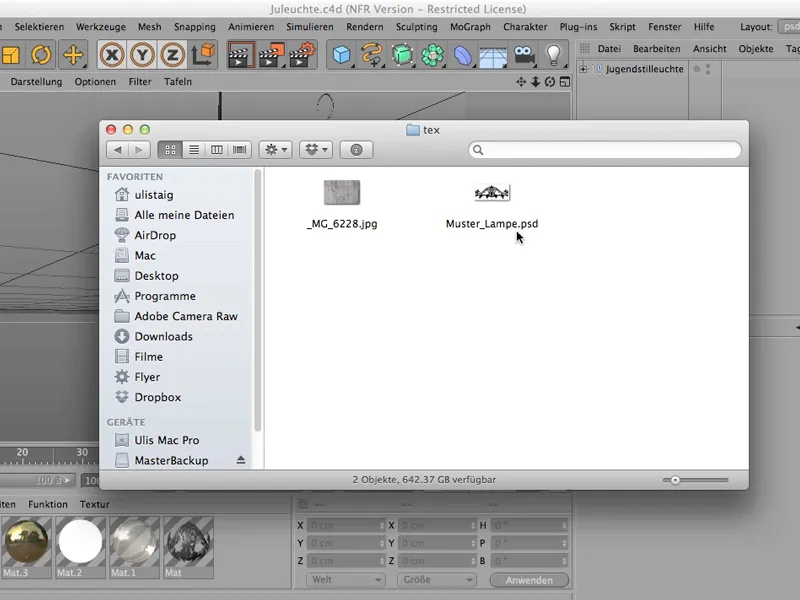
Es muy, muy importante que lo haga de esta manera - de esta manera usted ha guardado todo, posiblemente también la información de iluminación, que luego está en una carpeta GI. Esto también se pondría en esta gran carpeta "Juleuchte".
Guardado incremental
Otra forma de guardar -que en realidad también es muy Schick- es el llamado guardado incremental. Probablemente ya lo hayas visto: Archivo>Guardado incremental. Puedo hacer eso: hago clic y no pasa nada más.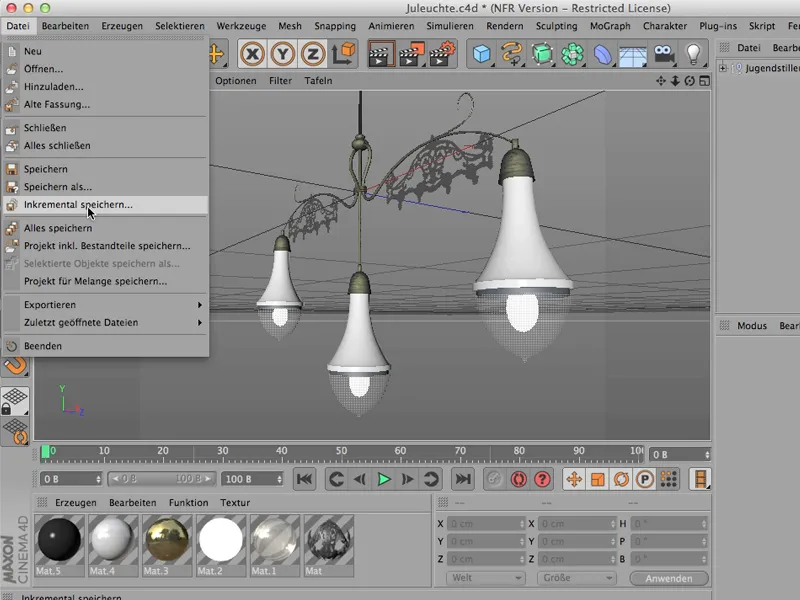
Ahora puedo hacer algo con mi archivo - puedo rotarlo, puedo abrirlo, puedo Blender ocultar estas cosas decorativas.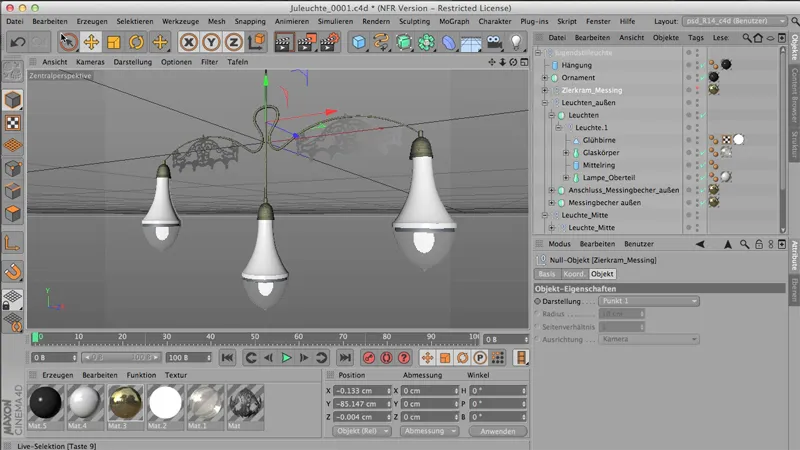
Y ahora guardo incrementalmente otra vez: Archivo>Guardar incrementalmente. Y cada vez que hago esto, mi archivo se guarda completamente nuevo, y cada vez a este número de 4 dígitos 0001 se le une otro número: 0002. Y luego viene el 3, y luego viene el 4 y así sucesivamente.
Y esto tiene la enorme ventaja de que siempre puedes rastrear cómo lo hiciste realmente con archivos complejos que construyes (o escenas complejas).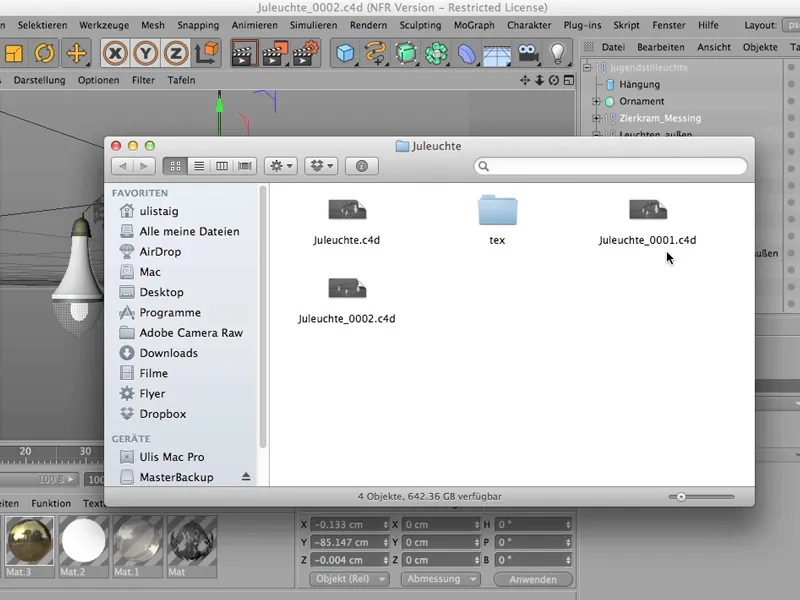
Eso es lo que ocurre a menudo en CINEMA: construyes y construyes y construyes y, en algún momento, el resultado es genial, pero desgraciadamente no puedes recordar cómo lo hiciste y no puedes seguir necesariamente los pasos intermedios. Para eso sirve el guardado incremental.
Siempre que digas: quiero guardar ahora - esta es una de las estaciones que puedes querer guardar, y no sobrescribirá tu archivo existente, sino que se colocará encima de él como un archivo separado.
Tal vez sea importante saber que Cinema 4D es un programa que tiene que lidiar con muy poca memoria, de forma automática, porque aquí tenemos componentes que sólo existen como vectores. Si quieres saber esto, puedes buscarlo aquí - tenemos información del proyecto o del objeto a través de objetos. Voy a hacer clic en él y echar un vistazo.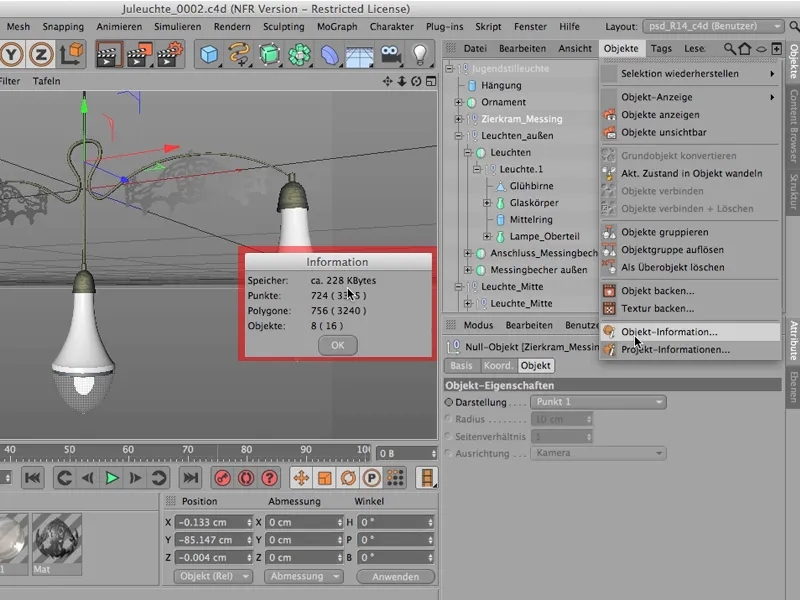
Y estamos en un total de 228 KB para esta lámpara, pero ya está completamente moldeada. Y entonces también se puede ver cuántos polígonos están involucrados en esta cosa.
Estos polígonos se muestran entre paréntesis si en realidad no son polígonos reales, sino que se basan en estos objetos NURBS. Si fueron creados por estos objetos NURBS, siguen entre paréntesis. Lamp_top, por ejemplo, es una Lathe NURBS. Si ahora los convirtiera en objetos poligonales reales usando la tecla C, ya no habría paréntesis aquí, sino simplemente el número 3240 para los polígonos.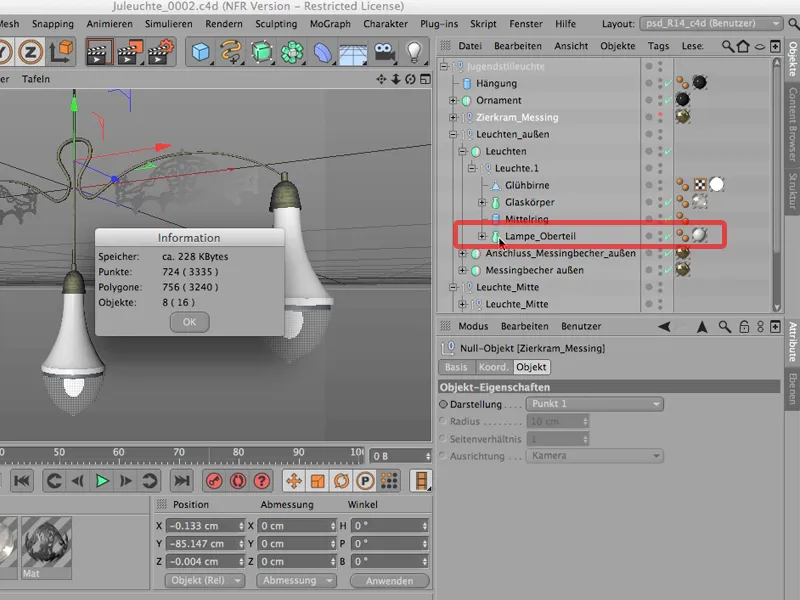
Sólo como apunte, para que veas que los ficheros con los que estás tratando son bastante pequeños y que guardarlos, sobre todo incrementalmente, no consume mucha memoria.
Exportación de
A veces quieres seguir trabajando en otro programa con un archivo que acabas de crear en CINEMA. Por ejemplo, se me ocurre Poser, se me ocurre Photoshop. Por supuesto, se me ocurren muchas cosas al revés: una vez renderizado, se sigue procesando en Photoshop, AfterEffects o cualquier otro programa. Pero estoy hablando de transferir un archivo 3D original a otro programa. Así que no renderizado.
En primer lugar, están las funciones habituales de exportación. Vamos a Archivo>Exportar - aquí tenemos dos opciones. Una es 3D Studio, es decir, .3ds. A la hora de elegir entre los dos, siempre aconsejo utilizar 3D Studio, ya que es un formato mucho más compacto.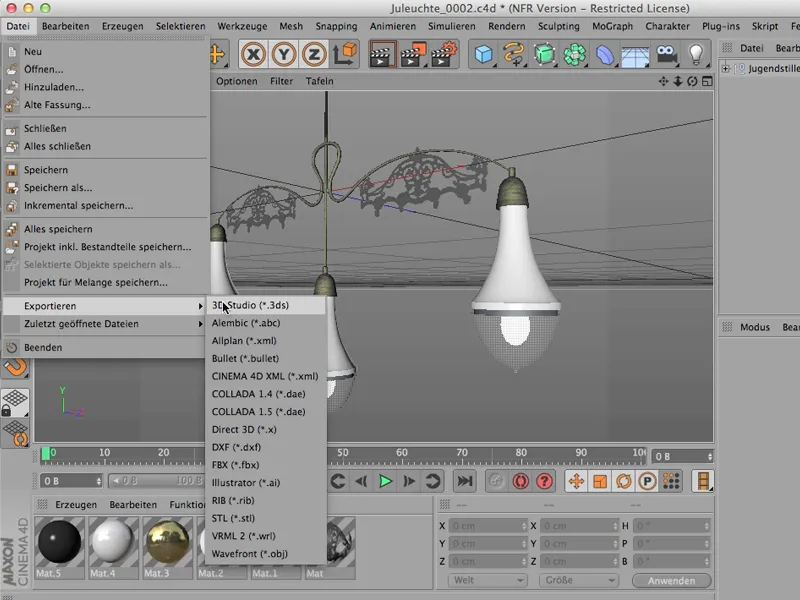
Esto significa que el archivo es exactamente el mismo, pero el resultado requiere menos memoria. Por eso .3ds es siempre mi primera opción en lugar de este viejo formato de frente de onda.
Sin embargo, esto sólo funciona si todos los objetos a exportar son objetos poligonales puros. Y aquí tengo mis dudas sobre esta parte. No me parece un objeto poligonal, es sin duda un material definido a través de un canal alfa.
Nosotros no tomamos los materiales de todos modos, se trata sólo de la geometría. Pero deberíamos echar un vistazo a eso también - y darnos cuenta de que tenemos un objeto paramétrico básico, un objeto de modelado, un objeto nulo, otro y luego un montón de objetos NURBS. Esto definitivamente no es lo que funcionaría con .3ds, así que desafortunadamente podemos olvidarnos de ello completamente, o primero tenemos que convertir todos los objetos aquí en objetos poligonales, lo cual es mucho trabajo.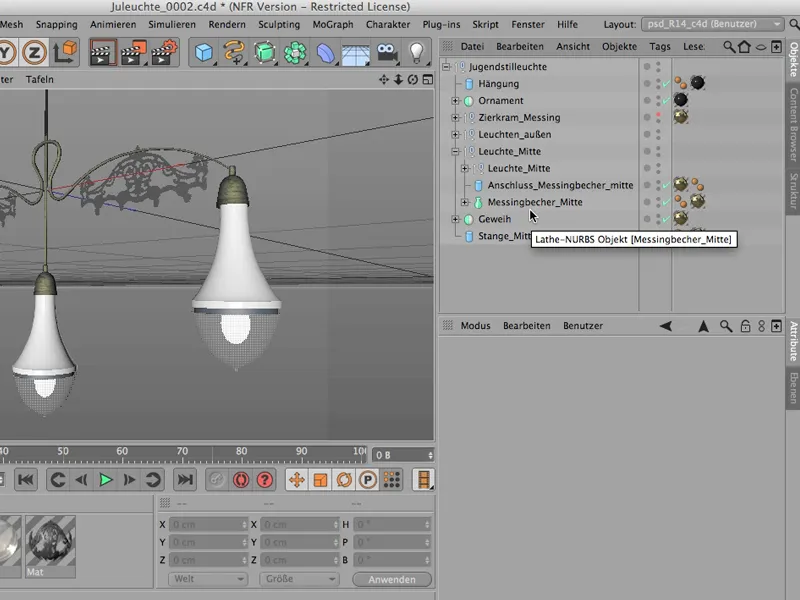
Guardar objeto para melange
Para ahorrarnos este trabajo, podemos tomar otro camino para traer un objeto, es decir, colocar tal escena completa en Photoshop, por ejemplo, como un objeto 3D, y esto se puede hacer de manera muy sencilla a través de Archivo>Guardar proyecto para Melange. Esto le permite comprar la opción de seguir trabajando en Photoshop en 3D, por así decirlo.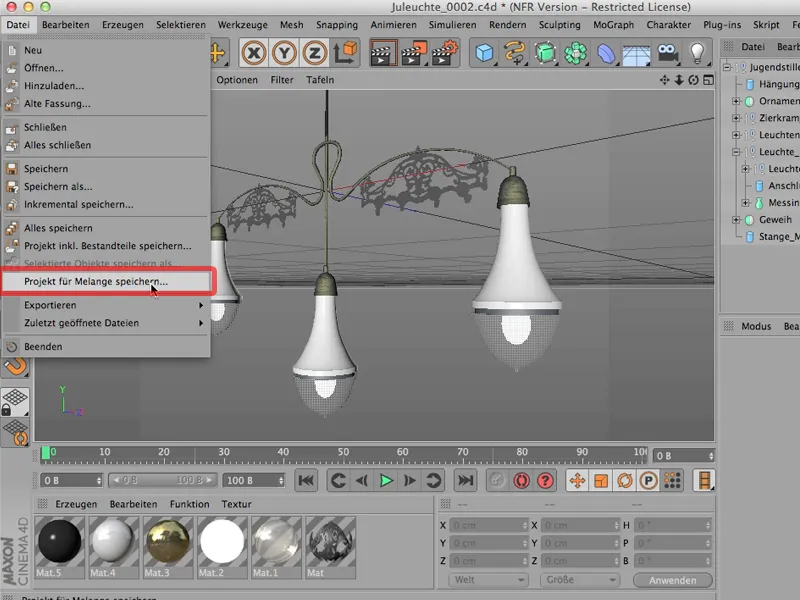
He dicho "comprar". Esto es porque usted paga un precio por esto, a saber, el precio que no será visible, pero usted sabe que si usted hace esto, todo lo que ves aquí - toda esta estructura - también se guardará de nuevo como un objeto poligonal.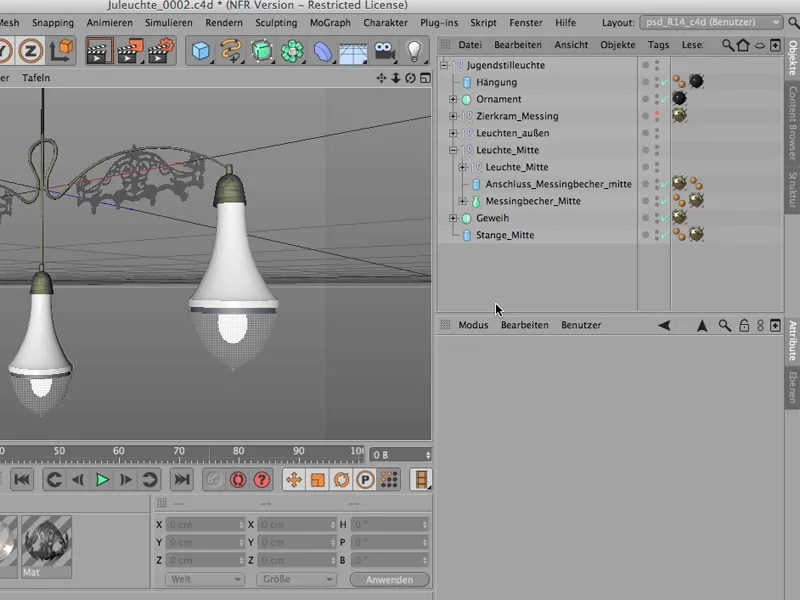
Así que todo se duplica, por así decirlo, y eso hace que un archivo de este tipo sea relativamente grande. Hm. No es el tipo de cosa que te gusta tener, pero antes de empezar a desplegar todo aquí y convertir cada una de estas pequeñas cosas en objetos poligonales , definitivamente voy a utilizar este comando.
Así que: Archivo>Guardar proyecto para Melange... vamos a llamarlo "Art Nouveau Lamp" de nuevo. Por lo tanto, voy a guardarlo en esta carpeta "Juleuchte", guardar todo, y eso es todo.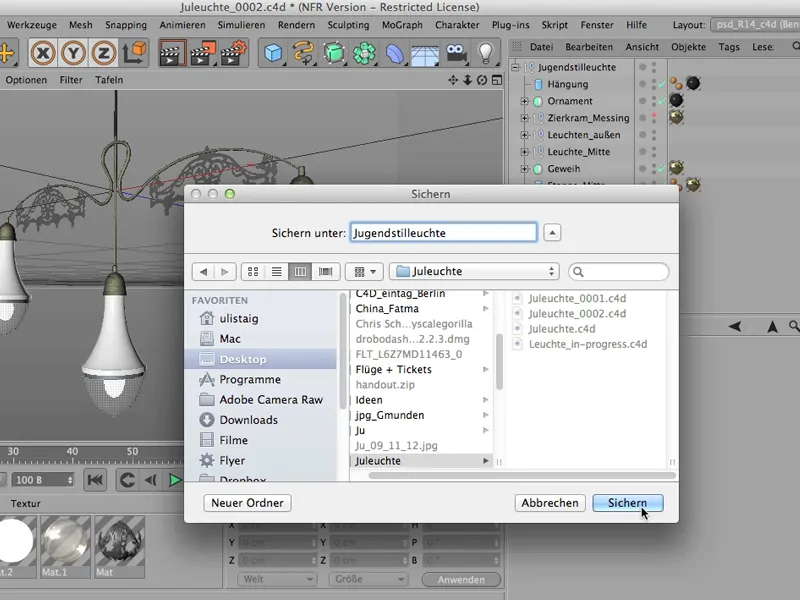
Ahora podemos cerrar aquí ...
... Voy a dejarlo abierto, por supuesto, ir a Photoshop y ya se puede ver el espacio de trabajo 3D, que ya está abierto aquí, porque ya he probado. Pero si lo cerramos otra vez, vamos a Fotografía, verás lo que pasa enseguida: Así que primero voy aquí, digo Archivo>Abrir,...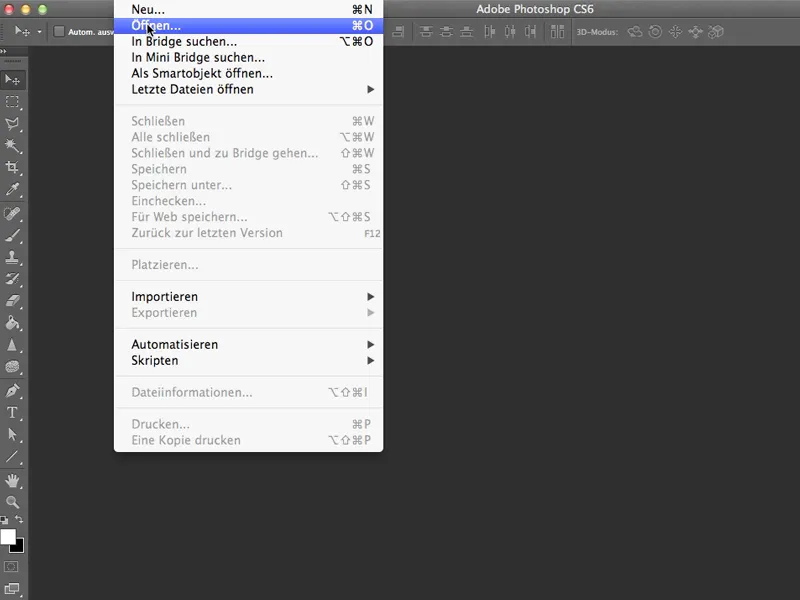
... obtengo la lámpara Art Nouveau - podéis ver que no es especialmente grande, a pesar del tamaño inflado del archivo (tenemos 1,5 MB).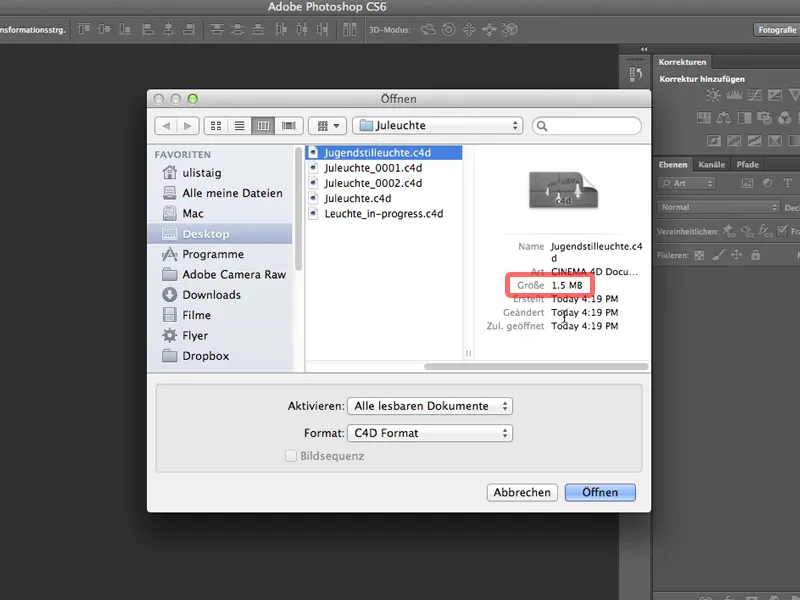
Lo abro y lo primero que reconoce Photoshop es "Ajá, realmente quiere abrir un archivo 3D". Claro, pasemos al espacio de trabajo 3D ". Entonces Photoshop se da cuenta de que, aunque Cinema 4D tiene el espacio de color de trabajo sRGB, aquí no se admite ningún perfil de color. Así que asigno AdobeRGB a todo, y ahora hago clic aquí y abro este archivo.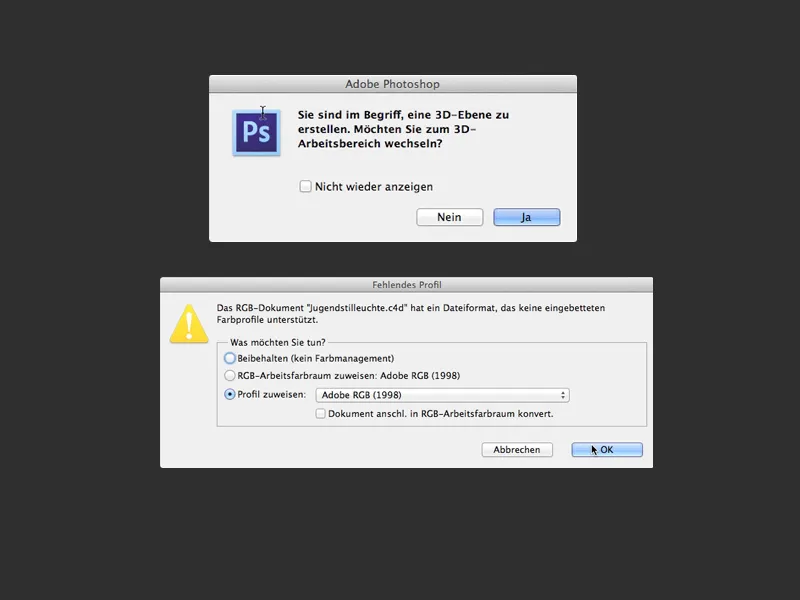
Efectivamente, ahí está. Todo lo que está en Cinema 4D también está aquí (excepto los materiales).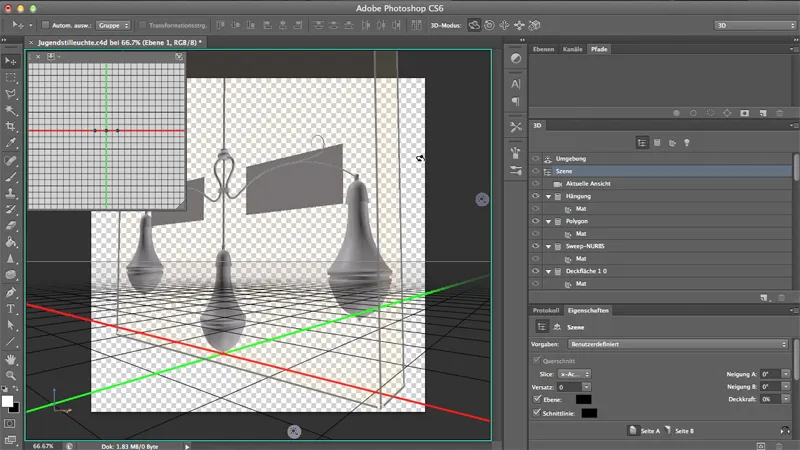
Hago clic en Entorno y echémosle un vistazo: realmente es un auténtico archivo 3D que funciona de maravilla y que, además, se ejecuta con total fluidez.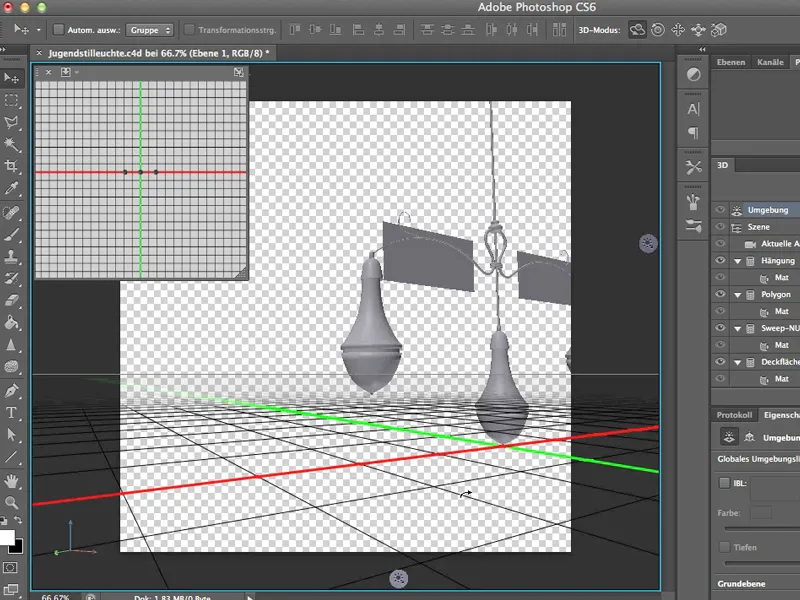
Lo único, como he dicho, que no viene, que no funciona sin más, son desgraciadamente los materiales. Pero yo los reasignaría aquí de todos modos. Incluso podría deshacerme de estos dos.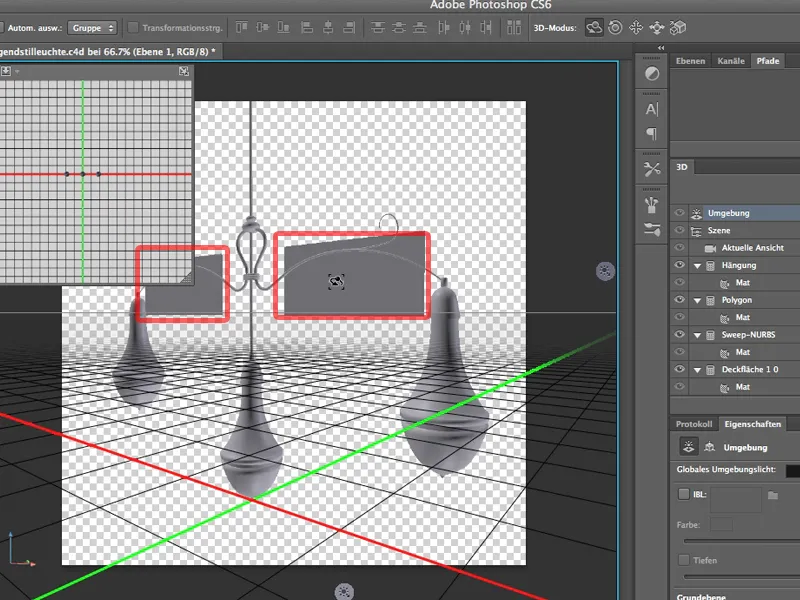
Eso sería relativamente difícil si previamente hubiéramos convertido todo en objetos poligonales en Cinema 4D. Tendríamos una miríada de diferentes objetos poligonales aquí. Pero de esta manera, la hermosa estructura que vimos en CINEMA se mantiene, y eso ya lo sé:
Sólo tengo que hacer clic fuera de este - que se llamaba "Polígono" - y me deshago de estas viejas tablas.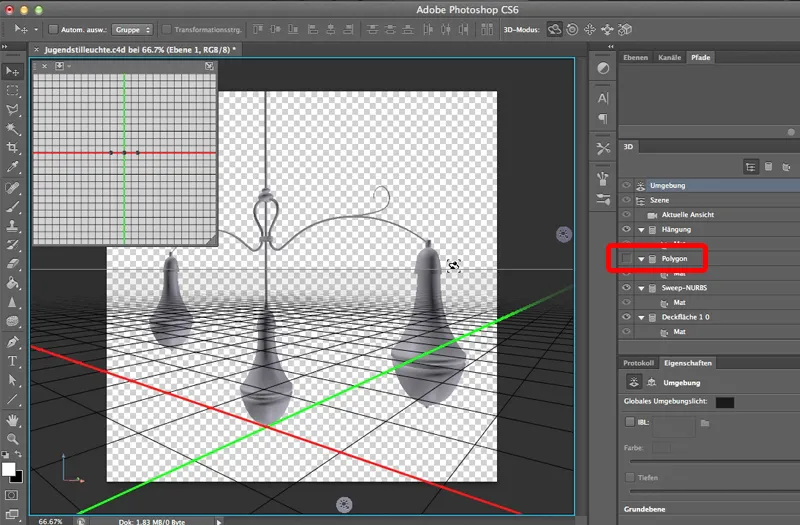
Así que vale la pena trabajar con este principio melange si quieres transferir archivos 3D a Photoshop.


