Atajos
Los atajos no sólo se pueden utilizar tal y como están en Cinema 4D, sino que también puedes crearlos tú mismo. Y en la forma que tal vez ya conozcas, es decir, los grupos M .. .
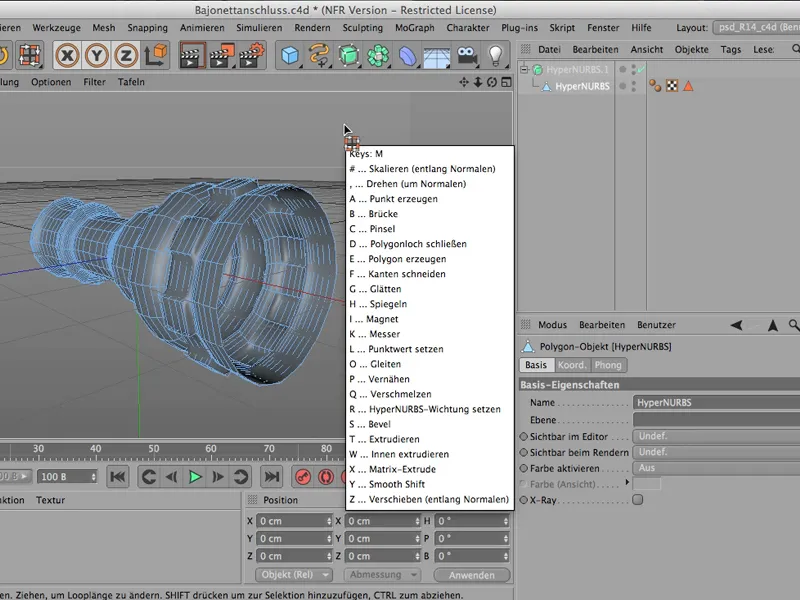
... o los grupos N...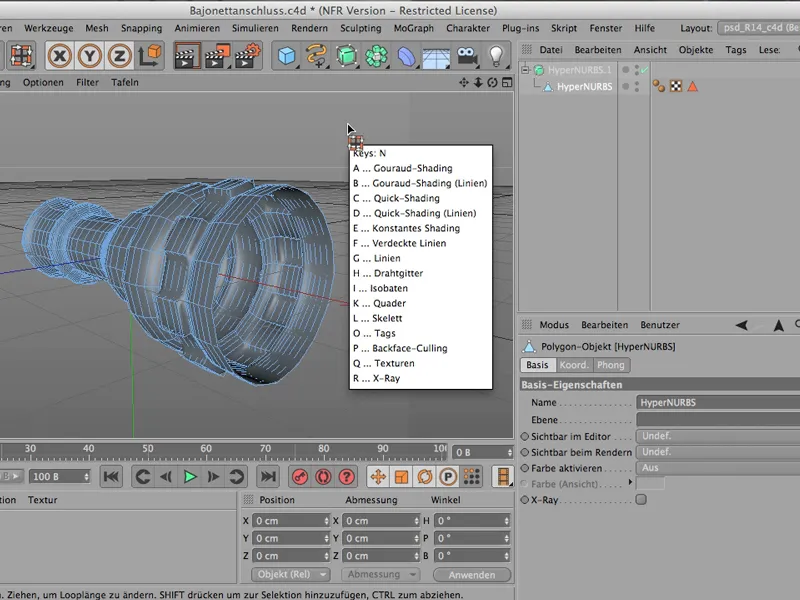
... o los grupos-U . Todos estos comandos se puede acceder con una segunda letra a través de estos accesos directos.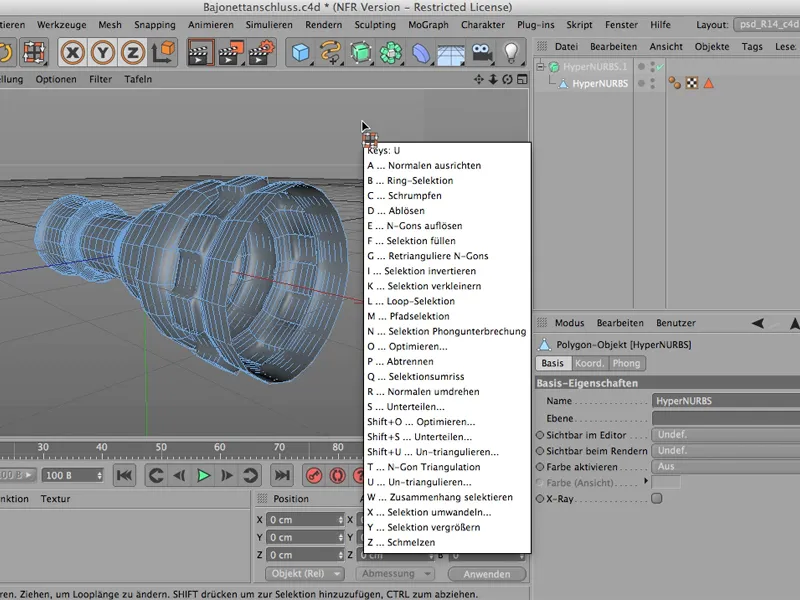
Y me gustaría mostrarle cómo puede hacerlo usted mismo utilizando el ejemplo de los paneles. Paneles es un término que se encuentra en el menú Editor. Si va a Paneles>Arreglo, ...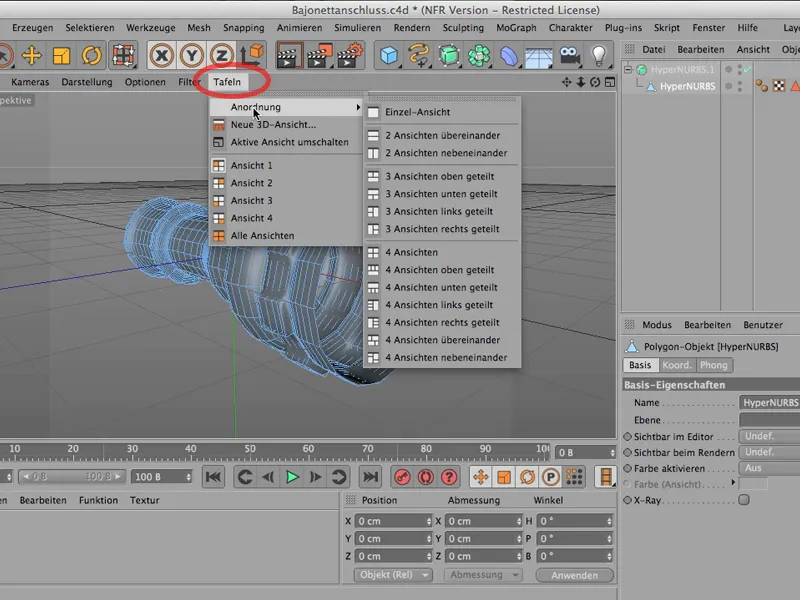
... puede mostrar los elementos uno encima del otro ...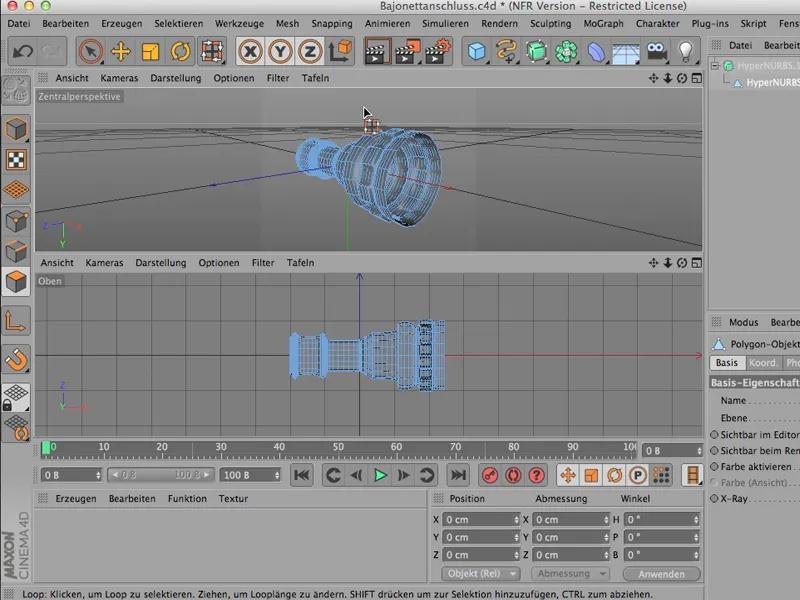
... o las cuatro vistas. Esto sería lo mismo que hacer clic en el símbolo del círculo. Así que simplemente puede seleccionar diferentes tipos de vistas combinadas. Esto es lo que ocurre muy a menudo al diseñar.
Y son precisamente estas cosas que ocurren con frecuencia las que resultan útiles si se va adquiriendo poco a poco un tesoro cada vez mayor de atajos.
Hagámoslo ahora; a través de Ventana>Personalizar>Personalizar comandos obtenemos esta cosa bastante grande. Todos los comandos están incluidos aquí y a cada comando se le puede asignar su propio atajo.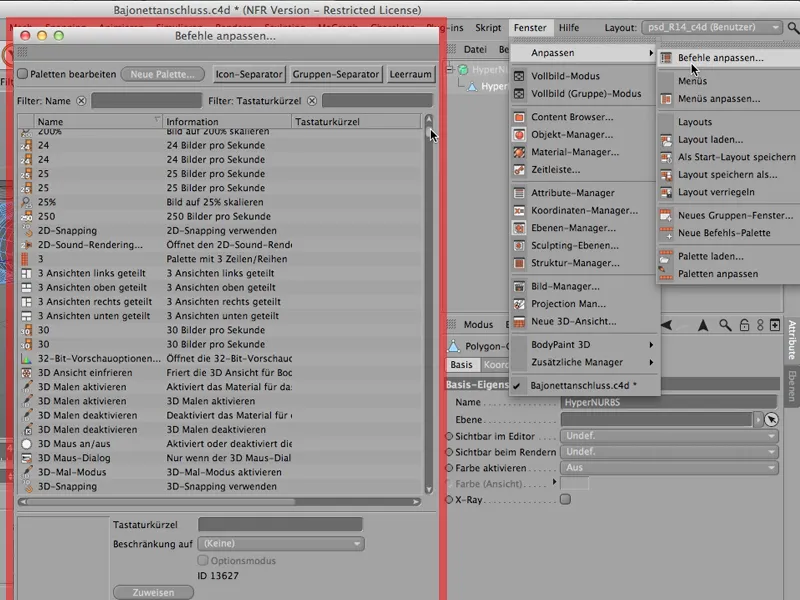
Aquí estamos en las cuatro vistas - eso es lo que acabo de hacer - y aquí es exactamente donde me gustaría asignar mis propios atajos. Echemos un vistazo a estas cuatro vistas. Si no hay nada detrás de ellas (divididas a la izquierda, una al lado de la otra, etc.), entonces estas son las cuatro vistas iguales.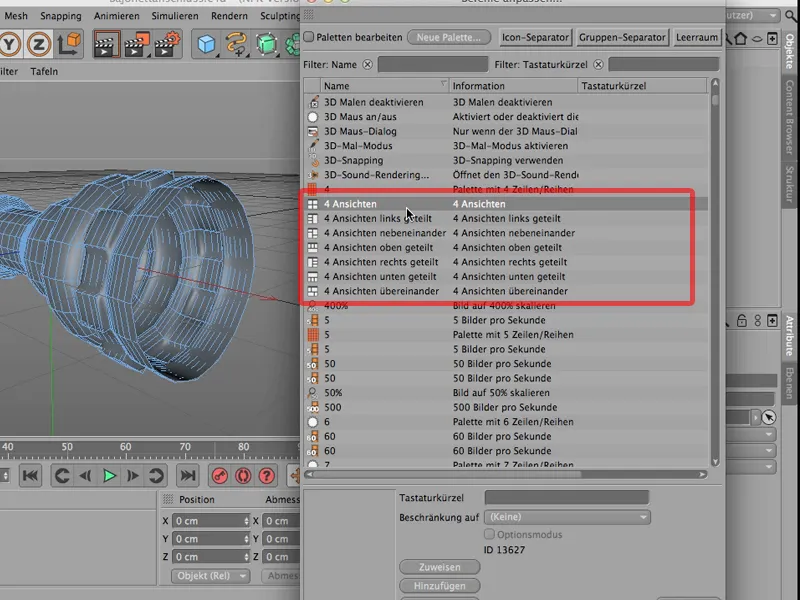
Les daré el atajo 4A. Y - esto es importante: también hay que asignarlo después.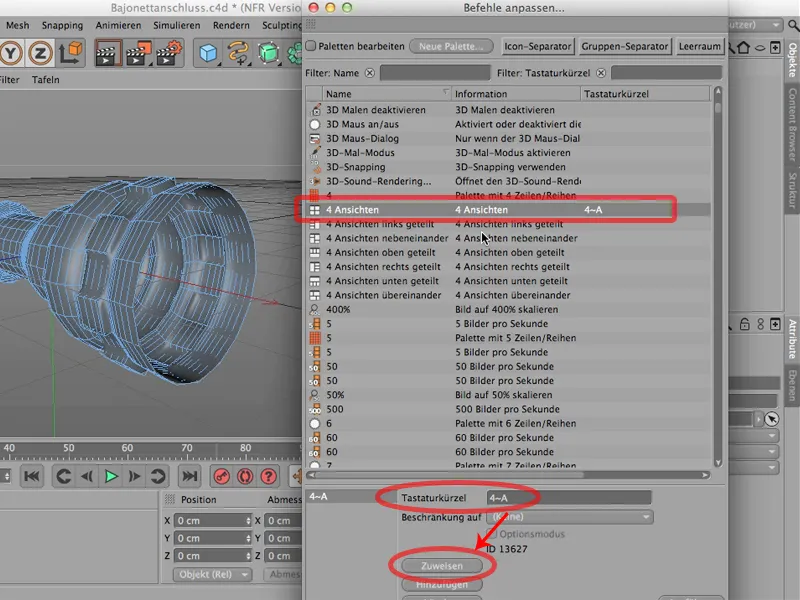
Y otra cosa importante: Si sigo y asigno 4B para las vistas divididas de la izquierda, hago clic en sucesión rápida. Así que no espere demasiado, sino que introduzca 4B directa y rápidamente. Si primero introduces 4 y luego piensas un rato qué letra podrías añadir, CINEMA se olvida del 4 y sólo escribe la B en su lugar. Así que presta atención a eso.
Entonces también asigno esa y quizás 4 vistas una al lado de la otra. Eso podría ser entonces 4C. Entonces, sigue asignando y podrías continuar así ahora. También podrías asignar 4D aquí; por supuesto, depende un poco de lo que realmente necesites de estas vistas.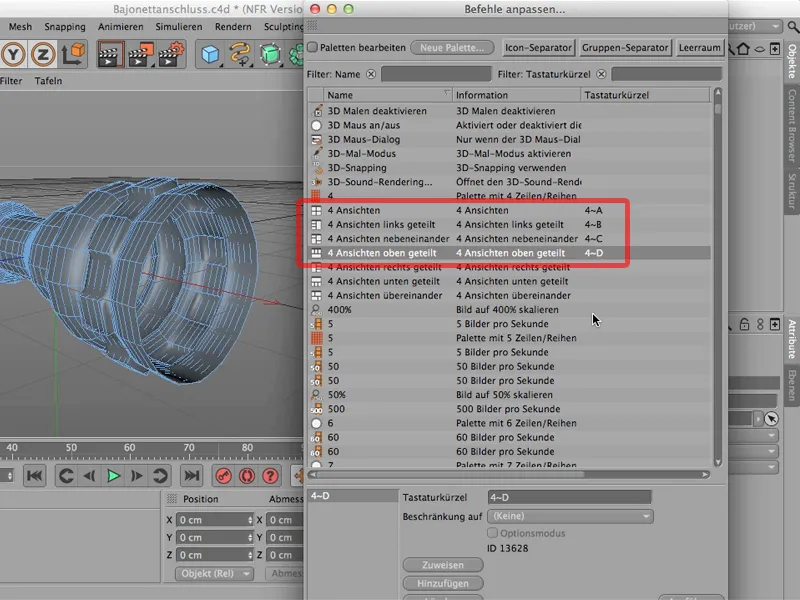
Ahora echemos un vistazo a lo que realmente parece. Está asignado, así que podemos simplemente cerrarlo de nuevo. Así que hago clic en el 4 y ya puedes ver: ¡Sí! Ese es nuestro atajo de 4, nuestra lista de atajos de 4, y ahora ya no necesito hacerlo en sucesión rápida, ahora puedo elegir:
Me gustaría tener las 4 vistas por igual; entonces simplemente toco la A detrás de ellas. O vuelvo a tocar las 4. Ahora me gustaría dividirlas por la izquierda. Eso sería B. Se vería así y podría no ser tan malo para diseñar. Tienes una gran ventana de perspectiva y tienes todas las vistas superior, derecha y frontal en un espacio relativamente pequeño:
Si ha asignado estos atajos y se da cuenta de que ha cometido un error o que no es lo suficientemente rápido para usted o hubiera preferido utilizar el comando para otra cosa, entonces puede volver a la ventana Personalizar>Personalizar comandos y puede, por supuesto, simplemente borrar los elementos de nuevo. Simplemente haz clic sobre él y pulsa Eliminar. Y te habrás deshecho de todos tus comandos.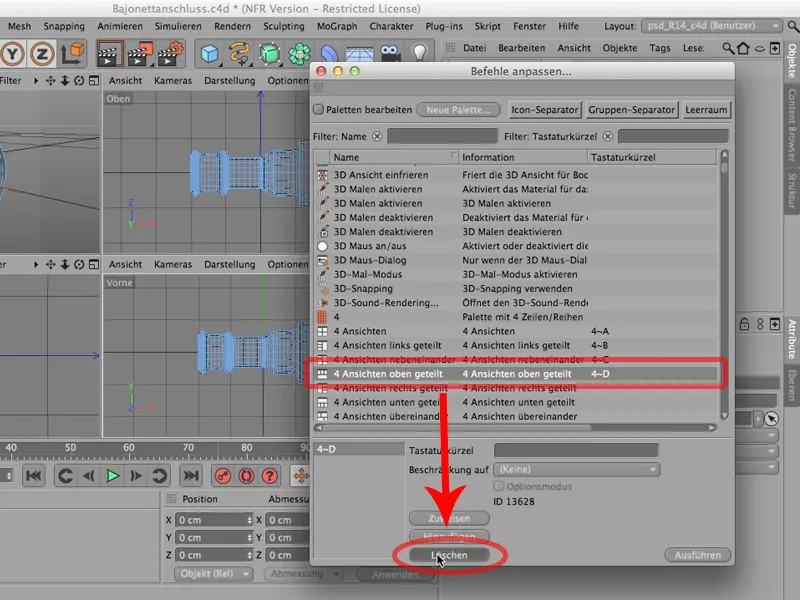
Por lo tanto, definitivamente vale la pena crear tu propia lista de atajos que utilizas con relativa frecuencia.
Diseño
Cinema 4D viene con un diseño muy específico.
El diseño puede ser claro u oscuro - puedes configurarlo en las preferencias del programa. Si prefieres un diseño oscuro, puedes elegir entre claro y oscuro en la interfaz.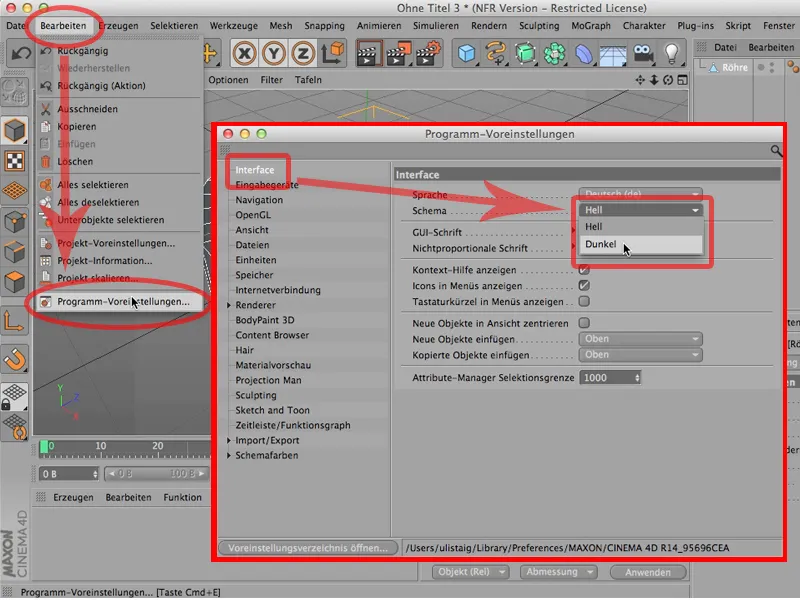
A mí me gusta más la clara, pero eso es cuestión de gustos.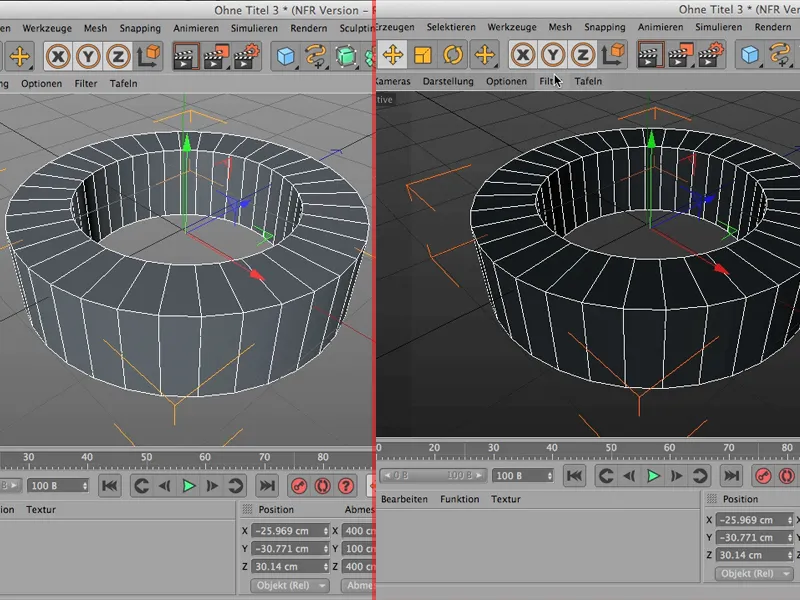
Eso es lo más importante de la disposición en cuanto al color.
Por supuesto, puedes colocar todos los gestores, es decir, las paletas, donde quieras dentro de Cinema 4D. Por ejemplo, aquí hago clic en el administrador de objetos y puedes ver este pequeño signo más en la parte de atrás. Tan pronto como hago clic en él, tengo el gestor de objetos y puedo moverlo libremente si quiero.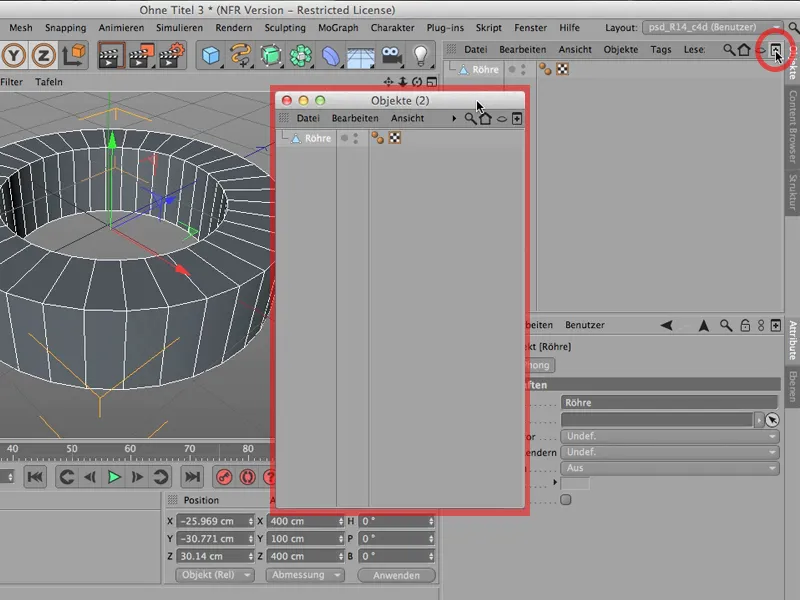
Puedo moverlo a otra pantalla, pero también puedo simplemente hacer clic de nuevo cuando haya terminado, y - fíjate que el gestor de objetos todavía permanece aquí en este punto.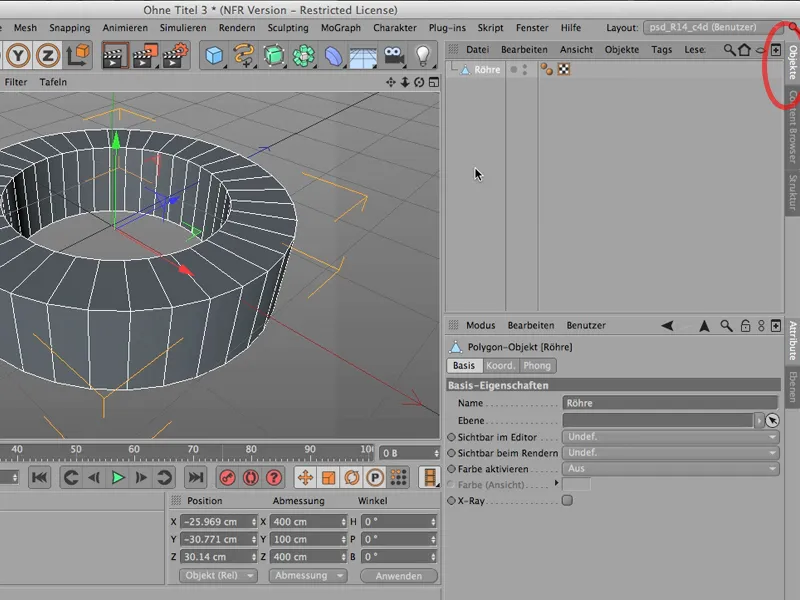
Si realmente quiero deshacerme de él, tengo que hacerlo de una manera un poco diferente, entonces tengo que hacer clic en el icono seleccionado y lo primero que encuentro en la parte superior es el comando Desacoplar. Entonces puedo hacer clic en él ...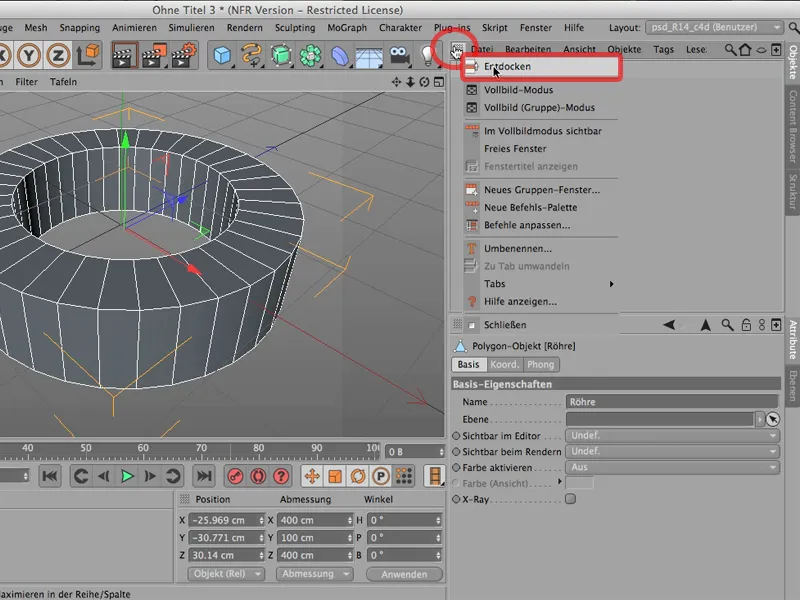
... y ahora realmente he sacado la cosa de aquí. Ahora está realmente sólo aquí, su tamaño y forma se puede cambiar aquí y ya no está en el frente.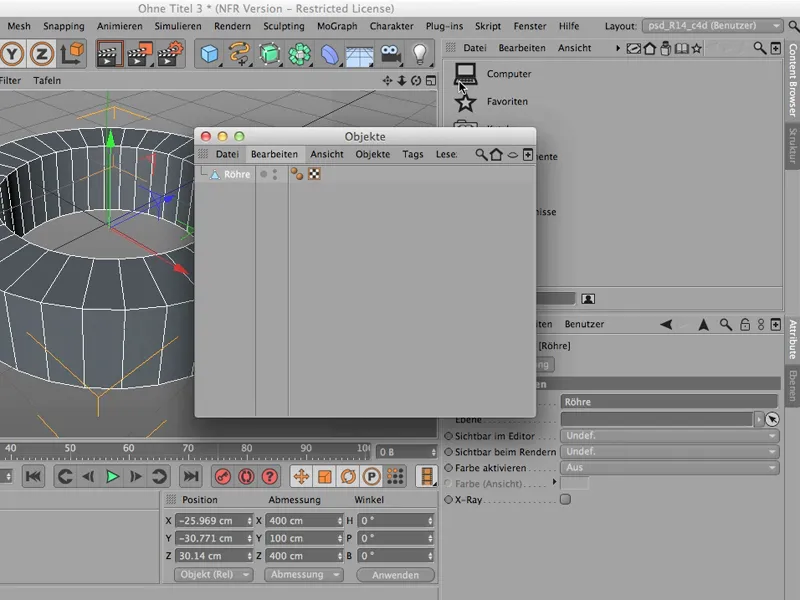
Si no lo necesito durante un tiempo (puede que sí), lo quito. Entonces me pongo muy triste, porque por supuesto lo necesito de nuevo inmediatamente - así que Ventana>Administrador de objetos... ahí está de nuevo ...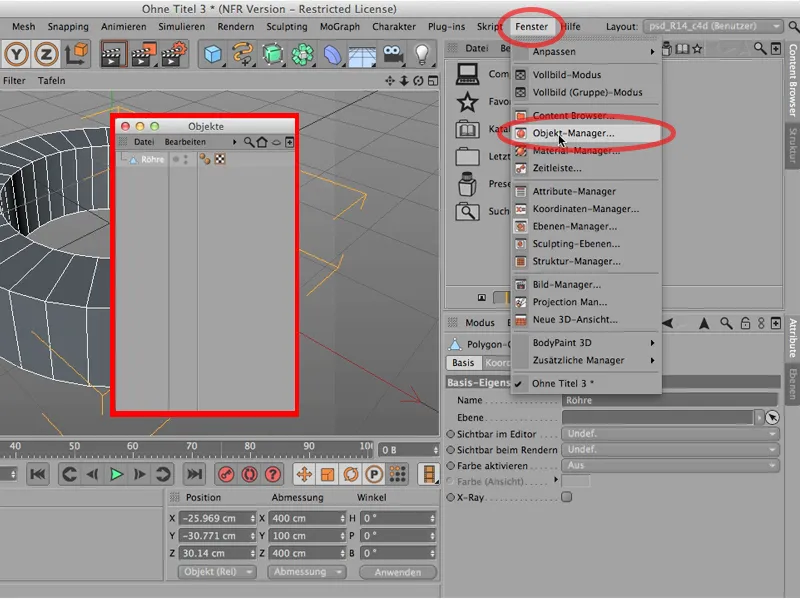
... y ahora puedo insertarlo aquí de nuevo. Así que o simplemente lo añado aquí o lo hago haciendo clic directamente en esta pestaña, entonces mi gestor de objetos también se inserta aquí.
Eso es algo muy práctico. Por supuesto, puede ocurrir que se vuelva demasiado confuso, es decir, que simplemente hayas movido demasiadas cosas, como el gestor de materiales. Lo desacoplamos, hacemos clic en él y hacemos lo mismo con el gestor de coordenadas, también lo desacoplamos y hacemos clic en él.
La ventaja de esto es que de repente tenemos mucho más espacio aquí. Así que a veces realmente tiene sentido hacer algo como esto, pero bien podría ser que en algún momento usted diga: Eso no es todo, quiero volver a mi antiguo diseño, tal vez incluso el que una vez guardé, entonces usted puede simplemente volver a la parte superior a través de Diseño y obtener lo que estaba allí. Este es el diseño estándaro, en mi caso, el diseño para PSD-Tutorials.de.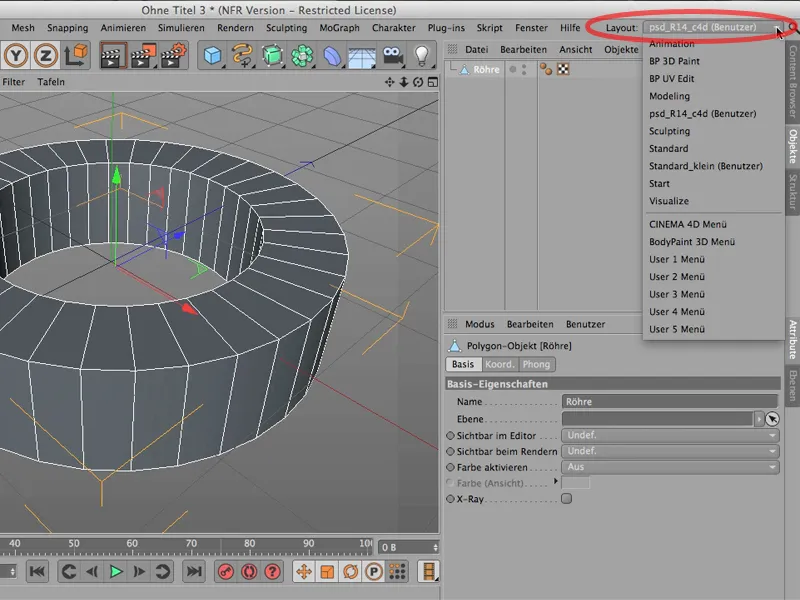
También has visto - sólo como una pequeña pista - que también puedes cambiar a BodyPaint, por ejemplo, en la parte superior del diseño. Si lo recuerdas de versiones anteriores - siempre estaba aquí ... este cambio de diseño.
Pero ahora está aquí arriba: Así es como llegas a BodyPaint 3D Paint o BodyPaint UV Edit, y también puedes llegar a modelado de esta manera.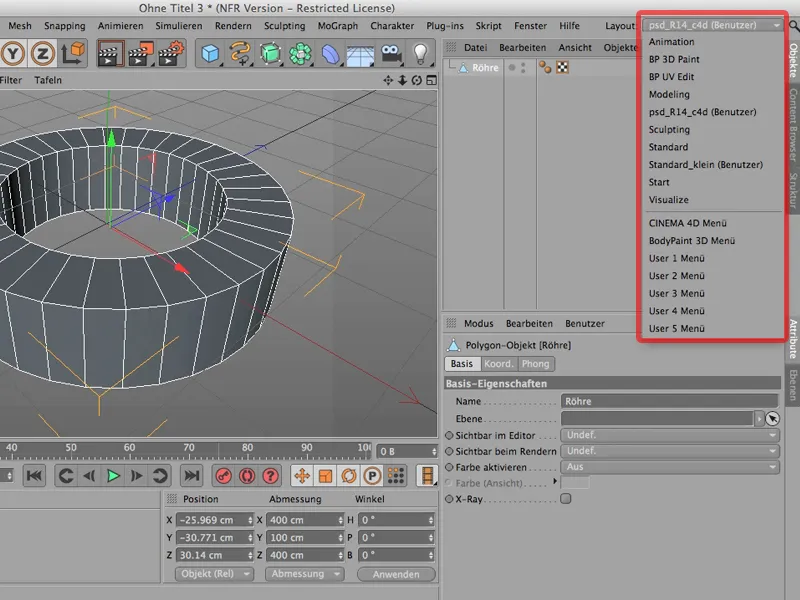
Estos son los diferentes diseños que puedes definir aquí. Puedes cambiarlos tú mismo y puedes volver a tu antiguo diseño en cualquier momento.


