En este tutorial, me gustaría darte un pequeño consejo sobre la oclusión ambiental. Este es el efecto que necesitas para hacer que las sombras realmente parezcan sombras reales.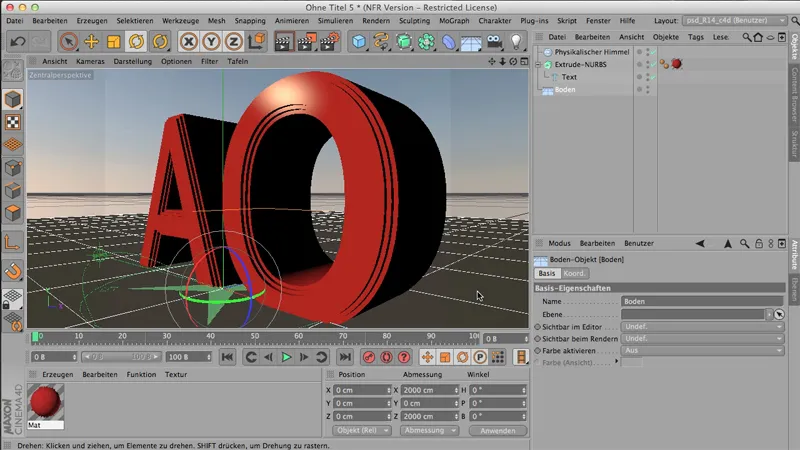
Por el momento, no está seleccionada la Oclusión Ambiental, lo que significa que cuando la renderizamos en el Gestor de Imágenes, se ve bastante inofensiva. Hermoso, pero - bueno, tenemos un problema: en estas pequeñas depresiones, las sombras son muy difíciles de ver. Aquí, además, estos bordes no están muy bien sombreados.
.webp)
Y por eso solemos hacer lo siguiente:
Se obtiene la oclusión ambiental como efecto de render. Esto se puede hacer a través de los presets de render. Allí se puede obtener la oclusión ambiental a través de los efectos.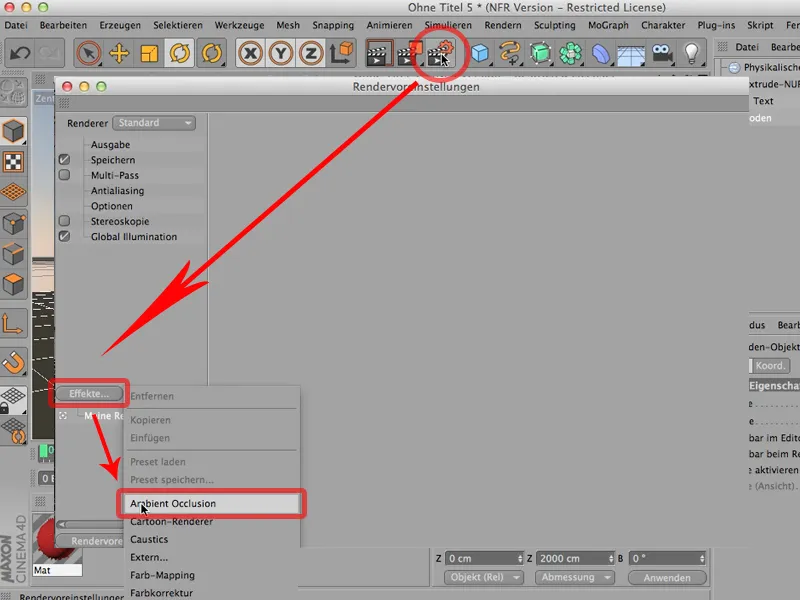
El color de la sombra puede ser influenciado haciendo doble click en esta parte. Pero yo preferiría dejarlo en negro profundo..webp)
Si se vuelve granulada al renderizar, puedes aumentar la precisión y las muestras para mínimo y máximo. Pero, como he dicho, en realidad no es necesario hacer mucho a la cosa.
Ahora renderizaremos de nuevo y verás que este efecto de render entra en juego; que ahora tenemos sombras profundas en estos pequeños agujeros en comparación con antes..webp)
Porque eso es exactamente lo que hace la AO: En los lugares, en los puntos donde muchos polígonos se juntan o donde se acercan, es exactamente donde parte de la IG se quita. Aquí es exactamente donde se crean estas sombras profundas. Así es como era antes, así es como es ahora, y eso es una gran diferencia.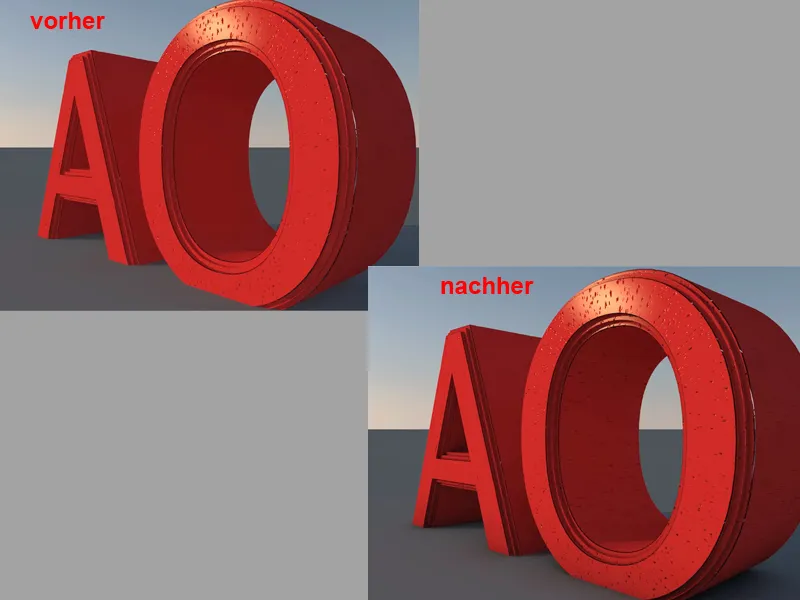
Ahora, por supuesto, se puede decir - sí, eso es una buena cosa, puedo hacer clic en mi AO en cualquier momento, pero es a menudo el caso de que usted no los quiere en todas partes, pero que es posible que prefiera establecer con diferentes ajustes en el lado del material y no como un efecto de render en absoluto, y eso es algo que definitivamente debe tener en cuenta. Si básicamente lo necesitas en toda la escena, entonces haces bien en hacerlo como un efecto de render, como hemos hecho aquí.
O bien - voy a quitar la marca de nuevo - esa es la segunda opción: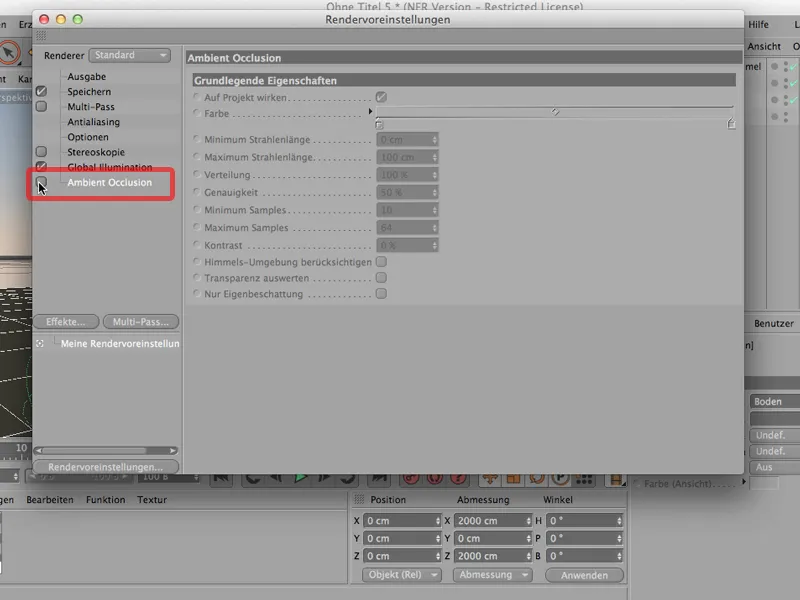
Por supuesto, también puedes hacer lo siguiente: Usted hace clic en el material respectivo, vaya a la difusión, haga clic en él, y ahora la difusión, naturalmente, quiere algo. Claro, de lo contrario no puede hacer nada todavía. En las texturas hay los efectos aquí abajo, y allí también se puede hacer clic en la oclusión ambiental como un sombreador de canal, es decir, como un sombreador que sólo funciona aquí en este canal de difusión. Está ahí: Oclusión Ambiental.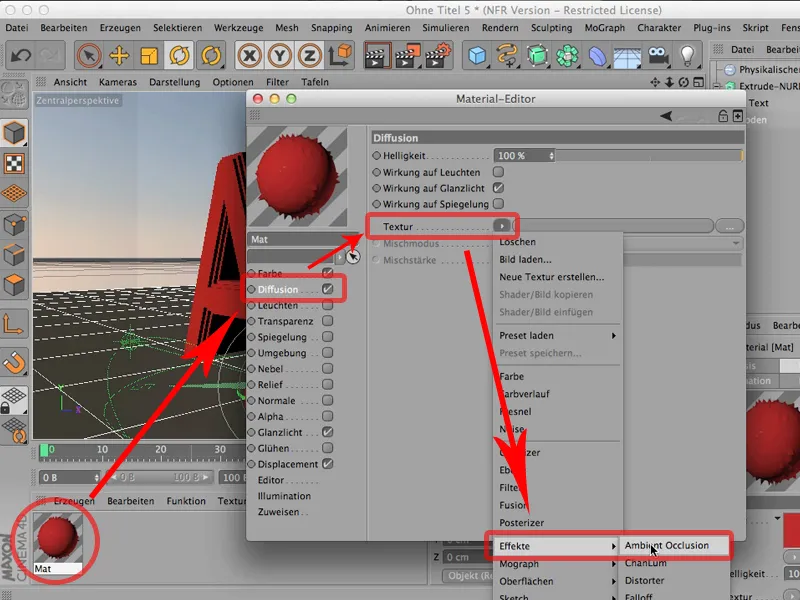
Y si ahora volvemos a renderizar, te darás cuenta de dos cosas. En primer lugar, por supuesto, funciona; en segundo lugar, la oclusión ambiental ya no está en el suelo; ahora se limita al material - lo que a veces es deseable..webp)
Piensa desde el principio qué prefieres: ¿La quieres en toda la escena? Entonces utilícelo definitivamente como efecto de renderizado. ¿O prefieres tenerlo como un shader de canal de material? Entonces, por ejemplo, en el canal de difusión del material correspondiente.
Este tutorial trata sobre la optimización de los presets de render. Probablemente estés familiarizado con esto: empiezas a renderizar cuando tu escena está lista y crees que está lista - Ahora decido.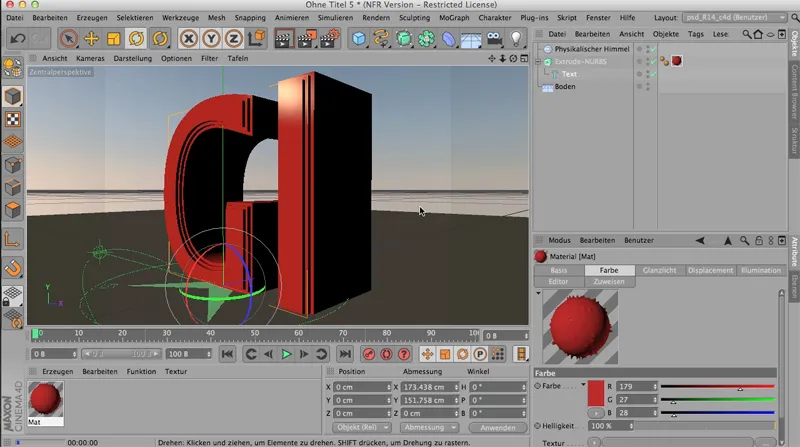
Voy a renderizarla. Entonces todo se ve así - y yo digo: Sí, ok, está terminado, está renderizado. Pero, por supuesto, no es agradable, porque ... tenemos bordes bastante oscuros aquí. Tenemos un montón de auto-sombra de los objetos aquí. Esta sombra también es bastante oscura. No puedo ver un borde aquí.
¿Qué hacer? Claramente - se obtiene la iluminación global, es decir, este efecto, que también está disponible como un efecto de render, por ejemplo.
Lo consigo simplemente seleccionando o haciendo clic en la llamada IG de los efectos.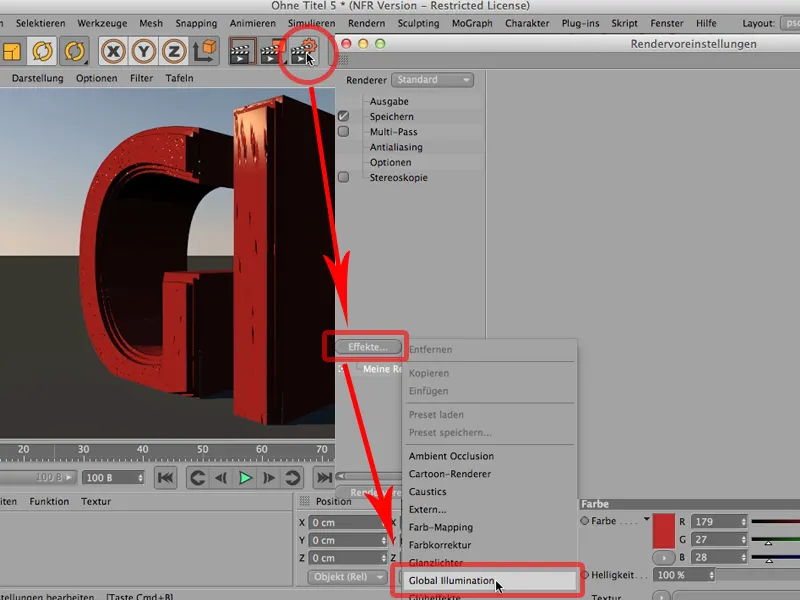
La gente que no lleva mucho tiempo trabajando con Cinema 4D hace lo siguiente: Lo cierran de nuevo, vuelven a renderizar y luego echan un vistazo al conjunto y dicen: "Sí, ha mejorado mucho, me gusta mucho más.
Todavía está un poco oscuro, me gustaría un poco más de separación aquí, así que lo haré todo un poco más claro". Tenga en cuenta: ya estamos en 7 segundos de tiempo de render aquí.
Así que - vamos a hacer eso. Aumentamos tanto la profundidad del haz (para que el haz de luz se refleje no sólo una vez, sino dos en este caso) como la gamma (voy a fijarla en un valor de 2; esto aumentará la exposición causada por la IG, por así decirlo.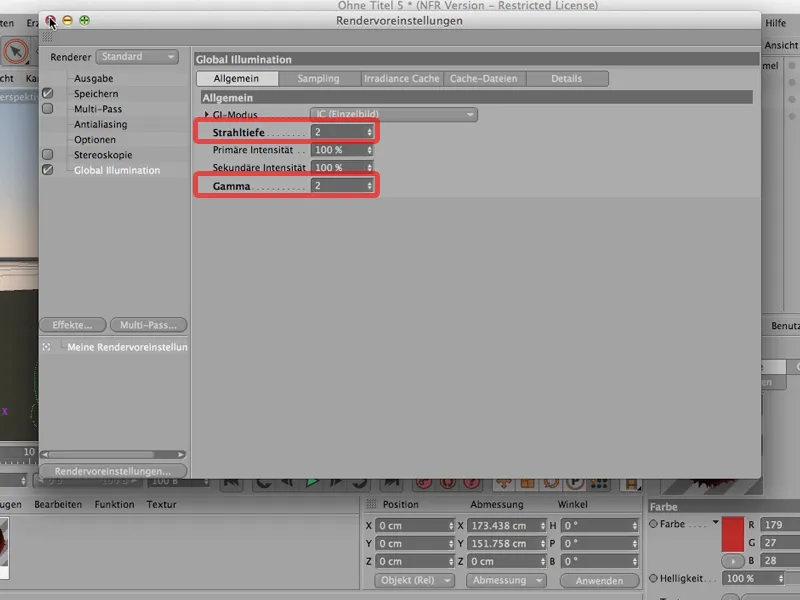
Y si ahora renderizo de nuevo, entonces tenemos esto: Primero tenemos que esperar todo el pre-pass de nuevo. A ver qué pasa. Podemos ver que la densidad de entrada es agradable y alta, y ahora tenemos un resultado después de 11 segundos. Eso funciona bastante bien y también es bastante agradable.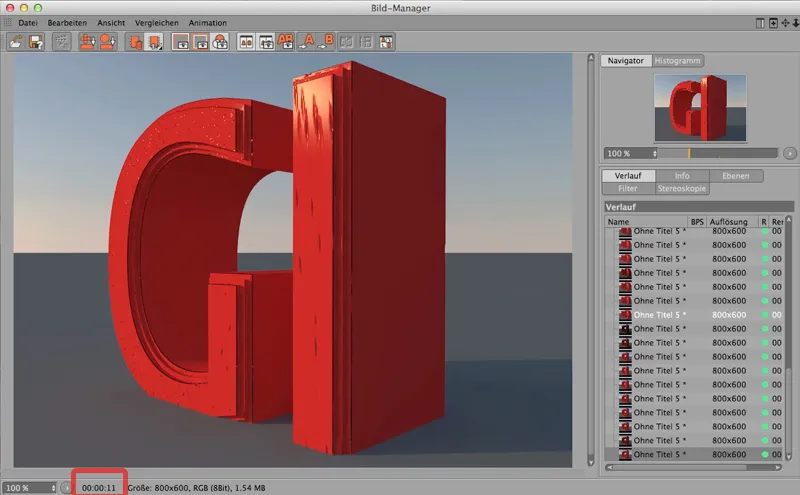
Pero: Si todavía estás haciendo pruebas de render pero quieres ver la influencia de la IG, hay un truco muy sencillo: Ve a Iluminación Global en los presets de render , ve al modo respectivo - en este caso modo Caché de Irradiancia, es decir, el modo de cálculo que hemos seleccionado aquí y que también funciona perfectamente, pero ajusta la densidad de entrada de Media a Vista Previa.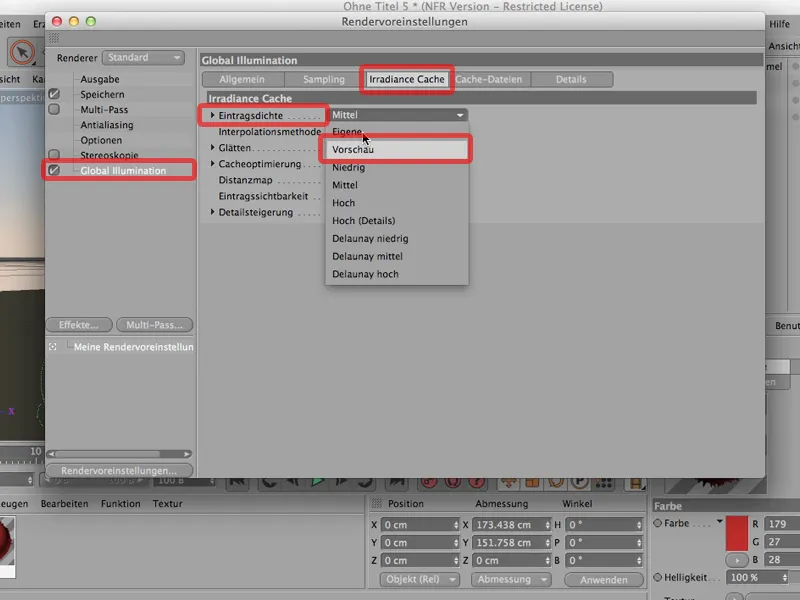
Esto es algo que, por supuesto, debería cancelarse para el renderizado final.
Pero si renderizo ahora, lo mismo: aquí atrás en el gestor de imágenes, entonces notarás que es mucho más rápido. Ya no estamos en 11 segundos, estamos en 4 segundos.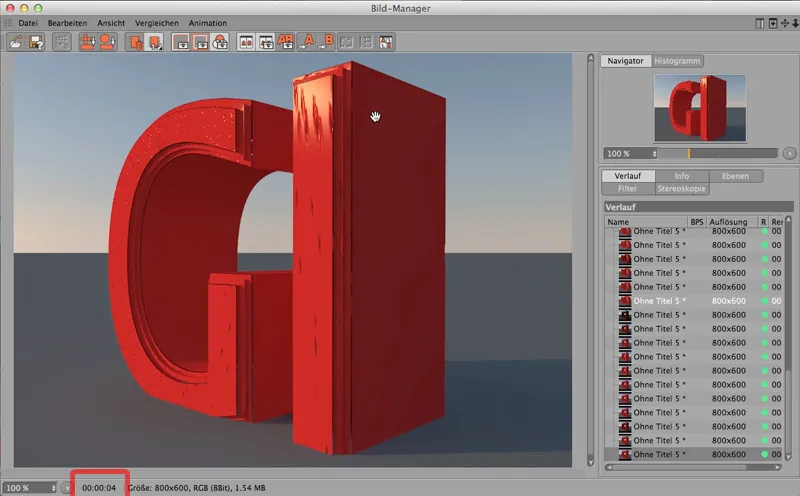
E imagina que tienes un renderizado algo más extenso donde tienes que esperar 10 minutos - entonces lo tendrías en menos de la mitad de ese tiempo, así que en unos 3 minutos y medio la cosa estaría terminada.
Esto ahorra mucho tiempo de renderizado y mucho tiempo de trabajo si configuras la IG para previsualizar desde el principio.
Desde la versión R13, Cinema 4D ha sido capaz de conseguir una profundidad de campo real, maravillosa y bella. Puedes trabajar con Cinema 4D como lo harías con una cámara real, que por supuesto -dependiendo del objetivo- enfocará en un lugar u otro, dependiendo de dónde enfoques; el resto estará borroso. Esto es exactamente lo que puedes hacer con Cinema 4D, como probablemente sepas. Sólo me gustaría darte un pequeño consejo sobre por qué a veces no funciona correctamente.
Lo siguiente: He creado una escena aquí; esta esfera se duplica un total de 11 veces por el objeto clon. Como instancias de render, por supuesto. Tenemos un cielo encima, que también ilumina todo el conjunto. Aquí también se puede ver el material para el cielo. Debajo está el suelo. Aquí está el material para él. Y este es el material para las bolas.
Si ahora renderizara todo el conjunto, se vería así:
Y puedes ver: una esfera tan nítida como la otra. Maravilloso. Ahora vamos a conseguir una cámara, porque sin una cámara no se puede hacer nada con la profundidad de campo.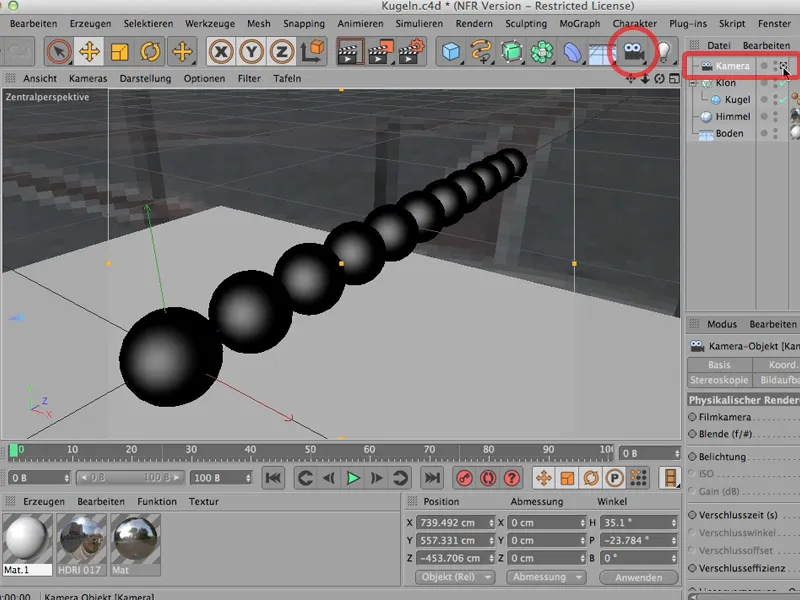
Si no puedo decirle a la cámara que por favor trabaje con la profundidad de campo, tampoco funcionará; así que tengo que montar una, encenderla, y ahora ya puedes ver: Ajá - así que ahí tenemos la oportunidad de trabajar físicamente.
Sin embargo, todavía tenemos que hacer algunas cosas primero, porque también hay que establecer el renderizador a físico en los ajustes preestablecidos de render, por ejemplo, y decirle que por favor traiga profundidad de campo, por lo que definitivamente tiene que marcar esta casilla si no está marcada ya. Dejemos la calidad como está.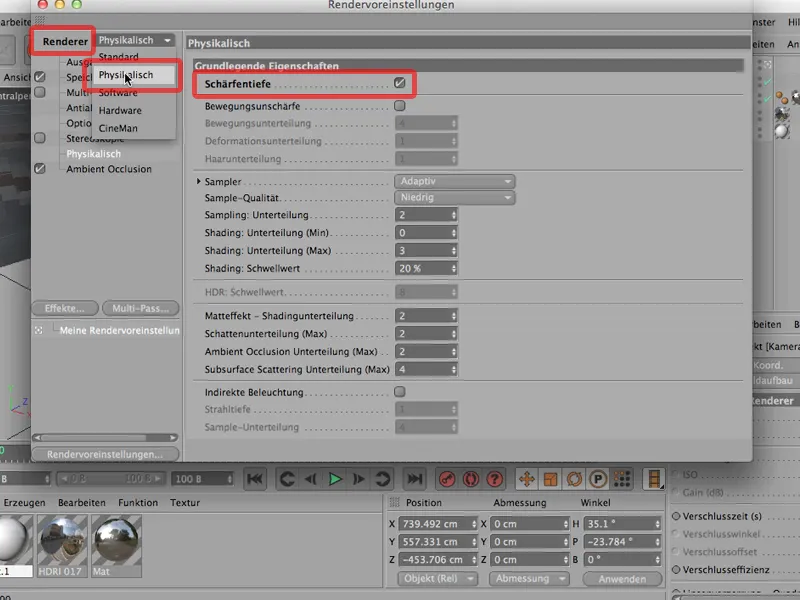
Y cuando rendericemos todo de nuevo, entonces... veamos... el resultado es que todo sigue siendo nítido.
Por supuesto, dirás: Por supuesto, con una apertura de Blender de 8, muchas cosas serán relativamente nítidas; a una distancia focal de 36mm.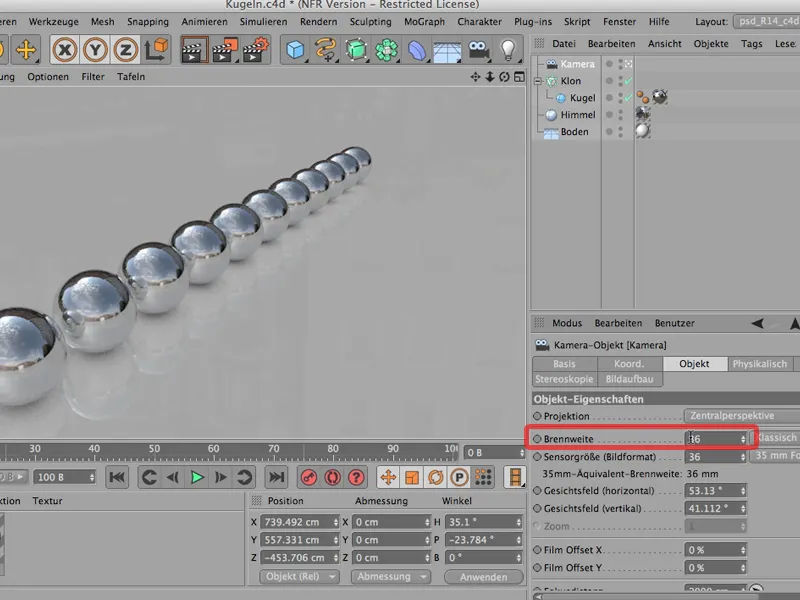
Así que vamos a ir a una apertura de 1,8; bonito y muy abierto;
Rendericemos todo de nuevo... y ahora tenemos esto: todavía nítido.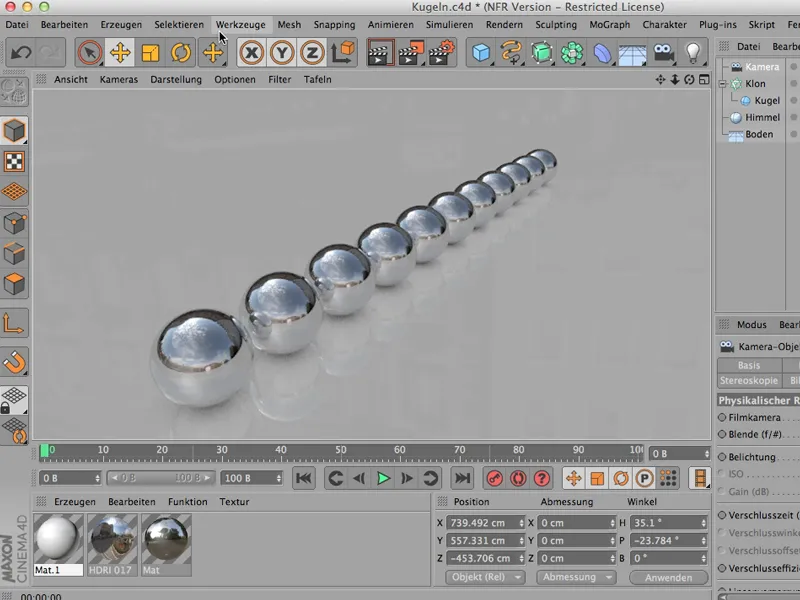
¿Qué hacemos? ¿Qué hacemos? Por supuesto, primero tienes que decidir dónde enfocar.
Se puede hacer mejor desde arriba que en la vista en perspectiva, así que vamos a hacerlo así: Y entonces también se puede ver aquí - este es el centro de mi área enfocada.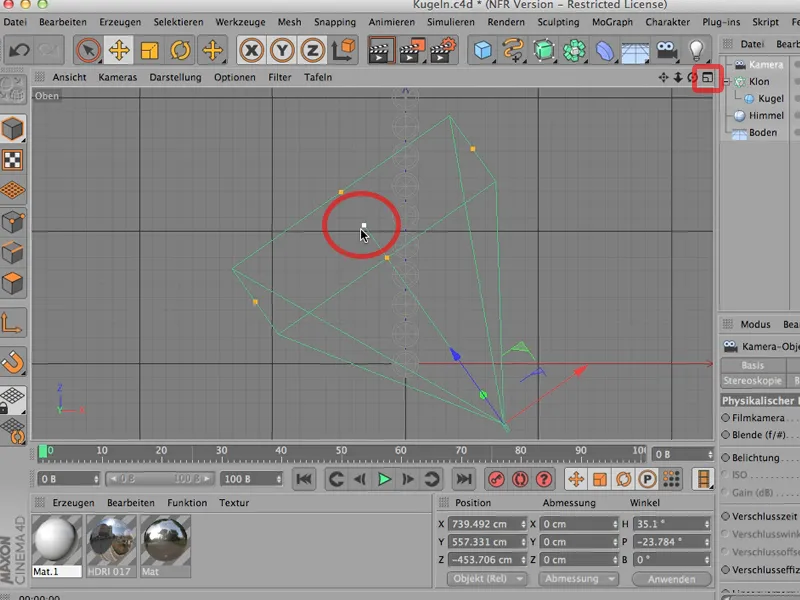
Por supuesto, puedes ver este cuadrado aquí porque la cámara está ligeramente inclinada hacia abajo. Si no lo estuviera, si estuviera mirando de frente, sólo verías una única línea aquí. Pero si tomas el punto central aquí, puedes colocarlo maravillosamente en el plano de esta segunda esfera, por ejemplo.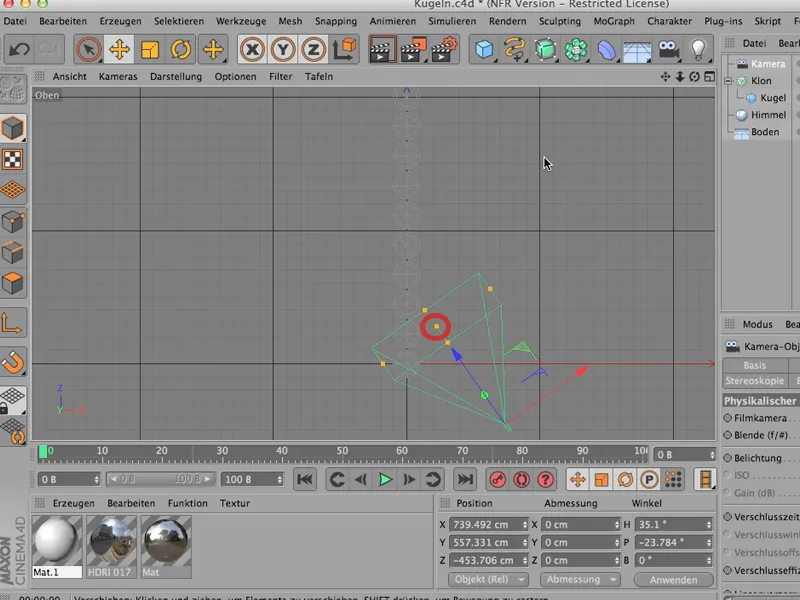
Entonces también puedes ver que la distancia de enfoque ha cambiado. Sin embargo, puedes encontrar esto bajo el objeto cámara y ha pasado de 2000 a poco menos de 1000. Así que hemos enfocado esta esfera.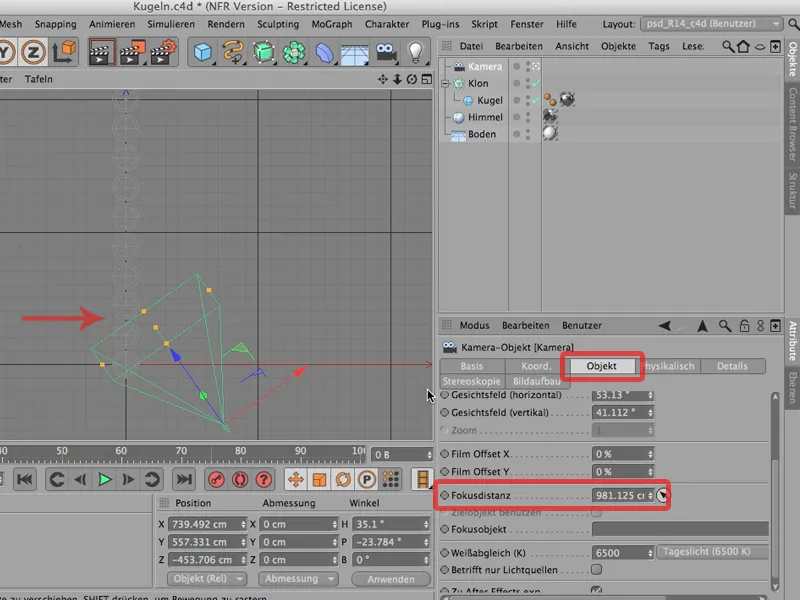
Ahora podemos volver a mirarla de frente. Voy a renderizarlo todo de nuevo y ya lo tenemos:
Y ahora a más tardar la mayoría de la gente ha tenido suficiente, porque ahora tenemos una pequeña abertura, hemos enfocado con precisión, tenemos una cámara física, y sin embargo nada está fuera de foco.
No debería estarlo. No puede estar desenfocado porque tenemos una esfera aquí, echémosle un vistazo, que tiene un radio de 100 cm. Todavía hay un poco de distancia entre las esferas, así que podemos calcular que si hay 12 esferas, hay unos 15 metros desde ésta hasta la última.
Ahora imagina una escena como ésta. Tienes un objetivo ligeramente gran angular en tu cámara réflex y haces una foto de esta escena: no hay mucho desenfoque. Es demasiado grande para eso. El Matterhorn tampoco está desenfocado. Aquí tenemos exactamente lo mismo. El objeto, la escena es demasiado grande. No se puede desenfocar mucho todavía.
Por lo tanto, tendríamos que abrir mucho más el Blender -lo que por supuesto es posible- o escalar todo nuestro objeto. Ese es el comando que necesitas para esto: Así que a través de Editar; allí encontrará Escalar proyecto, a continuación, sale una pequeña ventana que se parece a esto:
Usted podría utilizar esto, por ejemplo, para decir: Me gustaría reducir la escala a una escala de 1:10. Todo lo que actualmente es 1 centímetro debe ser sólo 1 milímetro en la escala de destino.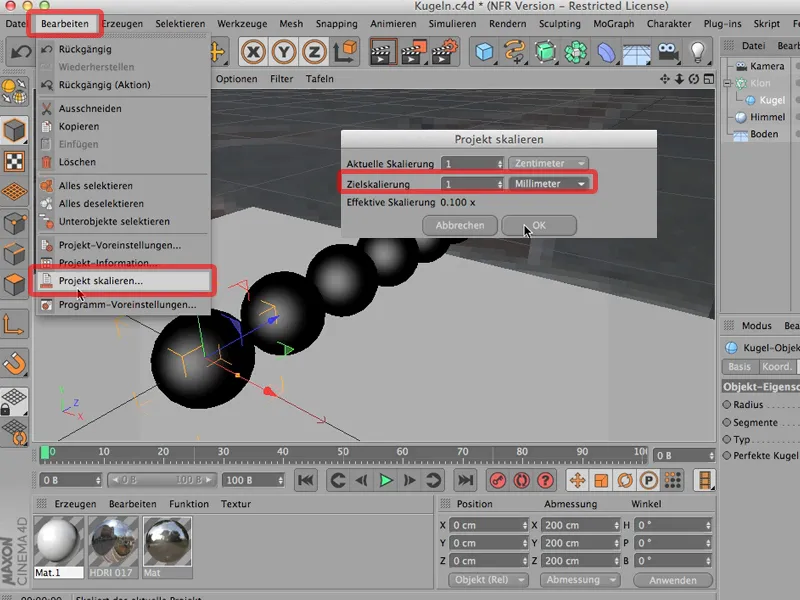
Y cuando haga clic en eso y diga OK, observe cómo cambia la escena: No puedes ver nada porque la escena no cambia en absoluto. Sólo el suelo se ha movido un poco más atrás, simplemente porque al menos la visualización del suelo siempre permanece igual.
Y ahora toda nuestra escena tiene sólo 1/10 del tamaño, y si la renderizo ahora, deberíamos reconocer claramente un desenfoque; ese es el caso. Está borroso ahí atrás, poco a poco se va haciendo más nítido hacia el frente, y aquí en la segunda esfera está la nitidez perfecta.
Así que recuerda: Si esto no funciona, a menudo es porque tu escena es demasiado grande y puedes llegar rápidamente a donde necesitas a través de Editar>Proyecto de escala.


