Das Erstellen eines Inhaltsverzeichnisses in Adobe Indesign ist im Grunde ein sehr einfaches Unterfangen, wenn man bereits während der Erstellung des Dokumentes auf ein paar Dinge achtet.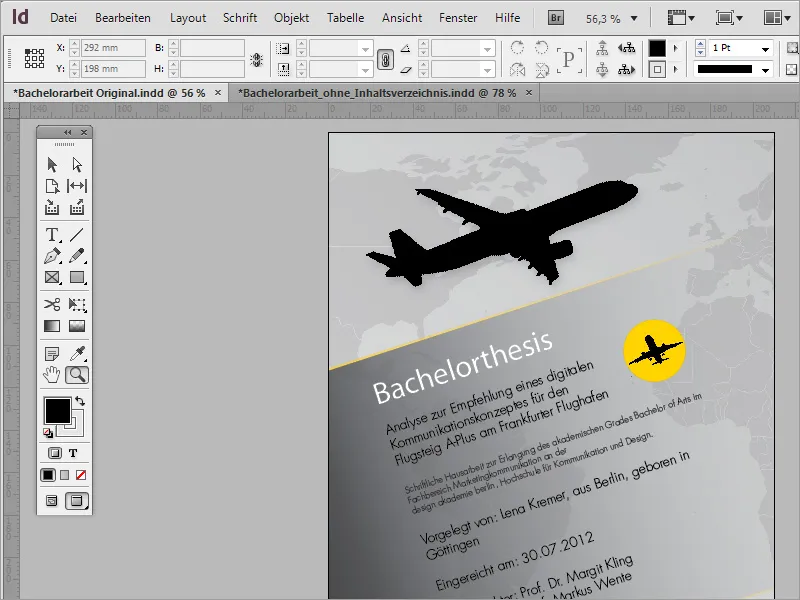
In diesem Tutorial zeige ich euch, wie man auf sehr einfache Weise ein solches Inhaltsverzeichnis erstellen kann.
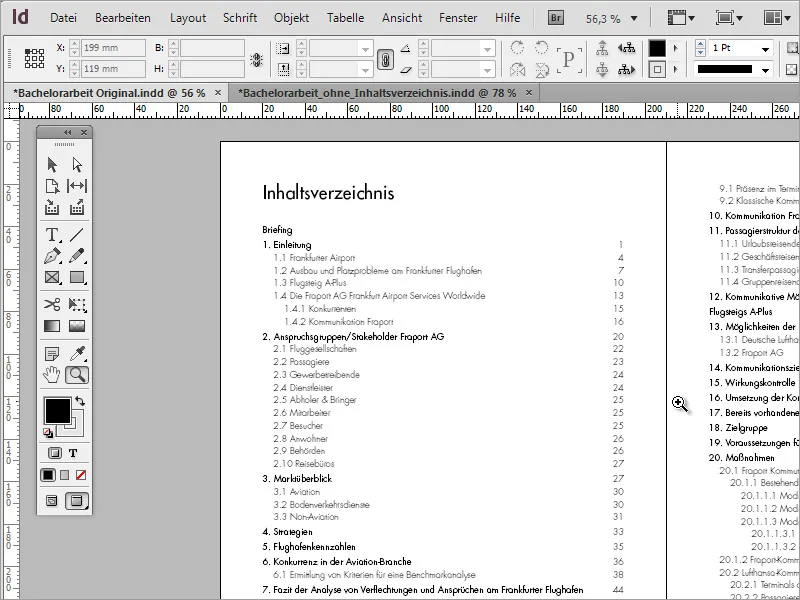
Damit sowohl die Seitenzahlen als auch die Struktur wie im Dokument per Knopfdruck abgebildet werden können, bedarf es lediglich einer sauberen Formatierung. Diese lässt sich über die Absatzformate definieren und auf das Dokument anwenden. Eine Überschrift sollte als Überschrift angelegt werden, genauso wie Textpassagen der 2. oder 3. Ebene.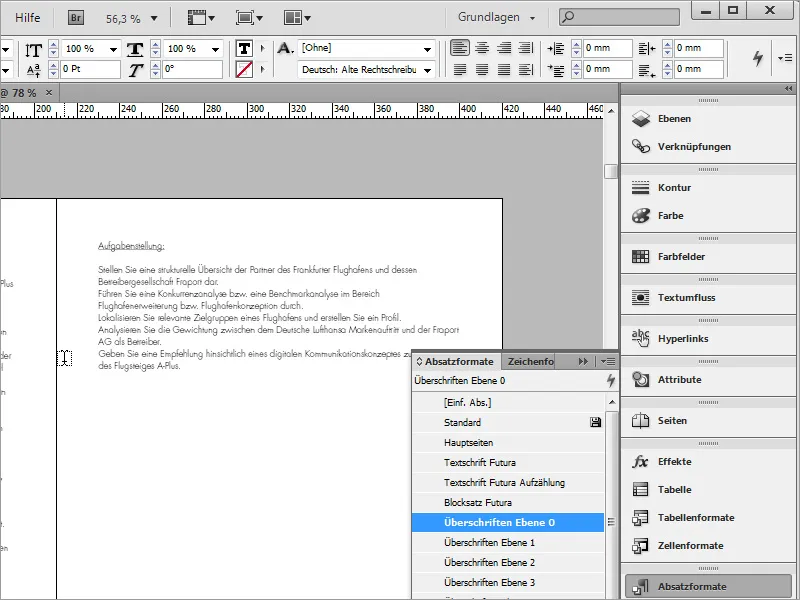
Die voreingestellten Absatzformate lassen sich auch noch im Nachhinein anpassen. Die Änderungen wirken sich dann direkt im Dokument an allen Stellen aus, an denen das entsprechende Format angewendet wurde - ohne Auswirkungen auf das zu erstellende Inhaltsverzeichnis zu haben.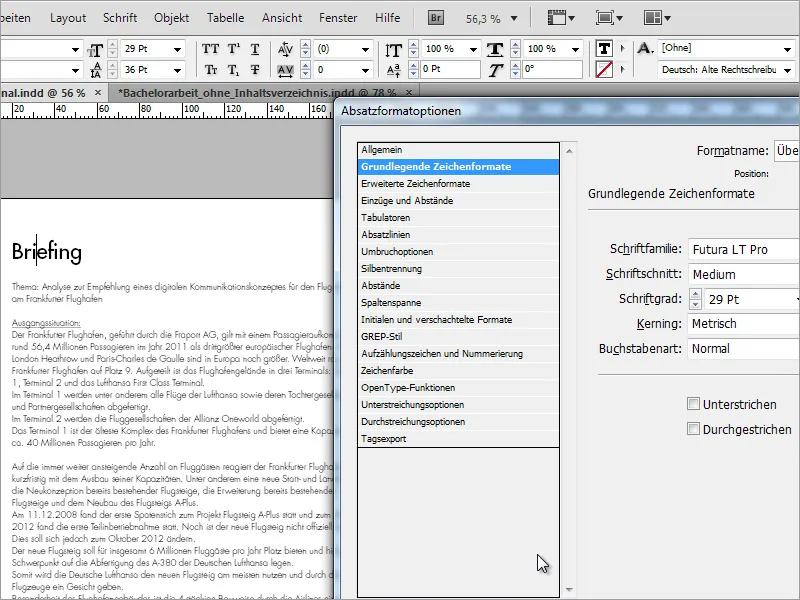
Wenn man in einem Dokument an eine entsprechende Stelle im Text klickt, wird auch das dazugehörige Absatzformat in der Palette der Absatzformate aktiviert. So hast du stets die volle Kontrolle über das Erscheinungsbild des Dokumentes.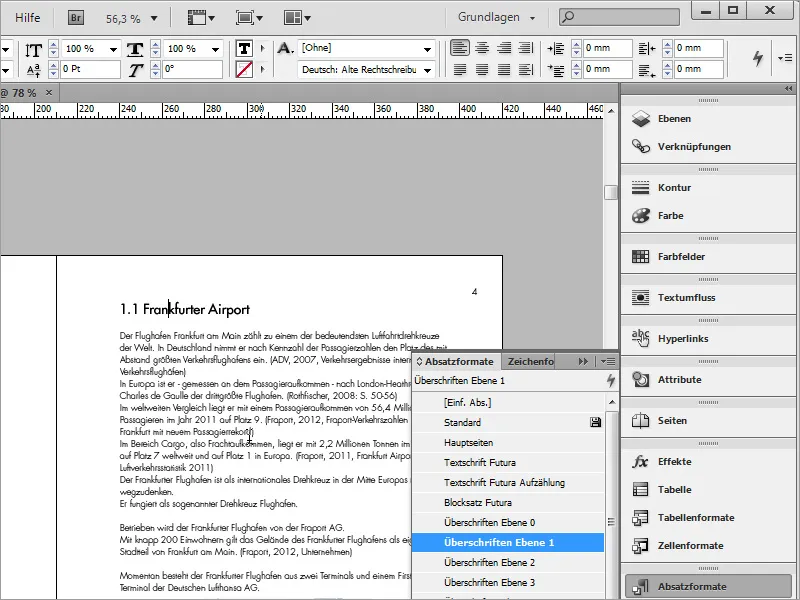
Ausgehend von diesen wenigen Regeln kann man nun ein Inhaltsverzeichnis basierend auf dem vorformatierten Dokument erstellen. Für das Tutorial verwende ich ein neues Dokument ohne Inhaltsverzeichnis, das ich bereits vorformatiert habe.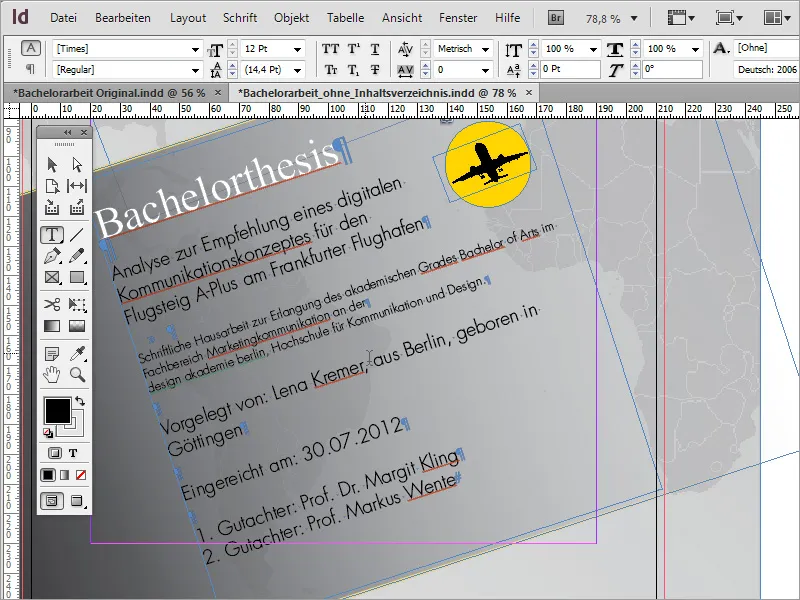
Ich kann im Dokument Platzhalterseiten anlegen, in denen später das Inhaltsverzeichnis angelegt werden soll. Diese benötigen zum Anlegen eines solchen Verzeichnisses keine Textrahmen. Befinde ich mich auf diesen Seiten, kann ich über den Menüeintrag Layout>Inhaltsverzeichnis die Erstellung eines solchen Verzeichnisses anstoßen.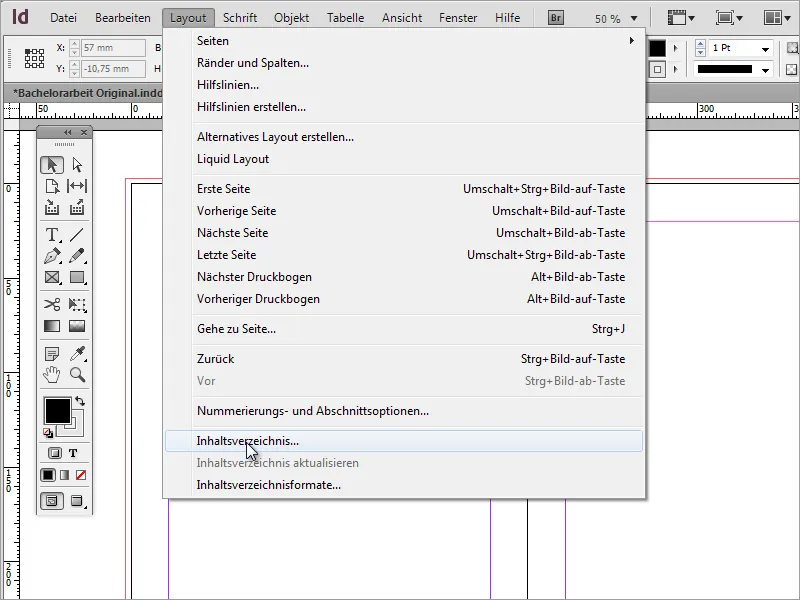
Zuvor jedoch solltest du dir die Inhaltsverzeichnisformate näher ansehen, die sich ebenfalls unter dem Menüeintrag Layout befinden.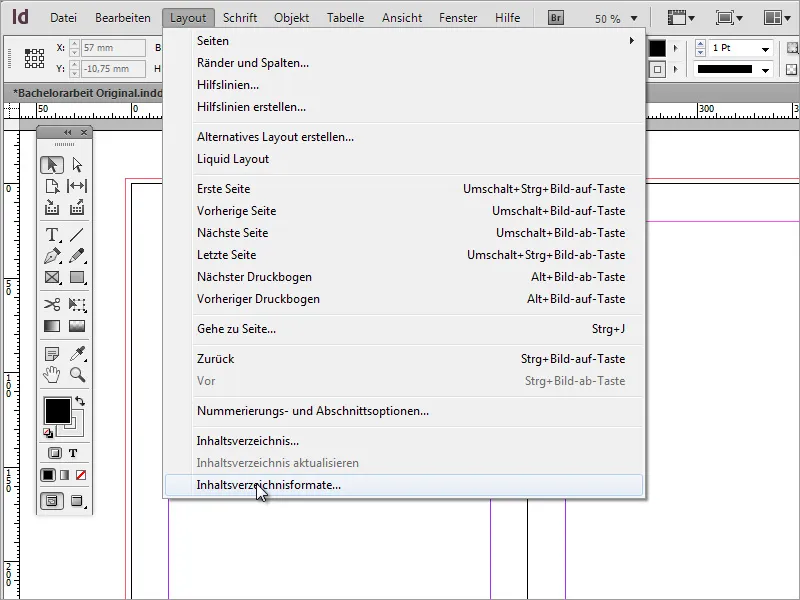
Klickst du diesen Menüeintrag an, erscheint ein Fenster mit einem voreingestellten Standard-Format.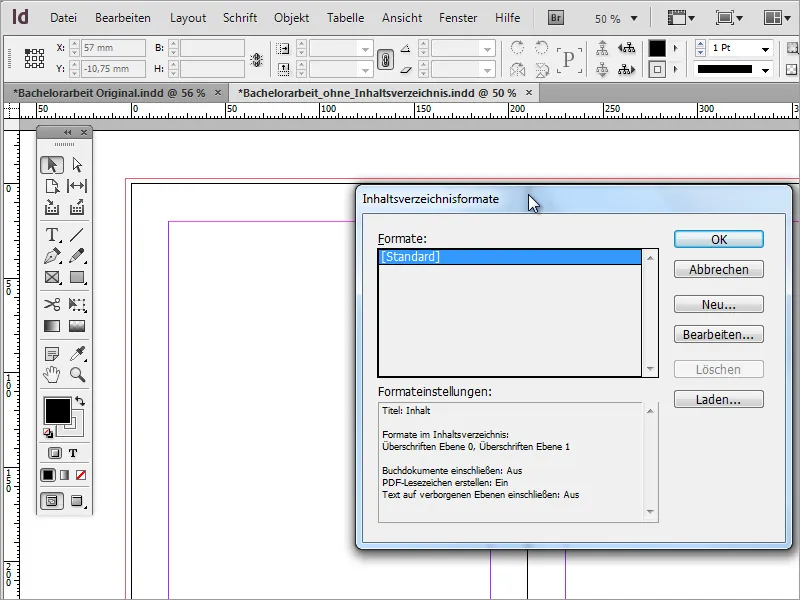
Gehst du in diesem Fenster auf den Menüeintrag Bearbeiten, wird ein weiteres Fenster zur Bearbeitung des Inhaltsverzeichnisformates geöffnet.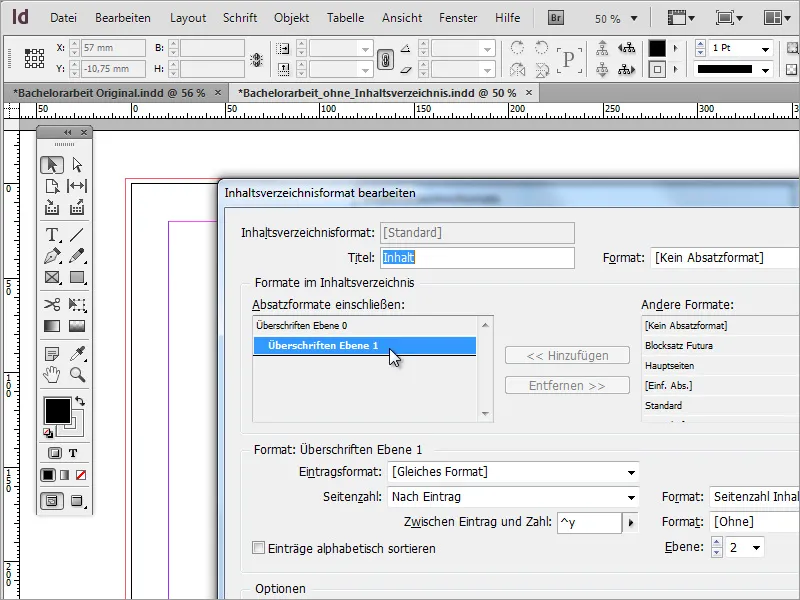
Alternativ kannst du aber auch ein bereits erstelltes Inhaltsverzeichnisformat laden, indem du das Optionsfeld Laden anklickst.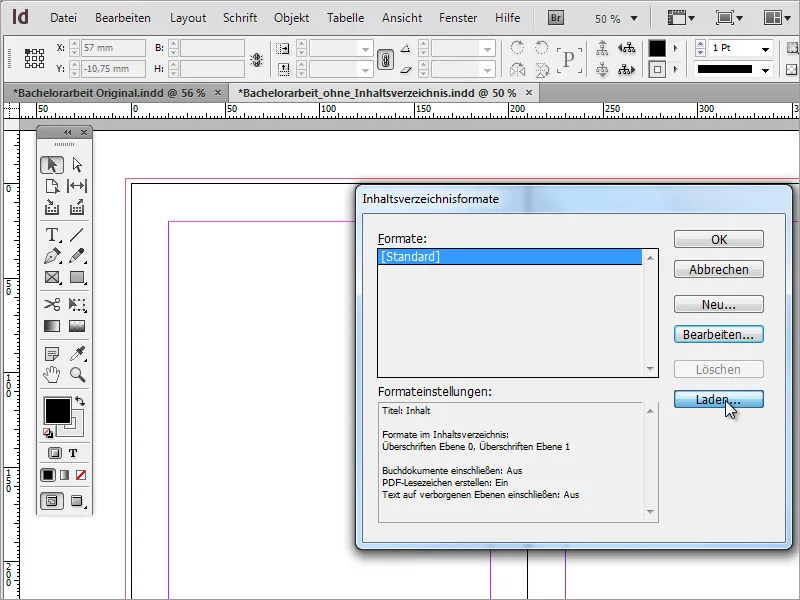
Dann steht mir die Möglichkeit offen, ein solches Dokument mit voreingestellten Formatierungen zu öffnen.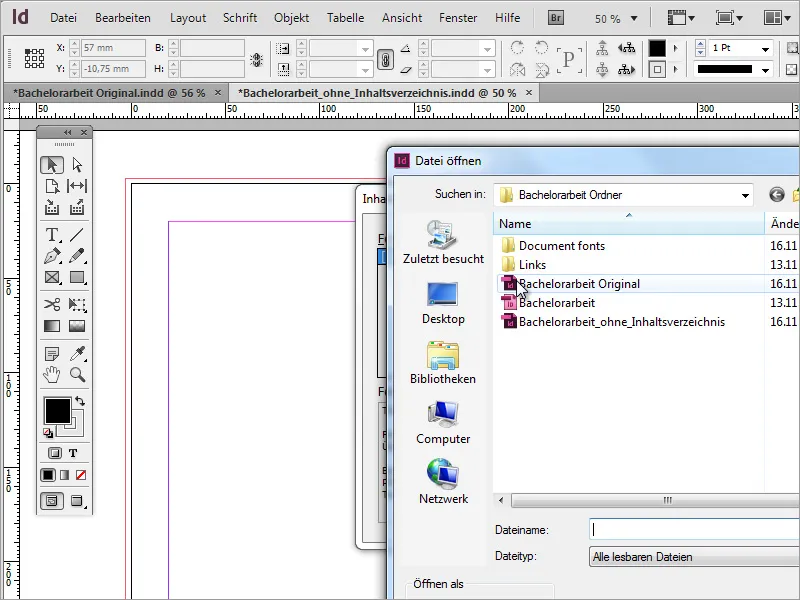
Da ich jedoch zeigen möchte, wie ein solches Dokument erstellt wird, rufe ich erneut die Inhaltsverzeichnisformate auf und klicke auf die Schaltfläche Neu.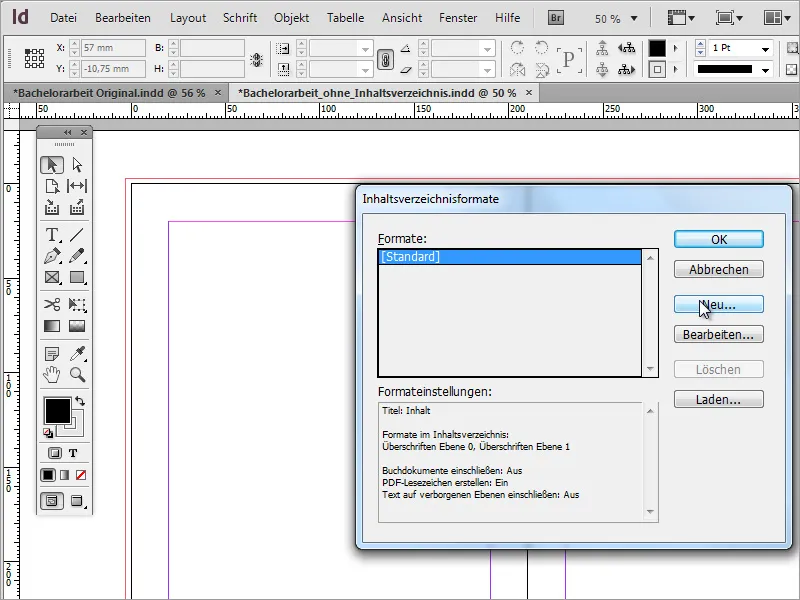
In dem dann erscheinenden Dialogfeld kann ich zunächst sowohl den Titel als auch das Inhaltsverzeichnisformat mit einem aussagekräftigen Namen versehen.
Damit das Dokument und die Absätze für das Verzeichnis herangezogen werden können, muss ich die Absatzformate des Dokumentes einschließen - also bestimmen, welche Absatzformate des gerade geöffneten Dokumentes berücksichtigt werden sollen. Deshalb ist es wichtig, das Dokument von Beginn an entsprechend vorzuformatieren.
Wenn man sich das linke Fenster anschaut, bemerkt man unter Umständen, dass die Überschriften bereits anhand ihrer Rangordnung gegliedert werden.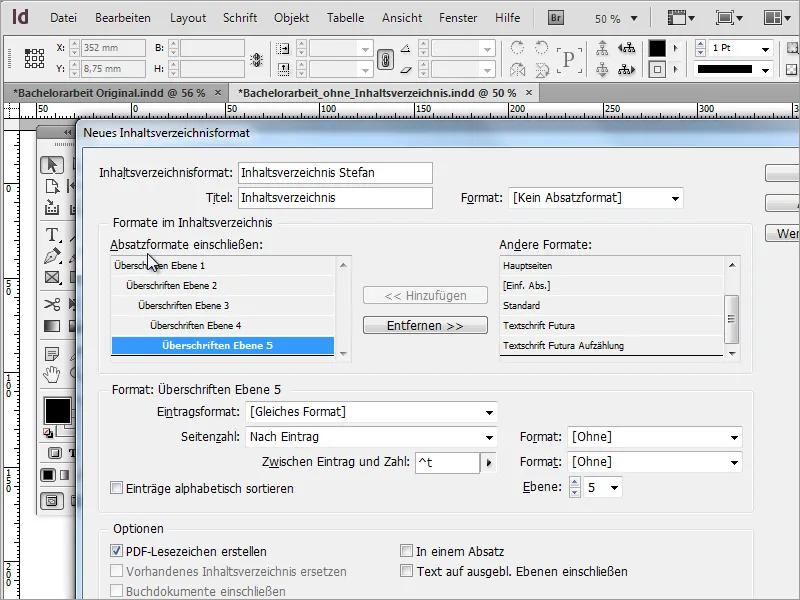
Nachdem diese erste Zuordnung stattgefunden hat, kann man das Dialogfeld schon wieder schließen. Das Inhaltsverzeichnis sollte nun erstellt werden. Allerdings ist davon zunächst noch nichts zu sehen.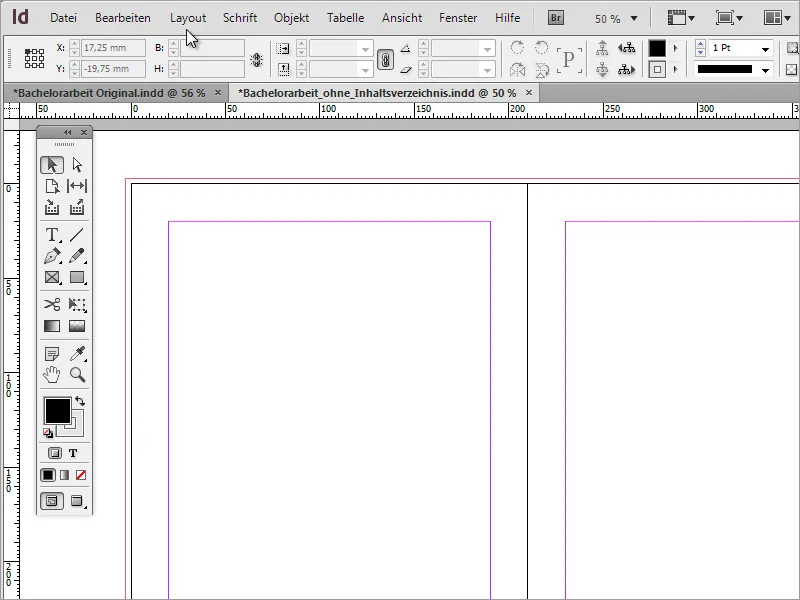
Der Grund ist ganz einfach: Im Moment habe ich lediglich die Inhaltsverzeichnisformate abgeändert, jedoch noch kein Inhaltsverzeichnis erstellt.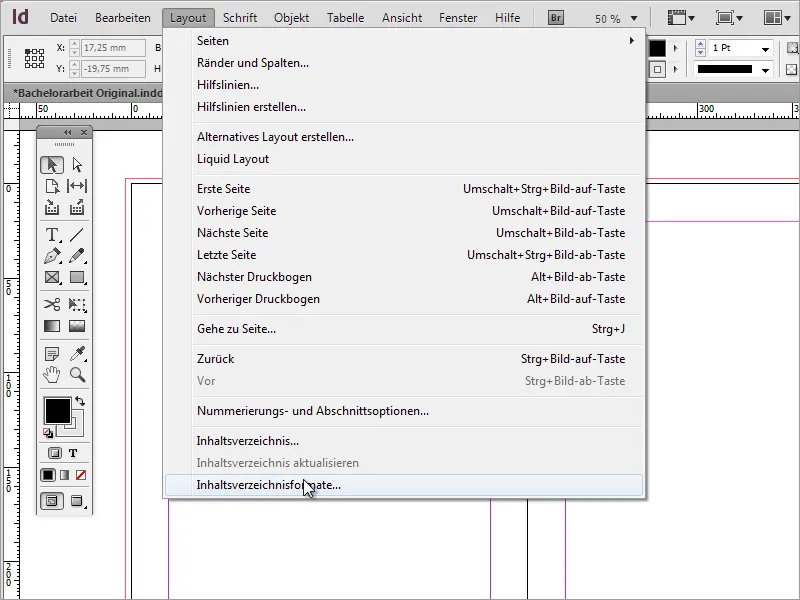
Um ein Inhaltsverzeichnis zu erhalten, muss ich den Eintrag Inhaltsverzeichnis auswählen. Daraufhin erscheint das Dialogfeld Inhaltsverzeichnis, das genauso aussieht, wie das Fenster, welches wir gerade geschlossen haben.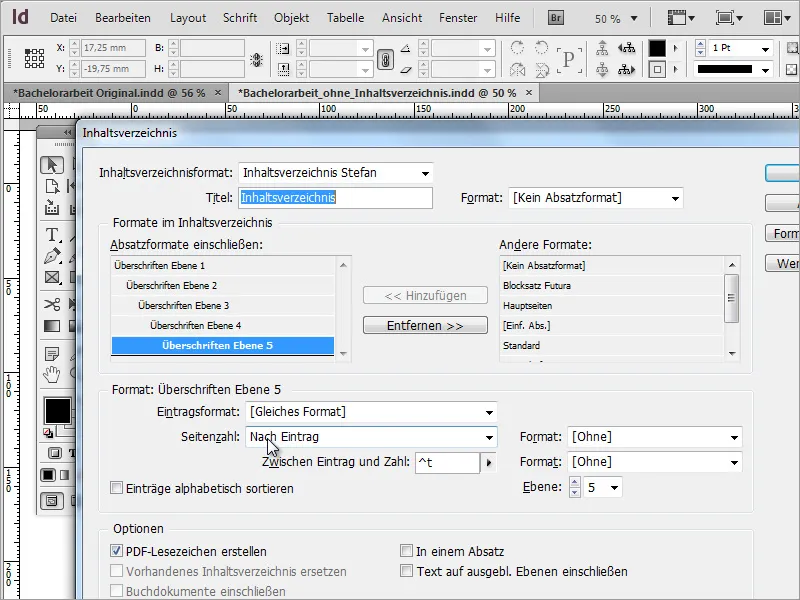
Wenn ich in diesem Dialogfeld den Button OK anklicke, schließt sich das Fenster, und mein Mauszeiger verändert sich.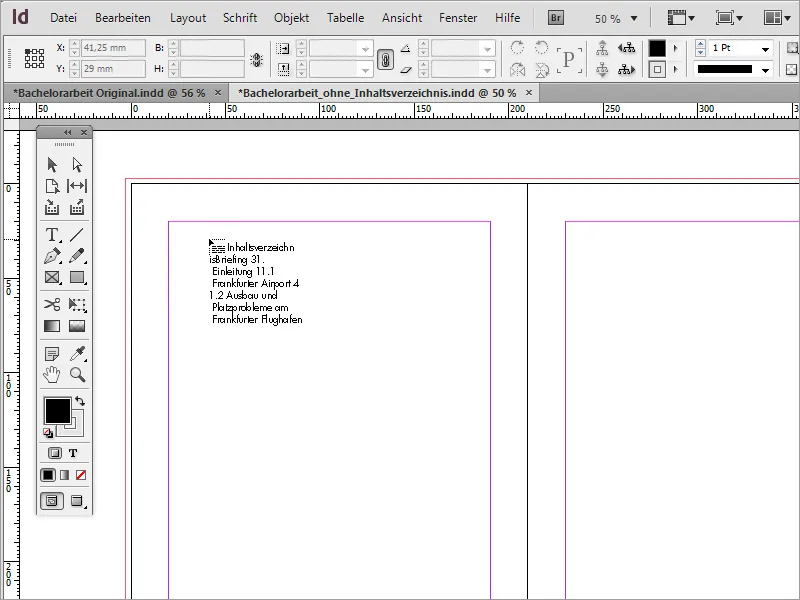
Jetzt kann ich auf den aktiven Rahmen klicken oder gegebenenfalls einen eigenen Rahmen aufziehen, in den dann das Inhaltsverzeichnis eingefügt wird.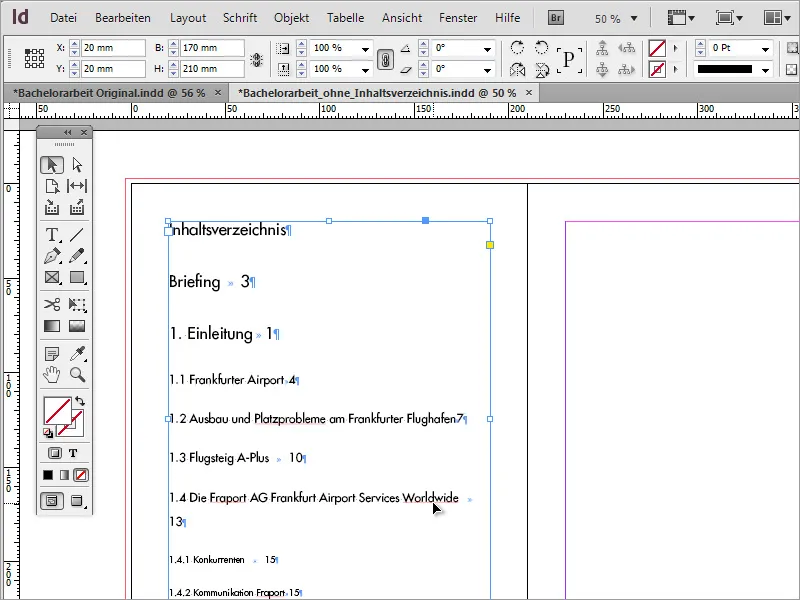
Zunächst wird jedoch nur ein Teil dessen eingeblendet, was es an Inhalten tatsächlich im Dokument gibt. Das hängt damit zusammen, dass der Textrahmen aufgrund seiner Begrenzung nicht den gesamten Inhalt abbilden kann. Der Textrahmen hält jedoch eine Funktion bereit, mit dessen Hilfe du diesen Inhalt auf andere Textbereiche durch Verkettung der Textrahmen ausdehnen und damit abbilden kannst. Klicke dazu einfach auf das Plus-Symbol am aktiven Textrahmen.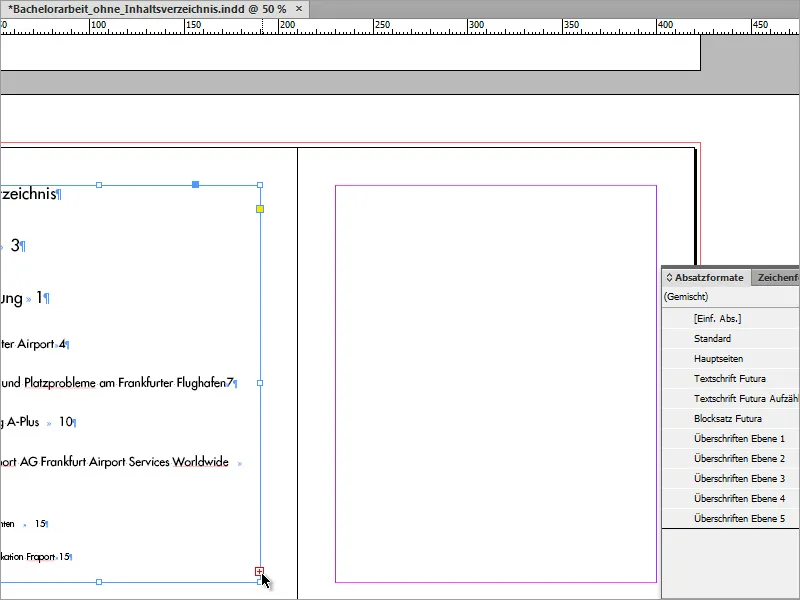
Sobald du mit der Maus auf den Textrahmen der anderen Seite klickst, wird der Überhangtext dort abgebildet. Je nach Inhaltsmenge musst du diesen Schritt erneut wiederholen, ausgehend vom jetzt aktiven Textrahmen.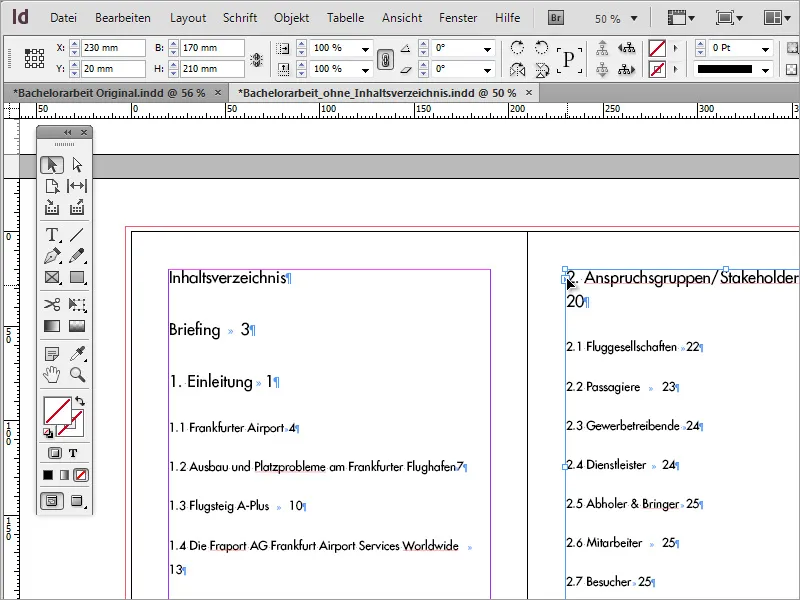
Da das Prozedere auf diese Weise jedoch etwas zu umständlich ist, kannst du auf einen einfachen „Trick“ zurückgreifen. Bereits am ersten Textrahmen kannst du durch das Drücken der Shift-Taste eine Funktion aktivieren, die es dir ermöglicht, den gesamten Text auf einen Schlag einzufügen. Der Mauszeiger ändert sein Erscheinungsbild.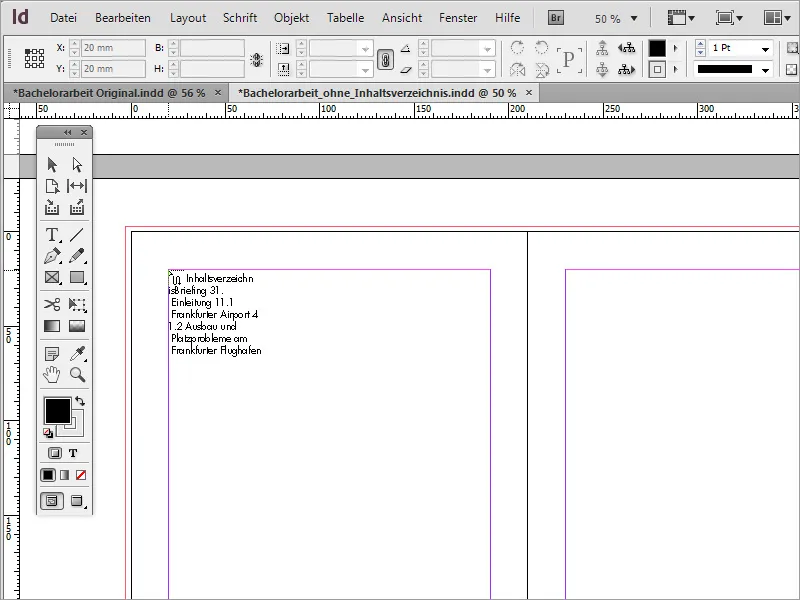
Indesign fügt nun den Text automatisch über mehrere Seiten ein. Allerdings muss man darauf achten, dass das dahinter folgende Layout nicht verschoben oder überschrieben wird. Deshalb ist es ratsam, bei der Verwendung dieser Funktion im Vorfeld einige leere Seiten anzulegen, in die dann das Inhaltsverzeichnis eingefügt werden kann.
Da der Text des Inhaltsverzeichnisses jedoch noch nicht wirklich schön anzusehen ist, bedarf es weiterer Formatierungen, die ich über die Inhaltsverzeichnisformate aufrufen kann.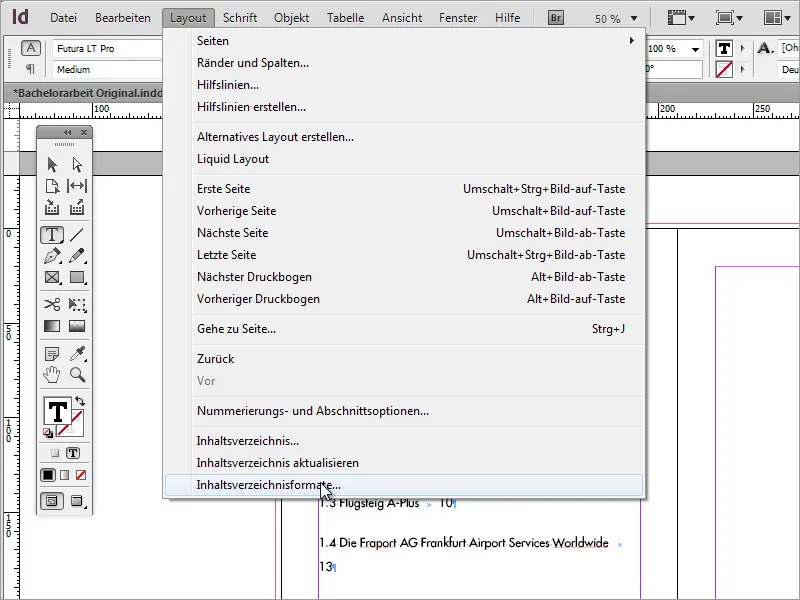
In dem dann erscheinenden Dialogfeld gehe ich auf den Eintrag Bearbeiten und gelange so zum Bearbeitungsdialog.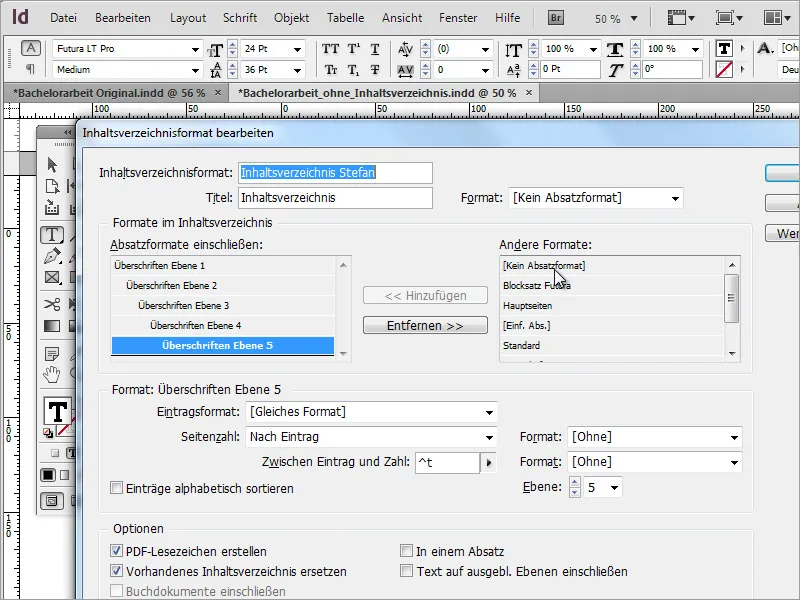
Für jedes der angegebenen und übernommenen Absatzformate, die im Dialogfeld Absatzformate einschließen angegeben sind, kannst du im darunter liegenden Feld Änderungen vornehmen.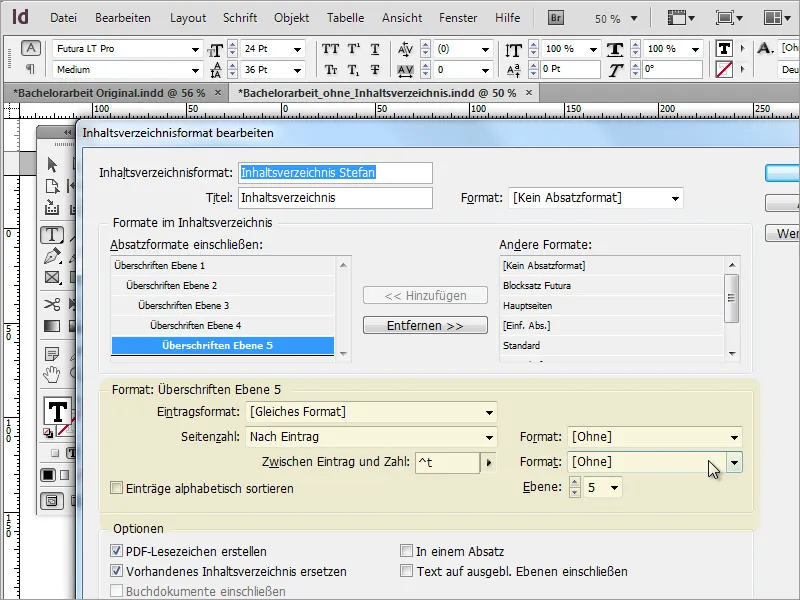
Damit sich die Änderungen auf sämtliche Absätze des Inhaltsverzeichnisses auswirken, musst du jede einzelne Absatzebene manuell abändern. Beginnen kannst du dabei beispielsweise mit dem Eintragsformat, welches die Schriftart bzw. den Schrifttyp näher definiert. So kannst du beispielsweise einen schlankeren Schriftschnitt anwenden, um Platz zu sparen.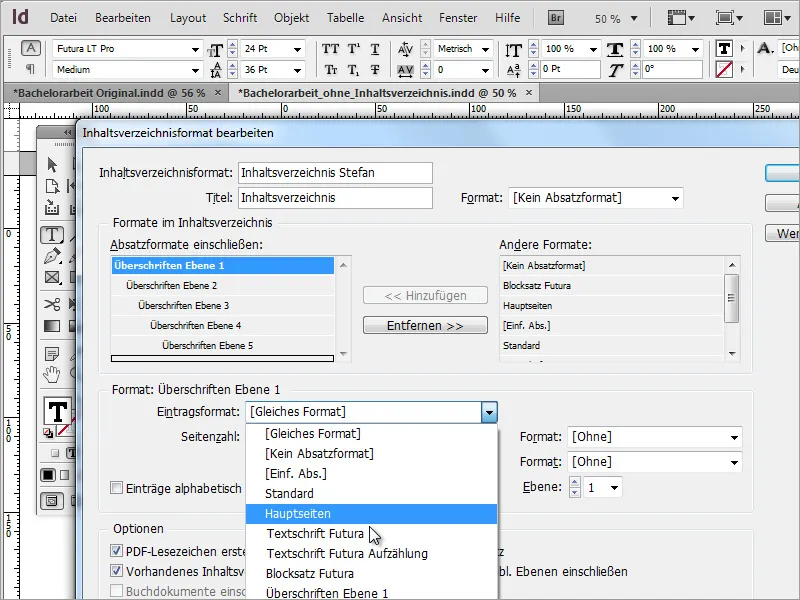
Nach der Bestätigung mit OK möchtest du vielleicht die Veränderungen ansehen. Dazu gehst du erneut auf den Menüeintrag Layout und wählst den Eintrag Inhaltsverzeichnis aktualisieren aus.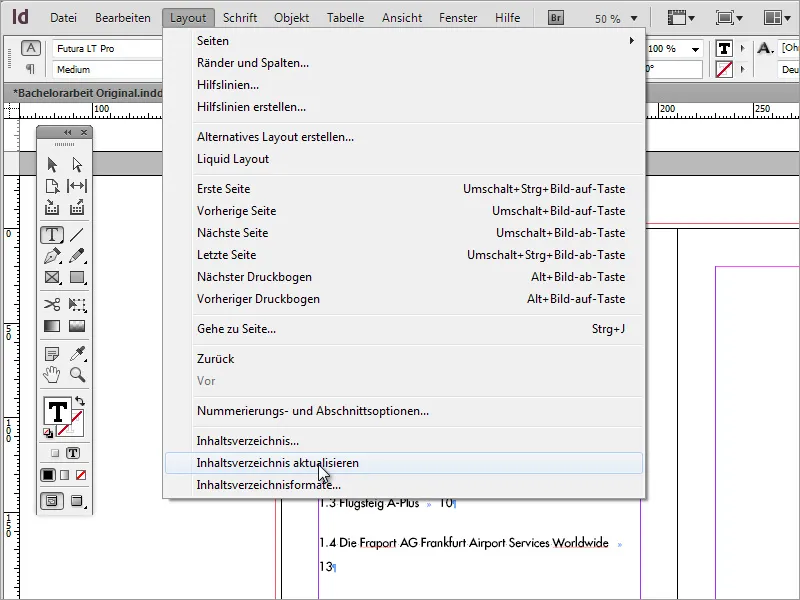
Nun wird das Inhaltsverzeichnis mit den abgeänderten Werten abgebildet.
Der eingesparte Platz ist schon einmal ein guter Fortschritt. Dennoch bedarf es weiterer Formatierungen, damit bestimmte Abschnitte fetter und die Zahlen beispielsweise rechtsbündig abgebildet werden. Dazu ist es notwendig, weitere Absatzformate anzulegen. Am einfachsten geht das, wenn du in der Palette Absatzformate auf das Neu-Symbol am unteren Ende klickst.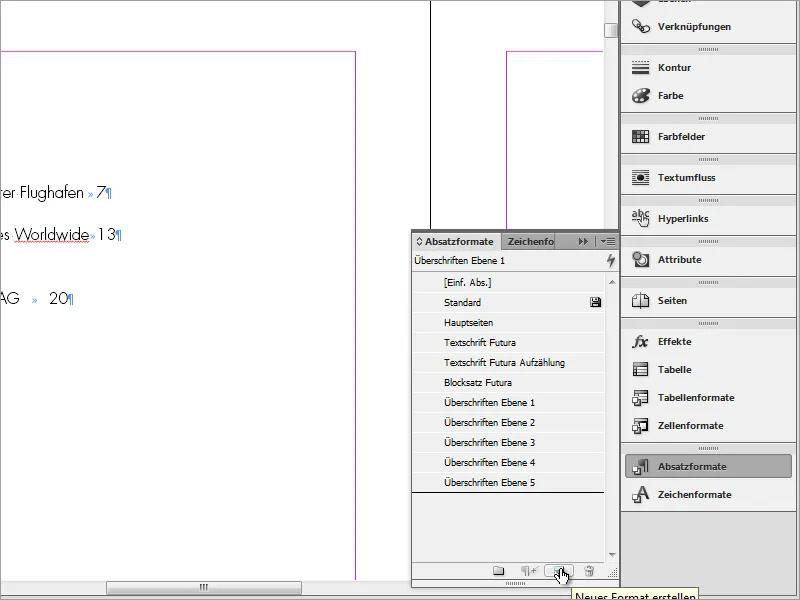
Mit einem Doppelklick auf den neuen Eintrag gelangst du zum Einstellungsdialogfeld Absatzformatoptionen.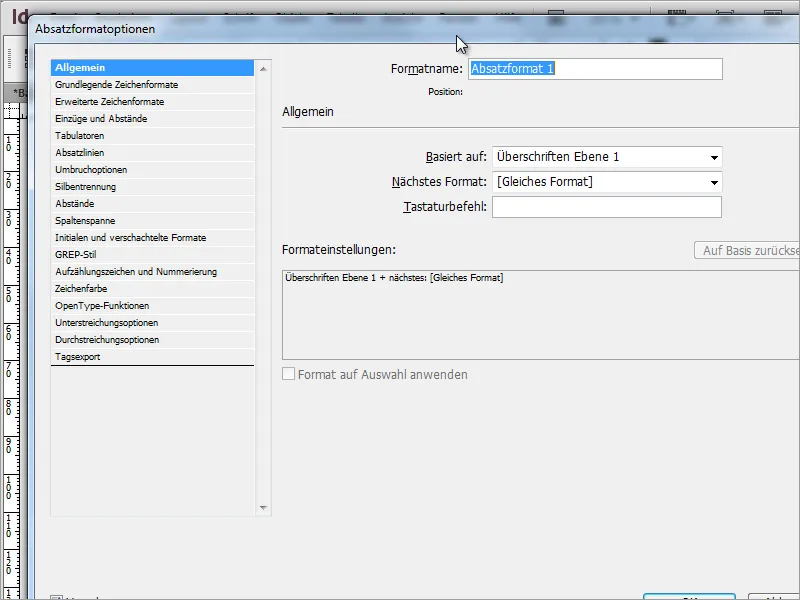
Dann kannst du in diesem Dialogfeld einen Formatnamen vergeben und weitere Schriftformatierungen vornehmen. So soll die Schrift insgesamt kleiner ausfallen und stärker betont werden, weshalb hier der Schriftschnitt in die Variante Bold abgeändert wurde. Nach den Änderungen kann das Dialogfeld mit einem Klick auf OK geschlossen werden.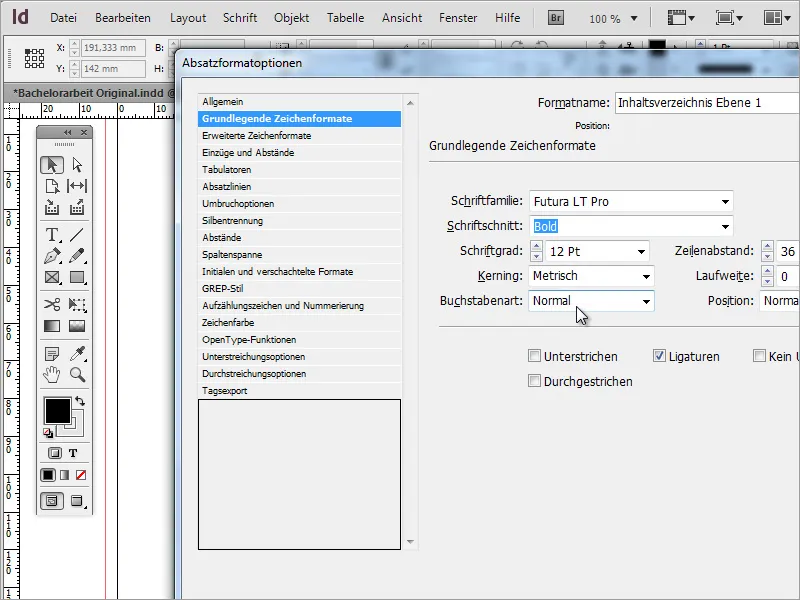
Nach der Bestätigung ändert sich zunächst nichts am Erscheinungsbild. Auch der Eintrag Inhaltsverzeichnis aktualisieren unter dem Menüeintrag Layout ist ausgegraut und kann nicht dazu verwendet werden, diese Änderung zu übernehmen. Daher wechselst du stattdessen erneut in die Einstellungen für das Inhaltsverzeichnis, die sich ebenfalls unter dem Menüeintrag Layout befinden. Für die Überschrift der Ebene 1 wird ein neues Eintragsformat festgelegt. Dabei greifst du auf das eben angelegte Absatzformat zurück.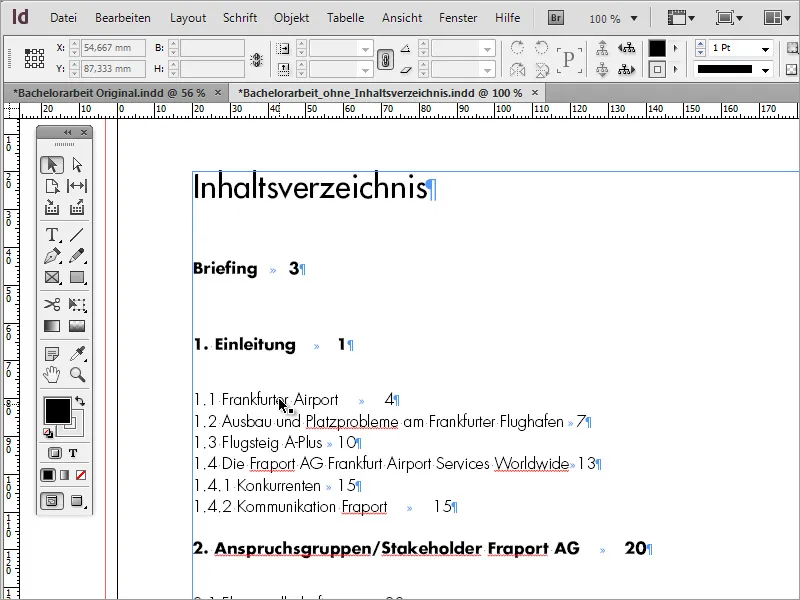
Sobald diese Änderung durchgeführt und bestätigt wurde, ändert sich das Format des Inhaltsverzeichnisses.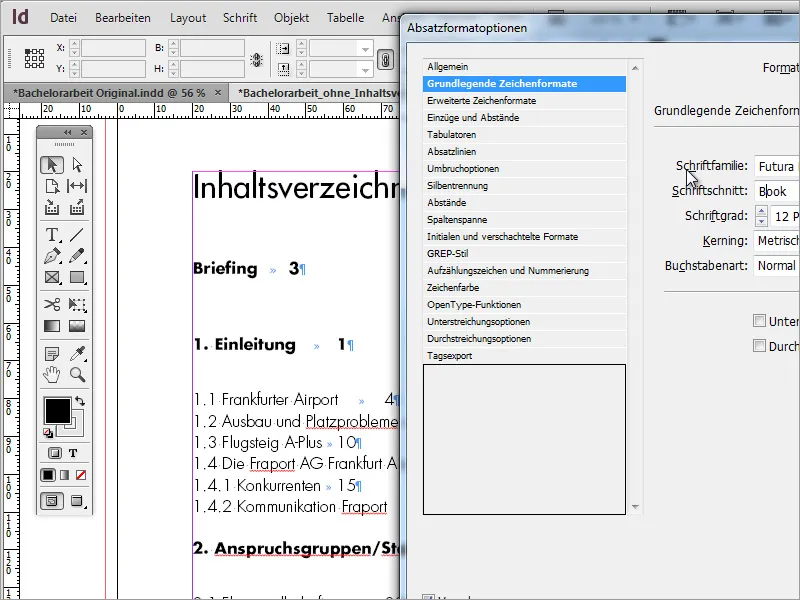
Falls der Schriftschnitt nicht den Vorstellungen entspricht, kann dieser auch nachträglich über die Absatzformatoptionen noch abgeändert werden. Klicke dazu einfach doppelt auf den Eintrag in der Absatzformatpalette, der abgeändert werden soll, und modifiziere die Schrift. Im Beispiel wurde der Schriftschnitt Bold zu Book abgeändert.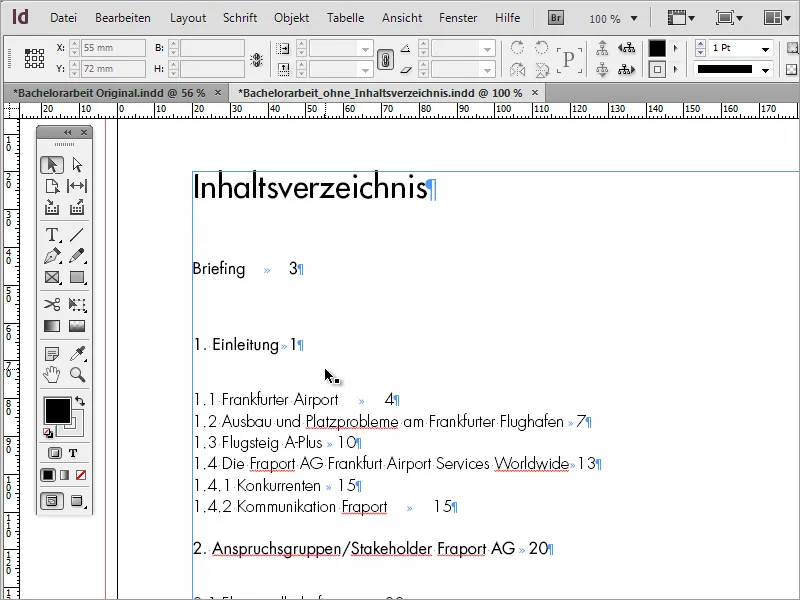
Die Änderungen werden sofort nach der Bestätigung übernommen.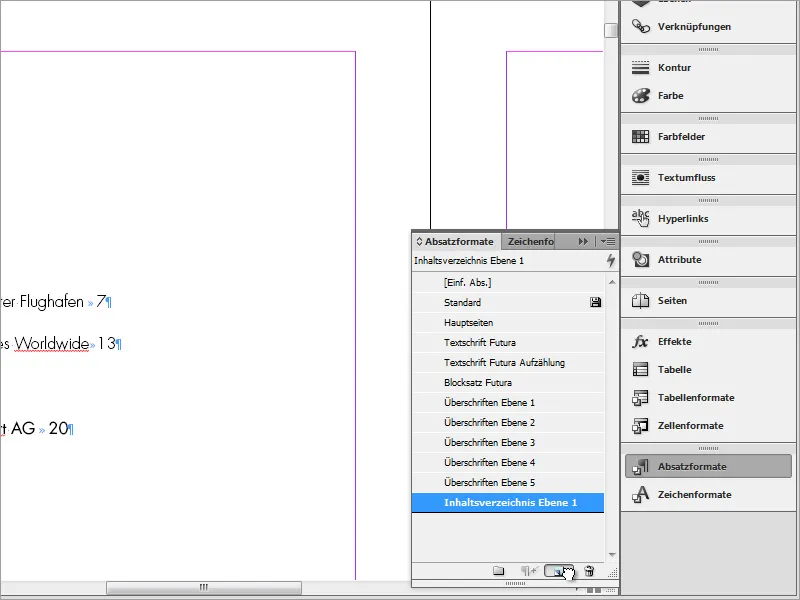
Und auf die gleiche Weise wird nun für jede der Ebenen aus dem Inhalts- und Überschriftenverzeichnis ein eigenes Absatzformat erstellt. Dazu kannst du einfach das bestehende Absatzformat für das Inhaltsverzeichnis Ebene 1 auf das Neu-Symbol in der Absatzpalette ziehen.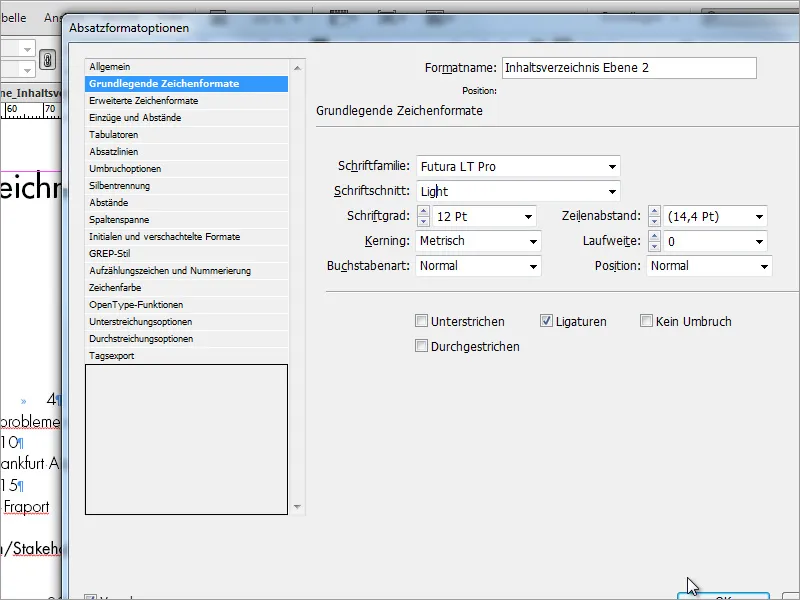
Die so erstellte Kopie kannst du mit einem Doppelklick wieder editieren und so zum Beispiel die Schriftart oder Schriftgröße abändern.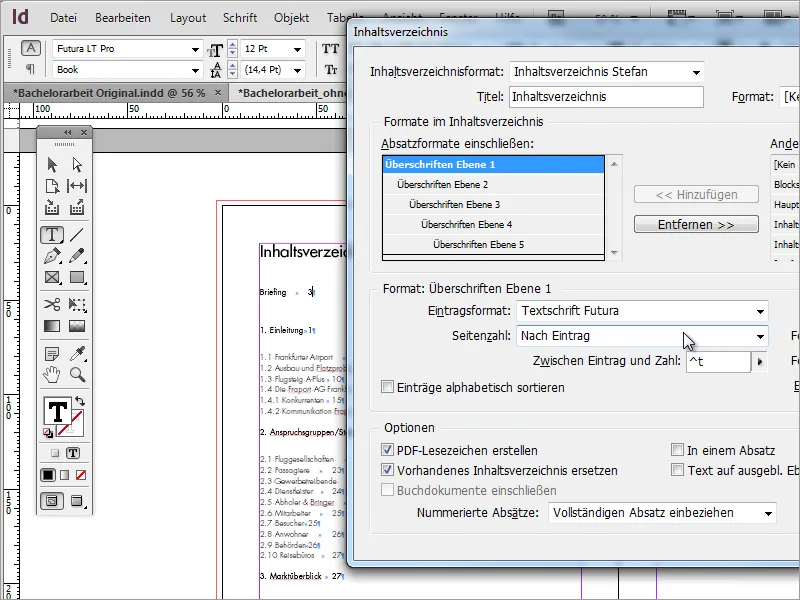
Wenn du erneut auf Layout gehst und den Eintrag Inhaltsverzeichnis auswählst, wirst du vielleicht feststellen, dass die eben vorgenommenen Änderungen nicht für das Dokument übernommen bzw. beibehalten wurden. Wie im Screenshot zu sehen, ist noch immer das Eintragsformat Textschrift Futura aktiv.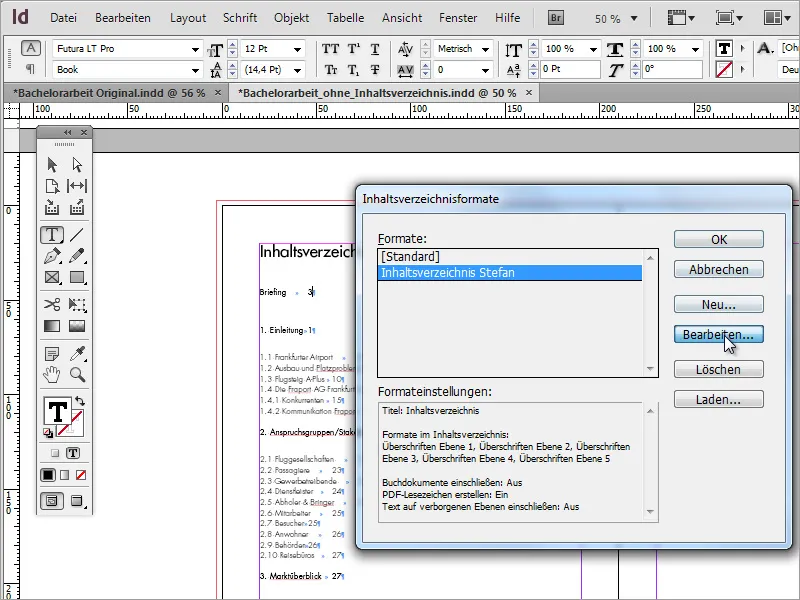
Damit die Änderungen dauerhaft gespeichert werden, musst du über Layout>Inhaltsverzeichnisformate gehen und den Punkt Bearbeiten auswählen.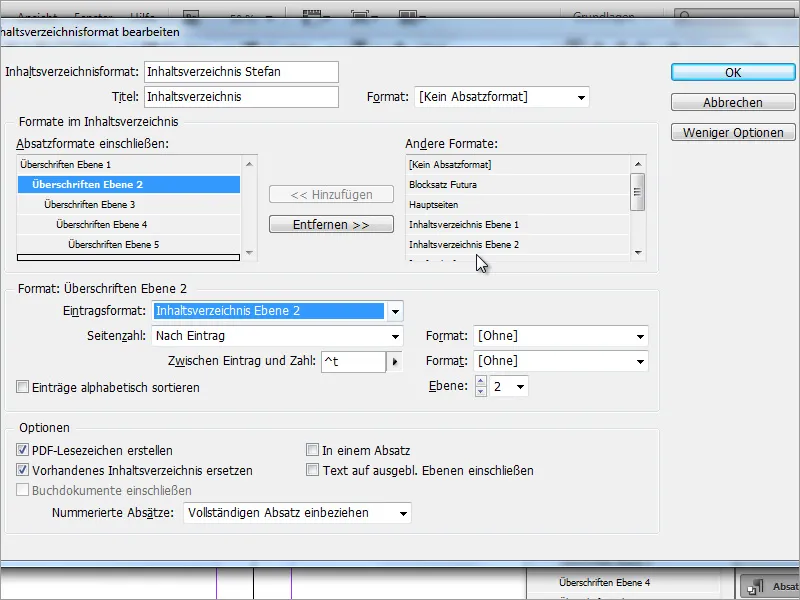
Nun kannst du für die Überschriftenstruktur die Textformatierung abändern und das Dialogfeld mit Klick auf OK schließen.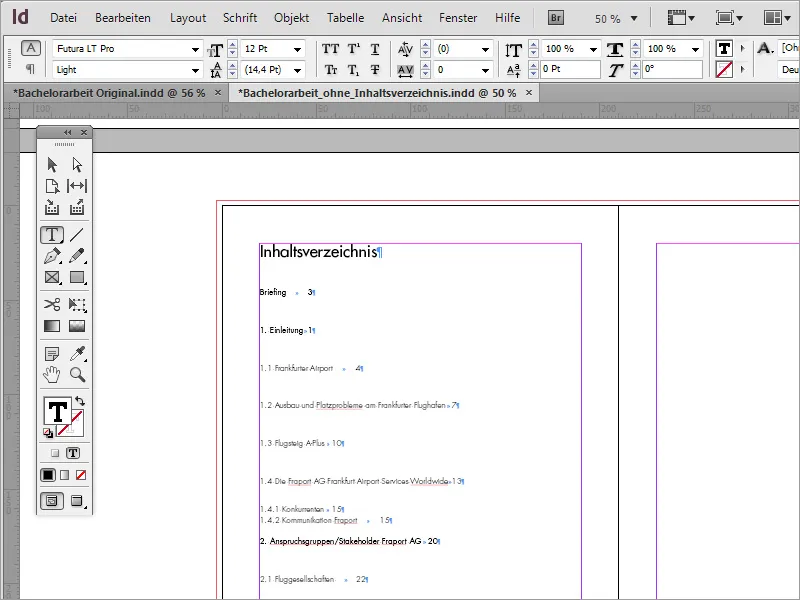
Jetzt muss nur noch das Inhaltsverzeichnis über den Menüeintrag Layout>Inhaltsverzeichnis aktualisieren auf den neuesten Stand gebracht werden.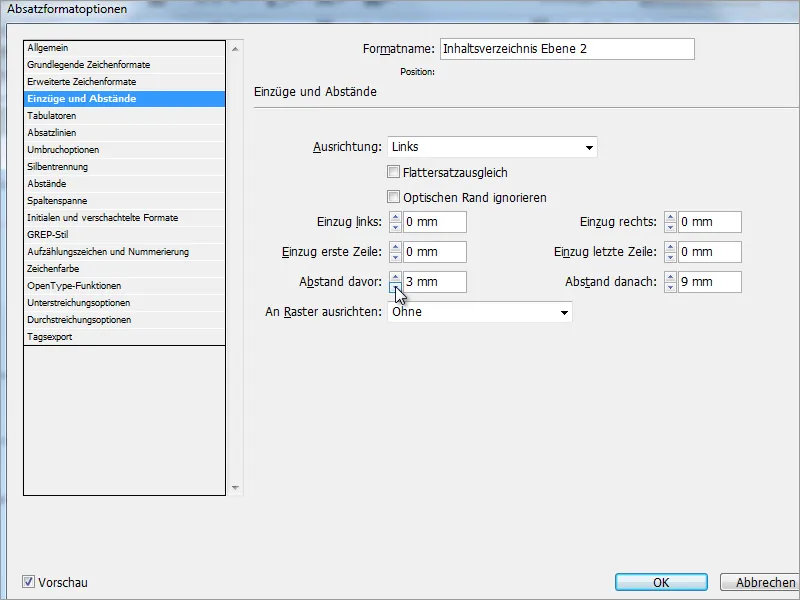
Unter Umständen muss man sich an das ideale Format herantasten. Daher ist es unumgänglich, diese Schritte mehrfach zu wiederholen und entsprechende Einstellungen vorzunehmen. Die Überschriften der Ebene 2 und 1 weisen zu diesem Zeitpunkt noch einen viel zu großen Zeilenabstand auf. Deshalb wird dies über die Option Einzüge und Abstände in den Absatzformatoptionen angepasst.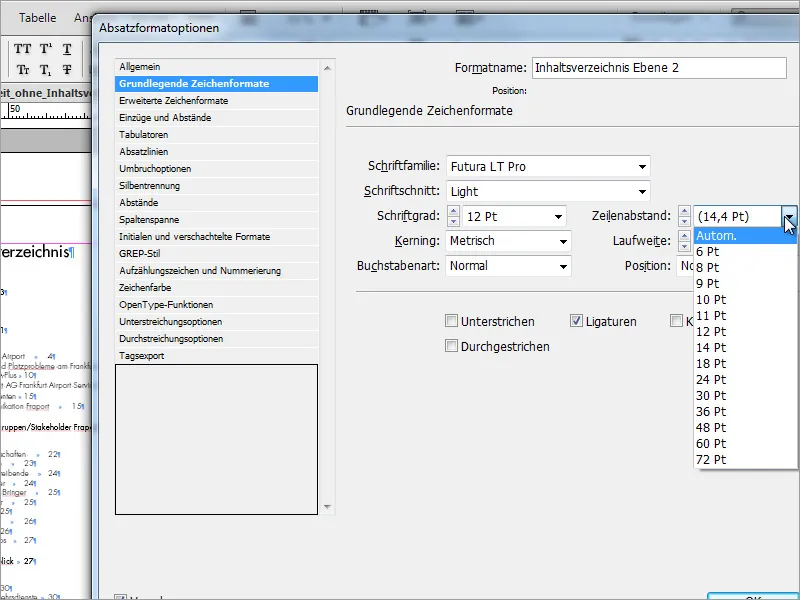
Alternativ kann natürlich auch der Zeilenabstand angepasst werden.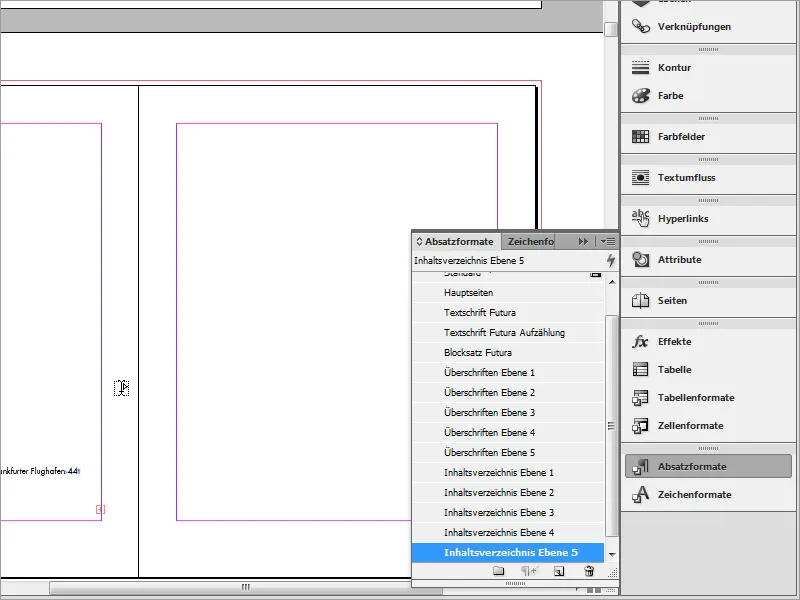
Für jede Absatzstufe wird vorsorglich ein eigenes Absatzformat angelegt. Du kannst ein bestehendes Format einfach duplizieren, indem du es auf das Neu-Symbol ziehst, und es dann umbenennen. Dadurch erhältst du die Möglichkeit, später schnell Änderungen für jede Absatzstufe vornehmen zu können.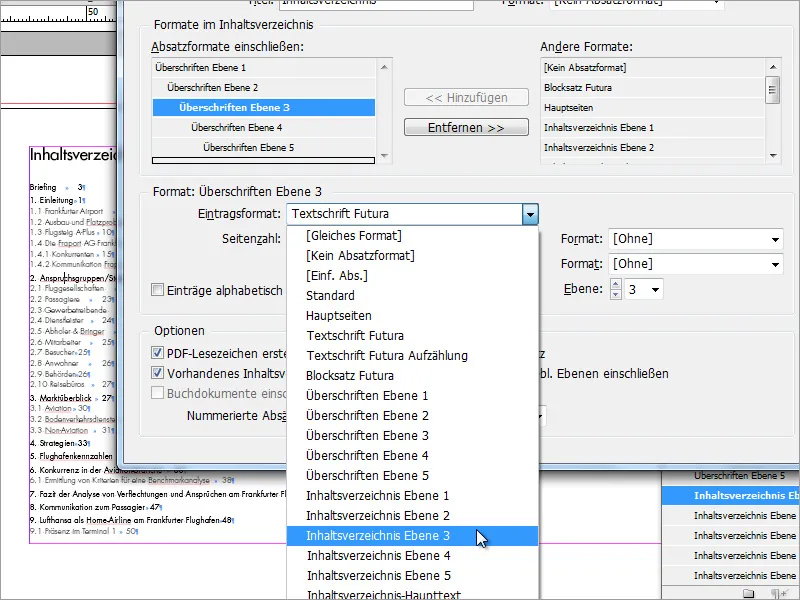
Die so angelegten Absatzformate müssen jedoch noch den Überschriftabschnitten zugeordnet werden, damit sich die Änderungen dann auch auf diese Bereiche auswirken.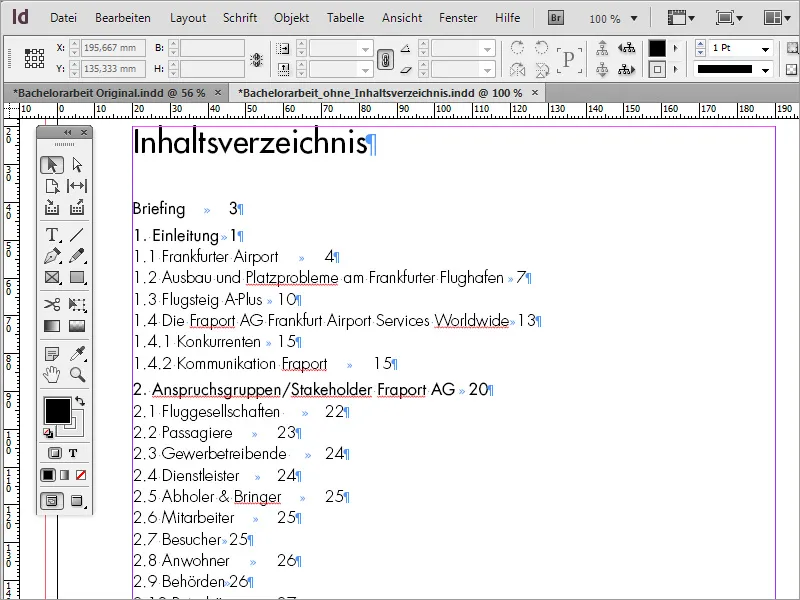
Das Inhaltsverzeichnis sieht so schon bedeutend besser aus. Allerdings stehen die Seitenzahlen noch unmittelbar an den Textenden.
Um das zu ändern, gehe ich erneut in das Menü Layout>Inhaltsverzeichnisformate und wähle im folgenden Fenster die Option Bearbeiten aus. Damit alle relevanten Optionen auch zu sehen sind, sollte das Fenster in der erweiterten Ansicht abgebildet werden. Dazu einfach auf der rechten Seite den Button Mehr Optionen anwählen, um ausgeblendete Funktionen im Bearbeitungsfenster sichtbar zu machen.
Unter den Formatierungseinstellungen befinden sich nicht nur Editiermöglichkeiten für die Inhaltsbezeichnungen, sondern auch die für die Seitenzahl und den dazugehörigen Zwischenraum. Standardmäßig wird hier ein Tabulator gesetzt. Du kannst jedoch auch auf andere Voreinstellungen zurückgreifen und damit das Erscheinungsbild verändern. Wichtig ist, dass der voreingestellte Wert aus dem dazugehörigen Feld im Voraus entfernt und für jede Überschriftenebene eingestellt wird.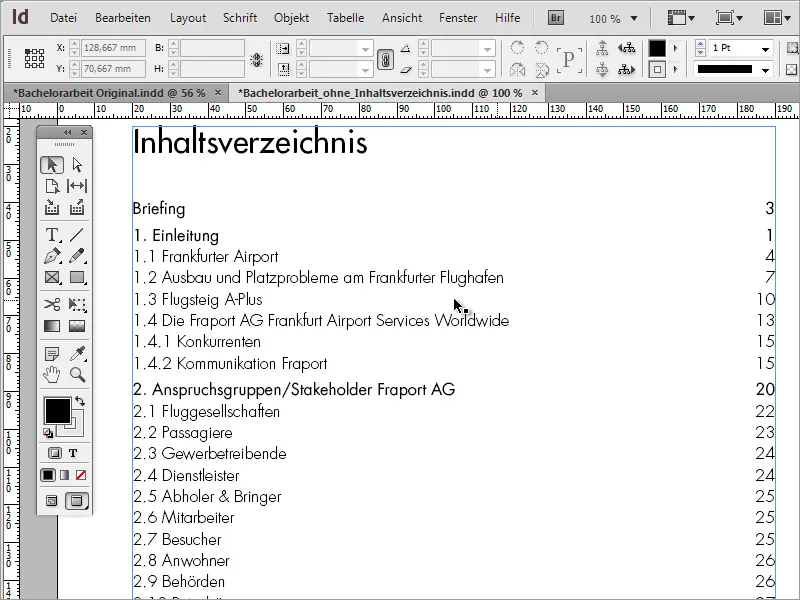
Nach der Aktualisierung des Inhaltsverzeichnisses über den Menüeintrag Layout>Inhaltsverzeichnis aktualisieren wird das Inhaltsverzeichnis mit den abgeänderten Einstellungen neu geschrieben.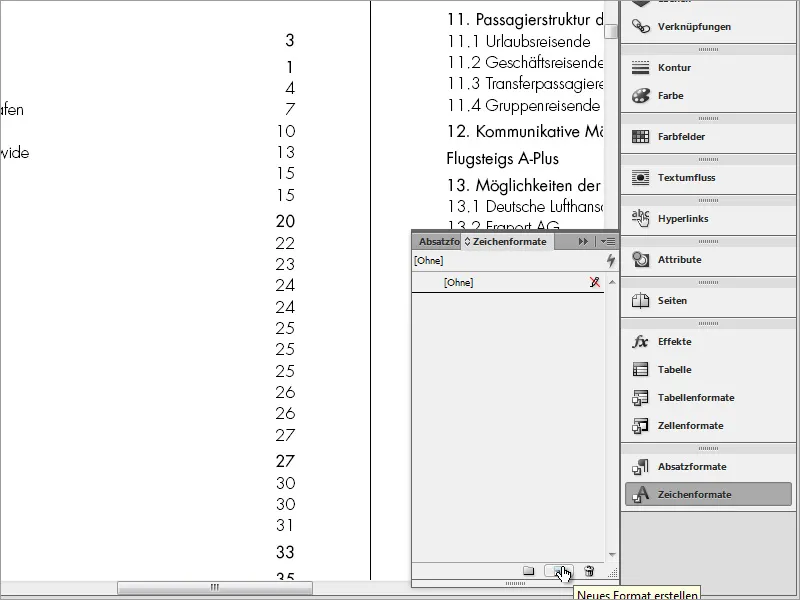
Jetzt sind zwar alle Seitenzahlen korrekt am rechten Rand ausgerichtet, jedoch besitzen diejenigen unter ihnen, deren Kapitel fett formatiert wurde, die gleichen Schrifteigenschaften. Für ein homogeneres Erscheinungsbild wäre es an dieser Stelle sicherlich besser, wenn diese Seitenzahlen allesamt gleich formatiert würden. Das kann man lösen, indem man ein neues Zeichenformat anlegt.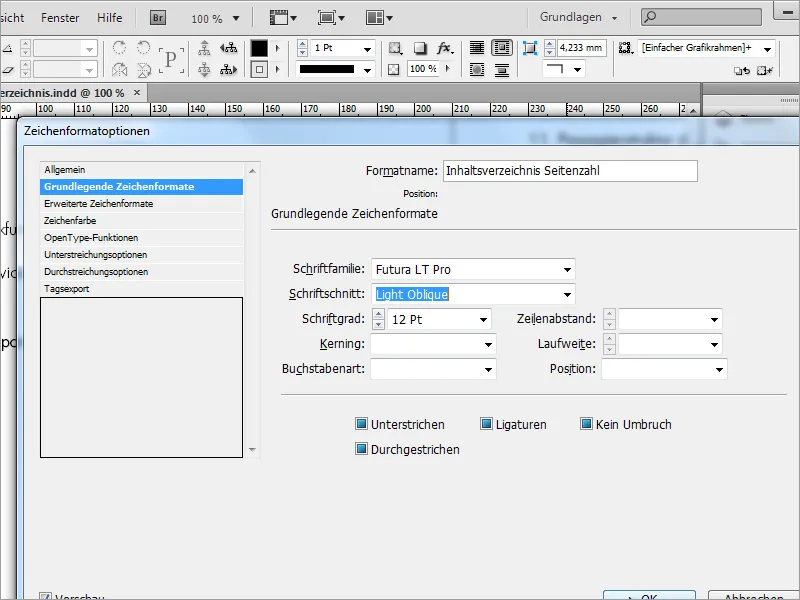
Der Vorteil der Zeichenformate besteht darin, dass sich diese zusätzlich zu den Absatzformaten auf einen Textbereich anwenden lassen. Sie können also zu einem bestehenden Absatzformat hinzugefügt werden. Zunächst muss jedoch das Zeichenformat voreingestellt werden. Du erreichst das Dialogfeld zur Einstellung mit einem Doppelklick auf das eben angelegte Zeichenformat. Du kannst die Schriftfamilie, den Schriftschnitt sowie deren weiteres Erscheinungsbild festlegen.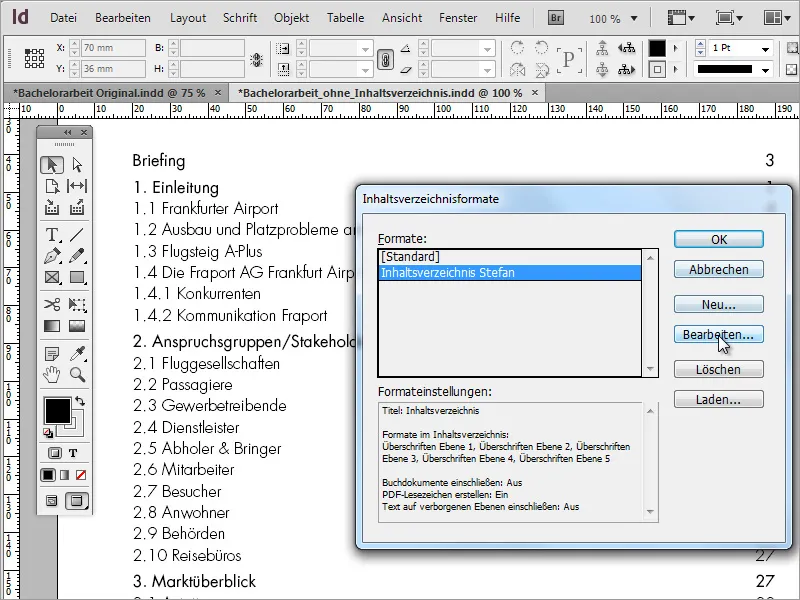
Damit diese Einstellungen für ein bestehendes Absatzformat übernommen werden, musst du die Inhaltsverzeichnisformate über das Menü Layout editieren. Klicke dazu im sich öffnenden Dialogfeld auf Bearbeiten.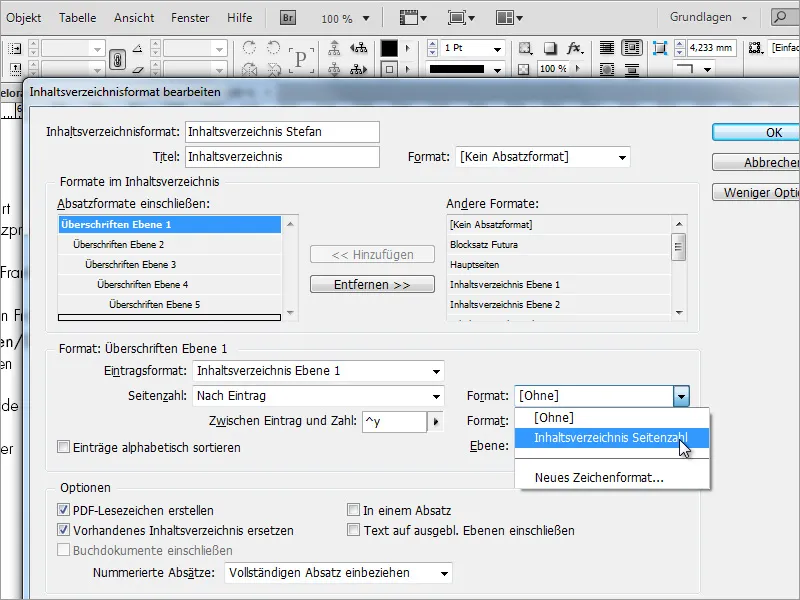
Es gibt mehrere Formateinstellungsdialoge, wovon derzeit jedoch nur eines relevant ist. Wähle im Feld rechts neben Seitenzahl für jedes Kapitel das Format für die Inhaltsverzeichnisdarstellung aus.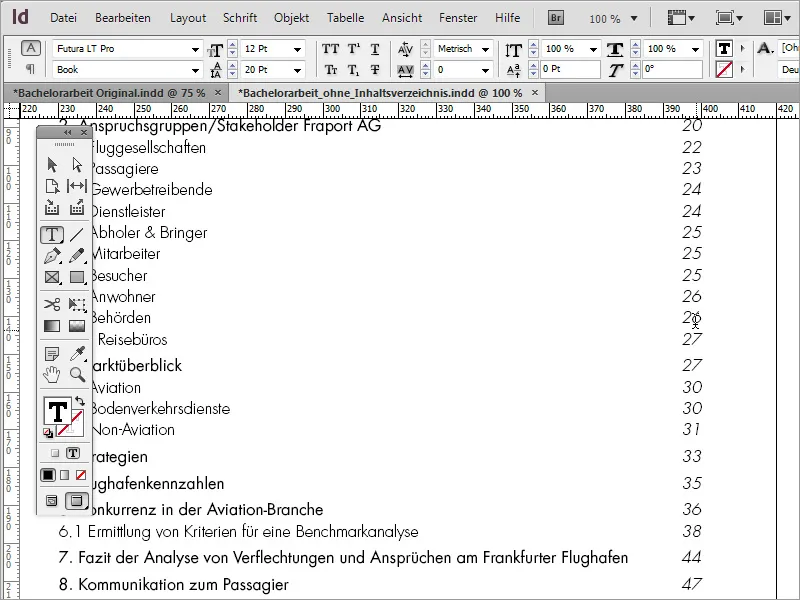
Nach der Bestätigung der Dialogfelder musst du das Inhaltsverzeichnis über das Menü Layout aktualisieren, damit die Änderungen übernommen und sichtbar werden.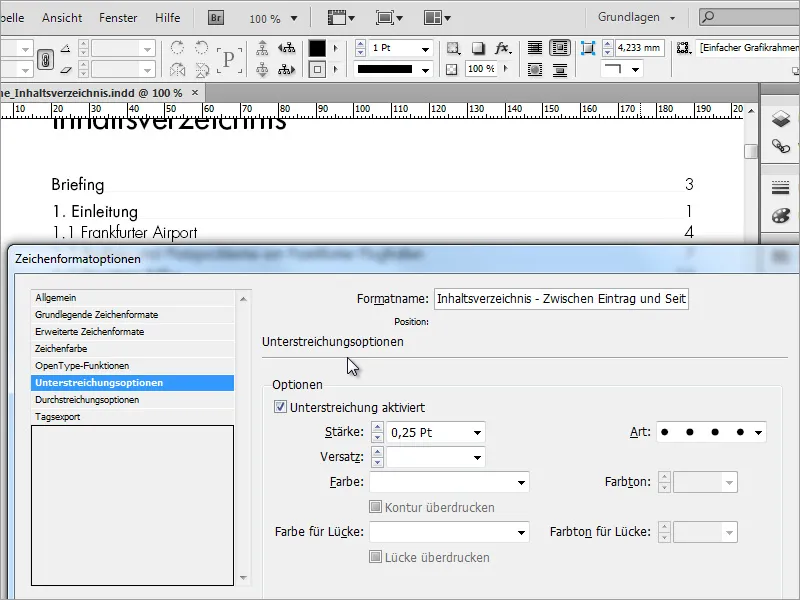
Für den Fall, dass gepunktete Linien zur besseren Leseführung zwischen Kapitel und Seitenzahl gewünscht werden, lässt sich dies auch über ein weiteres optionales Zeichenformat realisieren. Hierzu muss lediglich bei den Unterstreichungsoptionen die Unterstreichung aktiviert werden - den Haken also nicht zu setzen vergessen. Das kann für ein bestehendes Zeichenformat oder zusätzlich dazu als neues Format angelegt werden.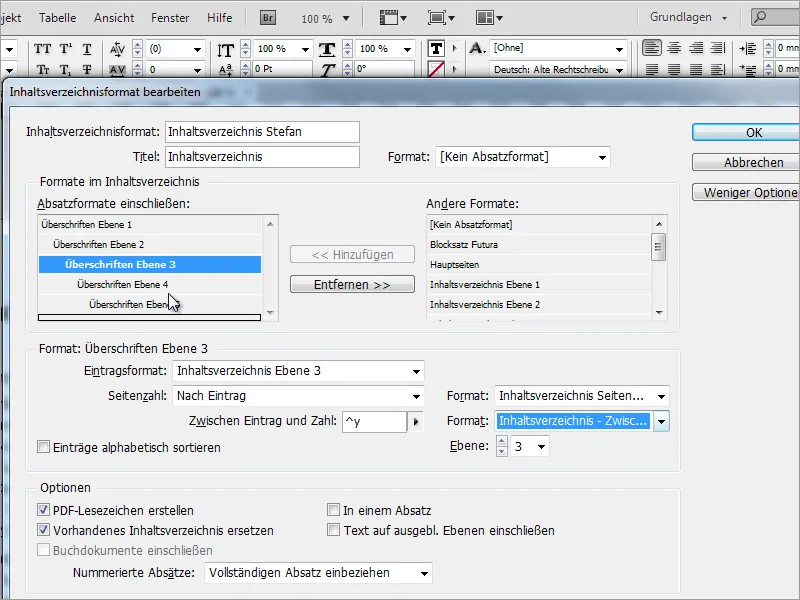
Dann muss wiederum das Inhaltsverzeichnisformat mit diesen neuen Informationen gefüttert werden, damit sie für das aktuelle Dokument übernommen werden können.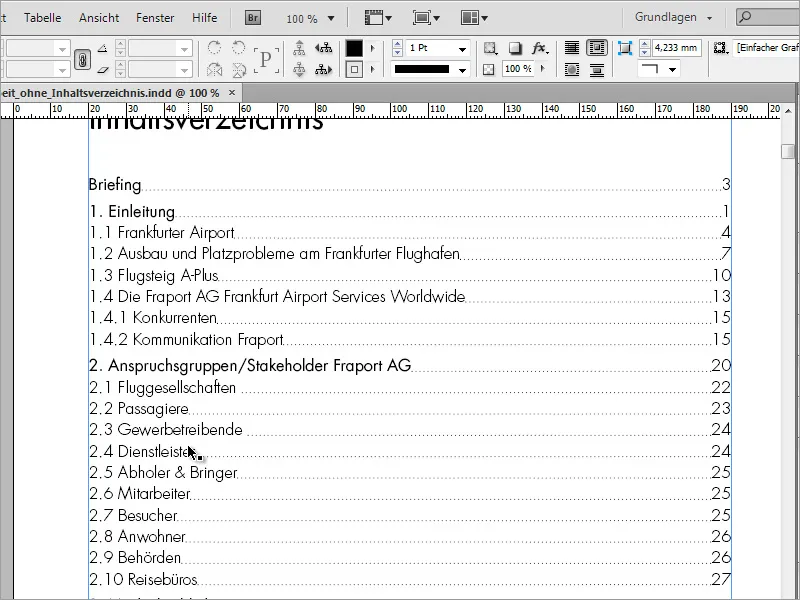
Nach der Aktualisierung des Inhaltsverzeichnisses werden diese Änderungen angezeigt.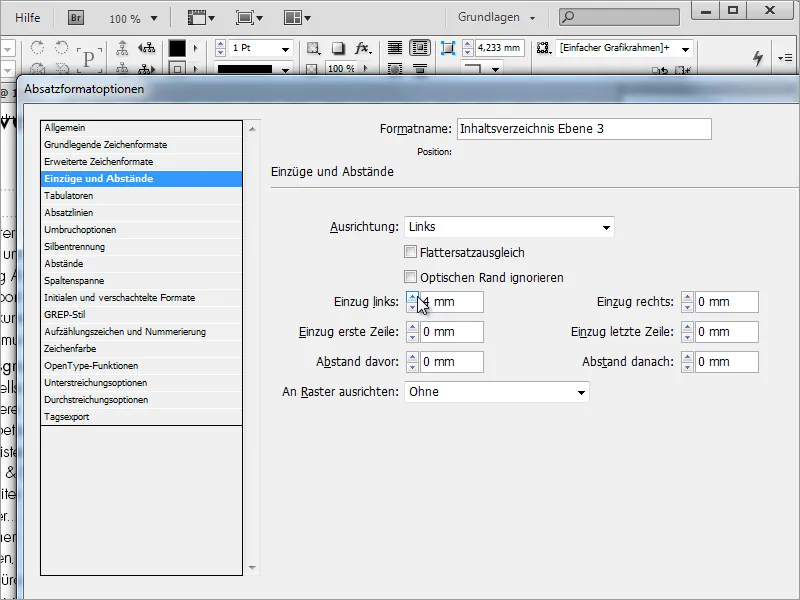
Jetzt fehlen lediglich noch die Einrückungen der Kapitel bzw. Untertitel. Dazu musst du erneut in die Absatzformatoptionen. Diese erreichst du über einen Doppelklick auf den entsprechenden Eintrag in den Absatzformaten. Unter dem Punkt Einzüge und Abstände kannst du festlegen, wie viel Abstand vor einem Zeichen eingehalten werden soll.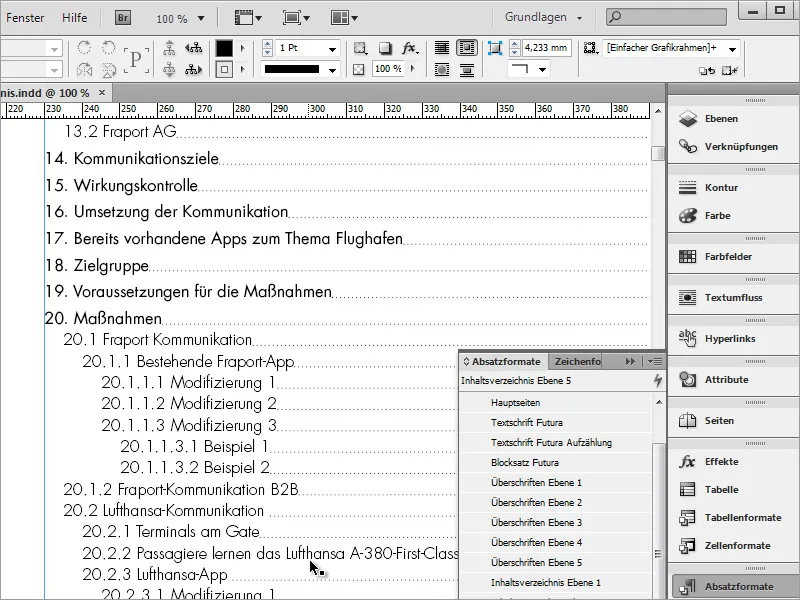
Für ein optisch schöneres Gesamtbild sollten die Einrückungen der jeweiligen Kapitel nicht zu klein ausfallen. In unserem Beispiel wurde für jede der vier Inhaltsverzeichnisebenen eine Einrückung von jeweils 5 mm vorgenommen. Ebene 1 steht dabei linksbündig, Ebene 2 wurde um 5mm nach rechts eingerückt, Ebene 3 um 10 mm, 4 um 15 mm, 5 um 20 mm …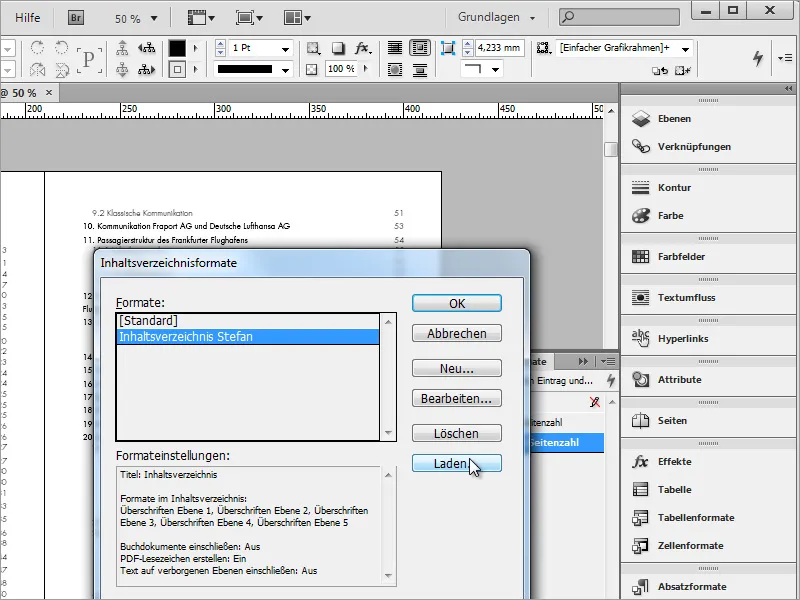
Der Vorteil eines solchen Inhaltsverzeichnisses ist, dass es auch für andere Projekte verwendet werden kann, indem man im Inhaltsverzeichnisformate-Dialogfeld eine entsprechende Voreinstellung erstellt bzw. ein bereits angelegtes Projekt wählt.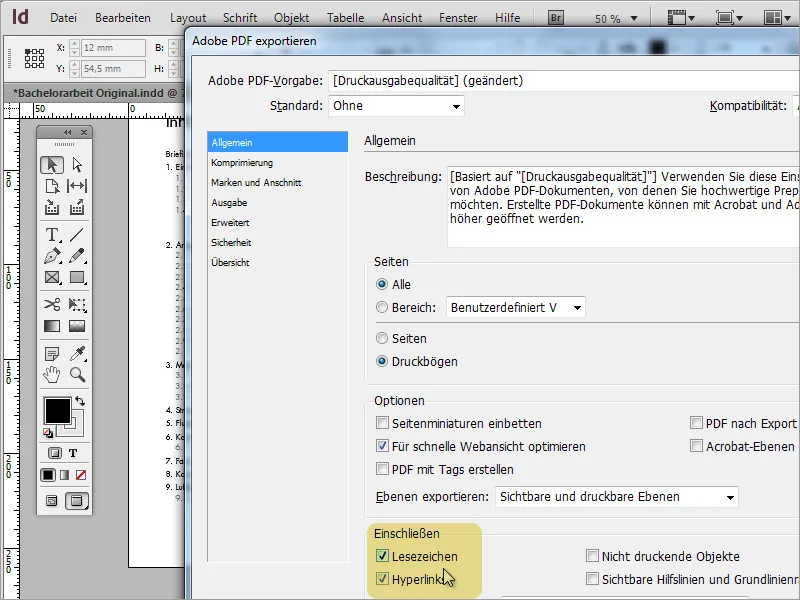
Ferner lässt sich ein solches Dokument samt Inhaltsverzeichnis auch in anderer Form - zum Beispiel als PDF - exportieren. In den Exportoptionen sollte dann jedoch darauf geachtet werden, dass die Lesezeichen mit dem Dokument ausgegeben werden.
Im ausgegebenen PDF-Dokument wird nun das Inhaltsverzeichnis als interaktives Medium abgebildet und ermöglicht dadurch eine schnelle Navigation zu den relevanten Inhalten.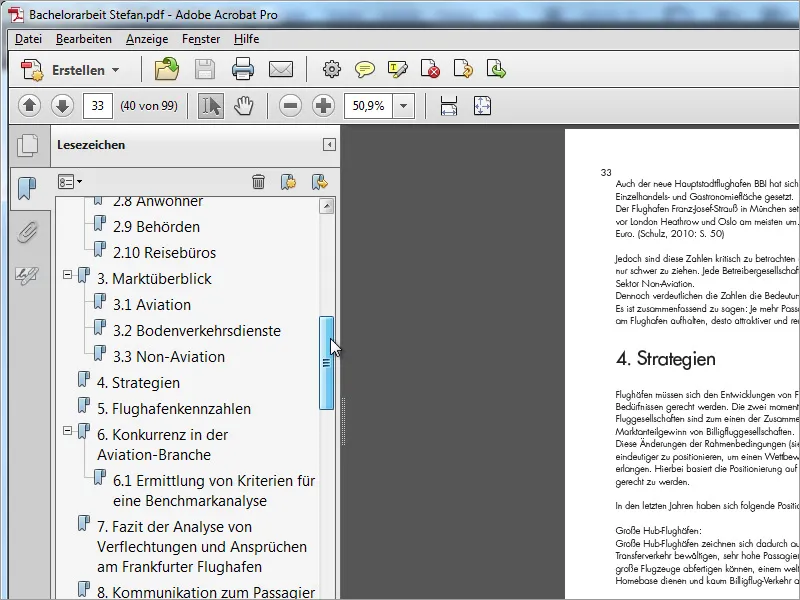
Die Option des Lesezeichenexportes ermöglicht im PDF-Reader eine vereinfachte Navigation, ohne dass man dabei immer zum Inhaltsverzeichnis am Anfang des Dokumentes wechseln müsste.


