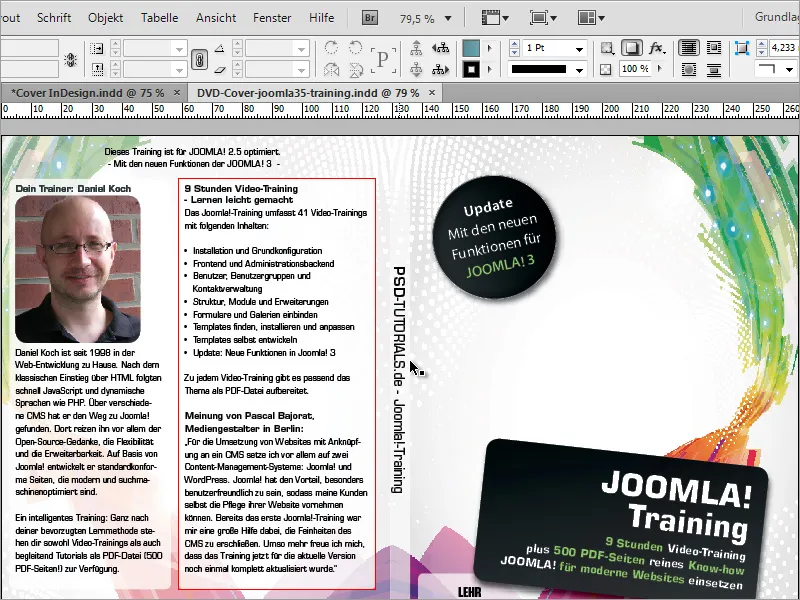Damit erkenntlich ist, um welches Medium es sich handelt, fehlt nur noch eine kleine Zusatzgrafik. Das Icon für die DVD musst du dir im Vorfeld besorgen. Die Platzierung funktioniert wieder wie gewohnt.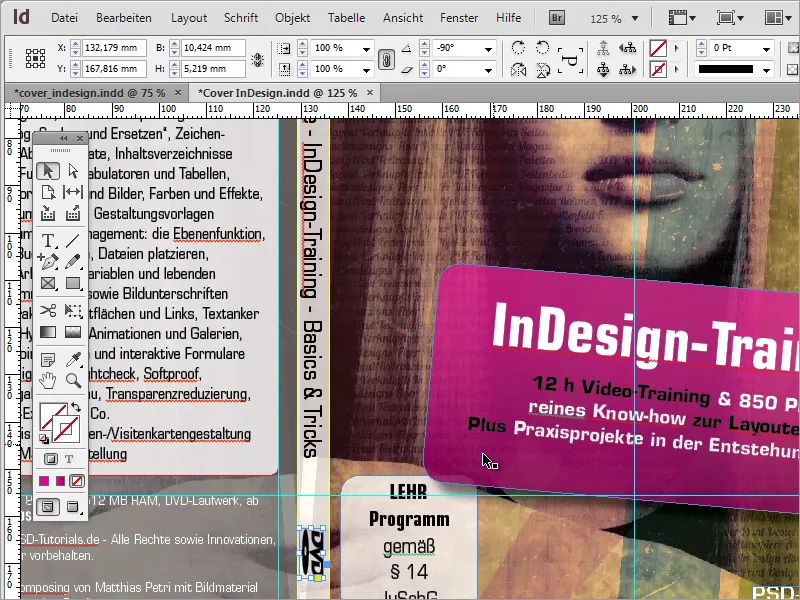
Nachdem ein abschließender Blick auf das Cover erfolgt ist und die Elemente final zueinander ausgerichtet wurden, ist diese Aufgabe zunächst abgeschlossen.

Nun kann das Cover auch gleich für eine professionelle Druckausgabe exportiert werden. Gehe dazu auf den Menüeintrag Datei>Exportieren und wähle im Dialogfeld als Dateiformat das Adobe PDF (Druck) aus.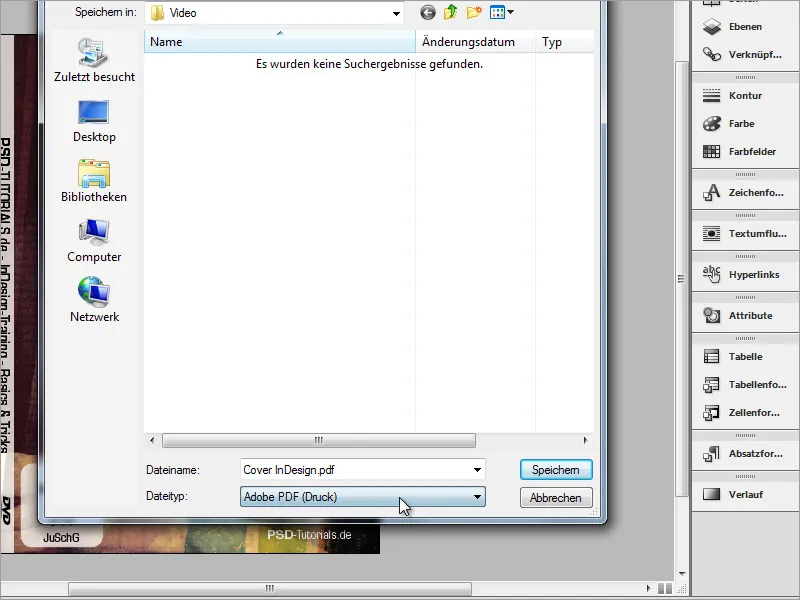
Im folgenden Dialogfeld kannst du aus verschiedenen Vorgaben ein entsprechendes Profil laden. So ein Profil kannst du auch selbst anlegen, wenn du immer wiederkehrende Einstellungen benötigst. Klicke, nachdem du alle Einstellungen vorgenommen hast, einfach auf die Speichern-Schaltfläche unten links. Dann kannst du zukünftig das selbst erstellte Profil aus dieser Liste auswählen.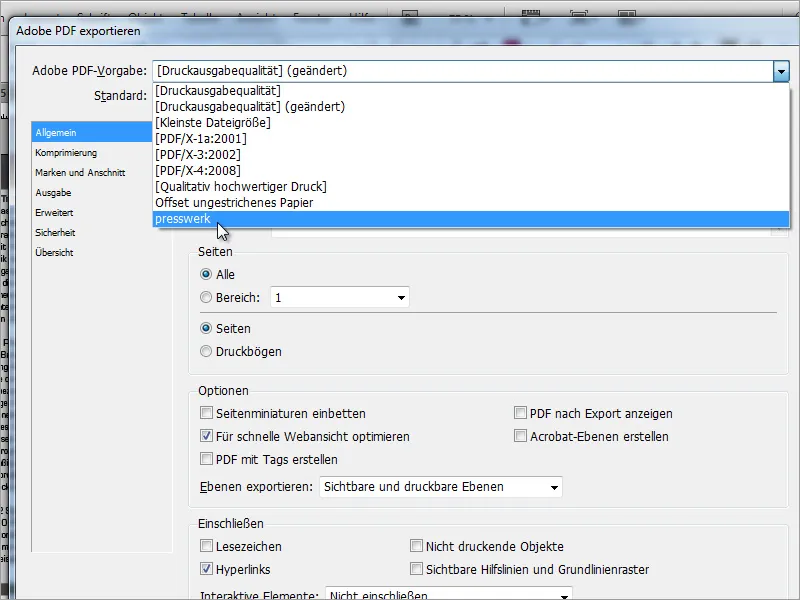
Im Bereich Komprimierung solltest du eine möglichst hohe Bildqualität auswählen, damit der Druck von Bild und Text sehr sauber stattfinden kann.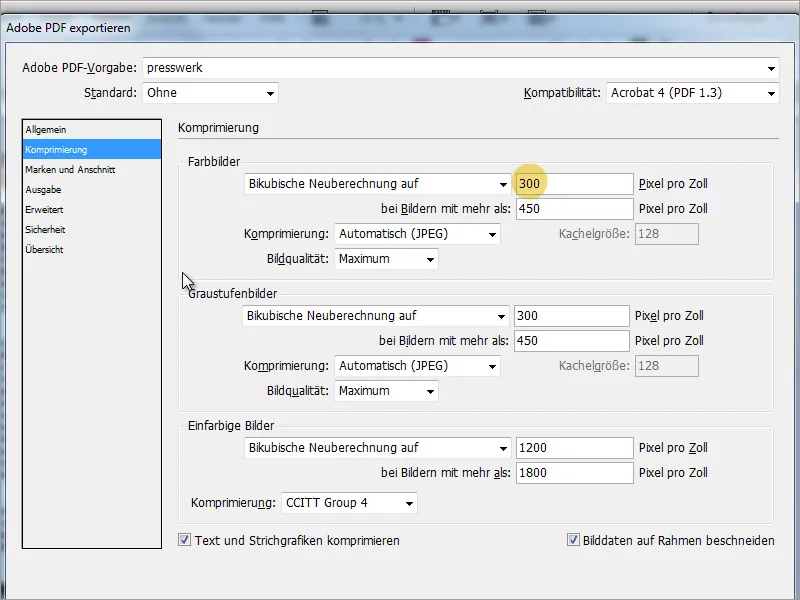
Unter Marken und Anschnitt stellst du die Anschnitt-Einstellungen des Dokumentes ein, insofern diese nicht schon mit dem Dokument selbst angelegt wurden. Falls diese beim Anlegen des Dokumentes bereits berücksichtigt wurden, kannst du den Haken bei Anschnittseinstellungen des Dokuments verwenden setzen.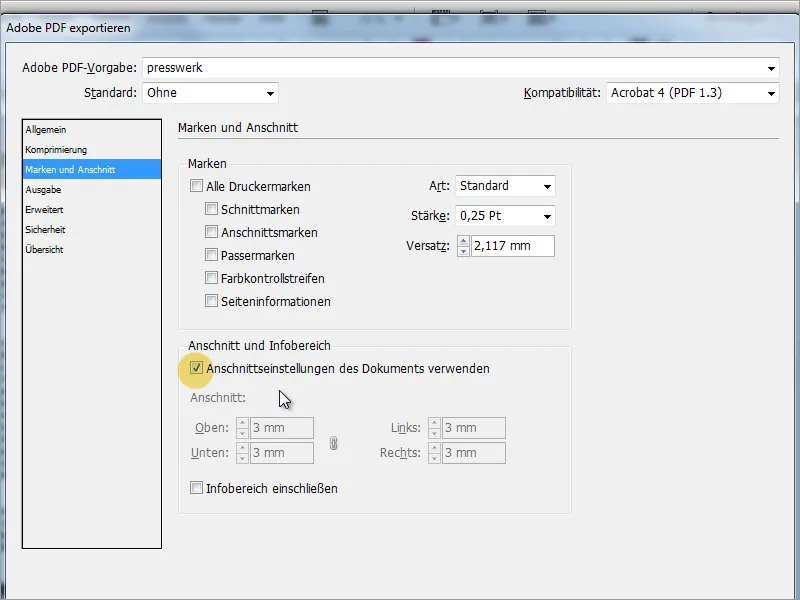
Als Nächstes bestimmt noch der Bereich Ausgabe, welche Farbinformationen mit dieser Datei ausgegeben werden sollen. Ein falscher Farbraum kann zu einem Fehldruck führen. Im Regelfall überprüft die Druckerei aber vor dem Druck noch einmal die Daten.
Unter den erweiterten Einstellungen kannst du festlegen, wie InDesign enthaltene Grafiken mit Transparenzen, zum Beispiel Schlagschattenobjekte, exportieren soll. Eine sehr hohe Qualität sollte hier der Anspruch sein.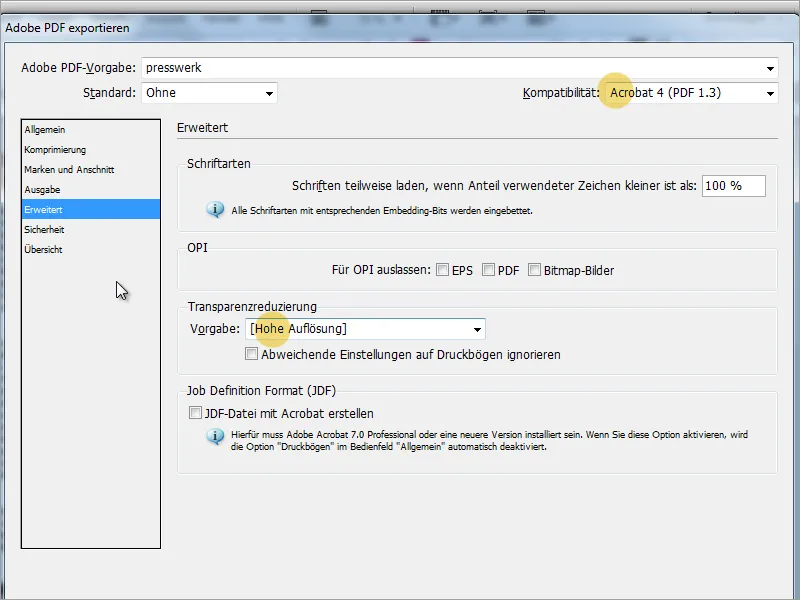
Die InDesign-Vorlage kann dann exportiert werden. In Adobe Acrobat lässt sich das Ergebnis erneut kontrollieren. Bei manchen Grafiken werden feine Linien sichtbar. Das ist kein Exportfehler, sondern eine spezielle Funktion in Acrobat, mit deren Hilfe die einzelnen Objekte sichtbar gemacht werden.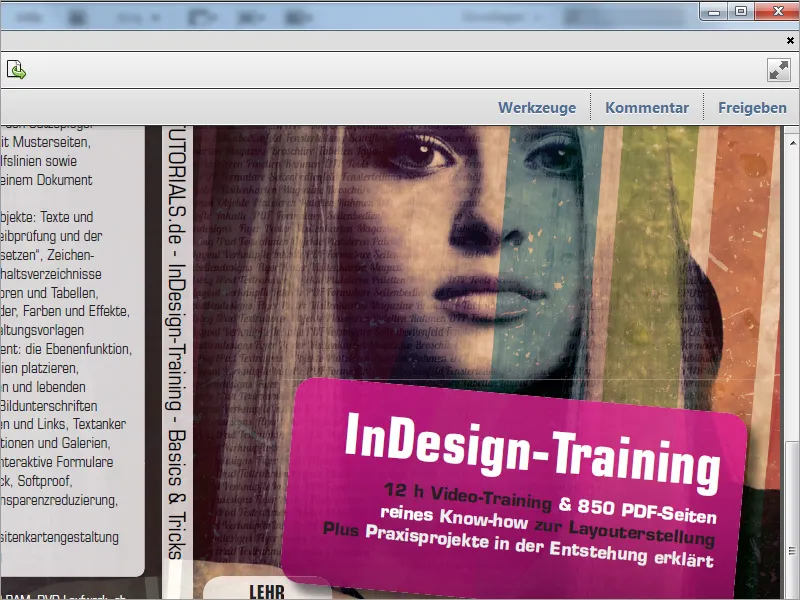
In den Voreinstellungen von Acrobat können bei der Seitenanzeige zwei optionale Häkchen entfernt werden, damit diese Störungen nicht mehr zu sehen sind. Entferne die Haken bei Vektorgrafiken glätten und 2D-Grafikbeschleunigung verwenden. Danach verschwinden diese feinen Linien.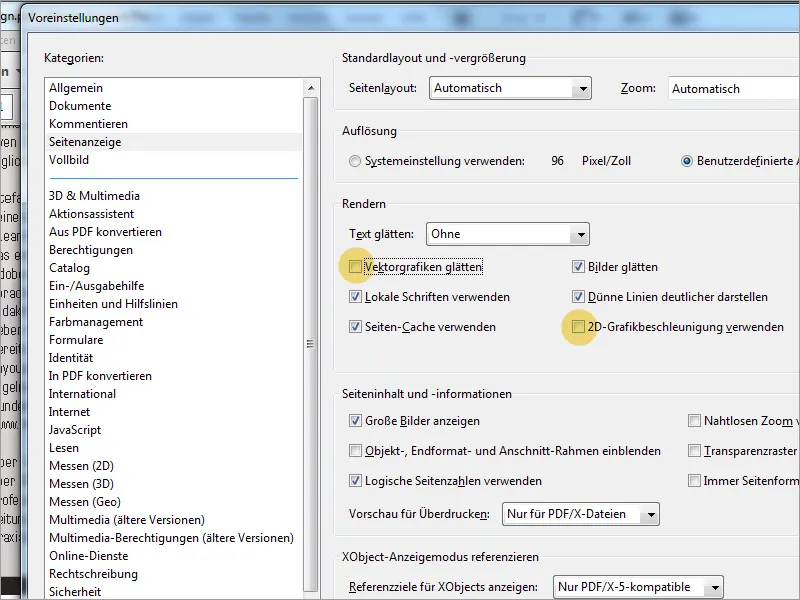
Unter Werkzeuge>Preflight in Adobe Acrobat kannst du zudem alle Elemente auf die korrekte Farbausgabe hin überprüfen.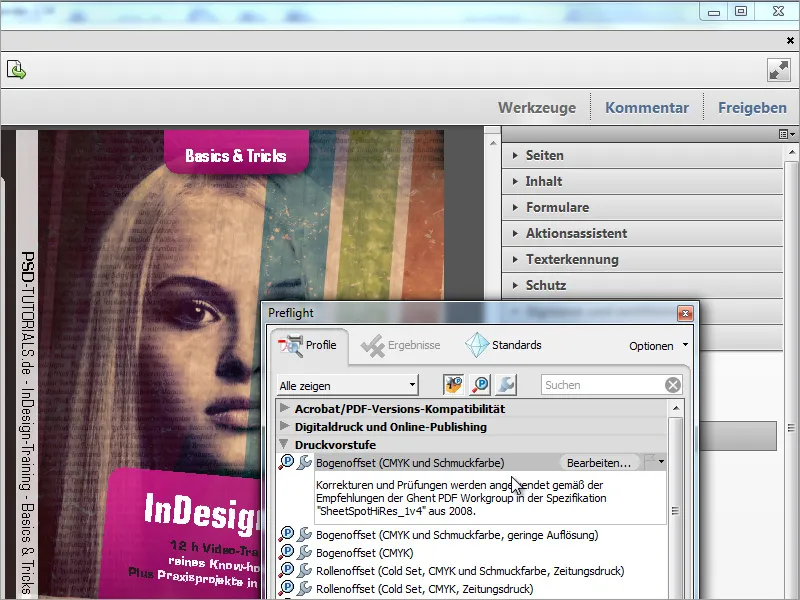
Ferner kannst du über die Ausgabenvorschau den Farbauftrag kontrollieren, der für das Dokument oder einzelner Bereiche nötig ist. Beim Gesamtfarbauftrag kannst du einen Maximalwert angeben. Alle Stellen im Dokument, die diesen Wert überschreiten, werden daraufhin mit einer roten Kennzeichnung markiert.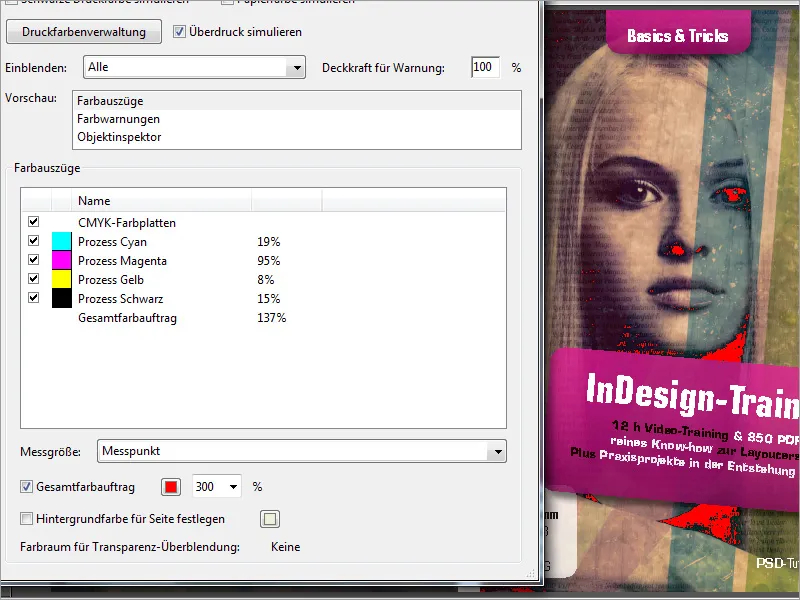
So wie bei diesem Cover lässt sich die Technik auch auf andere Covervarianten anwenden. Allein dem Entstehungsprozess dieses Covers gingen verschiedene Vorabversionen voraus. So auch ein minimalistischer Entwurf von Matthias.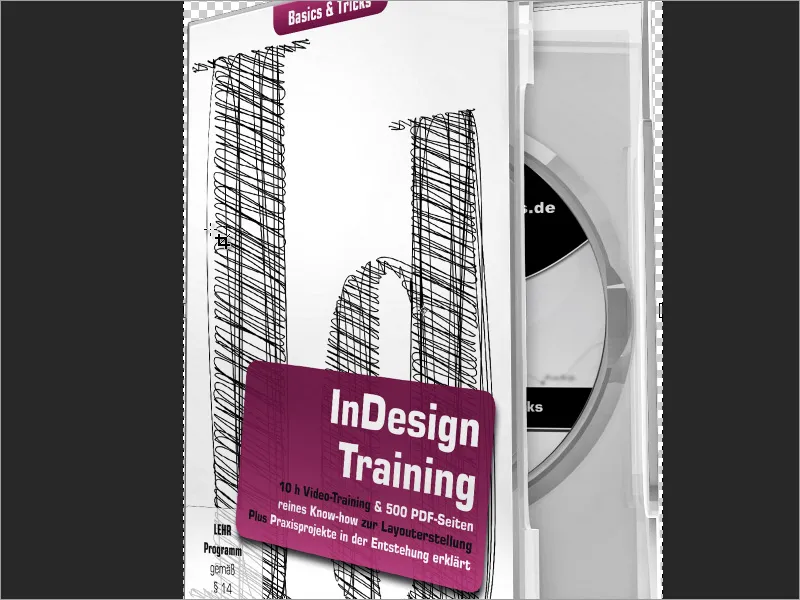
Nun benötigst du vielleicht auch noch ein passendes Label für den DVD-Rohling. Diese Grafik lässt sich in Adobe Photoshop erstellen.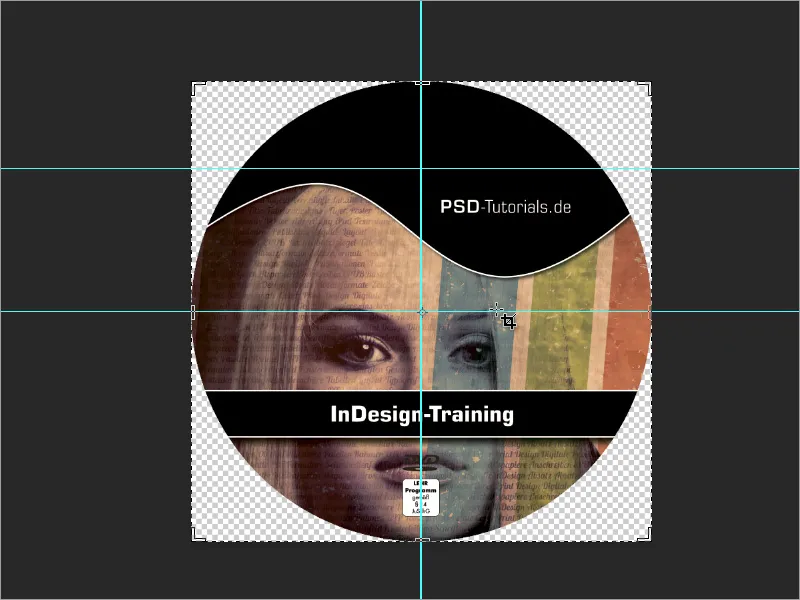
Beginnen kannst du mit der Erstellung dieses Labels in Adobe Photoshop mit einem neuen Dokument. Erstelle dazu eine neue Arbeitsdatei mit den Maßen 11,7 cm in Breite und Höhe sowie einer Auflösung von 300 Pixel/Zoll. Als Farbmodus kann hier bereits auf CMYK voreingestellt werden, mit der Gefahr, dass dann einige Filter in Photoshop nicht mehr verfügbar sind. Solltest du entsprechende Filter benutzen, bietet es sich an, hier noch den RGB-Modus zu belassen und das Dokument erst vor dem Export in CMYK umzuwandeln.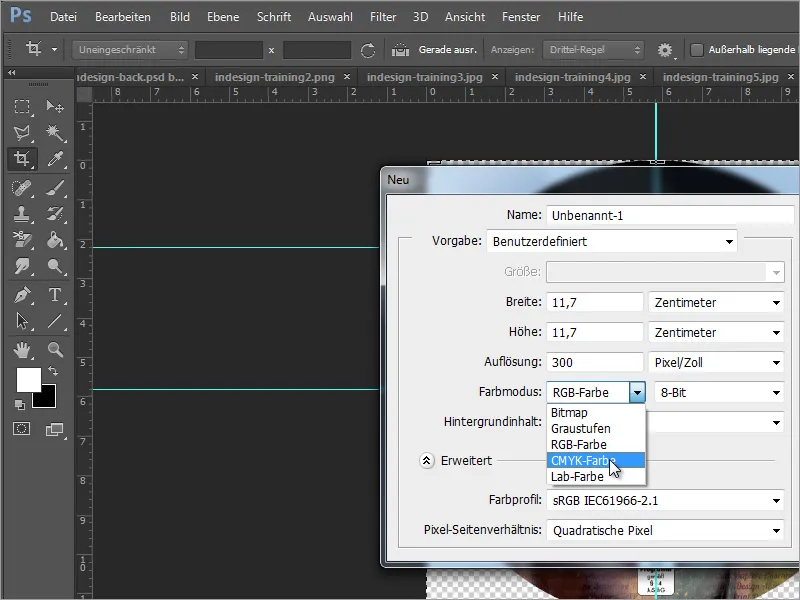
Damit die DVD-Form besser zur Geltung kommt, erstellst du am besten an dieser Stelle mit dem Ellipse-Werkzeug einen Kreis.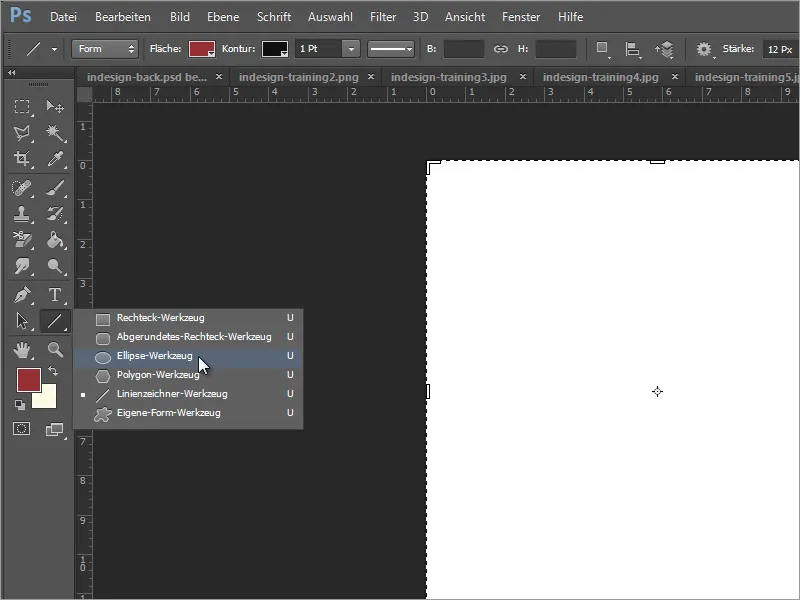
Stelle die Flächenfarbe in der Optionsleiste auf Schwarz ein. Nun kannst du mit dem Ellipse-Werkzeug einen runden Kreis aufziehen. Benutze während des Aufziehens die Shift-Taste und beginne an einer Außenecke.
Jetzt soll der erste Schriftzug, zum Beispiel "PSD-Tutorials.de", eingetragen werden. Benutze dazu das Textwerkzeug. Wenn du nun innerhalb des Kreises klickst, kann es passieren, dass Adobe Photoshop diesen Kreis als Pfad für den Text zur Verfügung stellt. Damit das nicht passiert, ziehst du ganz einfach eine Textbox auf - beginnend im weißen Bereich. Mithilfe der Leertaste kannst du diese Textbox noch während des Aufziehens verschieben.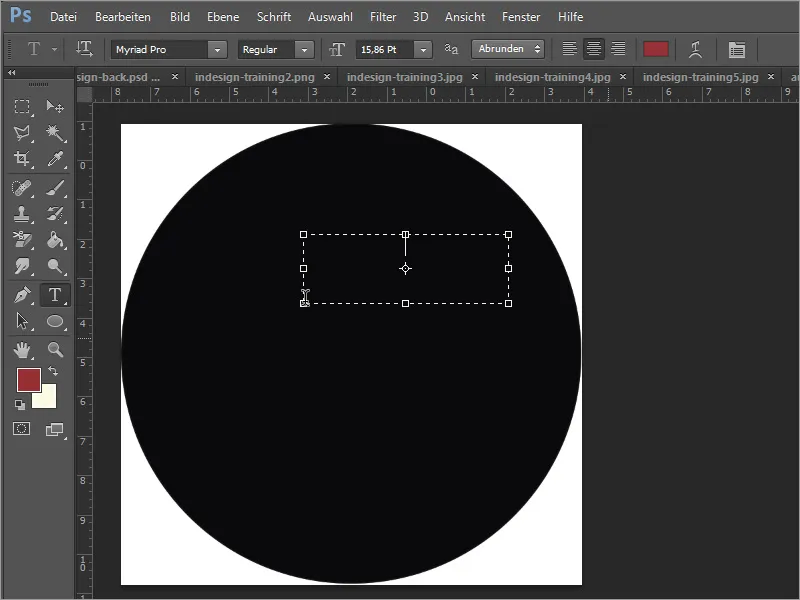
Danach kannst du den Text in weißer Farbe eintragen. In unserem Beispiel wurde die Schriftart Eurostile in 13 Pt verwendet und das Kürzel PSD mit einem fetteren Schriftschnitt ausgestattet.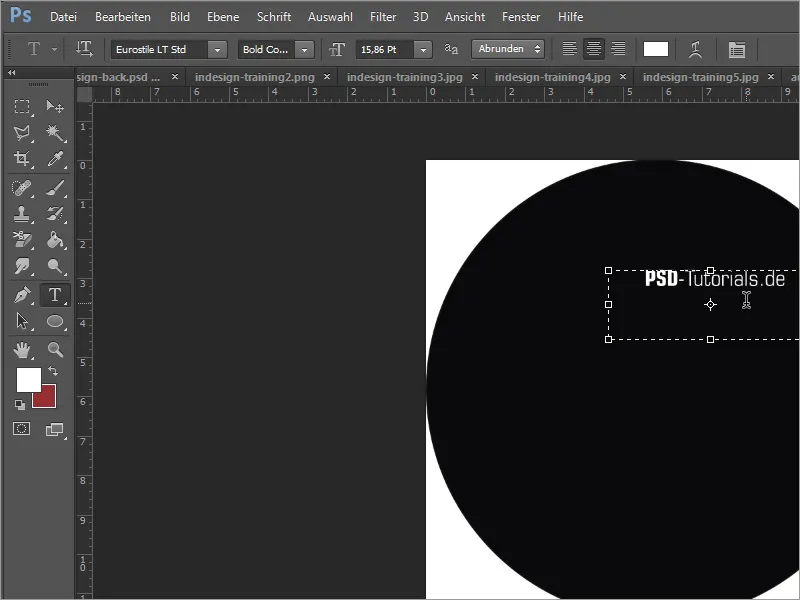
Nun möchte ich gern einen geschwungenen Bogen unterhalb des Schriftzuges als Begrenzung einzeichnen. Dazu verwende ich das Zeichenstift-Werkzeug.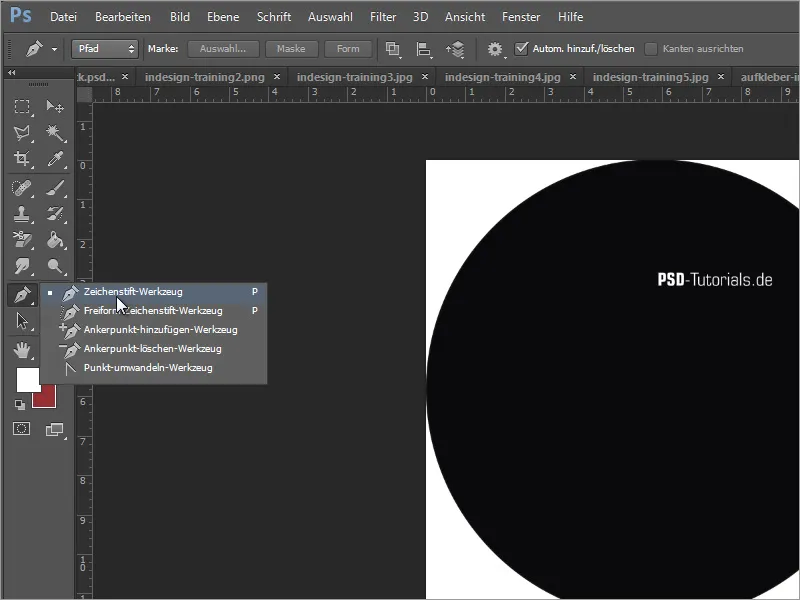
Beginnen kannst du damit, am linken Rand des Kreises einen einfachen Klick zu setzen. Damit markierst du den Beginn des Pfades anhand eines Knotenpunktes. Ein Stück weiter rechts erfolgt ein weiterer Klick mit der linken Maustaste zum Setzen eines weiteren Knotenpunktes. Allerdings lässt du jetzt nicht die Maustaste los, sondern hältst diese gedrückt und ziehst die Ankerpunkte aus diesem Knotenpunkt heraus, um aus der geraden Linie eine Kurve zu formen.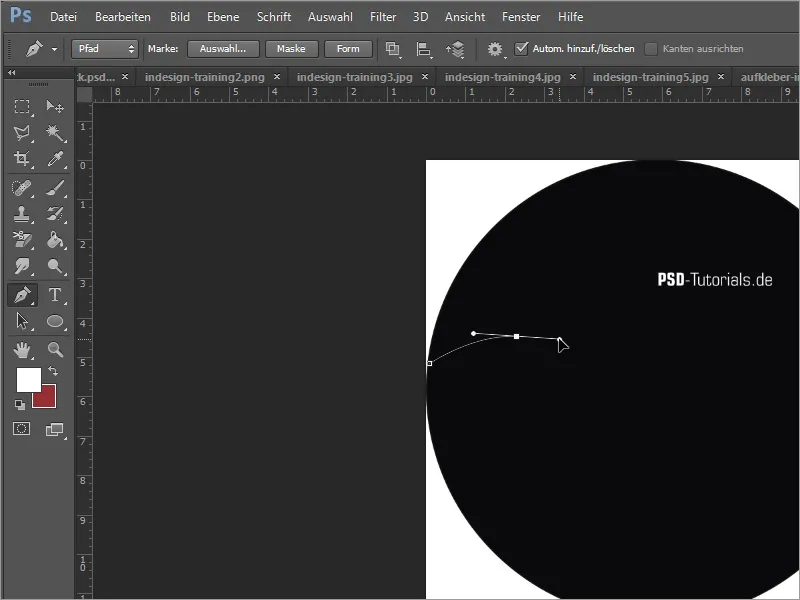
Dann wiederholst du diesen Schritt, indem du erneut weiter rechts und etwas weiter unten einen weiteren Knotenpunkt hinzufügst. Das Ende dieses Pfades markiert ein abschließender Punkt an der gegenüberliegenden Kreisbegrenzung.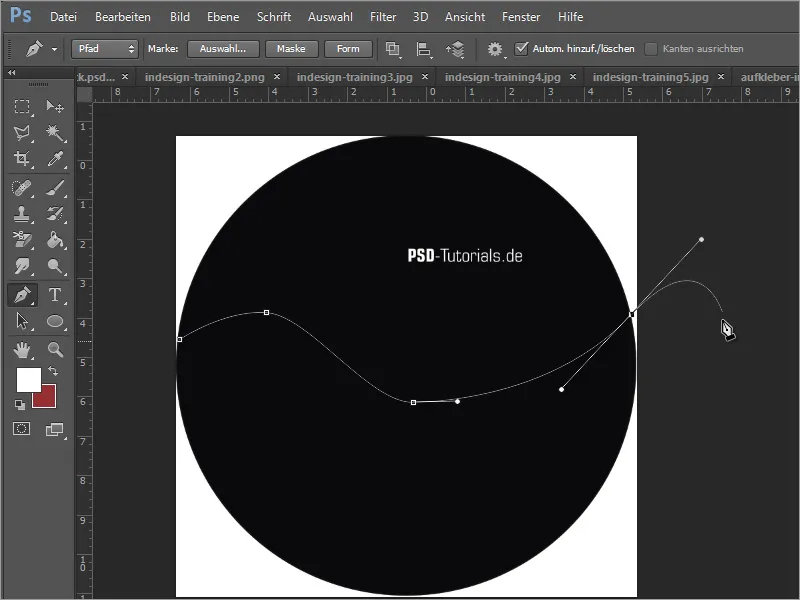
Jetzt schließt du diesen Pfad, indem du diesen außerhalb des Kreises wieder zur linken Seite führst und den letzten Klick auf den Anfangsknoten setzt. In unserem Beispiel sind wir unten herum entlanggegangen.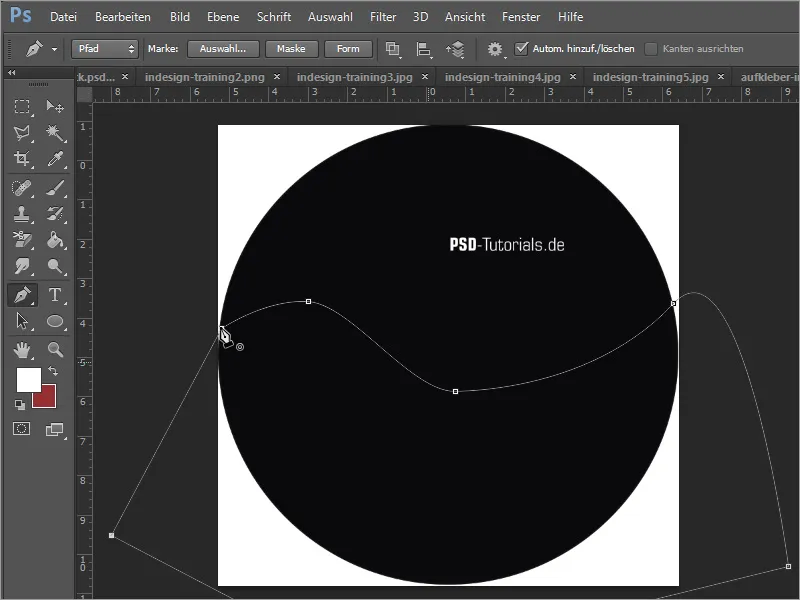
Bisher handelt es sich bei dieser Linie um einen reinen Arbeitspfad. Schöner wäre es jedoch, wenn du eine Form hättest. Du kannst entweder vor dem Setzen des ersten Knotenpunktes in der Optionsleiste die Pfadoption von Pfad auf Form umstellen oder auch nachträglich noch diesen Pfad zu einer Auswahl konvertieren. Dazu benötigst du das Fenster Pfade. Mit der Strg-Taste und per Klick auf die Pfadminiatur kannst du aus dem Arbeitspfad eine Auswahl erstellen.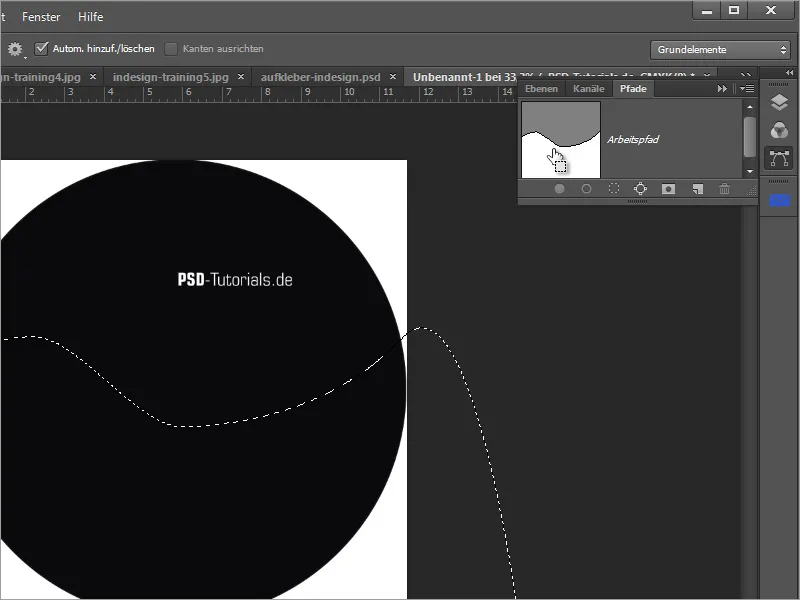
Diese Auswahl soll nun mit einer Farbe gefüllt werden. Damit das nicht auf der aktiven Ebene passiert, benötigst du eine neue Ebene in der Ebenenpalette. Klicke dazu auf die Neue-Ebenen-Miniatur.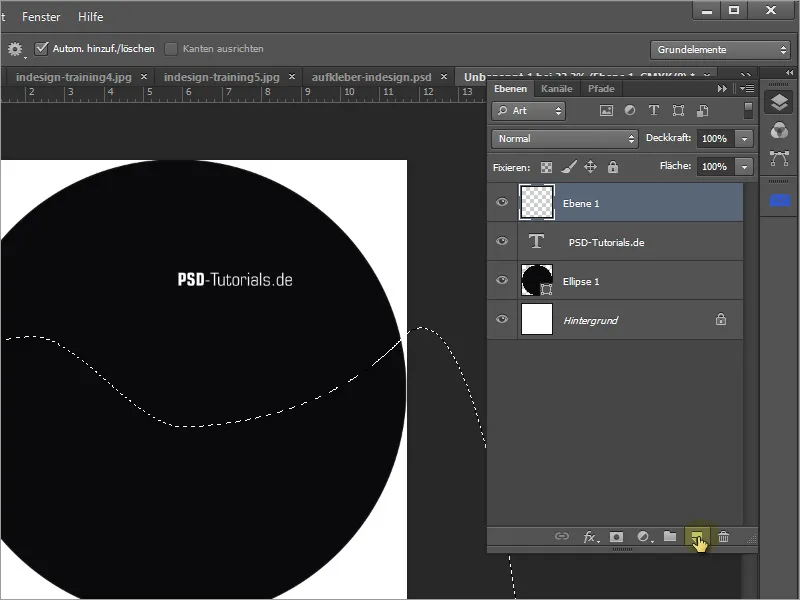
Du kannst diese Auswahl mit einer Farbe füllen, indem du die Alt+Rücktaste drückst oder den Farbeimer dazu verwendest. In unserem Beispiel wurde ein Schwarz, das zuvor als Vordergrundfarbe einzustellen ist, verwendet.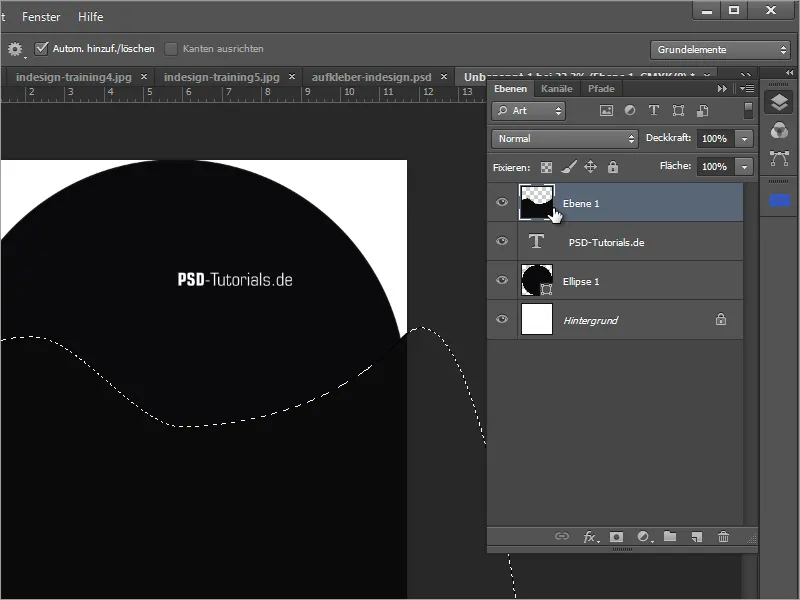
Die soeben gefüllte Ebene wird in der Ebenenpalette weiter unten angeordnet. Dazu nimmst du einfach die aktive Ebene und ziehst diese unter die Ellipsen-Ebene.
Jetzt lege ich eine Gruppe an. Ich möchte erreichen, dass nur die Kreisform am Ende übrig bleibt und gedruckt wird. Du kannst dazu in der Ebenenpalette das Ordnersymbol anklicken, woraufhin ein neuer, leerer Ordner erstellt wird. Positioniere diesen Ordner in der Ebenenpalette ganz oben.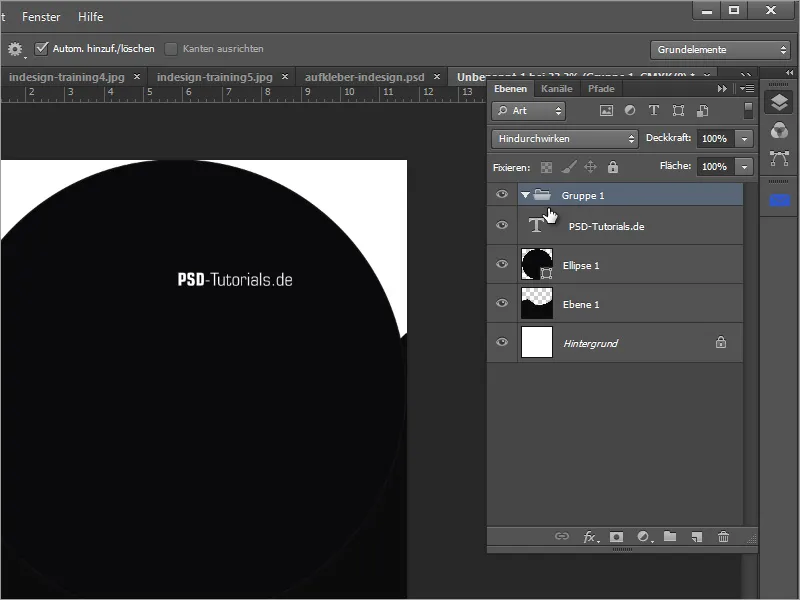
Du kannst die Sichtbarkeit dessen, was dieser Ordner beinhaltet, beeinflussen, indem du definierst, welche Bereiche sichtbar und welche unsichtbar sein sollen. Dazu benötigst du eine formgebende Ebenenmaske, die aus einer Auswahl erstellt wird. Diese Auswahl erstellst du aus der Ellipsenform, indem du die Miniatur bei gedrückt gehaltener Strg-Taste mit der linken Maustaste anklickst.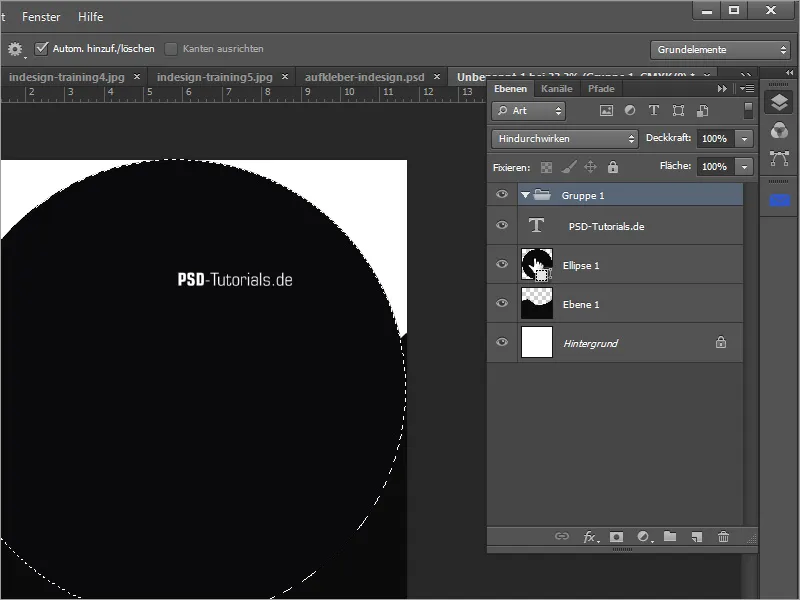
Nun musst du aufpassen, dass tatsächlich die Ordnerebene ausgewählt ist, und kannst daraufhin auf Basis dieser Auswahl eine Ebenenmaske erstellen. Dazu klickst du einfach die Ebenenmasken-Miniatur in der Ebenenpalette an.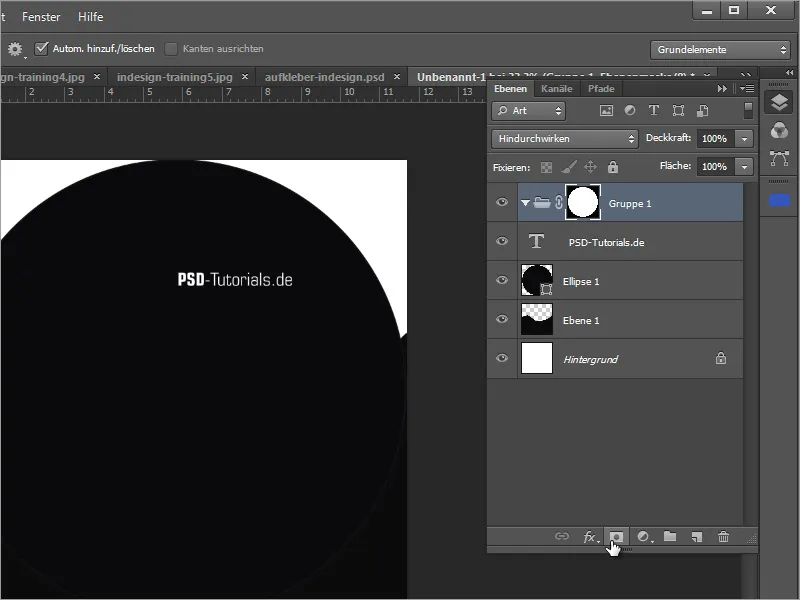
Dann musst du noch die Elemente anlegen, die dieser Ordner beinhalten und aussparen soll. Dazu verschiebst du die bisher erstellten Ebenen in diesen Ordner. Jetzt siehst du auch die Wirkungsweise dieser Ebenenmaske.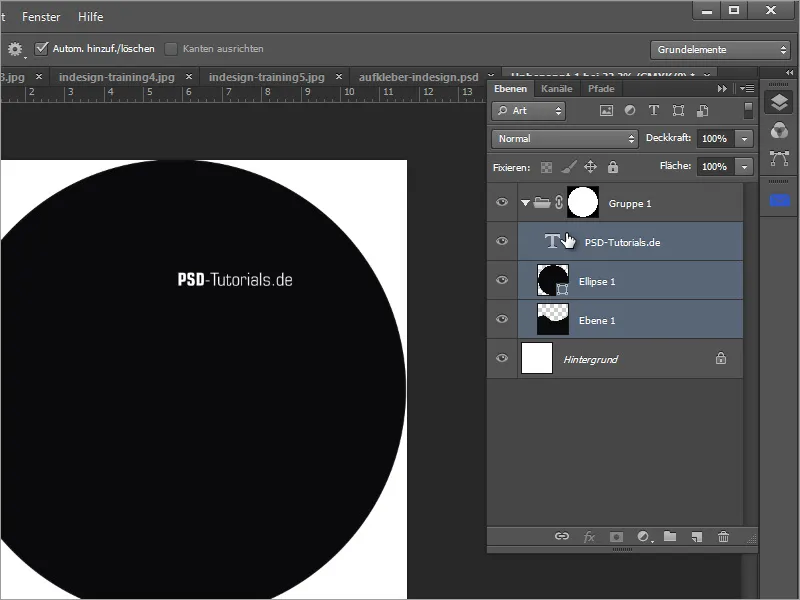
Die Ebene 1 kannst du mit Strg+U umfärben, damit sie sich besser vom Rest abhebt. Schiebe einfach den Helligkeitsregler etwas nach rechts.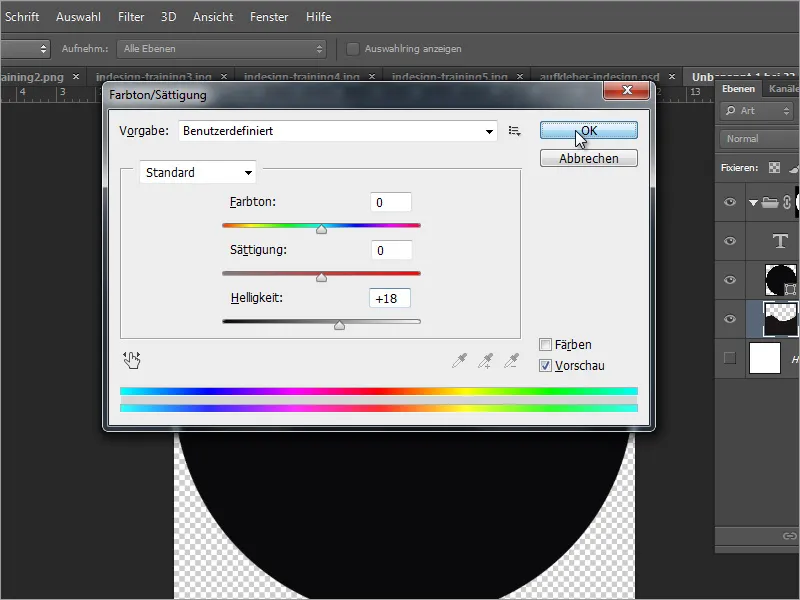
Jetzt musst du nur noch diese Ebene über die Ellipsenebene verschieben, damit sie nicht von dieser verdeckt wird. Danach kannst du das Foto über Datei>Platzieren einfügen.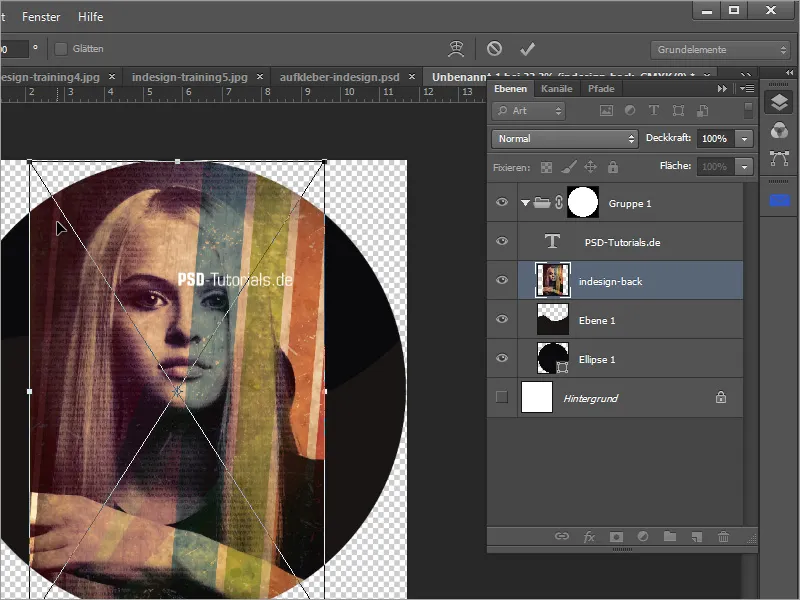
Mit gedrückter Shift-Taste kannst du das Bild skalieren und verschieben.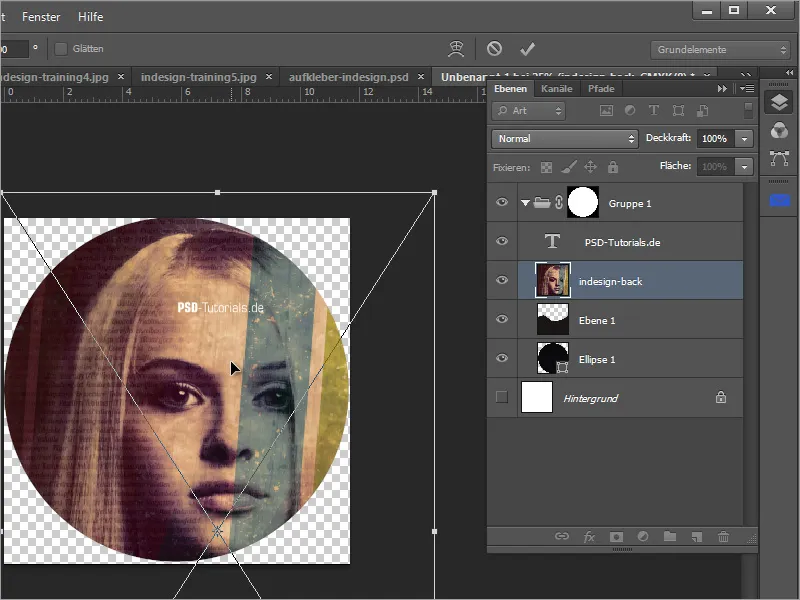
Du verschiebst diese Ebene unter die Ebene 1. Jetzt fällt auf, dass zwar das Bild an sich schon recht gut ausschaut, aber im Grunde verkehrt abgebildet wird. Ziel war es, das Bild unten sichtbar zu machen und oben einen schwarzen Bereich übrig zu lassen.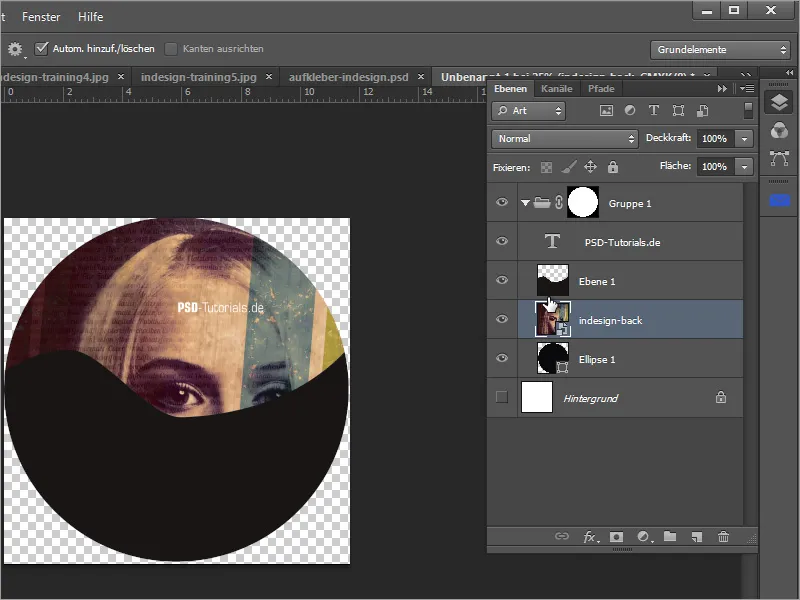
Das lässt sich jedoch sehr schnell beheben, indem du zunächst eine Auswahl der Ebene 1 erstellst.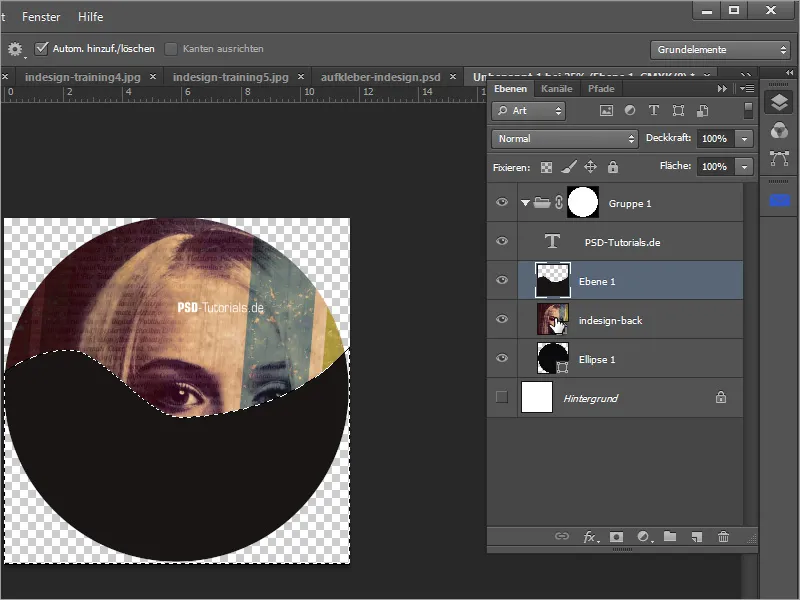
Dann wechselst du die Ebene und aktivierst die Bildebene mit dem Foto. Ist diese aktiv, kannst du unten in der Ebenenpalette auf die Maskenminiatur klicken, um eine Ebenenmaske aus dieser Auswahl für den Bildbereich zu erstellen.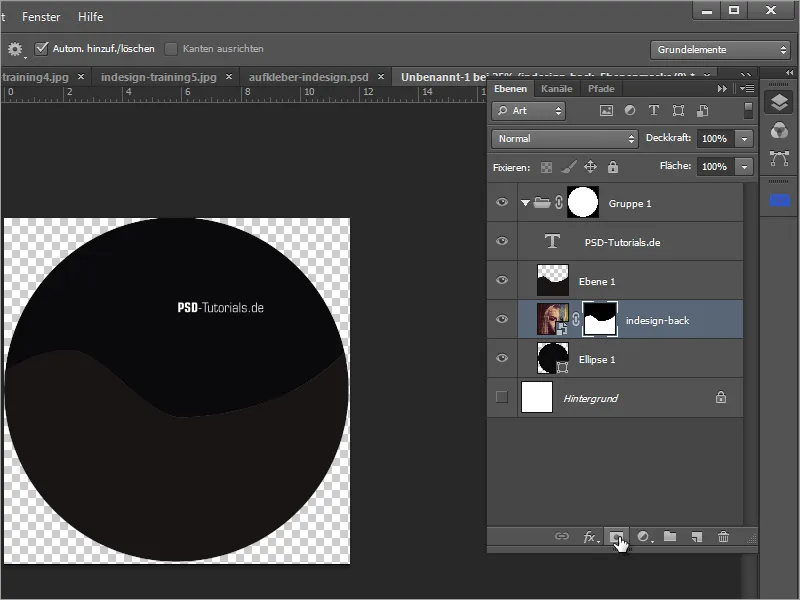
Die Ebene 1 kann ausgeblendet werden. Da der Bildausschnitt so jedoch noch nicht besonders gelungen ist, kannst du diesen nachträglich verschieben. Wichtig ist jedoch, dass du das Kettensymbol, das das Bild und die Ebenenmaske miteinander verbindet, deaktivierst. Klicke dazu einfach auf die Kette.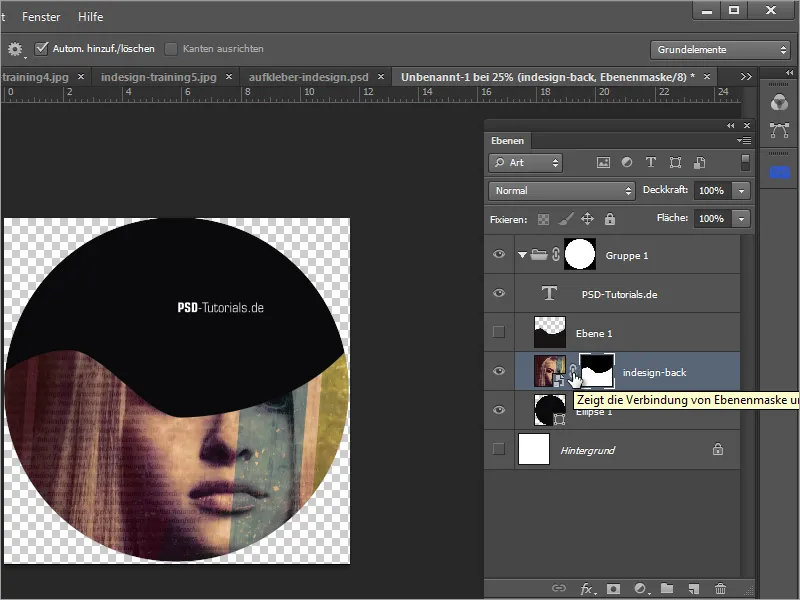
Nun kannst du die Maske verschieben. Markiere dazu die Maskenminiatur und benutze das Verschieben-Werkzeug, um einen besseren Bildausschnitt zu erwirken. Du kannst die Maske auch mit Strg+T transformieren und so in der Größe anpassen.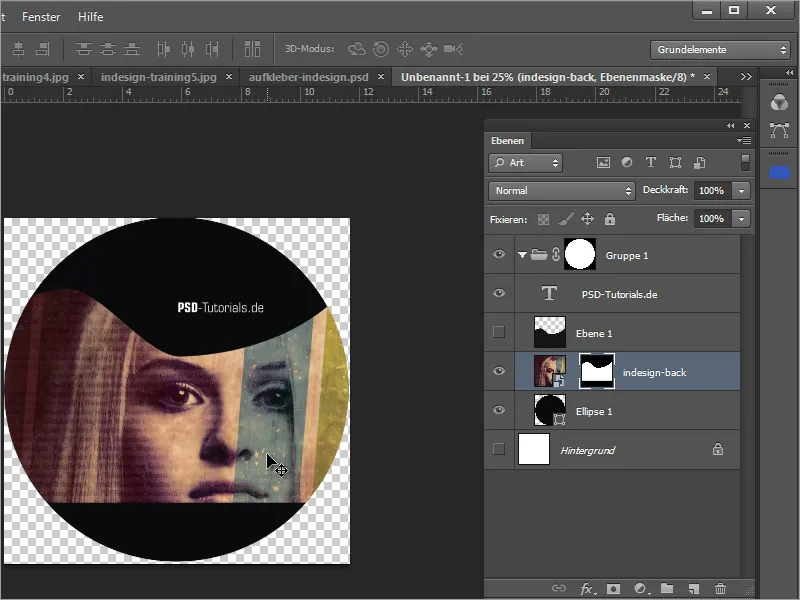
Sollte die Kurvenform noch nicht deinen Vorstellungen entsprechen, kannst du mit der Alt-Taste auf die Maske klicken, um diese sichtbar zu machen, und gegebenenfalls mit dem Stiftwerkzeug oder Pinsel nachbearbeiten.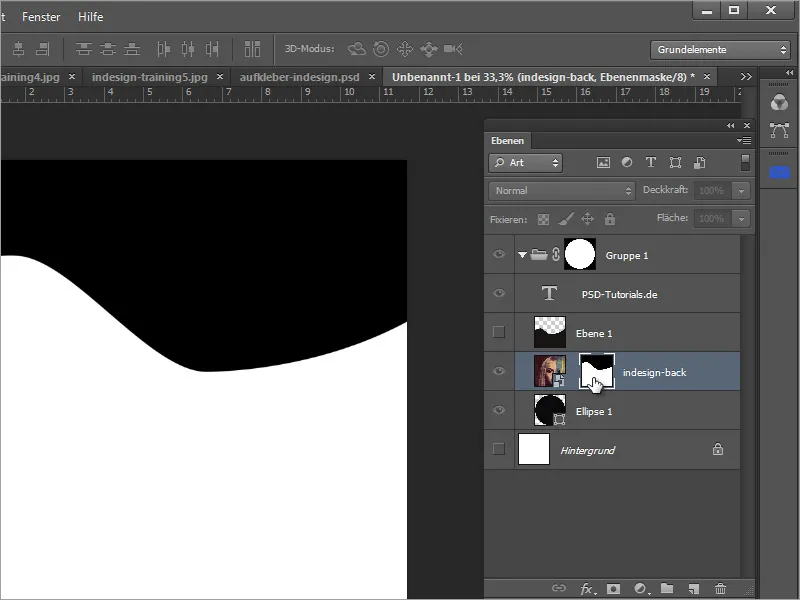
Hier wäre es jedoch von Anfang an besser gewesen, diese als eine Formebene anzulegen. Deshalb zeige ich in den folgenden Schritten die Formerstellung. Wähle erneut das Zeichenstift-Werkzeug und stelle in der Optionsschaltfläche den Modus auf Form um.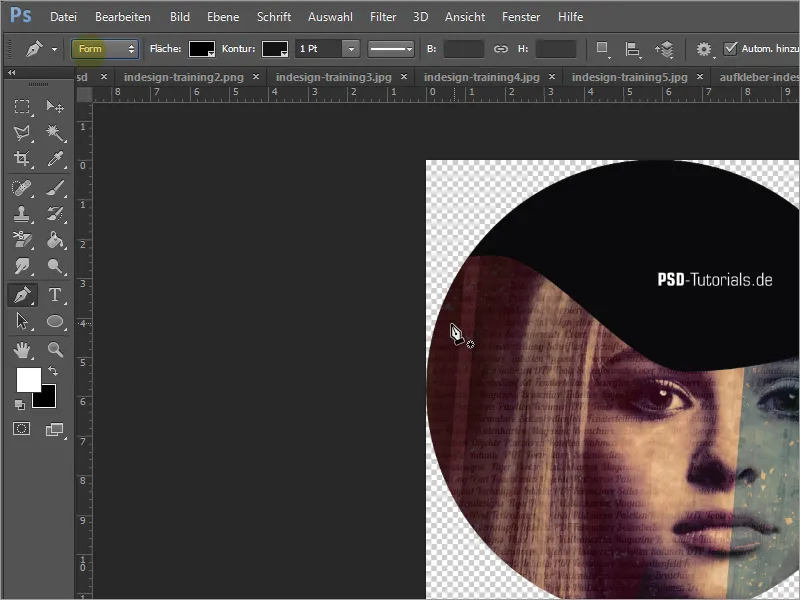
Zeichne dann die Form in der gleichen Weise, wie du das bereits einige Schritte vorher durchgeführt hast. Beginne wieder an der linken Kreisform, setze die nachfolgenden Punkte und ziehe die Anfasser aus den Knotenpunkten heraus, um eine Rundung zu erzeugen. Schließe den Pfad, indem du diesen außen um den Kreis zurück zum Anfangspunkt führst.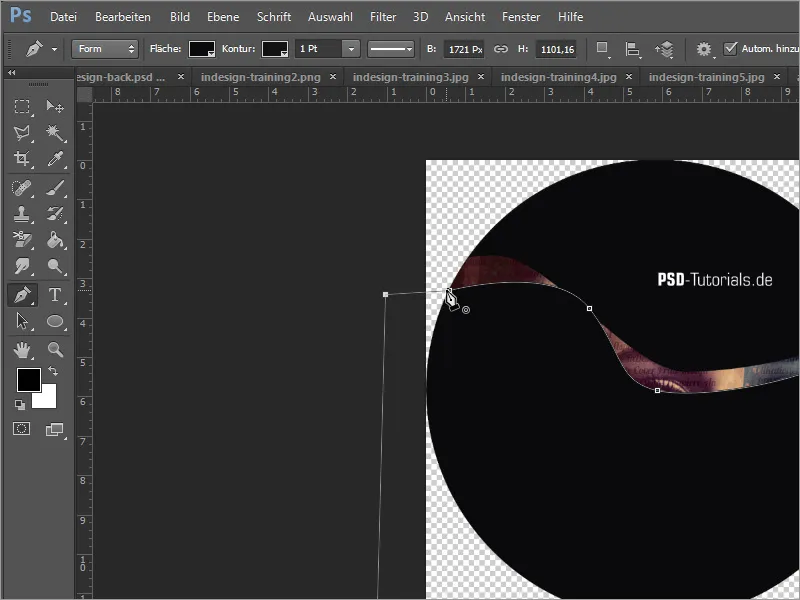
Mit dem Direktauswahl-Werkzeug kannst du bei einer Form wie dieser nachträglich alle Knotenpunkte anfassen und editieren. Deshalb ist in solchen Fällen die Formebene die bessere Wahl gegenüber einer gefüllten Pixelebene.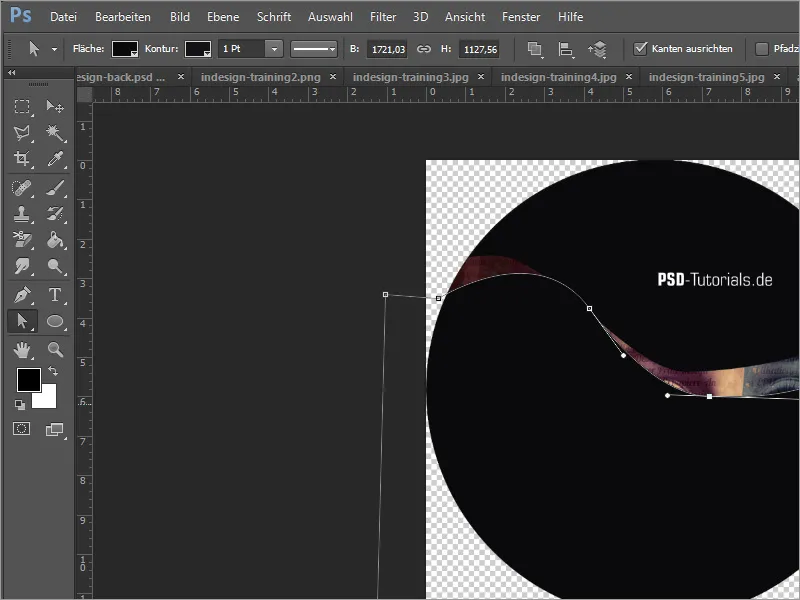
Jetzt kannst du diese neue Formebene als formgebendes Element verwenden. Lösche zunächst die Ebene 1, indem du diese auf das Papierkorbsymbol in der Ebenenpalette ziehst. Blende danach die Ebenenmaske der Bildebene mit gedrückter Shift-Taste und Klick auf die Maskenminiatur aus.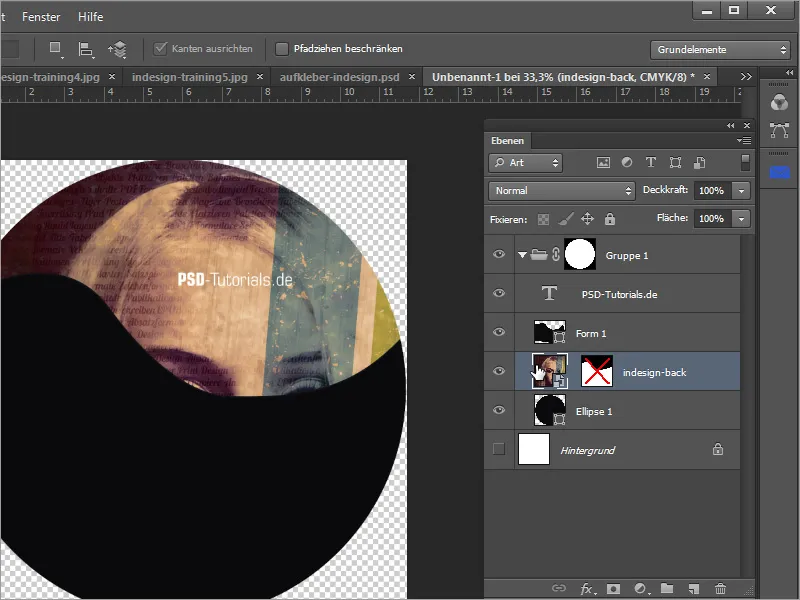
Ziehe die Bildebene über die gerade erstellte Formebene und klicke auf den Trennstrich zwischen beiden Ebenen mit gedrückt gehaltener Alt-Taste, um eine Schnittmaske zu erstellen.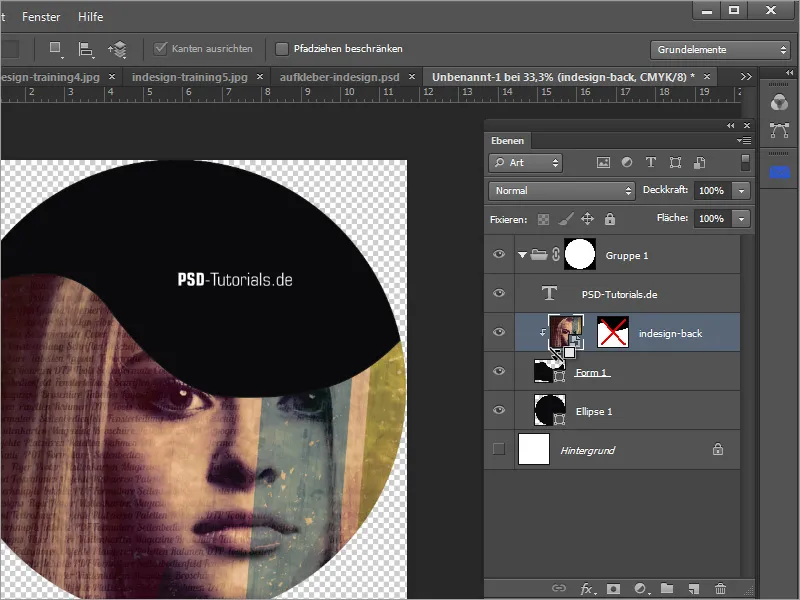
Nun kannst du jederzeit an der Form der Ebene arbeiten. Zuvor jedoch kannst du noch die Maske auf der Bildebene löschen, indem du diese auf das Papierkorbsymbol ziehst, da diese nicht mehr benötigt wird.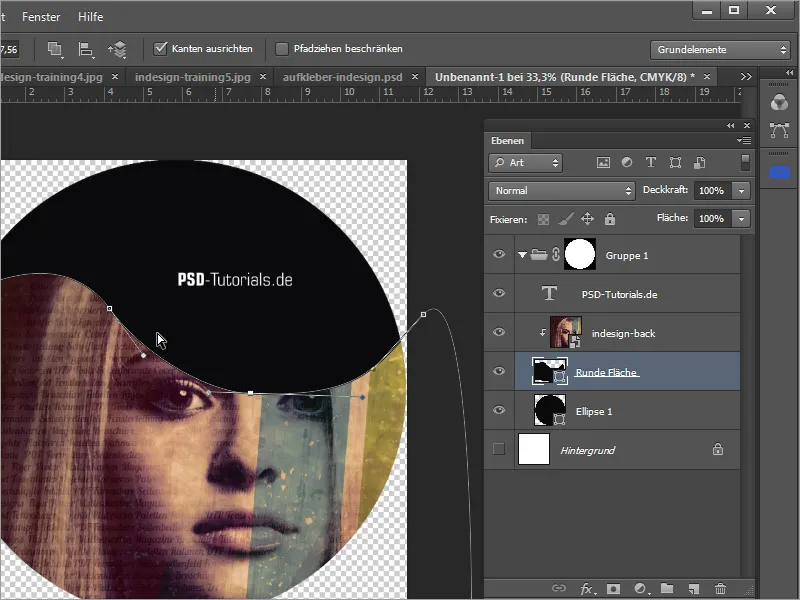
Nachdem diese Ebene soweit bearbeitet wurde, dass die Form deinen Vorstellungen entspricht, kannst du der Formebene noch eine Fülloption zuweisen. Klicke dazu mit der rechten Maustaste auf die Ebenenminiatur der Formebene und wähle den Eintrag Fülloptionen aus.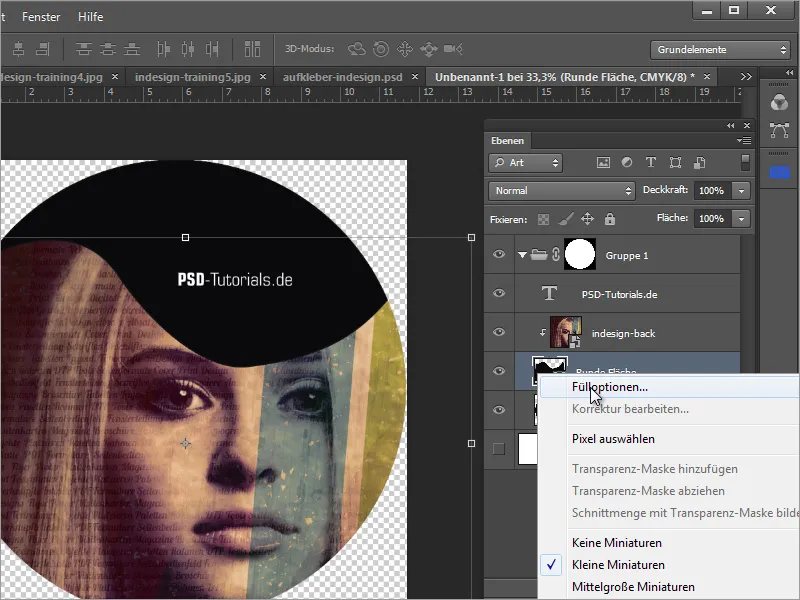
In den Fülloptionen kannst du dem Objekt noch eine Kontur zuweisen. Die Einstellung kann hierbei beispielsweise bei 6 Pixel Größe, innen liegend bei 100 Prozent Deckkraft in Weiß vorgenommen werden.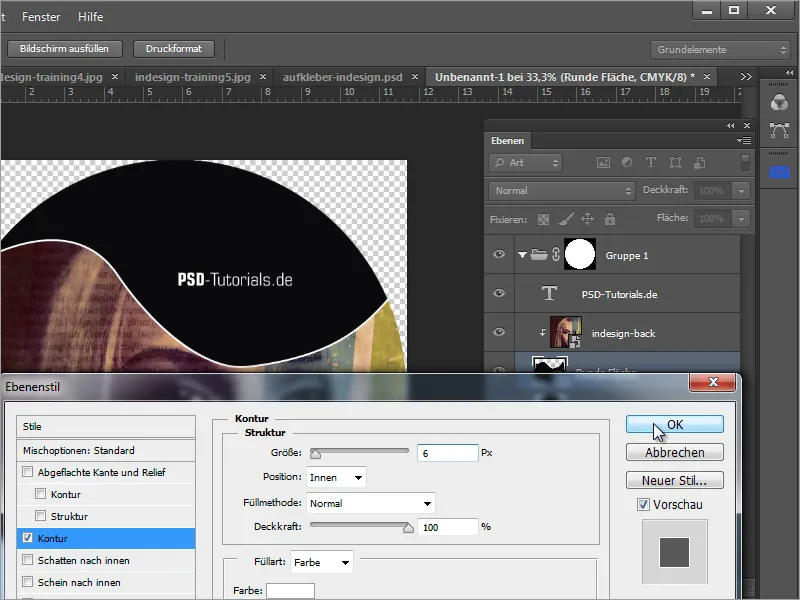
Der Bildausschnitt der Frau bzw. des Titelbildes kann jederzeit verschoben oder skaliert werden. Dazu musst du lediglich mit dem Verschieben-Werkzeug die Bildebene bewegen.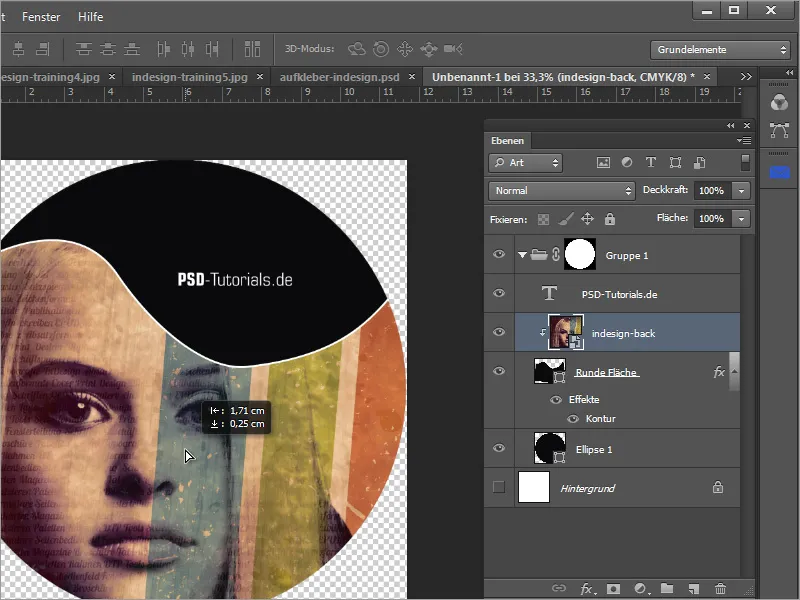
Nun muss noch die Bezeichnung der DVD eingefügt werden. Dazu kannst du eine einfache Rechteckform auf einer neuen Ebene über der Bildebene einzeichnen.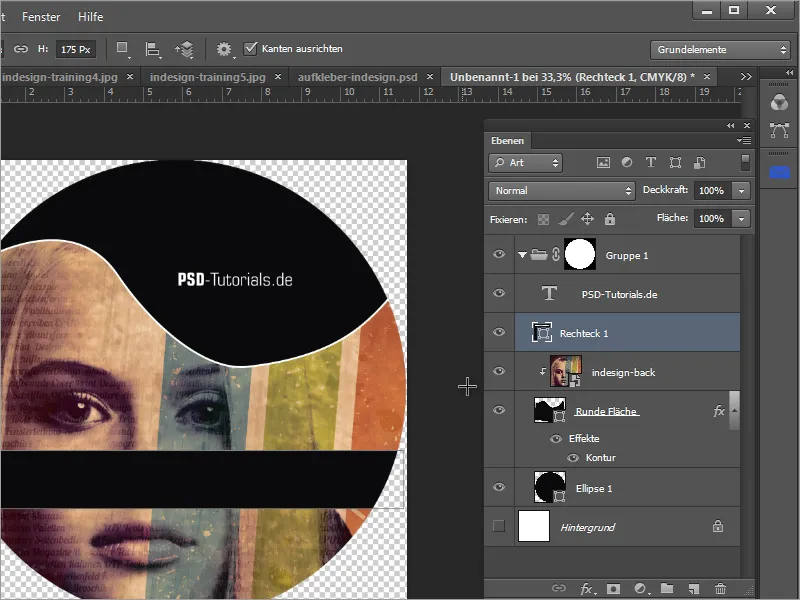
Die Kontur kann aus der Formebene ganz einfach übernommen werden. Dazu ziehst du mit der gedrückten Alt-Taste einfach die Ebeneneffekte von der Ebene "Runde Fläche" auf die Rechteckfläche.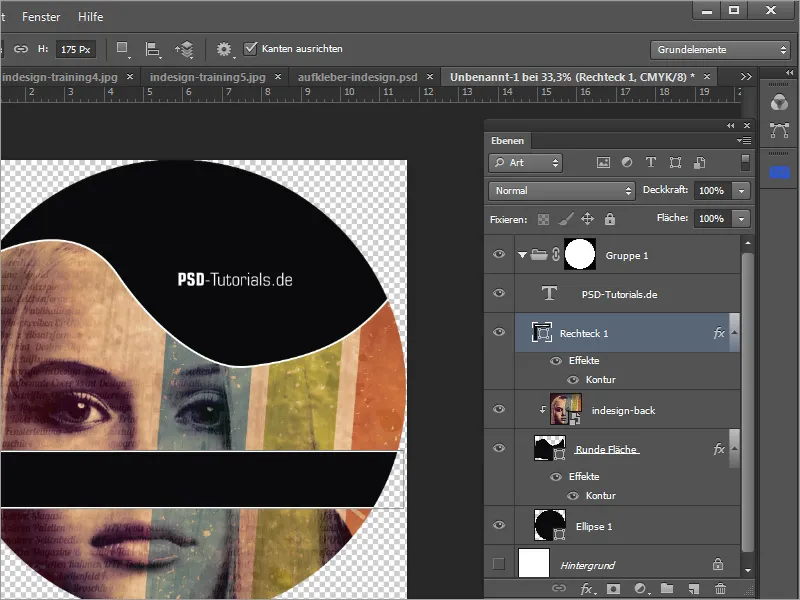
Jetzt musst du nur noch die DVD-Bezeichnung in Textform eintragen. Da der Text jedoch etwas zu hoch liegt, kannst du im Zeichen-Bedienfeld die Textabstandsoptionen anpassen.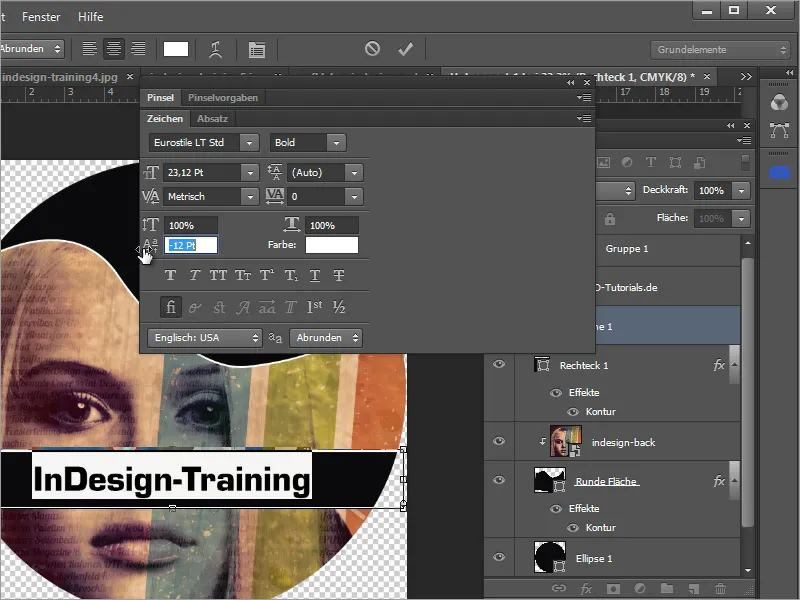
Danach kannst du das Werk noch einmal überprüfen und gegebenenfalls Bilder und Formen editieren sowie die Schriftabschnitte anpassen. Wichtige Ebenen in einer Abhängigkeit zueinander kannst du darüber hinaus auch miteinander verbinden, indem du diese markierst und das Ebenen-verbinden-Symbol in der Ebenenpalette anklickst. Am Ende könnte die Aufkleber-Vorlage dann so aussehen.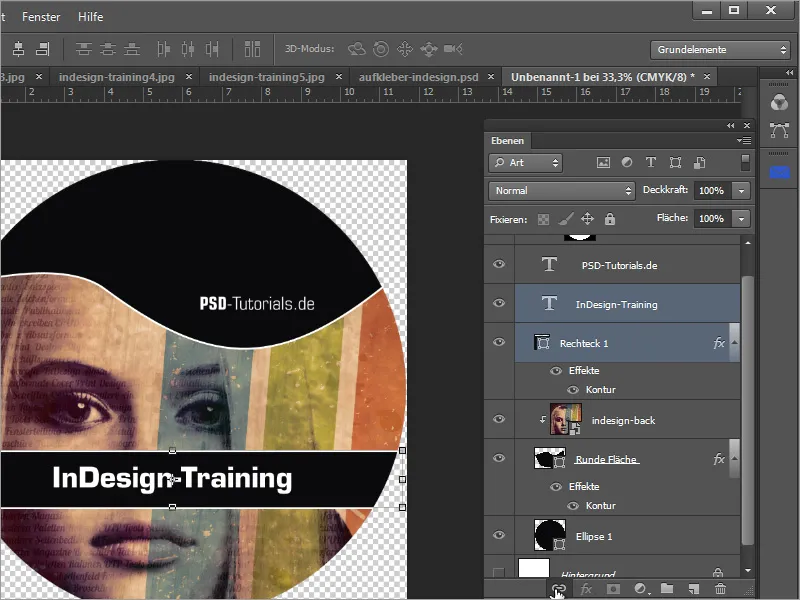
Unter Umständen fehlt noch ein Logo. Auch das lässt sich problemlos platzieren und anpassen.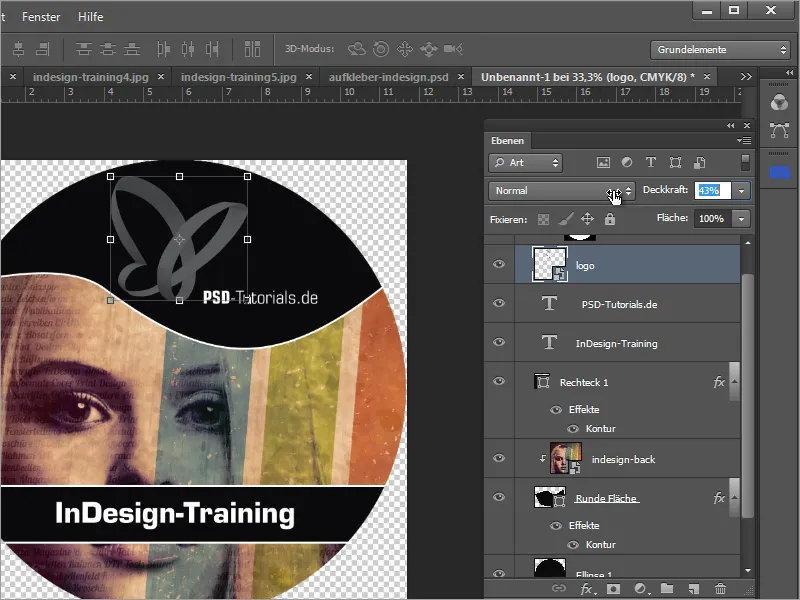
Wichtiger Tipp: Ein DVD-Aufkleber hat stets auch eine mittlere Öffnung in Kreisform. Achte bitte darauf, dass sich keine wichtigen Elemente dort befinden. Schrift und Logo sollten ausgehend vom Mittelpunkt einen gewissen Abstand aufweisen, damit nichts abgeschnitten wird.
Auch beim Bild bitte darauf achten, dass es nicht unvorteilhaft eingepasst wurde und dort ungünstig beschnitten wird. Mithilfe der Hilfslinien, die in der Mitte einrasten, kannst du den Mittelpunkt bestimmen und eine solche Kreisform mit Alt+Shift darauf aufziehen. Die Lochgröße muss beim Hersteller im Vorfeld erfragt werden.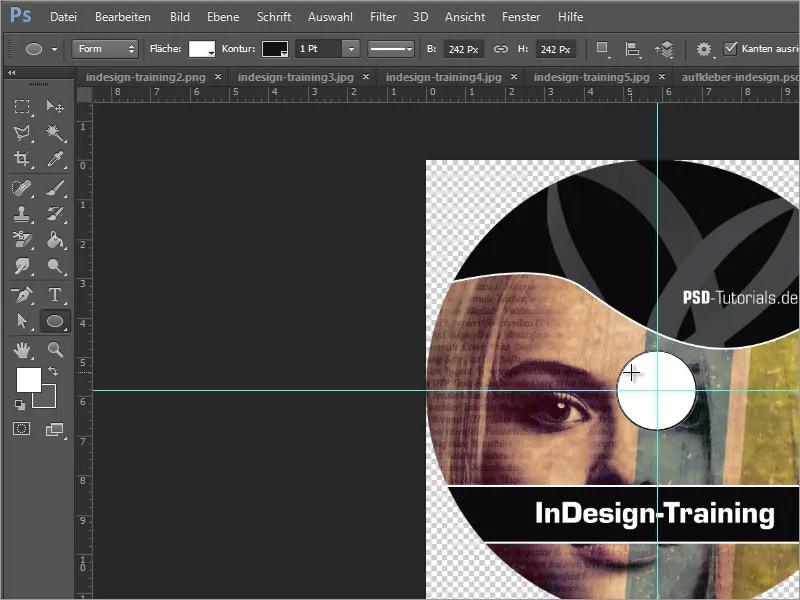
Wenn du einmal eine solche Vorlage erstellt hast, kannst du diese für viele verschiedene Szenarien verwenden. Am Beispiel der Joomla-DVD sieht man die Vielfältigkeit einer solchen Vorlage. Hier wurde lediglich am Cover noch ein Zusatz-Hinweis in Kreisform aufgebracht.