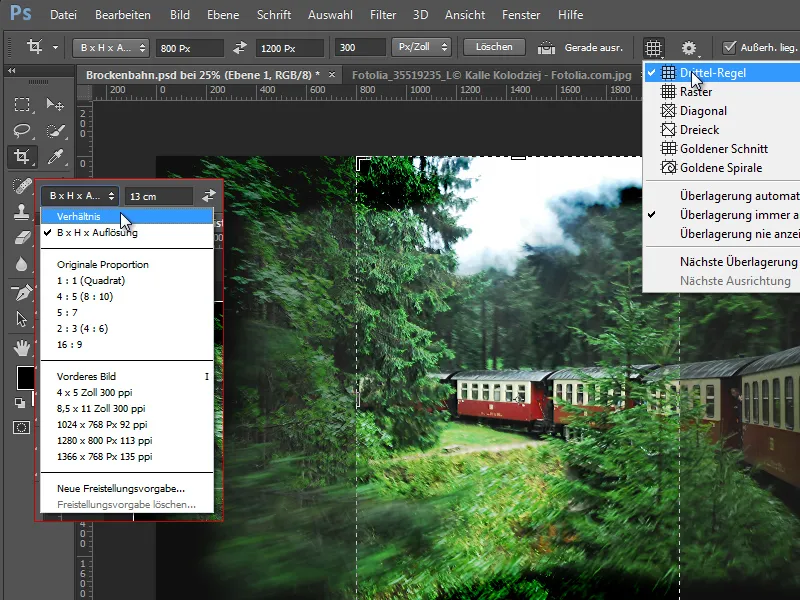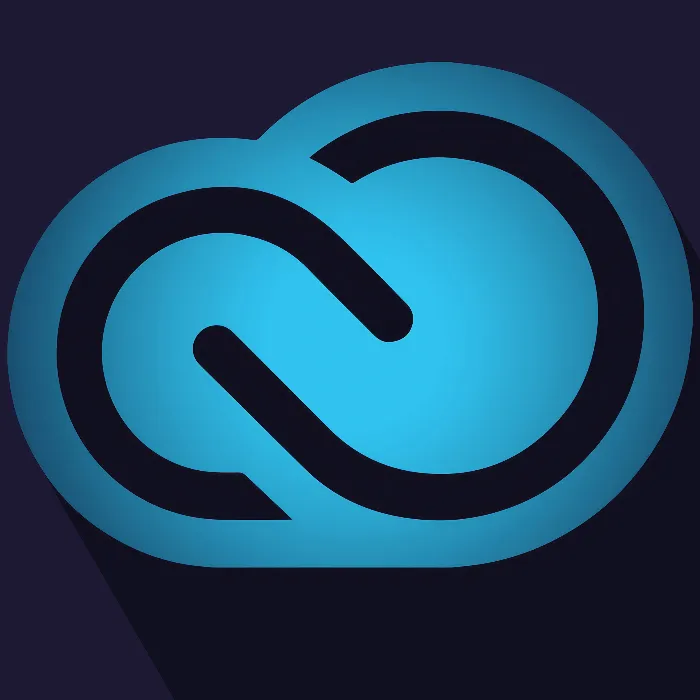Temel
Photoshop CS3 ile CS6 arasında 3D işlevlerine ve diğer özel uygulamalara (örneğin yığın modu) yönelik Genişletilmiş Sürümler bulunurken, CC sadece tüm işlevleri içeren tek bir sürüm sunmaktadır. Bu sürüm, tüm CC kullanıcılarına Genişletilmiş sürümde bulunan tüm işlevleri sunmaktadır.
Photoshop CC, Windows XP üzerinde çalışmamakta ve en az Windows 7 işletim sistemini gerektirmektedir. Ayrıca, Photoshop CC - özellikle 3D işlevlerinden dolayı - daha fazla grafik RAM gerektirir ve en az 512 MB yazmak zorundadır. Photoshop CC'de uyumluluk sorunları varsa, basitçe grafik kartının performansını kontrol etmek iyi bir fikir olabilir.
Masaüstünde, mouse sağ tuşu ile menüyü açıp ekran çözünürlüğü ayarlarını seçtiğinizde ve ardından gelişmiş ayarlar seçeneğine tıkladığınızda, ayrılmış video belleği bölümünde grafik RAM'inizi görebilirsiniz.
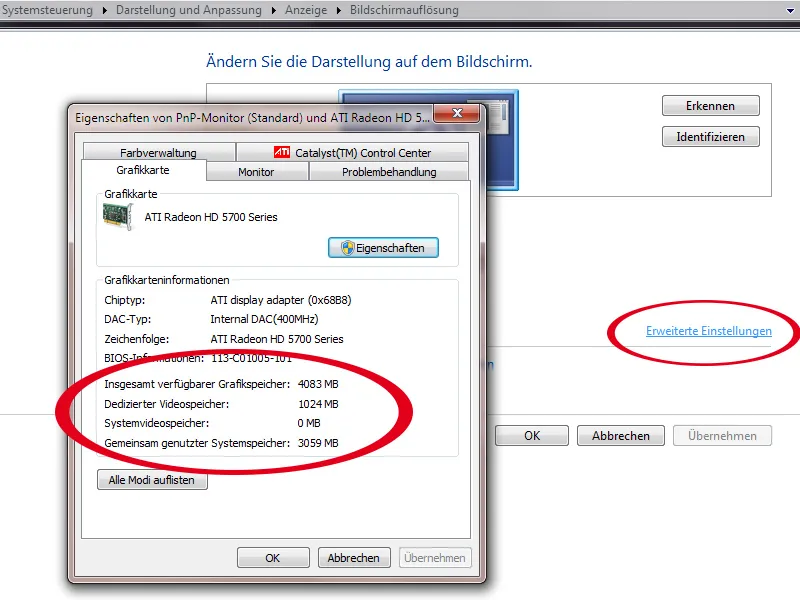
Photoshop artık yüksek çözünürlüklü ekranları da desteklemekte, özellikle MacBook Pro'nun Retina ekranlarını. Photoshop'taki araçlar ve panellerin büyüdüğünü ve Photoshop'ta %100 görünümde bile pikselleşme olmadan geldiğini net bir şekilde görebilirsiniz.
Vurguların Senkronizasyonu
Öncelikle belirtmek gerekirse, CC'yi kurduktan ve ilk açtıktan sonra Photoshop'un hemen benim CS6'da yaptığım vurguları göç etmek isteyip istemediğimi sorması harika. Bir vurgu geçişi zaten CS6'da başlatılmıştı, ancak otomatik bir sorgulama başlangıçta mevcut değildi.
Şimdi CC ile, seçili ayarları bulut üzerinden tek tıklamayla senkronize etmek mümkün.
Alt kısımda ayak izinde bir Senkronizasyon simgesi bulunur. Bunun alternatifi olarak, Düzenle menüsünden de gidebilirsiniz. Orada e-posta adresiniz bulunur. Alt menüde, hemen senkronize etmek için bir komut bulunur.
Ön Ayarlar bölümünde, Ayaları Senkronize Et adında yeni bir sekme bulunmaktadır. Bu sekmede, senkronize ederken dikkate alınması gereken ayarlar yer almaktadır. Bu ayarlar arasında ön ayarlar, renk paletleri, Özel formlar, Araç vurguları, İşlemler, Stiller, Desenler, Fırçalar, Geçişler ve Kontürler bulunmaktadır.
Bu işlev, örneğin ofiste bir laptop ile çalışıldığında önemli hale gelir. Akşam saatlerinde evde biraz daha çalışmak istediğimde, kendi oluşturduğum Özel formlarım, tasarımımda kullandığım şekiller, orada mevcut olmayabilir. Bu sayede Photoshop çalışma alanım, kullanılan cihazdan bağımsız olarak her zaman güncel tutulur.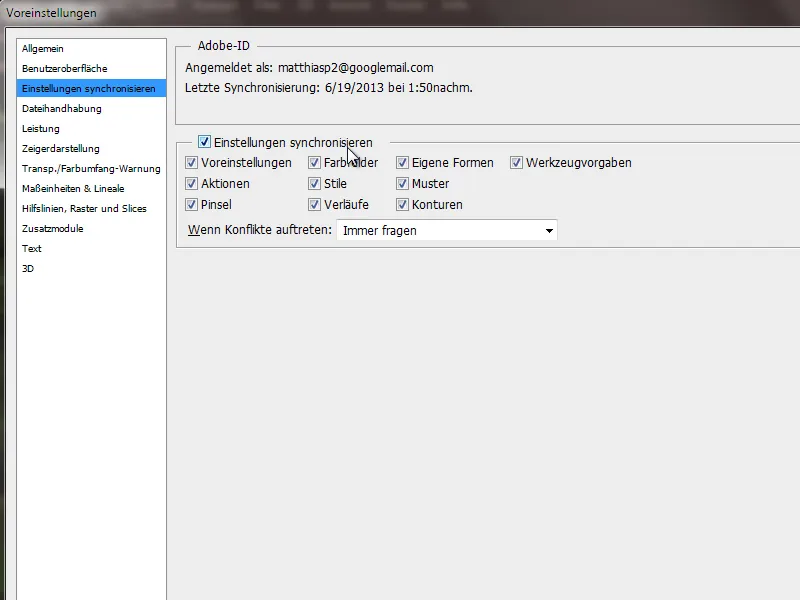
Program Arayüzünde Değişiklikler ve Retina Desteği
Gerçek Piksel menü komutu, Artı+Alt+0 kısayoluyla erişilebiliyordu ve şimdi %100 olarak yeniden adlandırılmıştır. Resimdeki 1 kısayolunun gerçek anlamı bulunmamaktadır, çünkü bu kısayolla resimdeki Şeffaflık miktarını %10'a ayarlanmaktadır. Bu yüzden %100 görünümü için Artı+Alt+0 kısayolunu öneririm.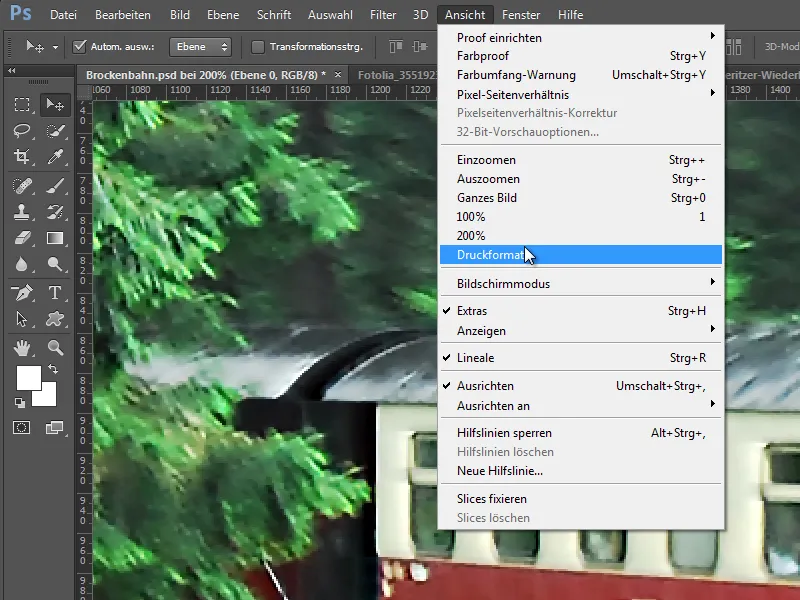
Yeniden adlandırmanın, yüksek çözünürlüklü ekranları destekleme ile bağlantılı olabileceği düşünülmektedir. Yeniden adlandırma ile birlikte, Retina ekranlarda resmin normal ekranlardaki %100'den daha büyük olduğu 200% görünümü de tanıtılmıştır. Bu, Retina ekranların, normal ekranlarda %100'de ne gördüğümüz hakkında bir fikir edinmek için, yaklaşık 44 inçlik bir ekranda 15 inçlik bir cihazdaki piksel yoğunluğunu yaklaşık dört kat fazla piksel temsil eder. Sonuç olarak, bu ekranlar çok keskin grafikleri ve metinleri piksel bileşenlerine ayırmakta daha zorlanmaktadırlar.
13.1 güncellemesiyle Photoshop, Retina ekranlar için optimize edilmiştir. Bu güncelleme ile Baskı Formatı görünümü çıkarılmış, bu görünüm tekrar CC ile geri dönmüştür. Ayrıca, çeşitli filtreler ve yüksek çözünürlüklü ekranlar için optimizasyonlar yapılmıştır, bu da bu cihazlarda çalışmayı daha keyifli hale getirmektedir.
Photoshop CC'deki JDI Girişimi ile Yenilikler
JDI, Just do it! anlamına gelir ve kullanıcıların her zaman istediği küçük iyileştirmelerin gerçekleştirilmesi için bir girişimdir. Bu tür küçük JDI iyileştirmeleri mevcuttur. Birkaçını burada tanıtmak istiyorum. Bu girişimden gelen daha büyük yenilikleri diğer konularda öğrenebilirsiniz.
a) Voreinstellungen içerisinde, Dosya İşlemleri sekmesinde, Dosya menüsündeki son açılan dosya listesini 100'e kadar artırabileceğim bir seçim kutusu bulunmaktadır. Standart olarak, CS6 ile birlikte 30 dosya izin verilebilirken, CC ile bu standart 20 dosyaya yükseltilmiş ve isteğe bağlı olarak 100 dosyaya kadar izin verilmiştir.
b) Farklı Kaydet iletişim kutusunda, Küçük Harfleri Kullan seçeneği kaldırılmıştır. Bu, dosya uzantılarını, örneğin bir belgenin .jpg veya .JPG olarak kaydedilip kaydedilmeyeceğini belirler. Bunun yerine, işlemi Voreinstellungen menüsünden ayarlayabilirsiniz.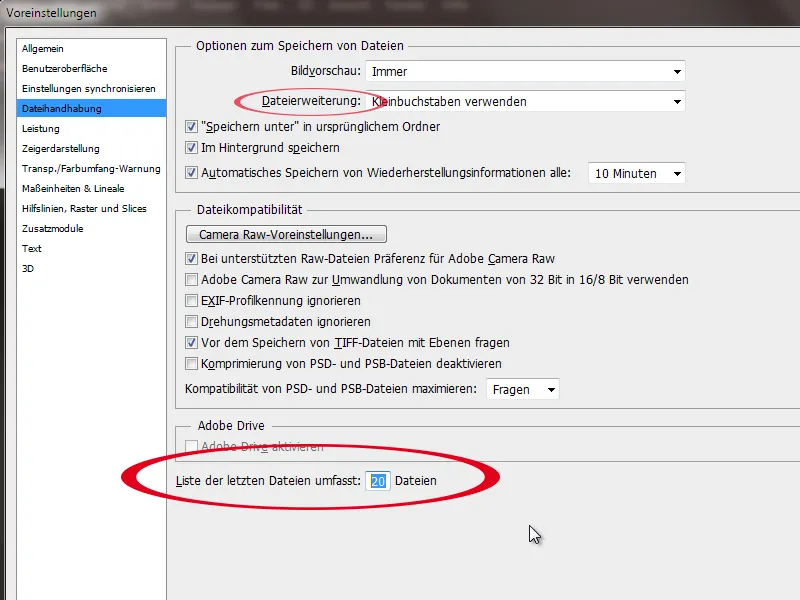
c) Çok büyük dokümanlarda daha iyi performans.
d) JPG dosyaları, CS6'ya kadar 30.000 piksel kenar uzunluğuna kadar kaydedilebiliyordu. Bu maksimum değer şimdi 65.535 piksel kenar uzunluğuna yükseltilmiştir. Bu, muazzam pankartlar veya panorama görüntüler için oldukça pratik olabilir.
e) PNG dosyalarında, şimdi meta verilerine ve renk profillerine de yer verilebilmektedir.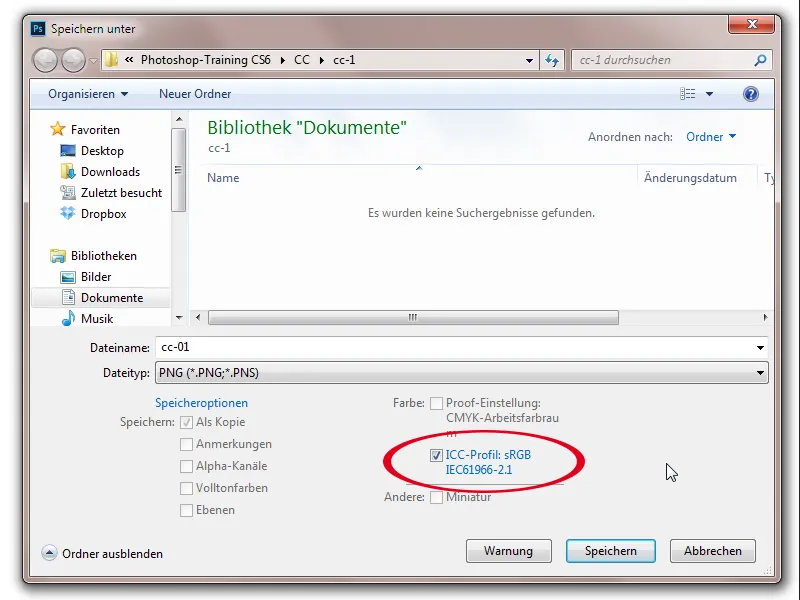
f) İçerikleri yerleştirirken, açılan dosya tarayıcısı temizlendi. Şimdi solda dosyaları ve sağda bir önizlemeyi buluyorum. Ne yazık ki, şu anda InDesign'da olduğu gibi Multi-Placement mümkün değil.
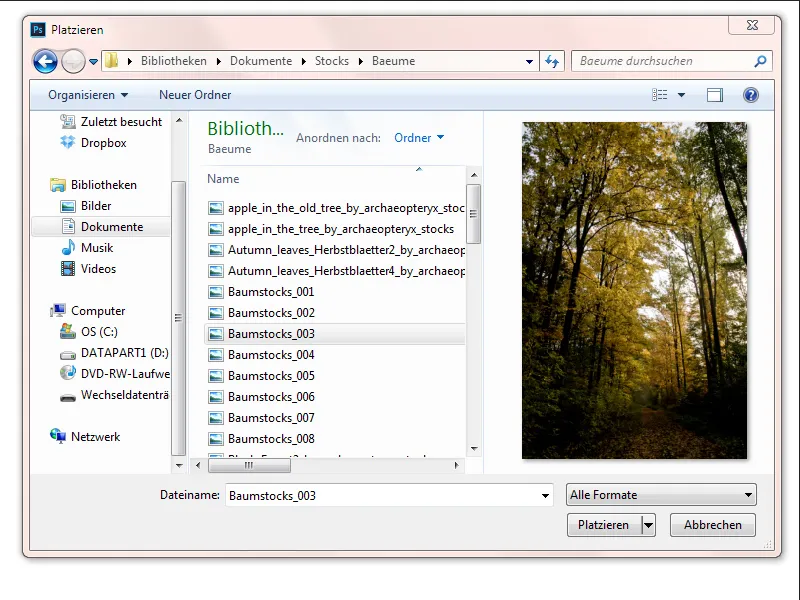
g) Belge üzerinde çalışırken, seçilen katmanları sağ tıklatarak veya Seçenekler>Ebenen isolieren menüsünden izole etmek artık mümkün. Katmanlar panelinde hemen katman filtresinin seçilen katmanları çıkardığını belirgin bir şekilde görebilirim. Böylece, katman filtresi aracılığıyla düzenleme için katmanları izole etmek de aynı derecede kolaydır. Katmanların izole edilme olanağı, büyük belgelerde anlamlıdır. Örneğin, web düzeninde sadece belirli bir alanı düzenlemek istiyorsam, onlarca katman ve grupu ayrı ayrı gösterip gizlememe gerek kalmadan yapabilirim.
Bu örnekte iki dikdörtgen şekli ve iki metin katmanını seçip izole ettim.
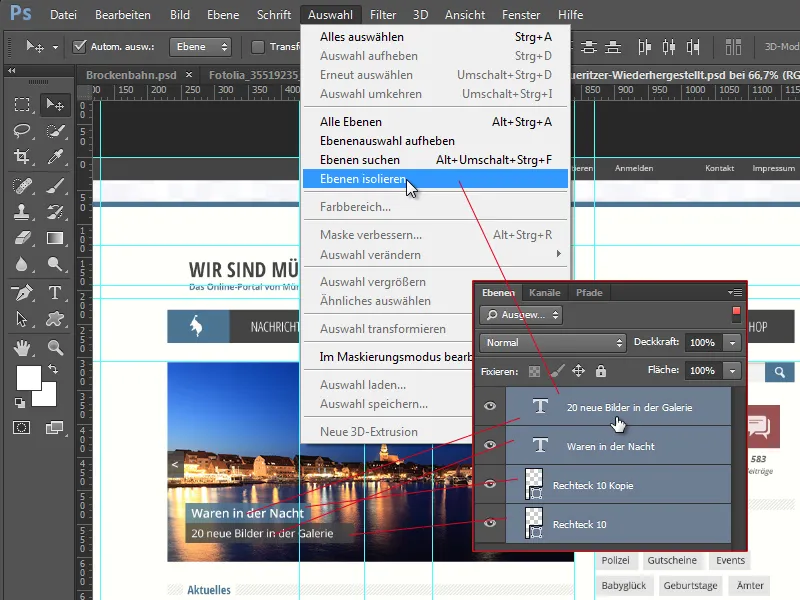
h) İkinci açılışta hemen Renk Seçiminde değişiklik olduğu anlaşılıyor. Çünkü Renk Seçimi, artık araç çubuğunda belirli olan ön plan rengini temel almaz, daha önce yapılan bir seçimin son ayar değerlerini gösterir. Renk Seçimi Diyalogu ayrıca daha iyi bir yüz ve cilt tonu tanıma yeteneği kazandı.
Bu örnekte, Brockensbahn'ın beyaz dumanını seçtim. Seçimi kaldırdıktan sonra tekrar Renk Seçimini açtığımda, son yapılan seçimi önizlemede görüyorum.
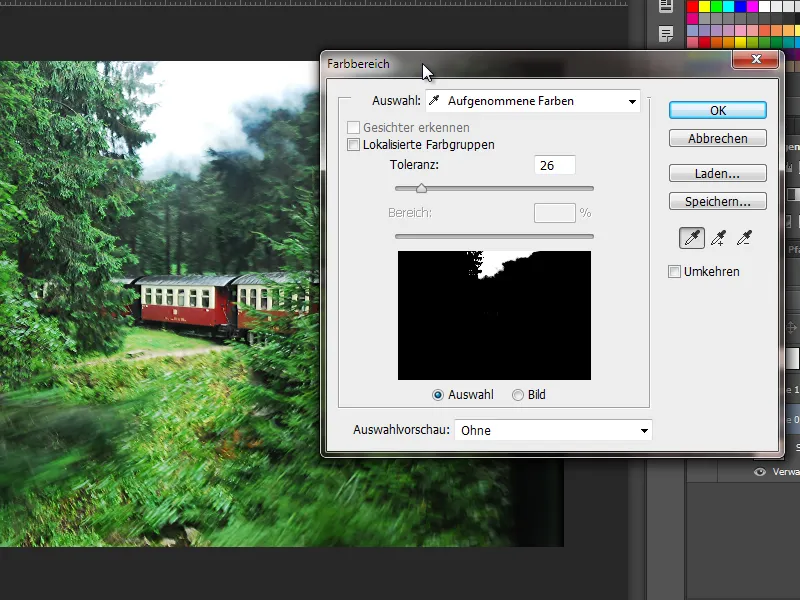
i) Fırça dönüşleri ve fırça yuvarlaklığı artık Fırça Paneline bağlı olmadan sağ tıklayarak da mümkündür. Bunun için sadece fırçamı kesişimdeki üçgen üzerinde çeviriyorum. Yuvarlaklığı kenar çember ile ayarlayabilirim. Dönüş sırasında belki anlamlı olan değerlere Shift Tuşu ile atlayabilirim. Belirlenen değer aynı zamanda Fırça Paneli'ndeki görüntüyle doğrudan senkronize edilir.
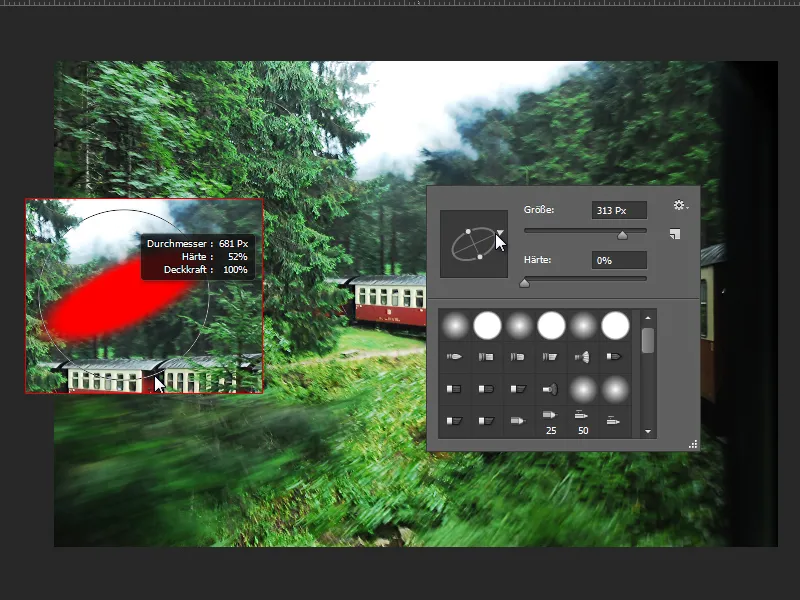
Kırpma Aracında İyileştirmeler
Şimdi, Üstünlük Seçenekleri'nde küçük simgeler olduğunu görebiliyorum. CS6'da sadece metin olarak belirtilmişlerdi, şimdi her bir Üstünlük için bir simge görüyorum.
Yeni olan, oranına göre kırpma yanında çözünürlüğün yeniden hesaplanması ile birlikte bir de L x Y x Çözünürlük seçeneği bulunmasıdır.
Oran Kırpma'dan farkı: Oran Kırpma'da görüntü çözünürlüğü korunur ve kırpma isteklerine göre bir görüntü alırım. L x Y x Çözünürlük'te hemen 300 dpi'de olup olmadığını belirtebilirim ve kırpma işlemi isteğime göre çözünürlüğe göre hesaplanır.