Часть 01 – Введение: Тема животного – бесчеловечно хорошо!
Часть 02 – Правильное снаряжение
Часть 03 – Основные проблемы: свет и резкость
Часть 04 – Вся суть в кадре!
Часть 05 – Подготовка и планирование фотосессии
Часть 06 – Фотографирование собак
Часть 07 – Фотографирование кошек
Часть 08 – Фотографирование лошадей
Часть 09 – Фотографирование мелких животных
Часть 10 – Фотосъемка в помещении – студийная фотография
Часть 11 – Уличная фотосъемка
Часть 12 – Обработка изображений
Часть 13 – Различные общие советы
Часть 14 – Фотография рептилий
Вот краткий обзор пунктов нашего учебного пособия Часть 12 – Обработка изображений:
- Введение
- Наши модели для обработки изображений: 2 суки породы родезийский риджбек – съемка на улице и в помещении
- JPG vs. RAW
- Просмотр изображений на ПК с помощью Bridge
- Обработка RAW-данных с помощью Bridge
- Обработка изображений с помощью Photoshop: Ретушь
- Обработка изображений с помощью Photoshop: Фильтры PS/Nik и OnOne
8: Обработка изображений с помощью Photoshop: Творческое оформление изображения/композиции
1. Введение
По-прежнему я не являюсь фанатом обработки изображений, хотя я уже немного переучился. Я все еще считаю, что каждый фотограф должен сделать свои фотографии в значительной степени естественными. Здесь я не имею в виду, что каждую неприятность на фотографии нужно оставлять.
Конечно, к короткому макияжу всегда должно быть приложено усилие, по крайней мере, когда фотографии демонстрируются с гордостью. Однако я говорю в основном о устранении мелких дефектов вроде очистки носа и глаз, выбивания шерсти из шерсти, пятен на фотохолсте в студии и т. Д. На моем сайте 90% фотографий в области животных не подвергаются обработке.
Очень редко фотография проходит более длительную обработку... Но, как и все в жизни, это зависит от вкуса. Я сам всегда удивляюсь, что можно создать с помощью небольшой обработки фотографий. В этом учебном пособии я хотел бы кратко рассмотреть все возможности Bridge и Photoshop для обработки изображений, которые я использую в своей работе.
Безусловно, с течением времени у каждого фотографа формируется свой рабочий процесс, собственные любимые инструменты и использование различных возможностей обработки. Я так же стараюсь продолжать учиться в этой области. Вся моя грамотность исходит из различных книг по Photoshop, мастерских у других фотографов с большим опытом и, конечно же, многолетнего опыта экспериментов и самостоятельного обучения.
Мои клиенты получают после каждой фотосессии фото-CD со всеми сделанными снимками. Таким образом, клиент все равно видит, как выглядят мои фотографии "голыми". Обработки, если они вообще желательны, обычно осуществляются позднее при упоминании любимых изображений клиента (вырезание, монтаж, коллажи, ретушь или даже черно-белый эффект).
Внимание: Это учебное пособие касается только обработки изображений фотографий животных в помещении и на открытом воздухе.
2. Наши модели для обработки изображений: 2 суки родезийского риджбека – съемка на улице и в помещении
Для данного учебного пособия я выбрал съемку с двумя прекрасными суками родезийского риджбека. Обе суки, Роя и Лулу, мне довелось сначала сфотографировать на улице, а затем в студии. Родезийский риджбек — это не только очень красивая собака, но и, прежде всего, элегантная своим появлением, а также очень атлетичная.
Если риджбек дает себя поставить в сцену, что ему зачастую вполне нравится, фотографии становятся настоящей мечтой. Надеюсь, что мне удастся повторить съемку с Роей и Лулу еще раз в карьере или на пашне. Ведь это подходящие фоновые цвета для этих прекрасных собак.
Это изображение в значительной степени не подвергалось обработке. Здесь был применен только Фильтр Nik с размытием виньеткой. Для более подробной информации см. ниже.
3. JPG vs. RAW
Как уже упоминалось в нескольких предшественниках этого учебного пособия, я теперь фотографирую исключительно в формате RAW. Теперь я каждый день радуюсь многочисленным преимуществам этого формата обработки изображений. Кто-то, кто пока не уверен, что это подходит ему, или кто хочет остаться при JPEG, конечно же, также может использовать все инструменты обработки, описанные здесь. Просто стоит самому провести тестирование различий и убедиться в достоинствах и недостатках.
Тем не менее, давайте рассмотрим список «За и против» формата RAW:
Против:
• Размер файла: Форматы RAW занимают много места. Карта памяти быстро заполнится вдвое, если вы будете фотографировать в формате RAW, а не в формате JPG. И гораздо хуже, если вы назначите камере задачу записи ОБОИХ. Даже при архивировании у вас, вероятно, впоследствии будут храниться файлы JPG и RAW на вашем жестком диске, и это просто съедает уйму места, если вы сохраняете их после каждой съемки.
• Последующая обработка: Формат RAW всегда требует последующей обработки. Вам понадобится специальное программное обеспечение для этого. Как правило, изображения все равно придется преобразовать в формат JPG, если вы хотите их далее использовать. При этом следует отметить, что некоторые необработанные форматы отдельных производителей несовместимы, и в рамках одной серии также могут возникнуть отличия.
За:
• Гибкость: При съемке мы управляем диафрагмой, выдержкой и ISO. При конвертации RAW можно изменять другие параметры на ваше усмотрение. Это также возможно в формате JPG, но в ограниченной степени. При этом обработка будет сопутствовать потере информации и деталей изображения.
• Качество изображения: Вся информация о записанных данных остается сохраненной. Качество изображения обычно больше из-за высокого количества пикселей и динамического диапазона съемки. Не зря для записи нужно вдвое больше места. Это оправдывает себя!
Просто опробуйте возможности обработки и примите решение сами. Сделайте два снимка в формате RAW и JPG. Лучше всего – одно обычное изображение, правильно экспонированное, и одно с пере- или недоэкспонированным изображением, а затем скорректируйте их с помощью Bridge или Lightroom. Я уже сегодня не могу представить себя фотографирующим в формате JPG.
4. Просмотр изображений на ПК с помощью Bridge
Итак, вы только что вернулись домой после замечательного солнечного дня и у вас есть с собой большое сокровище прекрасных снимков. С нетерпением вы, конечно же, сразу же просматриваете все на ПК! Итак, давайте сначала рассмотрим первый взгляд на ваши изображения. Либо в Bridge, либо в Lightroom, либо в любой другой программе для редактирования фотографий по вашему выбору. Поскольку я работаю с Bridge, рассмотрим процесс шаг за шагом: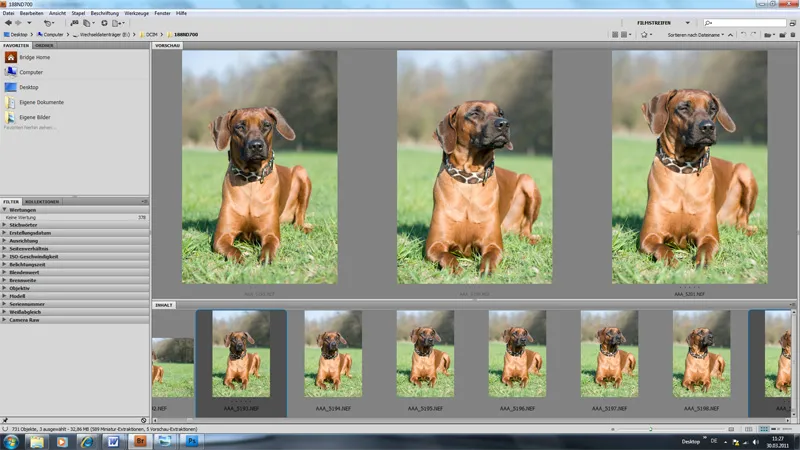
На первый взгляд в Bridge фотограф уже может получить представление о снимках и, при необходимости, сразу же отсортировать изображения, которые нечёткие или на которых собака закрыла глаза и т. п. Поскольку большинство владельцев животных не так критично относится к фотографиям, как мы, я иногда оставляю изображения, которые лично мне не очень нравятся.
Я обычно чётко различаю, являются ли изображения для частного коллекционера или для заводчика. На следующем снимке вы видите Рожу, у которой уши на левом изображении не подняты, а на правом одно ухо некрасиво разведено. Из перспективы заводчика, как правило, это неудачное изображение. Любитель может рассматривать это совсем по-другому. Фотограф же будет больше обращать внимание на резкость и внешний вид изображения.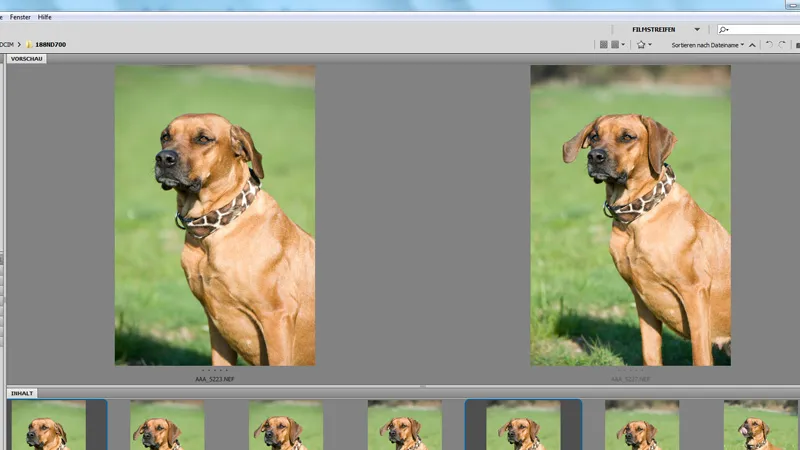
Здесь мы видим, что Рожа может стать хорошим объектом. Она действительно гордая девушка и настоящая леди риджбек. Это изображение, безусловно, понравится фотографу, коллекционеру и заводчику. Снимок пока что полностью необработанный:
Мой рабочий процесс, вероятно, отличается от вашего. Поэтому я просто хочу кратко рассказать вам, как я действую. Я выделяю все изображения и открываю их в Camera RAW (см. следующее изображение). Тем не менее, несомненно, что что-то может быть для вас также интересным.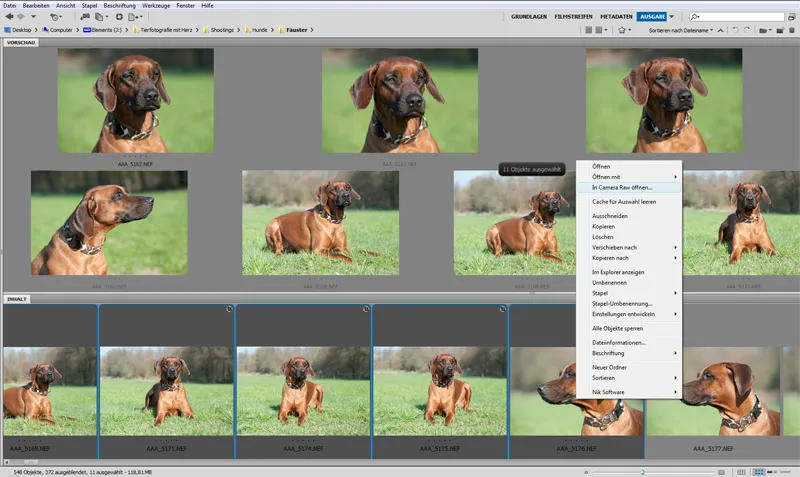
Во время просмотра в Camera Raw я просматриваю каждое изображение и удаляю только те, которые непригодны или излишни. Например, изображения, где не сидит фокус, на которых животное закрывает глаза, или когда при движении создаётся уродливая фотография. Иногда из серии снимков могут выбрасываться аналогичные портреты, которые лишь занимают много места. В процессе просмотра удаляется около 5-10% изображений. Иногда и меньше.
На групповых снимках с несколькими животными или владельцем с животным выбрасывается больше снимков, поскольку здесь нужно обращать внимание не только на модель, возможно, здесь также придется объединять два изображения. Пожалуйста, обратите на это внимание при выборе и удалении. При необходимости оставьте больше изображений, чтобы позднее скопировать из них нужные части в другое изображение.
Особенно в фотографиях лошадей уши играют решающую роль. Однако и у кошек в "идеальных" снимках уши должны быть направлены вперед, а у собак, естественно, лучше подняты. Обычно я стараюсь обращать на это внимание ещё во время съёмки. Если есть снимок, где уши не в полном порядке, он обычно тоже удаляется при просмотре.
Этот снимок – "неудачный". Собака держит уши опущенными... Для выразительных снимков ей нужно поднять уши. Фотограф в данном случае мог бы сразу же отказаться от съёмки – что за позор!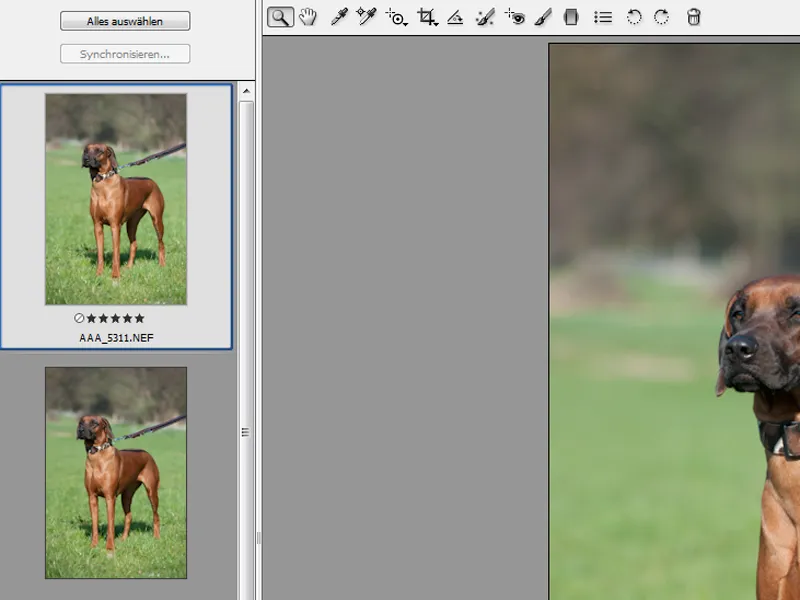
Следующим шагом является отметка "идеальных" снимков уже во время этого просмотра. Вы можете оценить свои любимые фотографии с помощью звёздочек, чтобы позже дополнительно работать с ними, и затем показывать только их. Вероятно, ваш рабочий процесс будет заключаться в том, чтобы отмечать только свои ЛУЧШИЕ фотографии и оставлять остальные просто так.
5. Редактирование RAW-данных в Bridge
Итак, начнём. Давайте сейчас отредактируем изображение в формате RAW с помощью Bridge. Давайте посмотрим, как мы можем оптимизировать наше изображение.
После выбора ваших изображений вы можете открыть их в Camera RAW щелчком правой кнопки мыши и перейти в это изображённое окно.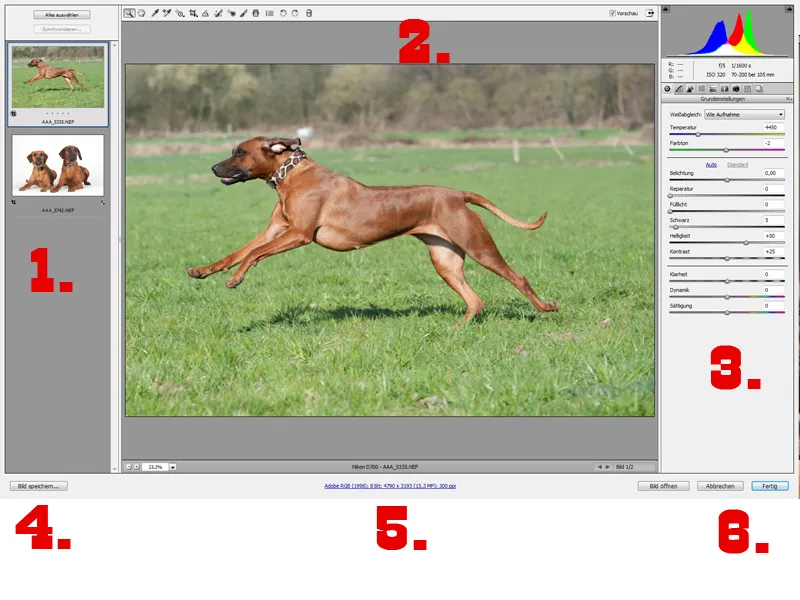
Для пояснения:
- Здесь вы видите ваши выбранные фотографии: если у вас выбрано больше двух фотографий, можете прокрутить вниз, как это у меня. Выбранное снимок в пейзаже отображается в центре в большом формате. Здесь можно также отлично проверить резкость.
- В верхней панели вы можете выбирать инструменты. Я использую главным образом инструмент Обрезки, чтобы оптимизировать кадр, либо я увеличиваю изображение, если это необходимо для дополнительной резкости.
- Здесь важная панель редактирования, которой мы сразу же подробно займёмся.
- Сохранить изображение: здесь можно сохранить ваши изображения все помеченные как файл JPG, если вы хотите это сделать сразу. Здесь можно настроить различные параметры.
- Здесь вы можете настроить следующие параметры для вашего изображения: цветовое пространство, глубину, размер после обрезки объекта, а также разрешение.
- После того, как вы оптимизировали изображение в Bridge, вы можете его сохранить или открыть в Photoshop для дальнейшего редактирования.
Теперь перейдем к редактировочной панели справа. Bridge предлагает невероятные возможности для редактирования. Со временем вы сами найдете свой рабочий процесс или измените его, если придут новые идеи. НО - очень важно: постоянно пробуйте что-то новое. Мой рабочий процесс - это не исключительно. Я могу лишь дать вам несколько советов, которые, как мне кажется, оказались полезными для меня и моих изображений, и которые я обычно использую.
Начнем сверху:
На этапе студийной съемки я активировал индикатор света в правом верхнем углу для иллюстрации. Очень хорошо видно: участки на белом фотокартона, которые были сильно подсвечены (источник света спереди слева и спот на фоне), помечены как пересвеченные красным. Таким образом, вы можете проверить ваши снимки, чтобы убедиться, что у вас нет частично недосвеченных участков, и что пересвеченные участки не забиваются, и контур исчезает. 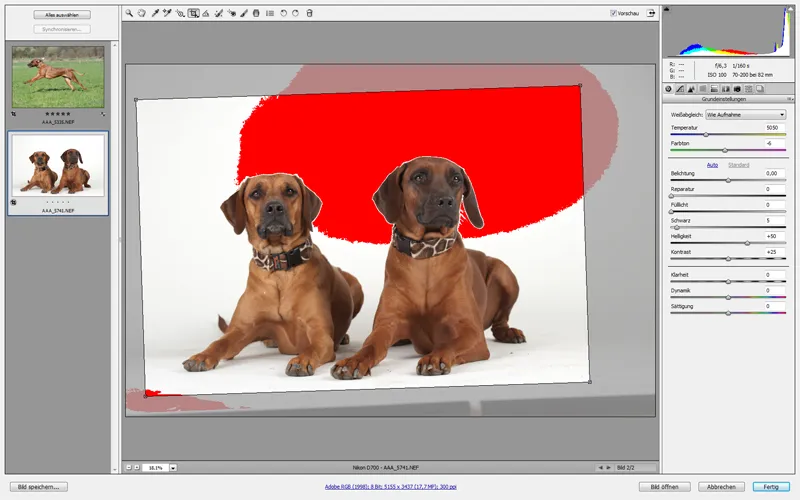
Здесь мы сталкиваемся с проблемой, когда темный мотив встречается с светлым фоном. Этого не всегда удается полностью избежать. Важно, чтобы мотив не забивался или не пересвечивался. Белый фон должен оставаться белым и в последствии будет даже еще больше осветлен. Если вы хотите исправить тени и света, то вы можете сделать это ниже в меню.
Баланс белого / температура и оттенок
Здесь вы можете скорректировать ваш баланс белого. Кроме того, здесь вы можете изменить температуру и оттенок. Я редко играю с рычагом температуры. Однако мне часто не хватает креативности здесь. Экспериментируйте! Важно: Через оттенок вы можете убрать некоторое дисбаланс между зеленым и маджента.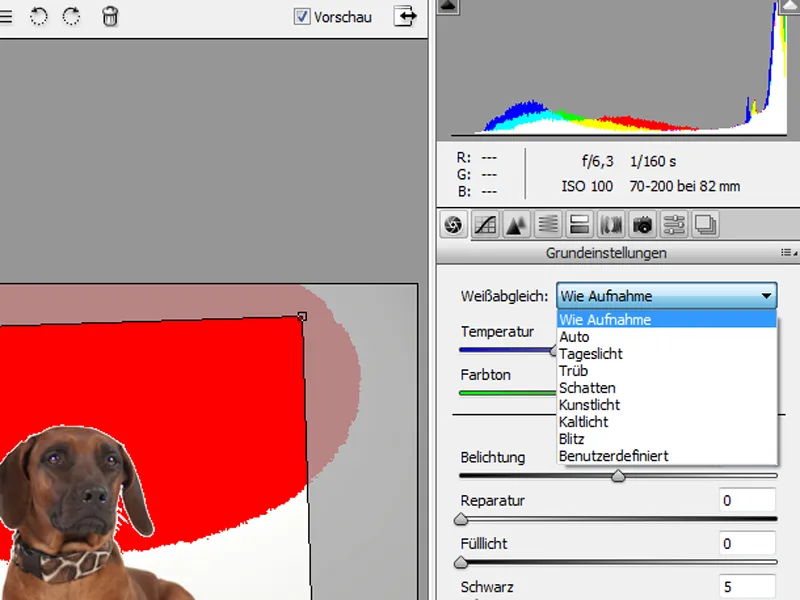
Кнопки Auto и Standard
Хочу вам сказать: держитесь подальше от режима Авто. Здесь Photoshop пытается оптимизировать гистограмму, но не всегда в пользу наших изображений.
Экспозиция
Мы находимся в нужном месте, если хотим скорректировать экспозицию нашего изображения. Регуляторы в целом понятны. Если у вас слишком много теней или светов на изображении, то вы можете это исправить через регулятор экспозиции или через регулятор восстановления. Важен результат, который вы видите непосредственно. Вы удивитесь, что можете извлечь из "порченых" фотографий.
В общем, это должно быть исключением. Ведь вы хотите создавать идеальные снимки без последующей обработки или корректировки. С течением времени у вас появится чувство для всех правильных настроек камеры, и вы будете знать наизусть, что выбрать, чтобы избежать пересвеченных или недосвеченных снимков. Но так же, как и в тех случаях, когда нужно быстро снимать фотографии животных, иногда приходится прибегнуть к такому инструменту, если мы хотим спасти действительно замечательное изображение.
Пример: большое поле с лошадьми. Мы не можем контролировать, куда поедет конкретная лошадь. Это часто удача. На полянах есть свет и тень. Кроме того, на небе есть как маленькие, так и большие облака, которые могут внезапно двигаться, пока лошадь мчится на нас. Так что: вы должны быть быстры в управлении своей камерой! Но иногда даже этого не хватает. Это означает, что вам придется смириться с пересвеченными или недосвеченными сериями снимков.
Этим милым фризе по имени Шинкен я, например, смог посвятить только в облака. Это было лучшее, что я смог получить из очень недосвеченного снимка. В JPEG этот снимок был бы вообще хламом.

А этот прекрасный хафлингер, несмотря на все усилия, всегда брал путь через тень.
Контраст
Мне часто нравится повышать контраст! Будьте смелее в этом случае. Независимо от того, какие снимки у вас есть – контраст всегда можно применить.
Резкость, динамика и насыщенность
Резкость и динамику иногда я поднимаю немного по чувству. С насыщенностью я играю лишь в том случае, если желаемый эффект.
Элементы повышения четкости и уменьшение шума
В основном я добавляю изображению чуть больше резкости. Для этого мы выбираем раздел Детали.
Для улучшения четкости изображения у нас есть четыре настройки. Вам следует увеличить размер изображения (на 200-300%) и затем переместить соответствующие регуляторы для настройки резкости:
• Сумма: Этот регулятор настраивает определение контура. Если вы хотите увеличить резкость, поднимите Сумму.
• Радиус: Настраивает количество деталей, которые будут четко изображены. Очень детализированные фото могут потребовать более низкого значения. Для менее детализированных фото можно использовать более высокий Радиус.
• Детали: Настраивает количество высокочастотной информации, которая будет подвергнута увеличению резкости, а также степень выделения контуров. При низких настройках в основном улучшаются контуры и удаляются размытия. При более высоких значениях усиливаются структуры изображения.
• Маскирование: Управляет соответствующей маской контура. При установке на нуль все элементы изображения обрабатываются одинаково. При установке на 100 четче всего обрабатываются области около наиболее ярких контуров. При перетаскивании этого регулятора удерживайте клавишу Alt (Windows) или Опцию (Mac OS), чтобы увидеть, какие области будут резко изображены (белые) и какие будут замаскированы (черные).
Bridge имеет множество других возможностей. Вам может потребоваться почитать дополнительные материалы, чтобы углубиться в тему. Здесь, однако, упомянуты все важные функции. Я использую исключительно эти показатели. Теперь работа с Bridge завершена. Давайте перейдем к редактированию в Photoshop.
6. Обработка изображений в Photoshop: Ретушь
Не ругайтесь на мой плохо упорядоченный Photoshop! Я всегда работаю немного хаотично и сложнее, чем другие люди. Пожалуйста, не принимайте эту рабочую область за образец.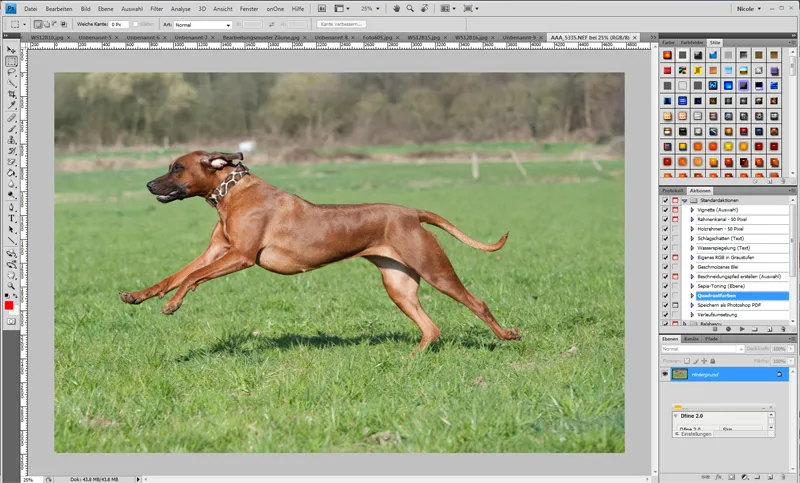
Подгонка кадра
Первым делом меня раздражает кадрирование изображения! Я не работал аккуратно, потому что я уже мог бы это сделать с помощью инструмента для выделения в Bridge. Я выбираю инструмент Выделение и устанавливаю его на формат 2:3 (здесь просто 30 см x 20 см с разрешением 300 точек на дюйм. Теперь я выделяю более маленький кадр вокруг собаки и поворачиваю окно перед выделением, чтобы горизонт был прямым.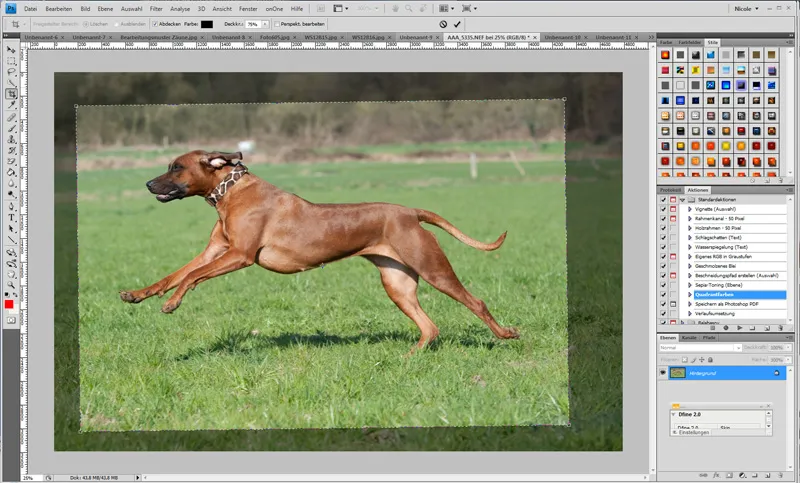
Улучшение резкости
Намного лучше. Теперь я делаю еще немного улучшение резкости, а именно с помощью фильтра Шумоподавитель>Выборочная резкость. Лучше всего смотреть на глаза вашей модели, чтобы понять, насколько далеко вы можете здесь улучшить резкость! Со временем вы почувствуете это!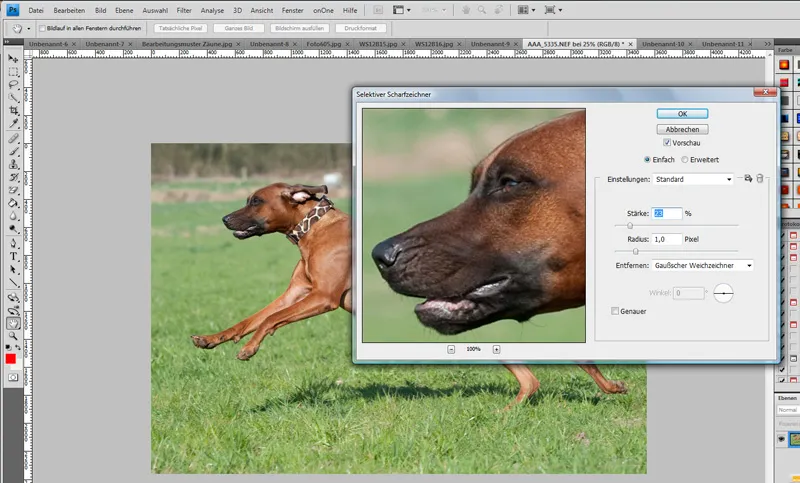
Обработка фона
Для работы с фоном я часто использую Клонирование. Однако я стараюсь никогда не клонировать в области лиц. На модели самой – пока не касается контур, поэтому часто работаю с Инструментом Замести. Просто посмотрите, что лучше подходит для вашей проблемы.
Сначала создайте копию вашего фонового слоя и добавьте Маску слоя. Теперь начинаем удалять нежелательные объекты на нашем изображении с помощью Инструмента Клонирования. Заборы, мусорные корзины и т. д. С Инструментом Клонирования нажмите клавишу Alt, чтобы выбрать область для копирования. Чтобы убрать некрасивое белое пятно за нашей собакой, просто выберите что-то из коричневых оттенков справа от пятна. Работайте спокойно с мягкой кистью и с меньшей прозрачностью, перемещайтесь по разным областям и кисточкой закрывайте «пятно», пока оно не исчезнет и не будет выглядеть «скопированным». Если случайно что-то неловко скопировано, что не должно было, то верните это с помощью черной кисти на маске слоя.
Здесь я немного опустил маску вниз, чтобы вы могли увидеть "до/после".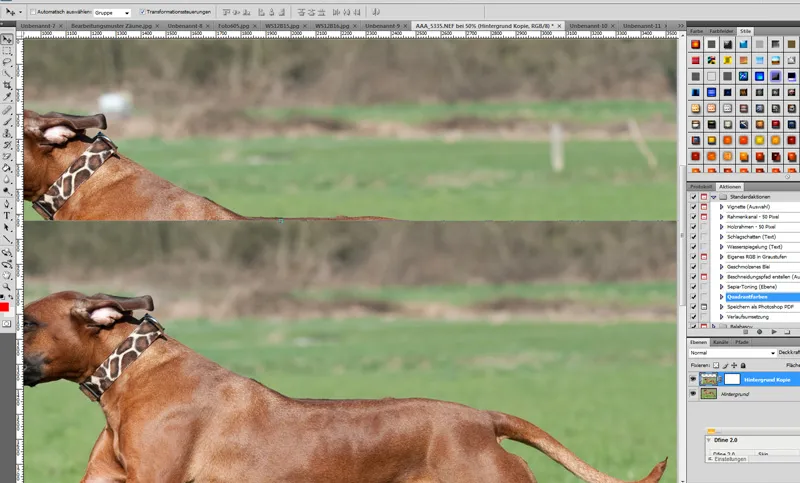
Ретушь красоты
Теперь перейдем к исходной обработке и обработке студийной съемки. Сначала меня снова раздражает кадрирование – я вырезаю собак изображения на чисто белое изображение размером 30x20 см и располагаю их по центру. Гораздо лучше! Но у нас всё еще есть нежелательные переходы, и мы хотели бы иметь чисто белый фон для наших собак. Но наши две красивые мыши также нуждаются в немного ретуши!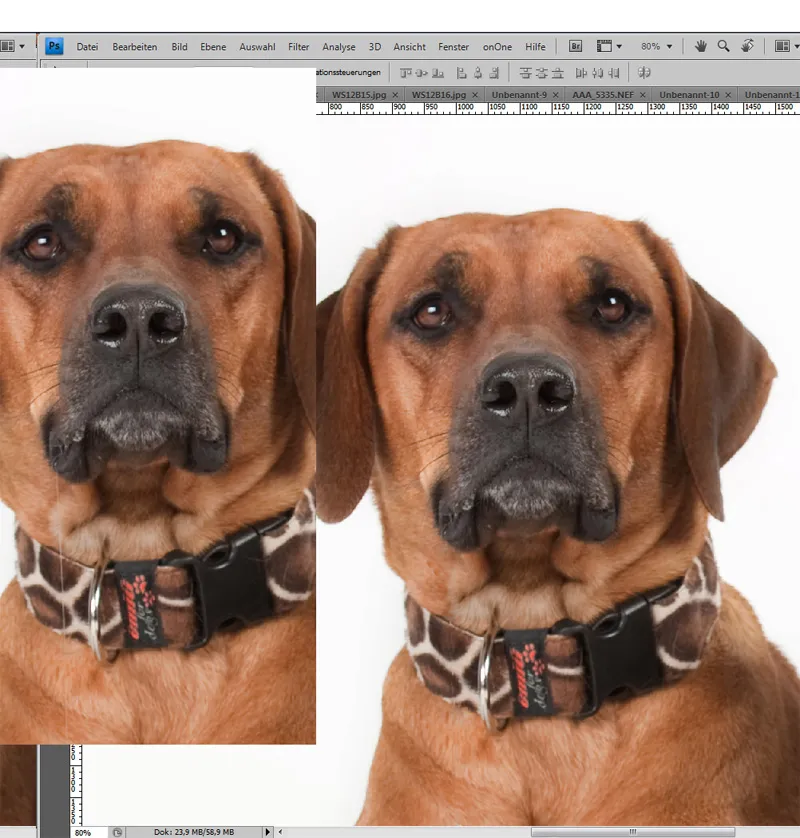
Я убрал длинный слюнявчик, а именно с помощью очень тонкого Инструмента Клонирования и на шерсти с помощью Инструмента Замести. Кроме того, на пряжке ошейника видны волосы, которые я также ретушировал с помощью Инструмента Клонирования. Маленькую белую крошечку на глазах я убрал снова с помощью Инструмента Замести.
Обработка фона в студии
Существует много способов осветить фон, как мы хотим сделать сейчас. Один из способов, который я часто использую, это простое осветление. Изображение>Коррекция>Яркость. Всё это, конечно, на новом слое с маской слоя. Теперь я осветлю изображение, пока не получу красивый белый фон. Вуаля. Но теперь и мои собаки тоже белые.
Теперь я могу сразу решить две проблемы. Я могу выделить моих собак на маске слоя; я сделал это за 20 секунд. Но я также могу, если у меня есть белая и черная собака, пройти через темную собаку с меньшей прозрачностью, чтобы она немного осветилась сразу! Просто к слову... Со стороны это выглядит неплохо, но при прокрутке вижу там что-то очень некрасивое между моими собаками!
Какие бы ни были волосы или грязь, все это должно уйти! Проверьте также модель в режиме увеличения и найдите там волосы, лежащие или торчащие, или другие косметические недостатки. Все это должно уйти! Здесь мы снова берем Инструмент Замести и Инструмент Клонирования.
Острые глаза, красивая шерсть
Посвятим себя последней шлифовке: дадим изображению еще немного силы и выразительности, и, прежде всего, резкости. Создайте новый слой и выберите фильтр Высокочастотное. Сейчас выберите Радиус, при котором глаза и волосы выделяются. Просто немного передвиньте ползунок. После применения переключите слой на режим Мягкий свет и не забудьте о маске слоя. Теперь установите ее на черный цвет. Потому что мы хотим выделить только те области изображения, которые должны нести этот эффект. Пожалуйста, выберите мягкую кисть с прозрачностью от 30 до 50 % и пройдите по глазам и шерсти сейчас по необходимости.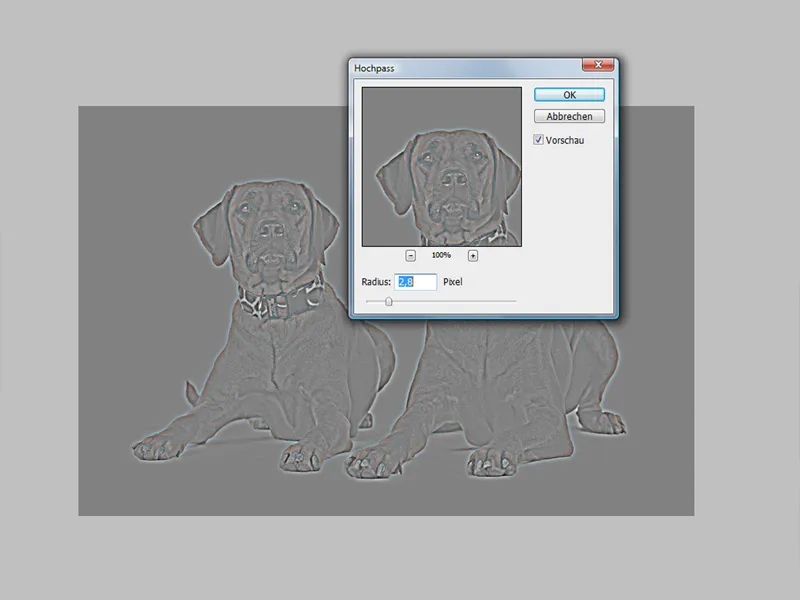
Вы видите, что здесь глаза еще немного выделяются. Естественно, вы можете использовать это еще более резко и правильно контрастно выделить шерсть. Вы также можете немного осветить глаза с помощью иструмента Отбеливание.
Этот эффект я также применяю к портретам двуногих. Глаза и волосы тем самым очень красиво подчеркиваются!
Здесь мы видим еще одну картину До/После. Вы видите, что это всего лишь легкая оптимизация. Теперь давайте рассмотрим другие возможности редактирования и несколько специальных эффектов с помощью полезных программ Photoshop!
7. Редактирование изображений в Photoshop: фильтры PS/Nik и OnOne
PSD-Tutorials.de предлагает множество интересных возможностей - будь то стили, действия или кисти. Здесь каждый может развернуть свою креативность! Но помимо этих замечательных возможностей, я также работаю с двумя другими программами, которые, к сожалению, не слишком дешевы. Возможно, это тоже будет для вас альтернативой, если вы любите творческую работу и хотите извлечь максимум из своих изображений.
С одной стороны, я работаю с программным обеспечением Nik (Color Efex Pro и Silver Efex), а с другой - использую три возможности от onOne. Очень полезной является программа PhotoFrame! Вы можете наложить на ваше изображение прекрасные рамки и творчески подойти к использованию замечательных фигур и фонов. FocalPoint и PhotoTools также являются очень хорошими программами из этой серии.
Обычно с помощью этих инструментов я дополняю свои обработанные изображения последним штрихом. То, что нужно. Нравится это или нет - дело вкуса. Вот образец:
Применение фильтра Nik Color Efex Pro>Darken/Lighten Center:
Применение действия PSD-Tutorials.de-Indian Red:
Двуногие... Здесь был использован элемент из PhotoFrames от onOne, а также программное обеспечение Red Giant для световых эффектов.
8. Редактирование изображений в Photoshop: креативная композиция изображений/фотомонтажи
При редактировании ваших изображений вашей фантазии не ставится никаких границ. Я предпочитаю не вдаваться в сотый раз в самые мелкие детали о том, как выделить лошадь на лугу или как создать красивый коллаж из двух изображений. Также вы можете многократно прочитать, как создать фотомонтаж в руководствах на этом сайте. Поэтому в конце я предлагаю вам всего лишь три маленькие идеи. К сожалению, мне часто не хватает времени экспериментировать и искать новые пути.
Простой коллаж с плавными переходами:
Рамки & шрифты:
Черно-белый и цветной эффект как коллаж: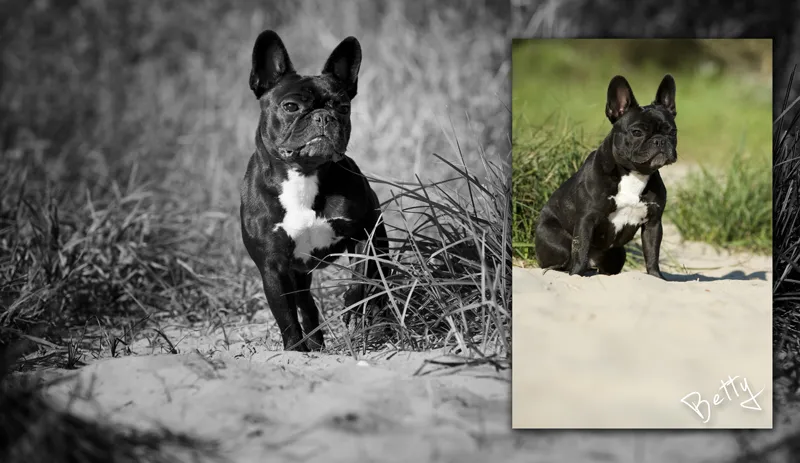
Здесь использовано программное обеспечение Red Giant для световых эффектов. Прекрасный текстурный узор взят из фоторамок от onOne.
Как всегда надеюсь, что вам понравилось это руководство. Редактирование изображений - очень сложная тема и заполняет целые книги. Надеюсь, мой взгляд на рабочий процесс редактирования немного помог вам и, возможно, дал идею о том, как вы можете дальше улучшить свои изображения.
Спасибо вам за прочтение этой части руководства!
Nicole Schick
www.tierfotografie-mit-herz.de


