Acțiunile din Photoshop nu sunt în principiu mituri complicate și dificile, ci pur și simplu o serie de comenzi executate în Photoshop. Deci, dacă un filtru a fost înregistrat într-o acțiune, acesta va fi aplicat la fiecare imagine la care se aplică aceasta. Paleta de acțiuni poate fi găsită sub "Fereastră > Acțiuni" sau prin apăsarea tastei F9.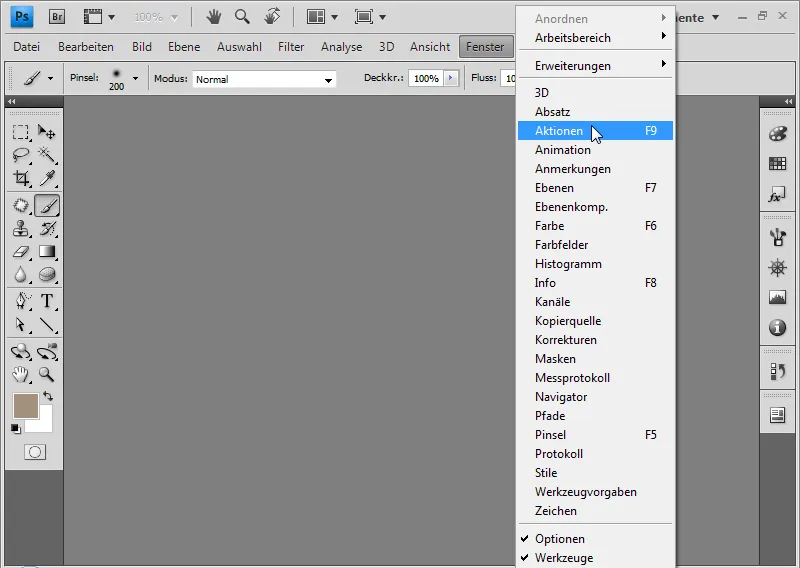
Acolo veți vedea toate acțiunile standard preinstalate în Photoshop.
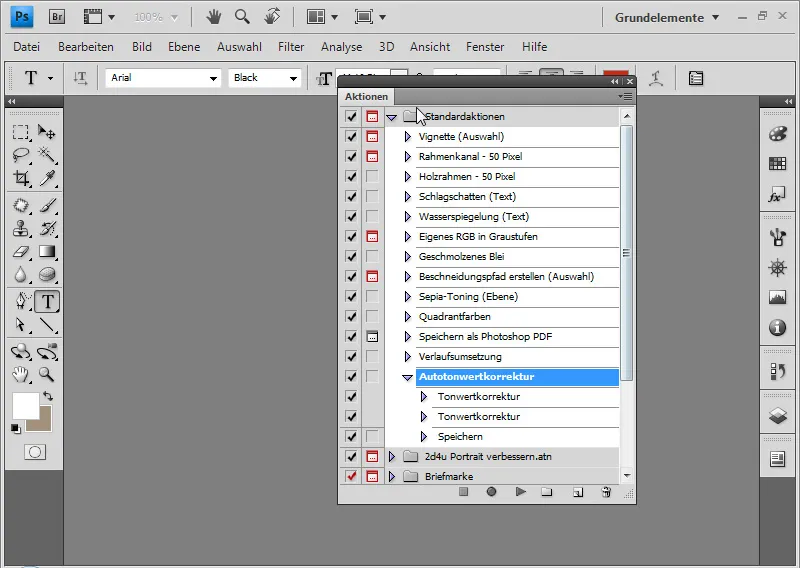
Acum puteți încerca orice. În acest tutorial, vreau să încep cu acțiunea "Cadru din lemn - 50px". Înainte de a o executa, puteți vedea ce efecte sunt aplicate imaginii, doar făcând clic pe săgeata de lângă numele acțiunii.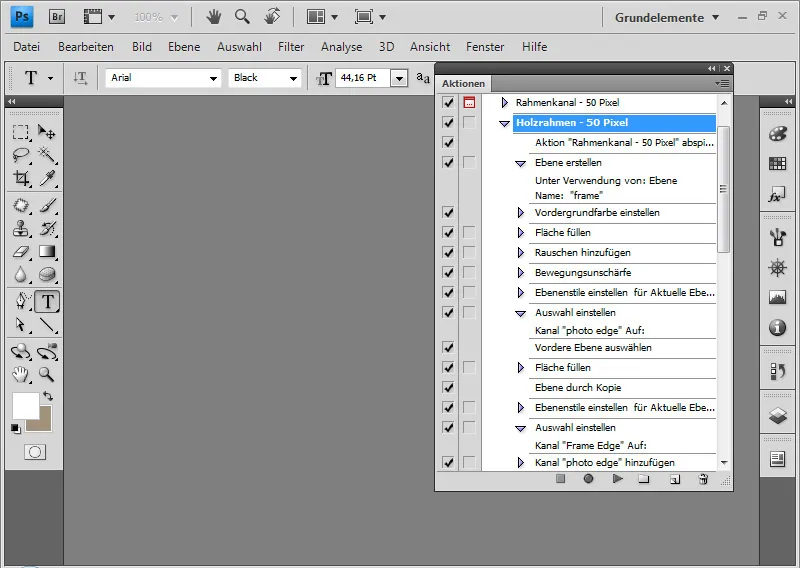
Acestea sunt efectele salvate. Pentru a le vedea în acțiune, deschideți mai întâi o imagine la care doriți să aplicați cadru din lemn. După ce ați deschis imaginea, pur și simplu apăsați butonul "Play", adică micul buton verde de jos.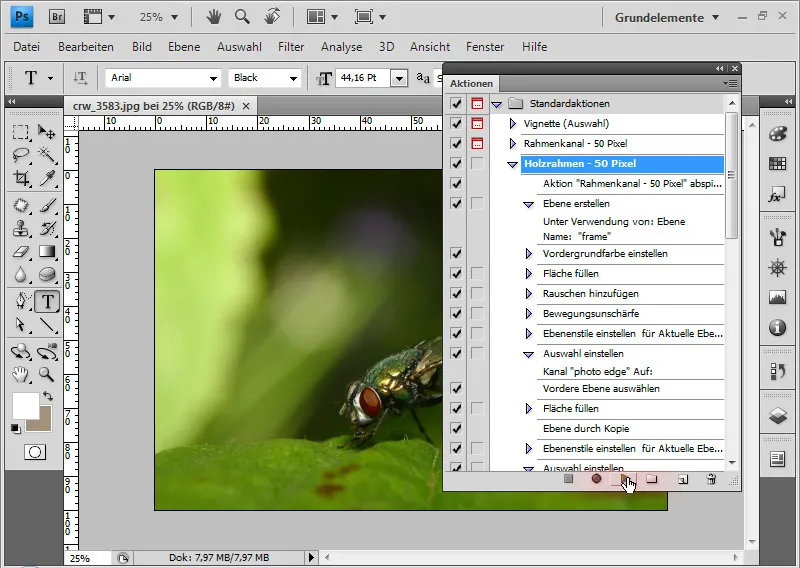
La început apare un mesaj. Nu vă faceți griji, nu este o eroare! Acesta este un mesaj introdus de creatorul acțiunii, care precizează că imaginea la care se aplică acțiunea nu trebuie să fie mai mică de 100px. Așadar, faceți clic pe "Continuare" dacă este cazul, și pe "Oprire" în caz contrar. Când acțiunea este finalizată, veți vedea cât de frumos a creat Photoshop un cadru pentru noi: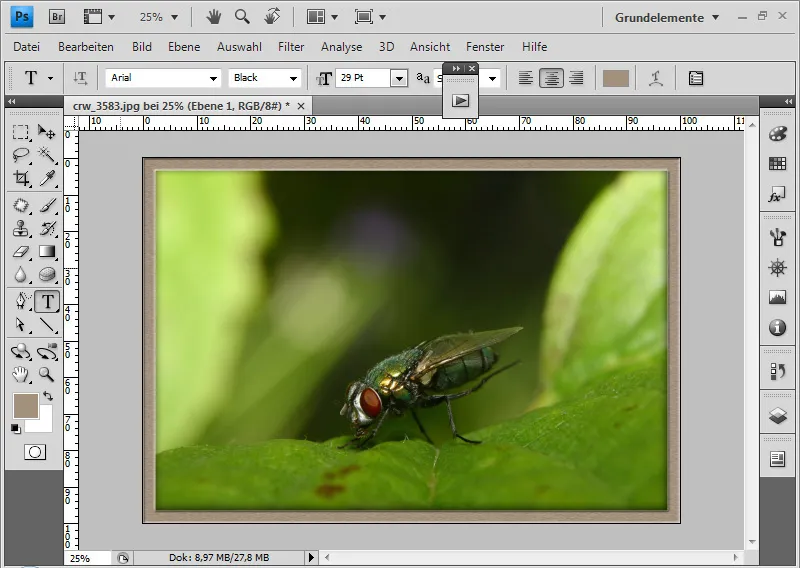
Dacă nu aveți cea mai recentă versiune de Photoshop și unele funcții nu sunt disponibile, sau pur și simplu nu doriți, de exemplu, să aveți umbre la acțiune, puteți dezactiva pașii individuali eliminând bifăriile corespunzătoare. Cu toate acestea, trebuie să aveți grijă la funcțiile pe care le dezactivați, deoarece, de exemplu, dacă dezactivați crearea unui nou strat pentru cadru din lemn chiar la început, cu siguranță vor apărea erori în acțiune. O altă funcție interesantă și utilă este activarea casetelor de dialog pentru pașii individuali ai acțiunii. Astfel se poate apela caseta de dialog pentru anumiți pași în timpul rulării acțiunii, iar modificările pot fi făcute direct în timpul rulării. În acest caz, de exemplu, aș vrea să am un cadru albastru în loc de unul maro. Pentru asta, voi activa pur și simplu caseta de dialog pentru pasul "Umple suprafața".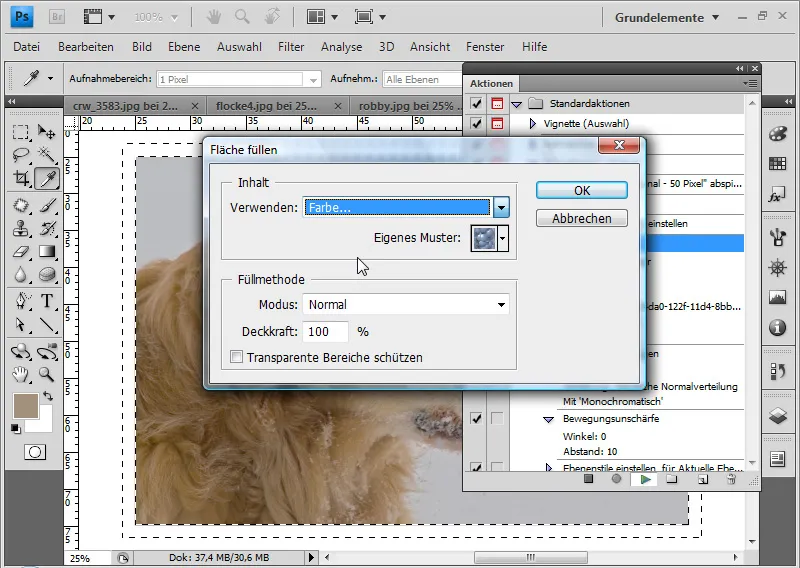
Aici pur și simplu selectați "Culoare" în loc de "Model" și apoi alegeți o culoare albastră frumoasă și voilà: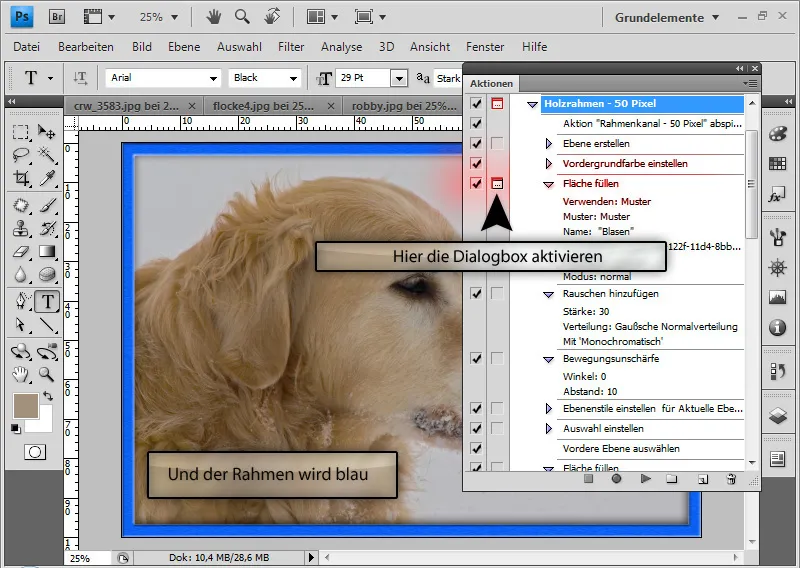
Desigur, la un moment dat acțiunile standard nu vor mai fi suficiente. Atunci puteți crea acțiuni proprii sau descărcați de pe internet. De exemplu, de pe PSD-Tutorials.de. Găsiți sub "Descărcări > Descărcări 2D > Photoshop > Extensii Photoshop > Acțiuni Photoshop", unde veți găsi o mulțime de acțiuni diferite. Iată trei exemple:
Dar dacă cadru de la imaginea din partea stângă sus este prea gros și prefer să aibă 40px în loc de 80px, arunc o privire mai atentă la acțiune și caut locul exact unde se regăsește acest lucru…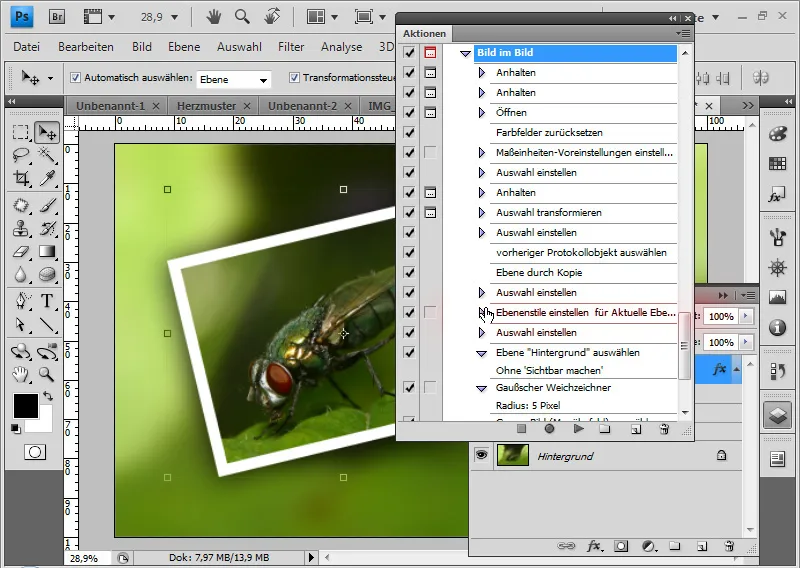
Odată ce bănuiți o setare la o intrare (ca în cazul celor evidențiate cu roșu mai sus), extindeți-o cu săgeata de lângă și verificați dacă ați ghicit.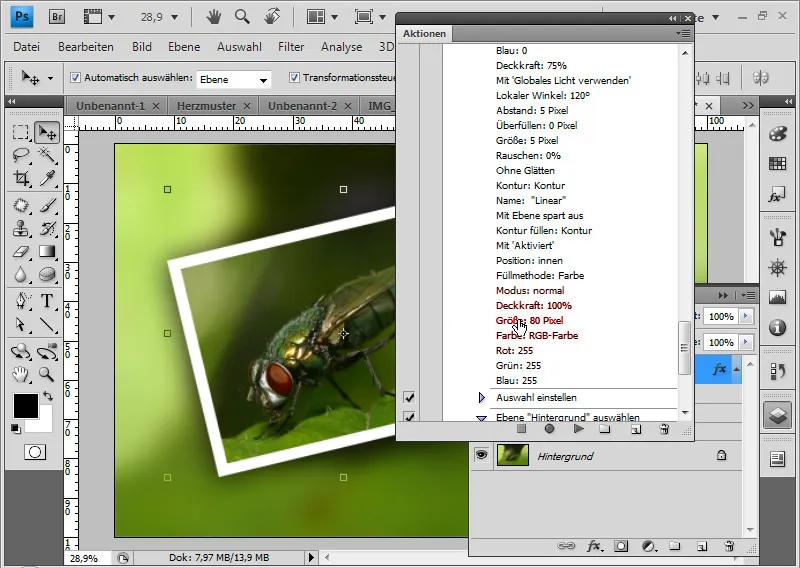
Nimerit! Dimensiunea cadrului este setată la 80px. Pentru a schimba acest lucru în acțiune astfel încât să fie luat în considerare la fiecare rulare, pur și simplu faceți dublu clic și accesați dialogul. Acolo setați dimensiunea la 40px în conțur, confirmați cu OK și acțiunea este actualizată.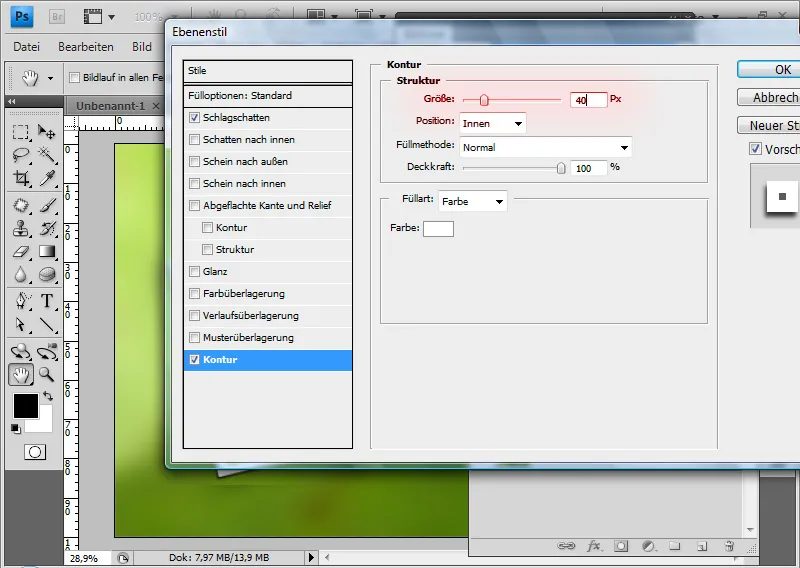
Aceasta a fost vorba despre acțiuni în general și aplicarea lor la imagini individuale. Acum să vorbim despre utilitatea acțiunilor, care constă în aplicarea unui cadru din acțiunea cadru din lemn la toate fișierele dintr-un folder cu un singur clic. Acest lucru funcționează prin "Fișier > Automatizare > Prelucrare în lot"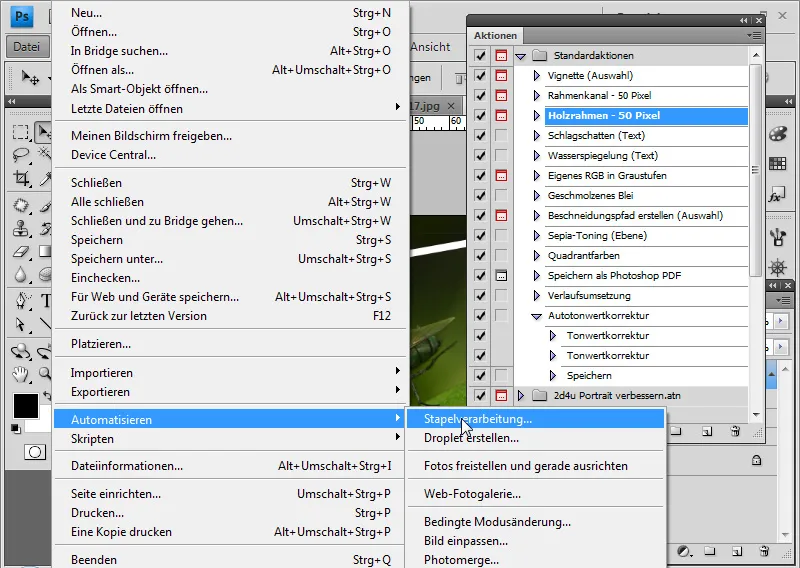
Acum puteți stabili tot ce este necesar în caseta următoare: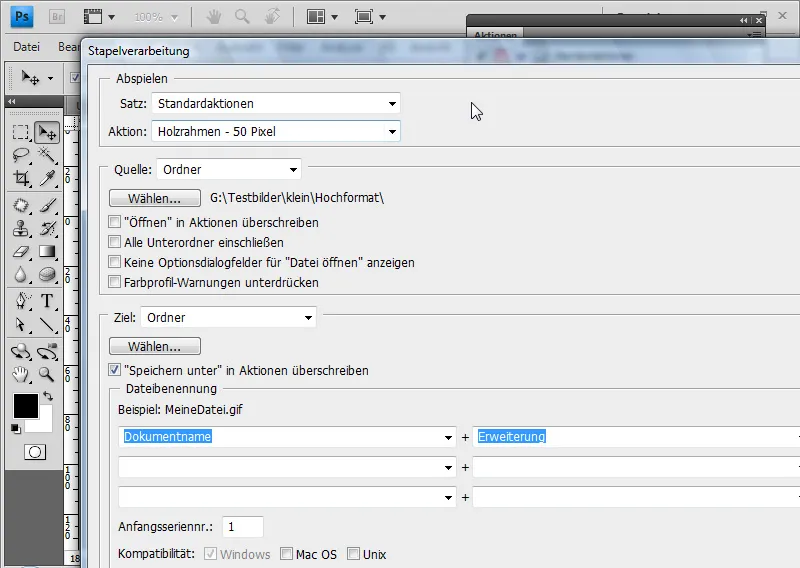
Mai întâi linia în care se află acțiunea dorită, și apoi acțiunea însăși. Apoi sursa imaginilor. În acest caz, un anumit folder din care toate fișierele conținute vor fi prelucrate cu acțiunea. Cu toate acestea, puteți, de exemplu, să aplicați acțiunea și pe toate imaginile deschise. După aceasta vin opțiuni de configurare, care sunt interesante în special dacă ați creat sau ajustat singuri acțiunea. De exemplu, dacă în acțiune scrie că Photoshop trebuie să deschidă o imagine, puteți suprascrie asta și Photoshop va sări peste acest pas și va începe cu imaginile din prelucrare în lot. Apoi puteți includere subfoldere și puteți suprima dialogurile pentru deschiderea fișierelor și avertizările pentru culori.
Următoarea zonă este din nou interesantă, deoarece aici se poate selecta dacă Photoshop-ul să salveze și să închidă imaginile, să le lase deschise sau să le salveze într-un alt folder. În acest caz, ultimul este ceea ce doresc. Caseta de selectare "Salvați sub ..." este foarte similară cu cea de deschidere și este interesantă doar dacă se permite salvarea imaginilor direct din acțiune. Apăsând acum pe OK, Photoshop începe imediat procesarea tuturor imaginilor. Acest proces este însă constant întrerupt de diferite casete de dialog și dialogul "Salvați sub". Dacă doresc ca totul să fie făcut într-o singură trecere, trebuie mai întâi să mă asigur că toate casetele de dialog active sunt dezactivate. Pentru a scăpa acum de dialogul "Salvați sub", trebuie adăugată acțiunii cu care se dorește efectuarea procesării lotului comanda de salvare. Acest lucru se face ușor, selectând ultimul punct al unei acțiuni, apăsând pe butonul de înregistrare mic roșu și salvând o imagine oarecare cu setările dorite în folderul dorit.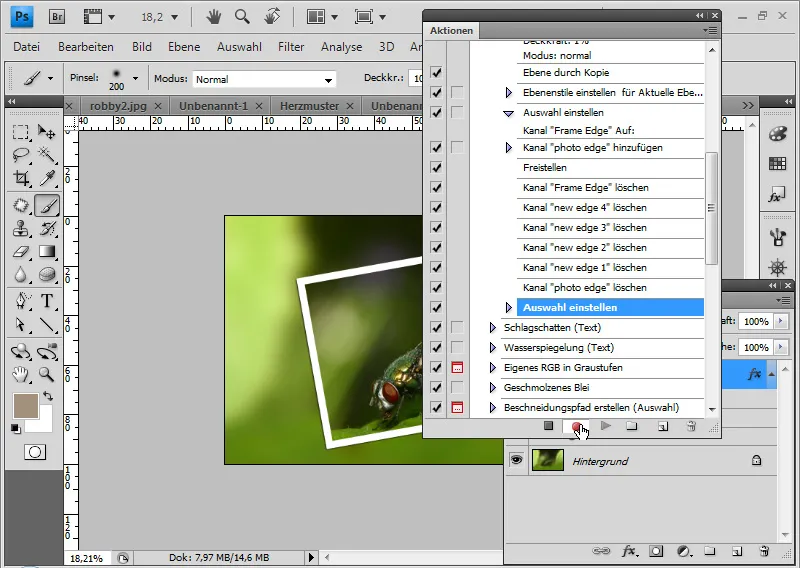
După ce comanda de salvare a fost scrisă direct în acțiune, trebuie, desigur, să activăm funcția "Suprascrieți detaliile acțiunilor" în procesarea lotului. Odată ce se rulează procesarea lotului, nimic nu va fi întrerupt și Photoshop va lucra consecutiv la toate fișierele și le va salva fără a cere nicio intrare. Foarte util în situații cu peste 100 de imagini, astfel încât poți lăsa pur și simplu Photoshop-ul să-și facă treaba și să te întorci la computer după jumătate de oră și Photoshop-ul să fi făcut totul.
Ca ultim sfat în acest tutorial, aș dori să arăt cum această acțiune poate fi transformată într-un fișier .exe executabil. Selectați acțiunea dvs. și mergeți la "Fișier > Automatizați > Creați droplet".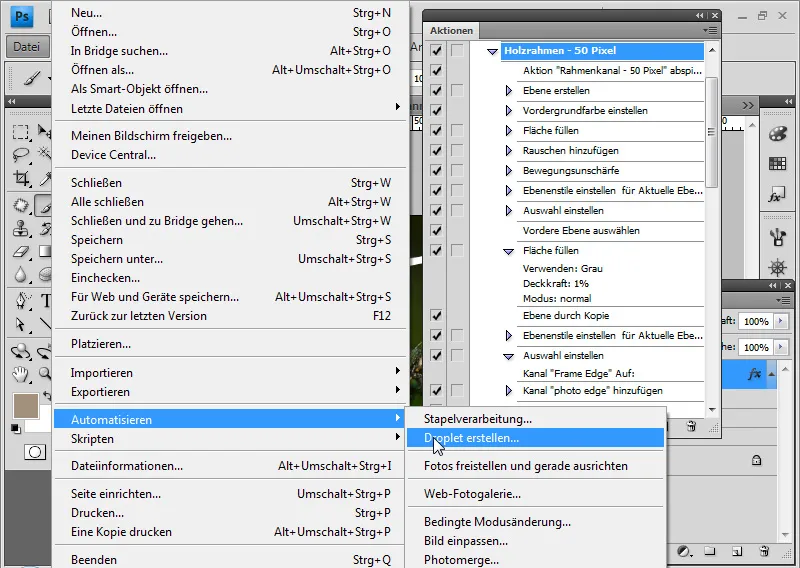
Fereastra care apare apoi este foarte similară cu fereastra de procesare în lot, cu excepția sursei care lipsește, lucru care va fi explicat imediat. Acum pur și simplu specificați un loc pentru fișierul .exe și dați Photoshop-ului OK pentru a crea droplet-ul, după ce ați stabilit toate setările la fel ca în procesarea în lot.
În urma aceasta, în folderul specificat va apărea un fișier .exe cu un mic simbol Photoshop.
Pentru a lucra cu acest droplet, trebuie doar să trageți fișierele dorite, în acest caz cele două fișiere .jpg din stânga, pe fișierul .exe din dreapta și acțiunea începe să proceseze exact acele două imagini, sau imaginile trase pe droplet, în Photoshop și le salvează. Pentru a rula acest droplet, totuși, este necesar Photoshop-ul și va fi deschis imediat, dacă nu este deja, când se rulează. Cu toate acestea, foarte util!

