Partea 01 - Introducere: Motivul animal - pur și simplu grozav!
Partea 02 - Echipamentul potrivit
Partea 03 - Problemele principale: Lumină și claritate
Partea 04 - Este vorba de cadru!
Partea 05 - Pregătiri și planificare pentru ședințele foto
Partea 06 - Fotografierea câinilor
Partea 07 - Fotografierea pisicilor
Partea 08 - Fotografierea cailor
Partea 09 - Fotografie de animale mici
Partea 10 - Ședințe foto în interior - Fotografia de studio
Partea 11 - Ședințe foto în aer liber
Partea 12 - Editarea imaginilor
Partea 13 - Diverse sfaturi generale
Partea 14 - Fotografia de reptile
Aici este o scurtă prezentare a punctelor noastre din tutorial Partea 12 - Editarea imaginilor:
- Introducere
- Modelele noastre de editare a imaginilor: 2 câini din rasa Ridgeback - Ședință foto în interior și în aer liber
- JPG vs. RAW
- Vizionarea imaginilor pe PC cu Bridge
- Editarea datelor RAW cu Bridge
- Editare imagine cu Photoshop: Retușare
- Editare imagine cu Photoshop: Filtru PS/Nik și OnOne
8: Editare imagine cu Photoshop: Design creativ de imagine/Compozitive
1. Introducere
Încă nu sunt un fanatic al editării imaginilor, dar trebuie să recunosc că am trebuit să învăț puțin. În continuare cred că fiecare fotograf ar trebui să lase majoritatea imaginilor să arate natural. Aici nu mă refer la faptul că ar trebui să lași fiecare imperfecțiune vizibilă pe fotografie.
În mod natural, un scurt machiaj este întotdeauna necesar, cel puțin atunci când imaginile sunt prezentate cu mândrie. Cu toate acestea, mă refer în principal la rezolvarea micilor imperfecțiuni de frumusețe, cum ar fi curățarea nasului și a ochilor, firele de păr rătăcite în blană, petele de pe suportul de hârtie fotografică în studio etc. Pe site-ul meu, aproximativ 90% dintre pozele din domeniul animal sunt nefinisate.
Ocazional, o imagine este supusă unei editări mai extinse... Dar precum în toate lucrurile din viață, este o chestiune de gust. De asemenea, sunt întotdeauna uimit de ceea ce pot deveni fotografiile cu puțină editare. În acest tutorial, aș dori să abordez pe scurt toate posibilitățile de editare a imaginilor cu Bridge și Photoshop pe care le folosesc în munca mea.
Cu siguranță, fiecare fotograf își dezvoltă în timp propriul flux de lucru, uneltele sale preferate și folosește diferite posibilități de editare. De asemenea, încerc să învăț în continuare în această domeniu. Toate cunoștințele mele le-am dobândit din diverse cărți de Photoshop, ateliere desfășurate cu alți fotografi cu multă experiență și bineînțeles din multă experiență practică și autodidactism.
Clienții mei primesc după fiecare ședință foto un CD cu toate imaginile realizate. Prin urmare, clientul vede oricum cum arată imaginile mele "nemachiate". De cele mai multe ori, editările - dacă sunt solicitate - sunt realizate ulterior pe baza imaginilor preferate ale clientului (decupare, montaje, colaje, retușare sau uneori un efect alb-negru).
Atenție: Acest tutorial se referă exclusiv la editarea imaginilor cu animale în interior și în aer liber.
2. Modelele noastre de editare a imaginilor: 2 Ridgeback-Hündinnen - Ședință foto în interior și în aer liber
Pentru acest tutorial am ales o ședință foto cu două frumoase câini din rasa Rhodesian Ridgeback. Cele două femele Roja și Lulu le-am fotografiat mai întâi în aer liber și apoi în studio. Rhodesian Ridgeback nu este doar un câine foarte frumos, ci mai ales elegant în apariția sa și este construit foarte atletic.
Când Ridgeback-ul se prezintă puțin, ceea ce de multe ori nu-i deranjează deloc, fotografiile sunt un adevărat vis. Sper ca ședința foto cu Roja și Lulu să o repet într-o carieră de piatră sau într-un câmp de paie. Căci acestea sunt culorile de fundal potrivite pentru acești câini frumoși.
Această imagine este în mare măsură nefinisată. A fost aplicat doar un filtru Nik cu o vigneta de micșorare. Pentru mai multe informații, consultați informațiile de mai jos. 
3. JPG vs. RAW
Cum am menționat deja în câteva predecesori ai acestui tutorial, fotografiez exclusiv în format RAW acum. Acum mă bucur zilnic de multele avantaje ale acestui format de editare a imaginilor. Dacă încă nu sunteți sigur dacă este potrivit pentru dvs. sau doriți să rămâneți la JPG, puteți desigur folosi aceleași instrumente de editare descrise aici. Trebuie doar să testați diferența și să vă convingeți de avantaje și dezavantaje.
Totuși, să luăm în considerare lista de pro/contra a formatului RAW:
Contra:
• Dimensiunea fișierului: Formatele RAW ocupă mult spațiu. Un card de memorie este deci plin de două ori mai repede atunci când fotografiați în format RAW, în loc de JPG. Încă mai rău, dacă îi atribuiți direct camerei sarcina de a înregistra AMBELE. De asemenea, la arhivare este probabil să aveți ulterior atât formate JPG, cât și RAW pe hard disk și asta ocupă pur și simplu mult spațiu când le păstrați de la fiecare ședință.
• Editarea ulterioară: Formatul RAW trebuie întotdeauna editat ulterior. Aveți nevoie de software special pentru asta. De obicei trebuie să convertiți imaginile în format JPG, dacă doriți să le folosiți mai departe. Aici, încă o dată, pierderea compatibilității formelor brute ale fiecărui producător este un dezavantaj și pot apărea diferențe chiar și în cadrul unei serii de modele.
Pro:
• Flexibilitate: La înregistrare, controlăm deschiderea diafragmei, timpul de expunere și ISO-ul. În cadrul conversiei RAW, alte parametri pot fi modificați la discreție. Acest lucru este posibil și în formatul JPG dar doar limitat. O editare va duce la pierderea informațiilor și detaliilor din imagine.
• Calitatea imaginii: Toate detaliile datelor capturate rămân prezente. Calitatea imaginii este în general mai mare datorită numărului mare de pixeli și dinamicii imaginii captate. Nu degeaba este necesar dublu spațiul de stocare pentru înregistrare. Astfel se merită!
Doar testați opțiunile de editare și decideți singuri. Faceți două capturi, fiecare în format RAW și în format JPG. Cel mai bine, un motiv normal, corect expus și o dată o imagine supraexpusă sau subexpusă și corectați-le cu Bridge sau Lightroom. Astăzi nu-mi mai pot imagina să fotografiez în format JPG.
4. Vizualizarea imaginilor pe PC cu Bridge
Așadar, tocmai ați ajuns acasă după o zi minunată și însorită și aveți un tezaur mare de fotografii minunate la bagaj. Cu nerăbdare, în primul rând vă uitați la totul pe PC! Așadar, să ne concentrăm prima dată pe vizualizarea inițială a imaginilor dvs. Fie în Bridge sau Lightroom sau într-un alt program pe care îl alegeți pentru editarea fotografiilor. Deoarece lucrez cu Bridge, iată workflow-ul în detaliu: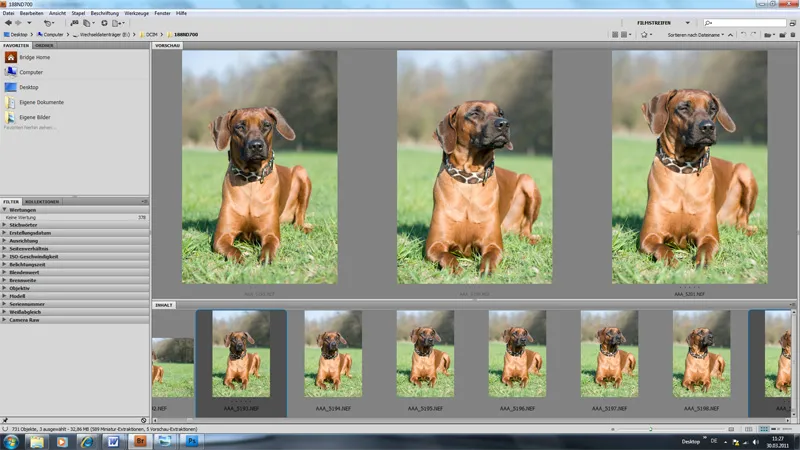
În vizualizarea inițială în Bridge, fotograful își poate face deja o primă impresie și poate sorta direct imaginile care sunt neclare sau pe care câinele are ochii închiși sau așa mai departe. Deoarece majoritatea proprietarilor de animale nu sunt atât de critici cu imaginile precum putem fi noi, las uneori și eu imagini să „rămână” care nu-mi plac personal.
Aici fac de obicei o distincție clară între imaginile pentru iubitori și imaginile pentru un crescător. În imaginea de mai jos, Roja poate fi văzută, are urechile lăsate în imaginea din stânga și una din urechi este ridicată într-un mod nesatisfăcător în dreapta. Aceasta nu este o imagine reușită din perspectiva unui crescător. Un iubitor s-ar putea uita deja la lucrurile diferit. Fotograful, la rândul său, va acorda mai multă atenție clarității și aspectului imaginii.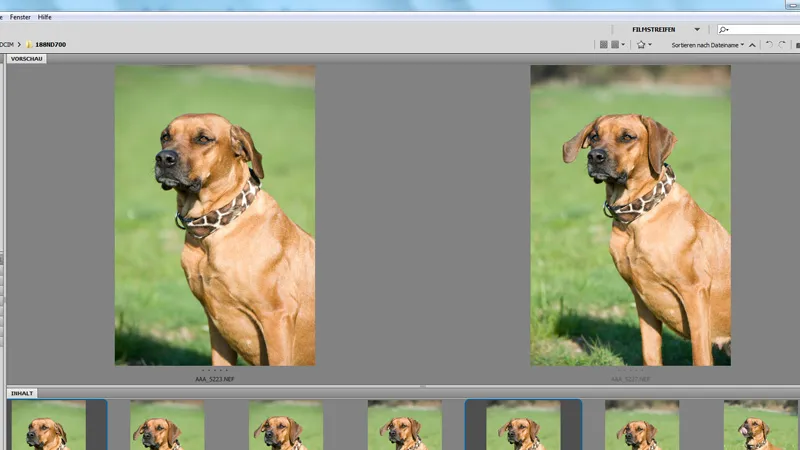
Aici vedem că Roja se poate prezenta foarte bine. Este o fată foarte mândră și o adevărată doamnă Ridgeback. Această imagine cu siguranță va plăcea fotografului, iubitorilor și crescătorilor. Imaginea nu a fost încă editată deloc:
Workflow-ul meu probabil diferă foarte mult de al dvs. Prin urmare, vreau să vă explic pe scurt cum procedez. Marchez toate imaginile și le deschid în Camera RAW (vezi următoarea imagine). Cu toate acestea, cu siguranță, oricum, unul sau altul v-ar putea fi interesant.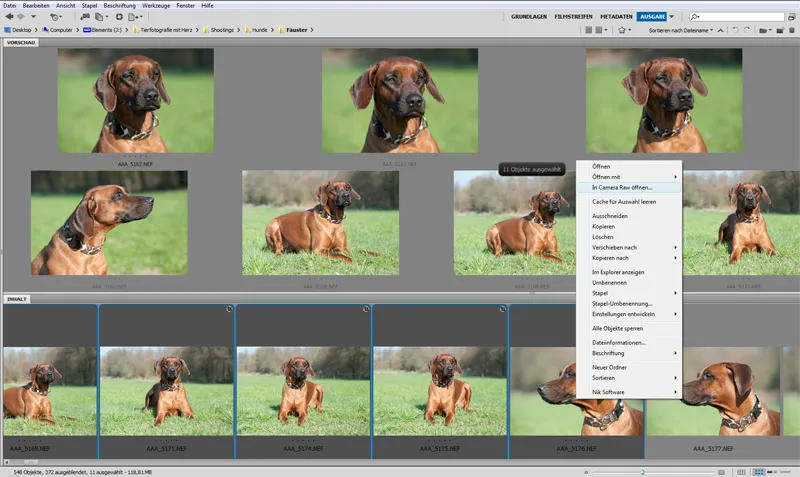
În timpul acestei vizualizări în Camera Raw, trec prin fiecare cadru și șterg doar imaginile care sunt inutile sau redundante. De exemplu, elimin imaginile în care claritatea nu este corectă, cele în care animalul are ochii închiși sau în care o mișcare inestetică produce o imagine neplăcută. Uneori, în cazul fotografiilor în serie, mai cad din când în când și portretele asemănătoare, care consumă inutil spațiu de stocare. În timpul acestei vizualizări, aproximativ 5-10% din imagini sunt eliminate. Uneori și mai puține.
În cazul fotografiilor de grup cu mai multe animale sau proprietari cu animale, sunt eliminate mai multe fotografii, deoarece aici trebuie să fie atent la mai mult decât la un model, eventual trebuie să fie compusă o imagine din două, pentru a crea o imagine reușită. Acest lucru trebuie luat în considerare la selectare și ștergere. Lăsați mai multe fotografii, cu intenția de a copia mai târziu părți utilizabile din ele în altă imagine.
Cu siguranță la fotografiile cu cai, urechile joacă un rol crucial. Dar și pisicile ar trebui să aibă urechile înainte în fotografiile „perfecte” și, desigur, câinii ar trebui să le aibă și pe ale lor cel mai bine „ridicate”. De obicei, încerc să fiu atent la asta încă de la începutul fotografierii. Dacă ar trebui să fie o imagine care nu respectă acest aspect, de obicei este eliminată în timpul vizualizării.
Această imagine este „neplăcută”. Câinele are urechile lăsate în jos ... Pentru imagini expresive, trebuie să-și ridice urechile. Fotografa ar fi putut economisi această imagine direct - Rușine pe capul meu!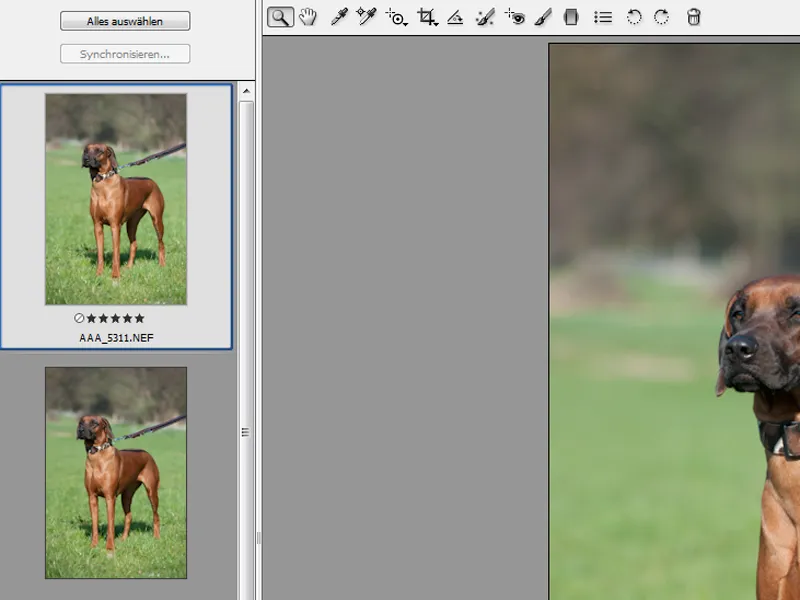
Următorul pas este să marcați „imaginea perfectă” în timpul acestei vizualizări inițiale. Puteți marca fotografiile preferate, pe care doriți să le editați mai târziu, pur și simplu cu stele și să le afișați ulterior doar pe acestea. Cel mai probabil, workflow-ul dvs. va fi să marcați doar fotografiile TOP și să lăsați restul deoparte.
Deoarece clienții mei primesc toate fotografiile, procedez altfel. Dar fie că editați ulterior doar 10 fotografii TOP sau direct 200 de fotografii din toată sesiunea dvs. de fotografiere cu Bridge, munca de vizualizare este aceeași.
Chiar acum, am ales două fotografii TOP din ultima mea sesiune de fotografiere, pe care aș dori să le optimizez mai întâi cu Bridge și apoi cu Photoshop. Acestea includ o fotografie în aer liber și o poză în studio.
5. Editarea datelor RAW cu Bridge
Hai să începem. Să edităm acum o imagine în format RAW cu Bridge. Să vedem cum putem optimiza imaginea noastră.
După ce ați selectat fotografiile, le puteți deschide în Camera RAW cu click dreapta și veți ajunge la fereastra afișată aici.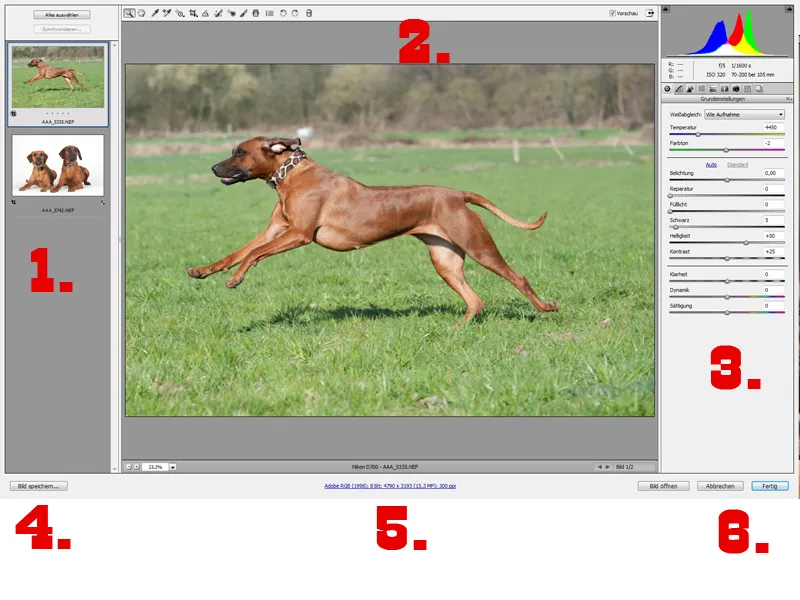
Pentru explicare:
- Aici puteți vedea fotografiile pe care le-ați selectat: Poateți derula în jos dacă ați selectat mai multe fotografii decât două, așa cum este în cazul meu. Fotografia de exterior selectată apare, de asemenea, direct într-un format mare. Aici puteți verifica din nou claritatea.
- Cu bara de sus puteți selecta instrumentele. Aici folosesc în principal Instrumentul de decupare pentru a optimiza cadrul sau măresc imaginea, dacă este necesar pentru nituire.
- Aici este bara importantă de editare, cu care ne vom ocupa imediat în detaliu.
- Salvați imaginea: Aici puteți salva toate imaginile marcate ulterior ca fișiere JPG, dacă doriți să faceți acest lucru direct. Aici puteți face diferite setări.
- Aici puteți face următoarele setări pentru imaginea dvs.: Spațiu de culoare, Profunzime, Dimensiune după decuparea subiectului și Rezoluția.
- După ce ați optimizat imaginea cu Bridge, o puteți salva sau deschide în Photoshop pentru a continua editările.
Acum să trecem la detaliile interesante! Să ne uităm la bara de editare din partea dreaptă. Bridge oferă o mulțime de posibilități de editare. În timp, veți găsi propriul dvs. workflow sau îl veți schimba din nou atunci când veți avea idei noi. DAR - foarte important: Încercați mereu ceva nou. Workflow-ul meu nu este imutabil. Vă pot oferi doar câteva sfaturi pe care le-am găsit utile pentru mine și pentru imaginile mele și pe care le folosesc de obicei.
Să începem cu partea de sus:
Metadate și histogramă:
În partea de sus găsim Histograma și Metadatele. Metadatele ne oferă informații despre diafragmă, timp de expunere și ISO, precum și distanța focală și obiectiv. De asemenelea, găsiți valorile RGB dacă mutați cursorul peste imagine.
În Histogramă, distribuția luminozității imaginii noastre este afișată pe canale. Utilă este afișarea umbrelor și a luminilor, pe care le puteți controla cu triunghiurile din partea dreaptă și stângă a afișajului.
La înregistrarea în studio am activat acum, ca exemplu, indicatorii de lumină de sus în dreapta. Este foarte frumos de văzut: Zonele de pe cartonul alb pentru fotografii care au fost puternic iluminate (sursa de lumină este în față în stânga și spotul pe fundal) sunt marcate ca supraexpuse în roșu. Astfel, puteți verifica la fotografiile dvs. dacă zonele parțial subexpuse „se înfundă” sau zonele supraexpuse dispar fără nicio contur.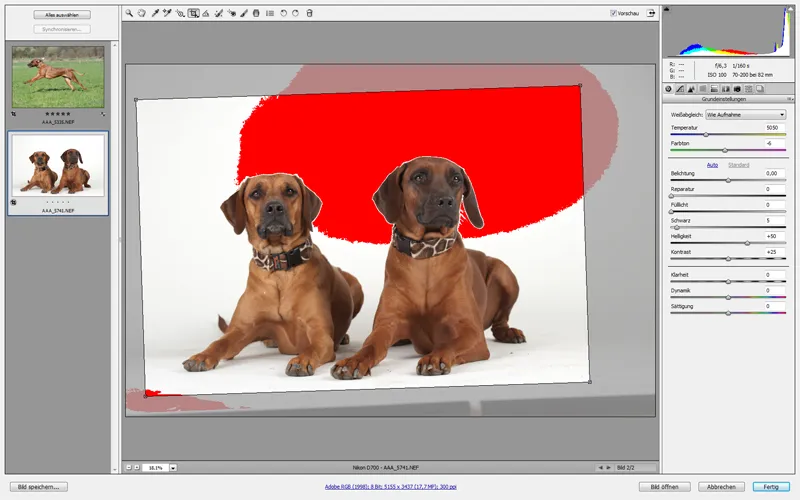
Aici avem dificultatea că un subiect întunecat se intersectează cu un fundal luminos. Uneori aceasta nu poate fi complet evitat. Este important să nu vă pierdeți subiectul sau să se înfunde. Fundalul alb trebuie să rămână alb și mai târziu va fi încă și mai luminat. Dacă doriți totuși să corectați umbrele și lumile, puteți face acest lucru mai jos în meniu.
Balanță de alb/temperatură și nuanță
Aici puteți corecta balanța de alb. De asemenea, puteți schimba aici temperatura și nuanța. Foarte rar modific temperatura. Cu toate acestea, deseori mi se lipsește aici imaginația creativă. Experimentați! Important: Prin intermediul nuanței puteți elimina un anumit dezechilibru între verde și magenta.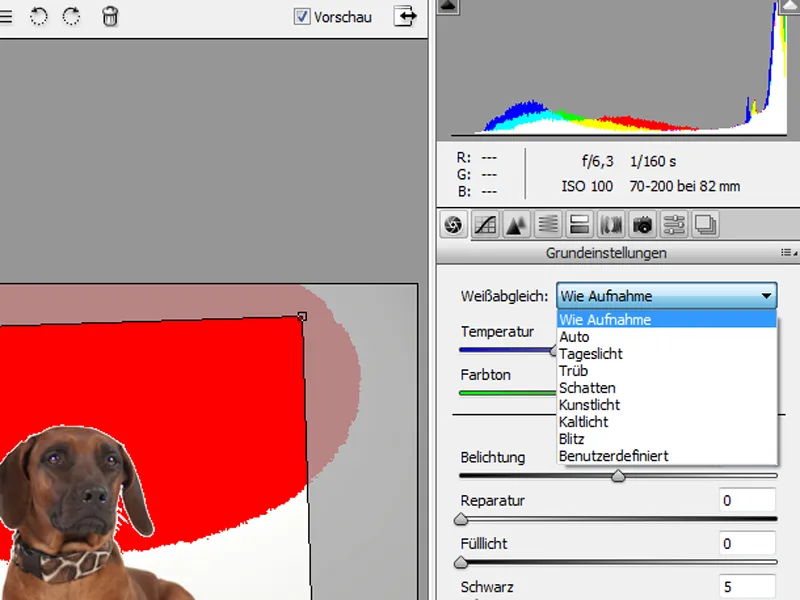
Butonul Automat și Standard
Aici vreau să vă spun: Nu folosiți modul Automat. Aici Photoshop încearcă să optimizeze histograma, dar nu întotdeauna în favoarea imaginii noastre.
Expoziție
Suntem acum în locul potrivit dacă dorim să corectăm expunerea imaginii noastre. Cursorii sunt destul de auto-explicativi. Dacă aveți prea multe umbre sau lumini în imagine, puteți corecta aceasta cu ajutorul cursorului de expunere sau chiar cu cel de reparație. Important este rezultatul care vă este afișat direct. Veți fi surprinși de cât de mult puteți îmbunătăți încă din „imaginile distruse”.
În general, vă rog să faceți acest lucru doar excepțional. Doriți să obțineți deja imagini perfecte fără post-procesare sau corecții. În timp veți avea sentimentul pentru toate setările corecte ale camerei și veți ști automat ce trebuie să alegeți pentru a evita imaginile supraexpuse sau subexpuse. Dar așa cum suntem deseori obligați să fim spontani în fotografia de animale, uneori nu putem evita să apelăm la această unealtă dacă dorim să salvăm o imagine cu adevărat minunată.
Exemplu: un câmp mare cu cai. Nu putem controla exact unde va merge calul. Aceasta depinde adesea de noroc. Există lumină și umbră în câmp. În plus, avem nori mici și mari pe cer care se pot deplasa spontan în timp ce calul alergă spre noi. Deci: Trebuie să fiți rapizi în manipularea camerei! Dar adesea nu este suficient de repede. Adică, trebuie să acceptați și ocazional serii de imagini supra- sau subexpuse.
Acest frumos Frezian numit Schinken a alergat în nori, spre exemplu. Aici este cel mai bun lucru pe care l-am putut obține dintr-o imagine foarte subexpusă. În formatul JPG imaginea ar fi fost complet neutilizabilă.

Și acest Haflinger frumos mereu lua scurtătura prin umbră, în ciuda tuturor eforturilor.
Contrast
În general îmi permit să cresc contrastul destul de des! Fiiți și aici cu totul puțin mai curajoși. Indiferent ce imagini aveți - întotdeauna poate folosi un pic de contrast.
Luminozitate, Dinamică și Saturație
Luminozitatea și Dinamica le ridic uneori ușor în funcție de feeling. La saturație modific doar dacă acest efect este dorit.
Elemente de accentuare a conturului și reducere a zgomotului
În general, adaug doar puțină claritate imaginii. Pentru aceasta, selectăm fila Detalii.
Pentru claritatea imaginii avem la dispoziție patru ajustări pentru optimizare. Ar trebui să măriți imaginea (la 200-300 %) și apoi să mișcați cursorii potriviți pentru setarea clarității pentru:
• Cantitate: Acest cursor reglează definirea conturului. Dacă doriți să măriți claritatea, trageți cursorul Cantitate în sus.
• Rază: Reglează cantitatea de detalii care sunt clarificare. Fotografiile foarte detaliate pot necesita o setare mai mică. Pentru fotografii mai puțin detaliate, puteți folosi o rază mai mare.
• Detalii: Reglează numărul de informații de înaltă frecvență care urmează să fie clarificate în imagine și gradul de evidențiere a conturilor. Prin setările mai mici, sunt clarificate în principal contururile și astfel sunt eliminate orice estompare. Prin valorile mai mari, structurile imaginii sunt evidențiate.
• Mascare: Controlează o mască de contur corespunzătoare. La setarea zero, toate elementele imaginii sunt clarificate la fel de intens. La setarea 100, sunt clarificate aproape exclusiv zonele din apropierea contururilor cele mai puternice. Când trageți acest cursor, apăsați tasta Alt (Windows) sau Opțiune (Mac OS) pentru a vedea care zone sunt clarificate (Alb) și care sunt mascate (Negru).
Bridge are multe alte posibilități. Pentru aceasta, după puțină familiarizare, ar trebui să căutați ocazional informații suplimentare pentru a adânci subiectul. Aici, totuși, sunt menționate deja toate funcțiile importante. De asemenea, lucrez exclusiv cu aceste puncte. Acum editarea cu Bridge este finalizată. Să ne concentrăm pe editarea cu Photoshop.
6. Editare foto cu Photoshop: Retuș
Nu criticați fotografia mea prost sortată în Photoshop! Lucrez întotdeauna un pic haotic și mai încurcat decât alții. Vă rog să nu luați acest spațiu de lucru ca exemplu.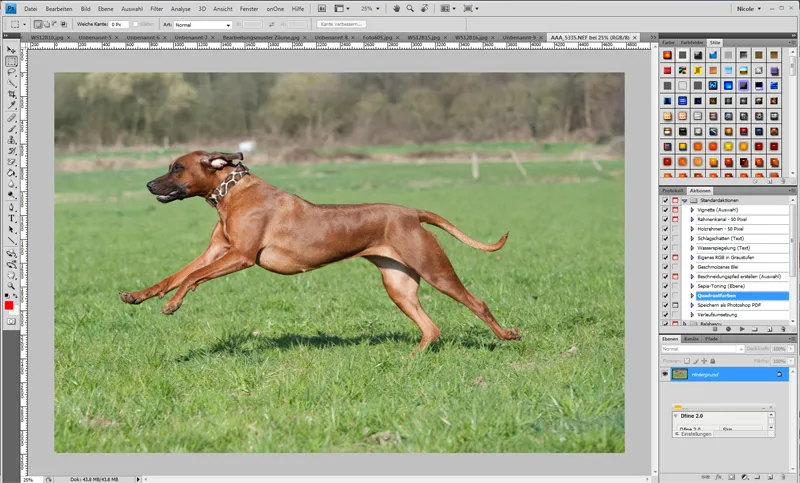
Ajustare cadru
Ceea ce mă deranjează prima dată la imagine este cadru! Nu am lucrat curat, fiindcă aș fi putut face asta deja cu Instrumentul pentru decupare în Bridge. Aleg Instrumentul pentru decupare și îl setez la un format 2:3 (aici simplu 30 cm x 20 cm la o rezoluție de 300 dpi. Acum decupez un cadru mai mic în jurul câinelui și rotesc fereastra înainte de a o decupa, ca să fie orizontală linia de orizont.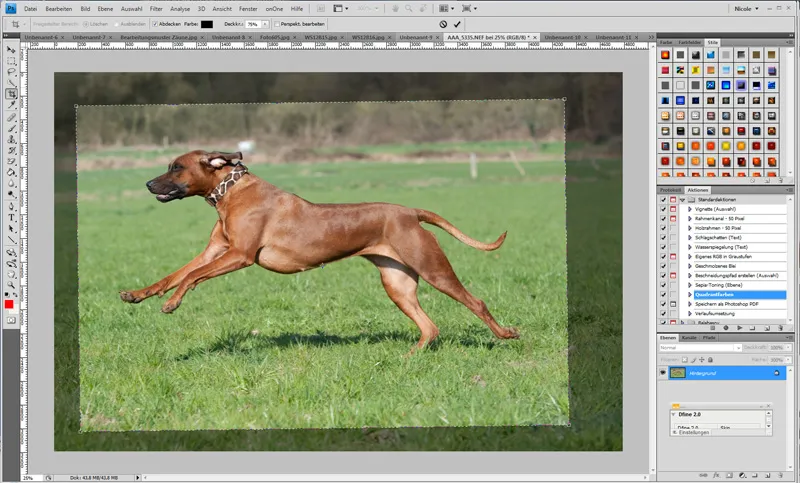
Accentuare
Deja mult mai bine. Acum accentuez puțin din nou, și anume cu filtrul Accentuare selectivă. Cel mai bine mergeți pe ochii modelului pentru a vedea cât de mult să accentuați aici! Cu timpul veți căpăta o senzație pentru asta!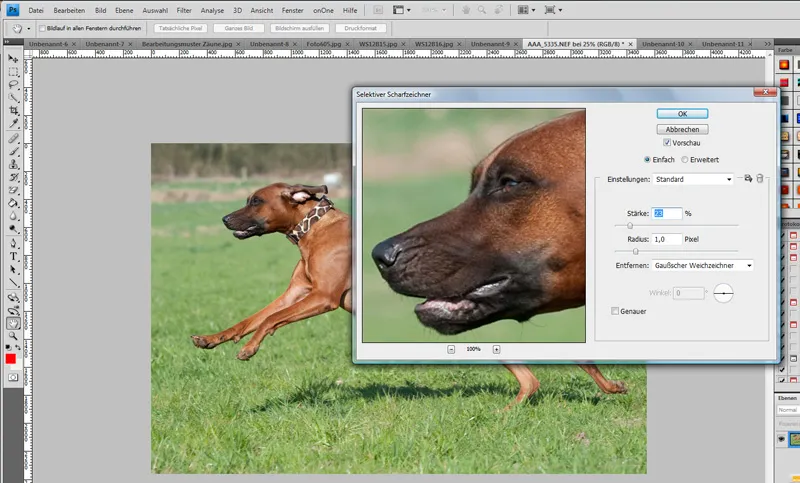
Editare fundal
Pentru editarea fundalului lucrez adesea cu Ștampila de clonare. Cu toate acestea, încerc să nu aplic niciodată în zonele feței. La model însuși - atâta timp cât nu este vorba de contururi, lucrez așadar adesea cu Pensula de reparare. Pur și simplu, vedeți ce se potrivește mai bine problemei dvs.
Începeți prin a face o copie a stratului de fundal și adăugați un Mask Layer. Acum, începem să indepartăm pe fotografie cu ajutorul Ștampila de clonare elemente nedorite de fundal. Garduri, coșuri de gunoi etc. Cu Ștampila de clonare selectați cu tasta Alt o zonă de unde doriți să copiați. Pentru a elimina petele albe inestetice din spatele câinei noastre, pur și simplu selectați ceva din nuanțele de maro din dreapta petei. Lucrați cu o pensulă moale și cu mai puțină opacitate, mergeți în diferite zone și acoperiți „hidoșenia” dumneavoastră, până când aceasta dispare și nu arată „copiat” deloc. Dacă ați copiat accidental ceva ce nu trebuia copiat, atunci ștergeți cu pensula neagră de pe Mask Layer.
Aici am mutat odată masca în jos, astfel încât să vedeți înainte/după.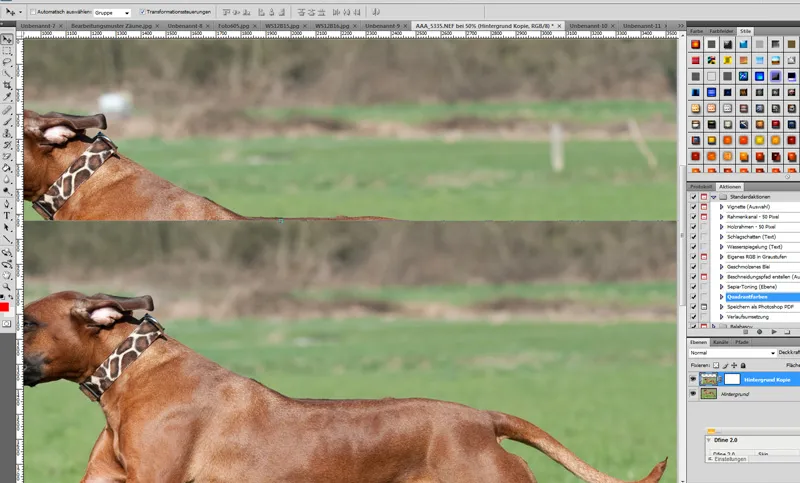
Retușare de frumusețe
Acum trecem la ajustările fine și editarea unei fotografii de studio. Întâi de toate, mă deranjează din nou cadru aici - extrag câinii într-o imagine complet albă de 30x20 cm și îi plasez acolo central. Mult mai bine! Avem acum însă treceri neplăcute și ne dorim să avem un fundal complet alb pentru cățelele noastre. Dar și câinii noștri frumoși au nevoie de puțină retușare de frumusețe!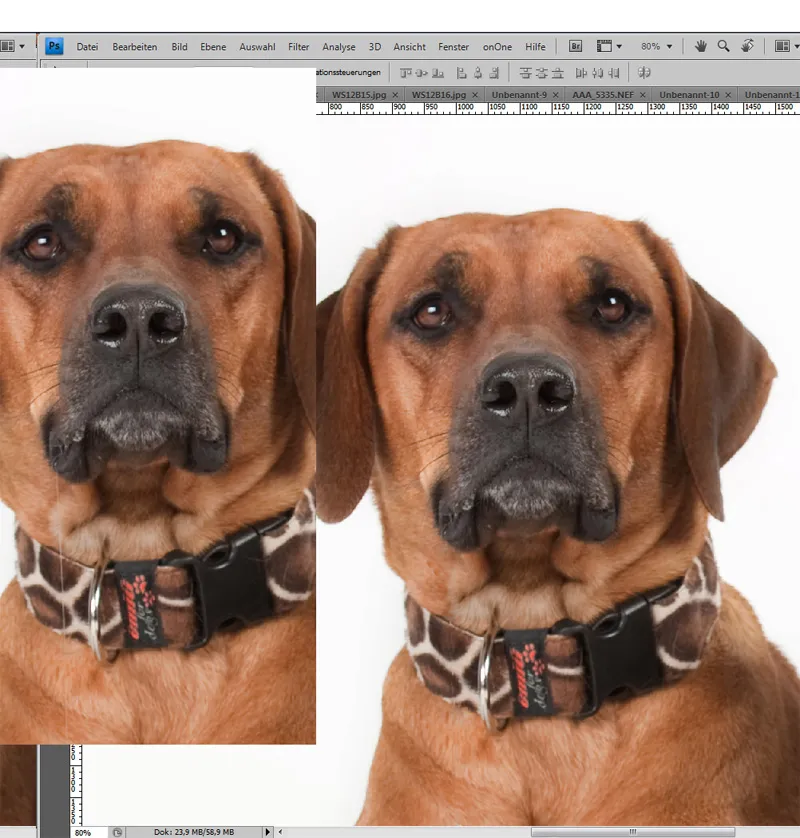
Am retușat firea lungă de babă, folosind un Ștampilă de clonare foarte fin și în blană cu Pensula de reparare. În plus, se văd fire de păr pe catarama neagră de la zgardă, pe care le-am retușat și eu cu Ștampila de clonare. Fărâmițica albămică din ochi am înlăturat-o din nou cu Pensula de reparare.
Editare fundal în studio
Sunt o mulțime de moduri de a lumina fundalul, așa cum vrem acum în acest caz. Unul pe care îl folosesc foarte des este simpla încadrare. Imagine>Corecturi>Luminozitate. Toate acestea desigur pe un nou strat cu Mask Layer. Acum luminez imaginea până când obțin un fundal alb frumos. Voilà. Dar câinii mei sunt acum și ei frumos albi.
Acum pot lovi două muște dintr-o lovitură. Pot lucra pe Mask Layer cu câinii mei; am făcut asta în 20 de secunde. Dar pot, de asemenea, dacă am un câine alb și unul negru, să trec peste câinele întunecat cu mai puțină opacitate, astfel încât să fie luminat ușor! Doar așa de casual ... Văd totul din departare că arată destul de drăguț acum, dar când derulez, văd ceva foarte urât între câinii mei!
Nu contează dacă sunt păr sau murdărie, totul trebuie să plece! Mergeti și dumneavoastră odată la un nivel de zoom pe modelul dvs. și căutați acolo fire de păr care stau sau ies sau alte defecte de frumusețe. Totul trebuie să plece! Aici începem din nou cu Pensulă de reparație a zonei și Instrumentul pentru clonare.
Ochi strălucitori, blană frumoasă
Să ne concentrăm acum pe ultimul detaliu: Să dăm puțină putere și expresie și mai ales claritate în imagine. Faceți un nou strat și selectați filtrul Ascuțire. Acum vă rugăm să alegeți un Rază, la care ochii și părul ies în evidență frumos. Regelatorul pentru asta se mișcă puțin. După aplicare, setați stratul pe Lumină moale și nu uitați de Mask Layer. Acum setați-l te rog la negru. Pentru că vrem să scoatem în evidență doar zonele din imagine care trebuie să poarte acest efect. Vă rugăm să alegeți o pensulă moale cu o opacitate între 30-50 % și mergeți acum în functie de nevoie pe ochi și păr.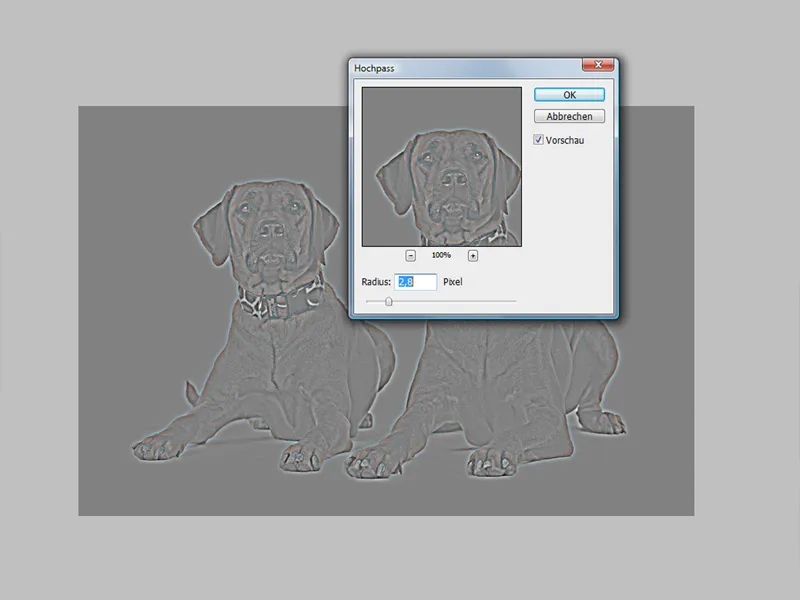
Vedeți că ochii ies un pic aici. Desigur, puteţi accentua şi mai mult acest aspect şi să scoateți blana în evidență. De asemenea, puteți lumina ochii puțin mai mult folosind instrumentul de estompare.
Acest efect îl aplic și în portretele cu două picioare. Astfel, ochii și părul sunt puse frumos în evidență!
Aici vedem încă o dată o imagine Înainte/După. Se observă doar o optimizare ușoară. Să vedem împreună alte posibilități de editare și câteva efecte speciale datorită programelor utile de Photoshop!
7. Editare imagine cu Photoshop: Filtre PS/Nik și OnOne
PSD-Tutorials.de oferă o mulțime de caracteristici remarcabile - indiferent dacă sunt stiluri, acțiuni sau pensule. Fiecare se poate exprima creativ aici! Dar pe lângă aceste caracteristici uimitoare, lucrez și cu alte două programe, din păcate nu tocmai ieftine. Poate fi o alternativă pentru dvs., dacă vreți să lucrați creativ și să valorificați mai mult din imaginile dvs.
Pe de-o parte, lucrez cu software-ul Nik (Color Efex Pro și Silver Efex) și, pe de altă parte, folosesc trei caracteristici ale OnOne. De mare ajutor este programul PhotoFrame! Puteți adăuga rame frumoase imaginii dvs. și să vă exprimați creativ cu personaje și fundaluri minunate. FocalPoint și PhotoTools sunt de asemenea programe foarte bune din această serie.
De obicei, ofer imaginilor mele editate cu aceste instrumente un ultim rafinament. Ceva special, așa cum se spune. Dacă vă place sau nu, depinde de gusturi. Iată un exemplu:
Folosirea Nik-Filterului Color Efex Pro>Darken/Lighten Center:
Folosirea acțiunii PSD-Tutorials.de Intensificarea culorilor:
Oameni ... Aici a fost utilizat un element din PhotoFrames de la OnOne, precum și software-ul Red-Giant pentru efectele de contralumină.
8. Editare imagine cu Photoshop: Aranjament creativ de imagini/Compoziții
Nu există limite pentru imaginația dvs. când editați imaginile. Nu doresc să explic pentru a suta oară în cele mai mici detalii cum puteți extrage un cal de pe câmp sau cum puteți crea o frumoasă coliță dintre două imagini. De asemenea, puteți citi din abundență serialele de tutoriale privind crearea de compoziții pe această pagină. Prin urmare, pentru încheiere, vă voi oferi trei mici idei. Din păcate, deseori mi se întâmplă să nu am timp să experimentez și să încerc căi noi.
O coliță simplă cu treceri line:
Rame și text:
Efect alb-negru și colorat ca o imagine compusă: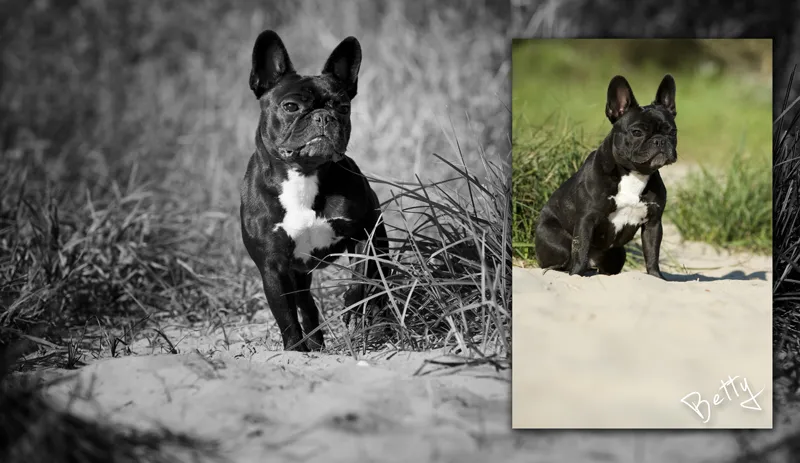
Aici a fost folosit software-ul Red-Giant pentru efectele de lumină. Frumoasa textură model este din PhotoFrames de la OnOne.
Sper că v-a plăcut tutorialul, așa cum se întâmplă întotdeauna. Editarea imaginilor este un subiect extrem de complex și umple cărți întregi. Sper că vederea în fluxul meu de editare v-a fost de ajutor și v-a dat poate și câteva idei plăcute despre cum să vă optimizați imaginele și mai mult în viitor.
Mulțumesc pentru citirea acestei părți din tutorial!
Nicole Schick
www.tierfotografie-mit-herz.de


