Introducere:
Desigur, în procesul vostru de post-producție, este important dacă furnizați cuplului toate fișierele digital sau dacă clientul primește doar unele editări de la voi.
În ambele cazuri, trebuie să știți cum să editați fișierele RAW în loturi în cel mai bun mod posibil și, desigur, cum să îmbunătățiți individual fișierele ulterior cu Photoshop. Acest tutorial se adresează și începătorilor absoluti, așa că voi începe într-un stadiu foarte incipient. Cine este deja familiarizat cu acest subiect poate trece la punctele următoare.
Sper că și pentru fotografi amatori cu experiență există ceva nou aici. Vă rog să înțelegeți că nu pot detalia în amănunt toate funcțiile, instrumentele și opțiunile din Bridge și Photoshop, deoarece ar depăși limita unei serii complete de tutoriale. Prin urmare, m-am concentrat în mare măsură pe fluxul meu de lucru și pe cele mai importante elemente în retușul vostru de frumusețe.
Acest tutorial este structurat după cum urmează:
- Fluxul Meu de Lucru
- Bridge - Camera Raw: Editare în Lot
- Bridge - Camera Raw: Editare Individuală
- Photoshop - Instrumente
- Photoshop - Retuș de Frumusețe
- Photoshop - Acțiuni și Filtre
- Prezentare de Imagini
- Literatură de Specialitate

1. Fluxul Meu de Lucru
Înainte de a vă explica în detaliu procesul, aș vrea să descriu în câteva cuvinte propriul meu flux de lucru pentru fiecare nuntă. Vă recomand să fotografiați nunta voastră (ideal toate fotografiile) în format RAW. Aveți mult mai multe opțiuni de editare ulterioare pe care nu ar trebui să le neglijați. Mă și eu sunt foarte recunoscător pentru asta, pentru că în modul manual, în cazul schimbărilor rapide ale condițiilor de lumină, se întâmplă adesea să fotografiez unele imagini prea luminoase sau prea întunecate. Uneori nu am timp să verific direct și trebuie să mă bazez pe comutarea rapidă a camerei. Astfel, ajustările sunt necesare din când în când.
Deci, fluxul meu de lucru începe cu copierea tuturor fișierelor de imagine în format RAW pe un disc extern. Fișierele RAW sunt oricum salvate direct pe două carduri de memorie în timpul filmării și acum are loc această a treia „salvare”. Nu mut sau șterg fișierele de imagine până când toate fișierele RAW și ulterior JPG-urile nu sunt salvate sub două forme pe două discuri externe. Abia atunci cardurile de memorie sunt formatate.
După siguranța fișierelor, deschid dosarul nunții cu fișierele RAW în Bridge și le afișez în loturi mai mari (până la 250 de fotografii simultan) în Camera Raw. Aici verific imaginile pentru cadru, expunere, temperatură de culoare și fac corecții mai puternice sau mai slabe dacă este necesar. De asemenea, șterg fișierele inutile (ochi închiși, imagini neclare etc.) - pentru asta mă uit desigur la fiecare imagine. Apoi salvez fișierele ca JPG pe discurile mele externe.
Doar după ce am văzut toate imaginile, selectez „favoriții” mei și le editez detaliat în Photoshop - conform preferințelor mele. Acestea sunt oferite cuplului pe CD de obicei doar ca o primă orientare despre cum ar putea arăta fotografiile lor editate. Mai târziu, ei își vor exprima preferințele și eu voi edita imaginile alese conform dorințelor lor. Îmi place să pun imaginile grupate după teme în dosare (de exemplu, Pregătiri / Ceremonie / Imagini cu Invitați / Imagini de Cuplu / Locație / Modele de Editare etc.), înainte de a le arde pe un CD. Astfel, imaginile sunt și puțin mai ordonate. Desigur, puteți decide și voi în funcție de preferințele voastre. Acum vom parcurge acest flux de lucru în detaliu.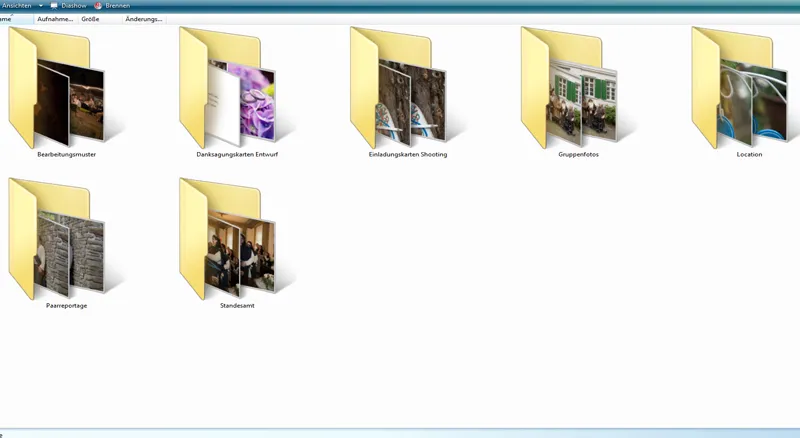
2. Bridge - Camera Raw: Editare în Lot
Dacă nu ați lucrat niciodată cu Bridge, ar trebui să vă familiarizați mai întâi cu acest program. Oferă o mulțime de opțiuni pentru vizualizarea și pregătirea imaginilor înainte de a le edita detaliat în Photoshop.
Vizualizarea imaginilor depinde de gusturile personale. Eu am ales fâșia de film cu imagini mici și o imagine de previzualizare mare. Acest lucru mi se pare la fel de util pentru editarea în lot precum și pentru selecția mea „best-of” mai târziu în procesul de editare individuală.
Vizualizarea: Fâșia de Film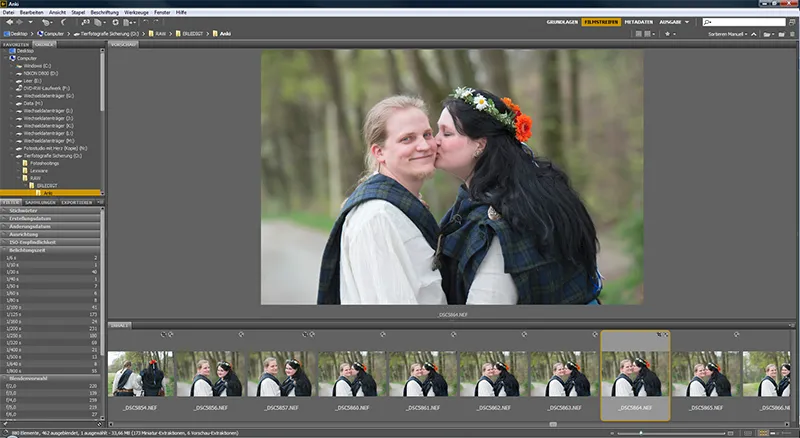
Vizualizarea: Fundamente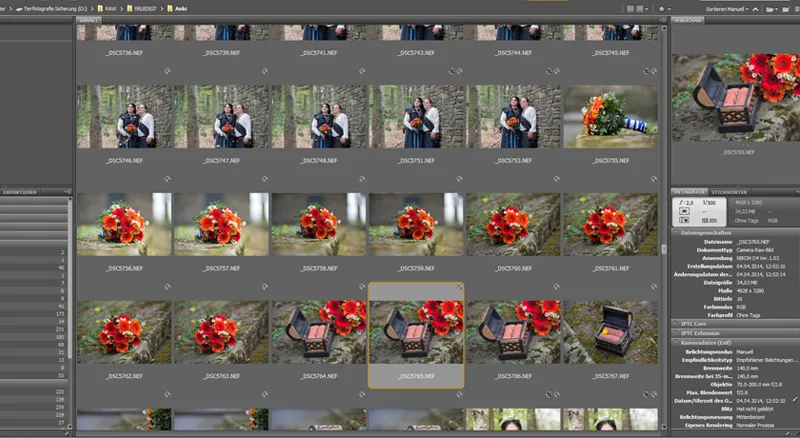
Acum deschid treptat toate imaginile reportajului de nuntă pentru editare în lot, fără a le vedea anterior individual. De obicei aleg 150-250 de fotografii odată și le afișez în Camera Raw. Dacă deschideți același număr sau chiar întregul dosar depinde de voi.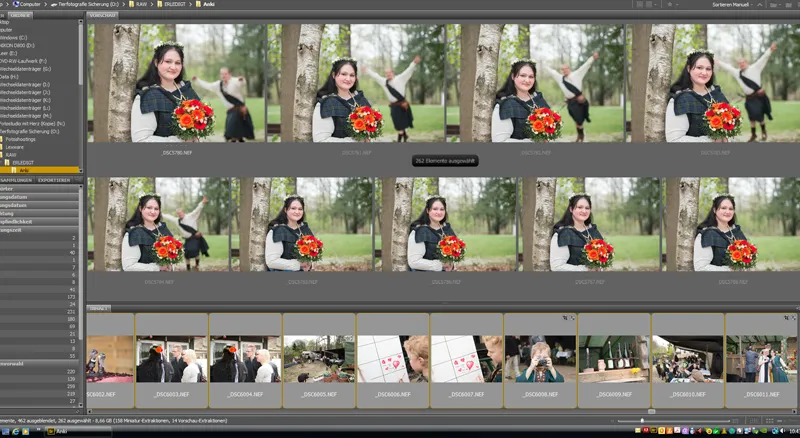
Din moment ce toate imaginile trebuie încărcate în Camera Raw, nu deschid mai mult de 250 de fotografii deodată, deoarece editarea în lot ar dura prea mult sau - în caz de cădere a programului - toată munca ar fi fost în zadar. Nu se întâmplă adesea, dar este enervant când se întâmplă. Desigur, depinde și de puterea calculatorului vostru, așa că încercați să vedeți cum funcționează!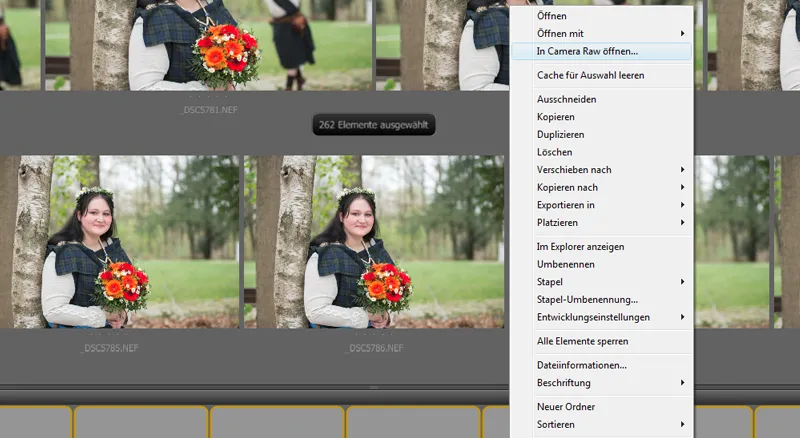
După deschiderea în Camera Raw, aștept câteva minute în care imaginile sunt încărcate complet. Apoi procesul de vizualizare este mult mai rapid. Dacă aveți un calculator rapid, acest lucru va fi posibil direct, fără nicio așteptare. Înainte de a trece la modificări detaliate, pe care le puteți aplica simultan pentru toate fotografiile deschise în Camera Raw (Punctul 3 Editare Individuală), vă voi arăta ce fac în primul pas. În vedere Camera Raw, fereastra asta va fi deschisă. Veți vedea în mod Preluare- fiecare imagine selectată și în partea stângă banda de vizualizare pentru toate fotografiile selectate. Acum aveți posibilitatea, dacă este selectată o singură imagine, să faceți toate modificările pe o singură imagine cu instrumentele de sus sau bara laterală dreapta sau, dacă ați selectat toate imaginile cu Ctrl+A, să faceți modificări cu instrumentele și funcțiile direct pe toate imaginile.
Funcțiile generale ale fluxului de lucru le găsiți sub imaginea dvs. în previzualizare (vezi următoarea imagine). Vă rugăm să selectați mai întâi toate imaginile în cazul procesării în lot, pe care le-ați editat (Ctrl+A). În fereastra care se deschide, puteți selecta acum spațiul de culoare în care vor fi salvate imaginile, adâncimea de culoare și mărimea fișierelor dvs. de ieșire ulterior. De asemenea, puteți seta rezoluția dorită.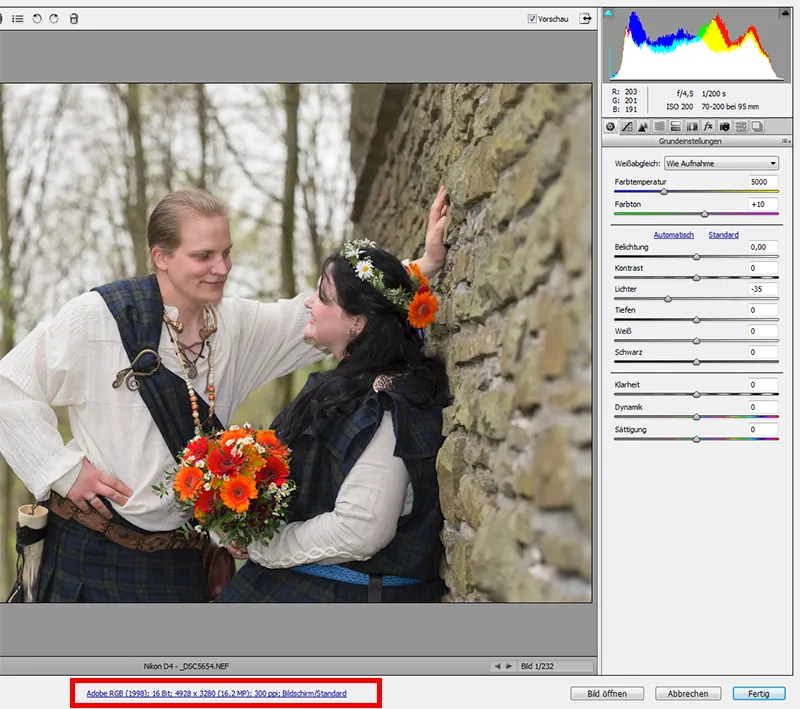
Majoritatea schimbărilor efectuate în Bridge le fac fie pentru selecția pe bază de imagini individuale, fie pentru o serie de imagini realizate cu aceeași configurație. De exemplu, dacă ați fotografiat o întreagă serie prea luminos, puteți marca aceasta și aplica aceleași schimbări la toate imaginile (corectarea expunerii în acest caz).
Aici, am luminat intenționat câteva imagini ca model. Dacă presupunem acum că acestea au fost fotografiile inițiale, aș putea marca seria (previzualizare stânga) și apoi ajusta culorile / expunerea până când obțin rezultatul dorit. Camera Raw dispune de ajutoare mici aici, pe care le puteți activa sau dezactiva după preferințele voastre. Astfel, găsiți aici posibilitatea de a vă arăta rapid zonele prea întunecate / prea luminoase (supraexpunere = roșu, subexpunere = albastru) printr-un simplu clic de mouse. Cu ajutoarele ajustabile pentru lumini și umbre, puteți corecta corespunzător aceste aspecte. În special zonele albe devorează în mod obișnuit detaliile.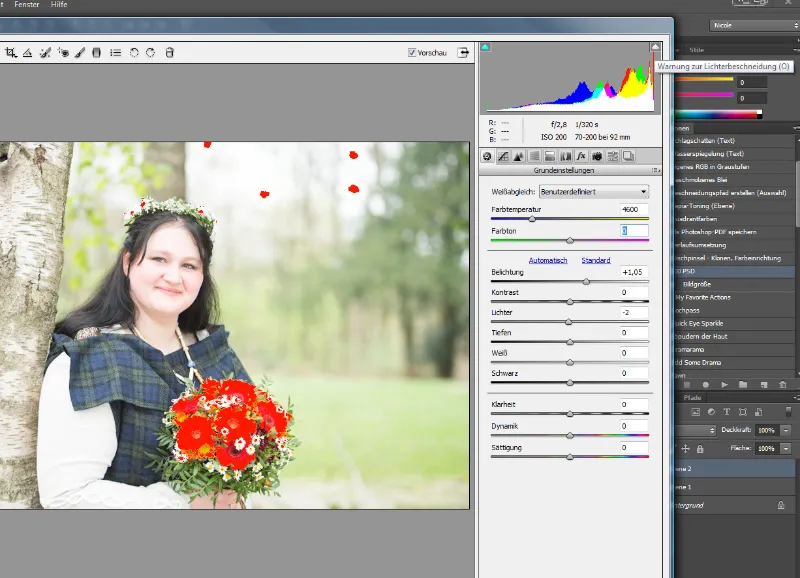
Aici trebuie să expuneți mai degrabă puțin mai întunecat la fotografierea dvs. decât prea luminos. Odată ce structura este pierdută, nu o puteți recupera. Dacă sunt doar ușor supraexpuse, le puteți repara parțial cu ajutorul regulatorului Lumini! De aceea, folosesc adesea această unealtă. În general, utilizez doar funcțiile de Expoziție, Lumini, Umbre și Temperatură de culoare pentru procesarea în lot, aplicate doar pe serii complete de imagini. Celelalte funcții le aplic individual pe fiecare imagine.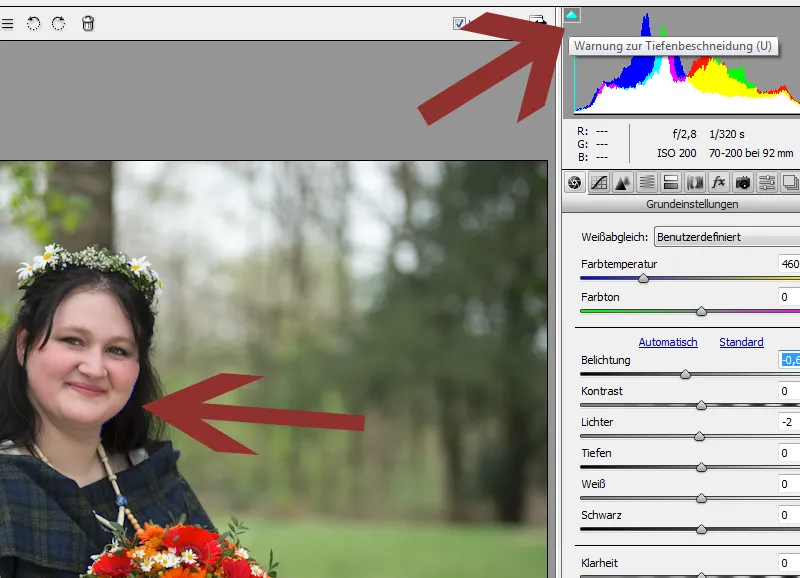
Acum să trecem la salvarea fișierelor RAW editate în alt format de imagine (JPG). Pentru asta este important acest buton: Salvare imagine. În cazul procesării în lot, va trebui să marcați din nou toate imaginile mai întâi. În fereastra care se deschide apoi, puteți seta modul în care doriți să salvați imaginile și selectați un folder în care fișierele ar trebui să fie salvate, de exemplu, ca JPG-uri. Puteți selecta mai multe opțiuni pentru Metadate, astfel puteți decide ce date ale imaginii trebuie să fie incluse la salvare.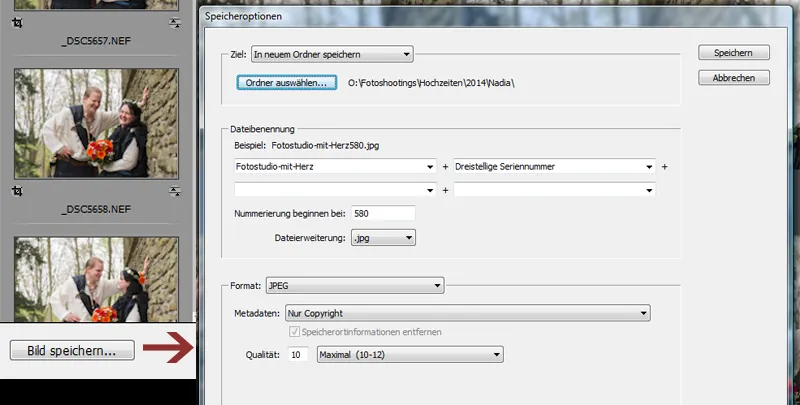
Aceasta a fost totul pentru procesarea în lot. În punctul următor ne vom dedica editării imaginilor individuale.
3. Bridge - Camera Raw: Editare imagine individuală
Trebuie să spun înainte de toate că, desigur, este crucial pentru orice tip de editare în Camera Raw despre ce fotografie este vorba. Pentru un retuș de frumusețe pe care doresc să-l fac ulterior foarte puternic și, poate, puțin mai feeric, folosesc unelte complet diferite în Camera Raw decât pentru un copil gol, al cărui culoare a pielii vreau să o modific. De asemenea, aș detalia mult mai mult, dacă la nuntă nu aș pune la dispoziție toate datele digital. Așadar, lucrez uneori cu peste 1.000-2.000 de fișiere de imagine, pe care nu pot să le editez individual în diferite opțiuni. Dacă, însă, selectez doar 4-5 fișiere pentru editarea ulterioară în Photoshop, aș folosi mult mai mult opțiunile Camera Raw decât în cazul procesării în lot pentru nunți.
Camera Raw este foarte cuprinzător și aceasta este valabil și aici: Sunt multe modalități de a ajunge la același rezultat. Fiecare fotograf își va găsi propria modalitate de editare aici. Unii își ascuțesc imaginile acum, eu, de exemplu, prefer să le ascuțez de-abia în Photoshop. Și chiar aici există multe variante! Hai să trecem puțin prin instrumentele și opțiunile esențiale. Cum le folosiți mai târziu depinde de preferințele voastre! Aceasta este doar fluxul de lucru pentru nunți.
În partea de sus a barei găsiți câteva instrumente de lucru utile.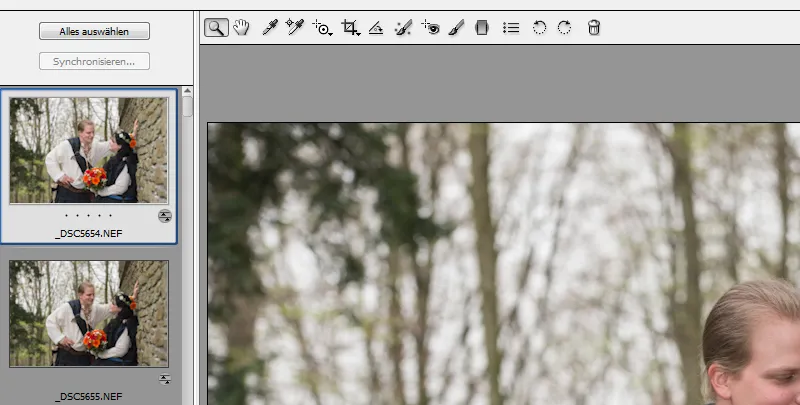
De exemplu, aveți posibilitatea de a face ajustări selective, un instrument de zoom și un instrument de tăiere. Aici folosesc în principal doar instrumentul de tăiere. Aproape toate fotografiile mele sunt ușor tăiate, este o obișnuință a mea..webp)
Însă am grijă ca imaginile să nu devină niciodată prea mici. Ar trebui să vedeți, de asemenea, că nu încălcați cei 6 megapixeli.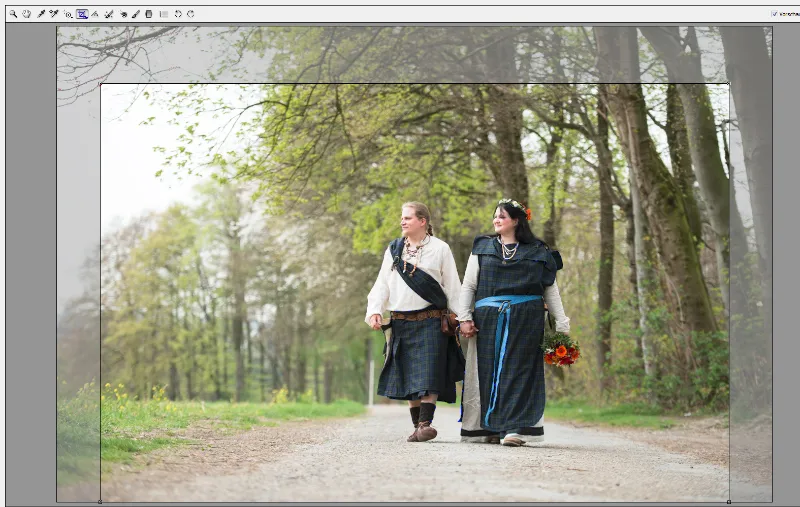
Să trecem acum la opțiunile din partea dreaptă (Setări de bază). După cum am menționat anterior, mă uit desigur și la expunerea imaginii pentru imaginile individuale și, dacă este necesar, reglez printr- Lumini, Umbre sau Expoziție. De asemenea, mă uit la Balanța de alb, puteți ajusta ușor în funcție de preferințele voastre aici. Uneori mai adaug un pic de Contrast în imagine. Punctele Tonalitate, Claritate, Dinamică și Saturație sunt folosite de mine aproape niciodată pentru fotografiile de nuntă. Acestea sunt opțiuni pe care le folosesc cu plăcere în fotografia de frumusețe și modă.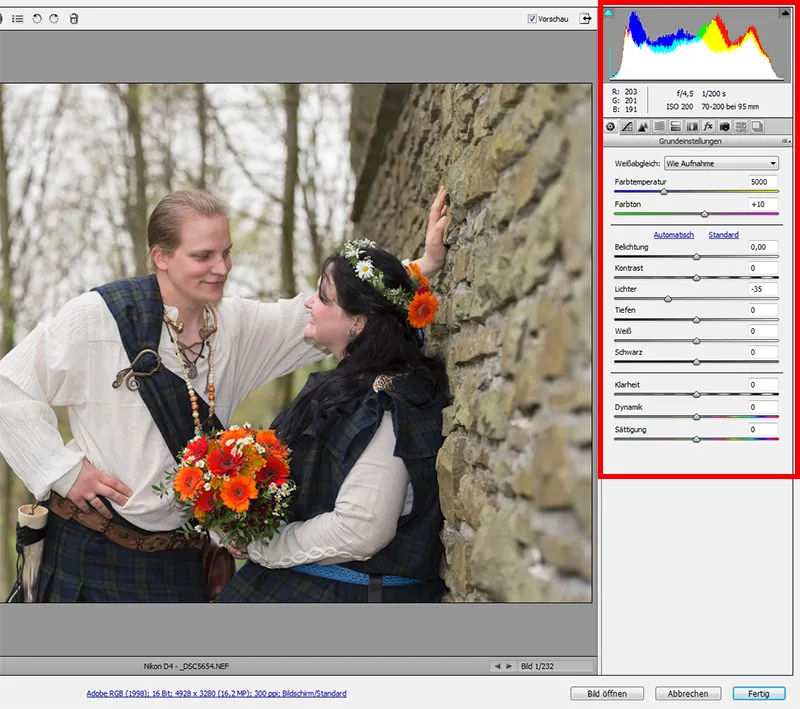
De asemenea, aș dori să menționez și secțiunile (filele din dreapta sus) Curba de ton și Detalii. Aici de asemenea se lucrează cu plăcere, cu toate acestea eu folosesc aceste puncte extrem de rar, deloc în fluxul de lucru pentru nunți. Îmi folosesc accentuarea - așa cum am menționat - exclusiv în Photoshop. În Bridge există totuși posibilitatea de a folosi aceste funcții deja în procesul de procesare în lot. Vă rog să aveți în vedere atunci când folosiți această opțiune să vedeți imaginea foarte mărită, pentru a vedea cu adevărat dacă a fost accentuată în mod corespunzător sau nu.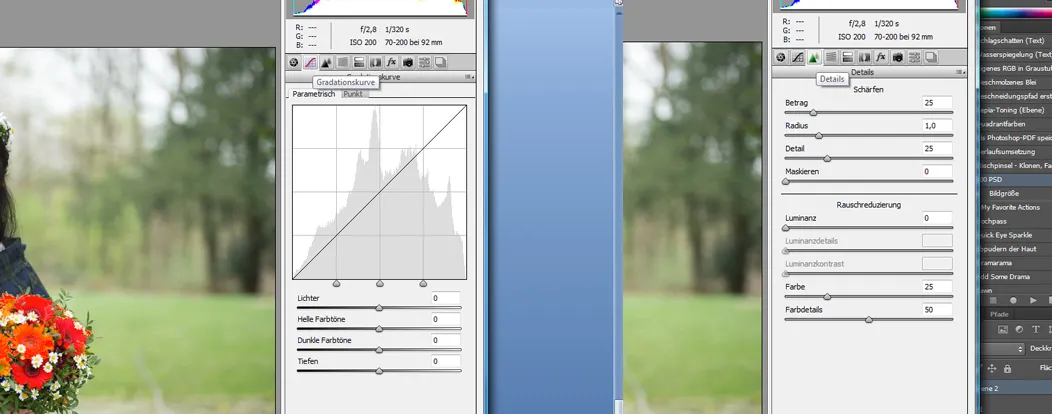
În plus: Opțiunea Previzualizare din partea de sus a imaginii trebuie să fie bifată pentru a vedea direct cum se reflectă toate modificările asupra imaginii dvs.
Pe lângă funcția folosită recent Salvează imaginea, aveți desigur, în colțul din dreapta jos, la dispoziție opțiunile Deschide imaginea (imaginea se deschide în Photoshop) - Anulează (toate modificările sunt abandonate și veți reveni la Bridge) și Finalizat (toate modificările sunt salvate și veți reveni la Bridge). În procesul de editare a imaginii individuale, vom alege acum opțiunea Deschide imaginea în Photoshop și ne vom ocupa de editarea detaliată a fotografiilor dvs.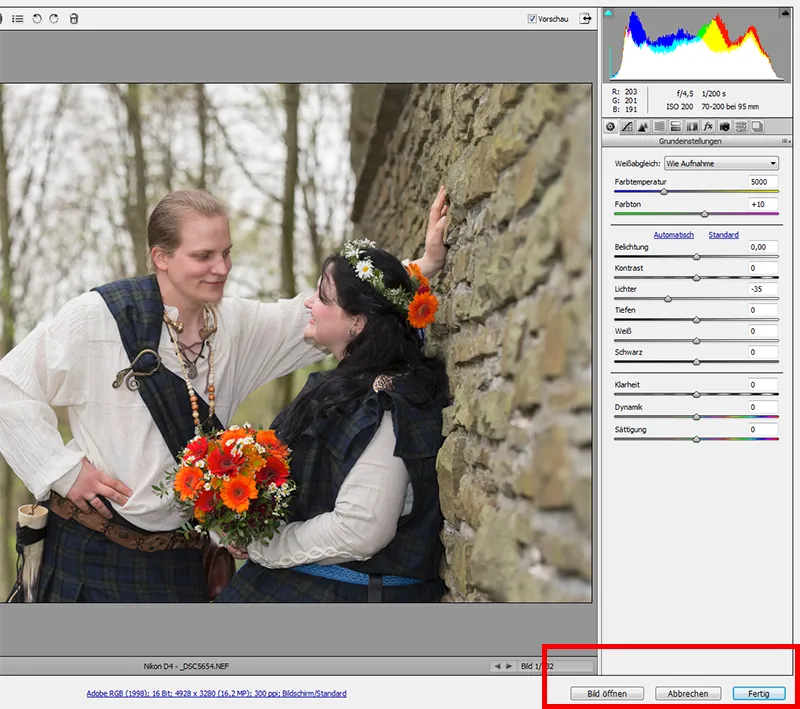
4. Photoshop - instrumente importante
Photoshop este incredibil de vast. Probabil că noi toți folosim doar o mică parte din toate opțiunile posibile. Acest lucru va fi de ajuns pentru voi în cele din urmă, așa că ne vom concentra doar pe cele mai folosite instrumente dintr-o retușare de frumusețe, pe care probabil le veți găsi și în orice literatură de specialitate. Datorită multor workshop-uri la alți fotografi pe care le-am vizitat, știu că fiecare își preferă propiile metode, indiferent dacă este vorba despre accentuare, retușarea pielii, decupare sau folosirea unor efecte și filtre individuale. Cu siguranță nu este greșit să încercați 1-2 variante pentru a descoperi ceea ce vă convine. Pentru a nu prelungi prea mult tutorialul, aș dori să vă arăt pur și simplu variantele mele și să încerc să vă transmit metodele cele mai folosite.
Ca o mică precizare preliminară: Obligați-vă la fiecare editare să creați un nou strat cu masca de strat. Astfel, puteți oricând să anulați modificările dvs. fără să trebuiască să începeți de la început. Dacă nu ați lucrat niciodată cu Photoshop și nu știți ce sunt straturile, vă rog să căutați pe internet - în funcție de versiunea dvs. de PS - tutoriale pentru începători sau să urmăriți cursuri video, cum ar fi cele disponibile în număr mare aici pe PSD-Tutorials.de. Aici mă voi concentra acum doar pe editările ulterioare, deoarece altfel tutorialul ar depăși limitele. Înainte de a intra în detalii despre editare, voi explica înainte cele mai importante instrumente:
Aici veți găsi - în cazul în care doriți să decupați ușor imaginea dvs. - instrumentul corespunzător de Decupaj. După cum vedeți în bara de sus după selectarea instrumentului, puteți selecta cu ușurință un alt format, cum ar fi 3:4 sau chiar 1:1.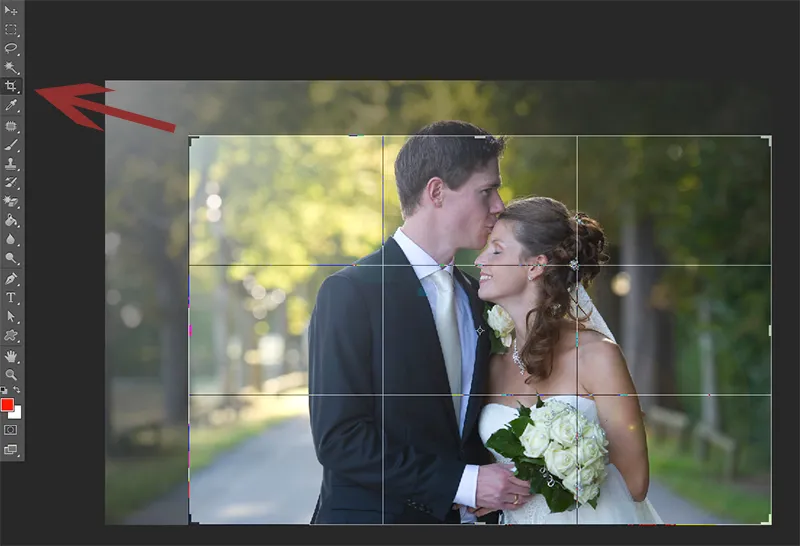
În retușarea de frumusețe, folosesc foarte des Pensula de reparare a zonelor și Instrumentul de corecție. Acestea ar trebui să țineți minte. La fel de important este și Ștampila de clonare, pe care o găsiți mai jos în bara de instrumente. Voi explica aplicarea exactă a instrumentelor în partea următoare. Bineînțeles, și Pensula obișnuită este foarte importantă pentru voi. Cu siguranță veți folosi-o adesea.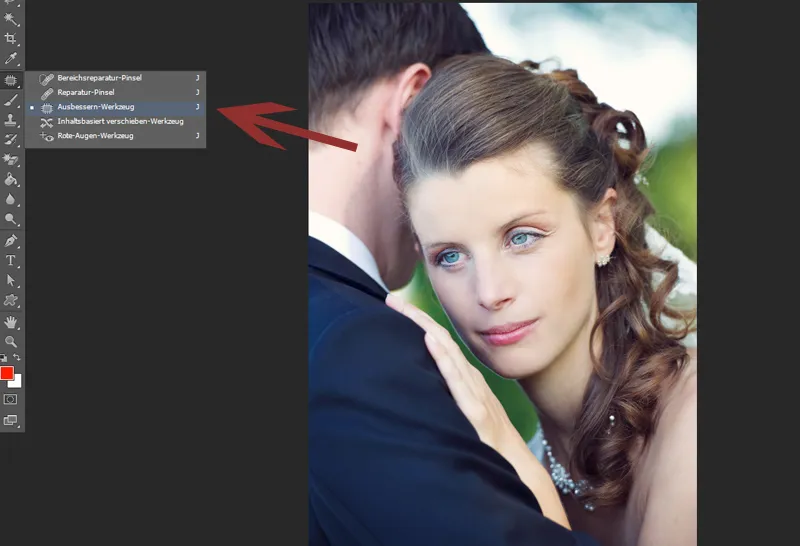
Mai există trei funcții foarte importante pe care ar trebui să le cunoașteți. Acestea sunt marcate pe imaginea următoare. Săgeata de sus vă arată funcțiile straturilor, astfel puteți alege aici, de exemplu, modul stratului sau opacitatea. Deci, dacă tocmai ați aplicat ceva pe o masca de strat, fie că este vorba de un filtru sau de o retușă, puteți influența lucrurile aici. Încercați o dată. De asemenea, veți lucra mult cu aceste elemente.
Sub aceasta, la săgeată 2, sunt afișate straturile și masca de strat. După ce ați finalizat un pas de lucru, puteți, desigur, să combinați straturile corespunzător. Pur și simplu selectați straturile și faceți clic dreapta pentru a alege Reduceți la un singur strat. Acest lucru ușurează munca în Photoshop și a calculatorului. Întotdeauna lângă stratul dvs., veți găsi simbolul ochiului. Cu acesta, puteți face ca stratul dvs. să fie vizibil sau invizibil. Cred că este logic să verificați fiecare editare dacă imaginea s-a schimbat într-adevăr pozitiv. Nu este neobișnuit să reduc efectul sau să ștergeți complet.
Săgeata 3 indică, de asemenea, funcții importante. Aici veți găsi, de exemplu, instrumentul Creați strat nou, Adăugați o mască de strat și Creați un strat de umplere sau de ajustare - Aceste opțiuni le veți folosi adesea. Acum să vedem cum integrăm aceste instrumente în fluxul nostru de lucru.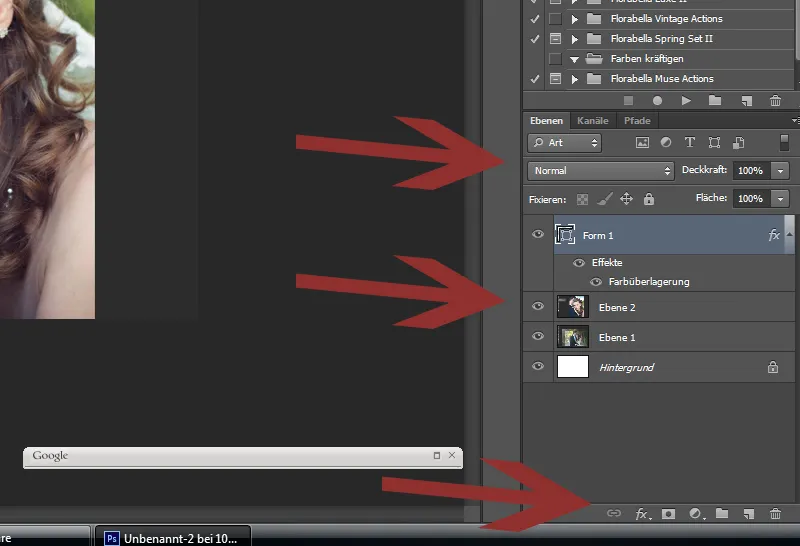
5. Photoshop - Retușarea de frumusețe
Eliminați imperfecțiunile pielii și firele de păr
Ca prim pas, încep cu retușarea pielii.
Cu alte cuvinte, îmi măresc foarte mult imaginea (cel puțin 60%) și retușez ușor fața cu Instrumentul de corecție și cu Instrumentul de reparare a zonei pentru a elimina imperfecțiunile. Aici mă concentrez doar pe factorii de perturbare mai mari. Firele de păr rebele, coșuri și imperfecțiuni ale pielii. Semnele de naștere și cicatricile le las la locul lor, cu excepția cazului în care modelul dorește să le elimine! Ele fac parte din personalitate și nu ar trebui eliminate fără acordul vostru. Pentru Pensula de reparare a zonei, alegeți o vârful de pensulă mic, care să acopere punctul pe care doriți să-l retușați. În cazul firelor de păr, trebuie să acopere lățimea părului. Acum, PS va folosi zonele înconjurătoare ca bază pentru a acoperi „locul cu eroare”. Sigur veți ajunge la limitele acestui instrument atunci când vă apropiați de marginile inadecvate pentru umplerea zonei dvs., cum ar fi rădăcina părului sau sprâncenele. Coșurile aflate în mijlocul frunții sunt astfel îndepărtate rapid și fără probleme.
Pentru celălalt aspect, se folosește Instrumentul de corecție în următoarea opțiune. Alegeți, de exemplu, firele de păr pe care doriți să le eliminați - conturați simplu cu butonul mouse-ului apăsat și marcați. Apoi trageți acea zonă selectată cu mouse-ul într-o zonă pe care PS va utiliza drept zonă de reparație a zonei. Ar trebui să fie de preferință o zonă apropiată, la fel de luminoasă/întunecată, cu aceeași structură.
Doar în caz de extreme necesitate folosesc Instrumentul de clonare-. Nu-mi place să fac acest lucru în fețe - acest instrument este mai potrivit pentru retușuri de fundal. Astfel am învățat la primul meu workshop de editare foto și pot să confirm acest lucru. Dacă nu știți cum să vă descurcați, puteți să-l folosiți desigur. Instrumentul de clonare se folosește foarte simplu. După selectarea dimensiunii pensulei, puteți marca cu butonul Alt zona pe care doriți să o copiați în alt loc. Lăsați butonul Alt, mergeți pe poziția în care doriți să folosiți acesta, și PS vă va arăta cum ar arăta. Prin simplu clic de mouse veți plasa copia. Un pic de exercițiu cu aceste trei instrumente vă va convinge rapid de abilitățile lor.
Desigur, puteți îndepărta firele de păr care ies în afară de pe cap folosind această metodă!
Iluminarea umbrelor
Înainte de a mă concentra în detaliu pe retușul pielii (pasul următor), luminez cutele și umbrele. Aici folosesc două metode pe care vreau să vi le arăt cu plăcere.
A. Creați un nou strat și setați-l pe Iluminare - Acum aveți nevoie din nou de Instrumentul de corecție. Pur și simplu marcați zonele umbrite și cutelele individual și trageți-le în zonele mai luminoase și fine ale pielii cu mouse-ul. Mai târziu, puteți influența ușor intensitatea rezultatului cu Opacitatea.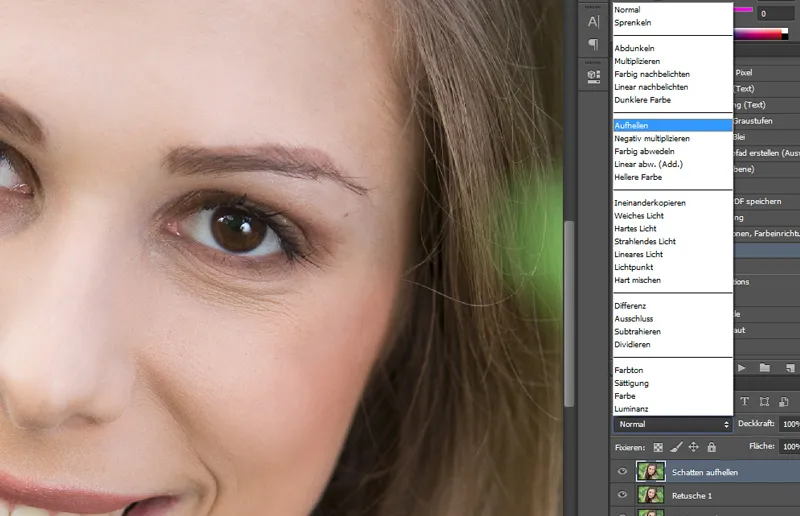
B. O metodă mai fină este să aplicați Instrumentul de clonare. Creați un nou strat și folosiți acum Instrumentul de clonare cu o Opacitate de aproximativ 15% +/- și copiați din zonele mai luminoase în cele întunecate sau peste cutele pe care doriți să le luminați.
Ambele metode sunt rapide și obțin rezultate bune. Vă rugăm să verificați intensitatea efectului și din nou prin ascunderea și afișarea stratului și să faceți zoom out din imaginea dvs. Este posibil să trebuiască să inspectați din nou întreaga față! Veți vedea și dacă ați lucrat uniform pe ambele jumătăți ale feței.
Retușarea pielii / Pulbere cu Photoshop
Pentru retușul ulterior al pielii vă recomand o acțiune pregătită. Există multe modalități de a realiza un retuș al pielii frumos. De exemplu, puteți găsi o acțiune pregătită aici.
Când retușați pielea, vă rugăm să aveți în vedere: Mai puțin înseamnă mai mult! Trebuie să fie discret. Prin urmare, puteți să ascundeți temporar stratul și să reduceți Opacitatea din nou pentru un rezultat natural. Nu uitați să acoperiți și brațele sau alte zone ale pielii, pentru a nu părea neobișnuit! Modelul meu în această imagine are un machiaj profesional și lumina naturală de zi în umbră îmi face foarte ușor treaba!
Îmi place să lucrez cu o Opacitate mai mică și să trec de mai multe ori peste zonele care au nevoie. Aici veți dobândi repede simțul potrivit.
Accentuarea ochilor
Ochii sunt întotdeauna un punct focal. Cu toate acestea, aici se poate strica rapid foarte mult, dacă exagerați cu efectul. Acest lucru se aplică atât pentru accentuarea clarității, cât și pentru luminozitate. Puteți obține efectul de simplă iluminare și prin Dodge și Burn (vezi punctul următor). Cine dorește să accentueze din nou ochii în mod special, poate opta și pentru Suprapunerea gradientului. Setați paleta de culori pe Negru/ Alb și alegeți modul Lumină moale. Funcționează frumos și dacă aplicați acest pas pe întreaga imagine, dar cu mici % de Opacitate (aproximativ 20%) și apoi mai intens pe ochi, buze, haine etc.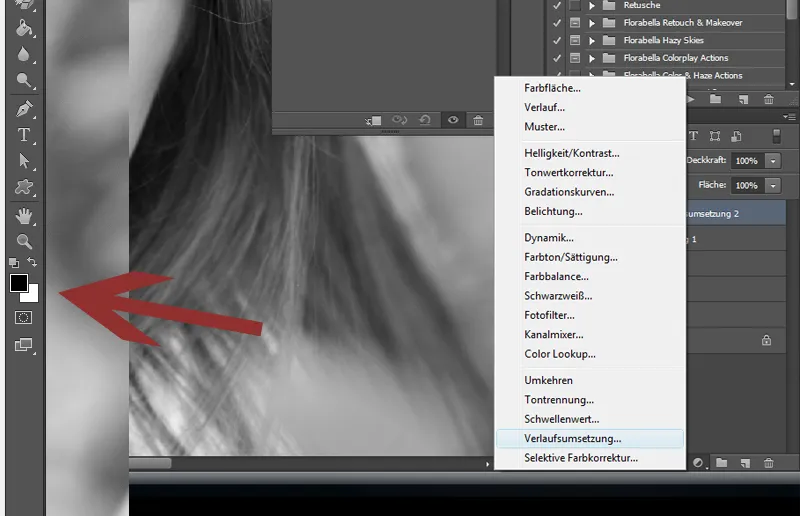
Dacă doriți să folosiți Suprapunerea gradientului pentru a obține o anumită atmosferă de culoare, puteți realiza acest efect și cu, de exemplu, o paletă de culori Roz/ Alb!
Dodge & Burn
Dodge & Burn este un efect simplu cu impact foarte mare. Cu toate acestea, exagerarea este posibilă și aici. Adevărații artiști PS folosesc acest efect în mod constant și îl stăpânesc perfect! Lucrul cu luminile și umbrele nu are doar rolul de a evidenția zonele pozitive și de a atenua puțin cele negative, ci poate duce și la o subțiere optică.
Pentru Dodge & Burn pur și simplu creați un nou strat gol și setați-l pe modul Ineinanderkopieren. Acum puteți picta direct pe acest strat cu o pensulă albă sau neagră, în funcție dacă doriți să luminați sau să întunecați. Vă rugăm să începeți cu o opacitate foarte discretă; începeți cu 10% și repictați, dacă este necesar!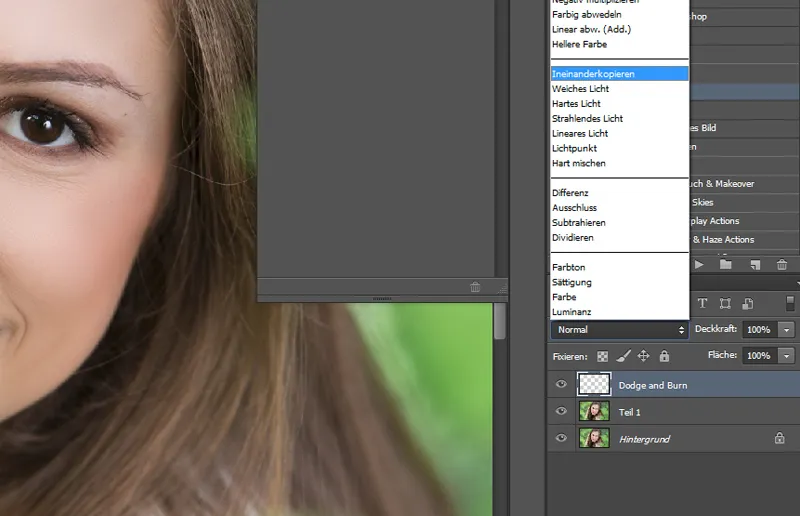
În general, este nevoie de puțină practică pentru a lucra corect cu Dodge & Burn! Deoarece, în lucrările mele pentru clienți, deseori îmi lipsește timpul pentru retușuri foarte laborioase, trebuie să mă restrâng adesea la esențial. Cu alte cuvinte, când folosesc Dodge & Burn, de obicei o fac pentru trucuri simple, cum ar fi ușoara luminare a ochilor. Marginile ochilor de sus și de jos, pe de altă parte, le puteți întuneca ușor, pentru a da ochilor acel ceva special! Acest efect îl puteți exagera, de exemplu la partea superioară a nasului, obraji, bărbie și frunte ceva luminare, dar vă rugăm să fiți foarte discreți. Puteți lumina umbre puternice inestetice sau, desigur, să exersați subțierea optică pe un braț. Cu acest efect, se poate face cu adevărat multe dacă lucrați curat și discret!
Aici este încă o dată un exemplu pentru o subțiere optică. Dacă luminați ușor părțile interioare ale corpului și întunecați părțile exterioare, va părea automat subțire. Cu puțin exercițiu, sunteți siguri că veți fi mult mai priceputi decât mine în curând!
Verschlanken
Noi, femeile, cunoaștem problema: mereu suntem prea grase. În general, trebuie să fiți atenți să nu le cereți unui client să slăbească pur și simplu 20 kg într-o poză. Dar unele doamne doresc asta în mod expres. Atunci ar trebui să vă pricepeți cu filtrul Verflüssigen. Acolo găsiți așa-numitul Zusammenziehwerkzeug. Încercați-l pur și simplu! Dar, vă rugăm, alegeți o pensulă suficient de mare, astfel încât să nu aveți umflături pe brațe și picioare mai târziu! De asemenea, celelalte instrumente din Verflüssigen-Werkzeug pot fi folosite foarte bine. Aici vă recomand să exersați puțin.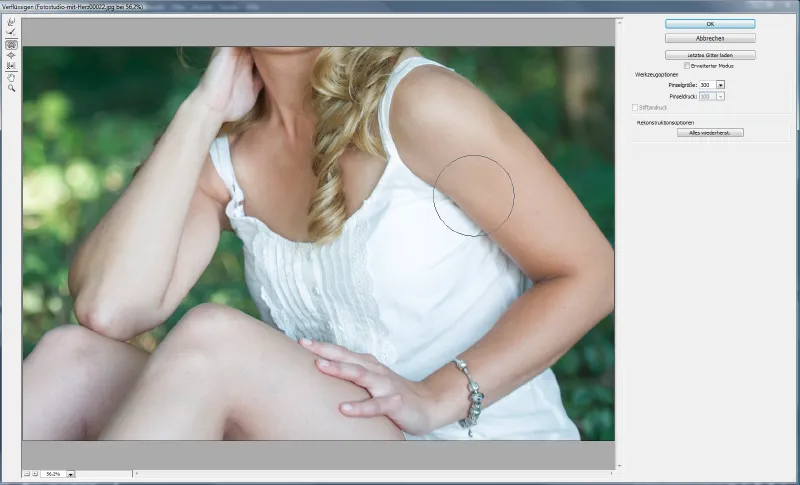
Și încă un filtru grozav pentru un efect interesant: Renderfilter>Blendenflecke.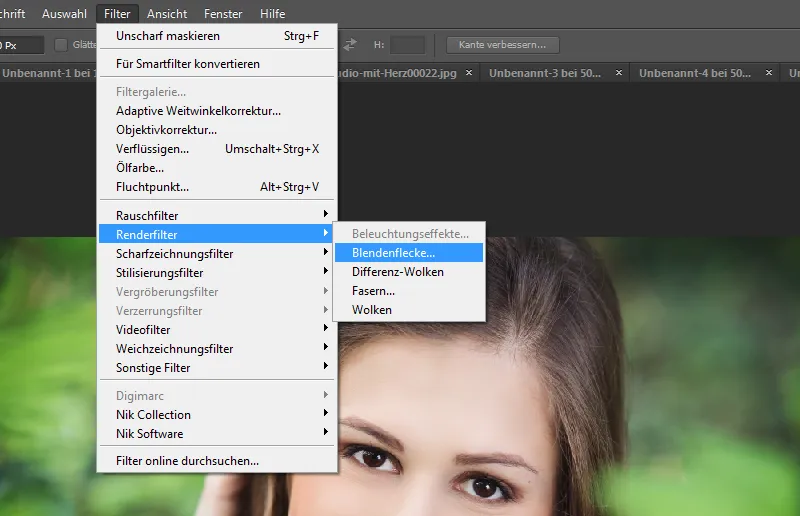
Dacă nu ați încercat încă, faceți-o!
Desigur, există încă multe alte modalități de a realiza o retușare perfectă a frumuseții. Cine dorește să se distreze și mai mult aici, îi recomand să caute un pic de literatură mai jos. 
Aici avem imaginea înainte/după a modelului meu. A trecut prin toate pașii descrise și acum are o mică acțiune din următorul pas, precum și o vigneta. Gata! Întregul proces a durat doar câteva minute și rezultatul - după părerea mea - este unul natural, dar cu siguranță o îmbunătățire. Ce părere aveți?
Schärfen
De obicei, eu dau contur cu Filtrul Hochpass. Este important să nu lucrați pe stratul de fundal în acest sens, ci să creați un nou strat prin copierea stratului. Apoi selectați Filtru>Alte filtre>Hochpass. În fereastra afișată, puteți ajusta acum intensitatea Filtrului Hochpass. Alegeți pentru stratul Hochpass Lumină moale. Aplicați acum asta cu masca de strat (Negru) și pictați cu o pensulă albă locurile dorite unde doriți să aplicați asta, în special ochii și părul. Țineți cont de intensitatea efectului. Nu exagerați!
6. Photoshop - Aktionen und Filter
În Photoshop, nu aveți doar posibilitatea de a salva fluxuri de lucru folosite frecvent în Ațiuni și de a le reutiliza ușor, ci și de a utiliza Ațiuni sau Filtre prestabilite. Un instrument foarte popular sunt filtrele Nik, acum numite Google Nik Collection. De când au fost achiziționate de Google și pot fi achiziționate, sunt cu adevărat accesibile. Le-am cumpărat în acele pachete și din păcate am plătit mult, mult prea mult pentru ele.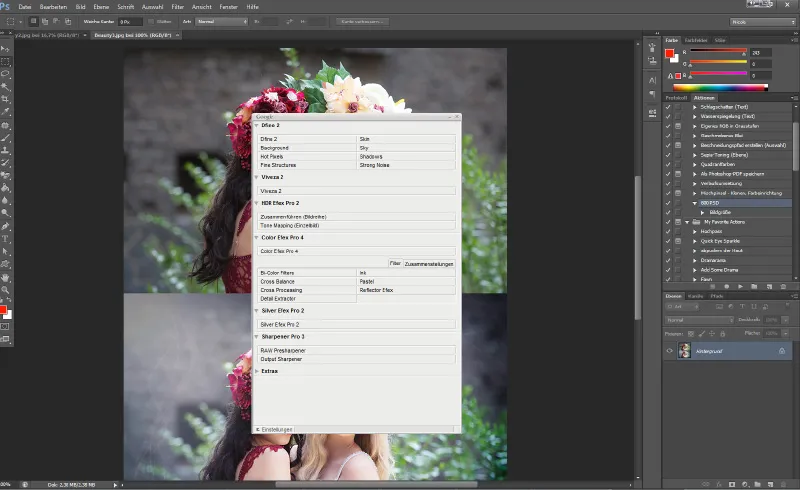
Aceste filtre se integrează în software-ul dvs. PS după instalare și sunt accesibile prin Filtru. Aici veți avea multe opțiuni de editare pe care cu siguranță ar trebui să le încercați. Silver-Efex Pro, de exemplu, oferă filtre albe și negre minunate pentru subiectele dvs. De asemenea, puteți ajusta și edita fiecare filtru individual. Încercați-le, cu siguranță veți fi impresionați.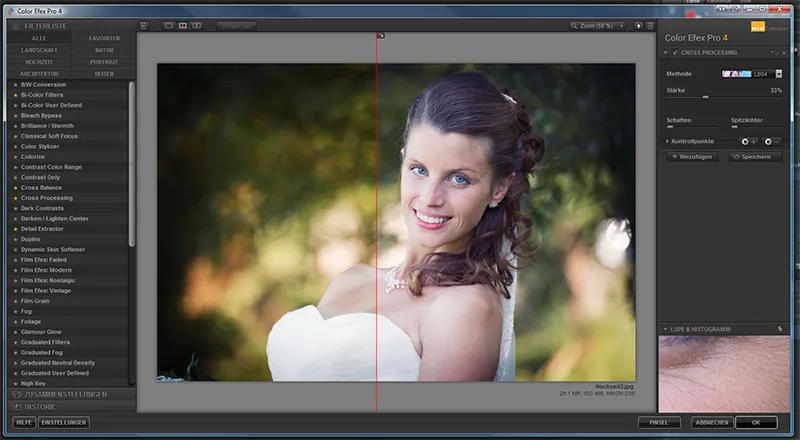
În plus, îmi place să lucrez cu acțiuni prestabilite. Există numeroși furnizori, desigur, puteți descărca și acțiuni minunate de la PSD-Tutorials.de. Unii furnizori care oferă acțiuni frumoase de cumpărat și pe care le folosesc cu plăcere sunt:
• www.florabellacollection.com
• www.painthemoon.net
Aici găsiți atât acțiuni pentru retușarea frumuseții, cât și filtru de culori gata făcute. Am adus câteva exemple pentru voi. Desigur, puteți reduce acoperirea tuturor filtrelor și obține astfel variante mai moi ale efectului respectiv. De asemenea, îmi place să lucrez cu texturi sau efecte de lumină, pe care le aplic în imagine.
Am pregătit câteva exemple pentru voi. Puteți adăuga cu ușurință texturi ca strat peste imaginile voastre și să le amestecați folosind, de exemplu, Lumină Moale. Este nevoie de puțină practică pentru a crea o armonie delicată. Acoperirea nu ar trebui să fie prea mare și, desigur, trebuie să ascundeți unele zone ale modelului vostru. Puteți găsi texturi și efecte în cantități mari pe internet, gratuit sau uneori contra unei sume modice.
Lucrez relativ puțin cu pensule, dar acest lucru se datorează faptului că nu mă pricep prea bine să le folosesc și la mine nu este atât de jucăuș. Aici ar trebui doar să fiți creativi. Cu siguranță o metodă minunată de a vă îmbunătăți imaginile.
Folosesc cu plăcere vignetarea! Îmi place când marginile imaginii au un efect întunecat frumos. Încercați pur și simplu. Aici vreau să vă arăt câteva acțiuni All-in-One,...
...care se pot combina, desigur, excelent.
Aceste acțiuni predefinite folosite sunt de la Nikfilter...
...și de la Florabellacollection.com.
Pentru a ilustra, am folosit o imagine.
7. Prezentarea imaginilor
Acum imaginile voastre sunt editate și așteaptă să facă clienții fericiți. Acum întrebarea este: Cum prezentăm corect fotografiile? Desigur, nu poate fi niciodată prea profesional, dar totul ține și de costuri, mai ales dacă ați fotografiat nunta doar din plăcere și din hobby. Prezentarea imaginilor va fi evident transmisă clientului și, prin urmare, nu ar trebui să depășească bugetul. Deoarece încerc să rămân la un cost accesibil pentru reportajele mele de nuntă, trebuie să renunț și eu la câteva fleacuri. CD-urile personalizate și mapele foto sunt foarte scumpe și sunt produse într-un volum mare. Achiziționez articolele mele de prezentare de la firma Schoeller & Stanzwerk, unde puteți să vă înregistrați ca client comercial. Firma Studioexpress, de la care îmi procur fundaluri din carton, are și articole legate de prezentarea imaginilor. Cu siguranță veți găsi mulți furnizori. Trebuie să se încadreze în cadrul bugetului vostru.
De fapt, în trecut obișnuiam să-mi fac singur mapele foto, dar acum am prea multe ședințe foto pentru asta.
8. Literatură de specialitate
Dacă după tutorialele și antrenamentele video de pe PSD-Tutorials.de căutați și alte sugestii, aici am câteva recomandări pentru literatură/DVD-uri despre prelucrarea imaginilor:
• Vă recomand cu căldură cartea lui Scott Kelby: Trucuri pentru Retușul Portretelor în Photoshop. Veți găsi multe alte sfaturi extrem de utile și editări potrivite pentru gestionarea timpului în mod corespunzător. Explicat ușor și, cum ne-a obișnuit, un tipic Scott-Kelby-book!
• Aș dori să vă recomand și cartea "Cartea Photoshop pentru Oameni & Portret" de Maike Jarsetz. Multe sfaturi utile pentru retușul imaginilor, de la retușul de bază la lucrările mai complexe.
• Dacă vreți să fiți puțin mai creativi, puteți privi DVD-urile de la Galileo ale lui Matthias Schwaighofer "Design Creativ în Fotografie". Nu veți fi dezamăgiți!
• De asemenea, vă recomand cu căldură Photoshop-Artworks de la Galileo. Trucuri de la profesioniștii Photoshop-ului.
Aceasta a fost totul pentru acest tutorial. Sper să vă fi adus bucurie și să vă fi fost de ajutor în unele situații. Acum rămâne doar o ultimă parte de dezvăluit, pe care aștept cu nerăbdare. Vă mulțumesc pentru încrederea acordată.
Nicole Schick
www.fotostudio-mit-herz.de

