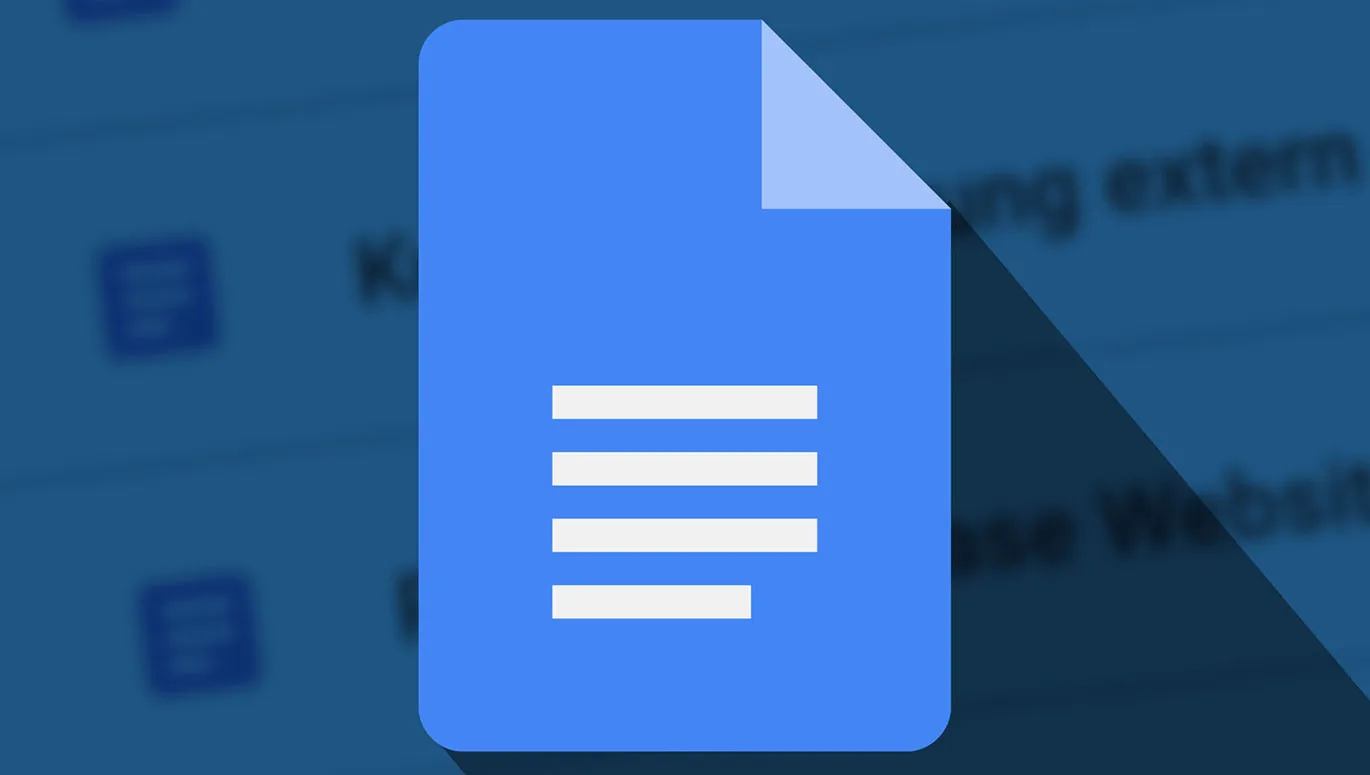Deschideți browserul și porniți Google Docs - zilnic, aplicația web ne face să tastăm cu putere. Ceea ce am întâlnit până acum în ceea ce privește abrevierile cu adevărat utile și funcțiile cu adevărat folositoare, îți prezentăm aici... Sfaturi și trucuri de top din practică!
Între timp, în echipa noastră s-au acumulat numeroase experiențe în timpul utilizării Google Docs, pe care am dori să le împărtășim cu tine. 11 și mai multe sfaturi și trucuri testate din practica noastră... Hai să începem direct!
- 01 | Stilurile identice în toate documentele
- 02 | Facilitate în structurarea documentului: cuprins automat
- 03 | Săriți direct la text: adăugare de semne de carte
- 04 | Clic și gata: Linkuri către antete și semne de carte
- 05 | Realizarea unui link între Google Docs și Google Sheets
- 06 | Contorizarea cuvintelor și caractere
- 07 | Top Zece scurtături de taste
- 08 | Formatarea tabelului și activarea/inactivarea rândurilor
- 09 | Rezolvată: problema cu listele de verificare (UPDATE)
- 10 | Lucrați simultan la același document
- 11 | Extrage imagini de înaltă calitate dintr-un document Google Docs
- 12 | Rețetă scurtă: Alte sfaturi și trucuri
1 | Structură pentru toate documentele: Creează-ți propriile stiluri standard
Folosim Google Docs, printre altele, pentru a le descrie în detaliu dezvoltatorilor noștri ce modificări s-au făcut pe TutKit.com sau ce noi funcții trebuie dezvoltate pentru platformă. În acest proces, documentăm rapid 10, 30, 50 sau mai multe pagini, precum și numeroase documente.
Mai ales în proiectele mai complexe, recomandarea noastră este: Folosește stilurile standard de la Google Docs sau creează-ți propriile stiluri. În prezent, poți aplica sau defini stiluri pentru textul obișnuit, titlul documentului, subtitrare și trei niveluri de titluri.
Avantajul stilurilor standard (ca și în alte programe de prelucrare a textelor): Cu ajutorul lor, poți crea ulterior în doar un clic un cuprins automat. De asemenea, este ușor să setezi linkuri către titlurile textului tău.
Aplicarea stilurilor standard: Marchează zona de text unde vrei să aplici stilul sau plasează cursorul într-un loc al secțiunii pe care vrei să o formatezi. Deschide meniul de stiluri standard și selectează stilul dorit.

Creearea propriilor stiluri standard: Formatează o secțiune de text în document așa cum vrei să fie un anumit stil. Deschide meniul de stiluri standard. Aici, pentru stilul dorit, alege opțiunea Actualizează stilul corespunzător.

Stiluri standard personale pentru accesare în toate documentele Google Docs: Definește prin Actualizează stilul corespunzător toate stilurile standard cu setările dorite. Deschide meniul pentru stilurile standard și alege opțiunea Salvează ca stiluri standard personale. De acum înainte, poți accesa stilurile personale în orice document Google Docs (sub opțiunile stilurilor la Folosește stilurile mele standard).

2 | Facilitate în structurarea documentului: Structura documentului, cuprins automat
Dacă urmezi sfatul 1, 2 va veni ușor. Prin utilizarea stilurilor standard pentru titlurile tale, Google Docs știe cum este structurat documentul tău. Prin mica pictogramă de listă de pe marginea stângă, poți accesa oricând Structura documentului și sări de la un titlu la altul.

Vorbind despre sărituri - cel mai bine îți înveți aceste trei comenzi rapide:
- Deschide structura documentului: Ctrl + Alt + A + H sau Ctrl + Cmd + A + H
- Sari la următoarea îndrumare: Ctrl + Alt + N + H sau Ctrl + Cmd + N + H
- Sari la îndrumarea anterioară: Ctrl + Alt + P + H sau Ctrl + Cmd + P + H
Prin opțiunea Introducere îți poți crea automat cuprinsul documentului tău cu un singur clic. Odată adăugat, îl poți actualiza oricând făcând clic pe pictograma cu săgeată din colțul stânga-sus al cuprinsului, precum și să sari la o anumită secțiune a documentului făcând clic pe o intrare din cuprins.

3 | Întotdeauna rapid în loc: Adăugarea semnelor de carte
„Dragă Ștefane, poți să treci rapid peste asta?" ...Colegii de echipă nu trebuie adesea să citească întregul pamflet de 100 de pagini. În schimb, deseori trebuie să-i îndrumi către o anumită secțiune. Pentru asta se potrivește foarte bine funcția de semn de carte: Pur și simplu mergi la Introducere, apoi dă clic pe Semn de carte, copiază link-ul și trimite-l mai departe.
Probabil una dintre funcțiile noastre preferate în Google Docs, deoarece este folosită de foarte multe ori: pentru legături interne în documente (vezi punctul 4), pentru legături în sistemul de ticketing al programatorilor noștri și pentru legături în tabelul planului nostru de redactare a social media-ului.

4 | Klick și există: Adăugarea legăturilor către îndrumări și semne de carte
Scrii și scrii și apoi dorești să faci referire rapidă la o altă secțiune a documentului? Acest lucru se realizează minunat de utilizator prin fereastra de Linkare. Iată cum o deschizi:
- Clic pe simbolul lanțului din bara de meniuri.
- Sau apasă clic dreapta și în meniul contextual pe Link.
- Au mult mai bine: Apasă pe tastatură Ctrl + K sau Ctrl + K.
În partea de jos a ferestrei de Linkare găsești zona magică a acestei funcții: Îndrumări și Semne de carte. Acolo ai la dispoziție o listă frumoasă cu toate îndrumările și semnele de carte pentru a le lega direct. Extrem de practic!



5 | Conectivitate excelentă: Linkuri către anumite celule în Google Sheets
Prin semnele de carte descrise mai sus, se pot crea linkuri minunate către o anumită secțiune dintr-un document Google Docs și, de exemplu, pot fi plasate și într-o tabelă din Google Sheets.
Dar oare funcționează la fel de bine și invers? Poate fi accesat un link către o anumită celulă dintr-o foaie de calcul Google? Pentru asta aveam nevoie urgent de o soluție, și uite că, este posibil - dar funcționează:
Prin clic dreapta pe celula corespunzătoare, în meniul contextual se deschide punctul de a Accesați Mai multe acțiuni pentru celule . Exact acolo se ascunde ceea ce avem nevoie: funcția de a accidental acestei celule. Odată ce a fost făcut clic pe el, se află în clipboard...

... și poate fi apoi folosit și, de exemplu, într-un document Google Docs... Semne de carte în Google Docs și linkuri către anumite celule în Google Sheets - cele două funcții le utilizăm în mod regulat pentru a sări între tabele și documente.

6 | Păstrează contorul la vedere: Afișare numărului de cuvinte
De multe ori - chiar foarte des, atunci când scrii texte, este important numărul de cuvinte sau caractere. Cât de lung este deci documentul la care lucrezi? Află în Google Docs sub Instrumente și Numărare cuvinte sau utilizând scurtătura Ctrl + Shift + C.
În fereastra respectivă, poți activa, de asemenea, faptul că numărul de cuvinte este afișat în timpul tastării. Apoi ai la dispoziție în partea de jos a documentului tău un meniu, prin care poți să afli oricând numărul de pagini, cuvinte, caractere cu și fără spații. Și funcția de numărare funcționează și atunci când selectezi porțiuni de text.

7 | Așa rămân degetele pe tastatură: Utilizarea scurtăturilor
Ctrl + C pentru Copiere, Ctrl + V pentru Lipire, Ctrl + Z, pentru a face ultima acțiune neefectuată, precum și Ctrl + A, pentru a selecta întregul text ... Acestea și multe alte combinații de taste scurte nu fac decât să scurteze drumul către rezultatul dorit nu doar în Google Docs. Acolo folosim indicatoarele menționate, desigur, de asemenea, în mod regulat - și în plus acestea, topul nostru personal de Top 10 scurtături pentru Google Docs:
| Locul | Descriere | Scurtătură |
| 1 | Lipește text fără formatare | Ctrl + Alt + V |
| 2 | Introduceți salt de pagină | Ctrl + Enter |
| 3 | Marcați textul îngroșat | Ctrl + B |
| 4 | Setați textul cursiv | Ctrl + I |
| 5 | Deschideți fereastra de linkare | Ctrl + K |
| 6 | Căutați și înlocuiți | Ctrl + F |
| 7 | Săriți la următorul/anteriorul semn de carte | Ctrl + Alt + N/P + B |
| 8 | Sublinierea textului | Ctrl + U |
| 9 | Aplicați stiluri standard (Text normal și Titluri 1 până la 6) | Ctrl + Alt + [0–6] |
| 10 | Numărare cuvinte | Ctrl + Shift + C |
Între timp: Combinația Ctrl + Alt + N probabil se referă la „next”, adică la accesarea elementului următor, iar combinația Ctrl + Alt + P probabil se referă la „previous”, adică la accesarea elementului anterior. Odată ce acestea sunt învățate și când se adaugă o literă în plus la aceste combinații, se sare ușor prin document – câteva mici trucuri pentru a ține minte:
| Descriere | Scurtătură taste |
| La următoarea/cea anterioară subtitlul (H pentru „headline”) | Ctrl + Alt + N/P + H |
| La următorul/următorul semn de carte (B pentru „bookmark”) | Ctrl + Alt + N/P + B |
| La următorul/următorul comentariu (C pentru „comment”) | Ctrl + Alt + N/P + C |
| La următorul/următorul link (L pentru „link”) | Ctrl + Alt + N/P + L |
| La următorul/următorul element grafic (G pentru „graphic”?!) | Ctrl + Alt + N/P + G |
| La următoarea/cea anterioară listă (O poate fi pentru „ordered list”?!) | Ctrl + Alt + N/P + O |
8 | Celule, rânduri, coloane și supraalimentarea rândului: Formatarea tabelului
Îți sună cunoscut? Tabelul începe pe o pagină, se întinde pe următoarea – și un rând rămâne undeva prins între pagini. Poate fi acceptabil. Dar nu neapărat plăcut.

Dacă insiști ca acest rând care se întinde peste pagini să înceapă frumos de sus pe următoarea pagină, atunci: Deschide un meniu contextual făcând clic dreapta pe tabel și selectează Proprietățile tabelului. Deschide secțiunea Celulă din meniul asociat și debifează acolo căsuța pentru Permite supraalimentarea rândului pe pagina următoare. Zack – rândul sare pe pagina următoare.

În plus, în Proprietățile tabelului vei găsi alte opțiuni de configurare și formatare. Cele mai importante se regăsesc sub Aliniere, unde poți defini inclusiv alinierea verticală a celulelor, precum și sub Culoare, unde poți ajusta conturul tabelului. Dacă vrei să-l dezactivezi, alege grosimea Liniei 0 pt.

9 | Poți bifa: problema listelor de verificare (ACTUALIZARE)
Wow. Între timp, Google Docs a luat în considerare problema listelor de verificare și a rezolvat-o. Înainte, puteai adăuga liste de verificare în document cu un singur clic, dar: Atunci când bifai o casetă, textul din spate devenea gri și era tăiat cu o linie. Pentru a evita asta, trebuia să creezi până acum o tabelă în care casetele de bifat și textele erau plasate în două coloane separate.
Cum am spus – problema listelor de verificare nu mai există acum: Sub simbolul pentru liste de verificare poți alege acum ce tip de listă de verificare dorești să folosești: La un tip, totul rămâne la fel (textul este tăiat cu o linie când se bifează o casetă). La celălalt tip, apare pur și simplu ceașca în cutie. O mică și simplă, dar extraordinar de utilă îmbunătățire.

10 | Lucrul simultan la un document: Cât de bine merge?
Cum am menționat anterior, folosim Google Docs în principal atunci când documentele trebuie să fie editate sau revizuite de alte persoane. Astfel, se răspunde deja la întrebarea din începutul acestui paragraf: Google Docs pare într-adevăr destinat pentru colaborarea la un document în comun.
Pur și simplu invitați ceilalți colaboratori (prin intermediul opțiunii Fișier > Partajare sau a butonului albastru gros de sus în dreapta) și acordați-le drepturile dorite. Vizualizatorii pot doar citi documentul. Comentatorii pot adăuga comentarii. Și Colaboratorii primesc drepturi complete de citire și scriere.

Pentru a comenta, se marchează zona corespunzătoare și se adaugă un comentariu prin opțiunea Inserare > Comentariu. Dacă folosiți simbolul @, puteți adresa direct persoane individuale. Apropo, aceasta funcționează și în document însuși.

Natural, colaboratorii pot edita documentul liber. Problema constă în faptul că schimbările făcute de fiecare nu se potrivesc, dar totuși, se pot urmări prin istoricul versiunilor (accesibil prin opțiunea Fișier sau prin scurtătura Ctrl + Alt + Shift + H). Totuși, colaborarea funcționează mult mai eficient folosind Modul Propuneri.
Toți cei implicați pot activa Modul Propuneri prin simbolul de Editare. Dacă fac acum modificări la document, acestea sunt inițial stocate ca propuneri. Noile secțiuni de text apar evidențiate cu culoare, iar zonele eliminate sunt trecute cu linie întreruptă.
Când propunerile colaboratorilor sunt în document, acestea pot fi acceptate, respinse sau comendate prin câmpurile de comentarii adăugate automat. După cum am spus: Funcția de Propuneri poate fi extrem de utilă în colaborarea la un document!

11 | Descărcarea imaginilor încorporate în cea mai bună calitate
În fața ta se desfășoară documentul Google Docs al unei alte persoane, inclusiv numeroase imagini? Și exact acelea dorești să le copiezi acum cu aceeași calitate în care au fost inserate în document? Prin simpla copiere și lipire obișnuită nu vei obține prea mult, deoarece calitatea pe care o vei obține este cea în care ți se afișează în Google Docs.
Iată cum poți face: Dă clic pe Fișier și Descărcare pe Site web (.html, .zip). Astfel, aplicația îți împachetează întregul document. În fișierul ZIP pe care îl descarci, vei avea la dispoziție apoi toate imaginile în cea mai bună calitate posibilă.

12 | Notă scurtă: Alte sfaturi pentru Google Docs
Să fie atât? Nu! Iată câteva sfaturi și trucuri suplimentare pentru Google Docs, pe care până acum le-am încercat doar pe scurt:
Schimbarea culorii de fundal & Configurarea paginii în format peisaj
Nu ți se pare distractiv alb pe negru? Sau trebuie să folosești formatul peisaj? Poți defini culoarea de fundal a documentului tău precum și formatul hârtiei și orientarea paginii în Fișier la Configurare pagină.

Adăugarea notelor de subsol
Dimensiunea antetului și subsolului o definiești în punctul corespunzător sub Format. Acolo poți seta de asemenea ca prima pagină să difere de restul documentului și că antetele și subsolurile să fie afișate diferit pe paginile pare și impare. Notele de subsol sunt cel mai ușor de adăugat printr-un shortcut al tastelor utilizând Ctrl + Alt + F.

Funcția Descoperire pentru căutări rapide
Cu Descoperire este practic o căutare web internă Google Docs. Funcția o găsești sub Instrumente. Alternativ, o poți accesa în colțul din dreapta jos, prin pictograma cu bulă de dialog și stea sau folosind scurtătura Ctrl + Alt + Shift + I. Tastând termenul de căutare în fereastra Descoperire, vei obține rezultate relevante în categoriile Web, Imagini și Drive.

Corectură și gramatică
Dacă dorești să folosești funcția de corectură și gramatică internă Google Docs, o găsești sub Instrumente. Odată activată, poți sări de la o eroare (presupusă) la alta și să accepți sau să ignori propunerea de modificare.

Traducerea unui document Google Docs
De asemenea, sub Instrumente se găsește funcția de traducere a Google Docs. Dacă o folosești, va trebui să specifici limba țintă și să dai un nume noului document în fereastra corespunzătoare. Aplicația va traduce textul tău complet. Se pare că oferă rezultate acceptabile, care pot fi ulterior revizuite manual.

Adăugarea unei filigrane
Relativ nouă, funcția pentru filigrane se găsește în fila Introducere. Aici poți alege dacă dorești să creezi o filigramă pe baza unui text sau a unei imagini. Pentru text, poți seta conținutul textului, fontul, formatarea, transparența și alinierea. Iată cum arată rezultatul:

Salvarea ca DOCX pentru Word
Dacă preferi să lucrezi mai departe la documentul tău în Word sau să-l stochezi local pe computer, îl poți salva ca DOCX sub Fișier și Descărcare. Astfel, stilurile tale standard, cum ar fi formatarea titlurilor, vor fi preluate.
În general, aruncă o privire în zona de Descărcare. În prezent, documentele pot fi salvate în formatele DOCX, ODT, RTF, PDF, TEXT, HTML și EPUB.

Urmărește tutorialul nostru video despre Google Docs
Mai dorești mai multe cunoștințe despre Google Docs? Atunci uită-te acum la tutorialul nostru video pentru aplicație. În acesta, Tobias Becker îți prezintă cum să-ți faci formatarea, să lucrezi cu tabele, imagini și grafice, precum și să inserezi desene și să folosești câmpuri de text.

Sperăm că ai găsit câteva sfaturi valoroase și îți dorim mult succes și bucurie în lucrul sau poate chiar în primul experiment cu Google Docs.