Neste tutorial, mostro diferentes maneiras de recortar árvores para, por exemplo, trocar o céu. Com isso, certamente surgem dificuldades muito variadas, como problemas com bordas coloridas ou a dificuldade de recortar a árvore rapidamente, caso não saiba como. Por isso, quero apresentar várias técnicas aqui, pois não existe uma função super que sirva para todos os casos.
Eu abro a primeira imagem de exemplo via Arquivo>Abrir.
Como pode ser visto, o céu está um pouco sem graça. Por isso, quero removê-lo e substituí-lo por outro céu.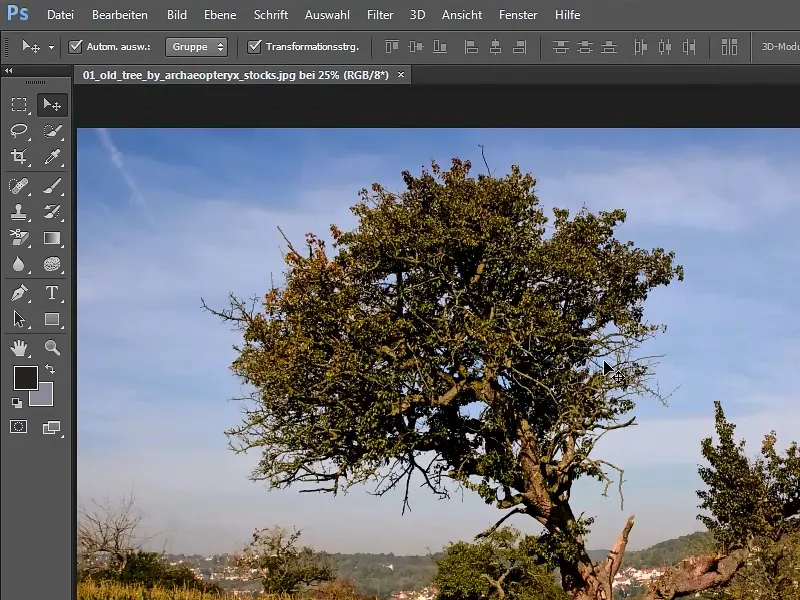
1. Ferramenta de seleção rápida
A primeira maneira de recortar árvores é usando a ferramenta de seleção rápida.
1.1. Selecionar a Ferramenta de seleção rápida
Eu seleciono a ferramenta de seleção rápida na barra de ferramentas.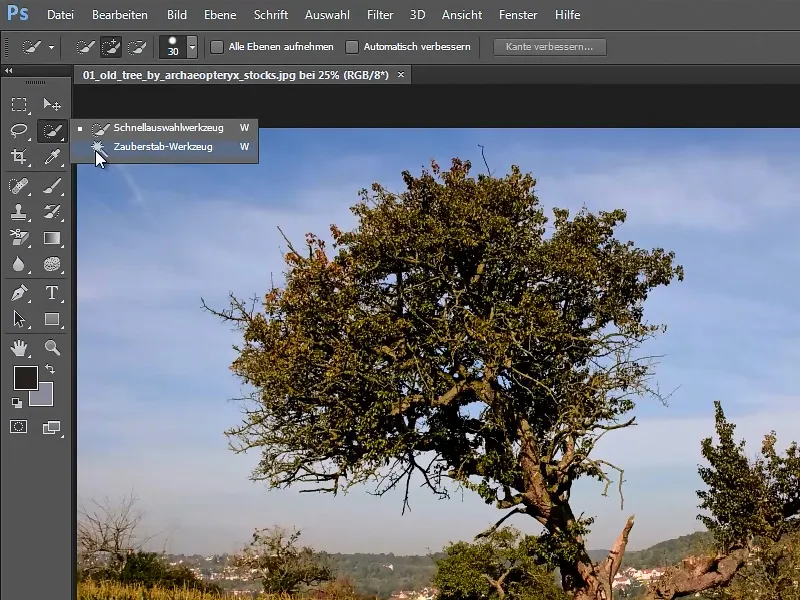
1.2. Aplicar a Ferramenta de seleção rápida
Com a ferramenta de seleção rápida, eu clico uma vez no azul do céu. Assim, uma parte do céu fica selecionada.
Com a tecla Shift- pressionada (aparece um + ao lado da ferramenta de seleção rápida), eu clico em todas as áreas do céu que ainda não foram selecionadas. Assim, eu vou selecionando aos poucos o céu, até que esteja completamente selecionado.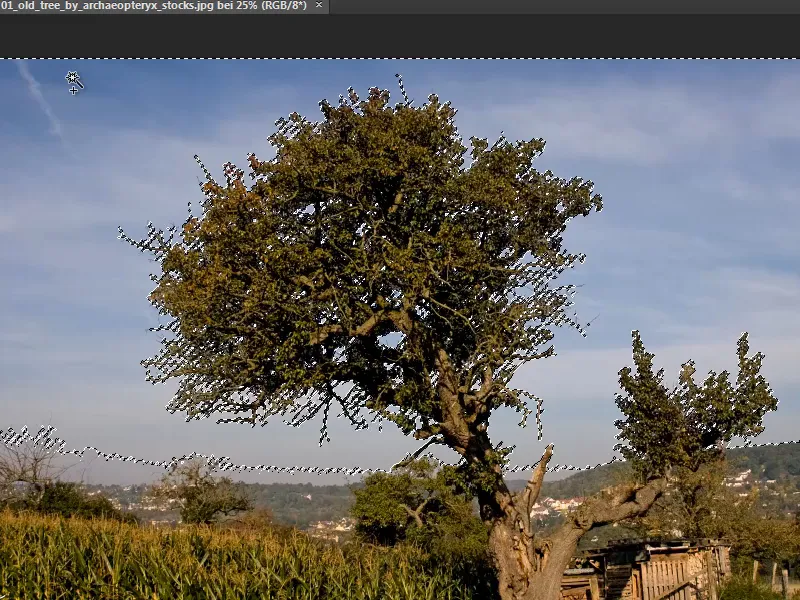
Não se deve marcar a opção Vizinhas, caso contrário somente as partes do céu que estão em proximidade do meu clique seriam selecionadas. Mas as partes correspondentes na árvore, onde o céu está aparecendo, também devem ser selecionadas.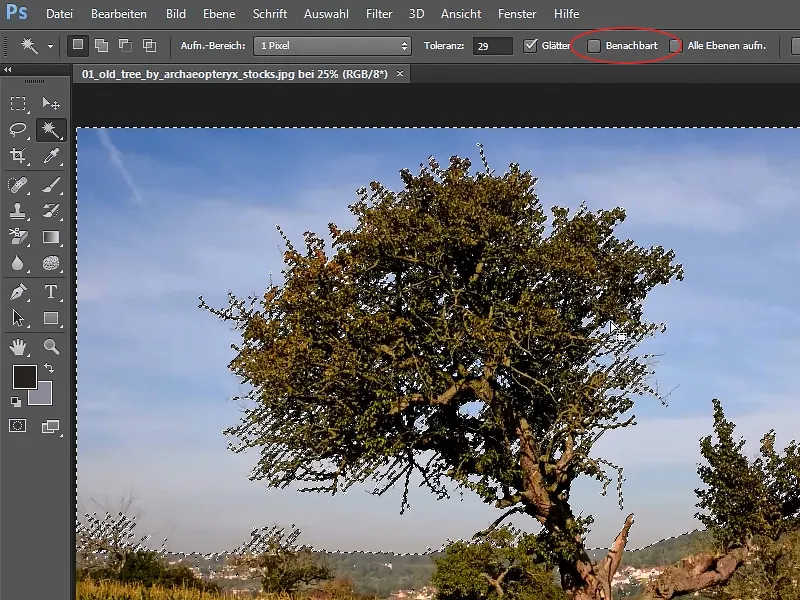
1.3. Adicionar máscara de camada
Em seguida, eu clico no ícone Adicionar máscara de camada.
Assim, a árvore fica transparente - mas eu não quero isso. A máscara deve ser exatamente o oposto.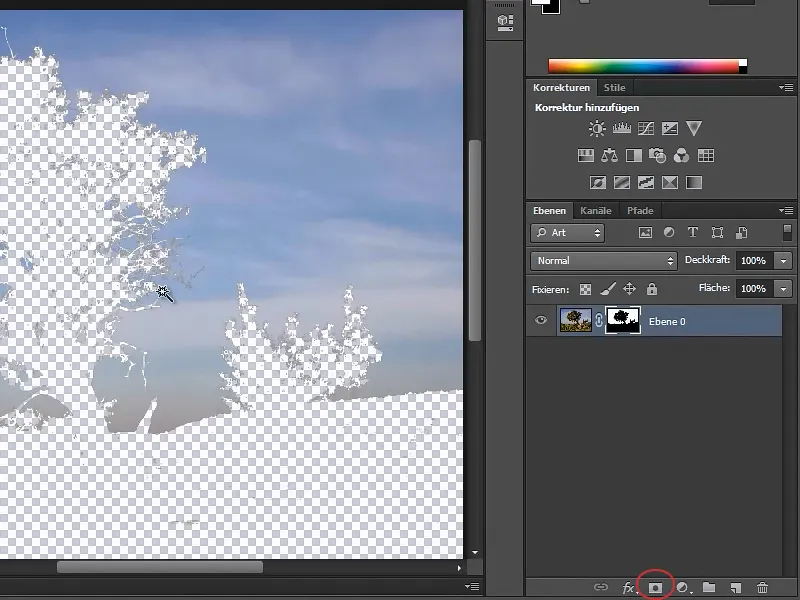
Para inverter a máscara, eu clico na miniatura da máscara de camada e pressiono Ctrl+I.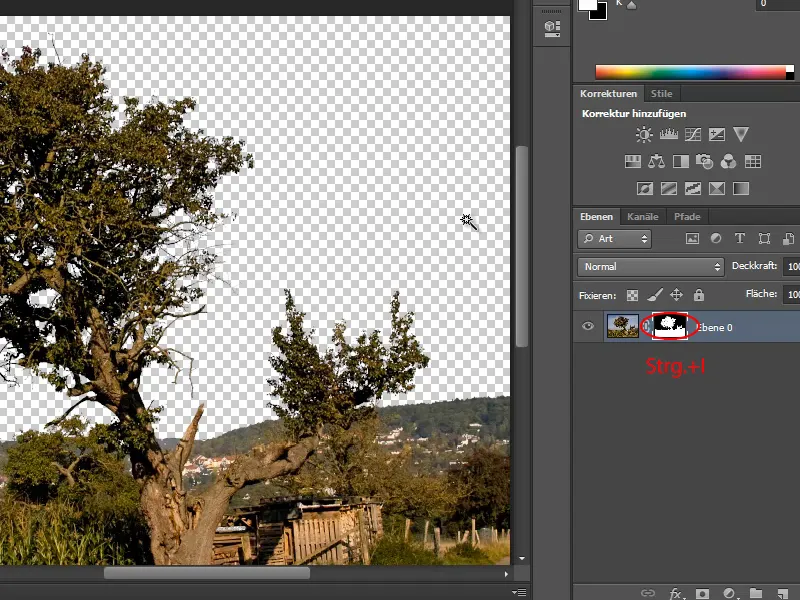
Agora o céu desapareceu e posso inserir um novo...
1.4. Inserir um novo céu
Através de Arquivo>Colocar, eu abro outro céu e ajusto o tamanho adequadamente, arrastando nos pontos marcados.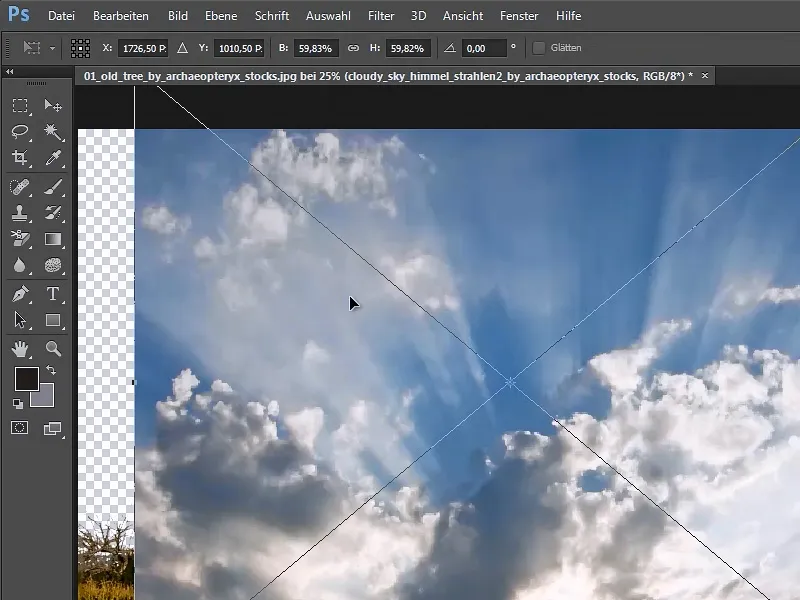
Quando o tamanho e a posição estiverem corretos, confirmo com Enter.
Agora arrasto a camada com o novo céu abaixo da "Camada 0". E assim as novas nuvens são perfeitamente inseridas.
Na verdade, isso não foi difícil. Mas se observar com atenção, verá alguns elementos que ainda não estão 100% perfeitos. Porém, isso também não é um problema, pois temos uma máscara que pode ser ajustada.
1.5. Melhorar a máscara
Clico com o botão direito do mouse na máscara na "Camada 0" e seleciono Melhorar máscara no Menu de contexto.
Então, basta pintar sobre esses pequenos galhos e a máscara será melhorada adequadamente.
Também revisito outras áreas onde alguns galhos não foram incluídos, passando novamente.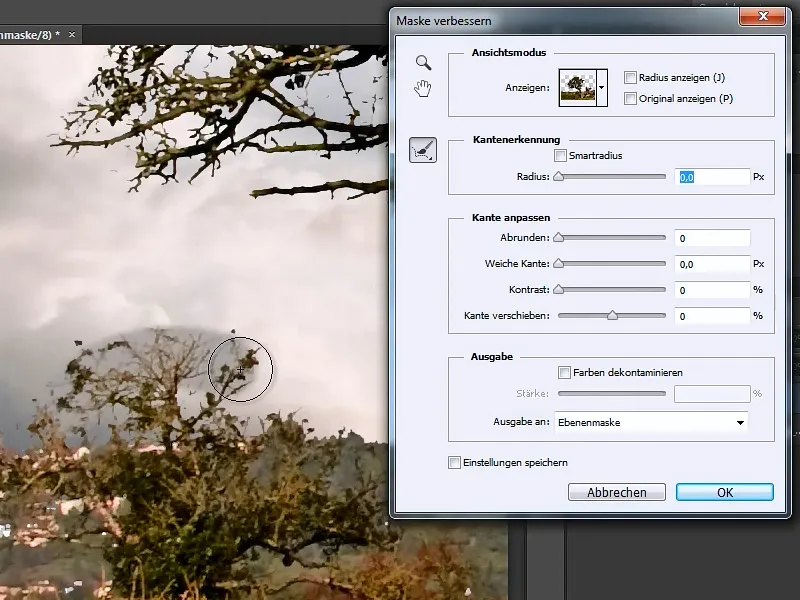
Dependendo do que preciso, posso ajustar para que a máscara tenha mais contraste ou mover a borda.
Ao clicar em OK, a máscara de camada será atualizada.
O resultado é este:
Se o fundo for uniforme, recortar árvores com a ferramenta de seleção rápida é o caminho mais fácil. E depois é só fazer ajustes com Melhorar borda.
2. Gama de cores
Para mostrar outro método, vou buscar minha segunda imagem de exemplo via Arquivo>Abrir.
Basicamente, nessa imagem poderia ser usado também a ferramenta de seleção rápida, mas a dificuldade seria que ao clicar no céu, grandes áreas do chão também seriam selecionadas. Pois as cores são bastante semelhantes.
2.1. Seleção com Gama de cores
Abro a janela de configurações Gama de cores via Seleção>Gama de cores …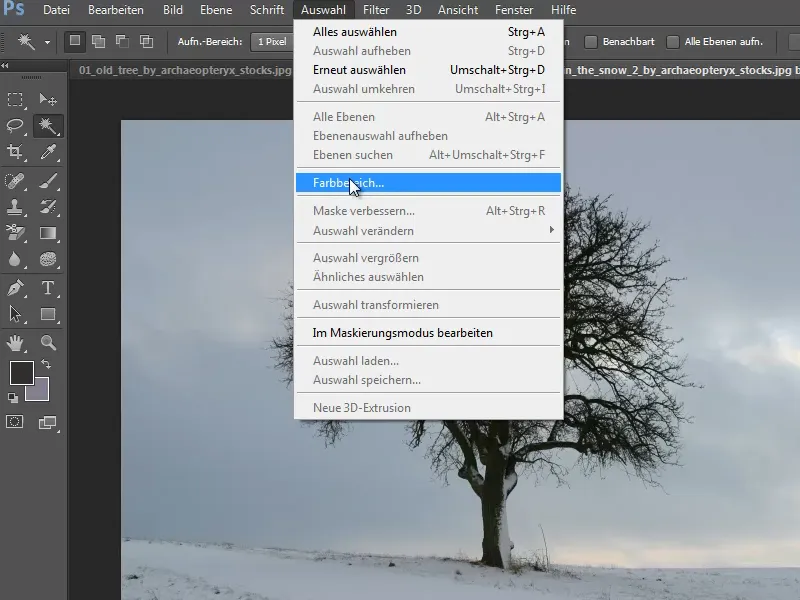
A caixa ao lado de Grupos de cores localizados está marcada, o que é bom. E assim posso clicar na imagem com o conta-gotas e definir o que deve ser retido.
Se eu quiser expandir a seleção e adicionar mais cores, escolho no menu suspenso em Salvar ... o conta-gotas mediano e seleciono pontos adicionais na imagem com ele.
Alternativamente, também posso simplesmente continuar selecionando com a tecla Shift pressionada. Eu clico muitas vezes até ficar mais ou menos assim:
Em Visualização da seleção, posso escolher diferentes maneiras de exibir a seleção: em fundo preto ou branco, em tons de cinza ou no modo de máscara, então vejo exatamente o que está mascarado.
Também poderia aumentar a tolerância, mas no momento está bem configurada.
2.2. Criar máscara de camada
Assim como no método com a Varinha mágica, aqui também crio uma máscara de camada que, em seguida, inverto com Ctrl+I.
O céu desapareceu agora, mas também parte do chão.
Mas o que desapareceu demais, pode ser facilmente recuperado...
2.3. Editar máscara
Para isso, escolho um pincel grande com dureza e ajusto a cor de primeiro plano para branco. Com isso, pinto sobre o chão e o revelo novamente.
Agora eu fui um pouco longe demais no céu e tirei muito.
Para trabalhar com mais precisão, posso ampliar a imagem com Ctrl++. E então, com a cor de primeiro plano preta, posso apagar o excesso que tirei.
Aqui também recomendo trabalhar novamente com melhorar máscara. Com um clique direito na máscara, abro o menu de configurações e passo o pincel grossamente sobre as bordas, onde ainda há grama. Dessa forma, não preciso me preocupar em recortar perfeitamente em todos os lugares, pois a grama permanece preservada assim.
2.4. Inserir fundo
Isso funciona ainda melhor se o novo fundo já estiver presente. Portanto, eu insiro uma nova imagem de nuvens através de Arquivo>Colocar e a redimensiono proporcionalmente com a tecla Shift pressionada.
Pressiono Enter para confirmar e movo a nova camada abaixo da "camada 0".
Como o novo céu está um pouco chamativo em termos de cor, devemos reduzir um pouco a saturação. Portanto, adicionamos uma nova camada de ajuste Tom/Saturação e reduzimos a saturação de acordo.
2.5. Toque final
Para dar a última polida à foto, passo novamente com o botão direito na máscara para melhorar a máscara e pinto com o pincel entre o céu e a terra, para tornar as pontas da grama visíveis e criar uma linha de horizonte limpa.
Se eu der um zoom mais próximo na árvore, vejo que no tronco foi removido um pouco demais porque havia neve. Mas isso não é problema algum.
Basta clicar na máscara de camada e, com o pincel e a cor de primeiro plano branca, trago de volta o tronco da árvore.
Para alternar rapidamente entre a cor de primeiro plano preta ou branca, utilizo o atalho X.
Através de Seleção e Gama de cores, chego a este resultado:
3. Ferramenta Borracha de Fundo
Um terceiro método que uso para recortar uma árvore é com a Ferramenta Borracha de Fundo.
Neste caso, é importante que a ferramenta esteja configurada para Capturar: Uma vez, as Bordas: Não consecutivas e a cor de primeiro plano esteja protegida (marca de seleção em Proteger cor do primeiro plano).
Aqui defino a tolerância em 60%.
3.1. Proteger a cor de primeiro plano
A cor de primeiro plano a ser protegida é selecionada da seguinte forma: Primeiro, clico no ícone Definir cor de primeiro plano na Barra de Ferramentas. Assim, automaticamente recebo um conta-gotas com o qual seleciono o verde da árvore. Confirmo com OK.
3.2. Desvanecer o fundo
Em seguida, duplico a camada "Fundo" com Ctrl+J e oculto clicando no ícone do olho. Então posso começar.
Amplio bastante e clico onde está o cruzamento. Isso significa que a cor no clique deve ser removida e não preciso soltar o botão do mouse, posso simplesmente arrastar. Posso até arrastar dentro da árvore e apenas o azul do fundo será removido.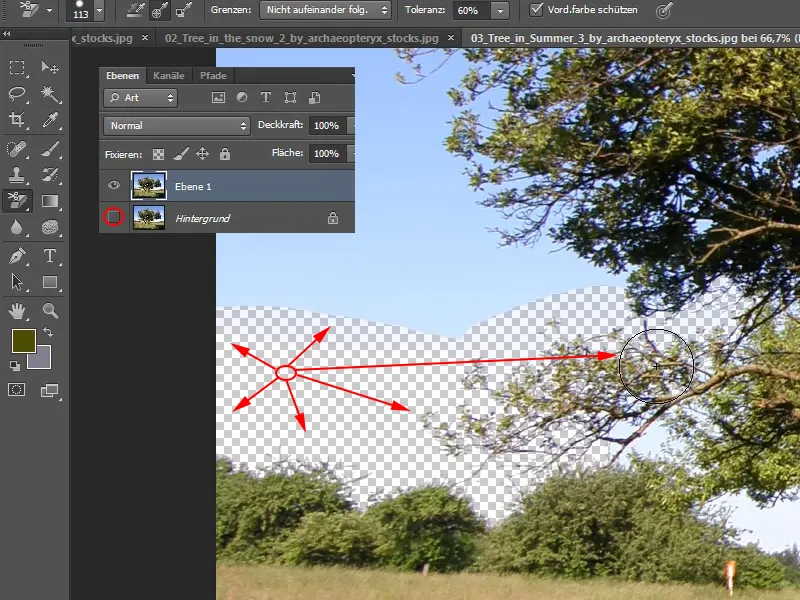
Isso funciona muito bem e na verdade não há uma grande franja de cores.
Se o azul não for totalmente removido, então clico novamente no azul e passo o raio novamente - ou aumento a tolerância.
No entanto, é aconselhável começar com um valor de tolerância mais baixo, para não remover mais do que o desejado desde o início.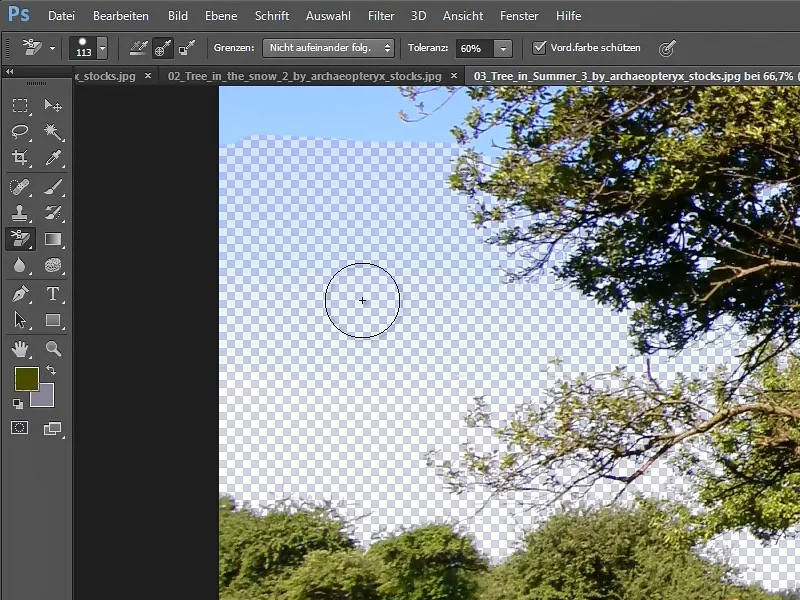
Neste caso, aumento a tolerância para cerca de 80%, mas fico de olho, pois caso contrário, partes da árvore podem ser facilmente perdidas. 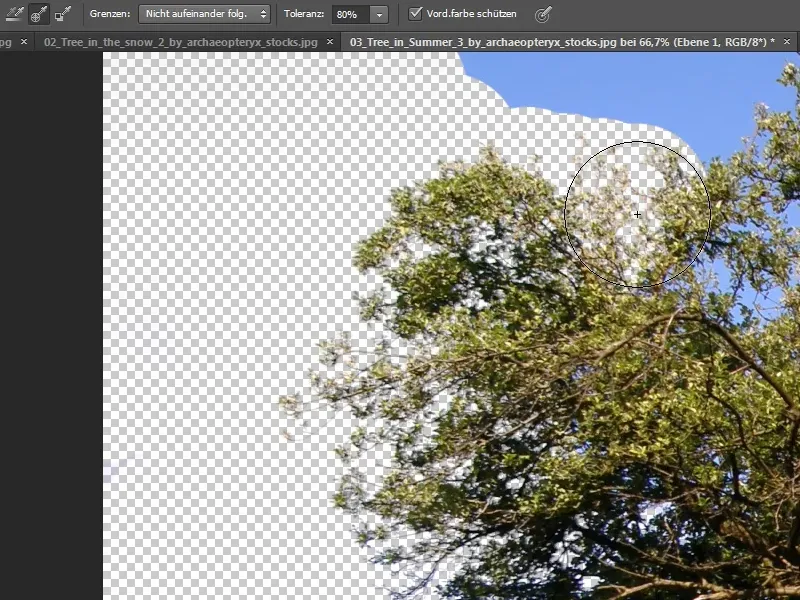
Com Ctrl+Menos (-) volto a afastar da imagem e removo completamente o restante do céu.
Na copa da árvore, baixo a tolerância para 50% novamente, para realmente remover apenas o céu ocasionalmente brilhante.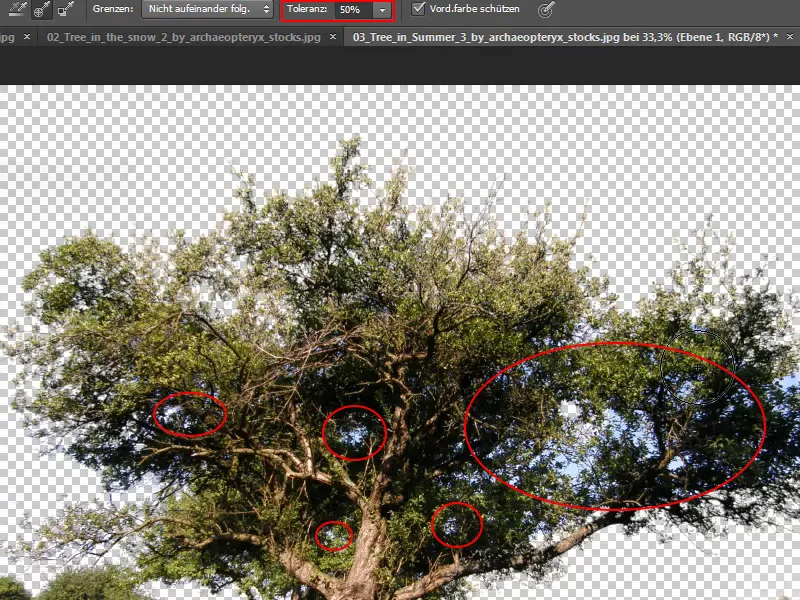
Isso funcionou bem, no entanto, este método é destrutivo. O céu desaparece para sempre. Mas é por isso que no início dupliquei a camada de fundo, para que, em princípio, ainda a tenha.
3.3. Inserir novo fundo
Agora podemos inserir um novo céu através de Arquivo>Colocar, para então vermos melhor como recortamos.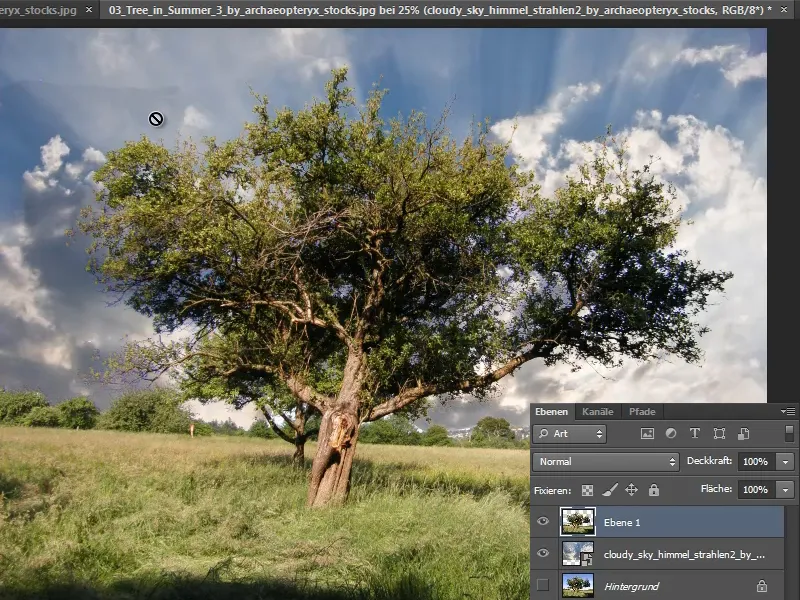
3.4. Editar
No canto superior esquerdo ainda há um local sujo, então passo novamente sobre ele com a Ferramenta de Borracha de Fundo.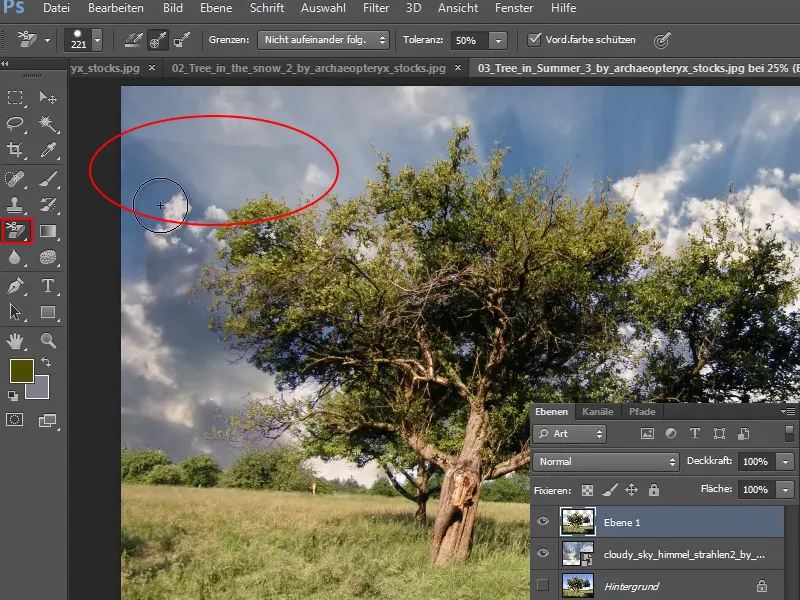
3.5. Criar máscara de camada
Parece muito bom. No entanto, como já mencionado anteriormente, trabalhamos de forma destrutiva. Como podemos transformar agora essa camada destrutiva em uma não-destrutiva, ou seja, como podemos ter também uma máscara de camada e o original ainda presente?
Para isso, duplico novamente a camada "Fundo" e a posiciono abaixo da "Camada 1".
Mantendo pressionada a tecla Ctrl e clicando na "Camada 1", faço uma seleção. Oculto a "Camada 1".
Então ativo novamente a camada "Cópia de Fundo" e clico no ícone de máscara abaixo.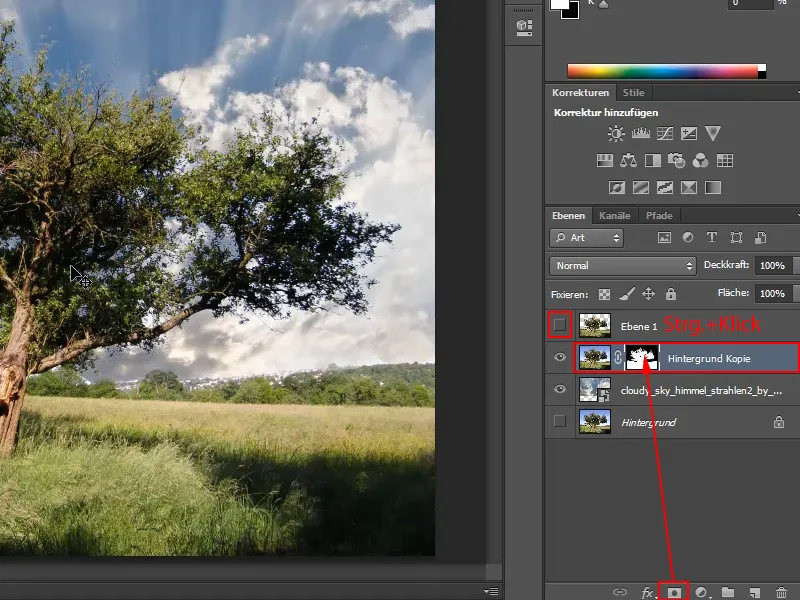
3.6. Editar máscara de camada
Para eliminar possíveis franjas de cor, crio uma camada de ajuste Tom/Saturação.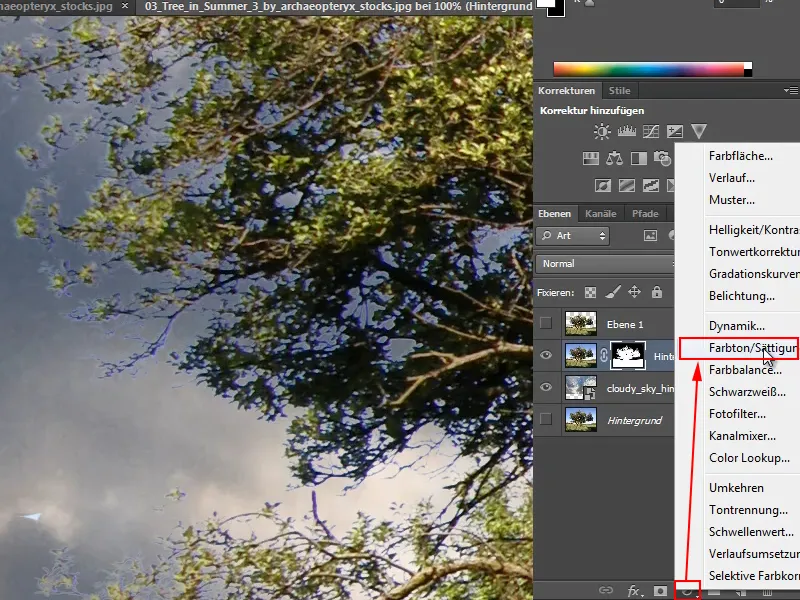
Agora reduzo a saturação para a faixa de cor que causa a franja de cor. Neste caso, são os tons de azul. Para estes, ajusto o controle deslizante de saturação para -100 e também reduzo o brilho.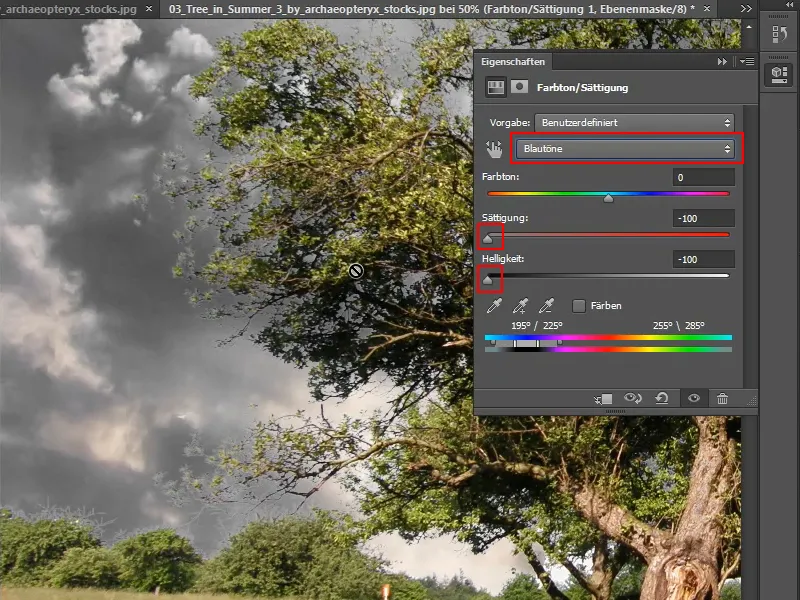
Mas não só a franja de cor desaparece, mas também a saturação de todo o céu.
Para que a redução da saturação se aplique apenas à árvore recortada e não ao novo céu, crio uma máscara de recorte, clicando com a tecla Alt pressionada entre as duas camadas.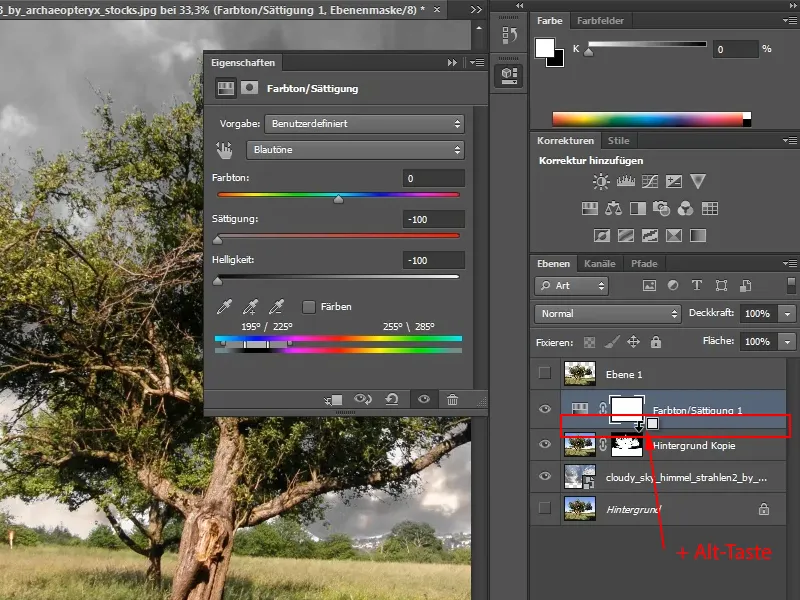
A seta dobrada no início da camada de ajuste indica que as configurações agora se aplicam apenas à camada subjacente.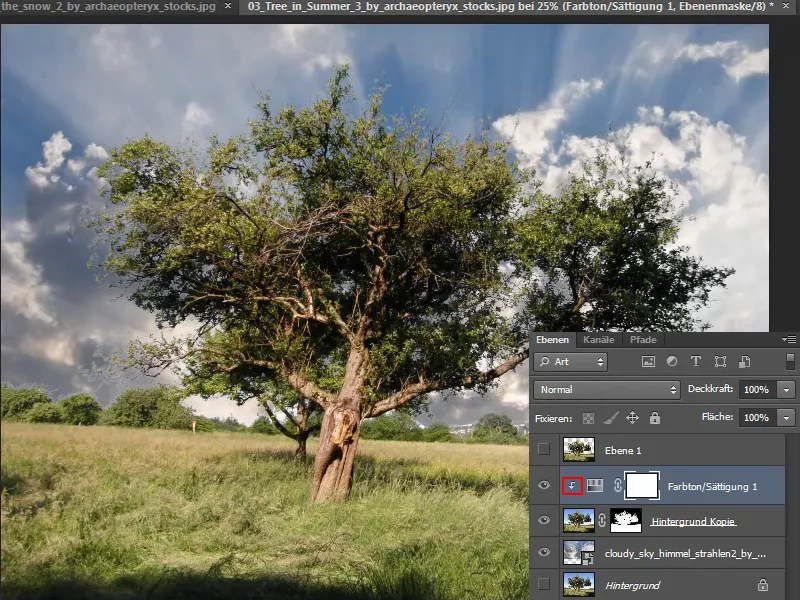
Estou muito satisfeito com a imagem agora. Ela parece muito mais dinâmica e poderosa comparada à foto original.
4. Ferramenta Borracha Mágica
Como posso recortar bem esta árvore aqui? O contraste é muito bom e eu poderia, em princípio, usar a Ferramenta de Varinha Mágica. Mas quero mostrar outro procedimento aqui.
Seleciono a Ferramenta Borracha Mágica e duplico inicialmente a camada "Fundo". Posso então ocultar a camada original de fundo.
Clico no céu com a ferramenta e logo no primeiro clique uma grande parte desaparece. Clico novamente nas sobras e em poucos cliques já fica assim.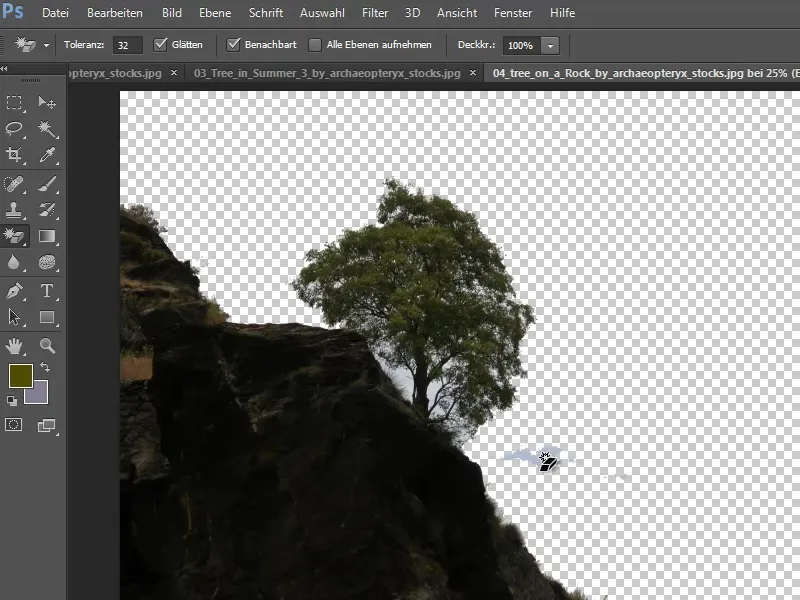
No entanto, fica problemático conforme me aproximo da árvore. Não consigo remover bem esses espaços entre os galhos com esta ferramenta.
Quando tento aumentar a tolerância, talvez metade da árvore desapareça imediatamente. Isso não é ideal.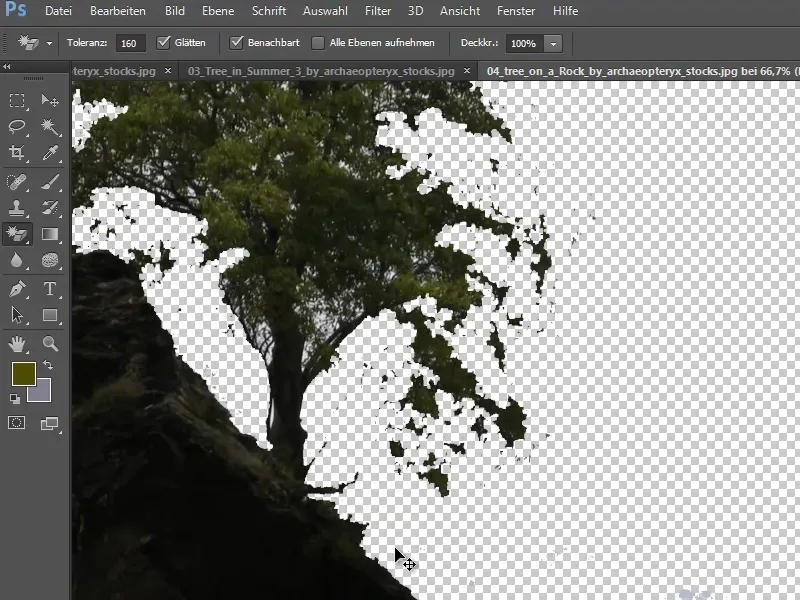
Então, esta não é a ferramenta certa para esta tarefa e desfaço tudo que fiz.
5. Gama de Cores
Começo de novo e escolho primeiro através da Seleção novamente o painel Gama de Cores....
Então, clico com o conta-gotas e pressiono a tecla Shift- para selecionar todas as tonalidades do céu que desejo remover, e confirmo com OK.
5.1. Criar e inverter a Máscara
Assim, tenho a seleção. Agora crio uma máscara clicando no ícone de máscara na barra inferior e a inverto com Ctrl+I.
Oculta-se a camada "Fundo".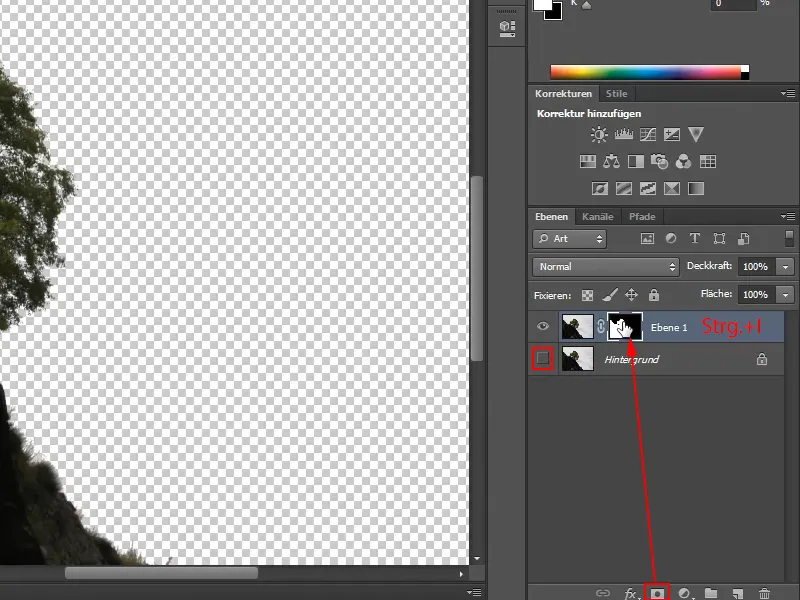
5.2. Inserir novo Fundo
Através de Arquivo>Inserir escolho um novo céu, ajusto o tamanho e movo a camada para a posição adequada, de forma que o céu apareça atrás das rochas e árvores.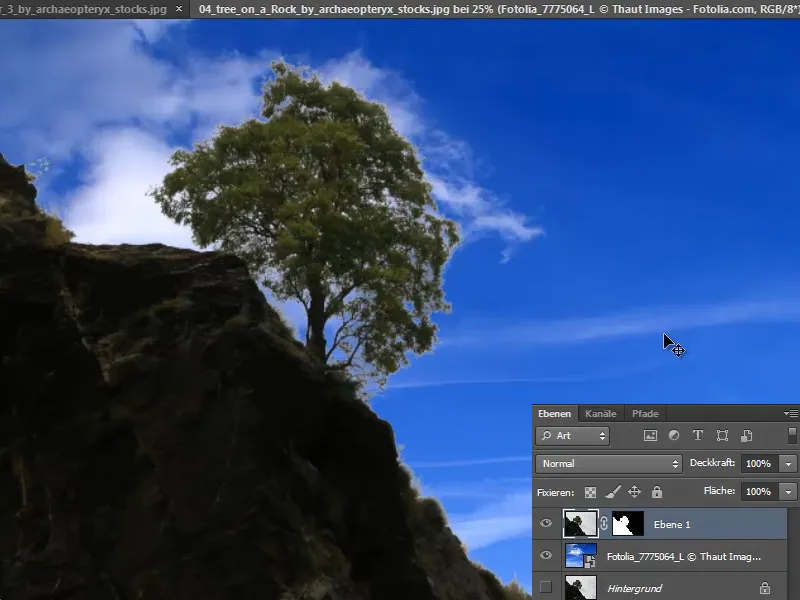
Agora são visíveis as franjas de cor que surgiram.
5.3. Melhorar a Máscara
Posso corrigir essas franjas de cor através da máscara novamente. Clico com o botão direito do mouse na máscara e escolho Melhorar máscara.
Com a Ferramenta para Melhorar Raio, passo grossamente pelas áreas correspondentes e as franjas de cor desaparecem.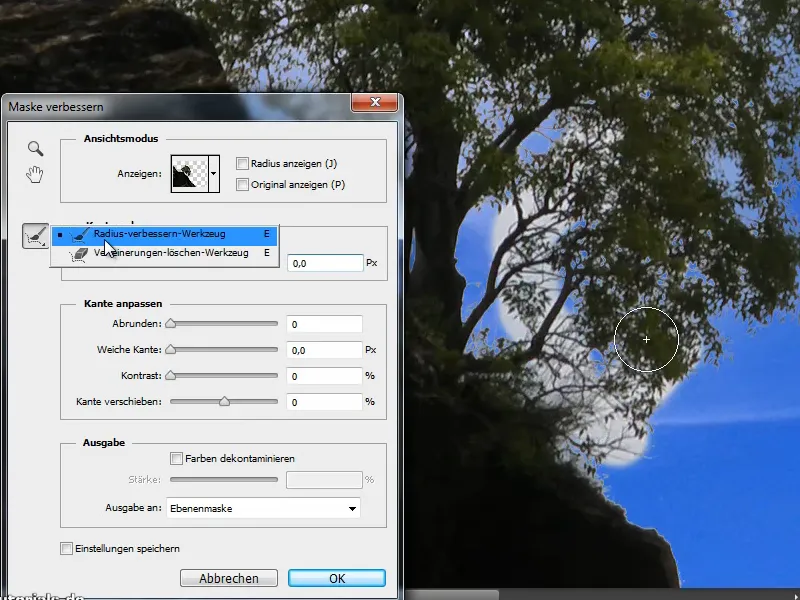
Às vezes, é preciso combinar vários métodos para alcançar o objetivo.
5.4. Ajustar Cores
Já parece muito bom. No entanto, posso alterar um pouco a coloração para que pareça mais quente e o primeiro plano e o plano de fundo combinem melhor.
Para isso, escolho uma camada de ajuste Filtro de Foto e aumento a Densidade.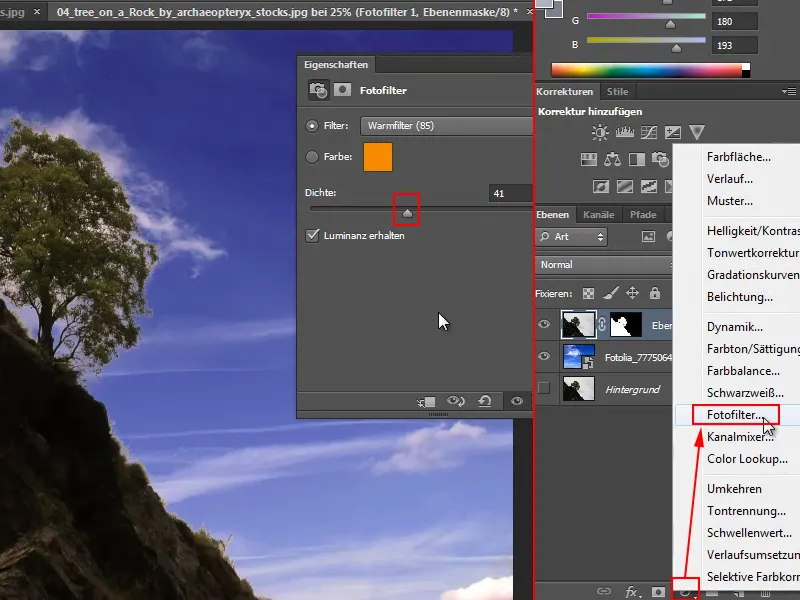
Dependendo do efeito desejado, poderia ajustar para uma cor completamente diferente. Ou depois reduzir um pouco a Opacidade da camada de ajuste.
Se preferir ter as cores um pouco mais vibrantes, posso também ajustar a árvore para combinar com o céu. Para isso, ativo a camada da árvore e adiciono uma camada de ajuste Tom/Saturação acima.
Ajusto a Saturação de forma que goste das cores e em seguida crio uma Máscara de Corte (como mencionado acima: Pressionando a tecla Alt- entre as camadas).
Garanto que o aumento da Saturação afete apenas a camada da árvore e o céu permaneça inalterado.
6. Recortar através dos Canais
Abro outro imagem através de Arquivo>Abrir e desejo recortar esta árvore através de um canal.
No painel Canais, encontro todos os canais presentes na imagem.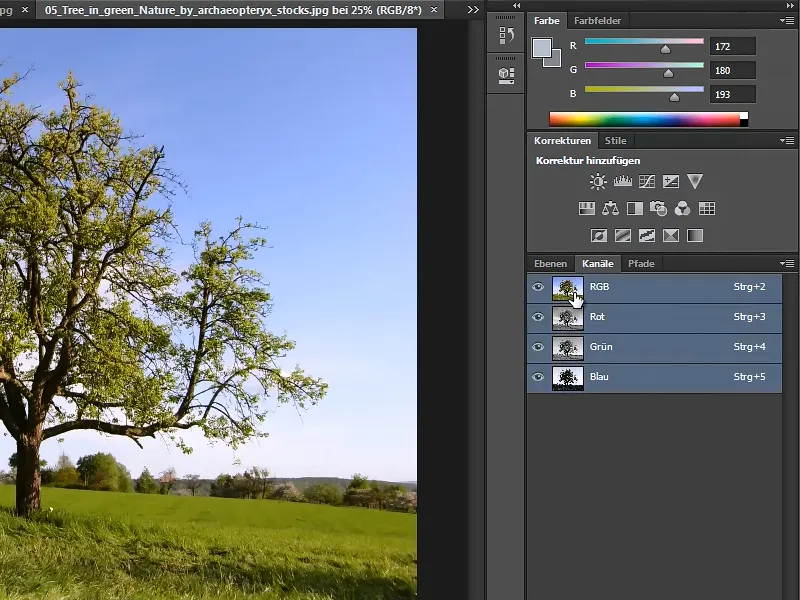
6.1. Identificar o Canal Adequado
Agora posso selecionar/ocultar cada canal individualmente para ver em qual a árvore é melhor exibida. Geralmente é o canal Azul.
E agora duplico-o primeiro, arrastando-o para o ícone de Criar Novo Canal.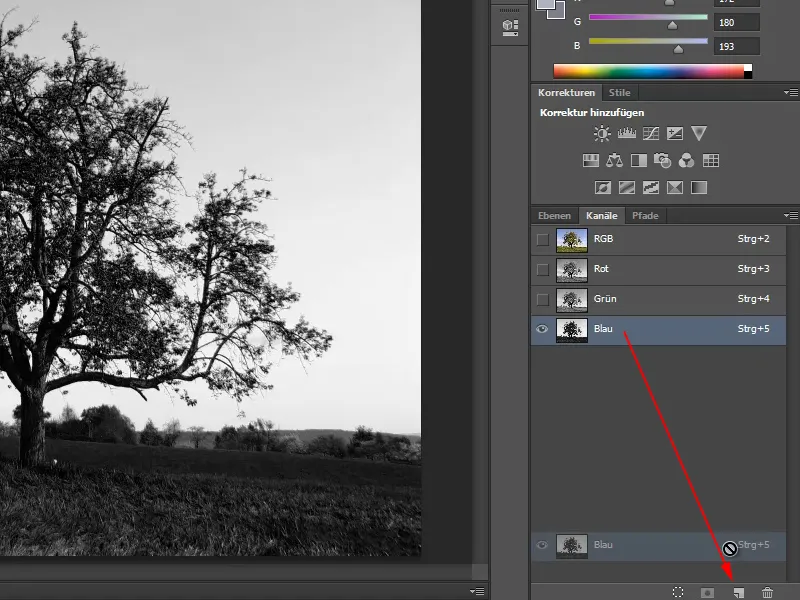
6.2. Reforçar a Silhueta
Em seguida, abro a Correção de Tons através de Ctrl+L e movo os controles para transformar a árvore em uma silhueta. Em seguida, confirmo com OK.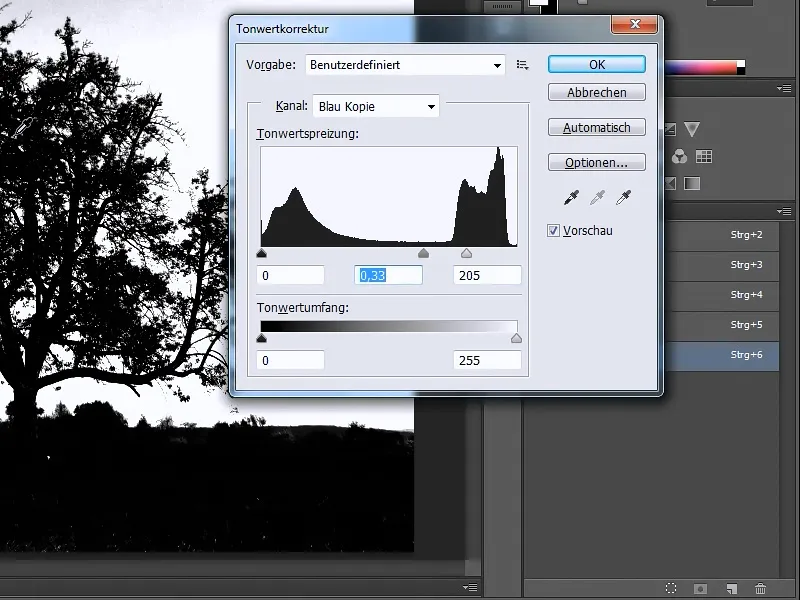
6.3. Selecionar a Silhueta
Agora posso selecionar facilmente esta silhueta com a Ferramenta de Varinha Mágica ou - o que farei agora - através de Seleção>Gama de Cores. Com o conta-gotas, pego as cores da grama e da árvore.
Desmarco a opção de Grupos de Cores Localizadas e aumento a Tolerância ao máximo para 200. Em seguida, confirmo com OK.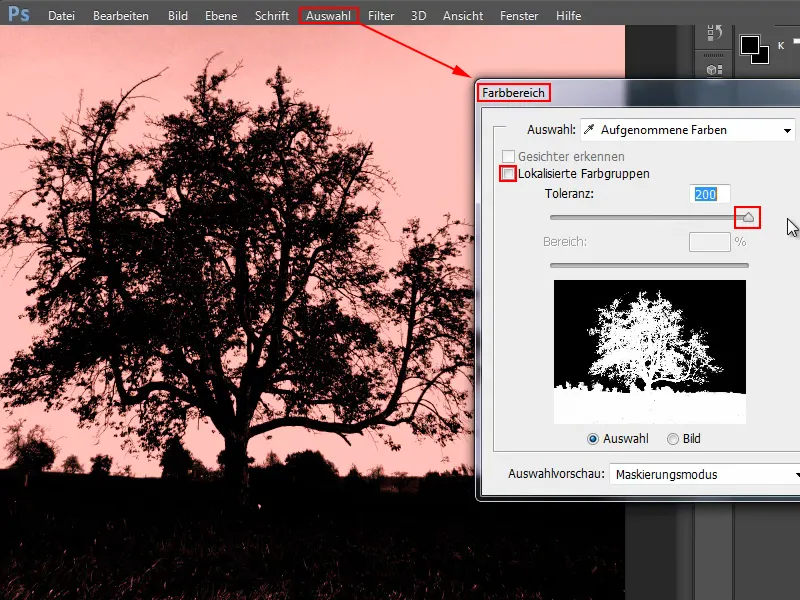
6.4. Recortar e inserir novo Fundo
Com isso, tenho a seleção e agora posso exibir todos os canais novamente e ocultar o canal azul duplicado.
Voltando para a guia Camadas: Clico na barra inferior em Adicionar máscara de camada e assim tudo fica recortado.
Via Arquivo>Colocar insiro um novo céu, ajusto ao tamanho correto, confirmo com Enter e organizo as camadas na ordem correta.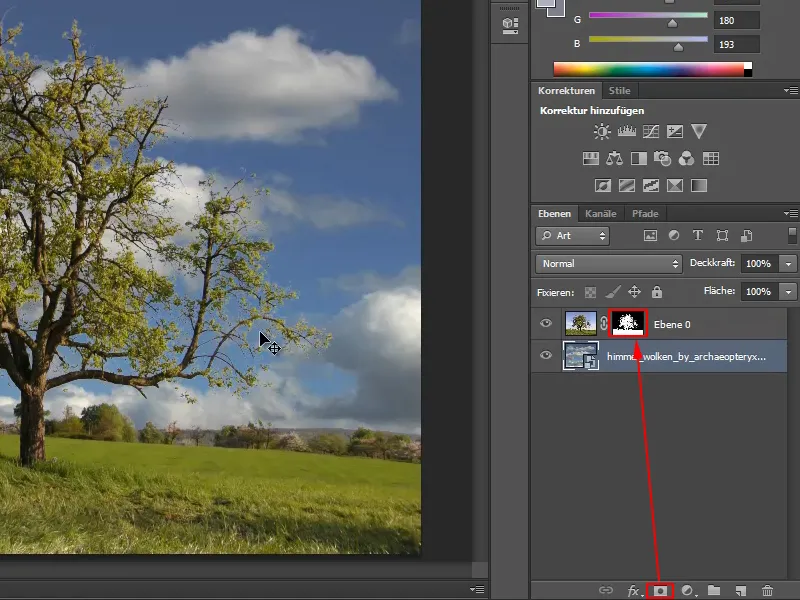
O resultado parece muito bom, não há bordas de cores significativas e a árvore está bem recortada.
Como podem ver, não há um método perfeito, cada imagem requer sua própria abordagem, seja a Magic Wand, a seleção via Gama de cores, a Ferramenta de borracha de fundo ou o uso dos canais. Mas esses métodos não se aplicam apenas a árvores. Depois de aprender como combinar diferentes métodos de recorte no Photoshop, é possível recortar praticamente qualquer coisa com bastante precisão.
7. Comparação: Ferramenta de borracha de fundo e Canais
Vamos comparar a Ferramenta de borracha de fundo diretamente com o recorte feito pelos canais.
7.1. Recorte com a Ferramenta de borracha de fundo
Para isso, pegamos a imagem atual, renomeamos a "Camada 0" para "Canais" e duplicamos com Ctrl+J.
Já que duplicamos também a máscara de camada, na camada "Cópia de Canais" clicamos com o botão direito na máscara e selecionamos a opção Excluir máscara de camada.
Em seguida, seleciono a Ferramenta de borracha de fundo, ajusto o tamanho e a tolerância e defino a cor do primeiro plano a ser protegida com o conta-gotas. Então começo a apagar o céu.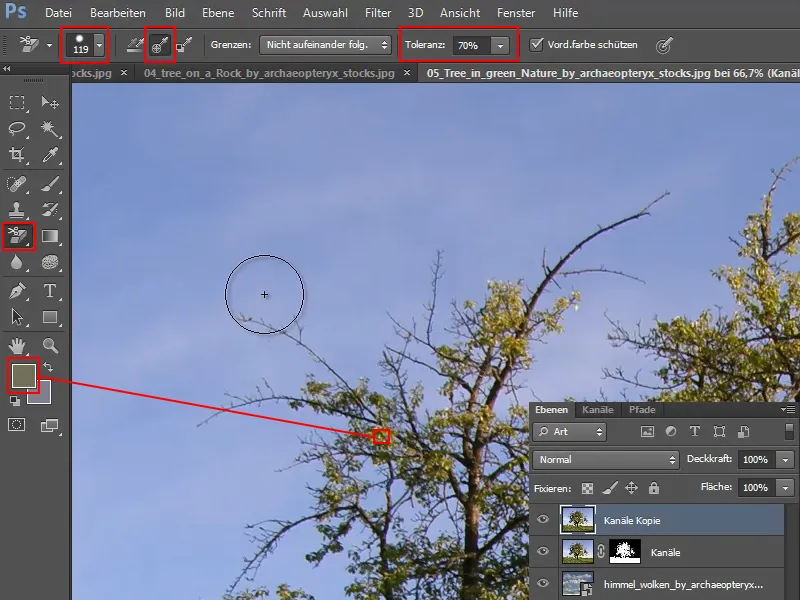
O trabalho com a Ferramenta de borracha de fundo é realmente divertido, porque funciona quase como mágica, sem bordas de cores, sem ramos perdidos. É quase desnecessário ter muito cuidado enquanto apaga, só preciso garantir que o cruzamento esteja no céu ao clicar. Dificilmente se pode errar. Às vezes é preciso passar várias vezes ou ajustar a tolerância.
7.2. Comparação
Ao apagar o céu, todos os ramos são mantidos. Na comparação, vemos que ao recortar com canais, partes dos ramos desapareceram: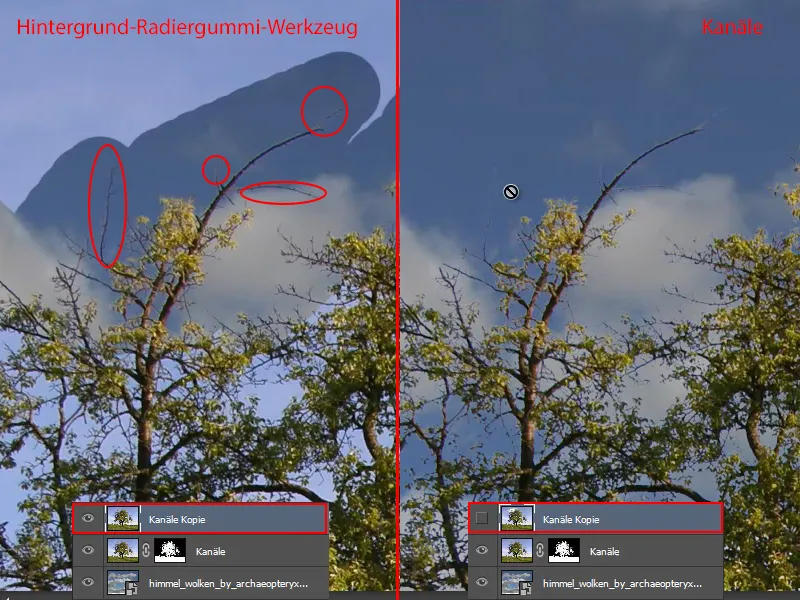
Provavelmente os ramos sumiram porque fui muito generoso com a correção de tons, movi os controles muito longe e tinha muitos contrastes visíveis.
É preciso experimentar para ver qual configuração funciona melhor. A configuração que escolhi nem sempre é a melhor. É importante testar individualmente para ver como manter os ramos, etc. Na verdade, o resultado da recorte feito com a Ferramenta de borracha de fundo me agrada muito mais.
7.3. Corrigindo com a Pincel de Histórico
Ao usar a Ferramenta de borracha de fundo, exagerei um pouco nesta área. Mas posso corrigir isso.
Através de Janela>Histórico, abro o histórico e seleciono o Pincel de Histórico na barra de ferramentas.
No histórico escolho o ponto em que utilizei a Ferramenta de borracha de fundo.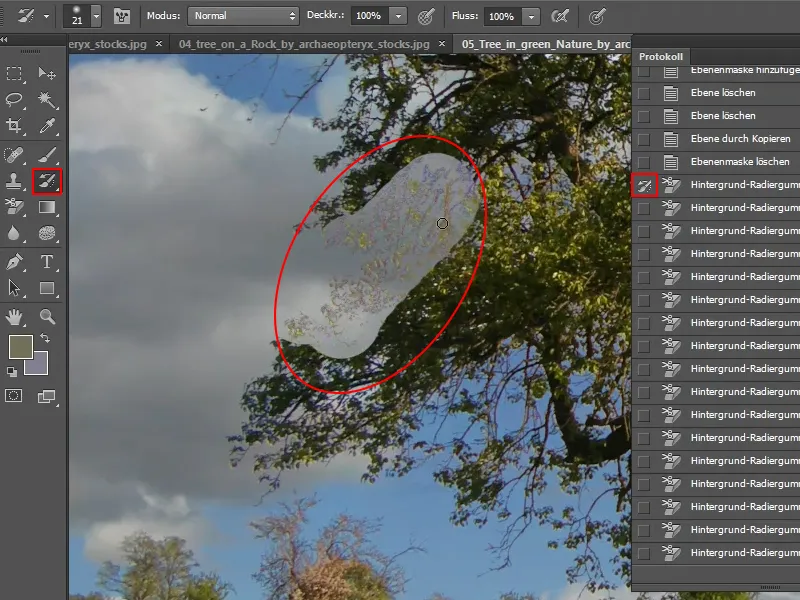
Pinto generosamente sobre a área, voltando tudo ao original. No entanto, também com o tom claro do céu original.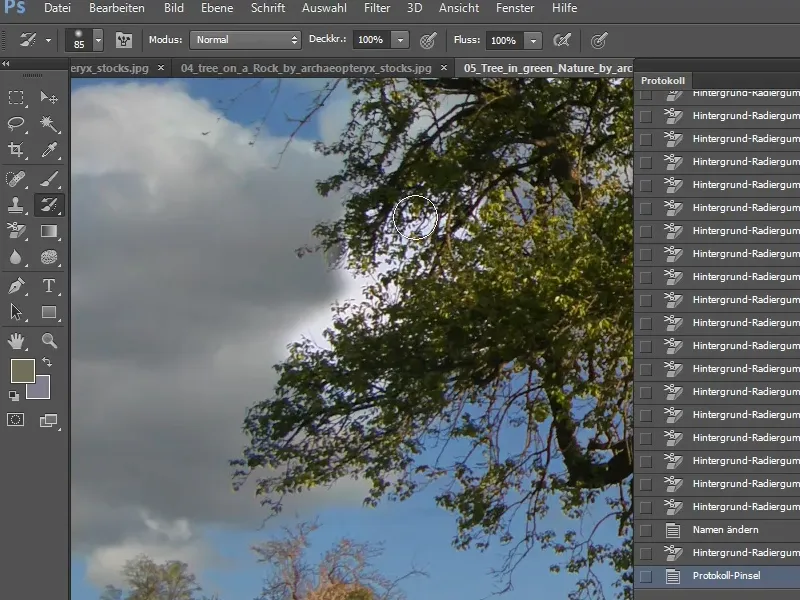
Em seguida, basta selecionar novamente a Ferramenta de borracha de fundo, posicionar o cruzamento no antigo céu e apagá-lo corretamente. Tudo fica certo novamente.
7.4. Configurações do Histórico
Então, recomendo sempre trabalhar também com o histórico.
Quando reinstalei o Photoshop, nas configurações padrão estava salvo que apenas 20 objetos de histórico seriam armazenados. Então, imediatamente aumentei para 150. Claro que é possível aumentar ainda mais, até 1000, mas o computador pode ter dificuldades. 200 é um bom compromisso, na minha opinião.
Através de Editar>Preferências>Performance … chego ao campo de configuração, onde posso inserir a quantidade de objetos de histórico.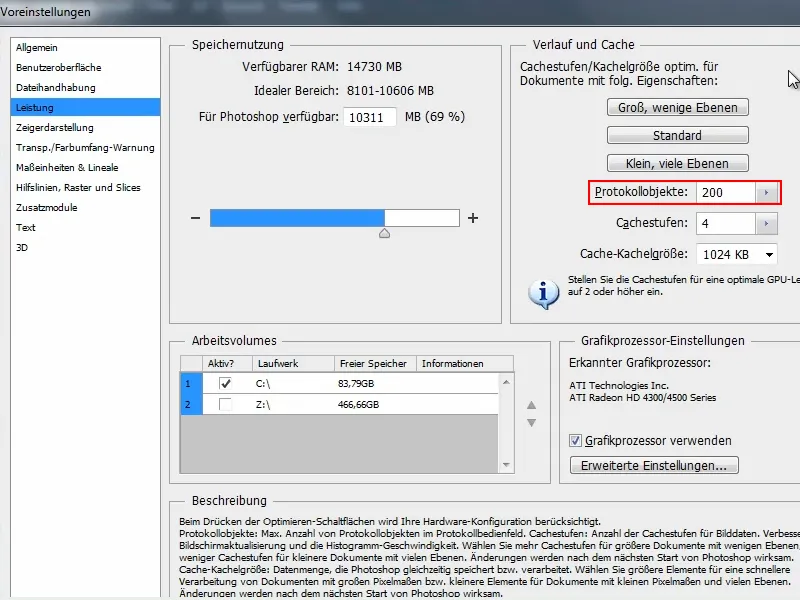
7.5. Inserindo uma imagem de fundo alternativa
Vou inserir outro fundo, como este pôr do sol. Assim, consigo identificar rapidamente onde estão os erros e onde ainda preciso ajustar.
Mas sem problemas. Basta selecionar novamente a minha camada, escolher a Ferramenta de borracha de fundo e posicionar o cruzamento diretamente nos locais que ainda estão azuis. Assim, posso remover rapidamente as manchas indesejadas.
7.6. Método de trabalho não destrutivo
Gosto muito do resultado e se eu quiser ter a imagem agora como uma camada não destrutiva com máscara de camada, sigo os passos a seguir:
Primeiro, duplico a camada "Canais" (à esquerda), então apago a máscara de camada na cópia (meio) e finalmente passo a seleção clicando com a tecla Ctrl pressionada na camada "Borracha".
Depois, clico novamente na imagem ("Cópia de Canais") e no ícone Criar nova máscara de camada (à direita).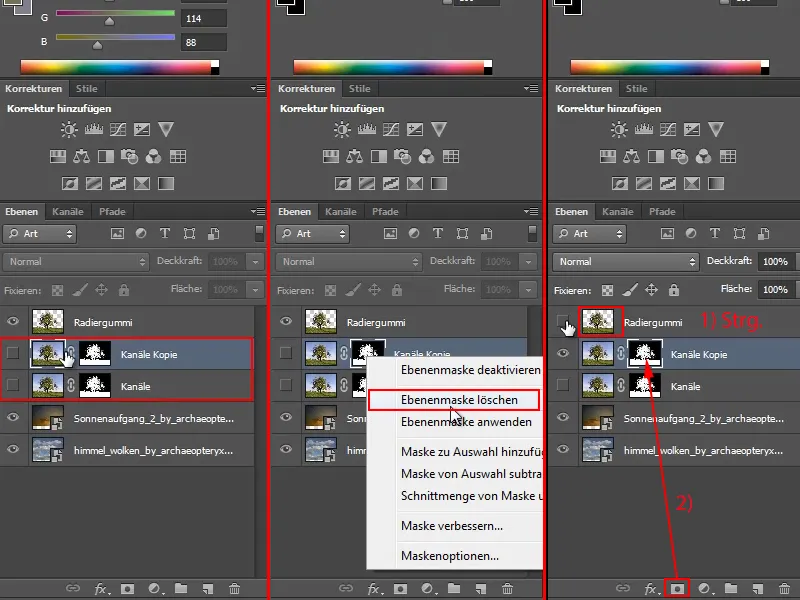
Então posso renomear essa camada "Cópia de Canais" para "Borracha + Máscara".
7.7. Removendo halos de cor
Agora podemos ver um pouco mais de halo de cor. Com Aprimorar máscara (clique direito na máscara de camada), ainda consigo corrigir uma boa quantidade posteriormente.
Deslizo o controle Movimentar borda para a esquerda e vejo como o halo de cor é corrigido.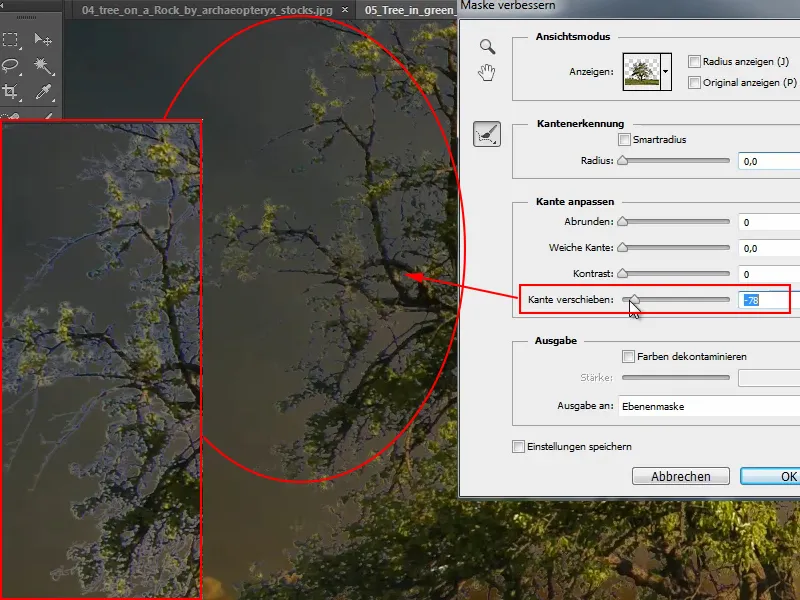
7.8. Fixando pixels transparentes
Para finalizar, uma pequena dica de como corrigir halos de cor.
Primeiro, oculto as duas camadas "Canais" e "Borracha+Máscara" e observo a imagem original da camada "Borracha". Ou seja, aquela que recortei no início de forma destrutiva com a Ferramenta de Borracha de Fundo.
Um pequeno halo de cor se formou, que talvez não seja do nosso agrado. E como já estou trabalhando de forma destrutiva, posso corrigir isso imediatamente... com a função Fixar pixels transparentes, que eu clico.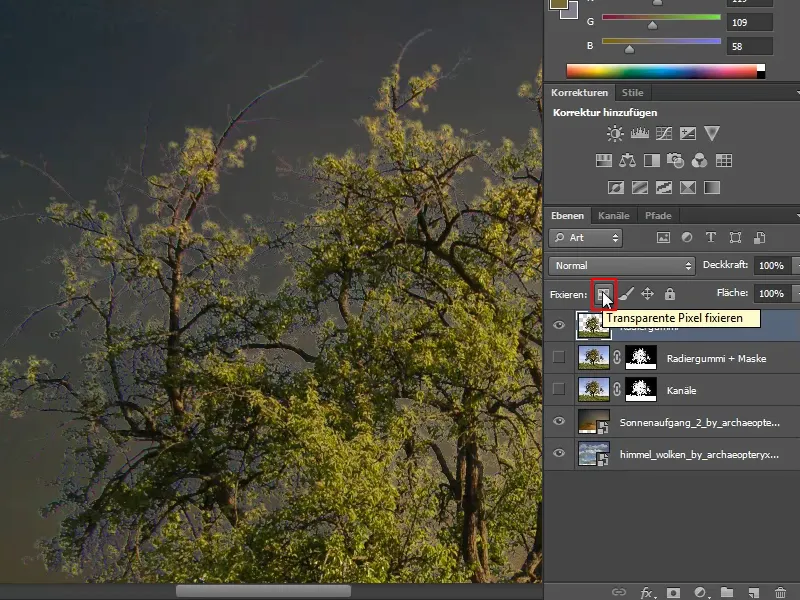
Isso significa que tudo o que já foi recortado e está transparente não será mais alterado. Estou interessado apenas no que nessa massa de pixels está sendo mostrado com uma cor inadequada. Por exemplo, o verde nos galhos, que parece um pouco com musgo. Mas isso não é real e eu não quero. Por isso, pego o pincel e seleciono a cor desejada pressionando a tecla Alt. Neste caso, o galho deve ficar marrom, então escolho a cor em uma parte do galho.
Então, ao pintar em uma área do céu, nada acontece. Mas se eu pintar sobre a árvore, os pixels que realmente existem serão repintados..webp)
Claro que não quero algo tão dramático. Por isso, pressiono Ctrl+Z agora e desfaço o último passo.
É melhor eu trabalhar no modo Cor. É um pouco mais delicado. Em seguida, reduzo um pouco a opacidade, para que não fique tão intenso.
E ao pintar sobre os galhos descoloridos agora, eles reaparecem em marrom.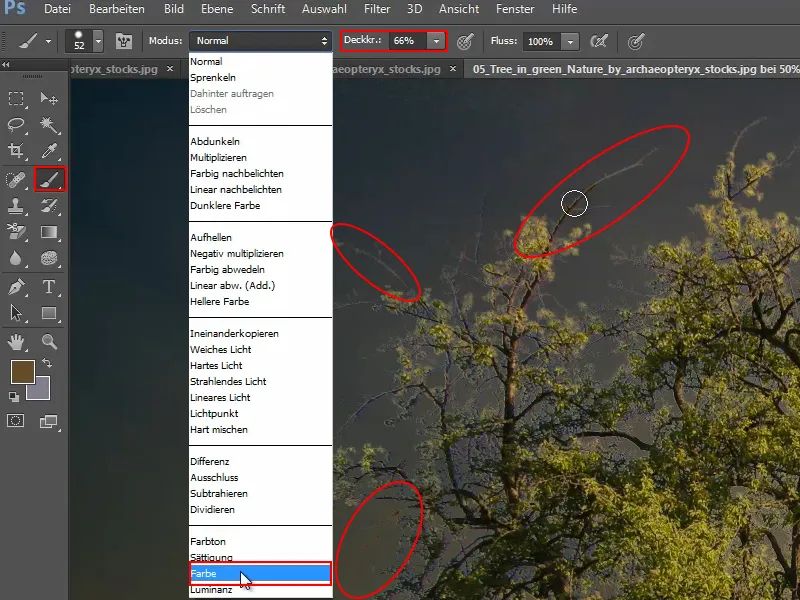
Posso fazer exatamente o mesmo com as folhas azuis um pouco mais abaixo.
Seleciono um tom de verde adequado pressionando a tecla Alt e então passo o pincel sobre as folhas azuis. Com isso, os tons azuis indesejados desaparecem.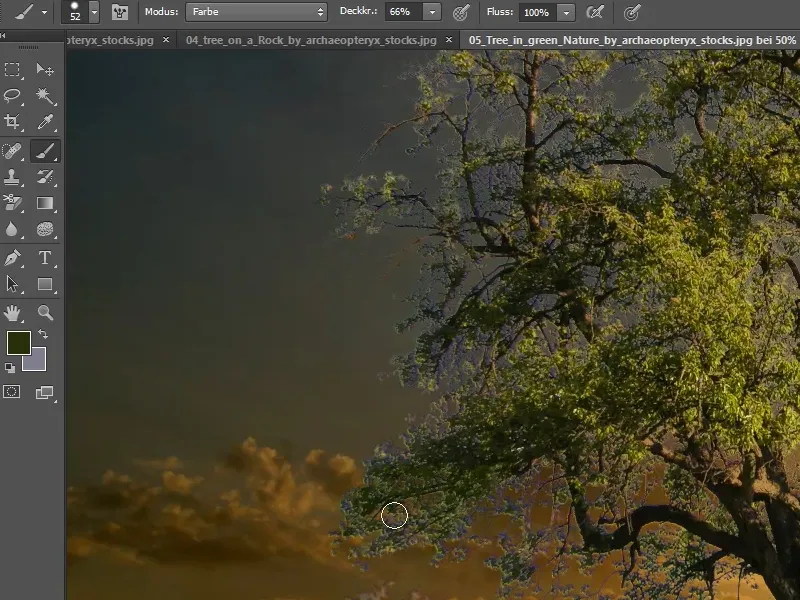
Não é nenhuma obra-prima, basta saber quais botões apertar. Neste caso, é o botão Fixar pixels transparentes.
Isso é tudo. Espero ter mostrado que não é tão complicado recortar árvores - e isso não se aplica apenas a árvores, pois ao recortar cabelos, etc., no final das contas, as mesmas ferramentas são utilizadas.
E espero que também tenham visto como é possível combinar certos métodos, pois apenas um clique não resolve tudo. Mas quando combinamos corretamente, logo estaremos dizendo "Recorte olé!"
Desejo a todos muita diversão!
Seu Stefan
de PSD-Tutorials.de


