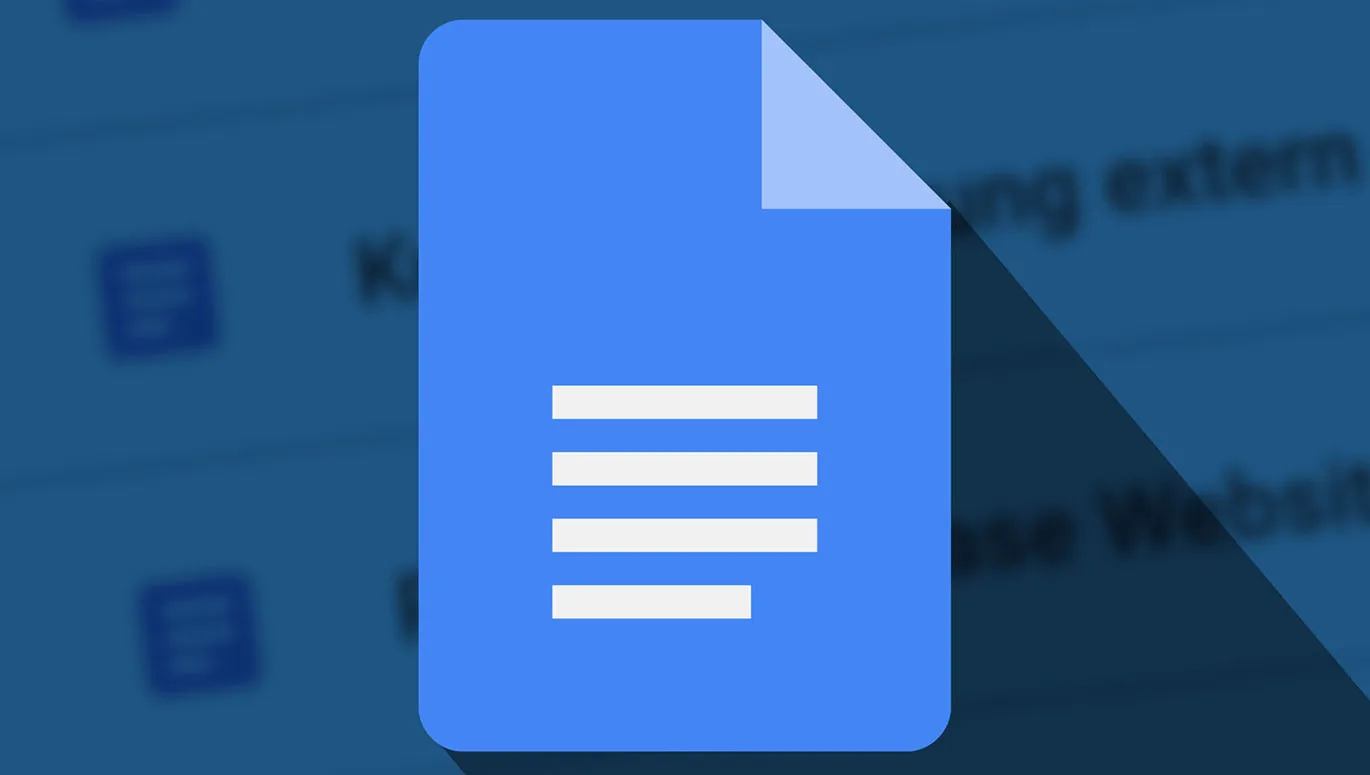Abrir o navegador e iniciar o Google Docs - diariamente nos faz digitar vigorosamente na Web. Resumimos aqui para você as abreviações realmente úteis e funções úteis que encontramos até agora ... Dicas e truques principais da prática!
Agora, acumularam-se no nosso time diversas experiências durante o uso do Google Docs, que gostaríamos de compartilhar com você. 11 ou mais dicas e truques testados em nossa prática ... Vamos começar diretamente!
- 01 | Os mesmos estilos em todos os documentos
- 02 | Facilitando a organização: índice automático
- 03 | Ir diretamente ao trecho de texto: marcar como favorito
- 04 | Clique e vá lá: Links para títulos e marcas
- 05 | Linkar entre Google Docs e Planilhas Google
- 06 | Contar palavras e caracteres
- 07 | Top Dez dos atalhos
- 08 | Formatando tabelas e ativando/desativando a quebra de linhas
- 09 | Resolvido: o problema com as listas de verificação (ATUALIZAÇÃO)
- 10 | Trabalhando simultaneamente em um documento
- 11 | Retirar imagens em alta qualidade de um documento Google Docs
- 12 | Notas rápidas: Mais dicas e truques
1 | Estrutura para todos os documentos: Configure seus próprios estilos padrão
Nós usamos o Google Docs, entre outras coisas, para descrever mais detalhadamente aos nossos desenvolvedores quais alterações foram feitas no TutKit.com ou quais novas funcionalidades devem ser desenvolvidas para a plataforma. Isso rapidamente resulta em 10, 30, 50 ou mais páginas e vários documentos.
Especialmente em projetos mais abrangentes, nossa recomendação é: Use os estilos padrão do Google Docs ou configure os seus próprios. Atualmente, os estilos disponíveis incluem texto normal, título do documento, subtítulo e três níveis de cabeçalhos.
A vantagem dos estilos padrão (como em outros programas de processamento de texto): Com eles, você pode criar um índice automático com apenas um clique mais tarde. Além disso, é fácil adicionar links para os cabeçalhos do seu texto.
Aplicar estilos padrão: Selecione a área de texto na qual deseja aplicar o estilo, ou posicione o cursor em um trecho que deseja formatar. Abra o menu de estilos padrão e escolha o estilo desejado.

Criar estilos padrão personalizados: Formate um trecho de texto no documento da maneira que deseja para um estilo específico. Abra o menu de estilos padrão. Para o estilo desejado, selecione a opção Atualizar estilo conforme mostrado.

Definir Estilos padrão pessoais: Atribua todas os estilos padrão com as configurações desejadas selecionando a opção Atualizar estilo conforme mostrado. Abra o menu de estilos padrão e, em Opções, selecione a opção Salvar como padrão pessoal. A partir de agora, você pode acessar seus estilos pessoais em todos os documentos do Google Docs (sob Opções dos estilos em Usar meus estilos padrão).

2 | Facilitando a organização: Estrutura do documento, índice automático
Se você seguir 1, o 2 será muito fácil. Ao usar os estilos padrão para seus cabeçalhos, o Google Docs sabe como o seu documento está estruturado. Através do pequeno ícone de lista na margem esquerda, você pode acessar a qualquer momento a Estrutura do documento e pular de cabeçalho para cabeçalho.

Falando nisso, para facilitar, memorize melhor estes três atalhos:
- Abrir a estrutura do documento: Ctrl + Alt + A + H ou Ctrl + Cmd + A + H
- Ir para o próximo cabeçalho: Ctrl + Alt + N + H ou Ctrl + Cmd + N + H
- Ir para o cabeçalho anterior: Ctrl + Alt + P + H ou Ctrl + Cmd + P + H
Através da aba Inserir, você pode automaticamente construir a Tabela de conteúdos para o seu documento com apenas um clique. Uma vez criado, você pode atualizá-lo a qualquer momento através do ícone de seta no canto superior esquerdo da tabela, e clicar em uma entrada na tabela leva você diretamente para a seção correspondente no documento.

3 | Sempre pronto para o momento: Criando marcadores
"Stefan, você pode dar uma olhada rápida nisso?" ... Muitas vezes, colegas de equipe não precisam ler todo o panfleto de 100 páginas. Em vez disso, é comum direcioná-los com frequência para uma seção específica. Para isso, a função de marcadores é excelente: Basta clicar em Inserir, depois em Marcadores, copiar o link e enviá-lo.
Provavelmente um dos nossos recursos favoritos no Google Docs, pois é muito utilizado em muitos casos: em links internos aos documentos (veja o ponto 4), para links no sistema de tickets dos nossos programadores e também para links na tabela de planejamento de nossas redes sociais.

4 | Clique e vá: Inserindo links para cabeçalhos e marcadores
Você está escrevendo e de repente deseja se referir rapidamente a uma outra parte do documento? Isso funciona de forma muito amigável ao usuário no Google Docs através da janela de link. Você pode abrir da seguinte forma:
- Clique no ícone de corrente na barra de menu.
- Ou clique com o botão direito e, no menu de contexto, selecione Link.
- Melhor ainda: pressione no seu teclado Ctrl + K ou Ctrl + K.
No final da janela de link, você encontrará a área mágica desta função: Cabeçalhos e marcadores. Lá você terá uma bela lista com todos os seus cabeçalhos e marcadores disponíveis para vinculação direta. Extremamente prático!



5 | Melhor conectado: Links para células específicas no Google Sheets
Com os marcadores descritos acima, é possível criar links maravilhosos para uma seção específica em um documento do Google Docs e, por exemplo, colocá-los em uma tabela do Google Sheets.
Mas será que funciona da mesma forma ao contrário? É possível obter links para uma célula específica em uma planilha do Google? Para isso, precisávamos urgentemente de uma solução, e adivinha só, é possível de outra forma - mas é possível:
Ao clicar com o botão direito na célula correspondente, no menu de contexto, você pode acessar a opção Outras ações para células. É aí que está oculta o que precisamos: acessar a função Obter link para esta célula. Uma vez clicado, o link estará na área de transferência...

... e pode ser usado posteriormente, por exemplo, sendo inserido em um documento do Google Docs... Os marcadores no Google Docs e os links para células específicas no Google Sheets - ambos os recursos são usados regularmente por nós para navegar entre tabelas e documentos.

6 | Mantendo o controle do número de palavras: Mostrando a contagem de palavras
Frequentemente - realmente muito frequentemente, ao escrever textos, é importante saber o número de palavras ou caracteres. Quão longo é o documento em que você está trabalhando? Você pode descobrir isso no Google Docs em Ferramentas e Contar palavras ou com o atalho Ctrl + Shift + C.
No menu, você também pode ativar a visualização da contagem de palavras enquanto digita. Assim, você terá um menu no rodapé do seu documento, onde poderá ver a qualquer momento o número de páginas, palavras, caracteres com e sem espaços. E a função de contagem também funciona quando você seleciona trechos de texto individualmente.

7 | Mantenha os dedos sobre o teclado: Uso de atalhos de teclado
Ctrl + C para Copiar, Ctrl + V para Colar, Ctrl + Z, para desfazer a última ação, além de Ctrl + A, para selecionar todo o texto... Essas e muitas outras combinações de teclas não apenas encurtam o caminho para o resultado desejado no Google Docs. Nós também usamos esses atalhos mencionados regularmente e, além disso, nossa lista pessoal dos Top 10 atalhos de teclado para o Google Docs:
| Lugar | Descrição | Atalho de teclado |
| 1 | Inserir texto sem formatação | Ctrl + Alt + V |
| 2 | Inserir quebra de página | Ctrl + Enter |
| 3 | Destacar texto em negrito | Ctrl + B |
| 4 | Definir texto em itálico | Ctrl + I |
| 5 | Abrir janela para vinculação | Ctrl + K |
| 6 | Localizar e substituir | Ctrl + F |
| 7 | Ir para a próxima/anterior marca de texto | Ctrl + Alt + N/P + B |
| 8 | Sublinhar texto | Ctrl + U |
| 9 | Aplicar estilos padrão (Texto normal e Cabeçalhos 1 a 6) | Ctrl + Alt + [0–6] |
| 10 | Contar palavras | Ctrl + Shift + C |
Aliás: A combinação Ctrl + Alt + N provavelmente significa "próximo", ou seja, chamar o próximo elemento, a combinação Ctrl + Alt + P provavelmente significa "anterior", ou seja, chamar o elemento anterior. Quando você memoriza isso e adiciona mais uma letra subsequentemente, você navega facilmente pelo documento - algumas dicas úteis para ajudar:
| Descrição | Atalho do teclado |
| Para o próximo/anterior título (H para "headline") | Ctrl + Alt + N/P + H |
| Para o próximo/anterior marcador (B para "bookmark") | Ctrl + Alt + N/P + B |
| Para o próximo/anterior comentário (C para "comentário") | Ctrl + Alt + N/P + C |
| Para o próximo/anterior link (L para "link") | Ctrl + Alt + N/P + L |
| Para o próximo/anterior elemento gráfico (G para "gráfico"?!) | Ctrl + Alt + N/P + G |
| Para a próxima/anterior lista (O talvez para "lista ordenada"?!) | Ctrl + Alt + N/P + O |
8 | Células, linhas, colunas e o transbordamento de linhas: formatação de tabelas
Você já viu isso antes? A tabela começa de um lado e se estende até a próxima - e uma linha fica meio que presa entre as páginas. Pode ser tolerável. Mas não é necessário gostar disso.

Se você insistir que essa linha cruzando páginas comece bonitinha na próxima página, então: Clique com o botão direito na tabela para abrir o menu de contexto e em seguida selecione Propriedades da Tabela. No menu correspondente, expanda a seção Célula e desmarque a caixa de seleção Permitir transbordo de linha na próxima página. Pronto - a linha vai para a próxima página.

Além disso, você encontrará mais opções de configuração e formatação nas Propriedades da Tabela. Os mais importantes estão sob Alinhamento, onde você pode definir o alinhamento vertical das células, bem como sob Cor, onde pode ajustar a borda da sua tabela. Se quiser desativá-la, selecione 0 pt para Largura da linha.

9 | Pode ser marcado: o problema das listas de verificação (ATUALIZAÇÃO)
Uau. O Google Docs percebeu e resolveu o problema das listas de verificação. Anteriormente, ao marcar uma caixa de seleção, o texto atrás dela ficava esmaecido e com uma linha no meio. Para evitar isso, anteriormente era necessário criar uma tabela na qual caixas de seleção e textos fossem colocados em duas colunas separadas.
Como mencionado - o problema das listas de verificação não é mais um problema: Sob o ícone de listas de verificação, agora você pode selecionar que tipo de lista de verificação deseja usar: Em um tipo, tudo permanece como antes (o texto fica riscado ao marcar a caixa). No outro tipo, apenas um vírgula é colocado na caixa. Uma adição pequena e simples, mas maravilhosamente prática.

10 | Trabalhando simultaneamente em um documento: Quão bom isso é?
Como mencionado anteriormente, utilizamos o Google Docs principalmente quando documentos precisam ser editados ou revisados por outras pessoas. Isso responde inclusive a pergunta na introdução desta seção: o Google Docs parece ser realmente indicado para o trabalho colaborativo em um documento.
Basta convidar os demais colaboradores (por meio de Arquivo > Compartilhar ou pelo botão azul grande no canto superior direito) e atribuir a eles as permissões desejadas. Os Visualizadores podem apenas ler o documento. Os Comentadores podem adicionar comentários. E os Colaboradores têm plenos direitos de leitura e escrita.

Para comentar, basta selecionar a área correspondente e adicionar o comentário por meio de Inserir > Comentar. Se você usar o sinal @, é possível mencionar diretamente pessoas específicas. Aliás, isso também funciona dentro do documento.

Naturalmente, os colaboradores podem editar o documento conforme desejarem. O problema é que fica difícil saber quem fez quais alterações, embora ainda seja possível rastrear pelo histórico de versões (acessível em Arquivo ou pelo atalho Ctrl + Alt + Shift + H). No entanto, a colaboração costuma funcionar de forma mais eficaz ao utilizar o Modo de sugestão.
Esse modo pode ser ativado por todos os colaboradores por meio do ícone de Editar. Se fizerem alterações no documento, essas alterações serão inicialmente registradas como sugestões. Novos trechos de texto aparecem em destaque, áreas removidas são marcadas como riscadas.
Quando as sugestões dos colaboradores estiverem no documento, elas podem ser aceitas, rejeitadas ou comentadas por meio dos campos de comentários automaticamente adicionados. Como mencionado: a função de Sugestão pode ser extremamente útil na colaboração em um documento!

11 | Baixar imagens incorporadas em qualidade máxima
À sua frente está o documento do Google Docs de outra pessoa, com várias imagens? E você deseja copiá-las com a qualidade em que foram inseridas no documento? Com a simples ação de copiar e colar, infelizmente você não terá sucesso, pois irá obter apenas a qualidade em que elas foram exibidas no Google Docs.
Veja como fazer: Clique em Arquivo e Baixar, e selecione Site da Web (.html, .zip). Com isso, a aplicação empacota o documento inteiro para você. No arquivo ZIP que você baixará, terá à disposição todas as imagens na melhor qualidade possível.

12 | Anotações breves: Mais dicas para o Google Docs
Isso é tudo? Não! Aqui estão mais algumas dicas e truques para o Google Docs que nós mesmos experimentamos apenas brevemente até agora:
Alterar cor de fundo e configurar página em modo paisagem
Cansado do preto no branco? Ou precisa de uma página em modo paisagem? Você pode definir a cor de fundo do seu documento, bem como o formato de papel e a orientação da página em Arquivo em Configuração da Página.

Inserir notas de rodapé
Você pode definir o tamanho dos cabeçalhos e rodapés na seção correspondente em Formatar. Lá você também pode configurar que a primeira página seja diferente do restante do documento, e que os cabeçalhos e rodapés sejam exibidos de forma diferente em páginas pares e ímpares. Para inserir notas de rodapé, o atalho mais fácil é Ctrl + Alt + F.

O recurso Explorar para pesquisa rápida
No caso do Explorar, é essencialmente uma pesquisa na web interna do Google Docs. Você encontra a função em Ferramentas. Alternativamente, você pode acessá-la no canto inferior direito através do ícone da fala e da estrela ou usando o atalho Ctrl + Alt + Shift + I. Insira sua palavra-chave no campo de pesquisa da janela do Explorar - e os resultados relevantes serão exibidos nas categorias Web, Imagens e Drive.

Ortografia e gramática
Se deseja usar a função interna do Google Docs para verificação ortográfica e gramatical, você a encontrará em Ferramentas. Uma vez ativada, você pode pular de um erro (aparente) para o próximo e aceitar ou ignorar a sugestão de alteração.

Permitir tradução do documento pelo Google Docs
Também sob as Ferramentas, encontra-se a função de tradução do Google Docs. Ao usá-la, você precisa especificar o idioma de destino e um nome para o novo documento na janela correspondente. O aplicativo traduzirá todo o seu texto. Apesar de fornecer resultados razoáveis, é recomendável revisá-los manualmente posteriormente.

Inserir marca d'água
Uma função relativamente nova é a dos marcas d'água, que se encontra na guia Inserir. Aqui, você pode optar por criar uma marca d'água com base em texto ou imagem. Ao escolher texto, você pode definir o conteúdo do texto, bem como a fonte, formatação, transparência e alinhamento. O resultado será assim:

Salvar como DOCX para Word
Se preferir trabalhar no seu documento no Word ou salvá-lo localmente no seu computador, você pode salvá-lo como DOCX em Arquivo e Download. Nesse processo, seus estilos padrão, como a formatação dos cabeçalhos, também serão mantidos.
De modo geral, vale a pena explorar a seção de Download. Atualmente, é possível baixar documentos nos formatos DOCX, ODT, RTF, PDF, TXT, HTML e EPUB.

Assista nosso treinamento em vídeo sobre o Google Docs
Deseja mais conhecimento sobre o Google Docs? Confira agora o nosso vídeo-treinamento sobre o aplicativo. Nele, Tobias Becker mostra como fazer formatações, trabalhar com tabelas, imagens e gráficos, e inserir desenhos e caixas de texto.

Esperamos que você tenha recebido algumas dicas valiosas e desejamos a você muita diversão e felicidade ao trabalhar com o Google Docs, ou talvez ao experimentá-lo pela primeira vez.