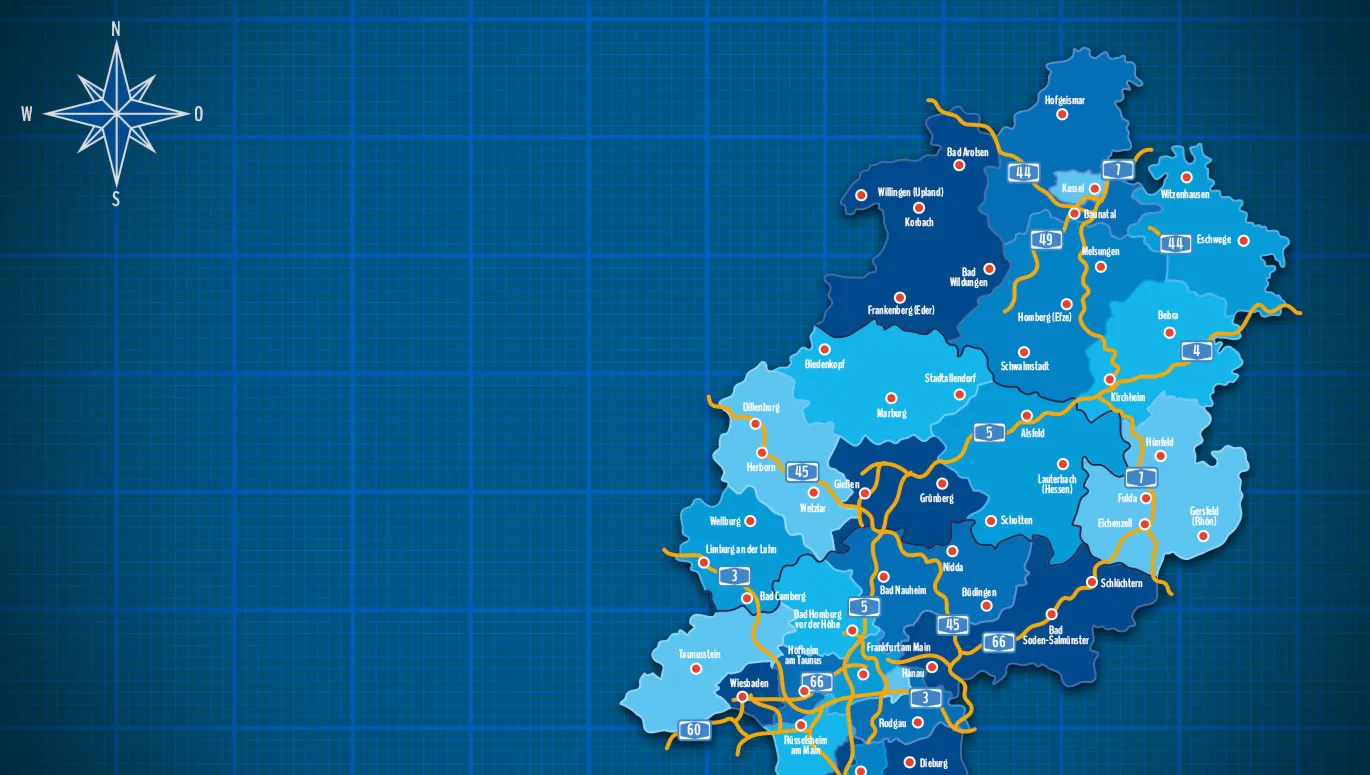Onde está localizada a sua empresa e onde ela está em operação? Se deseja visualizar respostas para essas e outras perguntas de forma gráfica, simplesmente coloque as respostas no mapa! Nós mostramos a você como criar e personalizar seus próprios mapas utilizando nossos modelos vetoriais, nas cores desejadas e com as fontes adequadas. Um guia passo a passo, incluindo vídeo e modelo gratuito para replicar.
Navegação Rápida
- Vídeo para inspiração e tutorial: Empresas que adotam nosso design em seus mapas
- Passo a passo: Criar e personalizar mapas no Photoshop (usando o modelo de Hessen como exemplo)
- Abordagem: Representar áreas de atuação das empresas em mapas
- Abordagem: Representar localizações das empresas em mapas
- Modelo gratuito de mapas para Photoshop para download
TutKit em Ação: Empresas que adotam completamente nosso design em seus mapas!
É realmente um prazer para nós ver os ativos e modelos da TutKit.com sendo utilizados na prática - como é o caso de nossos mapas. No vídeo, Matthias Petri apresenta alguns exemplos de empresas, que adotam completamente nosso design em seus mapas. Além disso, você receberá um tutorial sobre como personalizar os mapas no Photoshop...


Passo 1: Escolha o seu modelo de mapa
Para o impresso ou para a seção Sobre nós do seu site - para folhetos informativos, brochuras de imagem ou para o último slide de sua próxima apresentação: Se deseja representar a localização ou a área de atuação da sua empresa, recomendamos nossos modelos de mapas para Alemanha, Áustria, Suíça e os 16 estados alemães.
Os mapas dos estados alemães podem ser editados no Adobe Illustrator e Adobe Photoshop. Além disso, eles estão disponíveis para você como arquivos PNG, SVG e EPS.
Para este tutorial, escolhemos o mapa de Hessen. Optamos pelo modelo para Photoshop, que inclui as autoestradas de Hessen. Após baixar e descompactar o arquivo ZIP, abriremos a versão RGB, pois o mapa será usado na web no final. Caso deseje imprimir o seu mapa posteriormente, recomendamos utilizar a versão CMYK.

Passo 2: Qual design escolher?
Se você também optou por um mapa com autoestradas, terá à disposição, ao abrir no Photoshop, dois designs: À esquerda, as áreas dos distritos são apresentadas com cores diferentes, de azul claro a escuro. À direita, há uma variante monocromática, em que as áreas dos distritos são delimitadas umas das outras por contornos.
Basicamente, não importa com qual variante você continue, pois no final das contas você pode transformar a variante colorida em monocromática e vice-versa. No entanto, é mais rápido se você já souber como deseja apresentar o seu mapa e optar pela variante correspondente desde já.

Passo 3: Mova o mapa para um arquivo próprio
A seguir, criaremos um novo arquivo no Photoshop com os valores necessários para a representação do mapa. No nosso caso, será uma área de trabalho de 900 por 900 pixels com uma resolução de 72 dpi. Você é livre para escolher suas configurações. Os mapas são baseados em formas vetoriais e mantêm sua qualidade nítida em diferentes escalas.
Na máscara de camada do arquivo modelo, selecione a pasta com o design de mapa desejado. Com a tecla Ctrl pressionada, clique no mapa e arraste-o do arquivo modelo para o novo arquivo. Ajuste o tamanho do mapa através da Transformação (Ctrl + T). Você pode fechar o arquivo modelo. Ele permanecerá intacto e você poderá sempre retornar ao design original posteriormente.
Antes de começar a edição, dê uma olhada rápida nas camadas: Nas modelagens de mapa dos estados alemães, você pode ativar e desativar todas as cidades, distritos e autoestradas exibidos. Portanto, se no exemplo dado você deseja exibir apenas Kassel, Fulda e Frankfurt am Main, simplesmente desative as outras cidades. Mas falaremos disso em breve. Explore os folders e camadas disponíveis para ter uma visão geral.

Passo 4: Desative o que não precisa.
E agora começamos com o design real dos mapas: Primeiro, desative tudo relacionado às autoestradas, pois trataremos disso mais tarde. Portanto, clique no ícone do olho antes da pasta "Sinais de trânsito" e da camada "Autoestradas". Também é possível ocultar a camada "Limites dos estados federais".

Nos mapas dos estados alemães, marcamos as posições de várias cidades para você. Assim, você pode decidir facilmente quais deseja exibir e quais não.
Para o nosso exemplo, imaginamos uma empresa fictícia sediada em Grünberg, Hessen, ativa principalmente nos distritos médios. Portanto, exibimos mais cidades lá do que em outras regiões. Grandes cidades como Kassel, Wiesbaden, Darmstadt e Frankfurt am Main permanecem para orientação.
Para mostrar ou ocultar cidades, abra a pasta "Cidades" e clique nos ícones de olho nas pastas.

Passo 5: Mapas em seu design corporativo
Se o seu design corporativo é importante para você, com certeza você também vai querer usar sua própria fonte personalizada em seu mapa pessoal. Para ajustar todos os nomes das cidades de uma só vez, siga este procedimento: Ative a ferramenta de Mover (atalho V), mantenha pressionada a tecla Shift e clique em cada nome de cidade. Assim, você seleciona todas as camadas de texto com os nomes das cidades.
Em seguida, mude para a ferramenta de Texto (atalho T) e defina sua fonte, estilo de fonte e tamanho na barra de menu. Em nosso exemplo, utilizamos a fonte Rubik em Medium com tamanho 18 pontos.
Ao alterar a fonte, os nomes das cidades no mapa podem se mover um pouco. Uma dica: Com a ferramenta de Mover, você pode realinhar grosseiramente os nomes. No entanto, a posição final deve ser ajustada no final, quando estiver refinando seu mapa.

Passo 6: Mapas em suas cores corporativas
Assim como com a fonte, provavelmente o mesmo se aplica às suas cores: Elas devem estar de acordo com o design corporativo! Talvez você não goste do azul que preparamos e deseje uma cor totalmente diferente. Se você quiser alterar as cores, pode usar sobreposições de cores e máscaras de corte, por exemplo. Como fazer isso, Matthias Petri mostra no vídeo no início da postagem do blog.

Uma outra possível variante para ajustar as cores é a seguinte: Prepare quatro ou cinco variantes da sua cor desejada com diferentes níveis de brilho. Idealmente, você cria campos de cores próprios. Para isso, clique na ferramenta na parte inferior esquerda do menu de ferramentas no quadrado para a cor de primeiro plano e abra a janela do Seletor de Cores (Cor de Primeiro Plano). Configure as cores aqui e clique em Adicionar à Amostra de Cores para cada uma. Após atribuir o nome ao campo de cor, você pode organizar os novos campos de cor no menu correspondente (Janela > Amostras de Cores) conforme necessário.

Conseguiu escolher os tons certos? Então de volta ao mapa: Assim como anteriormente com os ajustes de fonte para os nomes das cidades, agora você seleciona todos os distritos que deseja ver em uma variante de cor. Portanto, mantenha pressionada a tecla Shift novamente e clique nos distritos correspondentes no mapa.
Agora ative uma das ferramentas de desenho de formas com o atalho U. No menu de contexto acima, você pode alterar a cor das áreas e contornos dos distritos selecionados. Clique nos ícones atrás de Área e Contorno e escolha a cor desejada de seus campos de cor preparados no menu que se abre. Se não deseja exibir contornos, use a mesma cor que para a área.

Em seguida, repita o processo com os outros distritos, até que você tenha dado uma nova aparência completa ao seu mapa...

Passo 7: Ajuste rápido de autoestradas
Ainda se lembra da camada com as autoestradas e da pasta com os sinais de trânsito que ocultamos no início? Agora é hora de revelá-los novamente. Selecione a camada das autoestradas e ative novamente uma ferramenta de desenho de formas com um pressionar da tecla U. Através do menu de contexto, você pode ajustar a cor, espessura da linha e até a estrutura da linha atrás de Contorno.

Passo 8: Ajustes finais
Por fim, é recomendável dar mais uma olhada nas posições dos nomes das cidades. Por exemplo, aqui nós ajustamos um pouco o nome de Frankfurt am Main. Quando terminar, exporte o mapa personalizado e salve.

Excursão: Mostrar áreas de aplicação
Se você quiser mostrar em um mapa onde sua empresa está ativa e onde não está, aqui está uma ideia: escureça as regiões onde não está ativo.
Para fazer isso, você pode proceder da seguinte maneira: Selecione os condados que deseja escurecer clicando com Shift e vários cliques. Faça cópias deles pressionando Ctrl + J e agrupe essas cópias com Ctrl + G em um grupo separado. Certifique-se de que o grupo com as cópias esteja acima das camadas com os outros distritos no painel de camadas.

Agora é fácil: Pressione Ctrl + E para mesclar os distritos copiados em uma camada. Mantenha pressionado Ctrl e clique na miniatura da camada recém-criada para selecionar as áreas dos distritos. Preencha essas áreas com preto (por exemplo, definindo a cor de primeiro plano como preto e pressionando as teclas Alt e Delete). Finalmente, reduza o valor de Opacidade ou Preenchimento até gostar da intensidade do escurecimento.
Dica: É claro que também pode trabalhar com sobreposições de cor neste processo (consulte o vídeo no início do artigo do blog).

Excursão: Mostrar locais em mapas
Provavelmente você também gostaria de mostrar onde sua empresa está localizada ou se há filiais. Para isso, você pode, por exemplo, aumentar ligeiramente o tamanho da fonte do nome da cidade e colocar o seu logotipo lá. Ou você pode usar um ícone de localização. A vantagem é que em nossos modelos de mapas para os estados alemães, você sempre terá um conjunto de ícones correspondentes disponíveis.
No nosso exemplo, localizamos a nossa empresa inventada em Grünberg, Hesse, e usamos um ícone de localização azul para isso:

Baixar mapa grátis e experimentar
Como dizem, "Há várias maneiras de criar um mapa personalizado." O acima descrito é apenas um deles. Se você quiser seguir esse caminho ou traçar seus próprios caminhos: Baixe gratuitamente o modelo de mapa de Hesse para o Photoshop e experimente. O download inclui o mapa de Hesse com distritos em diferentes tonalidades de cores, sem autoestradas e preparado em RGB.
E mais uma vez, para lembrar: Todos os nossos modelos de mapas estão disponíveis não apenas para o Photoshop, mas também para o Illustrator, Affinity Designer e outros. Navegue até nossa categoria de mapas e escolha o mapa de que você precisa:

Desejamos a você uma boa jornada de edição com seus mapas pessoais!