Acties in Photoshop zijn eigenlijk geen complexe en moeilijke mythen, maar gewoon een reeks commando's die in Photoshop worden uitgevoerd. Dus als een filter in een actie is opgenomen, wordt deze ook toegepast op elk beeld waarop je deze toepast. Het actiepalet vind je onder "Venster > Acties" of met F9.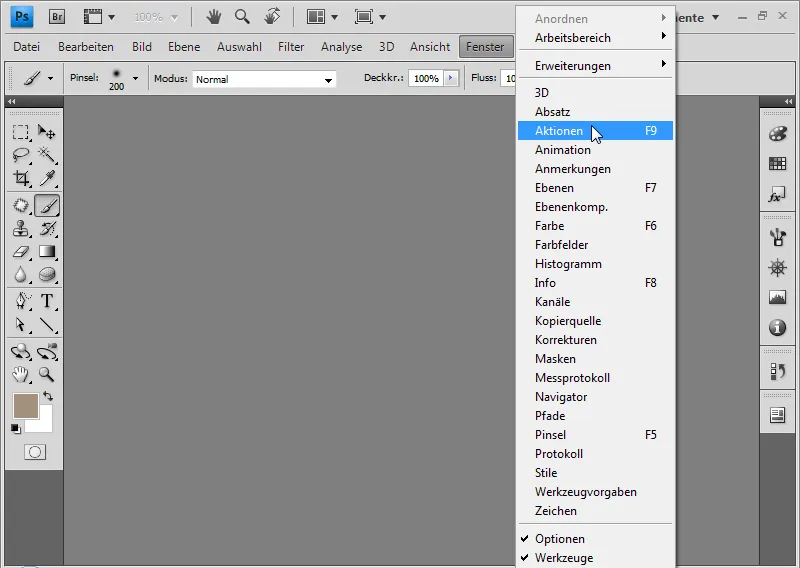
Daar zie je meteen alle standaardacties die zijn voorgeïnstalleerd in Photoshop.
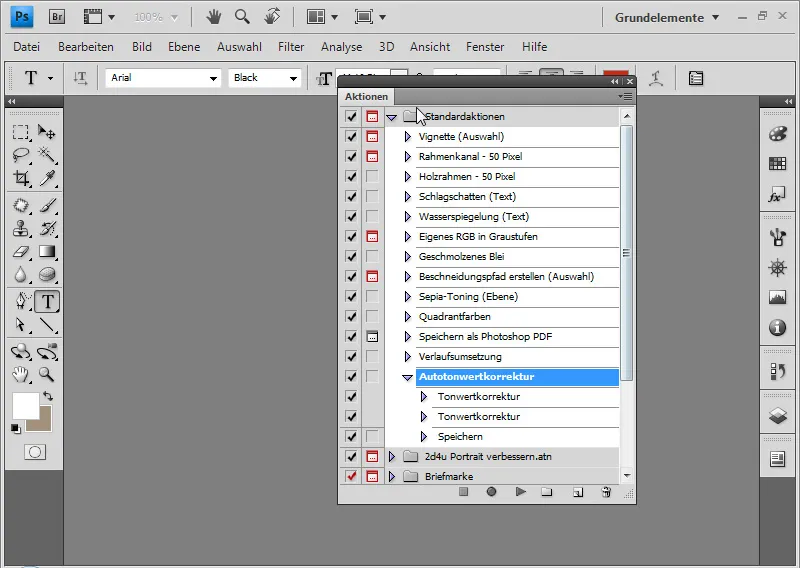
Je kunt eigenlijk alle acties eens uitproberen. In deze tutorial begin ik met de actie "Houten kader - 50px". Voordat je de actie uitvoert, kun je eerst bekijken welke effecten er precies worden toegepast op de afbeelding. Klik daarvoor gewoon op de pijl naast de naam van de actie.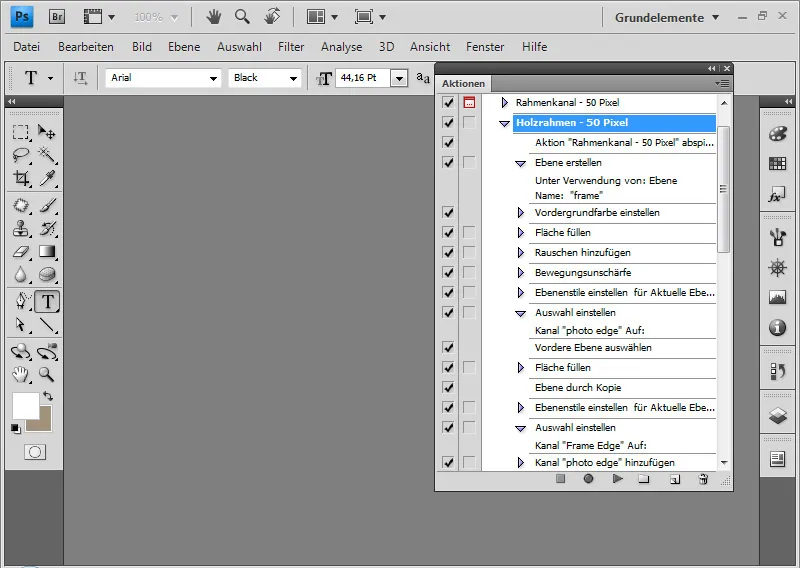
Dit zijn dus alle opgeslagen effecten. Om deze in actie te zien, open je best eerst een afbeelding waarop je het houten kader wilt hebben. Als de afbeelding geopend is, klik je gewoon op Afspelen, dus op de kleine groene knop onderaan.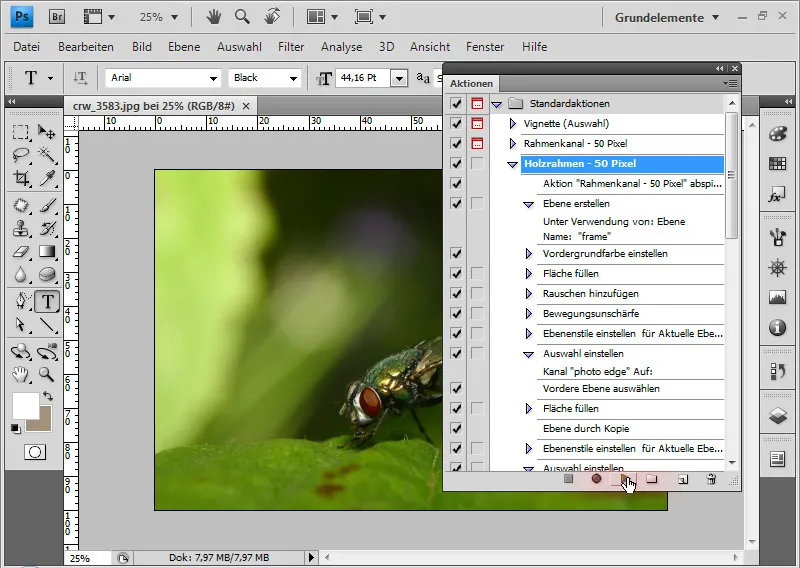
Als eerste verschijnt er een bericht. Maak je geen zorgen, dit is geen foutmelding! Dit is een opmerking ingevoegd door de maker van de actie dat de afbeelding waarop de actie wordt toegepast niet kleiner mag zijn dan 100px. Klik daarom op "Doorgaan" als dat het geval is, en op "Stoppen" zo niet. Wanneer de actie klaar is, zie je welk mooi beeldkader Photoshop voor ons heeft gemaakt: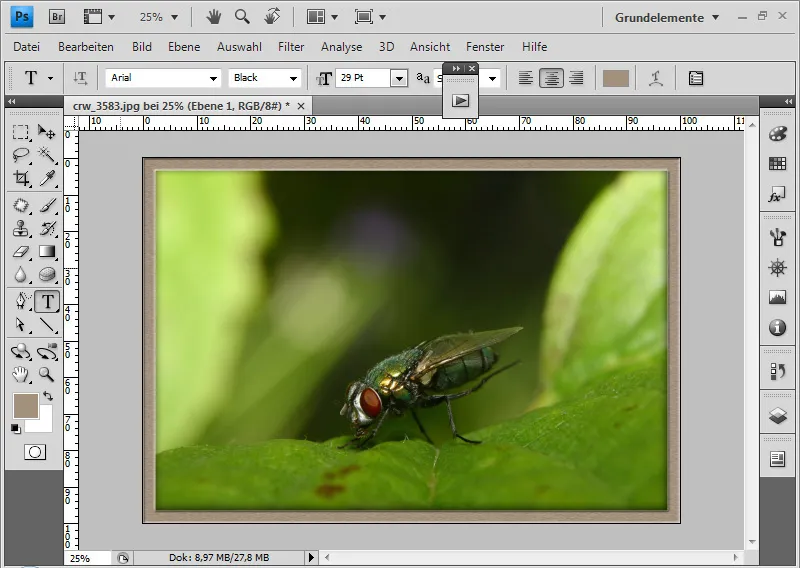
Als je nu niet de allernieuwste versie van Photoshop hebt en sommige functies niet beschikbaar zijn, of als je bijvoorbeeld geen binnenwaartse schaduw wilt hebben in de actie, dan kun je bepaalde stappen uitschakelen door het bijbehorende vinkje weg te halen. Wees echter voorzichtig met welke functies je uitschakelt, want als je bijvoorbeeld helemaal aan het begin het maken van een nieuwe laag voor het houten kader uitschakelt, zal de actie zeker fouten veroorzaken. Een andere interessante en nuttige functie is het inschakelen van dialoogvensters voor de afzonderlijke stappen van de actie. Hiermee kun je tijdens het afspelen van de actie de dialoogvenster voor bepaalde stappen laten verschijnen en direct tijdens het afspelen waarden wijzigen die je misschien niet bevallen. In dit geval wil ik bijvoorbeeld in plaats van een bruin houten kader een blauw kader. Daarom schakel ik gewoon het dialoogvenster in voor de stap "Vullen met kleur".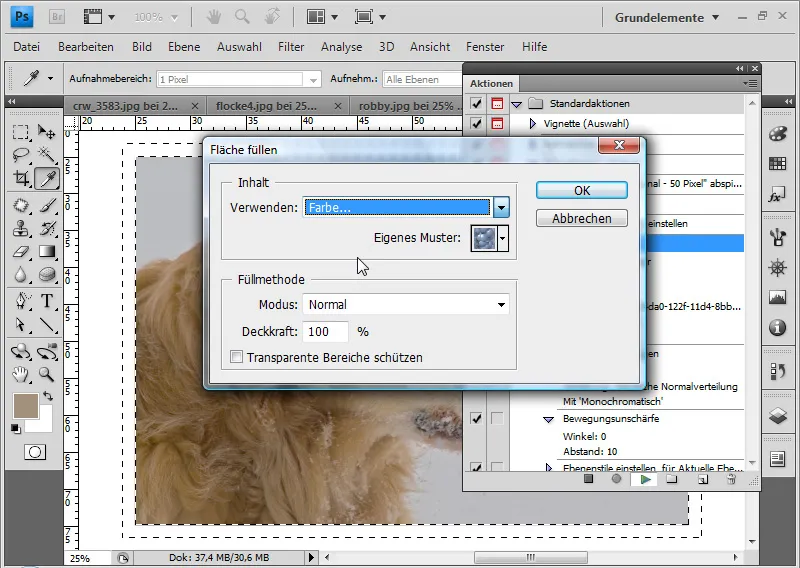
Kies dan gewoon "Kleur" in plaats van "Patroon", zoek een mooie blauwe kleur en voilà: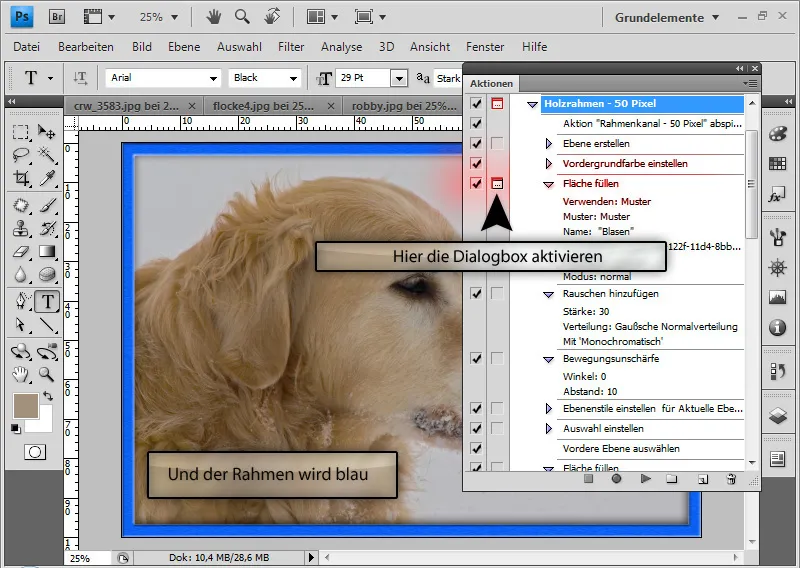
Natuurlijk zullen de standaardacties op een gegeven moment niet meer voldoende zijn. Dan kun je zelf acties maken of deze downloaden van internet. Bijvoorbeeld van PSD-Tutorials.de. Te vinden onder "Downloads > 2D Downloads > Photoshop > Photoshop-extensies > Photoshop - Acties", en daar vind je natuurlijk een heleboel verschillende acties. Hier zijn 3 voorbeelden:
Als ik nu vind dat het kader van de afbeelding linksboven te dik is en ik in plaats van 80px dikte liever 40px wil hebben, bekijk ik de actie wat nauwkeuriger en zoek ik naar de plek waar dit precies staat....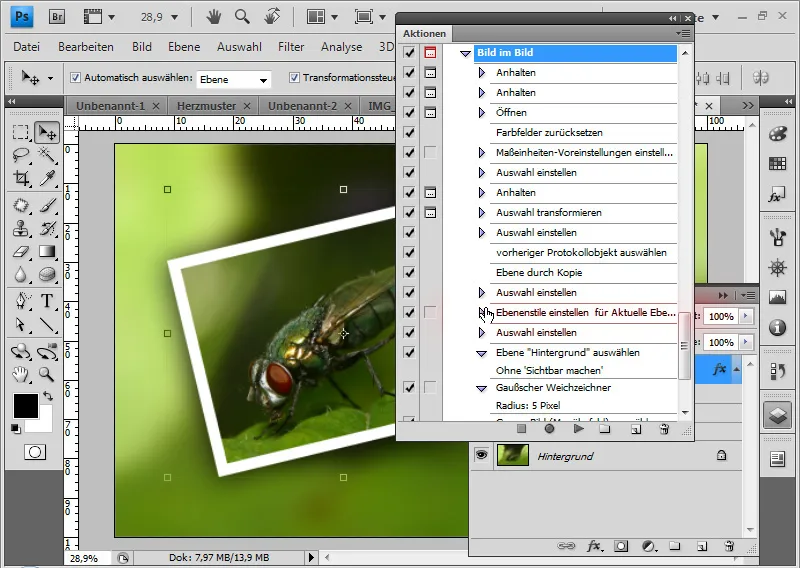
Zodra je vermoedt dat de instelling bij een vermelding staat (zoals bij de hierboven rood gemarkeerde), klap je deze uit met de pijl ernaast en kijk je of je op de juiste plek zit.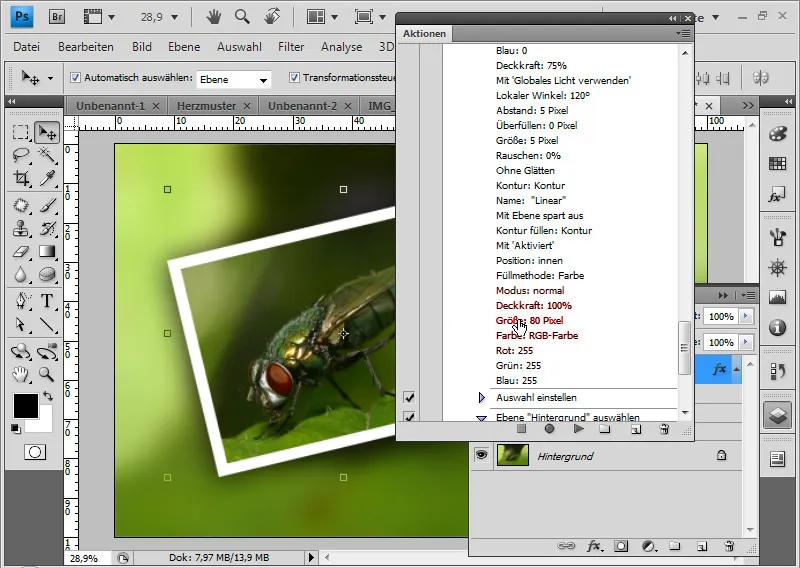
Volg! Kadergrootte staat op 80px. Om dit nu in de actie aan te passen, zodat dit bij elke uitvoering wordt overwogen, hoef je er gewoon dubbel op te klikken en kom je in het dialoogvenster. Daar kun je eenvoudig de grootte op 40px aanpassen onder de Contour, bevestigen met OK, en de actie is bijgewerkt.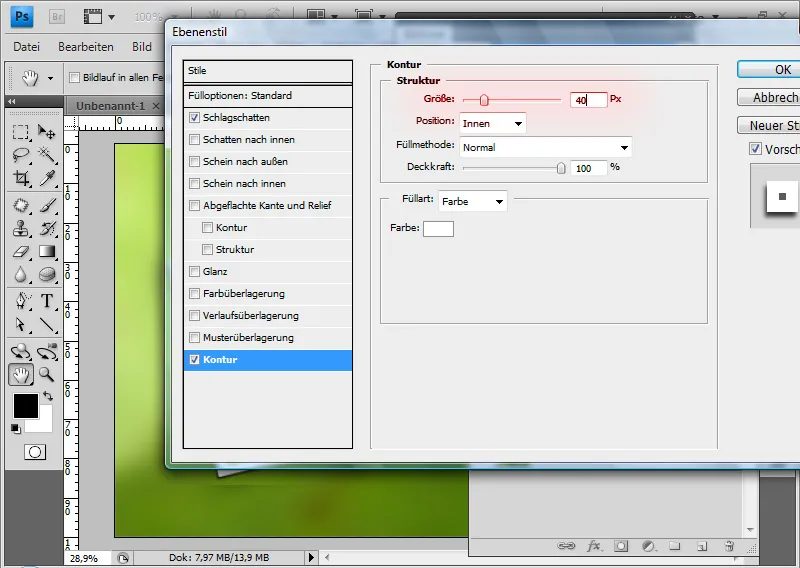
Dit is tot zover algemene acties en hun toepassing op individuele afbeeldingen. Nu gaat het erom waarom acties echt nuttig zijn, namelijk met één klik bijvoorbeeld alle bestanden in een map voorzien van een houten kader uit de actie. Dit kan via "Bestand > Automatiseren > Batchverwerking"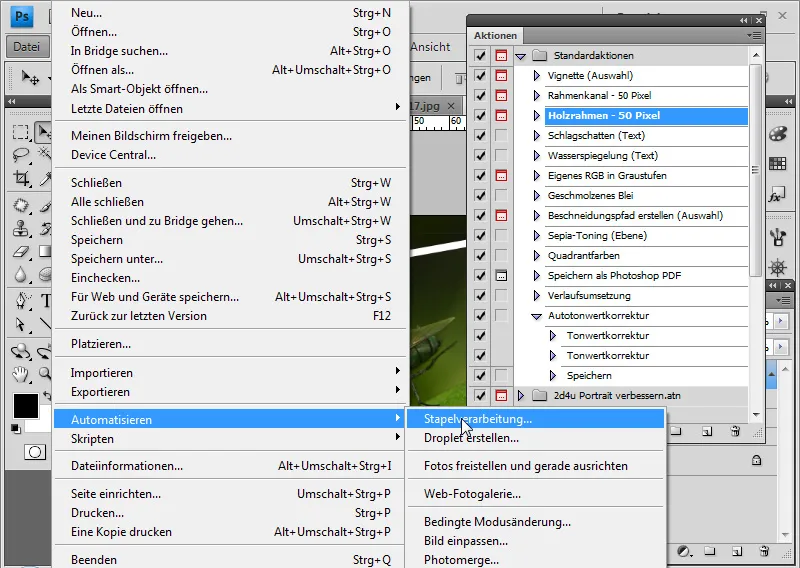
In het volgende venster kun je alles instellen wat je nodig hebt: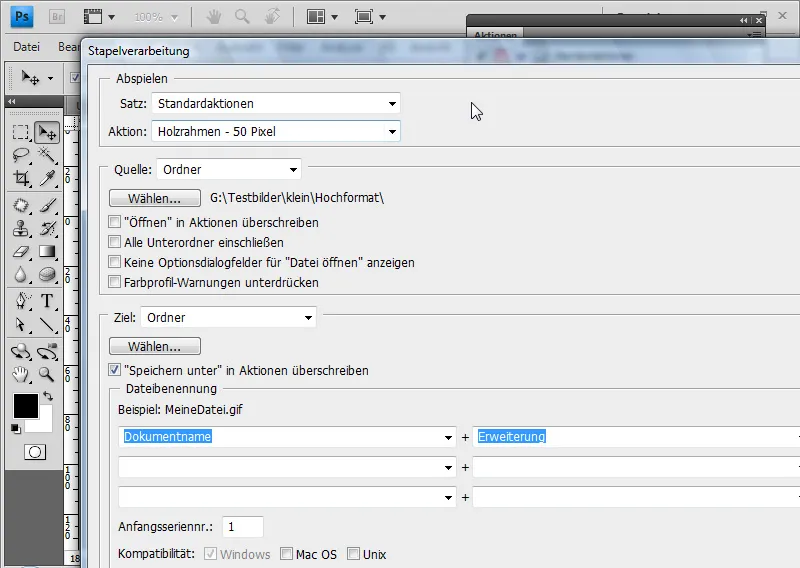
Ten eerste de actie waarin de gewenste handeling staat, en daarna natuurlijk de handeling zelf. Daaronder de bron van de afbeeldingen. In dit geval een specifieke map, waaruit nu alle aanwezige bestanden voor verwerking met de actie worden gebruikt. Je zou echter de actie ook kunnen laten uitvoeren op alle geopende afbeeldingen. Daarna komen instellingen die voornamelijk interessant zijn als je de actie zelf hebt gemaakt of aangepast. Als er bijvoorbeeld in de actie staat dat Photoshop een afbeelding moet openen, kun je dit laten overschrijven en Photoshop deze stap laten overslaan en direct beginnen met de afbeeldingen uit de batchverwerking. Vervolgens kun je submappen opnemen en optiedialogen voor het openen van bestanden en waarschuwingen voor kleuren uitschakelen.
Het volgende gebied is opnieuw interessant, omdat je hier kunt kiezen of Photoshop de afbeeldingen opslaat en sluit, ze gewoon open laat staan of uitvoert naar een andere map. In dit geval is dat laatste wat ik wil. Het keuzerondje met "Opslaan als…" is heel vergelijkbaar met dat van Openen en is alleen relevant als je direct vanuit de actie de afbeeldingen al wilt opslaan. Als je nu op OK drukt, begint Photoshop meteen met verwerken van alle afbeeldingen. Dit proces wordt echter steeds onderbroken door allerlei dialoogvensters en het "Opslaan als"-venster. Als ik echter wil dat alles in één keer verloopt, moet ik er eerst voor zorgen dat alle actieve dialoogvensters worden uitgeschakeld. Om vervolgens nog van het "Opslaan als"-venster af te komen, moet je de actie waarmee je de batchverwerking wilt uitvoeren de Opslaan-commando toevoegen. Dit doe je eenvoudigweg door, terwijl je de laatste stap van een actie hebt geselecteerd, op de kleine rode opnameknop te klikken en een willekeurige afbeelding op te slaan met de gewenste instellingen in de gewenste map.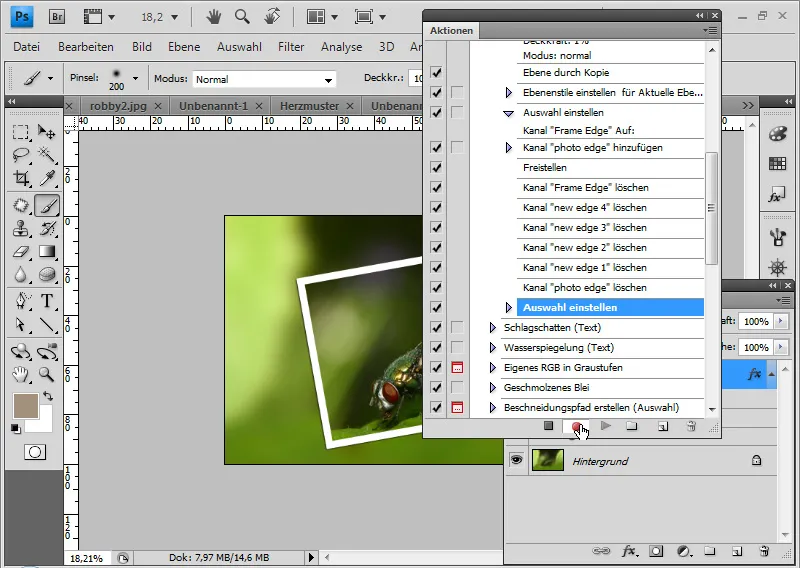
Nadat het Opslaan-commando nu rechtstreeks in de actie is geschreven, moeten we bij de batchverwerking natuurlijk ook de functie "Opslaan als in actie overschrijven" inschakelen. Als je nu de batchverwerking start, wordt er niets onderbroken en werkt Photoshop alle bestanden in één keer af en slaat ze op zonder dat er om een enkele invoer wordt gevraagd. Zeer handig bij situaties met meer dan 100 afbeeldingen, zodat je Photoshop gewoon zijn werk kunt laten doen en na een half uur terug kunt komen naar de computer en Photoshop alles heeft gedaan.
Als laatste tip in deze zelfstudie wil ik nog laten zien hoe je van deze actie een klein uitvoerbaar .exe-bestand kunt maken. Selecteer je actie en ga vervolgens naar "Bestand > Automatiseren > Droplet maken".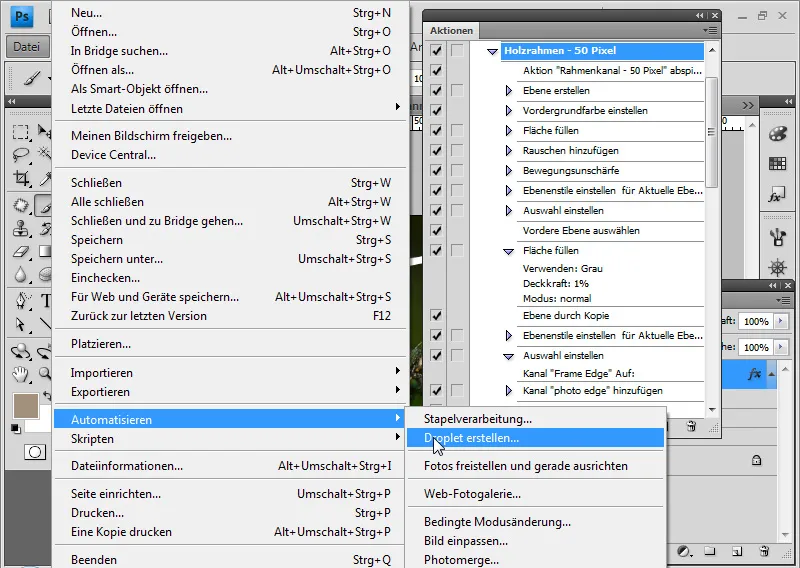
Het venster dat dan verschijnt, lijkt verbazingwekkend veel op het batchverwerkingsvenster, alleen de bron ontbreekt, maar dat zal meteen duidelijk worden. Je geeft nu gewoon een locatie op om het .exe-bestand op te slaan en geeft Photoshop, nadat je alle instellingen zoals bij de batchverwerking hebt ingesteld, de toestemming om de Droplet te maken.
Daarna verschijnt in de opgegeven map een .exe met een klein Photoshop-symbool.
Om nu met deze Droplet te werken, hoef je alleen maar de gewenste bestanden, in dit geval de twee .jpg-bestanden links naar het .exe-bestand rechts te slepen en de actie begint, binnen Photoshop precies deze twee afbeeldingen, of de afbeeldingen die naar de Droplet zijn gesleept, te verwerken en op te slaan. Voor het uitvoeren van deze Droplet is Photoshop nodig en zal het indien niet geopend, meteen openen. Toch zeer handig!

