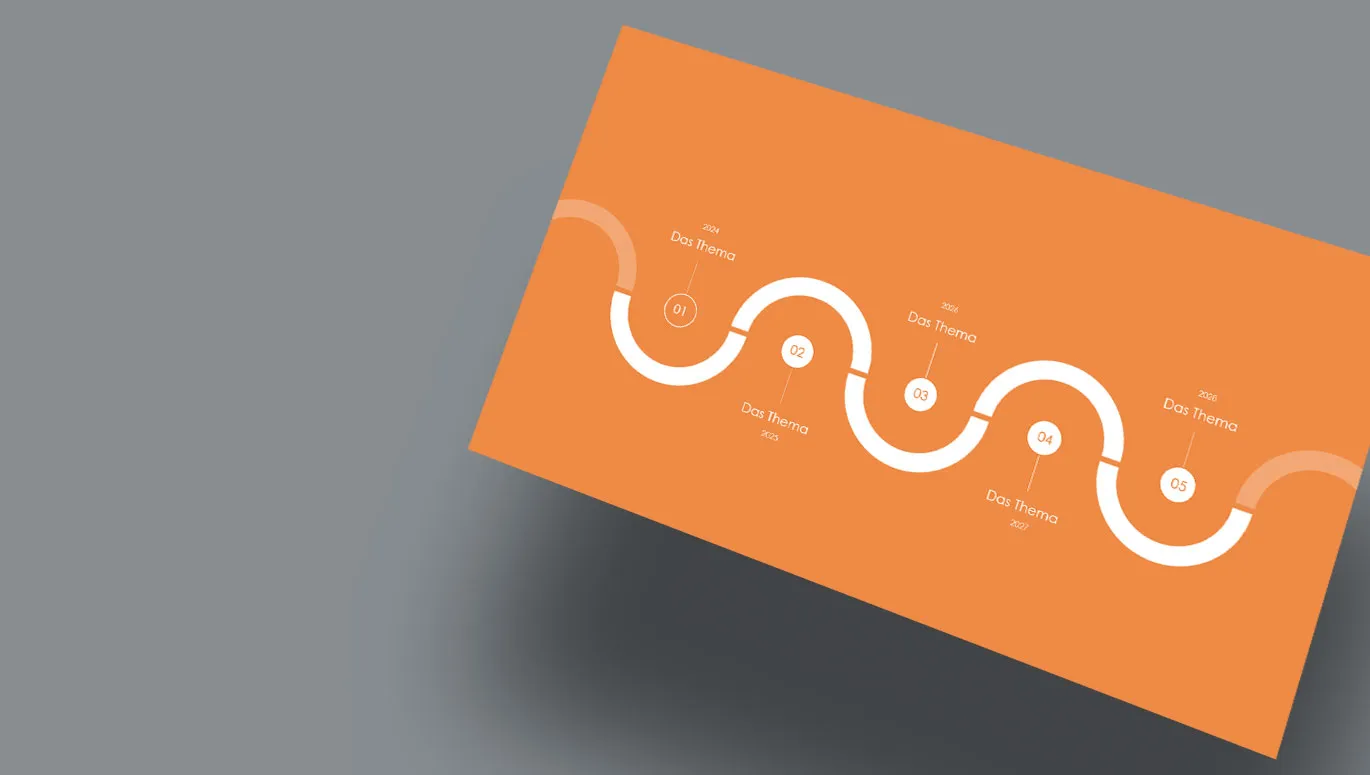Een tijdlijn nodig? We laten je zien hoe je die volledig zelf kunt maken in PowerPoint of met behulp van SmartArt-graphics. Daarnaast breng je met animaties beweging in je tijdlijn. Verschillende lay-outvoorbeelden bieden inspiratie. En als je de tijd voor het voltooien van de tijdlijn wilt verkorten: download onze gratis ontwerpsjablonen.
Of het nu gaat om de geschiedenis van een bedrijf, mijlpalenplan, routekaart, lopende projectstatus of voortgang van een proces ... Met een tijdlijn laat je duidelijk zien wat er was, wat er is en wat er zal zijn. De grafische weergave van gebeurtenissen langs een lijn of pijl kan snel worden begrepen en kan - mooi opgemaakt - in je presentatie zowel informatief als visueel aantrekkelijk zijn.
Helaas is er in Microsoft PowerPoint geen tool waarmee je direct een tijdlijn kunt oproepen en volledig flexibel kunt aanpassen. Maar er zijn manieren, die we je in de volgende instructies zullen laten zien ...
- 1 | Tijdlijn handmatig maken met vormen
- 2 | Tips voor structuur en uiterlijk van je tijdlijn
- 3 | Tijdlijn in PowerPoint animeren
- 4 | Tijdlijn maken van SmartArt-graphics
- 5 | 11 Ontwerpv voorbeelden voor tijdlijnen uit onze PowerPoint-sjablonen
- 6 | Gratis PowerPoint-sjablonen met tijdlijn

1 | Stap voor stap: Tijdlijn handmatig maken met vormen
Als je maximale ontwerpvrijheid wilt behouden bij het maken van je tijdlijn, moet je de beschikbare vormen in PowerPoint gebruiken. Dit kan soms tijdrovender zijn dan het gebruik van SmartArt-graphics zoals hieronder beschreven. Maar wat betreft het ontwerp en de organisatie van je tijdlijn blijf je in alle opzichten flexibel. En zo werkt het:
Stap 1: Klap onder het tabblad Invoegen de selectie voor Vormen uit. Kies het basiselement voor je tijdlijn - dus de eigenlijke tijdlijn zelf. Hier is het aan te raden om onder Lijnen de Pijllijn te kiezen. Onder Blokpijlen zijn onder andere de varianten van normale, gestreepte en ingekerfde blokpijlen geschikt. Mooie alternatieven kunnen de Vijfhoekige- en de Chevron-pijl zijn.

Stap 2: Klik op het werkgebied en sleep de pijl zodat je jouw tijdlijn krijgt - de as waar je vervolgens je tijdsmarkeringen aanbrengt.

Stap 3: Pak een andere vorm en sleep deze zodat deze als tijdmarkering van je tijdlijn afwijkt. Vaak gebruik je hiervoor een lijn. Maar ook andere vormen zoals driehoeken of cirkels zijn hier mogelijk. Kopieer de vorm, plak deze en positioneer deze op je tijdlijn. Herhaal dit totdat je het aantal benodigde tijdsmarkeringen hebt gemaakt voor je gebeurtenissen.

Stap 4: Voeg nu via het tabblad Invoegen een tekstvak toe door het op het werkgebied van je presentatie te slepen. Typ je tekst (bijvoorbeeld een jaartal erin) en plaats het tekstvak bij de eerste tijdsmarkering. Zoals eerder met de vormen voor de tijdsmarkeringen, kopieer je nu ook het tekstvak, plakt het opnieuw in en plaatst het bij de overige tijdsmarkeringen.

Tip: Gebruik de door PowerPoint automatisch weergegeven hulplijnen om individuele vormen nauwkeurig uit te lijnen ten opzichte van andere vormen bij het plaatsen. Activeer voor een betere oriëntatie eventueel ook de Lijn en Rasterlijnen onder Beeld.

En nog een tip: De opmaak van de vormen kun je na het invoegen en plaatsen aanpassen onder het tabblad Vormopmaak. Wijzig bijvoorbeeld via Vormrand de dikte en de stijl van lijnen. Voeg een schaduw toe aan je tijdlijn via Vormeffect. Gebruik in plaats van een simpele pijl een ander type pijl (zoals in de volgende afbeelding, waar de pijl aan het begin een punt toont). Of pas eenvoudigweg de kleuren van je vormen aan. Let er echter altijd op dat ook bij tijdlijnen geldt: less is more - en uniformiteit zorgt voor een gemakkelijk te begrijpen overzicht. In plaats van dus de ene na de andere kleur op verschillende vormen te plaatsen, concentreer je op een geselecteerde designset.

2 | Tips voor de opbouw, structuur en verschijning van je tijdlijn
Vormen selecteren, plaatsen, opmaken en benoemen - dat is het basisprincipe waarmee je je tijdlijn in PowerPoint kunt maken. Maar om je publiek echt mee te nemen op je reis door de tijd, moet je enkele aspecten met betrekking tot de opbouw, structuur en het ontwerp van je tijdlijn in overweging nemen. Er zijn tal van mogelijkheden. De vraag is: Voor welke variant kies je? Daarbij moet je bijvoorbeeld vooraf het volgende verduidelijken:
- Hoeveel tijdsaanduidingen/stations wil je op je tijdlijn weergeven?
- Welke informatie moet in welke vorm (afbeelding, kop, beschrijvingstekst) op een tijdsaanduiding worden weergegeven?
- Passen de tijdsaanduidingen met de te communiceren informatie op één dia of heb je mogelijk meerdere dia's nodig?
- Zijn er op je tijdlijn gebeurtenissen van slechts één soort of verschillende soorten gebeurtenissen? Moet je bijvoorbeeld een onderscheid maken tussen taken en mijlpalen?
- En tot slot: Hoe ziet het ontwerp van je presentatie eruit? Laten andere elementen bijvoorbeeld een strakke lijn zien? Of gaat het eerder rond? Je tijdlijn moet naadloos passen in zijn omgeving en in het totaalbeeld van je PowerPoint-presentaties.
Je antwoorden op deze vragen hebben direct invloed op de weergave van je tijdlijn. Hier zijn wat tips voor de opbouw, structuur en het ontwerp:
Breng je tijdlijn in vorm
Zuiver wiskundig gezien is jouw tijdlijn een as waarlangs je van links naar rechts door de dimensie van de tijd glijdt. Zuiver wiskundig gezien zou er dus een flinterdunne pijl moeten worden getrokken en zou je niet veel speelruimte overblijven.
Maar gelukkig bewegen we ons niet strikt op het beperkende rooster van het millimeterpapier van de wiskunde in PowerPoint en bij de meeste presentaties. In plaats daarvan kun je gerust een beetje spelen met de vormgeving van je tijdlijn. Dus open nogmaals het menu voor de Vormen, bekijk welke indrukwekkende selectie van verschillende geometrieën je ter beschikking hebt, en probeer wat uit.
Het ontwerp van je PowerPoint-presentatie is sowieso al gericht op cirkels, ellipsen, vierkanten, ruiten of driehoeken? Dan kun je bijvoorbeeld zulke elementen weer gebruiken in de tijdsaanduidingen van je tijdlijn...

Zo accentueer je mijlpalen
Sommige punten zijn eenvoudigweg belangrijker dan andere - zoals bijvoorbeeld mijlpalen. Om deze te belichten, kun je op je tijdlijn andere vormen of kleuren gebruiken voor de tijdsaanduidingen dan voor de andere stations. Als dat nog niet genoeg is, plaats dan de beschrijving van de mijlpalen ook aan de tegenoverliggende zijde van de andere beschrijvingen.
Natuurlijk kan dit principe ook worden toegepast op andere soorten gebeurtenissen, bijvoorbeeld wanneer specifieke punten door verschillende afdelingen worden behandeld. Je zou de taken voor Team A bijvoorbeeld als een cirkel, die voor Team B als een ruit en die voor Team C als een vierkant kunnen voorstellen. Maar let op: Ook bij de diversiteit aan vormen op je tijdslijn moet je niet overdrijven om een zo eenvoudig mogelijke leesbaarheid te behouden.
Een kleine tip tussendoor: Als je expliciet wilt aangeven waar je je op het tijdschema bevindt op het moment van je presentatie, plaats dan bijvoorbeeld een opvallende pijl op de juiste plek.

Afbeeldingen op je tijdlijn plaatsen
Als je op je dia een vrij compacte tijdlijn weergeeft, blijft er veel ruimte over - wat goed is, want je publiek moet zich volledig kunnen concentreren op de tijdsbalk. Als je afbeeldingen wilt laten zien, is er natuurlijk niets op tegen om deze ruimte daarvoor te gebruiken. Koppel de afbeeldingen het beste via dunne lijnen aan de bijbehorende tijdmarkering.
Maar ook hier is voorzichtigheid geboden: De tijdlijn in de volgende afbeelding ziet er al behoorlijk overladen uit door de veranderingen in de posities van de labels, het gebruik van beschrijvingsteksten en afbeeldingen. Als je tijdlijn gezien de vele stations en informatie in deze richting evolueert, twee aanbevelingen:
- Probeer het aantal stations op een dia te verminderen door de tijdlijn over meerdere dia's uit te rekken. Voorbeelden hiervan laten we hieronder zien.
- Als je bij één dia blijft: Overweeg om de stations niet allemaal tegelijk te tonen, maar beetje bij beetje. Dit kan je doen met behulp van animaties (zie hieronder in dit bericht).

Verticale tijdlijnen over meerdere dia's
Strekt een tijdlijn zich altijd mooi horizontaal uit van links naar rechts? Waarom eigenlijk? Probeer gerust ook de verticale variant uit. Aangezien presentaties meestal in het 16:9-formaat worden weergegeven, zul je echter al snel merken dat er niet al te veel stations op passen. Na drie tot ongeveer vijf tijdmarkeringen is de onderkant van je dia bereikt (tenminste, als je presentatie in het 16:9-formaat is gemaakt). Bijgevolg zal een verticale tijdlijn hoogstwaarschijnlijk over twee of meer dia's lopen. Deze lay-outwijziging biedt echter nieuwe mogelijkheden om bijvoorbeeld afbeeldingen of diagrammen te plaatsen.


3 | Tijdlijn animeren in PowerPoint
Vooral wanneer je tijdlijn wat complexer wordt en de stations met al hun informatie niet in één oogopslag kunnen worden opgevat, kan je over een animatie nadenken. In plaats van de volledige tijdlijn direct bij het verschijnen van de dia te tonen, laat je de afzonderlijke tijdmarkeringen stuk voor stuk verschijnen.
Om dit te bereiken, moet je eerst alle elementen die bij een tijdmarkering horen, groeperen. Dit maakt de latere animatie eenvoudiger voor je. Selecteer alle elementen van een tijdmarkering, open het Opmaak-tabblad, het Groeperen-menu en klik op Groeperen. Je kunt de Groeperen-functie ook vinden in het contextmenu.


Je kunt nu de individuele stations op je tijdlijn heel eenvoudig animeren: Ga naar het tabblad Animaties en vouw daar voor een beter overzicht het Animatiepaneel uit. Selecteer al je eerder gemaakte groepen en wijs ze dan een animatie toe.
Hoewel er in PowerPoint veel verschillende en soms erg speelse animaties beschikbaar zijn, is het aan te raden om te kiezen voor eenvoudigere varianten zoals Verschijnen of Vervagen. De animatie zelf moet immers niet de blikvanger van je presentatie worden - in plaats daarvan moet het helpen om de focus van je luisteraars stap voor stap op het essentiële te richten.
Om de animatie tijdens je PowerPoint-presentatie zelf te kunnen besturen, moet je nog de eigenschappen aanpassen. Selecteer hiervoor in het Animatiepaneel al je animaties van de groepen, klik rechts en open het venster van de Animatieduur.

In het venster van de Animatieduur kun je, zoals de naam al aangeeft, onder andere de duur van de animatie instellen. Maar vooral belangrijk: Stel het begin van je animaties in op Met klikken. Op deze manier worden de animaties van je individuele groepen niet automatisch afgespeeld, maar kun je ze zelf activeren door te klikken.

Klaar! Open de dia met je tijdlijn in de diavoorstelling en je zult zien dat in eerste instantie alleen de tijdlijn zelf of de eerste, niet-geanimeerde station wordt weergegeven. Pas wanneer je klikt of een toets op je toetsenbord indrukt, verschijnt het volgende station. Met zo'n animatie kun je je publiek tijdens de presentatie gericht van het ene tijdstip naar het andere leiden.
4 | Tijdlijn maken van SmartArt-afbeeldingen
Naast de vormen kun je in PowerPoint ook gebruikmaken van een aantal SmartArt-afbeeldingen die geschikt zijn voor het maken van een tijdlijn. Klik op het tabblad Insert op SmartArt en ga in het menu naar de Proces-afbeeldingen. Daar vind je sjablonen die je uitstekend kunt aanpassen voor een tijdlijn, zoals de varianten Eenvoudig proces, Doorlopend blokproces, Doorlopend pijlproces, Procespijlen en Tijdlijn met cirkelaccent.

Als voorbeeld kiezen we voor een tijdlijn de SmartArt-sjabloon Doorlopend blokproces. Na het invoegen lijkt de afbeelding overweldigend log, ...

... maar na aanpassing van de grootte en het lettertype, en het toevoegen van meer stations via het tabblad SmartArt-ontwerp en de opties daar onder Vorm toevoegen komen we al aardig in de buurt van de time line-aangelegenheid.

Dit alles kan nu weer worden uitgebreid met aanvullende handmatig ingevoegde vormen om een meer alomvattende tijdlijn te creëren. Zo werden eenvoudig lijnen en tekstvakken toegevoegd:

5 | 11 Ontwerpvoorbeelden uit onze PowerPoint-sjablonen
Op TutKit.com heb je tal van PowerPoint-sjablonen tot je beschikking met tientallen dia-indelingen elk. Daaronder vind je ook tijdlijnontwerpen die we graag beknopt aan je willen voorstellen. Laat je hierdoor gerust inspireren voor je eigen tijdlijnen.
Horizontale tijdlijnen op één dia





Horizontale en verticale tijdlijnen op meerdere dia's


Meer ontwerpvoorbeelden voor tijdlijnen



Behoorlijk ... en complex

6 | Gratis PowerPoint-sjabloon met tijdlijnvoorbeelden downloaden
Download meteen ons gratis PowerPoint-sjabloon met twee voorbeelden van tijdlijnen. De eerste tijdlijn is geanimeerd, zodat je ook een sjabloon hebt voor het werken met animaties. De download is beschikbaar in het PPTX-formaat en kan worden gebruikt in PowerPoint vanaf versie 2007.
Als je voor je presentatie meer dan alleen een tijdbalk nodig hebt en meteen een hele reeks gevarieerde dia's in hoogwaardige ontwerpen, bekijk dan onze categorie met presentatiesjablonen - deze zijn vaak niet alleen bruikbaar in PowerPoint, maar ook in Keynote en Google Slides.