Pagrindai
Kai filtro langas yra atidarytas, „Photoshop“ pirmiausia mums parodo Automatinį koregavimą (nuo „Photoshop CS5“ versijos). Geriausiu atveju objektas jau buvo atpažintas. Jei tai neįvyko, arba trūksta „Exif“ metaduomenų paveiksle, kur yra informacija apie kamerą ir objektyvą, arba tinkamo objektyvo profilio. Tokiu atveju galite bandyti ieškoti internete per Online paiešką.
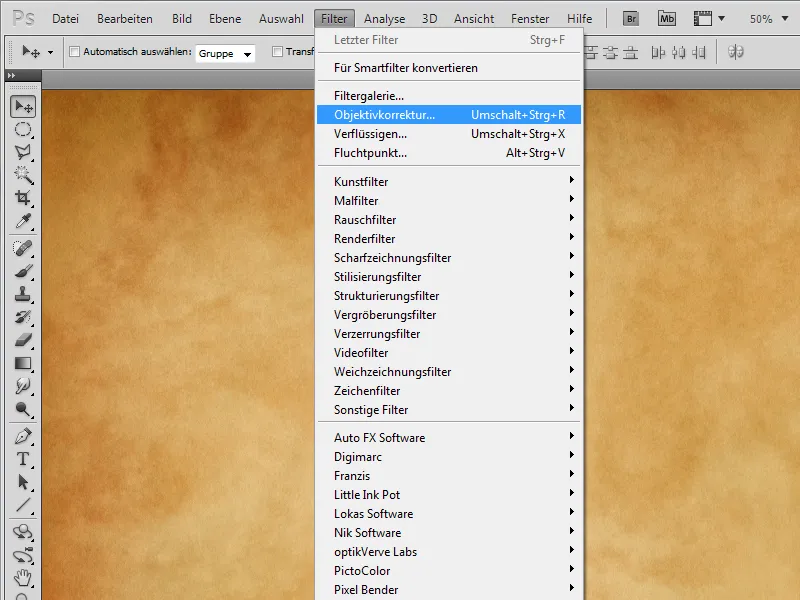
Jei objektas nebuvo rastas, tiesiog rankiniu būdu pasirinkite kameros gamintoją, modelį ir objektyvo modelį pagal Paieškos kriterijus. Tada jums bus siūlomi tinkami objektyvai pagal objektyvų profilius.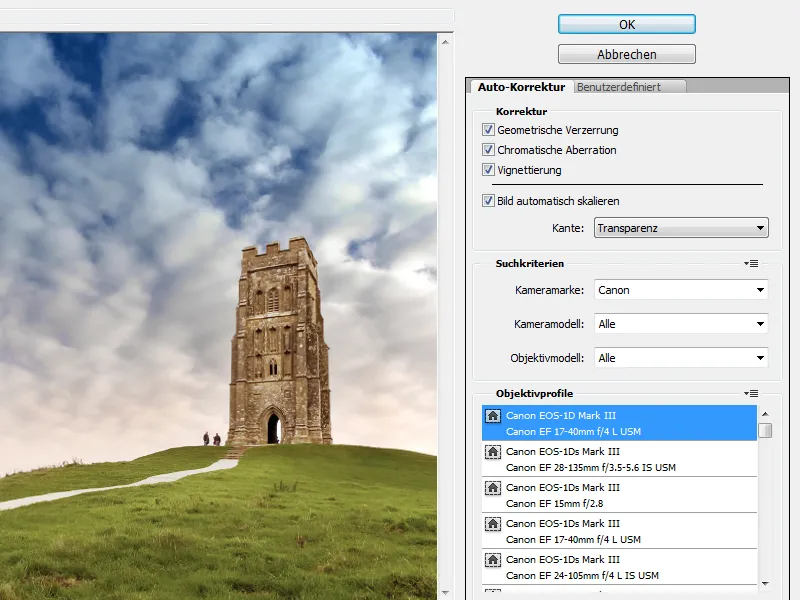
"Glastingberio Toras" / nuotrauka (failo numeris): 2352019 / © Blackbeck / istockphoto.com
Aktyvavę kiekvieną įrašą, galite taikyti geodezines ir chromatines iškraipymus, taip pat vignetes. Tačiau atkreipkite dėmesį, kad ištaisant perspektyvą ar atliekant perspektyvą, gali atsitikti, kad šiek tiek sutrauktos kraštinės.
Tokias vietoves galima tiesiog užpildyti „Krašto plėtimu“, skaidrumu arba juoda bei balta spalva. Tačiau problemą galima išspręsti ir suaktyvinus funkciją Automatiškai skalinti vaizdą.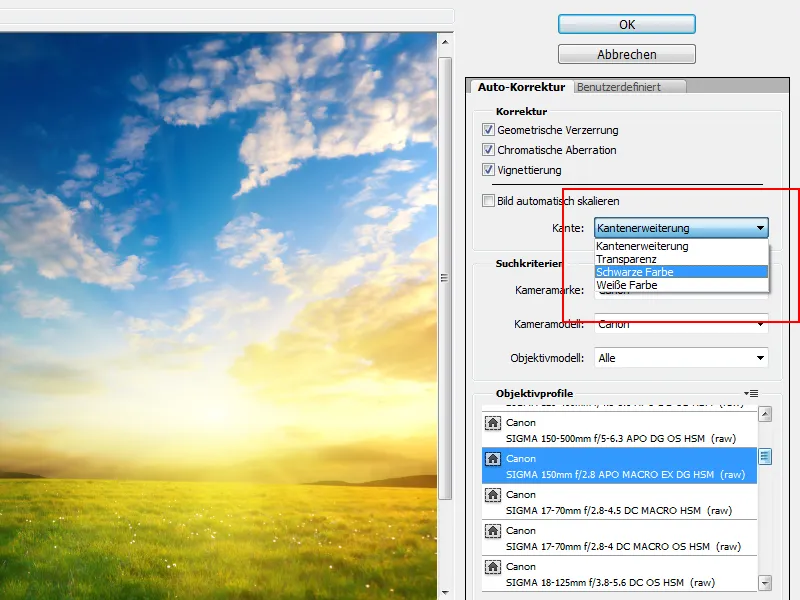
Jeigu nepasitikite automatiniais veiksmais, pereikite nuo „Automatinio koregavimo“ į „Pasirinktinį režimą.“ Šiame ruože galite rankiniu būdu optimizuoti geometrinius iškraipymus, chromatines aberracijas ir vignetes.
Pirmajam „Iškraipymo panaikinimo“ slankikliui yra tinkamas įrankis kairėje pusėje, vadinamas „Iškraipymo panaikinimo įrankiu.“ Paspauskite jį ant paveikslėlio ir laikydami pelės mygtuką paspaustą, judinkite pelę atsargiai aukštyn arba žemyn. Taip pat galima pritaikyti vertę dešinėje pusėje esančiame „Geometriniame iškraipyme.“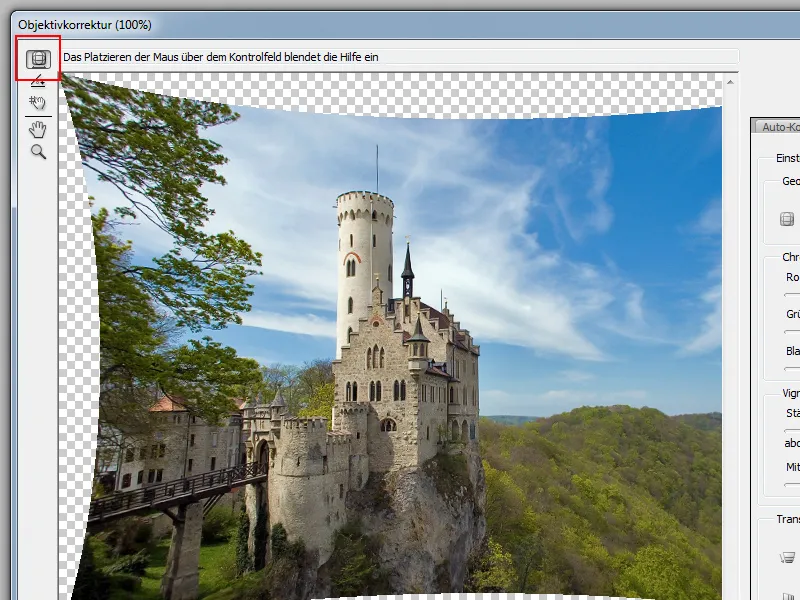
Šitaip turėtų būti optimizuotos toninės arba pagalvotos iškraipymas. Toliau būna chromatinės aberracijos: gali atsitikti, kad atsiranda spalvų iškraipymas. Ypač nuotraukos kraštuose (ir ten, kur yra vaizdo turinio kraštai), tai pastebima. Ir atsižvelgiant į spalvą, objektyvo koregavimas siūlo atitinkamus slankiklius raudonai/cianinė, žaliai/magenta ir mėlyno/geltono. Pakeiskite juos, net kombineję, kol nepageidaujama spalvų juosta bus pašalinta.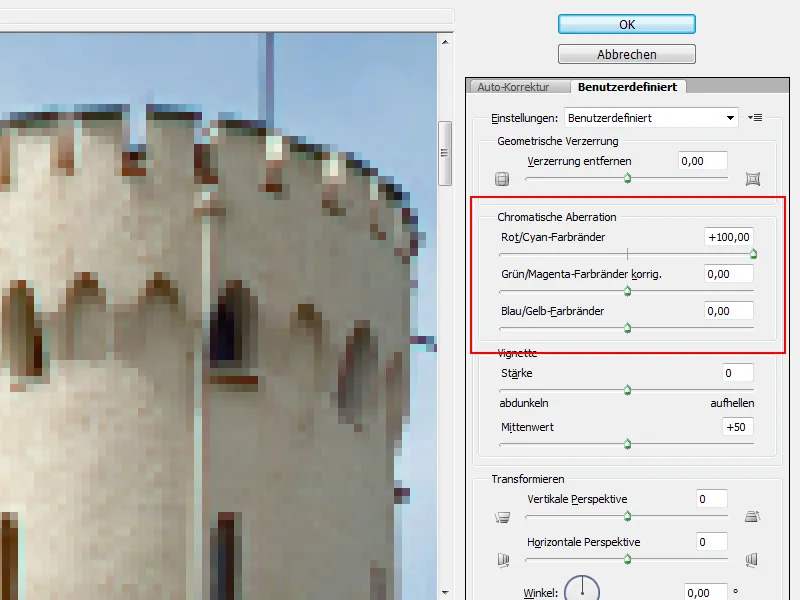
Vinetėtavimas
Po geometrinių ir chromatinių koregavimų „Vinetėtavimo“ srityje galite sumažinti per tamsius ar šviesius kraštus nuotraukose. Ši funkcija gali būti naudojama ir kūrybiškai. Atidarykite nuotrauką, kuri turėtų būti vignetuota, ir perėjimui prie „Filter> Konvertuoti į išmaniuosius filtrus.“ Mes esame paverčę sluoksnį į „Išmanųjį objektą“ ir vėliau galime redaguoti filtrus.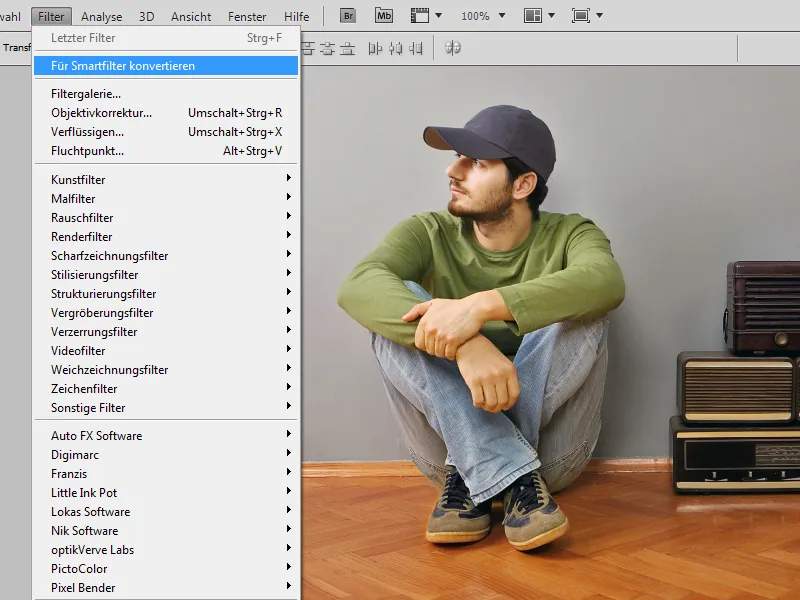
Pagal retro efektus vignete atitraukia dėmesį. Todėl norėčiau, kad nuotrauka būtų šiek tiek pasenusi. Tam meniu pasirinkite per „Sluoksnis“ „Naują reguliavimo sluoksnį> Juoda balta.“ Paspauskite mygtuką „Automatiniai“ arba įjunkite mygtuką, kad ranka tamsintumėte ar šviesintumėte nuotraukos tam tikras sritis.
Sumažinkite „Sluoksnio intensyvumą“ iki 50%. Seka „Naujas reguliavimo sluoksnis> Tonalumo kreivės.“ Perjunkite nuo „RGB“ prie „Raudonos spalvos kanalo“ ir formuokite švelnią „S formos kreivę.“ Taip pat taip tvarkomas „Žalios spalvos kanalas.“ Mėlyną spalvą kanalas turėtų turėti atvirkštinę „S“ formos kreivę. Šio sluoksnio „Dangtis“ sumažinamas iki maždaug 80%. Galite dar pridėti kitą sluoksnį su tamsia spalva ir perjungti jį į „Išskirtinumą.“ Taigi nuotrauka buvo perkelta į senas ir gedimų spalvas.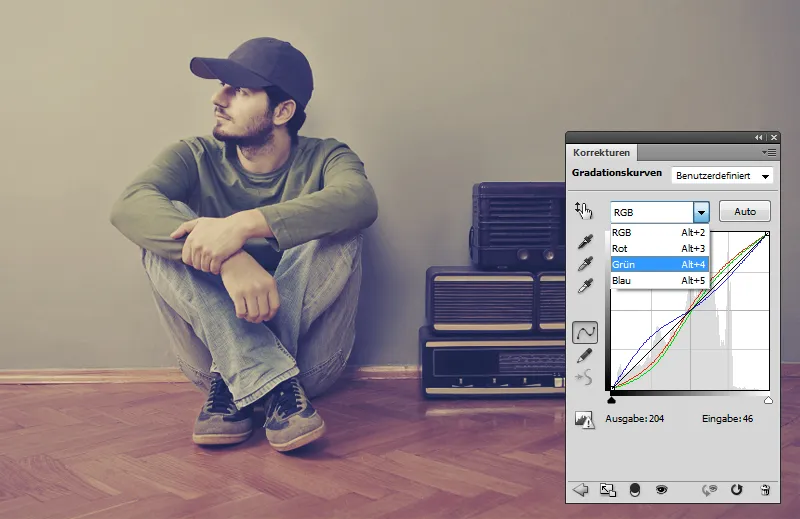
Aktivavę nuotraukos sluoksnį, eikite į meniu „Filter> Triukšmo filtras> Pridėti triukšmo.“ Nustatykite „Intensyvumą“ iki 2 %, „Gauso paskirstymą“ ir „Monochromatinę“ padėtį. Dabar nuotrauka turi gražų retro prisilietimą. Lieka tik vinetėtavimas. „Filter> Objektyvo koregavimas“ po to, kai pereisite prie „Pasirinktinio“ ruožo, galite pirmiausia nustatyti vinetėtavimosi laipsnį. Tai turėtų būti gana stipri neigiamoje srityje. Vidutinė reikšmė toliau nurodo, ar vinetėtavimas turėtų lenktis labai švelniai į centro arba susikoncentruoti į kraštą. Galbūt galite šiek tiek padidinti kontrastą, pvz., naudodami „Tonalumo kreives,“ arba padėkite tekstūrą ant nuotraukos.
Vaizdo medžiagos iškraipymas
Ypač pastatų atveju gali kilti situacija, kai nuotraukoje matomos išlenktos linijos, ty linijos, kurios turi būti paralelinės, į vieną tašką sutelkiamos dėl didelio objekto. Fotografo padėjimas prie didelio objekto šios realybės iškraipymui sukeliama, o tai lengvai išlyginama su „Objektyvo korekcija.“ Tokiu atveju padeda funkcija „Transformuoti.“
Kai nuotrauka įkeliama į „Photoshop“ ir į Filtrai>Objektyvų korekcija, rekomenduojama pirmiausia įjungti Tinklelį. Tai galima padaryti užvedus pelę ant apačios krašto ir pasirinkus Rodyti tinklelį. Dešinėje pusėje galite nustatyti tinklelio dydį. Dažnai būna naudinga sumažinti tinklelį. Taip pat šioje vietoje galite redaguoti spalvą. Kad tinklelis veiktų kaip vizualinė pagalba dar geriau, jį pasukite atskui prie krentančių linijų krašto naudodami Tinklelio perkėlimo įrankį.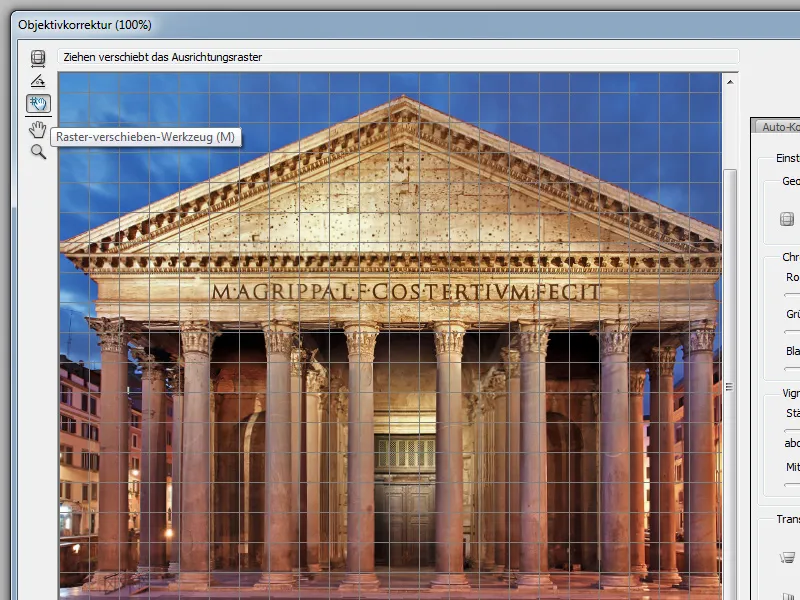
Dabar daug lengviau įsitikinti, kad su reguliatoriais Vertikali perspektyva ir Horizontali perspektyva galima ištaisyti krintančias linijas. Taip pat galite suklysti ar sumažinti atvaizdą, jei reikia, naudodami Pertvarkyti sritį. Norėdami dirbti preciziškiau, turėtumėte numeriškai įvesti didinimo vertę arba sritis vardą laikydami pelės mygtuką dešinėn arba kairėn. Taip nuotrauka palaipsniui taisoma, tačiau nereikėtų per daug, kad būtų išsaugotas natūralus išvaizdos efektas.
Fish-Eye efektas
Kai atvaizdai iškraipomi, galima eiti tik priešinga kryptimi, siekiant simuliuoti „Fish-Eye“ objektyvą. Tam reikia šiek tiek pasiruošti. Aktyvuokite Apvalkalas įrankį ir, prispausdami Shift klavišą, brūkštelėkite tobulą šeriančią sekciją iš paveikslėlio centro. Centre bus mūsų pagrindinė veikėja, todėl ji ten privalo būti įdomi. Be baimės tai gali būti juokingas elementas, nes iškraipymas padrėsia šią savybę.
"mūšio / FotoDateinr.: 8344300 / © Sasha Radosavljevic / istockphoto.com
Nukopijuokite šiuo metu pasirinktą turinį į atskirą lygmenį naudodami Ctrl+J. Taip, kad filtras paveiktų tik paveikslėlio turinį, spustelėkite Lygmenos miniatiūrą, laikydamiesi Ctrl klavišo, kad vėl įkeliamas pasirinkimas. Tada eikite į meniu >Nuotrauka>Laisvinimas. Taip paveikslėlio medžiaga buvo parengta šiam efektui.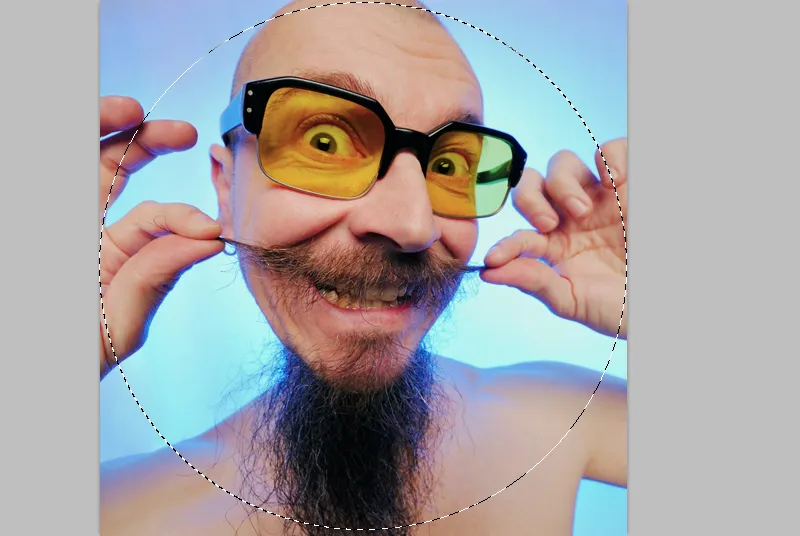
Pasirinkimas turėtų būti aktyvus, kai kviečiate Filtrai> Objektyvų korekciją. Iš Auto-korekcijos skiriamės, pereikdami prie Vartotojo nurodytas, norodami Geometrinė iškraipo vertės šalinti iškraipymą „Neigiamosios“ sričiai. Kadangi kamuolys tampa labai didelis, protinga jį sumažinti, naudojant Pertvarkyti funkciją. Kai būsite patenkinti, paprasčiausiai patvirtinkite naudodami Gerai ir turite atšaukti pasirinkimą Ctrl+D. Transparentinė sritis aplink kamuolį galėtų būti užpildyta juoda spalva atskirame lygmenyje. Taip pat galimi kiti atvaizdo pokyčiai. Tai ne tobula simuliacija, bet kryptis teisinga.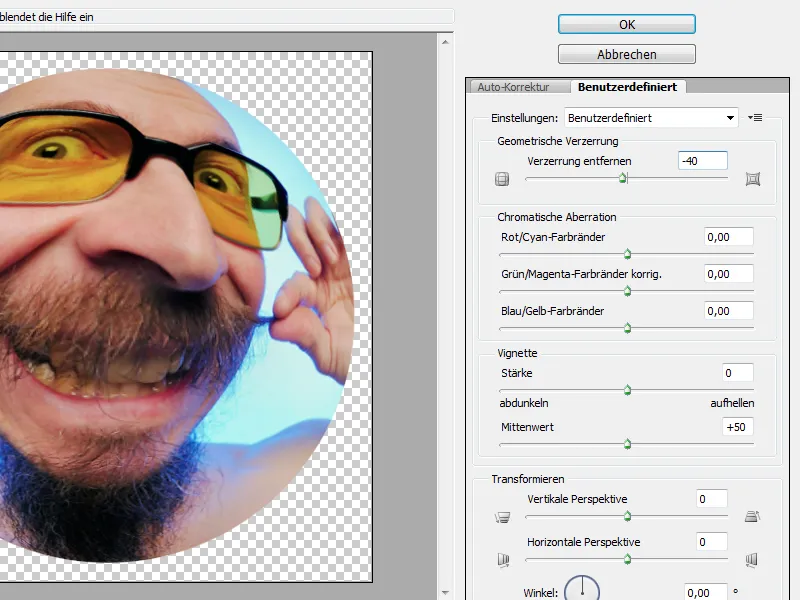
Horizontas tiesus
Objektyvų korekcijos variantas leidžia išlyginti horizontalius horizontus. Žinoma, tai galima padaryti tiesiogiai „Photoshop“, jei naudojamas Liesti įrankis (paslepia prie pipetės) ir paryškinama linija kartu su savybės juostoje esančiu paspaudimu Išlyginti. „Photoshop“ žinomas tuo, kad programa visada siūlo kelis būdus pasiekti tikslą.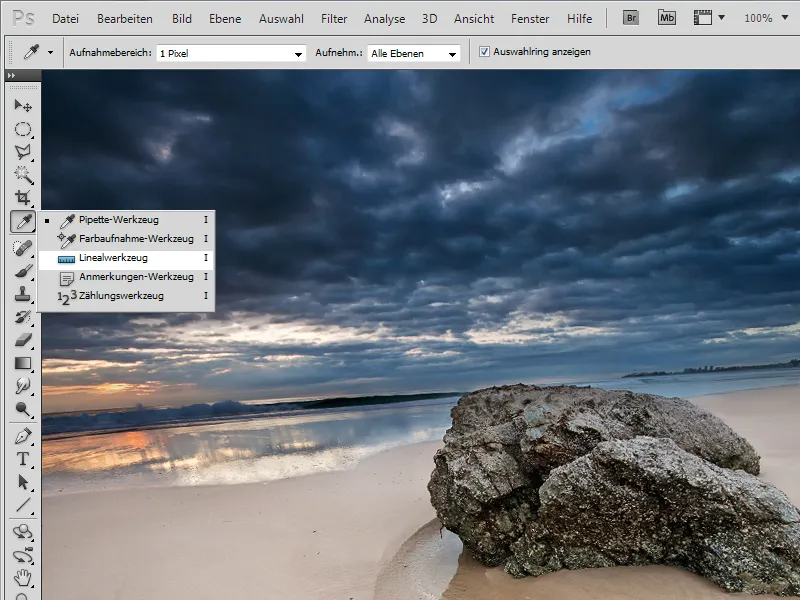
Uolynas paplūdimyje su dramatišku dangumi / Stock photo File #: 15100219 / © Pawel Papis / istockphoto.com
Aktyvavus Filtrai>Objektyvų korekciją, paveikslėlis gali būti išlygintas horizontalioje arba vertikalioje ašyje. Norėdami tai padaryti, pasirinkite Išlyginti įrankį ir nubrėžkite liniją. Kampo vertė automatiškai prisitaiko, o nuotrauka galima ištempti, jei būtina, naudojant atitinkamą funkciją Būd automatiškai skalauti. Taip pat gali būti naudinga Krašto plėtra.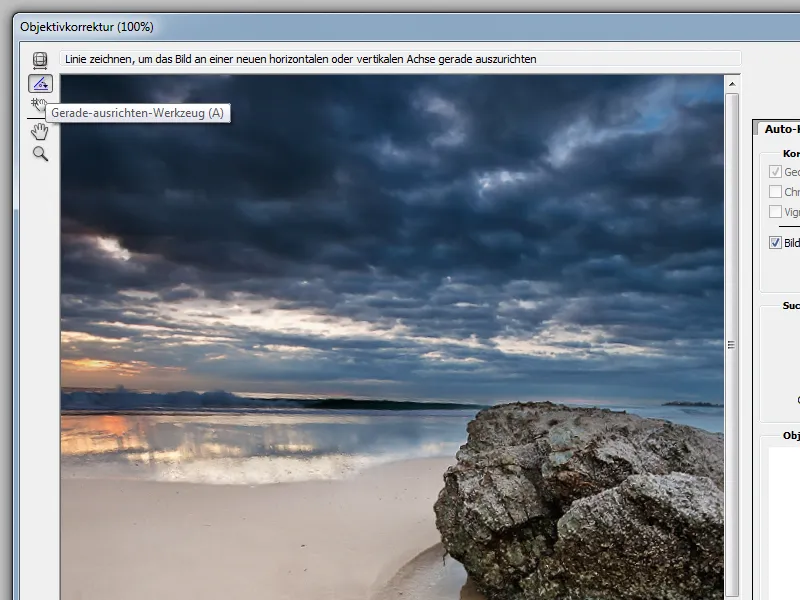
Nosies sumažinimas
Iki šiol mes nagrinėjome tik įprastą paveikslėlių medžiagą, naudojamą objektyvų korekcijai, pavyzdžiui, gamtovaizdžiai ar architektūra. Tačiau šį filtrą galima naudoti ir kitoms transformacijoms, tokioms kaip nosies sumažinimas. (Iš esmės, žinoma, kai kurie filtrai gali būti naudojami kūno formavimui, tokie kaip Distorsija arba Lankymas). Pagrindas visada yra atranka.
gražus veidas / Stock photo File #: 4114748 / © Juanmonino / istockphoto.com
Šiam tikslui aktyvuokite Polinio lasso įrankį ir apibrėžkite nosies aplinką. Meniuose eikite į Atranka>Pasirinkimo modifikavimas>Minkštas kraštas ir nurodykite apie 10 pikselių Spindulys. Ctrl+J nukopijuoja pasirinkimo turinį į savo atskirą lygmenį. Paspaudus Filtrai>Objektyvų korekcija, nosies galima gydyti. Tai būtų naudinga, kad sustiprintumėte ją naudodami atstumą. Šalia paryškinimo leidžia jį padidinti naudojant žemai kairėje esančius Didinimo mygtukus.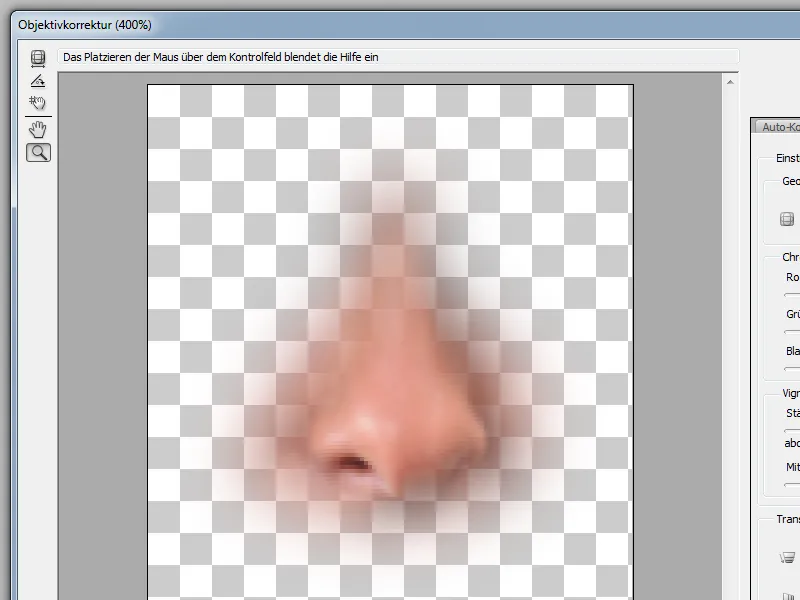
Nuorodomasis Auto-Koregavimas vėl grįžkite prie Pasirinktinės, kad įdėtumėte +20 reikšmės po Geometrinio iškraipymo esantį Iškraipymo pašalinime. Jei ankstesniu metu selekcijos turinys buvo įrašytas į naują dokumentą, poveikis bus dar aiškesnis. Šį skyrių, skirtą nosies mažinimui, apskritai apibūdinčiau kaip eksperimentinę techniką, norėdamas parodyti, kad visais filtruose reikėtų žvelgti už įprastų ribų. Tada sluoksnis dar gautų kaukę, kurią, naudodamas juodąją spalvą ir Šepetėlio įrankį, sukuriai švelnų pereinamąjį efektą į originalą.
Galiausiai norėčiau paminėti dvi mažas pastabas: Jei pageidaujate tam tikros tinklelio dydžio ir spalvos, galite naudoti Pasirinktinėje skiltyje, paspaudęs Valdymo nuostatas>sukeptų nuostatas galėsite juos naudoti. Ten priskirkite tinkamą pavadinimą nustatymui. Dabar galėsite bet kuriuo metu pasirinkti šį nustatymą vienu paspaudimu.
Jei naudojamo objektyvo profilio duomenų bazėje Auto-Koregavime nerasta ir internetinė paieška dėl atnaujinimo nepadėjo, galite patys sukurti profilį. Adobe laboratorijose siūlo Adobe Objektyvų profilio kūrėjas.


