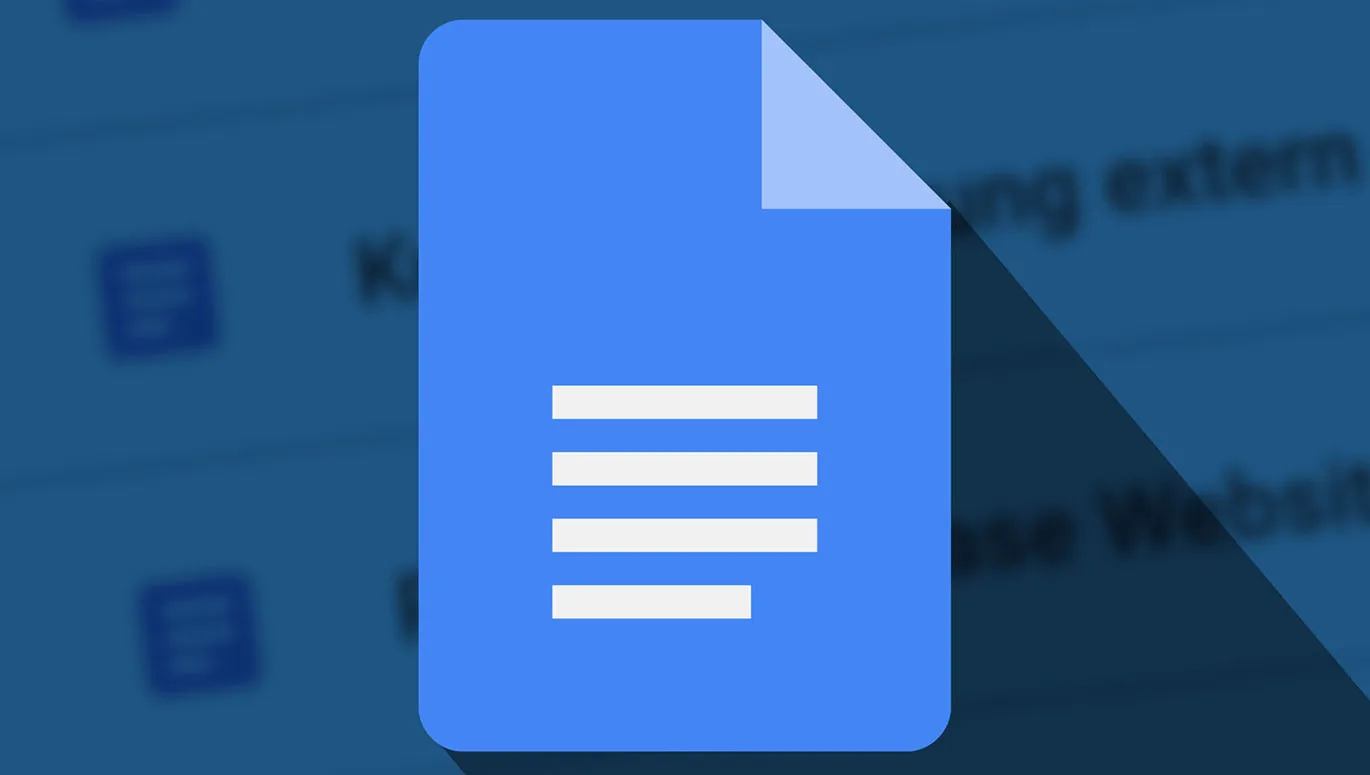Atidarykite naršyklę ir paleiskite „Google Docs“ – ši internetinė aplikacija mus kasdien daro mums garsiai spręsti klaviatūrą. Tai, ką mes iki šiol susidūrėme su iš tiesų naudingais santrumpomis ir iš tikrųjų naudingomis funkcijomis, čia išsamiai apibūdiname... „Top“ patarimai ir gudrybės iš praktikos!
Jau patyrėme daugybę patirties naudojant „Google Docs“ savo komandoje, kurį norime su jumis pasidalinti. 11 ir daugiau išbandytų patarimų ir gudrybių iš mūsų patirties... Pradėkime tiesiai nuo to!
- 01 | Tokios pačios stiliaus visuose dokumentuose
- 02 | Lengva struktūrizacija: automatinis turinio sąrašas
- 03 | Tiesiai į teksto dalį: žymių nustatymas
- 04 | Paspausk ir ten: nuorodos į antraštės ir žymių dalis
- 05 | Nurodymai tarp „Google Docs“ ir „Google Sheets“
- 06 | Žodžių ir simbolių skaičiavimas
- 07 | Dešimtuko trumpiniai
- 08 | Lentelių formatavimas ir eilučių automatikos įjungimas ir išjungimas
- 09 | Išspręsta: problemą su užduočių sąrašais (ATNAUJINTA)
- 10 | Vienalaikiškas dokumento redagavimas
- 11 | Iš „Google Docs“ dokumento galima atspausdinti nuotraukas pilnai kokybei
- 12 | Trumpas užrašas: Papildomi patarimai ir gudrybės
1 | Struktūra visiems dokumentams: Sukonfigūruokite savo standartinius stilius
Naudodami „Google Docs“, mes, be kita ko, naudojame ją, kad galėtume mūsų programuotojams išsamiau apibendrinti, kokių pakeitimų buvo padaryta „TutKit.com“ ar kokias naujas funkcijas reikia plėtoti šiai platformai. Tai lengvai leidžia sukaupti 10, 30, 50 ir daugiau puslapių bei daugybę dokumentų.
Ypač tokiuose išsamiose projektuose mūsų rekomendacija yra: Naudokite „Google Docs“ standartinius stilius arba sukurti savo. Šiuo metu galima taikyti stilių normaliam tekste, dokumento antraštei, poskyriams ir trim lygmenimis antraštėms.
Standartinių stilių privalumas (kaip ir kituose teksto redagavimo programose): su jais galite lengvai vėliau sukurti automatinius turinio sąrašus vos vienu paspaudimu. Be to, be vargo galite nustatyti nuorodas į jūsų teksto antraštės.
Naudojami standartiniai stiliai: Pažymėkite teksto sritį, kuria norite taikyti stilių, arba nukreipkite pelytę į vietą tekste, kurią norite formatuoti. Atverkite standartinių stilių meniu ir pasirinkite norimą stilių.

Sukurti savo standartinius stilius: Dokumente suteikite tekstui formatą, kurį norite turėti tam tikram stiliui. Atidarykite standartinių stilių meniu. Ten pasirinkite norimą stilių, kuriam norite pritaikyti funkciją Atnaujinti stilių atitinkamai.

Asmeniniai standartiniai stiliai tam tikrame dokumente sukonfigūruoti: Taikykite Atnaujinti stilių atitinkamai visus standartinius stilius su jūsų pageidaujamu nustatymu. Atidarykite standartinių stilių meniu ir pasirinkite pasirinkimą „Išsaugoti kaip asmeninius standartinius stilius“. Nuo šiol savo asmeninius stilius galėsite pasiekti kiekviename „Google Docs“ dokumente (pasirinkus savo standartinių stilių naudojimą „Mano standartinių stilių“ galimybėse).

2 | Lengva struktūrizacija: Dokumento struktūra, automatinis turinio sąrašas
Jei laikotės 1, eiti per 2 lengvai. Naudodamiesi standartiniais stiliais savo antraštėms, „Google Docs“ žino, kaip jūsų dokumentas sudarytas. Paspaudę mažą sąrašų piktogramą kairėje pusėje, galite kiekvieną kartą pasiekti dokumento struktūrą ir lengvai peršokti nuo vienos antraštės prie kitos.

Kalbant apie šokinėjimą - geriausiai įsisąmoninkite šiuos tris šūkiais-tinklius:
- Atidaryti dokumentų struktūrą: Ctrl + Alt + A + H arba Ctrl + Cmd + A + H
- Pereiti į kitą antraštę: Ctrl + Alt + N + H arba Ctrl + Cmd + N + H
- Pereiti į ankstesnę antraštę: Ctrl + Alt + P + H arba Ctrl + Cmd + P + H
Pasirinkus skirtuką Įterpti, vienu spustelėjimu galite automatiškai sukurti Turinio sąvadą savo dokumentui. Kai jis jau yra, jį galite bet kuriuo metu atnaujinti spustelėję rodykle piktogramos kairėje viršuje sąvado arba spustelėję į sąvado įrašą iš karto pereiti į atitinkamą vietą dokumente.

3 | Visada greitai prie didelio skaitinio: Navikų nustatymas
„Brangus Stefanai, ar galėtum greitai nuvažiuoti per tą?“ ... Dažnai komandos kolegoms nereikia perskaityti viso 100 puslapių pamfleto. Vietoj to dažniausiai norima juos nuolat nukreipti į konkretų skyrių. Tai puikiai tinka Navikųfunkcijai: Paprasčiausiai spustelėkite skirtuke Įterpti ant Navikų, tuomet nukopijuokite jo nuorodą ir išsiųskite ją.
Tikėtinai vienas mūsų mėgstamiausių funkcijų „Google Docs“, nes iš tikrųjų ją dažnai naudojame įvairiose situacijose: dokumentiniams nuorodoms (žr. 4 punktą), viršuje mūsų programuotojų bilietų sistemoje bei lentoje mūsų socialinės žiniasklaidos redakcinėje lentelėje.

4 | Spustelėjimas ir ten: Nuorodos į antraštės ir knygų žymas įterpimas
Rašote ir rašote, o tada netikėtai norite nuorodą atkreipti į kitą vietą dokumente? „Google Docs“ tai puikiai ir vartotojo draugiškai įgalioja per Nuorodųlaukas. Taip jį atidarote:
- Spustelkite grandinės piktogramą meniu juostoje.
- Arba spustelėkite dešinįjį pelės mygtuką ir, kontekstinėje plokštėje, spustelėkite Nuorodos.
- Kitaip: spauskite savo klaviatūroje Ctrl + K arba Ctrl + K.
Meniuojuose Nuorodų langas rasite šios funkcijos tikrąją magiją: Antraštės ir Knygų žymos. Ten jums bus pateikti visi jūsų antraštės ir knygų žymos kaip sąrašui, kurį galite tiesiogiai sąryšio nuorodomis naudoti. Nepaprastai patogu!



5 | Puikiai susijungę: Nuorodos į konkretų langelį „Google Sheets“ lentelėje
Taigi, naudojant aukščiau aprašytas žymas, galima nuostabiai įterpti nuorodas į konkretų skyrių Google Docs dokumente ir, pavyzdžiui, į „Google Sheets“ lentelės lentelę.
Ar tai veikia atvirkščiai? Galite gauti nuorodas į konkretų langelį Google lentelėje? Tam mums reikėjo skubios sprendimo, ir štai, galima kitaip – tačiau tai įmanoma:
Spustelėję dešinįjį pelės klavišą ant atitinkamo ląstelės atidarote kontekstiniame meniu punktą Kitoje veiksmų ląstelėms. Tik čia pasislėpia tai, ko mums reikia: funkcija Gauti nuorodą į šią ląstelę. Paspaudus ją kartą, ji nukopijuojama į iškarpinę...

... ir galite ją toliau naudoti, pavyzdžiui, įterpti į „Google Docs“ dokumentą ... Mūsų reguliariai naudojamos yra žymos „Google Docs“ dokumentuose ir nuorodos į konkretų ląstelę lentelėje „Google Sheets“ – naudojame šias funkcijas, kad lengvai peršoktume tarp lentelių ir dokumentų.

6 | Didžiuojamės laikinu matyti: Rodyti žodžių skaičių
Dažnai – iš tikrųjų labai dažnai, rašant tekstus, svarbu žodžių ar simbolių skaičius. Koks ilgas yra rašinys, prie kurio šiuo metu dirbate? Tai galite patikrinti „Google Docs“ Įrankiai ir Skaičiuoti žodžius arba „Ctrl + Shift + C“.
Lange taip pat galite aktyvuoti, kad jums būtų rodomas žodžių skaičius rašant. Tuo atveju jums dokumento apačioje bus prieinamas meniu, kuriame galėsite bet kuriuo metu peržiūrėti puslapių, žodžių, simbolių skaičių su ir be tarpų. Ir skaičiavimo funkcija veikia, jei pažymite atskirus teksto fragmentus.

7 | Laikykite pirštus ant klaviatūros: Naudoti klaviatūros sutrumpinimus
Ctrl + C kopijuoti, Ctrl + V įklijuoti, Ctrl + Z, atšaukti paskutinį veiksmą, taip pat Ctrl + A, kad būtų pažymėtas visas tekstas … Šie ir daugelis kitų klavišų derinių, ne tik „Google Docs“, sutrumpina kelią iki norimo rezultato. Ten, mes, naudodamiesi nurodytomis trumpakalbėmis, žinoma, taip pat reguliariai – ir be to, mūsų asmeninis Top 10 klaviatūros sutrumpinimų sąrašas „Google Docs“:
| Vieta | Aprašymas | Klavišų derinys |
| 1 | Įkelti tekstą be formatavimo | Ctrl + Alt + V |
| 2 | Įterpti puslapio skirtuką | Ctrl + Enter |
| 3 | Paryškinti tekstą | Ctrl + B |
| 4 | Pasvirinti tekstą | Ctrl + I |
| 5 | Atidaryti nuorodų langą | Ctrl + K |
| 6 | Rasti ir pakeisti | Ctrl + F |
| 7 | Pereiti prie sekančio/antraščios žymos | Ctrl + Alt + N/P + B |
| 8 | Pabraukti tekstą | Ctrl + U |
| 9 | Naikinti standartinius stilius (įprastas tekstas ir antraštės 1 iki 6) | Ctrl + Alt + [0–6] |
| 10 | Skaičiuoti žodžius | Ctrl + Shift + C |
Beje, Strg + Alt + N derin greičiausiai reiškia „next“, tai reiškia kitos sekcijos iškvietimą, o Strg + Alt + P tikriausiai reiškia „previous“, tai reiškia ankstesnės sekcijos iškvietimą. Kai kartą tai įsimeni ir pridėdami papildomą raidžią, tiesiog praleidžiate dokumentą - keli smulkūs atminties pagalbininkai:
| Aprašymas | Peles greičiai |
| Prieš/po Kitą viršastra (H „headline“) | Strg + Alt + N/P + H |
| Prieš/po Kitą žymeklį (B „bookmark“) | Strg + Alt + N/P + B |
| Prieš/po kitą Komentarą (C „comment“) | Strg + Alt + N/P + C |
| Prieš/po Kitą nuorodą (L „link“) | Strg + Alt + N/P + L |
| Prieš/po Kitą vaizdą (G „graphic“?!) | Strg + Alt + N/P + G |
| Prieš/po Kitą sąrašą (O galbūt „ordered list“?!) | Strg + Alt + N/P + O |
8 | Langeliai, eilutės, stulpeliai ir eilučių perteklius: Formatuoti lentelę
Ar žinai tai? Lentelė prasideda vienoje pusėje, tęsiasi iki kitoje - ir viena eilutė kažkaip kaip gniaužiasi tarp puslapių. Tai galima priimti. Bet nereikia mėgautis.

Jeigu norite, kad ši eilutė, tiesiog gražiai prasidėtų kitame puslapyje, tada: atidarykite kontekstinį meniu spustelėdami dešinįjį pelės mygtuką ant lentelės ir ten pasirinkite Lentelės savybes. Atidarykite atitinkamo meniu skyrių Langelis ir ten išjunkite žymimąją varnelę Leisti eilučių pertekimą kitame puslapyje. Šiukštelėkite - eilutė nukeliauja į kitą puslapį.

Be to, Lentelės savybėse rasite daugiau nustatymų ir formatavimo galimybių. Svarbiausi yra po Nusistatymai, kur galite nustatyti vertikalią langelio išdėstymą, taip pat po Spalva, kur galite pritaikyti savo lentelės rėmelį. Jei norite, kad jis būtų išjungtas, tuomet pasirinkite Linijos storis 0 pt.

9 | Galima čekišką: patikrinkite problemą su sąrašais (ATNAUJINTA)
Vau. Per pastaruoju metu „Google Docs“ pastebėjo problemą su sąrašais ir ją išsprendė. Anksčiau taip buvo, kad į dokumentą galite pridėti sąrašus vienu mygtuko paspaudimu, bet: pažymėjus varnele vienašališkai uždengiamas ir perbraukiamas tekstas. Norėdamas išvengti to, turėjote sukurti lentelę, kurioje varneles ir tekstai būtų atskirame stulpelyje.

10 | Vieno dokumento redagavimas vienu metu: Koks gerai tai veikia?
Kaip jau minėta, Google Docs dažniausiai naudojamas tais atvejais, kai dokumentai turėtų būti redaguojami ar peržiūrimi kartu su kitais asmenimis. Tai jau atsako į klausimą, kuris buvo iškeltas šio skyriaus viršelyje: iš tikrųjų, Google Docs atrodo idealus bendram darbui su dokumentu.
Paprastai pakvietus kitus redaguotojus (per Failas > Bendrinti arba paspaudus storąjį mėlyną mygtuką viršuje dešinėje), suteikite jiems norimus teises. Žiūrovai gali tik skaityti dokumentą. Komentatoriai gali pridėti komentarus. O Bendradarbiai gauna pilnas skaitymo ir rašymo teises.

Norint komentuoti, pažymėkite atitinkamą sritį ir pridėkite komentarą per Įterpti > Komentuoti. Jei naudosite @ ženklą, galite tiesiogiai kreiptis į atskirus asmenis. Tai veikia ir paties dokumente.

Žinoma, bendradarbiai gali laisvai redaguoti dokumentą. Problema yra ta, kad sunku nustatyti, kas ką pakeitė, nors vis tiek galite sekti per Versijų istorija (pasiekiami per Failas arba naudojant trumpinį Ctrl + Alt + Shift + H). Tačiau efektyviau bendradarbiauti dažnai naudojant Siūlymo režimą.
Visi dalyviai gali aktyvuoti šį režimą per Redaguoti simbolį. Jei jie dabar turi pakeitimų dokumente, jie bus pradinai pateikti kaip pasiūlymai. Nauji teksto ruožai bus išryškinti spalvomis, pašalinti ruožai bus perbraukti.
Kai bendradarbiai pasiūlymai įtraukiami į dokumentą, juos galite priimti, atmesti ar komentuoti per automatiškai pridėtus komentarus. Kaip minėta: Siūlymo režimas gali būti labai naudingas bendradarbiavimui dokumente!

11 | Įterptos nuotraukos atsisiuntimas geriausia kokybė
Priešais jus išsidėstęs kito asmens Google Docs dokumentas, įskaitant daugybę nuotraukų? Ir tiksliai tas norite dabar nukopijuoti tokiu pačiu kokybe, kokia jie įterpti į dokumentą? Su įprastiniu kopijavimu ir įklijavimu toli nepasisuksite, nes gausite tik kokybę, kuria jums tai rodoma „Google Docs“.
Panagrinėkite: Paspauskite Failas ir Atsisiųsti ant Svetainė (.html, .zip). Taip programa jums suspaudžia visą dokumentą. Atsisiuntus ZIP failą, jame galėsite rasti visas nuotraukas geriausioje įmanomoje kokybėje.

12 | Trumpai pažymėta: Papildomi patarimai dėl „Google Docs“
Ar tikrai viskas? Ne! Čia yra keletas papildomų patarimų ir triukų dėl „Google Docs“, kuriuos mes patys bent jau laikinai išbandėme:
Pakeisti foninį spalvą ir nustatyti puslapio orientaciją horizontaliai
Norite pakeisti juodą į balto? O reikia horizontalios orientacijos? Dokumento foninę spalvą, popieriaus formatą ir puslapio išdėstymą galite nustatyti per Failas „Puslapio nustatymai“ skiltyje.

Įterpti poraštę
Ankstesnįs ir apatinės poraštės dydį nustatote atitinkamuose punktuose, kurie yra po Šrifto dydis. Ten galite taip pat nustatyti, kad pirmas puslapis skirtųsi nuo kito dokumento dalies ir kad antraštės ir poraštės būtų skirtingai pateikiamos lyginėse ir nelyginėse puslapiuose. Porąštės lengviausiai įterpiamos naudojant klavišų kombinaciją Ctrl + Alt + F.

Gyvybiškai svarbios „Facebook“ paieškos funkcijos
„Erkunden“ esantys, iš esmės yra vidinė „Google Docs“ paieškos funkcija. Funkciją rasite „įrankiai“. Arba galite jį iškviesti dešinėje apačioje naudodami debesuką ir žvaigždę, arba spustelėdami „Alt + Alt“. Įveskite paieškos terminą „Erkunden“ langelyje ir kategorijose Web, vaizdai ir „Drive“ bus rodomi tinkami rezultatai.

Rašybos ir gramatikos tikrinimas
Jei norite naudoti vidinę „Google Docs“ rašybos ir gramatikos tikrinimo funkciją, ją rasite įrankiuose. Įjungus jį, galėsite pereiti nuo vienos klaidos prie kitos ir priimti arba ignoruoti siūlomus pakeitimus.

Leisti „Google Docs“ dokumentą išversti
Taip pat įrankiuose yra „Google Docs“ vertimo funkcija. Kai jį pastebite, reikia nurodyti norimą kalbą ir naujo dokumento pavadinimą. Programa visą jūsų tekstą išverčia. Atrodo, kad bent jau pateikia priimtinus rezultatus, kurie vėliau tikrai turėtų būti peržiūrėti ir rankiniu būdu taisyti.

Įtraukti filigraną
Nedidelis naujas skirtukas yra funkcija „Wasserzeichen“, kuri randasi skiltyje „Įterpti“. Čia galite pasirinkti, ar norite sukurti vandens ženklą pagal tekstą ar vaizdą. Teksto atveju galite nurodyti pačią turinio dalį, taip pat šrifto tipą, formatą, permatomumą ir išdėstymą. Rezultatas atrodo taip:

Išsaugoti kaip DOCX „Word“
Jei norite tęsti darbą dokumentu „Word“ arba jį vietinėje vietoje įrašyti, galite jį išsaugoti kaip DOCX „Failas“ ir „Atsisiųsti“. Standartiniai stiliai, pvz., antraštės formatavimas, bus perkelti.
Bendras tyrimas apie „Atsisiųsti“ skyrių tikrai vertas dėmesio. Šiuo metu dokumentus galima ištraukti į DOCX, ODT, RTF, PDF, TEKSTAS, HTML ir EPUB formatus.

Pamatykite mūsų „Google Docs“ vaizdo kursą
Norite sužinoti daugiau apie „Google Docs“? Tada užeikite į mūsų vaizdo mokymo kursą. Ten Tobias Becker parodys, kaip atliekate formatavimo pakeitimus, dirbate su lentelėmis, vaizdais ir grafiniais elementais, taip pat įkeliate piešinius ir naudojate teksto laukus.

Tikimės, kad rado bent jau vieną naudingą patarimą ir jums malonumo ir smagumo dirbti su ar net išbandyti „Google Docs“.