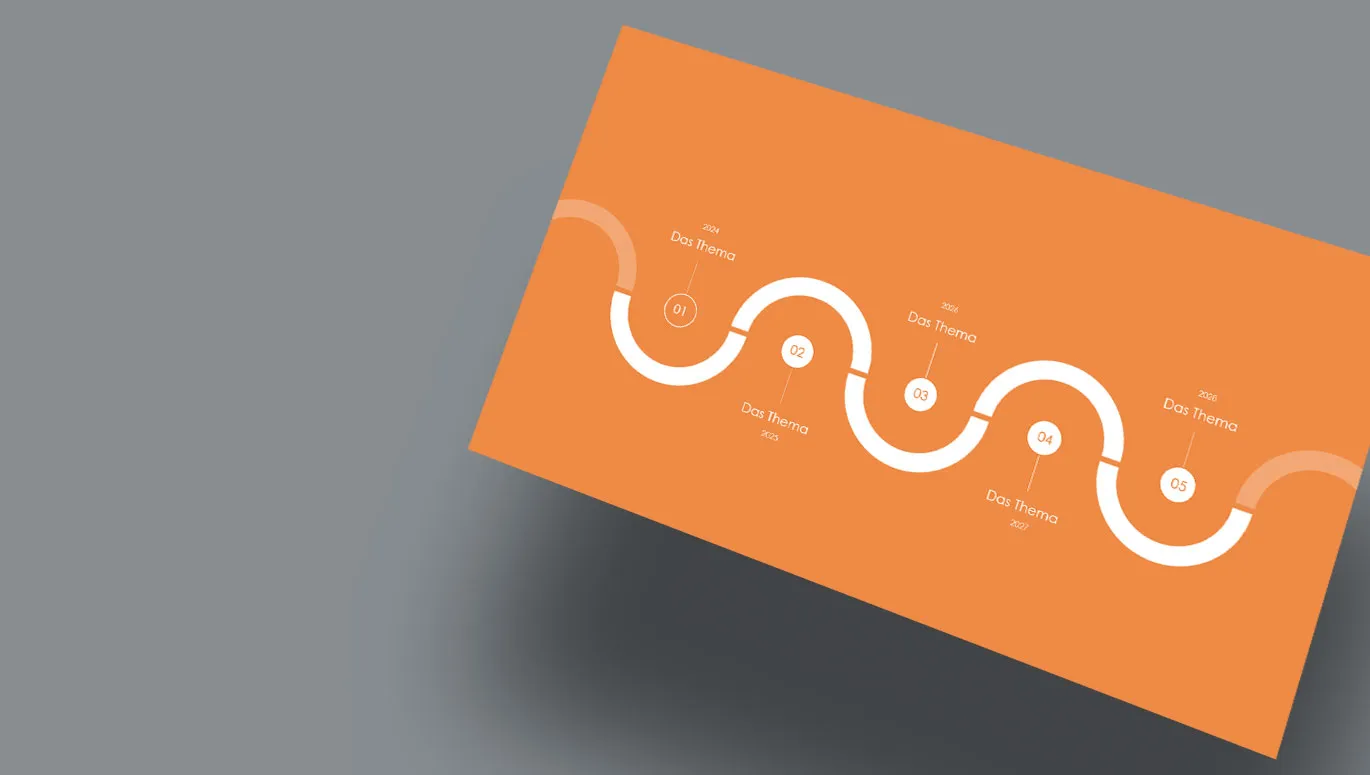Reikia laiko juosta? Parodysime, kaip ją visiškai sukurti patiems „PowerPoint“ arba kaip galima naudoti „SmartArt“ grafikas. Beveik tai atliekant galite įtraukti animacijas į savo laiko juostą. Įkvėpimą suteiks įvairūs išdėstymo pavyzdžiai. O jei norite sutrumpinti laiką, kurį leisite norėdami sukurti laiko juostą: atsisiųskite mūsų nemokamas dizaino šablonas.
Ar tai įmonės istorija, svarbus įvykis, kelionės planas, dabartinis projekto eiga ar proceso progresas… Su laiko juosta gali aiškiai pristatyti, kas buvo, kas yra ir kas bus. Vaizdinis įvykių pateikimas pagal liniją ar rodyklę gali greitai būti suprastas ir – gražiai pateiktas – jūsų pristatyme gali būti informatyvus ir akį traukiantis.
Deja, „Microsoft PowerPoint“ neturi įrankio, kuris leistų jums tiesiogiai pasiekti laiko juostą ir visiškai lanksčiai ją pritaikyti. Tačiau egzistuoja būdai, kuriuos mes jums pateiksime sekančiuose vadovuose…
- 1 | Laiko juostą su formomis kurti rankiniu būdu
- 2 | Patarimai dėl laiko juostos struktūros ir išvaizdos
- 3 | Laiko juostos animavimas pristatant „PowerPoint“
- 4 | Laiko juosta iš „SmartArt“ grafikų
- 5 | 11 dizaino pavyzdžių laiko juostoms iš mūsų „PowerPoint“ šablonų
- 6 | Nemokami „PowerPoint“ šablonai su laiko juosta

1 | Žingsnis po žingsnio: Laiko juostos su formomis rankiniu būdu kūrimas
Jei norite turėti maksimalią dizaino laisvę kurdami savo laiko juostą, turėtumėte naudoti „PowerPoint“ esamas formas. Tai gali būti sudėtingesnis procesas nei paminėta žemiau naudojant „SmartArt“ grafikas. Tačiau dizaino ir laiko juostos tvarkos požiūriu būsite visiškai lankstūs. Taip tai padarote:
1. žingsnis: Atidarykite lentelę „Įterpti“ ir pasirinkite „Formas“. Pasirinkite pagrindinį elementą jūsų laiko juostai – t.y. patį laiko juostą. Rekomenduojama naudoti „Linijas“ ir „Linijos rodyklę“. Pavyzdžiui, iš „Blokų rodyklių“ galite naudoti „Įprastines, brūkšniuotas“ ir „įkryžiotas blokų rodykles.“ Gražūs variantai gali būti „Pentagono“ ir „Šešiakančios“ rodyklės.

2. žingsnis: Paspauskite darbo plotą ir nutempkite rodyklę, kad gautumėte savo laiko juostą – praktiškai ašį, kurioje dabar tvarkysite savo laiko žymes.

3. žingsnis: Pasirinkite kitą formą ir ją nutempkite taip, kad ji tiesiogiai išeitų iš jūsų laiko juostos kaip laiko žymė. Įprastai šiai paskirčiai naudojamas linija. Tačiau įsivaizduojamos ir kitos formos, pvz., trikampiai arba apskritimai. Nukopijuokite formą, įklijuokite ir padėkite ant savo laiko juostos. Tai pakartojate tiek kartų, kiek reikia laiko žymėms, atitinkančioms jūsų įvykius.

4. žingsnis: Dabar per lentelę „Įterpti“ įtraukite Teksto laukelį, jį nutempkite į pristatymo darbo plotą. Įrašykite savo tekstą (pvz., metų skaičių) ir padėkite tekstą prie pirmos laiko žymės. Taip pat kaip ir anksčiau su formomis laiko žymėms, dabar ir teksto laukelį nukopijuojate, įklijuojate ir dedate į kitas laiko žymeklių vietas.

Patarimas: Naudokite automatiškai atvaizduojamas powerpoint pagalbos linijas, kad tiksliai išlygintumėte vienas formos su kitomis formomis. Geriau orientacijai, gal net pridėkite Ryte rodiklį ir Tinklelio linijas.

Beje, dar vienas patarimas: Po įdėjimo ir pozicionavimo formos formatavimą galite toliau keisti jums reikiamu būdu, naudodami „Formos formatą“ skirtuke. Pavyzdžiui, per „Formos kontūrą“ galite pakeisti linijų storį ir brūkšnius. Jūsų laiko juostui galite pridėti šešėlį naudodami „Formos efektus“. Vietoj paprasto rodyklės galite pasirinkti kitą rodyklės tipą (kaip parodyta nuotraukoje, kur pradžioje rodyklė rodoma taško forma). Arba tiesiog priderinkite formų spalvas. Tačiau visada atkreipkite dėmesį, kad laiko juostams taip pat galioja: mažiau yra daugiau - vienalytė spalvų dermė užtikrina lengvą įžvalgą. Vietoj to, kad ant skirtingų formų dedate vieną spalvą po kitos, sutelkite dėmesį į pasirinktą dizaino rinkinį.

2 | Patarimai apie jūsų laiko juostos struktūrą, išdėstymą ir vizualinį atvaizdavimą
Pasirinkimas, dedimas, formatavimas ir antraščių kėlimas - tai pagrindinis principas, kurį galite naudoti, kurdami laiko juostą „PowerPoint“ programoje. Tačiau norėdami tikrai įtraukti savo auditoriją į kelionę per laiką, turėtumėte atkreipti dėmesį į kelis aspektus, susijusius su jūsų laiko juostos struktūra, struktūra ir dizainu. Galimybių yra daug. Klausimas yra: Į kurią variantą jūs nuspręsite? Taigi, pirmiausia turėtumėte išspręsti tokius klausimus:
- Kiek laiko žymeklių/stotelių norite įtraukti į savo laiko juostą?
- Kokius duomenis ir formą (nuotrauką, antraštę, aprašymą) norite rodyti prie kiekvieno laiko žymeklio?
- Ar laiko žymekliai su rodomais duomenimis tilps į vieną skaidrę ar jums gali prireikti kelių skaidrių?
- Ar jūsų laiko linijoje yra įvykių vienos ar skirtingų rūšių? Ar turite atlikti skirtį tarp užduočių ir įvykių? Pavyzdžiui, ar reikia atskirti užduotis ir tikslinius taškus?
- Ir galiausiai: kaip atrodo jūsų prezentacijos dizainas aplinkui? Ar kiti elementai, pavyzdžiui, aiškiai nurodo kontūrą? Ar tai padaroma apskritai? Jūsų laiko juosta turėtų nesunkiai įsiterpti į įvairovę ir į jūsų „PowerPoint“ skaidrių bendrą vizualinį atvaizdavimą.
Jūsų atsakymai į šiuos klausimus tiesiogiai paveiks jūsų laiko juosto atvaizdavimą. Štai keletas patarimų apie jūsų laiko juosto struktūrą, struktūrą ir dizainą:
Pristatyk savo laiko juostą formoje
Gryno matematiniu požiūriu jūsų laiko juosta yra ašis, kurią kairėje į dešinę slenkate per laiko dimensijos asmeninį lauką. Gryno matematiniu požiūriu čia turėtų būti pritaikytas plonas rodyklė, ir jums liktų labai mažai veikimo laisvės.
Tačiau, laimei, „PowerPoint“ ir daugelyje pristatymų mes nenustojame griežtai laikytis matematikos milimetrų popieriaus šalutinio rėmo. Vietoj to galite drąsiai žaisti su savo laiko juostos formavimu. Taigi, vėl atidarykite „Formų“ meniu, pažvelkite, koks įspūdingas pasirinkimas geometrijoje jums yra prieinamas ir išmėginkite šiek tiek.
Jūsų „PowerPoint“ pristatymo dizainas jau remiasi apskritimais, elipsėmis, stačiakampiais, rombas ar trikampiais? Tuomet tokiais elementais vėl galite pasinaudoti savo laiko juostos žymekliuose...

Pažymėkite tikslinius taškus
Kai kurie taškai yra tiesiog svarbesni nei kiti - pavyzdžiui, tiksliniai taškai. Norėdami juos pabrėžti, galite laiko asijoje naudoti kitas formas ar spalvas nei kitoms stotims. Jei tai jums nepakanka, padėkite tikslinių taškų aprašymą taip pat šalia kitų aprašymų.
Žinoma, šį principą taip pat galima taikyti kitokio tipo įvykiams, pavyzdžiui, kai tam tikri taškai yra tvarkomi skirtingose skyriuose. Pavyzdžiui, komandai A užduotis gali būti pavaizduota kaip apskritimas, komandai B - kaip rombas ir komandai C - kaip kvadratas. Tačiau atsargiai: Net jei jūsų laiko juostos forma yra įvairi, neturėtumėte perdaug užkrauti, kad galėtumėte išsaugoti kuo paprastesnį skaitymą.
Mažas patarimas: Jei norite aiškiai nurodyti, kur laiko juostoje jūsų pristatymo metu esate, pavyzdžiui, pasirinkite ryškų rodyklę atitinkamoje vietoje.

Įdėti nuotraukas į laiko juostą
Jei ekrane pateikiate gana vietą taupantį laiko juostą, turėsite daug laisvos vietos - kas yra gerai, galų gale auditorijos dėmesys turėtų būti sutelktas į laiko juostą. Jei norite rodyti nuotraukas, žinoma, mažai kas dėl to kalba, kad galėtumėte pasinaudoti tuo laisvu lauku. Geriausia susieti nuotraukas su atitinkama laiko žyme per plonas linijas.
Tačiau čia taip pat reikia būti atsargiems: Laiko juosta sekantiame paveiksle jau atrodo gana perkrauta dėl besikeičiančios žymų padėties, aprašymų tekstų ir nuotraukų naudojimo. Jei jūsų laiko juosta, turinti daug stotelių ir informacijos, linksta šia linkme, dvi rekomendacijos:
- Išbandykite sumažinti stotelių skaičių viename slaidoje, ištempdami laiko juostą per kelis skaidrių. Pavyzdžius parodydav erškime apačioje.
- Jei išliekate viename slaidoje: Apsvarstykite, ar stotis rodote ne visą kelią iš karto, bet palaipsniui. Tai jums pavyks su animacijomis (žr. žemiau šiame įraše).

Vertikalus laiko juostas per kelis skaidrius
Laiko juosta visada gražiai plinta horizontaliai iš kairės į dešinę? Kodėl iš tikrųjų? Drąsiai išbandykite vertikalų variantą. Kadangi pristatymai dažniausiai atvaizduojami 16:9 formatu, greitai pastebėsite: Negalite talpinti per daug stotelių. Po trijų iki penkių laiko žymių pasiekiamas jūsų slaido apačios kraštas (bent jau, jei jūs kuriate pristatymą 16:9 formate). Atitinkamai vertikalus laiko juostas dideliu tikimybe išsities per dvi ar daugiau skaidrių. Tačiau šis maketų keitimas atveria naujas galimybes, pvz., norint įdėti nuotraukas ar diagramas.


3 | Laiko juostos animacija „PowerPoint“ programoje
Vėliausiai, kai jūsų laiko juosta tampa šiek tiek sudėtingesnė ir visi jos stotelės su visomis informacijomis negali būti suvoktos vienu žvilgsniu, galite pagalvoti apie animaciją. Vietoj to, kad parodytumėte visą laiko juostą iš karto išsivedant skaidrę, leiskite atskirai atsirasti kiekvienai laiko žymei.
Tam įvykdyti pirmiausia turite sujungti visas elementus, priklausančius tam tikrai laiko žymei. Tai jums palengvins vėlesnį animavimą. Norėdami tai padaryti, pažymėkite visas laiko žymės elementų dalis, atidarykite skirtuką Formata forma ir spustelėkite Sujungti() meniu, tada pasirinkite Sujungti. Be to, Sujungti() funkciją galite rasti ir dešiniuoju pele paspaudus meniu.


Dabar tu gali labai lengvai animuoti atskiras stotis savo laiko juostoje: Eik į skirtuką Animacijos ir atidaryk ten Animacijų sritį dėl geriausios informacijos. Pasirink visus savo anksčiau sukuritus grupes ir priskirk jiems animaciją.
Nors „PowerPoint“ siūlo daug skirtingų ir kartais labai šaibiškų animacijų, tačiau patartina rinktis paprastesnius variantus kaip Pasirodymas arba Dingimas. Galų gale, animacija neturėtų tapti tavo pristatymo akcentu - vietoj to ji turėtų padėti sutelkti auditorijos dėmesį ties esme tašku po taško.
Kad galėtum pats valdyti animaciją savo „PowerPoint“ pristatyme, turėsi pakeisti jų savybes. Norėdamas tai padaryti, „Animacijų srityje“ pažymėk visas savo grupių animacijas, paspausk dešinį pelės klavišą ir atidaryk Rodomas laikas langą.

„Rodo laiko“ lange, kaip jau pats pavadinimas leidžia manyti, galėsi nustatyti animacijos trukmę tarp kitų dalykų. Labai svarbu yra nustatyti animacijų pradžią kaip Paspaudus. Taip animacijos tavo atskirų grupių nebevyks automatiškai, o galėsi jas aktyvuoti pats paspaudęs.

Jau padaryta! Atidaryk slaidą su savo laiko juostu skaidrių prezentacijoje, ir pamatysi, kad iš pradžių matoma tik pati laiko juosta arba pirmoji, neanimuota stotis. Tik paspaudus ar spustelėjus klavišą, atsiras kitas stotis. Tokia animacija gali geidžiamai nuvesti tavo auditoriją nuo vienos laiko žymės iki kitos per pristatymą.
4 | Laiko juostą sukurkite iš „SmartArt“ grafikų
Be formų, „PowerPoint“ taip pat suteikia galimybę naudoti kai kuriuos „SmartArt“ grafikos, kurios tinka laiko juosto kūrimui. Spustelkite skirtuką Įterpti, pasirinkite SmartArt išskleidžiamajame meniu ir eikite į Procesų grafikas. Ten rasite šablonus, kuriuos puikiai galite pritaikyti ir laikmaišiui, taip pat variantus Paprastas procesas, Tęstinis bloko procesas, Tęstinė rodyklės eiga, Proceso rodyklės ir Laiko ašis su apskritimo akcentu.

Pavyzdžiui, laiko juostai pasirenkame „SmartArt“ šabloną Tęstinis bloko procesas. Po įterpimo grafinė atrodo pernelyg didelė ir maištinga, ...

... bet po dydžio ir šrifto pritaikymo, taip pat pridėjus papildomų stotelių pasirinkus SmartArt dizainą ir ten esančias galimybes po Pridėti formą, mes jau artėjame prie laiko juostos pobūdžio.

Visą tai galima papildomai išplėsti su toliau rankiniu būdu įterptomis formomis į platesnio laiko juosto kūrimą. Tokiu būdu pavyzdžiui pridėtos paprastos linijos ir teksto dėžutės:

5 | 11 Dizaino pavyzdžių iš mūsų „PowerPoint“ šablonų
Svetainėje TutKit.com jums prieinami daugybė „PowerPoint“ šablonų, kiekvieną su dvylika slajdų maketų. Tarp jų rasite ir laiko linijos dizainus, kuriuos norime jums pristatyti. Leiskitės įkvėpti savo laiko linijų kūrimui.
Horizontalios laiko linijos viename slanktamyje





Horizontalios ir vertikalios laiko linijos keliuose slanktamuose


Papildomi dizaino pavyzdžiai laiko linijoms



Gana ... ir sudėtinga

6 | Parsisiųskite nemokamą „PowerPoint“ šabloną su laiko juostos pavyzdžiais
Parsisiųskite nemokamą „PowerPoint“ šabloną su dviem laiko juostos pavyzdžiais. Pirmoji laiko juosta yra animuota, todėl turite pavyzdį ir animacijoms. Atsisiuntimas jums prieinamas PPTX formatu ir gali būti naudojamas „PowerPoint“ nuo 2007 metų versijos.
Jei jūsų pristatymui reikia ne tik vienos laiko juostos, bet ir visų rūšių kūrybiškų skaidrių aukštos kokybės dizainuose: pažiūrėkite į mūsų Pristatymų šablonų kategorijoje – daugelyje jų panaudojamos ne tik „PowerPoint“, bet ir „Keynote“ ir „Google Slides“ programos.