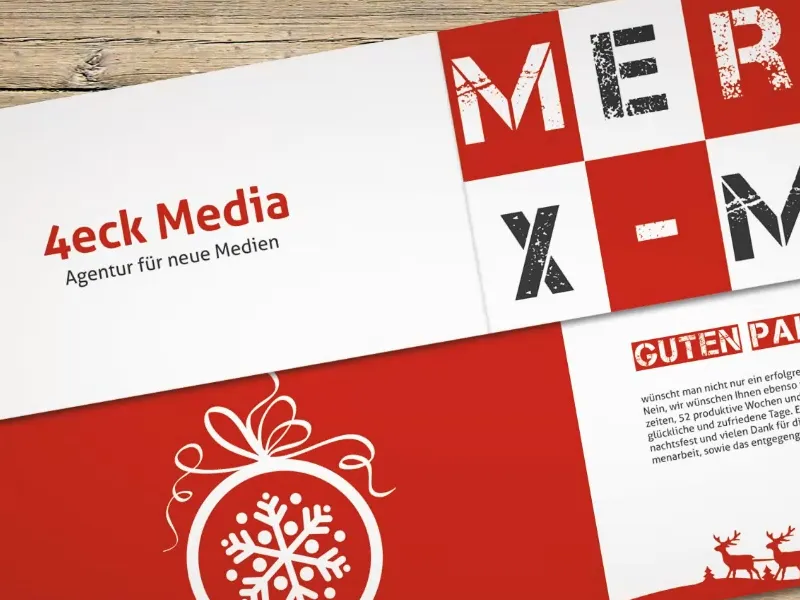Lors de cette formation, je suis en mission spéciale, à savoir : Noël. Quand les nuits s'allongent de plus en plus dehors et que les jours raccourcissent, que le froid devient piquant et qu'on préfère visiter les marchés de Noël plutôt que de faire des heures supplémentaires, c'est bel et bien Noël. On se rapproche un peu plus les uns des autres, la chaleur humaine reprend le dessus et nous pensons à tous les êtres chers de l'année écoulée.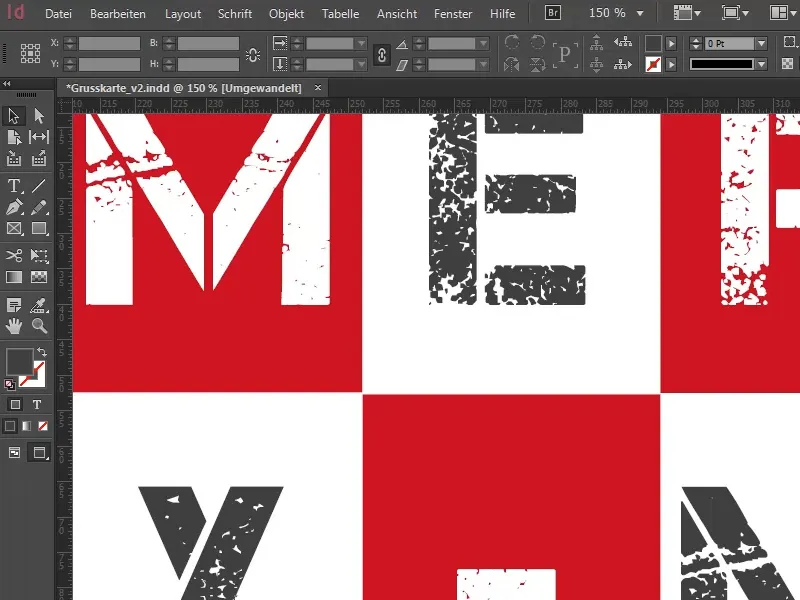
Et c'est pourquoi je me suis lancé à la recherche d'une infographie très intéressante que je ne veux évidemment pas vous cacher. En effet, cette infographie révèle que plus de 80 % des personnes affirment envoyer des vœux de Noël cette année.
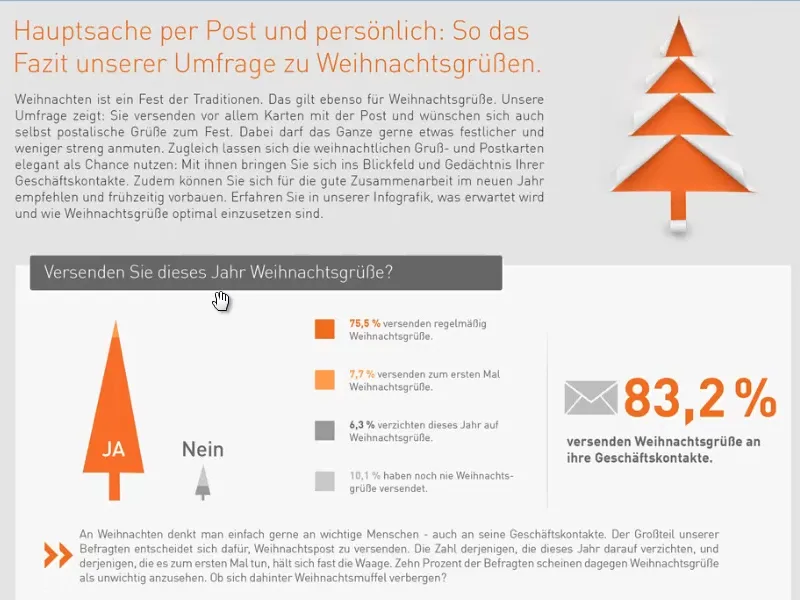
Aperçu de la mise en page de la carte de Noël
Cela peut se faire sous forme numérique, mais aussi sous forme postale analogique. Comment faites-vous ? Plutôt de manière moderne avec l'informatique, en envoyant des messages sur WhatsApp ou en envoyant réellement des cartes ? Personnellement, je trouve que rien de tout cela ne rend justice au charme d'une vraie carte de vœux de Noël. C'est pourquoi nous allons créer ensemble une carte de vœux de Noël très spéciale lors de cet atelier. Il s'agit d'une carte de vœux professionnelle au format plié DIN long en format paysage. Wow, ça a l'air complexe, mais une fois que je vous montrerai, vous direz : "Ah, c'est ça". C'est en fait assez simple.
La carte de vœux finie ressemblera à ceci. Nous avons le format DIN long, qui ressemble en fait à une enveloppe normale. Nous avons une face avant, une face arrière et ...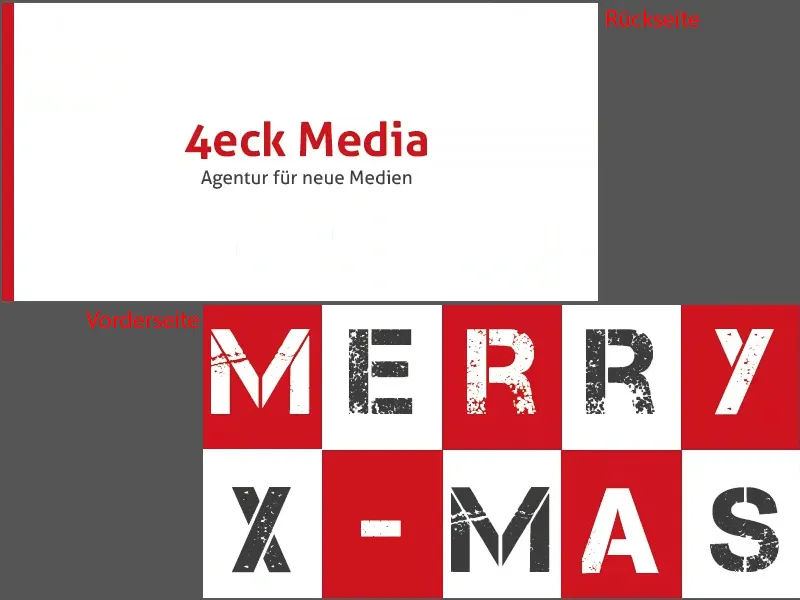
... deux faces internes. Voilà à quoi ressemblera notre carte de vœux.
À titre d'aide à la visualisation, voici un aperçu de l'impression dans notre présentation en ligne. Voici la face avant, la partie intérieure ...
... et la face arrière, de nouveau avec la face avant. Maintenant tout cela se referme.
Voilà à quoi ressemble la carte - et c'est ce que nous allons construire ensemble. Et pour citer le célèbre Jack Sparrow : "Ça va jusqu'ici ?" - Je pense que oui. Commençons...
Télécharger le modèle de mise en page
Comme dans mes autres formations, nous cherchons un modèle sur le web. Je vais donc une fois de plus sur viaprinto.de, notre imprimerie en ligne, et là, dans cette grande liste sur la droite, je trouve la carte de vœux (1).
Ensuite, je choisis le format : DIN long en paysage (2). Il y en a d'autres comme par exemple DIN long en portrait, ce serait aussi intéressant de voir à quoi ressemble une carte de vœux, cela aurait certainement un caractère attractif.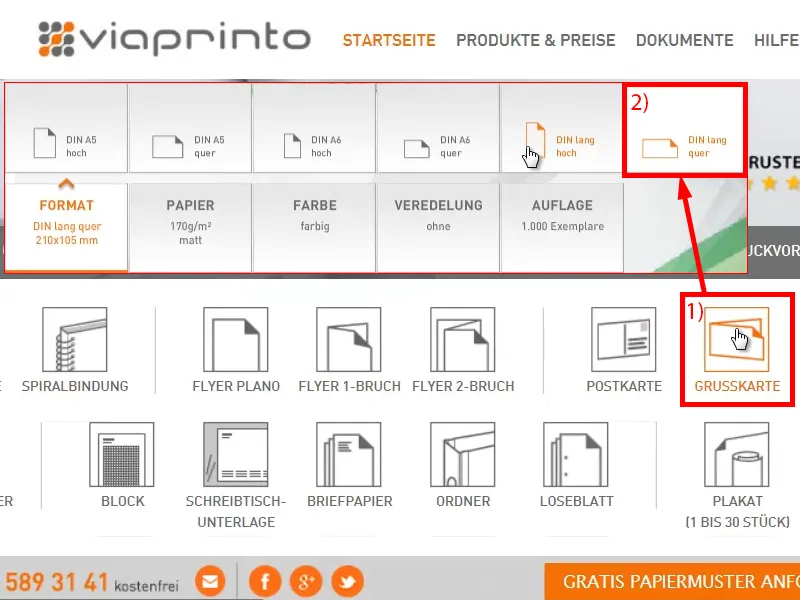
En bas, dans Détails et modèles (1), nous choisissons le modèle. Vous y verrez ensuite toutes les informations (2), par exemple, qu'il y a un pli, des instructions pour l'embellissement, le nombre de pages. Sinon, on peut aussi définir les marges de coupe ici (3), si on veut le faire soi-même.
Mais nous ne le faisons pas, nous descendons simplement, choisissons le modèle InDesign- (4) et le sauvegardons pour l'ouvrir dans InDesign. Je travaille d'ailleurs avec InDesign CC 2014. Le modèle est cependant disponible à partir de CS 5.5.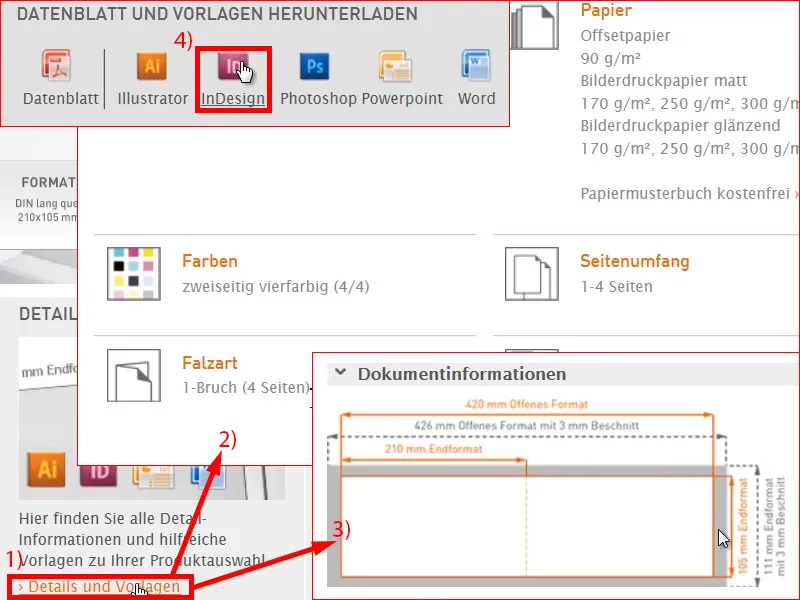
Voici à quoi ressemble le document. Faisons un tour d'horizon : comme c'est toujours le cas lors de l'utilisation de modèles, différentes couches sont disposées ici (1), une couche d'information "pour la création des données", où se trouve tout ce que nous pouvons voir ici, et une couche de "conception" sur laquelle nous allons travailler à la fin.
Je me permets de masquer cette couche d'information (2), car je sais ce que j'ai à faire ensuite. Je n'en ai pas besoin. Pour vous, cela pourrait être utile, alors regardez attentivement les informations. Je les masque.
Conception de la face avant
La première chose dont j'ai besoin est l'endroit où se trouvera le pli. C'est pourquoi je trace une ligne depuis ma règle sur le côté (1) et je la place à 210 mm, en la tapant là-haut (2). C'est là que le pli sera.
Je vais maintenant m'occuper du côté droit, car je voudrais y avoir ce design en forme de tuile. Vous vous souvenez, cela ressemble à ceci sur cette page.
Oui, quel est le sens de tout ça ? C'est simplement pour avoir une apparence plate. Moins c'est plus et je veux que cette page d'accroche se démarque un peu du lot. Je veux que cette page se démarque du gigantesque flux de cartes de vœux de Noël que vous avez toujours reçues des 81 précédentes, celles que vous avez déjà vues, et des 320 que vous avez reçues l'année dernière. C'est donc pourquoi ce design. Nous avons une teinte rouge chaude de Noël. Et c'est ma couleur phare pour Noël, mais il y a bien sûr d'autres couleurs, le vert ou le bleu, j'y reviendrai plus tard, mais pour l'instant nous avons juste besoin des tuiles.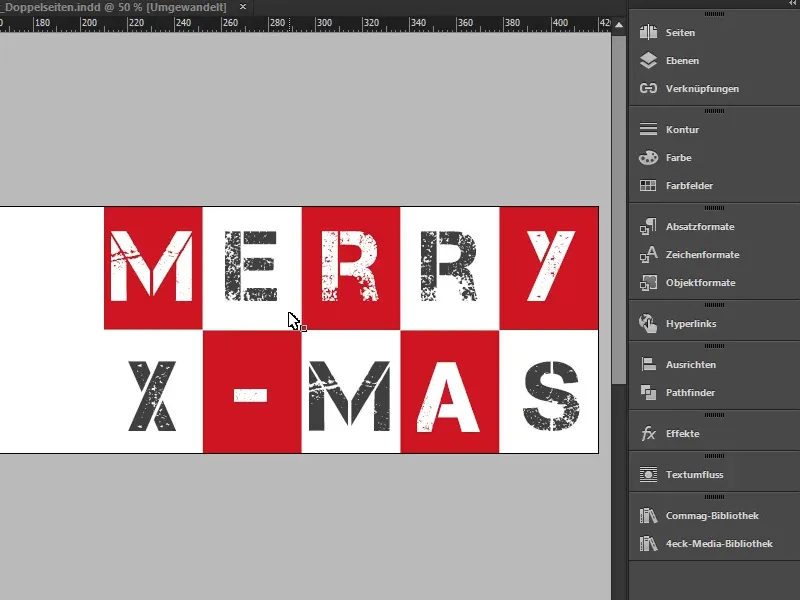
Nous allons l'intégrer très simplement en allant dans Disposition>Créer des lignes d'assistance. Ensuite, cette excellente boîte de dialogue s'ouvre. J'active la fonction d'Aperçu (1), ainsi vous verrez directement ce qui va changer. Je souhaite avoir deux lignes. Je n'ai pas besoin d'espace entre les colonnes, je le mets à 0 mm. Et je veux 10 colonnes, également avec un espace entre les colonnes de 0 mm (paramètres sous 2). La case à cocher en bas pour la Page est correcte (3). Confirmez avec OK.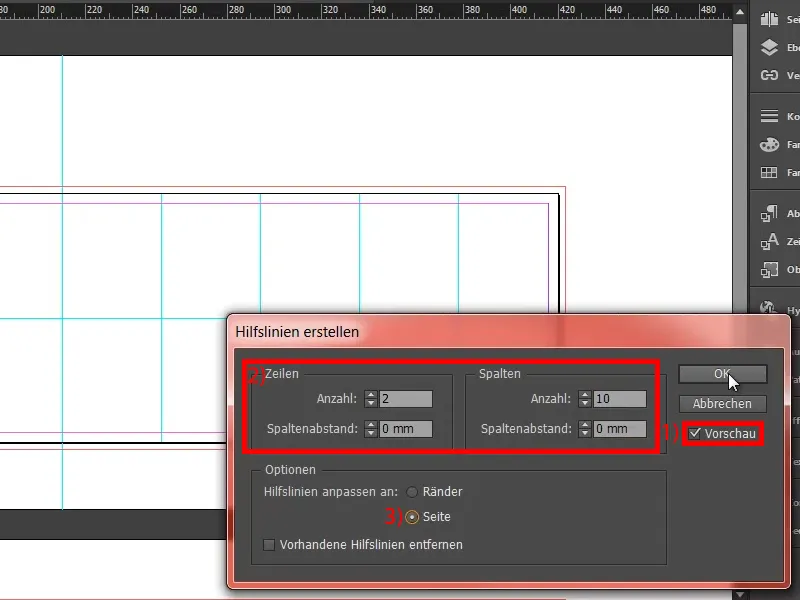
Ainsi, nous avons déjà notre grille, c'était assez simple. Maintenant, nous avons bien sûr besoin de la couleur qui convient. Je crée ma propre couleur manuellement (1), car j'ai des valeurs précises de couleur que je veux prendre en compte. C'est très simple pour moi (2) : Cyan 17 %, Magenta 100 %, Jaune 95 % et Noir 7 %. Cela donne cette teinte rouge, ardente comme l'amour, que j'ajoute (3 et 4).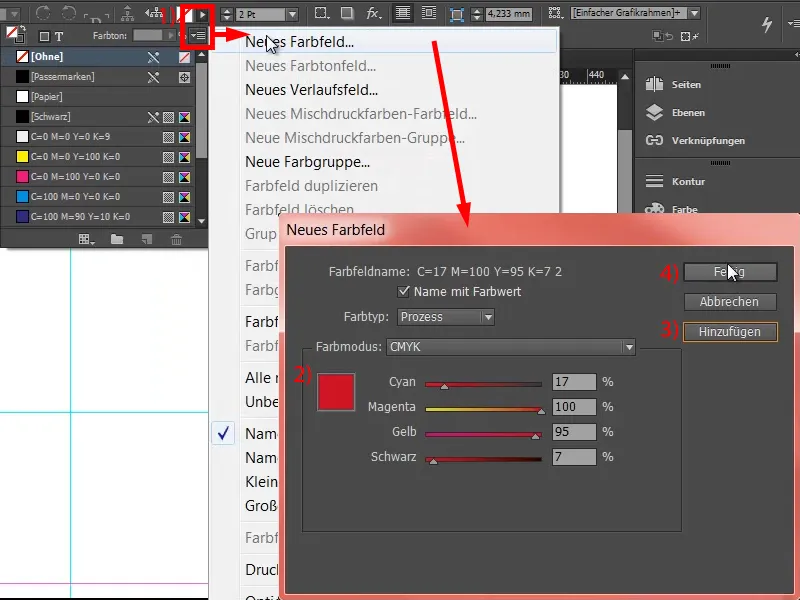
Si vous êtes à la recherche de couleurs qui s'harmonisent avec une certaine ambiance, je vous recommande de consulter : Essayez d'aller sous Fenêtre puis sur Couleur et consultez les Thèmes de couleurs Adobe. C'est, je pense, l'ancien Kuler, ils l'ont visiblement renommé. Vous pouvez simplement y chercher des harmonies de couleurs spécifiques. Allez sur Découvrir (1) et saisissez par exemple : "christmas" (2). Il vous proposera alors différentes harmonies de couleurs sur le thème de Noël. Vous pouvez également faire de même et les ajouter facilement à votre palette de couleurs si vous cherchez encore une couleur adaptée.
Je prends maintenant l'Outil Rectangle (1), je retire le contour (2), et je dessine un rectangle (3). C'est le premier coup, assurez-vous d'être sur la ligne d'assistance (4).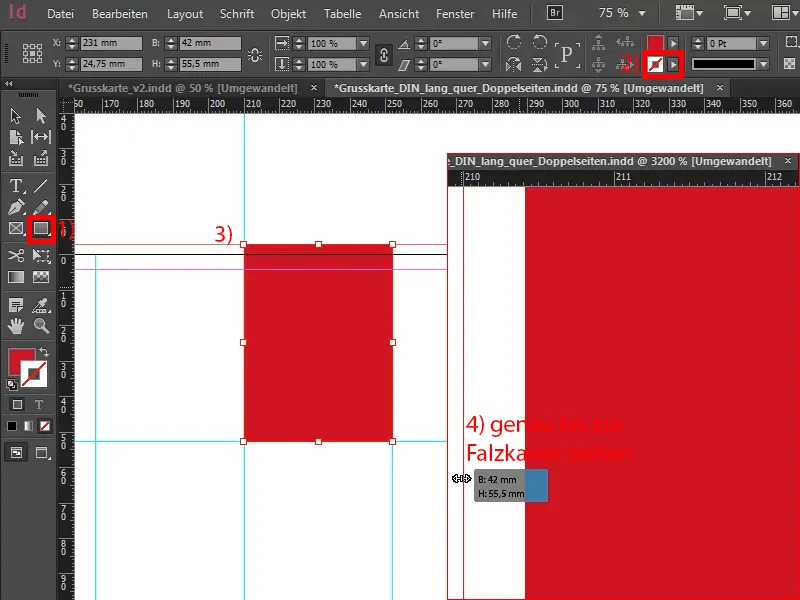
Pour une couverture qui ne soit pas banale, vous avez bien évidemment besoin d'une police qui se démarque un peu du reste. On s'attend presque à ces polices "handwritten" si belles à Noël, car elles sont tout simplement magnifiques avec leurs courbes calligraphiques, comme par exemple Zapfino ou Vladimir Script et toutes les autres. Ce sont des polices belles, amples, homogènes. Indéniablement magnifiques, mais pas pour nous - nous allons faire autre chose.
Je prends l'Outil Texte (1), clique une fois dans le cadre, ce qui crée un cadre de texte à partir du cadre d'objet (2). Je choisis une police, à savoir Capture it. Elle reste en Régulier, mais beaucoup plus grande, à savoir 120 pt (3). J'écris ensuite le « M ». En blanc (4).
À l'étape suivante, j'ouvre les Options du cadre de texte en appuyant sur Alt et en cliquant deux fois à gauche (1). Je veux m'assurer que le "M" est centré sur l'axe horizontal (2).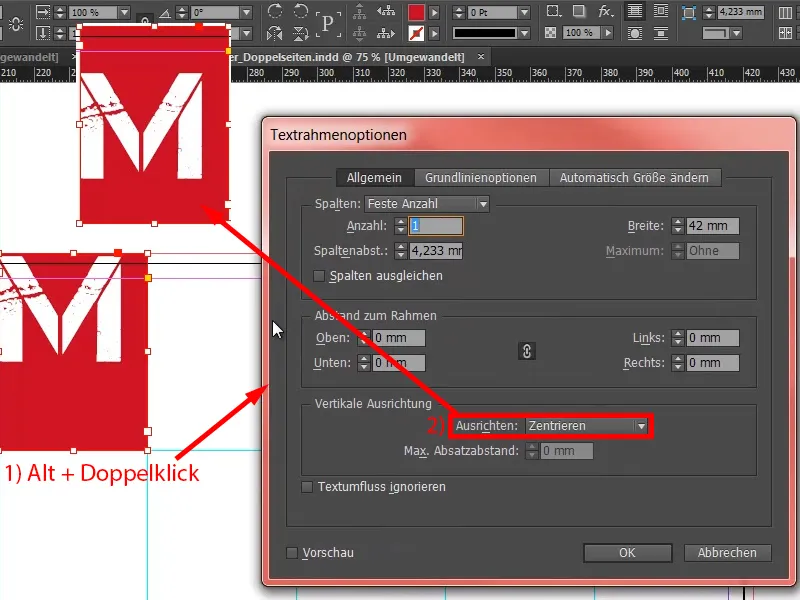
Je le centre également dans cette direction (1), ce qui donne le résultat suivant (2).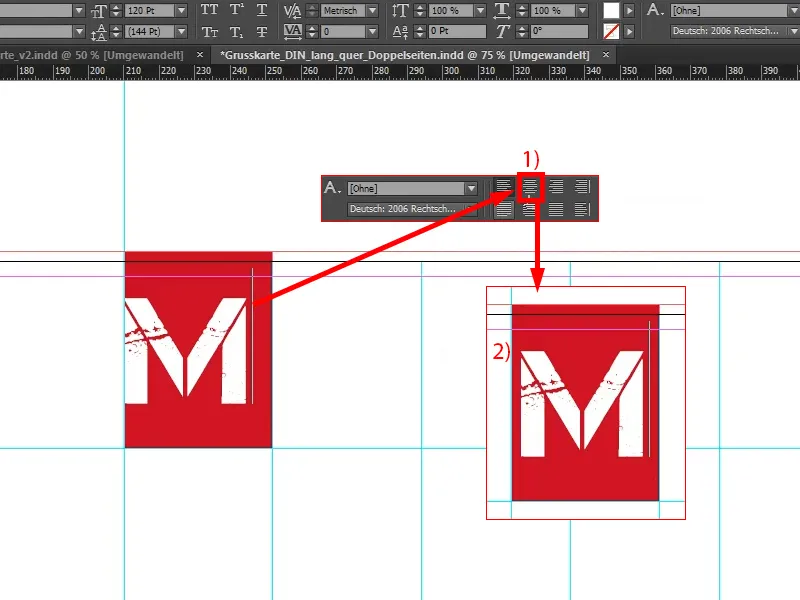
Maintenant je copie le tout, transforme le "M" en "E" (1), change l'arrière-plan en blanc (2) et change la couleur de la police pour une couleur que je crée également : un noir à quatre-vingt-dix pour cent (3). Ce n'est pas aussi fort que le noir habituel (4), c'est un peu plus subtil. "Un peu" est bien sûr relatif, cela attire toujours autant l'attention que l'empreinte de King Kong, mais il s'agit bien de contrastes.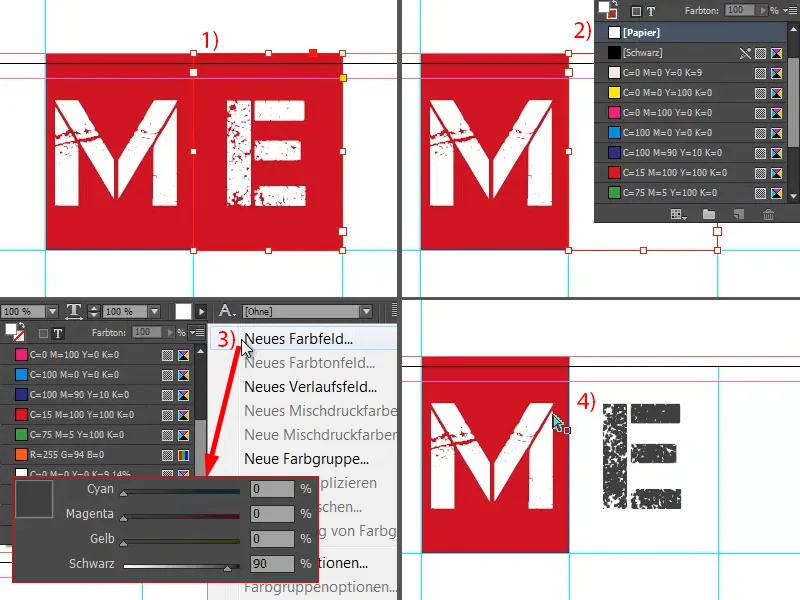
Je prends maintenant les deux objets, les copie vers la droite, et je continue à copier jusqu'à ce que cela ressemble à ceci. Ici (voir flèche) assurez-vous de dépasser la coupe.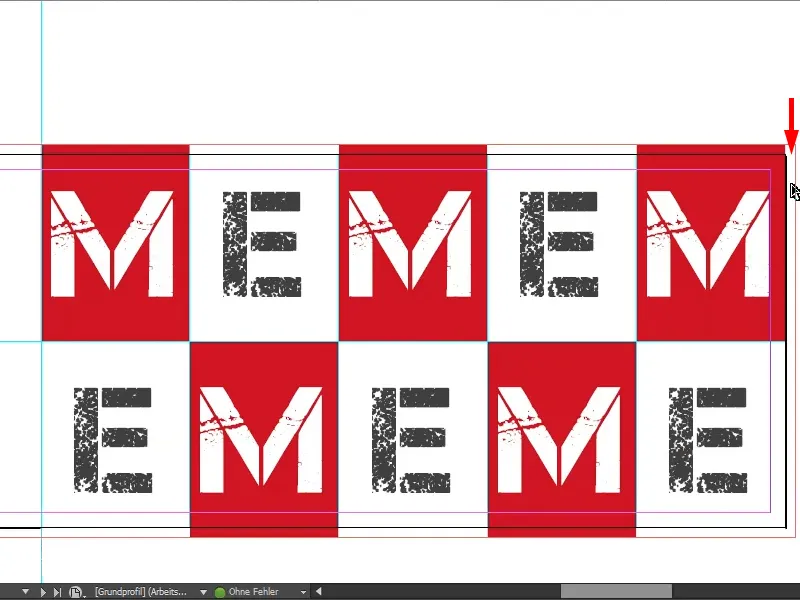
Vous pourriez simplement prendre ce champ et le tirer, mais alors le "M" suivrait (voir à droite). Cela peut être toléré ou pas. Pour ceux qui sont un peu plus pointilleux sur les détails, je recommande : Ajoutez-y ensuite une zone rouge. Pour ma part, je déplace simplement le champ (comme sur l'image de droite).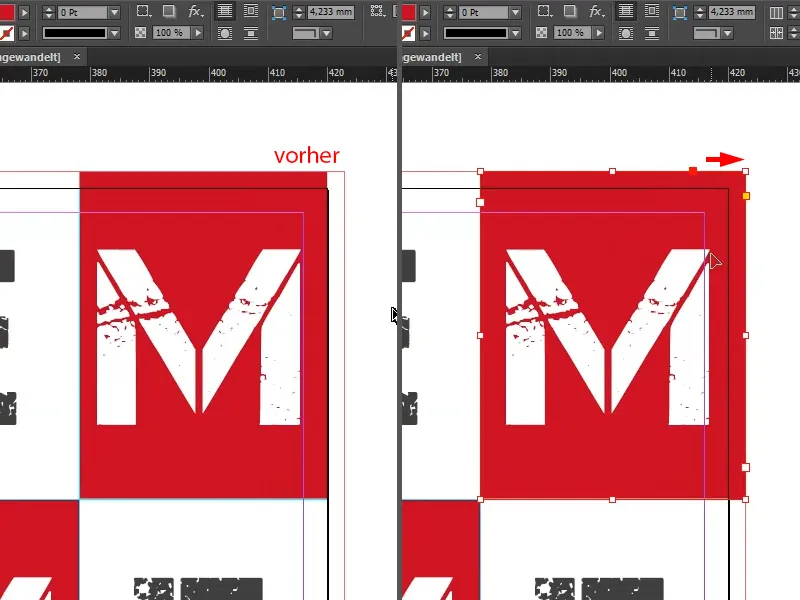
Nous n'avons encore jamais vu ce proverbe de Noël "MEMEM ...", alors renommons-le ... Nous avons déjà terminé avec la première page.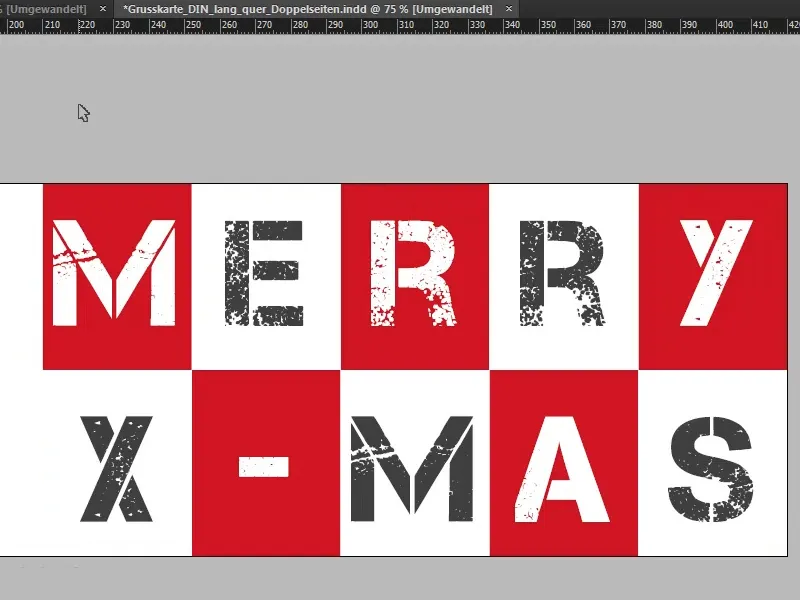
Conception de l'arrière
Allons à la deuxième face extérieure, donc à l'arrière. Nous dessinons simplement un cadre rectangulaire, de la coupe en haut à gauche jusqu'à la ligne inférieure en rouge (1). Et à l'étape suivante, je prends simplement notre logo avec le slogan dans ma bibliothèque (2). Je l'aligne encore au centre ...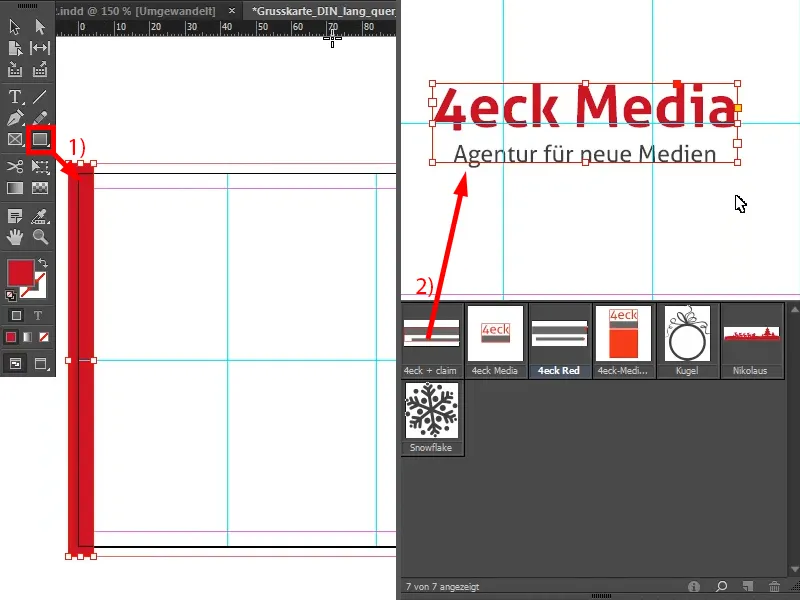
Ainsi, la page est déjà presque terminée.
Et qu'est-ce qui se cache derrière ? - Parce que ce n'était vraiment pas sorcier du tout. Derrière cette page se trouve une pensée : il s'agit simplement de réduire l'information à l'essentiel et de ne pas distraire le spectateur, de faire en sorte que les yeux puissent simplement reposer sur la marque de l'entreprise. Vous pourriez insérer votre marque d'entreprise ici - et rien d'autre, car tout le reste ne ferait que perturber. Il s'agit simplement d'avoir une présentation très gracieuse, élégante et stylée comme sur le tapis rouge, même s'il est blanc comme neige ici. Sur cette page, la scène appartient uniquement à l'entreprise.
Ce qui devrait également être pris en compte ici, par exemple, est simplement que le langage visuel de la carte doit également correspondre à l'identité visuelle de l'entreprise. Nous, en tant qu'agence de nouveaux médias, préférons en fait une approche assez simple et épurée, suivant le principe : "Keep it short and simple" - et ce n'est pas plus que "short and simple". Voilà.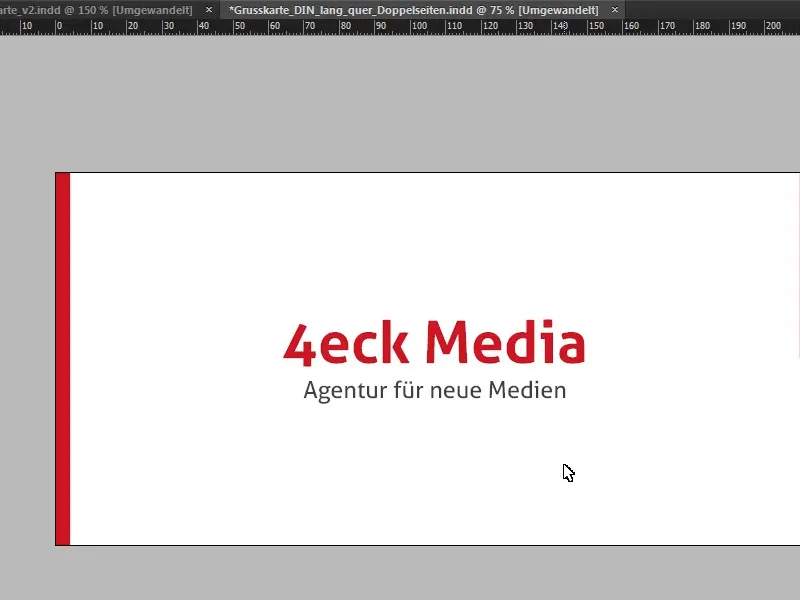
Conception de l'intérieur
Nous continuons de manière sportive à l'intérieur. Ici aussi, je place à nouveau une ligne guide à 210 mm (1 et 2), exactement au centre. Jetons un autre coup d'œil au modèle ...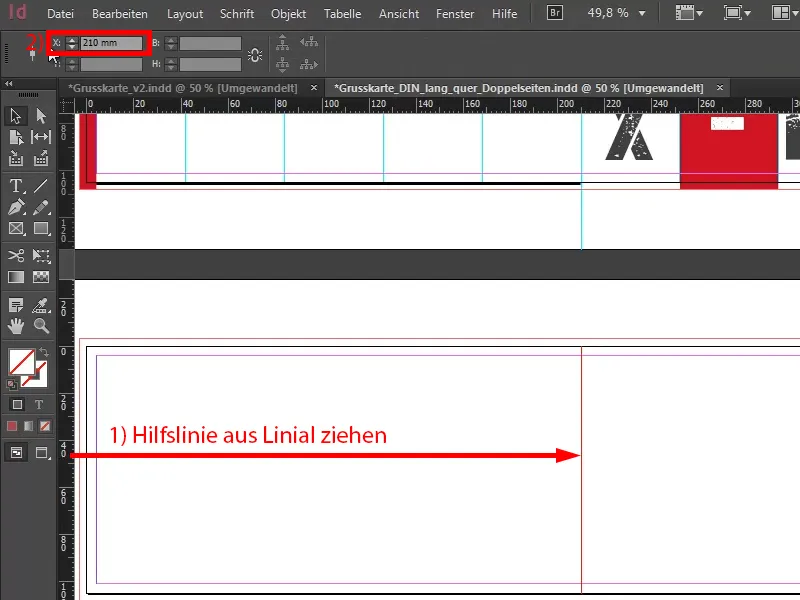
Comme vous pouvez le voir clairement ici, nous voulons poursuivre la conception des pages de couverture à partir de l'image intérieure. C'est pourquoi, nous utilisons à gauche à nouveau notre couleur principale, agrémentée d'une illustration simple et d'un flocon de neige.
Nous dessinons simplement un cadre rectangulaire (1). Veillez encore à ce que le champ de couleur soit vraiment étiré jusqu'au bord de pliage (2).
Ensuite, dans l'étape suivante, notre illustration est intégrée. Je la prends dans ma bibliothèque (1), mais vous pouvez par exemple l'acheter chez différents fournisseurs d'images. Bien sûr, il existe également des sites Internet gratuits où vous pouvez chercher des licences gratuites, mais qui dans la plupart des cas ne sont pas utilisables commercialement.
J'ai recoloré cette belle boule de Noël pour qu'elle soit blanche (2).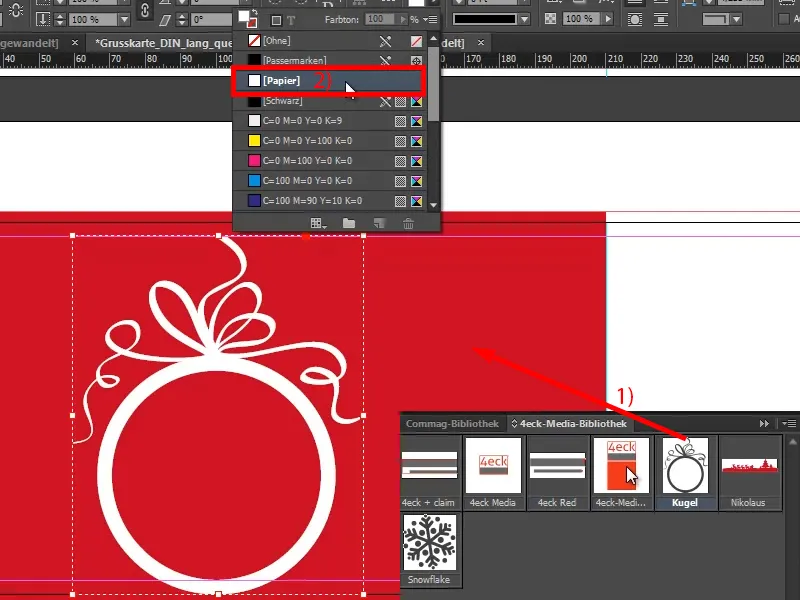
En maintenant la touche Shift-, je sélectionne l'arrière-plan, de sorte que les deux objets sont sélectionnés (1). Maintenant, je peux les aligner au centre via le panneau Aligner- (2 et 3), cependant, je dois noter ici : en haut, nous sommes clairement éloignés de la coupe, donc je le fais simplement bondir un peu plus haut (4), car c'est comme ça que je préfère, avec un peu d'espace en bas.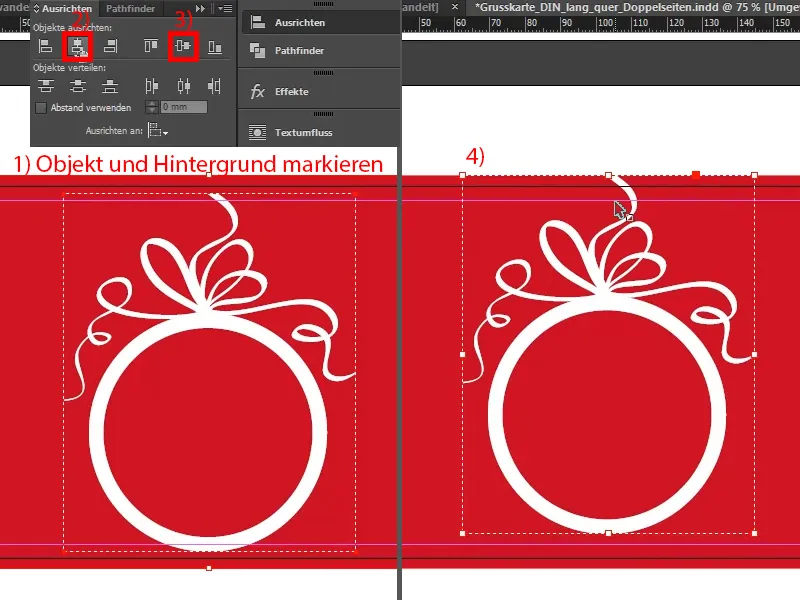
Je fais la même chose avec le flocon de neige. Je l'importe également (1), le colore en blanc (2). Et lors de l'alignement centré du flocon de neige, veillez à ce qu'il soit vraiment correctement aligné. Je n'ai pas le temps de le faire pendant cette formation, mais avant de l'imprimer, veuillez vérifier cela attentivement.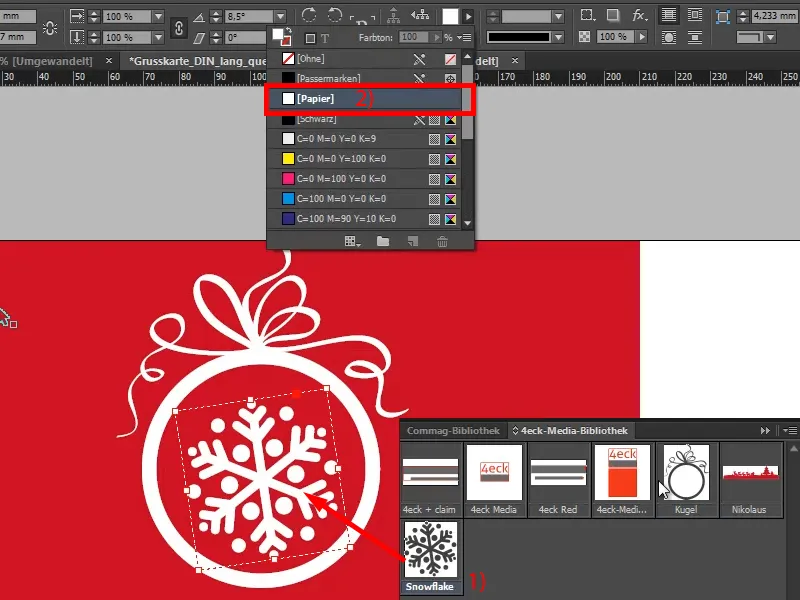
J'utilise maintenant également le côté gauche pour apporter un peu d'ambiance de Noël à cette carte. Je voudrais également déconseiller fortement toute référence à un produit ici, car pour les vœux de Noël, l'élément humain est vraiment au premier plan, nous ne voulons pas écrire : "Connaissez-vous déjà notre boutique en ligne rénovée? Et avez-vous déjà un aspirateur? Si non, voulez-vous en acheter un? Si oui, préférez-vous peut-être un meilleur? ", et ainsi de suite - non, s'il vous plaît. Restons plutôt sur la voie charmante.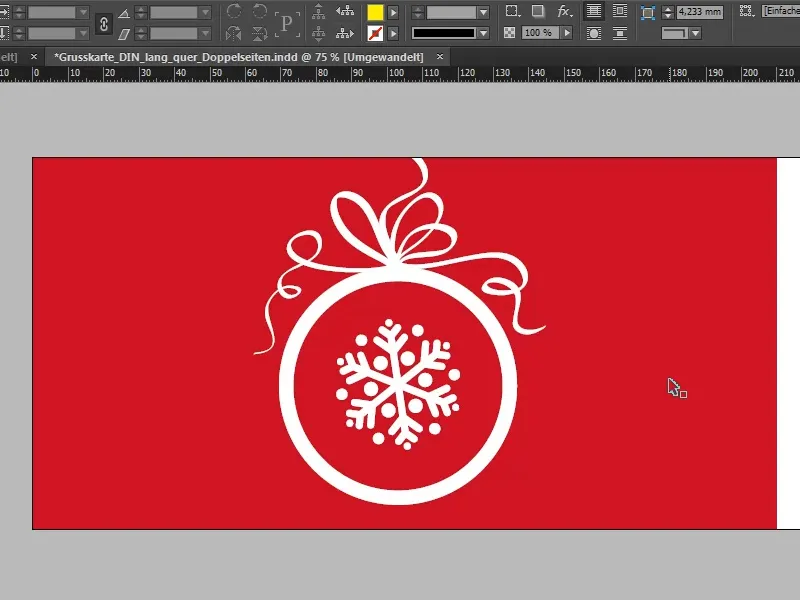
Dernière page : c'est là que la formule de salutation est placée, idéalement avec un message personnel, ce qui est souvent difficile à réaliser en raison de l'impression en masse. Néanmoins, 40 % prétendent vouloir personnaliser leurs cartes de vœux avec une salutation individuelle. Dans notre salutation, nous nous concentrons sur le concept de design, qui est déjà établi, et utilisons ensuite également la police que nous avons utilisée à l'avant, le Capture it, mais cette fois-ci dans une autre variante.
Je fais apparaître la grille de base via Affichage>Grille et Lignes guides. Ensuite, je crée simplement un champ texte (1), je choisis le Capture it, mais cette fois-ci pas le normal, mais celui avec le 2, en taille de police 32 pt, je définis la couleur sur mon rouge (2).
Le titre: "À des partenaires comme vous". Un double-clic sur le bouton de redimensionnement (3), puis le champ de texte est coupé à la taille optimale. Ensuite, vous pouvez également choisir une ligne guide ici, pour que tout soit bien aligné avec la ligne suivante (4).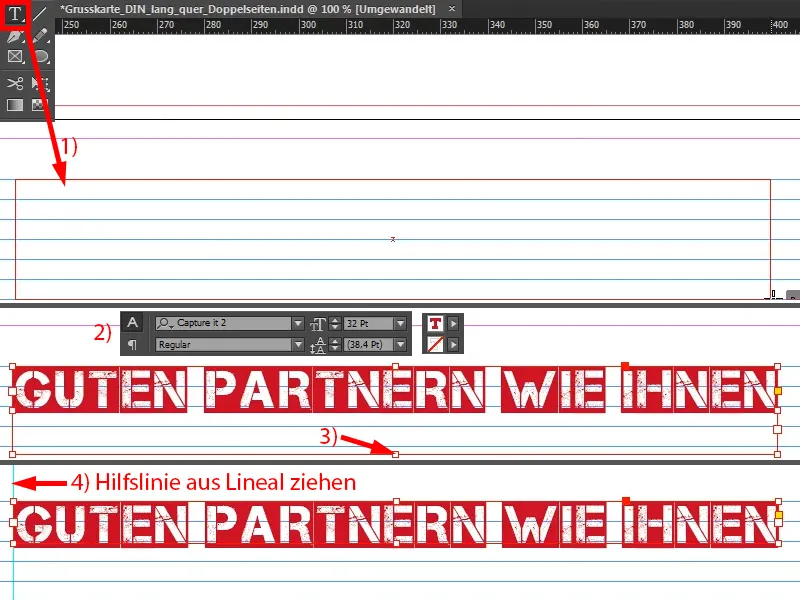
Ici, nous passons aux mots chaleureux (définir le champ de texte comme pour 1 ) que nous voulons adresser à notre partenaire. Comme police, je choisis l'Aller Regular. Le texte de mon presse-papiers s'insère ici (2), …
… ensuite, j'élargis pour obtenir des lignes bien alignées (1).
On peut avoir des avis différents sur cette police, mais j'ai choisi l'Aller pour une raison précise : d'une part, je ne voulais pas mélanger trop de polices dans ce concept de design, car cela peut rapidement devenir agité, et la partie typographique à l'intérieur doit en quelque sorte reprendre à l'extérieur. Et dans le logo, nous avons déjà l'Aller (2) ... Les entreprises peuvent ensuite gérer cela de manière individuelle. Parfois, on entend des choses comme : "Oui, cela devrait être plutôt avec des empattements, ou non, plutôt sans empattements, parce que cela a telle ou telle impression". Honnêtement, je m'en remets totalement à la devise : « La forme suit la fonction », cela signifie simplement que la forme suit les fonctions.
Quelle est la fonction de cette carte ? Nous devons toujours garder à l'esprit : il s'agit de véhiculer une image reconnaissable, une identité d'entreprise reconnaissable, et c'est précisément ce qui compte au final. Bien sûr - enrichi de salutations agréables - mais il est important que le client nous garde à l'esprit, c'est pourquoi je ne dérogerai pas à cette police. Je considère simplement cette police de caractères comme un objectif supérieur et lui accorde une importance bien plus importante.
Ce que je veux encore, c'est que les lignes se trouvent sur la grille de ligne de base. Cela signifie que je sélectionne tout (1) et active via Texte>Paragraphe cette boîte de dialogue (2), où je peux aligner les lignes sur la grille de ligne de base en bas (3).
12 Pt sont trop grands pour cela, je le réduis donc à 10 Pt (4). Je peux donc le rendre sur six lignes (5) ...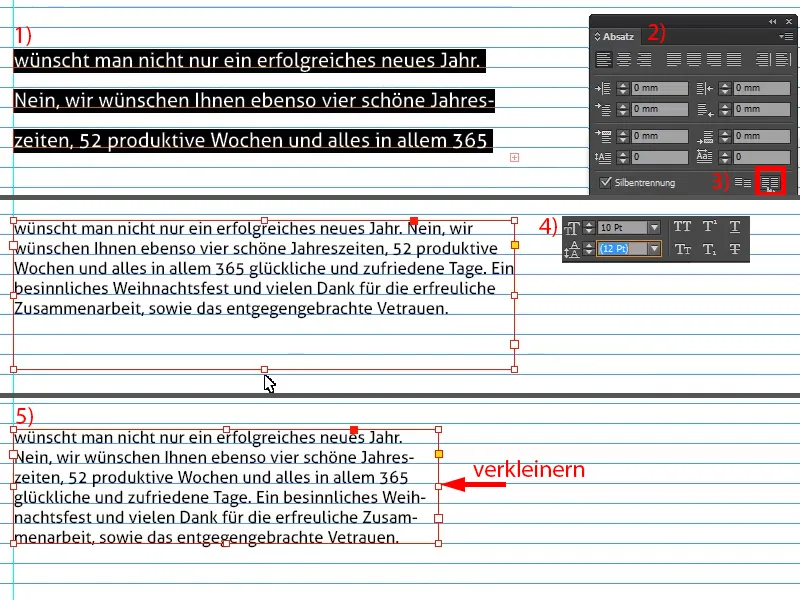
Tirer une autre ligne auxiliaire (1), créer une copie (2), réduire la taille du champ texte (3), supprimer le texte et écrire la salutation d'adieu (4).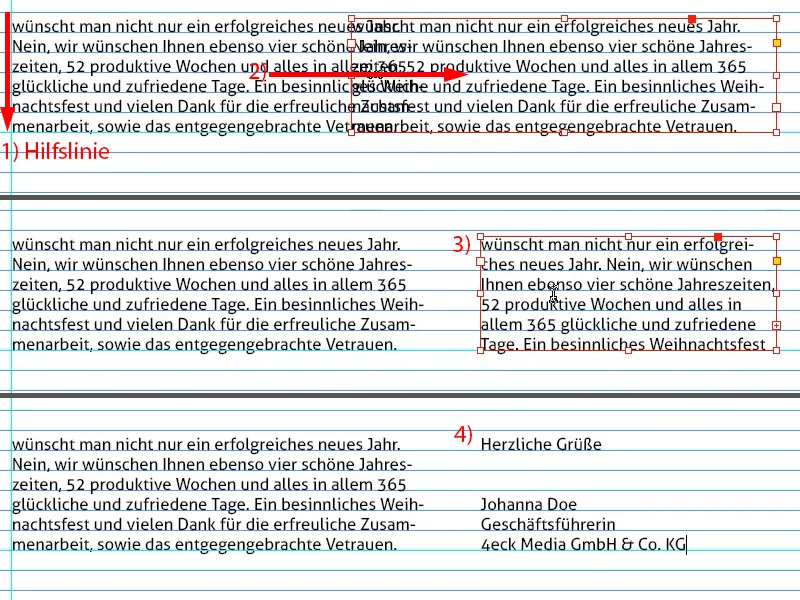
À ce stade, il est toujours judicieux de laisser de la place pour une signature. J'ai simplement une image PNG que j'utilise à cet effet (1). C'est toujours agréable, car cela crée un lien personnel.
Ensuite, aligner cela à droite sur une ligne auxiliaire (2).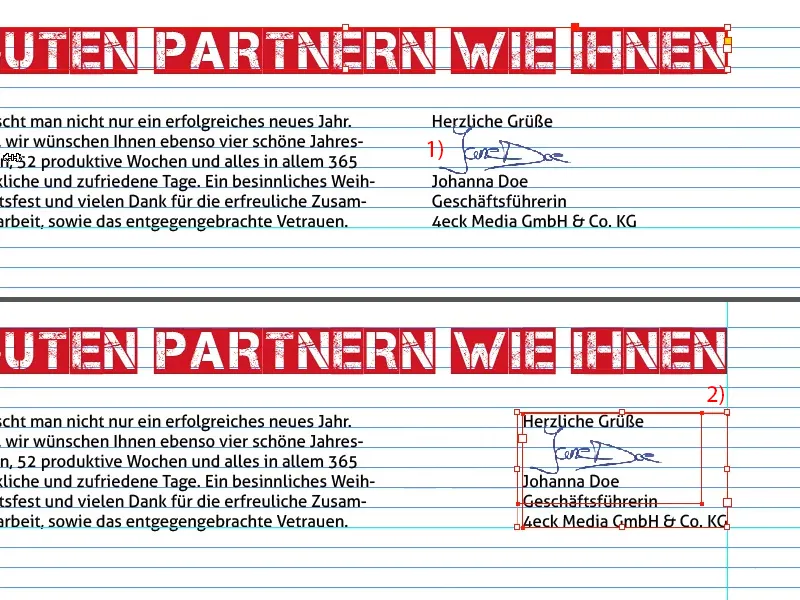
Enfin, en bas, le Père Noël arrive, juste une illustration vectorielle (1). Nous devons veiller à prendre en compte le fond perdu (2).
Préparation du PDF pour l'impression
Nous avons maintenant terminé. Il ne reste plus qu'à exporter. Appuyez sur Ctrl + E pour ouvrir la boîte de dialogue d'Exportation. Mais je ne veux pas de JPG, je veux plutôt du Adobe PDF (Impression). Renommez, enregistrez.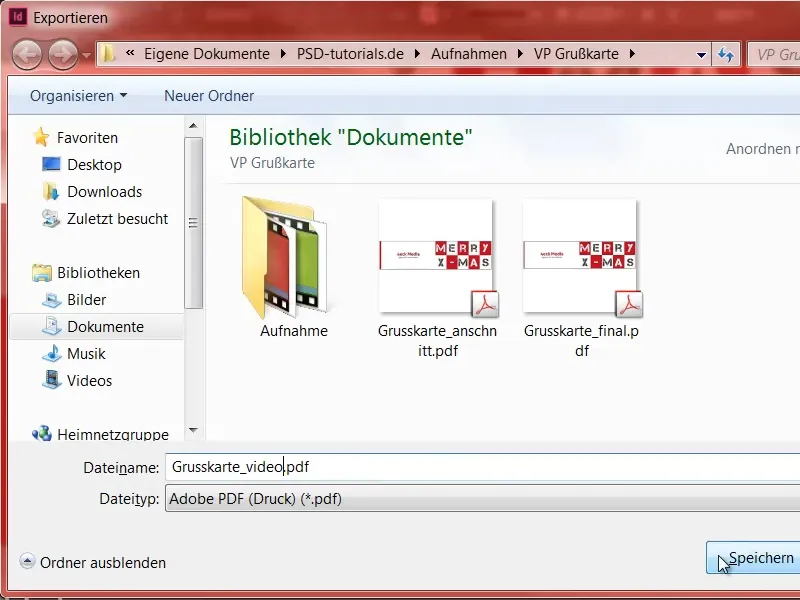
À partir de mon préalable PDF, je peux rechercher les paramètres appropriés pour une exportation correcte. Je les ai déjà enregistrés.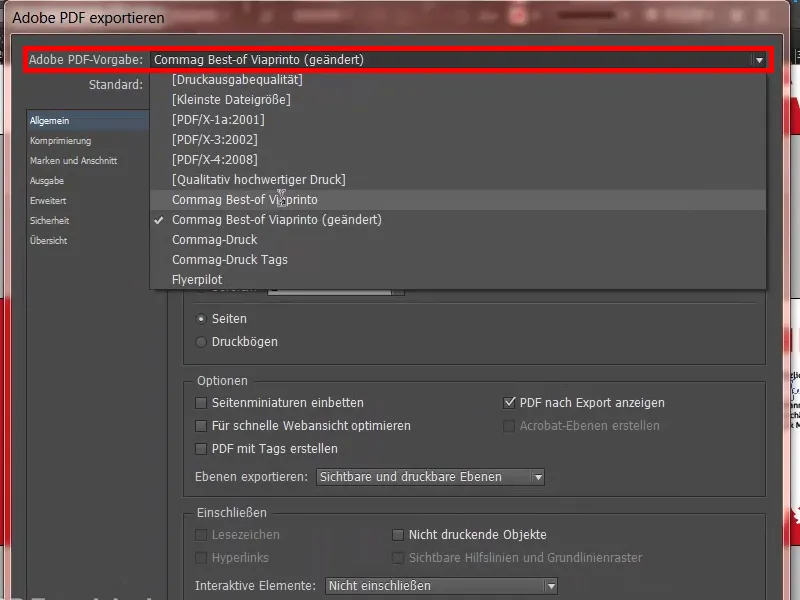
Dans votre cas, vous devez simplement vérifier avec votre imprimeur comment il souhaite que les données soient préparées. J'ai fait cela ici sous Aide (1) puis Instructions (2), Création de documents sources (3), j'utilise un PC (4), Adobe InDesign (5). Et dans toute cette boîte de dialogue (6), vous trouverez tout ce que vous devez configurer.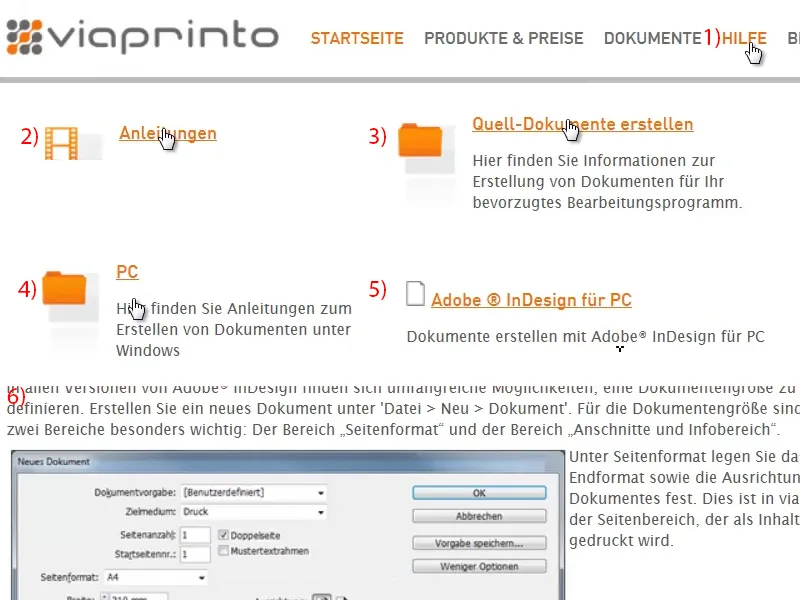
Le fond perdu de 3 mm est très important (1). Mais je l'ai déjà tout enregistré comme paramètre par défaut, donc je vais simplement sur Exporter (2).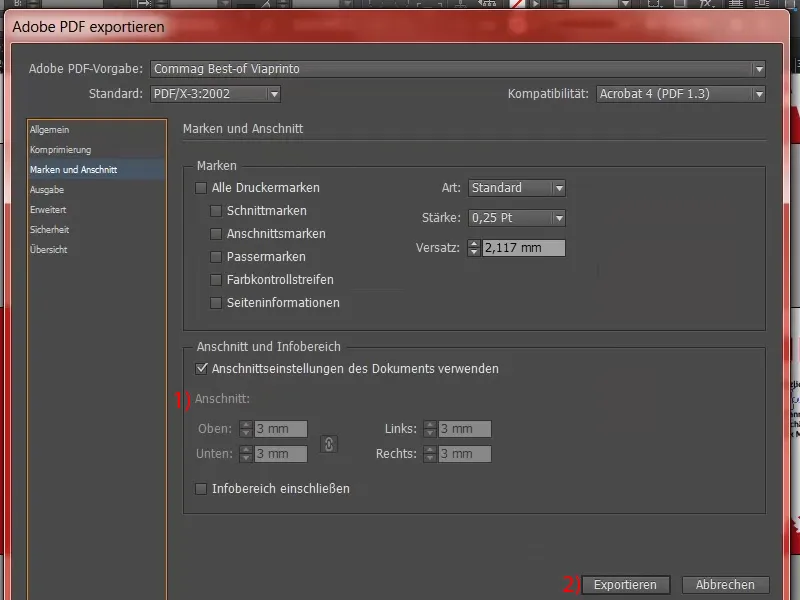
Ceci est maintenant notre PDF prêt à l'impression, avec lequel nous soumettrons la commande.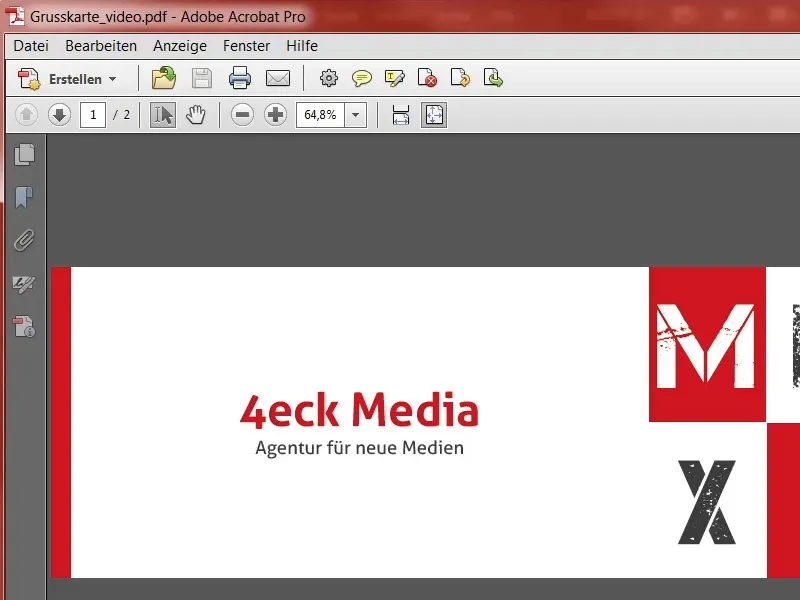
Confier l'impression
Dans la sélection du produit, choisissez les bons paramètres (1) et ensuite sur la droite Télécharger le document (2).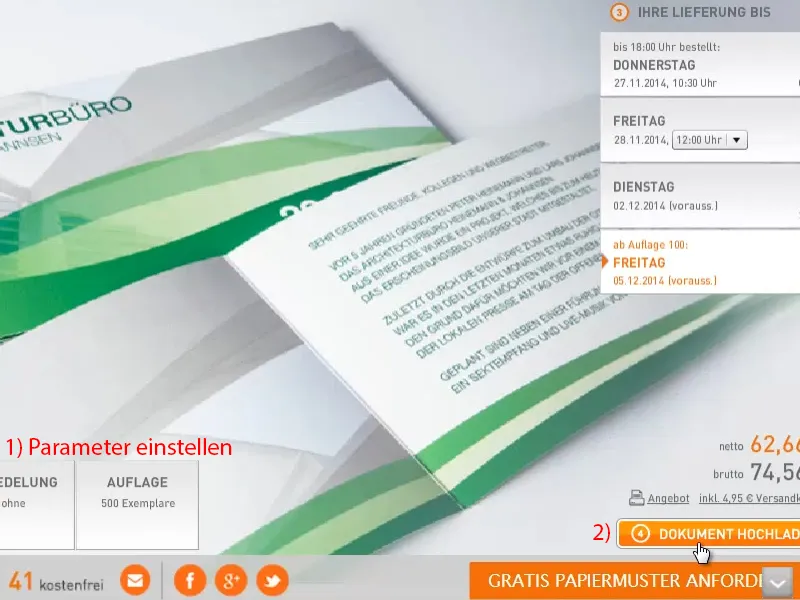
Cela ouvrira une boîte de dialogue. C'est déjà téléchargé ici, je peux le prendre tout de suite.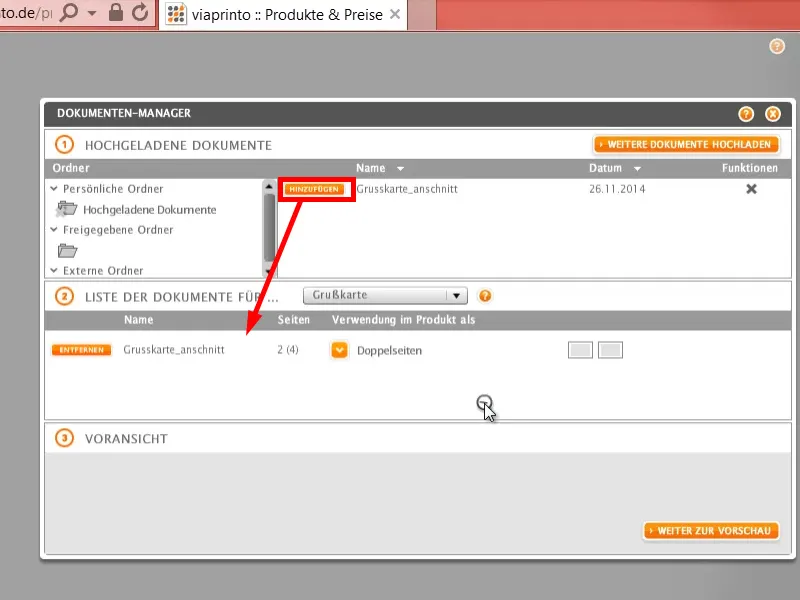
Ici, une fois de plus, cette fonction de prévisualisation super pratique que vous avez déjà vue au début. Très pratique si vous voulez revoir le tout une dernière fois. Ajoutez-le au panier.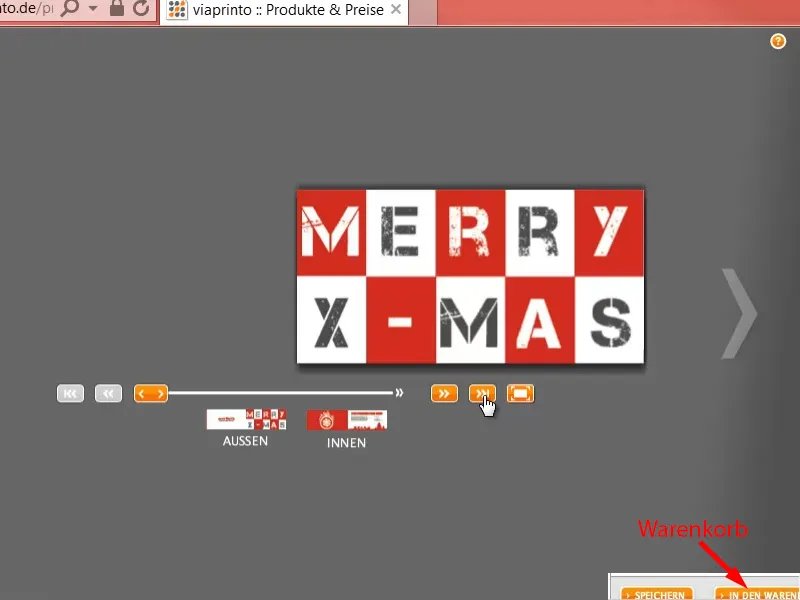
Et si vous continuez à suivre ce processus de commande, le papier et l'encre vont bientôt entrer en symbiose, de sorte que vous recevrez bientôt un bon paquet de cartes de vœux magnifiquement conçues pour votre entreprise et pourrez les envoyer à vos partenaires.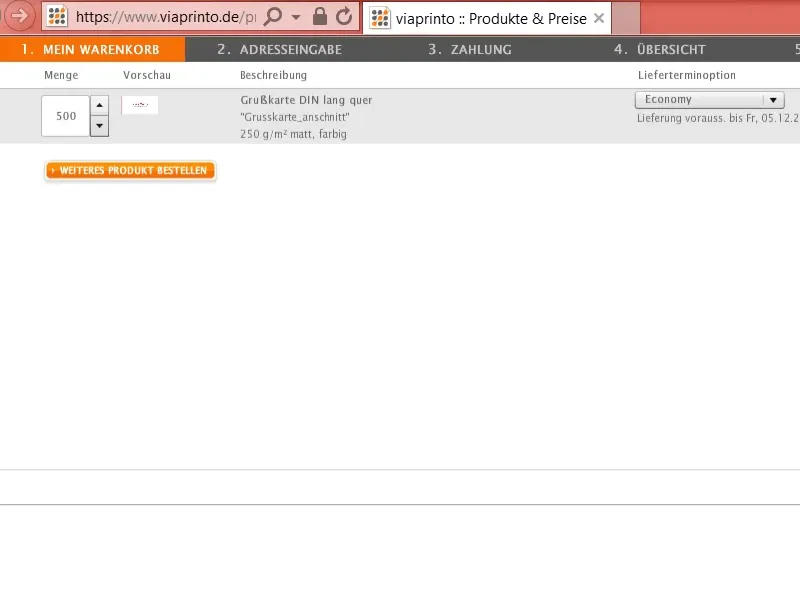
J'espère que vous avez apprécié, et j'attends vos suggestions avec impatience. Écrivez-moi dans les commentaires. D'ici là, votre Stefan.