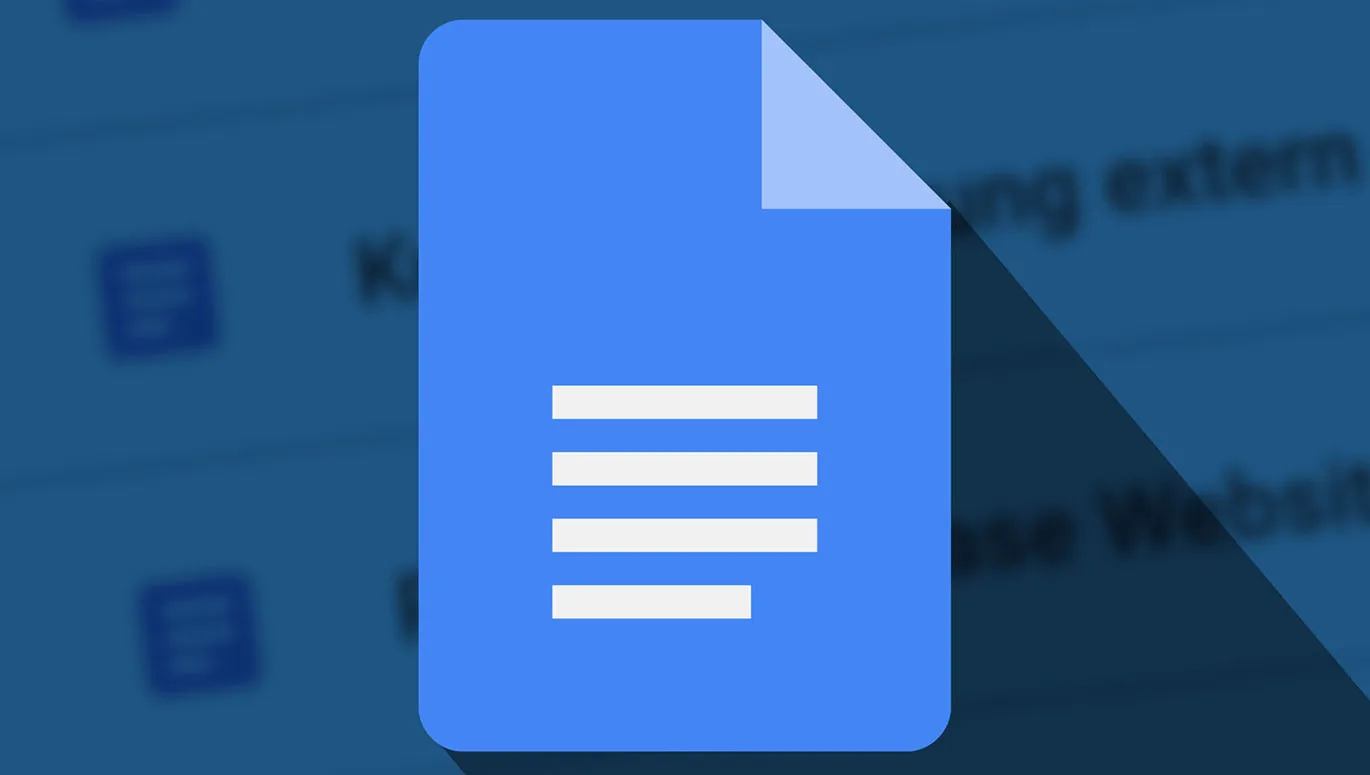Ouvre le navigateur et démarre Google Docs - chaque jour, cette application web nous fait travailler dur sur le clavier. Nous résumons ici pour toi les raccourcis réellement utiles et les fonctions vraiment pratiques que nous avons rencontrés jusqu'à présent... Conseils et astuces de haut niveau de la pratique !
Au fil de l'utilisation de Google Docs au sein de notre équipe, de nombreuses expériences se sont accumulées, que nous aimerions partager avec toi. Découvre 11 astuces et conseils testés et approuvés de notre côté pour ta pratique... Commençons tout de suite !
- 01 | Les mêmes styles dans tous les documents
- 02 | Structure facile : table des matières automatique
- 03 | Aller directement à une position de texte : Ajouter un signet
- 04 | Clic et hop : Liens vers les titres et les signets
- 05 | Lien entre Google Docs et Google Sheets
- 06 | Compter les mots et les caractères
- 07 | Top dix des raccourcis
- 08 | Formatage des tableaux et activation/désactivation du débordement de lignes
- 09 | Résolu : le problème avec les listes de contrôle (MISE À JOUR)
- 10 | Travailler simultanément sur un même document
- 11 | Extraire des images de qualité maximale d'un document Google Docs
- 12 | À retenir : Autres astuces
1 | Structure pour tous les documents: Crée tes propres styles par défaut
Nous utilisons Google Docs, entre autres, pour expliquer en détail à nos développeurs les modifications apportées à TutKit.com ou les nouvelles fonctionnalités à développer pour la plateforme. Cela peut rapidement s'accumuler avec 10, 30, 50 pages ou plus ainsi que de nombreux documents.
Particulièrement pour des projets plus complets, notre recommandation est la suivante : Utilisez les styles par défaut de Google Docs ou créez les vôtres. Actuellement, vous pouvez appliquer ou définir des styles pour le texte normal, le titre du document, les sous-titres et trois niveaux de titres.
L'avantage des styles par défaut (comme dans d'autres logiciels de traitement de texte) est que vous pourrez plus tard créer automatiquement une table des matières en un seul clic. De plus, il est très facile d'ajouter des liens vers les titres de votre texte.
Appliquer des styles par défaut : Sélectionnez la partie du texte sur laquelle vous souhaitez appliquer le style, ou placez le curseur à l'endroit où vous souhaitez formater. Ouvrez le menu des styles par défaut et choisissez le style souhaité.

Créer vos propres styles par défaut : Formatez une partie du texte dans le document comme vous souhaitez qu'un style spécifique soit. Ouvrez le menu des styles par défaut. Choisissez la fonction Actualiser le style en conséquence pour le style choisi.

Définir les styles par défaut personnels pour les retenir dans tous les documents Google Docs : mettez à jour tous les styles par défaut avec vos paramètres souhaités via Actualiser le style en conséquence. Dans le menu des styles par défaut, choisissez Options suivi de la fonction Enregistrer en tant que styles par défaut personnels. Désormais, vous pourrez accéder à vos styles personnels dans chaque document Google Docs (sous les Options des styles avec Utiliser mes styles par défaut).

2 | Structure facile : Structure du document, table des matières automatique
Si vous suivez le premier conseil, le deuxième est un jeu d'enfant. En utilisant les styles par défaut pour vos titres, Google Docs sait comment est structuré votre document. En cliquant sur l'icône de liste à gauche, vous pouvez facilement accéder à la structure du document et naviguer d'un titre à l'autre.

À ce propos - pour sauter, assimilez de préférence ces trois raccourcis :
- Ouvrir la structure du document : Ctrl + Alt + A + H ou Ctrl + Cmd + A + H
- Aller à la prochaine rubrique : Ctrl + Alt + N + H ou Ctrl + Cmd + N + H
- Aller à la rubrique précédente : Ctrl + Alt + P + H ou Ctrl + Cmd + P + H
En utilisant l'onglet Insérer, vous pouvez automatiquement créer la table des matières de votre document en un seul clic. Une fois qu'elle est insérée, vous pouvez la mettre à jour à tout moment en cliquant sur l'icône flèche dans le coin supérieur gauche de la table des matières, ainsi qu'en cliquant directement sur une entrée de la table pour vous rendre à l'endroit correspondant du document.

3 | Toujours là rapidement : Ajouter des signets
"Cher Stefan, pourrais-tu jeter un rapide coup d'œil là-dessus ?" ... Souvent, les collègues d'équipe n'ont pas besoin de lire tout le pamphlet de 100 pages. Au lieu de cela, on veut les orienter régulièrement vers une section bien précise. Pour cela, la fonction de signet est idéale : Il suffit de cliquer sur Insérer, puis sur Signet, de copier le lien correspondant et de l'envoyer.
Probablement l'une de nos fonctionnalités préférées dans Google Docs, car elle est utilisée dans de nombreux cas : pour les liens internes aux documents (voir point 4), pour les liens dans le système de tickets de nos programmeurs et aussi pour les liens dans le tableau de notre plan éditorial des médias sociaux.

4 | Clic et voilà : Insérer des liens vers des titres et des signets
Vous écrivez et écrivez puis vous souhaitez soudainement renvoyer rapidement à un autre endroit du document ? Cela fonctionne parfaitement de manière conviviale dans Google Docs via la fenêtre de liaison. Voici comment l'ouvrir :
- Cliquez sur l'icône de la chaîne dans la barre de menu.
- Ou cliquez avec le bouton droit de la souris et dans le menu contextuel, cliquez sur Lier.
- Mieux encore : Appuyez sur votre clavier sur Ctrl + K ou Cmd + K.
En bas de la fenêtre de liaison, vous trouverez la zone magique réelle de cette fonction : Titres et signets. Vous y avez accès à une belle liste de tous vos titres et signets pour les liens directs. Extrêmement pratique !



5 | Bien connecté : Liens vers des cellules spécifiques dans Google Sheets
Avec les signets décrits ci-dessus, il est possible de créer des liens vers une section spécifique d'un document Google Docs et de les placer également dans un tableau Google Sheets, par exemple.
Cela fonctionne-t-il également dans l'autre sens ? Peut-on accéder à des liens vers une cellule spécifique dans une feuille de calcul Google ? Pour cela, nous avions désespérément besoin d'une solution, et la voici, c'est différent mais ça marche :
En cliquant avec le bouton droit sur la cellule correspondante, vous ouvrez le menu contextuel et pouvez appeler l'option Autres actions pour les cellules. C'est là que se cache ce dont nous avons besoin : la fonction pour obtenir le lien vers cette cellule. Une fois cliqué, il se trouve dans le presse-papiers ...

... et peut ensuite être réutilisé, par exemple, dans un document Google Docs ... Nous utilisons régulièrement les signets dans Google Docs et les liens vers des cellules spécifiques dans Google Sheets pour passer régulièrement d'une table à un document.

6 | Surveiller le compteur : Afficher le nombre de mots
Très souvent, lors de la rédaction de textes, il est important de connaître le nombre de mots ou de caractères. Quelle est donc la longueur du document sur lequel vous travaillez actuellement ? Vous pouvez le savoir dans Google Docs en allant dans Outils et en sélectionnant Nombre de mots, ou en utilisant le raccourci clavier Ctrl + Shift + C.
Vous pouvez également activer l'affichage du nombre de mots pendant la saisie dans la fenêtre. Ainsi, un menu est disponible en bas de votre document, vous permettant d'afficher à tout moment le nombre de pages, de mots, de caractères avec et sans espace. Cette fonction de comptage fonctionne également lorsque vous sélectionnez des parties de texte.

7 | Garder les doigts sur le clavier : Utilisation de raccourcis clavier
Ctrl + C pour copier, Ctrl + V pour coller, Ctrl + Z, pour annuler la dernière action effectuée, ainsi que Ctrl + A, pour sélectionner tout le texte ... Ces combinaisons de touches et bien d'autres raccourcis facilitent non seulement l'accès aux résultats souhaités dans Google Docs. Nous utilisons ces raccourcis nommés régulièrement, ainsi que notre Top 10 des raccourcis clavier pour Google Docs :
| Position | Description | Raccourci clavier |
| 1 | Coller du texte sans mise en forme | Ctrl + Alt + V |
| 2 | Insérer un saut de page | Ctrl + Entrée |
| 3 | Surligner du texte en gras | Ctrl + B |
| 4 | Mettre du texte en italique | Ctrl + I |
| 5 | Ouvrir la fenêtre pour insérer un lien | Ctrl + K |
| 6 | Rechercher et remplacer | Ctrl + F |
| 7 | Aller au signet suivant/précédent | Ctrl + Alt + N/P + B |
| 8 | Souligner le texte | Ctrl + U |
| 9 | Appliquer les styles par défaut (Texte normal et Titres 1 à 6) | Ctrl + Alt + [0–6] |
| 10 | Compter les mots | Ctrl + Shift + C |
Soit dit en passant : La combinaison Ctrl + Alt + N signifie probablement "next", c'est-à-dire appeler l'élément suivant, la combinaison Ctrl + Alt + P signifie probablement "previous", c'est-à-dire appeler l'élément précédent. Une fois que vous l'avez mémorisée et que vous ajoutez une autre lettre à ces combinaisons, vous pouvez simplement naviguer dans le document - voici quelques petits moyens mnémotechniques :
| Description | Raccourci clavier |
| Vers le titre suivant/précédent (H pour "headline") | Ctrl + Alt + N/P + H |
| Vers le signet suivant/précédent (B pour "bookmark") | Ctrl + Alt + N/P + B |
| Vers le commentaire suivant/précédent (C pour "comment") | Ctrl + Alt + N/P + C |
| Vers le lien suivant/précédent (L pour "link") | Ctrl + Alt + N/P + L |
| Vers l'élément graphique suivant/précédent (G pour "graphic" ?!) | Ctrl + Alt + N/P + G |
| Vers la liste suivante/précédente (O peut-être pour "ordered list" ?!) | Ctrl + Alt + N/P + O |
8 | Cellules, lignes, colonnes et débordement de ligne : Mise en forme des tableaux
Connaissez-vous cela ? Le tableau commence d'un côté, se poursuit sur le suivant, et une ligne semble être coincée quelque part entre les pages. Vous pouvez le tolérer. Mais vous n'êtes pas obligé de l'apprécier.

Si vous voulez absolument que cette ligne traversante élégante commence en haut de la page suivante, alors : Cliquez avec le bouton droit sur le tableau pour ouvrir le menu contextuel et sélectionner les Propriétés du tableau. Dépliez la section Cellule dans le menu correspondant et décochez la case à cocher Autoriser le débordement de ligne sur la page suivante. Hop - la ligne saute à la page suivante.

En outre, vous trouverez d'autres options de configuration et de formatage dans les Propriétés du tableau. Les plus importants se trouvent sous Alignement, où vous pouvez définir, entre autres, l'alignement vertical des cellules, ainsi que sous Couleur, où vous pouvez ajuster le cadre de votre tableau. Si vous souhaitez le désactiver, choisissez 0 pt pour l'épaisseur de la Ligne.

9 | Peut-on cocher les cases : le problème des listes de contrôle (MISE À JOUR)
Wow. Google Docs a maintenant pris en compte le problème des listes de contrôle et l'a résolu. Auparavant, il était possible d'ajouter des listes de contrôle au document en un seul clic, mais : en cochant une case à cocher, le texte derrière devenait gris et barré. Pour contourner ce problème, il fallait jusqu'à présent créer un tableau dans lequel les cases à cocher et les textes étaient placés dans deux colonnes distinctes.
Comme mentionné précédemment - le problème des listes de contrôle n'en est plus un : Sous le symbole des listes de contrôle, il est maintenant possible de choisir le type de liste de contrôle à utiliser : Pour l'un des types, tout reste comme avant (le texte est barré en cochant une case). Pour l'autre type, seul le coche apparaît. Un ajout petit et simple, mais magnifiquement pratique.

10 | Travailler simultanément sur un document : Est-ce efficace ?
Comme mentionné précédemment, nous utilisons Google Docs principalement lorsque des documents doivent être modifiés ou examinés par d'autres personnes. Cela répond déjà à la question posée au début de cette section : Google Docs semble en effet prédestiné pour le travail collaboratif sur un document.
Il suffit d'inviter les autres collaborateurs (via Fichier > Partager ou le gros bouton bleu en haut à droite) et de leur accorder les droits souhaités. Les lecteurs ne peuvent que lire le document. Les commentateurs peuvent ajouter des commentaires. Et les collaborateurs disposent de droits de lecture et d'écriture complets.

Pour commenter, il suffit de sélectionner la zone correspondante et d'ajouter un commentaire via Insérer > Commenter. Si vous utilisez le @, vous pouvez même mentionner des personnes directement. Ceci fonctionne également dans le document lui-même.

Les collaborateurs peuvent bien sûr éditer librement le document. Le problème est que l'identification de qui a modifié quoi peut toujours être retracée via l'historique des versions (accessible via Fichier ou via le raccourci clavier Ctrl + Alt + Shift + H). Cependant, la collaboration est souvent plus efficace en utilisant le mode de suggestion.
Tous les collaborateurs peuvent activer ce mode en cliquant sur l'icône Modifier. En apportant des modifications au document, celles-ci sont d'abord enregistrées en tant que suggestion. Les nouveaux passages de texte apparaissent en couleur, tandis que les zones supprimées sont barrées.
Une fois les suggestions des collaborateurs intégrées dans le document, elles peuvent être acceptées, refusées ou commentées via les champs de commentaires automatiquement ajoutés. Comme mentionné, la fonction de suggestion peut être extrêmement utile pour la collaboration sur un document !

11 | Télécharger des images intégrées en haute qualité
Vous avez devant vous le document Google Docs d'une autre personne, incluant de nombreuses images ? Et vous souhaitez maintenant copier ces images dans la qualité d'origine dans laquelle elles ont été insérées dans le document ? Avec la copie et le collage habituels, vous ne pourrez malheureusement pas aller loin, car vous ne récupérerez que la qualité telle qu'elle est affichée dans Google Docs.
Voici comment procéder : Cliquez sur Fichier puis sur Télécharger et choisissez Site Web (.html, .zip). Ainsi, l'application regroupe pour vous l'ensemble du document. Dans le fichier ZIP que vous téléchargez, vous aurez également accès à toutes les images dans la meilleure qualité possible.

12 | Note rapide : Autres astuces pour Google Docs
C'est tout ? Non ! Voici quelques autres petites astuces et conseils pour Google Docs, que nous avons seulement brièvement essayés jusqu'à présent :
Changer la couleur de fond & Définir la page en mode paysage
Vous en avez assez du noir sur blanc ? Ou avez-vous besoin du mode paysage ? Vous pouvez définir la couleur de fond de votre document ainsi que le format du papier et l'orientation de la page sous Fichier dans Configuration de la page.

Insérer des notes de bas de page
Vous pouvez définir la taille des en-têtes et pieds de page dans le menu approprié sous Format. Vous pouvez également définir que la première page doit être différente du reste du document et que les en-têtes et pieds de page doivent être affichés de manière différente sur les pages paires et impaires. Les notes de bas de page peuvent être insérées le plus simplement du monde avec le raccourci clavier Ctrl + Alt + F.

La fonction Explorer pour des recherches rapides
Avec Explorer, il s'agit en principe d'une recherche Web interne à Google Docs. Vous trouverez la fonction sous Outils. Alternativement, activez-la en bas à droite via l'icône de la bulle de dialogue et de l'étoile ou avec le raccourci Ctrl + Alt + Shift + I. Saisissez votre terme de recherche dans le champ de recherche de la fenêtre Explorer - les résultats pertinents vous seront alors affichés dans les catégories Web, Images et Drive.

Orthographe et grammaire
Si vous souhaitez utiliser la fonction interne de Google Docs pour la vérification de l'orthographe et de la grammaire, vous la trouverez sous Outils. Une fois activée, vous pourrez passer d'une erreur (présumée) à l'autre et soit accepter soit ignorer la suggestion de modification.

Faire traduire le document par Google Docs
Également située sous Outils, la fonction de traduction de Google Docs. Lorsque vous l'utilisez, vous devrez spécifier la langue cible dans la fenêtre correspondante, ainsi que le nom du nouveau document. L'application traduira alors l'intégralité de votre texte. Elle semble donner des résultats acceptables, mais qui devront certainement être retravaillés manuellement par la suite.

Insérer un filigrane
Relativement nouvelle, la fonction de filigrane se trouve dans l'onglet Insérer. Vous aurez le choix de créer un filigrane à partir d'un texte ou d'une image. Pour le texte, vous pourrez bien sûr définir le contenu du texte ainsi que sa police, sa mise en forme, sa transparence et son alignement. Voici à quoi cela ressemble en résultat :

Enregistrer en tant que DOCX pour Word
Si vous préférez continuer à travailler sur votre document dans Word ou si vous souhaitez le sauvegarder localement sur votre ordinateur, vous pouvez le sauvegarder en tant que DOCX sous Fichier et Télécharger. Vos styles par défaut, tels que la mise en forme des titres, seront conservés.
En général, il est judicieux de jeter un œil à la section Télécharger. Actuellement, il est possible de télécharger des documents aux formats DOCX, ODT, RTF, PDF, TXT, HTML et EPUB.

Découvrez notre formation vidéo sur Google Docs
Envie d'en savoir plus sur Google Docs ? Découvrez notre formation vidéo sur l'application dès maintenant. Tobias Becker vous y présente comment effectuer vos mises en forme, travailler avec des tableaux, des images et des graphiques, insérer des dessins et utiliser des zones de texte, par exemple.

Nous espérons que vous avez trouvé un conseil utile et nous vous souhaitons beaucoup de plaisir et de succès dans votre travail avec, ou peut-être même lors de votre première utilisation de Google Docs.