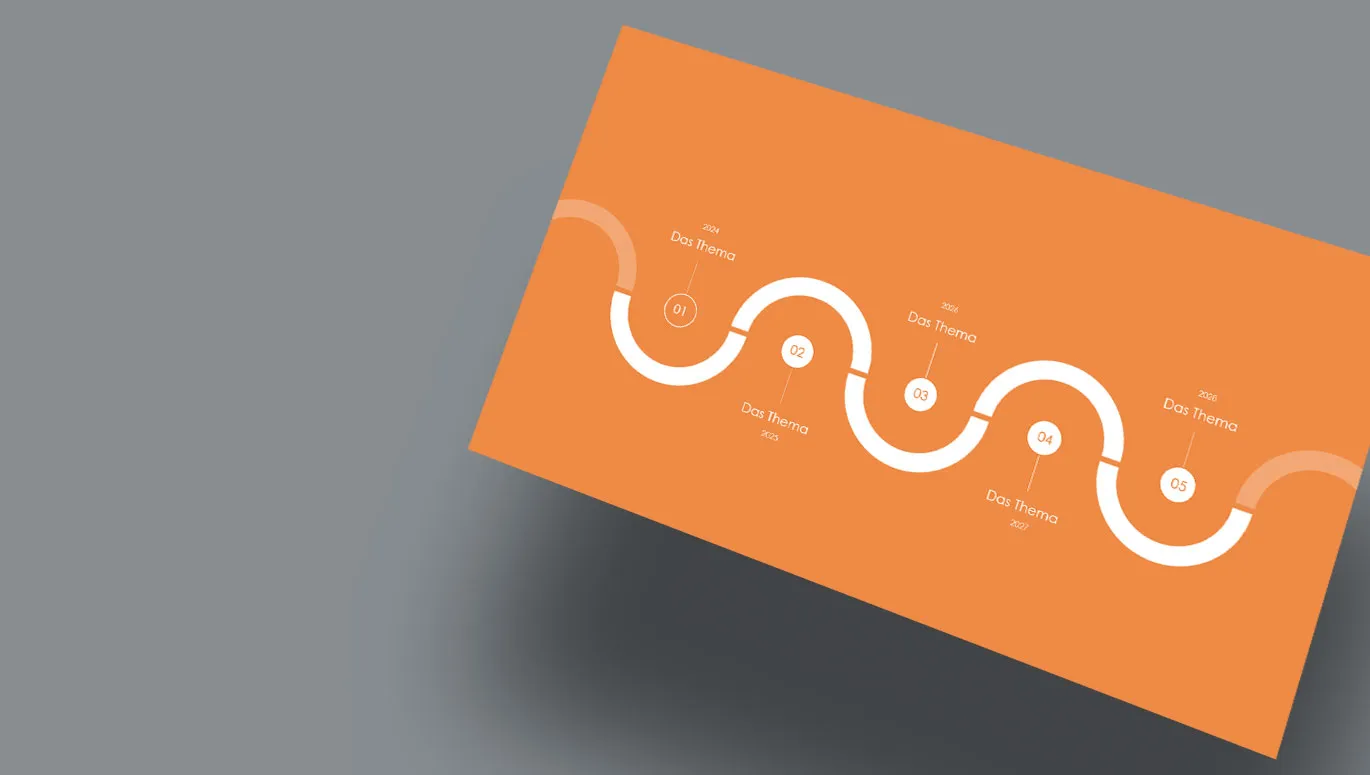Une frise chronologique est nécessaire ? Nous te montrons comment la créer entièrement toi-même dans PowerPoint ou avec l'aide de graphiques SmartArt. De plus, tu peux donner du mouvement à ta chronologie avec des animations. Différents exemples de mise en page t'inspireront. Et si tu veux raccourcir le temps nécessaire pour créer ta frise chronologique : télécharge nos modèles de design gratuits.
Que ce soit l'histoire de l'entreprise, le plan des étapes, la feuille de route, l'évolution du projet actuel ou le progrès du processus ... Avec une frise chronologique, tu présentes de manière concrète ce qui était, ce qui est et ce qui sera. La représentation graphique des événements le long d'une ligne ou d'une flèche peut être rapidement comprise et peut, une fois joliment préparée, être à la fois un moyen de communication d'informations et un accroche-regard optique dans ta présentation.
Malheureusement, dans Microsoft PowerPoint, il n'y a pas d'outil qui te permet de créer et d'ajuster complètement flexible une chronologie directement. Mais il existe des moyens, que nous te présenterons dans les instructions suivantes ...
- 1 | Créer manuellement une frise chronologique avec des formes
- 2 | Conseils sur la structure, l'organisation et l'apparence de ta frise chronologique
- 3 | Animer une frise chronologique dans PowerPoint
- 4 | Créer une frise chronologique à partir de graphiques SmartArt
- 5 | 11 exemples de design pour les frises chronologiques à partir de nos modèles PowerPoint
- 6 | Modèles PowerPoint gratuits avec frise chronologique

1 | Étape par étape : Créer manuellement une frise chronologique avec des formes
Si tu veux garder un maximum de liberté de conception lors de la création de ta frise chronologique, tu devrais utiliser les formes disponibles dans PowerPoint. Cela peut être plus laborieux que l'utilisation des graphiques SmartArt décrite plus bas. Cependant, en ce qui concerne la conception et l'organisation de ta frise chronologique, tu restes totalement flexible. Voici comment procéder :
Étape 1 : Développe la sélection des Formes sous l'onglet Insertion. Choisis l'élément de base pour ta frise chronologique - c'est-à-dire la frise chronologique proprement dite. Il est recommandé de choisir la flèche sous Lignes. Sous Flèches de bloc, les variantes de la flèche simple, striée et en pointe de flèche encochée sont adaptées. D'autres alternatives attrayantes peuvent être la flèche pentagonale et chevron.

Étape 2 : Clique sur la zone de travail et tire la flèche pour obtenir ta frise chronologique – en quelque sorte l'axe sur lequel tu placeras ensuite tes repères temporels.

Étape 3 : Attrape une autre forme et tire-la de manière à ce qu'elle parte de ta frise chronologique en tant que repère temporel. Traditionnellement, tu utilises une ligne à cette fin. Cependable, d'autres formes comme des triangles ou des cercles sont envisageables ici. Copie la forme, colle-la et positionne-la le long de ta frise. Répète cela autant de fois, jusqu'à avoir le nombre de repères temporels nécessaires pour tes événements.

Étape 4 : Ajoute maintenant un Champ de texte via l'onglet Insertion en le faisant glisser sur la zone de travail de ta présentation. Écris ton texte (par exemple une année à l'intérieur) et place le champ de texte sur le premier repère temporel. Tout comme précédemment avec les formes des repères temporels, tu copies maintenant également le champ de texte, le colles à nouveau et le places aux autres repères temporels.

Conseil : Utilise les lignes d'assistance automatiquement affichées par PowerPoint pour aligner de manière précise des formes individuelles avec des formes adjacentes. Active éventuellement la Règle et les Lignes de grille sous l'onglet Affichage pour une meilleure orientation.

Et un dernier conseil: Vous pouvez ajuster le formatage des formes après les avoir insérées et positionnées selon vos préférences en les modifiant sous l'onglet Format de forme. Par exemple, modifiez l'contour de la forme la épaisseur et les lignes des lignes. Ajoutez une ombre à votre chronologie via effet de forme. Utilisez un type de flèche différent (comme dans l'image suivante où la flèche a un point au début) à la place d'une flèche simple. Ou ajustez simplement les couleurs de vos formes. Mais gardez à l'esprit que pour les chronologies aussi: moins c'est plus - et l'uniformité assure une vue d'ensemble facile à comprendre. Au lieu de superposer couleur après couleur sur différentes formes, concentrez-vous sur un ensemble de design spécifique.

2 | Conseils sur la structure, la composition et l'apparence de votre chronologie
Sélectionner, placer, formater et annoter les formes - voilà le principe de base sur lequel vous pouvez créer votre chronologie dans PowerPoint. Mais pour emmener vraiment votre public dans un voyage à travers le temps, vous devriez prendre en compte quelques aspects liés à la structure, la composition et le design de votre chronologie. Les possibilités sont nombreuses. La question est : pour quelle variante optez-vous ? Avant tout, vous devriez clarifier par exemple les points suivants :
- Combien de marqueurs de temps/stations souhaitez-vous afficher sur votre chronologie ?
- Quelles informations doivent être présentées sous forme d'image, de titre ou de description à un marqueur de temps ?
- Les marqueurs de temps avec les informations à transmettre rentrent-ils sur une diapositive ou avez-vous besoin de plusieurs slides ?
- Votre chronologie contient-elle des événements d'un seul type ou différents types d'événements ? Par exemple, devez-vous faire une distinction entre les tâches et les jalons ?
- Et enfin : Comment est le design de votre présentation en général ? Les éléments tels que des bords nets sont-ils mis en évidence ? Ou est-ce plutôt arrondi ? Votre chronologie devrait s'intégrer harmonieusement dans son environnement et dans l'apparence générale de vos diapositives PowerPoint.
Vos réponses à ces questions auront un impact direct sur la présentation de votre chronologie. Voici quelques conseils sur la structure, la composition et le design :
Mettez en forme votre chronologie
Mathématiquement parlant, votre chronologie est un axe sur lequel vous avancez de gauche à droite à travers la dimension du temps. Mathématiquement parlant, vous devriez donc tracer une flèche très fine ici, et il ne vous resterait pas beaucoup plus de marge de manœuvre.
Heureusement, dans PowerPoint et la plupart des présentations, nous ne nous limitons pas strictement à la grille contraignante du papier millimétré des mathématiques. Au lieu de cela, vous pouvez jouer un peu avec la forme de votre chronologie. Ouvrez donc à nouveau le menu des formes, explorez la vaste sélection de différentes géométries à votre disposition, et expérimentez un peu.
Le design de votre présentation PowerPoint repose déjà sur des cercles, des ellipses, des rectangles, des losanges ou des triangles ? Alors réutilisez ces éléments par exemple dans les marqueurs de temps de votre chronologie...

Mettez en relief les jalons
Certains points sont tout simplement plus importants que d'autres - comme par exemple les jalons. Pour les mettre en valeur, vous pouvez utiliser d'autres formes ou couleurs sur votre axe temporel pour les marqueurs de temps que pour les autres stations. Si cela ne suffit pas, placez la description des jalons de l'autre côté des autres descriptions.
Bien sûr, ce principe peut aussi être appliqué à d'autres types d'événements, par exemple lorsque certains points sont traités par différents départements. Tu pourrais représenter les tâches de l'équipe A par un cercle, celles de l'équipe B par un losange et celles de l'équipe C par un carré. Mais attention: Même avec une variété de formes sur ta ligne du temps, ne pousse pas trop loin pour garder une lisibilité maximale.
Petit conseil en passant: Si tu veux explicitement indiquer où vous vous trouvez sur l'axe du temps au moment de ta présentation, place par exemple une flèche marquante à l'endroit correspondant.

Placer des images sur ta ligne du temps
Si tu présentes une ligne du temps relativement compacte sur ta diapositive, beaucoup d'espace reste libre - ce qui est bien, car ton public doit se concentrer pleinement sur la chronologie. Si tu veux montrer des images, il n'y a évidemment pas d'inconvénient à utiliser cet espace libre. Lie de préférence les images aux marqueurs temporels par de fines lignes.
Mais ici aussi, la prudence est de mise: Ainsi, la ligne du temps dans l'image suivante semble assez surchargée en raison du changement de position des libellés, de l'utilisation de textes descriptifs et d'images. Si ta ligne du temps, en raison de nombreuses étapes et informations, tend dans cette direction, deux recommandations:
- Essaie de réduire le nombre d'étapes sur une diapositive en étirant la ligne du temps sur plusieurs diapositives. Nous montrons des exemples ci-dessous.
- Si tu restes sur une diapositive : Réfléchis à la possibilité de ne pas afficher toutes les étapes en une seule fois, mais progressivement. Cela peut être réalisé à l'aide d'animations (voir ci-dessous dans cet article).

Lignes du temps verticales sur plusieurs diapositives
Une ligne du temps se déroule toujours joliment horizontalement de gauche à droite? Pourquoi donc? N'hésite pas à essayer également la variante verticale. Comme les présentations sont généralement affichées au format 16:9, tu constateras rapidement que: On ne peut pas placer autant de stations de cette manière. Après environ trois à cinq marqueurs temporels, le bas de ta diapositive est atteint (du moins si tu conçois ta présentation au format 16:9). Par conséquent, une ligne du temps verticale se déploie très probablement sur deux diapositives ou plus. Ce changement de mise en page ouvre de nouvelles possibilités, par exemple pour intégrer des images ou des diagrammes.


3 | Animer une ligne du temps dans PowerPoint
À un moment donné, lorsque ta ligne du temps devient un peu plus complexe et que les étapes avec toutes leurs informations ne peuvent pas être saisies en un coup d'œil, tu peux envisager une animation. Au lieu d'afficher toute la ligne du temps directement avec l'apparition de la diapositive, laisse apparaître les marqueurs temporels un par un.
Pour ce faire, tu dois d'abord grouper tous les éléments appartenant à un marqueur temporel. Cela te facilitera l'animation ultérieure. Sélectionne tous les éléments d'un marqueur temporel, ouvre l'onglet Format de forme, le menu Grouper, puis clique sur Grouper. Tu trouveras également la fonction Grouper dans le menu contextuel.


Maintenant, vous pouvez animer facilement les différentes étapes de votre timeline : Allez dans l'onglet Animations et dépliez la zone d'animations pour une meilleure vue d'ensemble. Sélectionnez tous vos groupes créés précédemment et attribuez-leur ensuite une animation.
Bien que PowerPoint propose de nombreuses animations différentes, parfois très ludiques, il est préférable de privilégier des variantes plus simples comme Apparition ou Disparition. En effet, l'animation ne doit pas prendre le dessus sur votre présentation - elle doit au contraire aider à concentrer l'attention de votre public étape par étape sur l'essentiel.
Pour pouvoir contrôler vous-même l'animation lors de votre présentation PowerPoint, vous devez modifier ses propriétés. Sélectionnez toutes les animations de vos groupes dans la zone d'animations, cliquez à droite et ouvrez la fenêtre de durée d'affichage.

Dans la fenêtre de durée d'affichage, vous pouvez, comme son nom l'indique, définir entre autres la durée de l'animation. Mais surtout : réglez le début de vos animations sur "Au clic". Ainsi, les animations de vos regroupements ne se déclenchent plus automatiquement, mais vous pouvez les activer vous-même en cliquant.

C'est fait ! Ouvrez la diapositive avec votre timeline lors de la présentation à l'écran, vous verrez que seulement la timeline elle-même ou la première station non animée s'affiche au début. Ce n'est qu'en cliquant ou en appuyant sur une touche de votre clavier que la station suivante apparaît. Avec une telle animation, vous pouvez guider votre public de manière ciblée d'une marque de temps à une autre pendant la présentation.
4 | Créer une timeline à partir des graphiques SmartArt
En plus des formes, vous pouvez également accéder à certaines graphiques SmartArt dans PowerPoint, qui sont adaptés à la création d'une timeline. Cliquez sur l'onglet Insérer, puis sur SmartArt dans le menu, et choisissez les graphiques de processus. Vous y trouverez des modèles que vous pouvez parfaitement adapter pour une timeline, tels que les variantes Processus simple, Processus de bloc continu, Processus de flèche continue, Flèches de processus et Axe temporel avec accent circulaire.

A titre d'exemple, pour une timeline, nous avons choisi le modèle SmartArt Processus de bloc continu. Après l'insertion, le graphique semble encombrant et massif, ...

... mais après ajustements de la taille, de la police et l'ajout d'autres stations via l'onglet Design SmartArt et les options Ajouter une forme, le concept de la timeline se rapproche déjà.

Vous pouvez maintenant compléter le tout avec d'autres formes insérées manuellement pour créer une timeline plus complète. Ensuite, des lignes et des zones de texte ont simplement été ajoutées comme suit :

5 | 11 Exemples de design de nos modèles PowerPoint
Sur TutKit.com, vous avez accès à de nombreux modèles PowerPoint, chacun avec des dizaines de mises en page de diapositives. Parmi eux se trouvent également des designs de chronologie que nous aimerions vous présenter partiellement. Laissez-vous inspirer pour vos propres chronologies.
Chronologies horizontales sur une diapositive





Chronologies horizontales et verticales sur plusieurs diapositives


Autres exemples de design pour les chronologies



Plutôt ... et complexe

6 | Téléchargez gratuitement le modèle PowerPoint avec des modèles de lignes chronologiques
Téléchargez dès maintenant notre modèle PowerPoint gratuit avec deux exemples de lignes chronologiques. La première ligne chronologique est animée, vous disposerez donc également d'un modèle pour gérer les animations. Le téléchargement est disponible au format PPTX et peut être utilisé dans PowerPoint à partir de la version 2007.
Si vous avez besoin dans votre présentation de plus qu'une simple ligne chronologique et même d'un ensemble complet de diapositives variées dans des designs de haute qualité : explorez notre catégorie de modèles de présentation - ceux-ci sont souvent utilisables non seulement dans PowerPoint, mais aussi dans Keynote et Google Slides.