Siitä lähdetään: Askeleet 1–10
Askel 1
Tässä oppaassa on kyse kuvan taustan poistamisesta Taustauraaja-työkalulla. Yleensä on aina parempi työskennellä ei-tuhoavasti maskeilla, säätökerroksilla tai älykkäillä objekteilla, eli niin, että alkuperäiset pikselit eivät häviä.
Mutta Taustauraaja-työkalu on niin tehokas, että olisi harmi jättää se selittämättä tässä. Joskus se on todella ylivertainen muihin työkaluihin nähden. Erityisesti siksi, että voi suojata etualaväriä taustan poistamisen yhteydessä.
Jotta voisi edes osittain työskennellä ei-tuhoavasti, kannattaa ensin aktivoida taustataso ja sitten kopioida se painamalla Ctrl+J.
Voin sitten piilottaa "Taustataso" -tason heti.
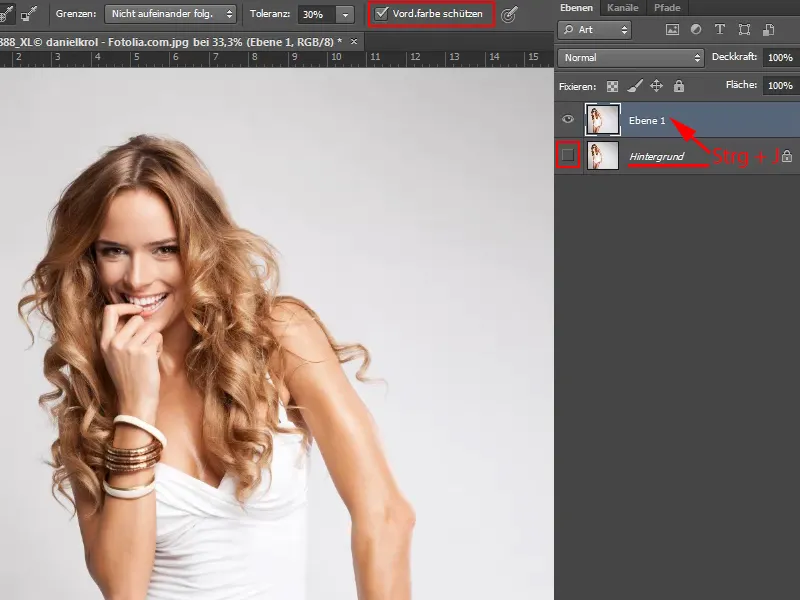
Askel 2
Haluaisin nyt irrottaa henkilön kevyen harmaasta taustasta ja näette nämä monet hienot hiukset, jotka tekevät yleisesti ottaen irrottamisesta niin vaikeaa. Mutta Taustauraaja-työkalu tekee sen todella hienosti.
Löydät sen työkalupalkista suoraan pyyhkäisemistyökalun alapuolelta.
Kun valitset sen, näet yläosassa joitain asetusmahdollisuuksia: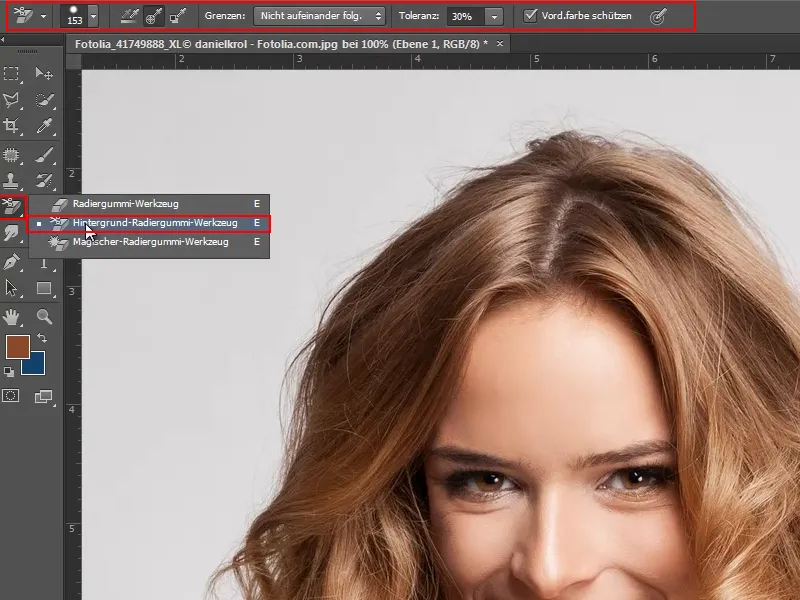
Katsotaanpa asetuksia …
Askel 3
Vasemmalla voin asettaa työkalun koon, aivan kuten siveltimen kanssa.
Ja vieressä on kolme symbolia. Ne säätävät työkalun suhdetta viitepisteeseen:
Ensimmäinen, Otto: Jatkuva, asettaa työkalun niin, että se poistaa kaiken, mihin vedän hiirtä painettuna. Se sopeutuu jatkuvasti taustaan..webp)
Muuten: Käyttöön ilmestyvä ruudukko tarkoittaa läpinäkyvyyttä, koska sitä ei ole kerrosten alapuolella, joka voisi näkyä läpi.
Askel 4
Keskimmäinen symboli, Otto: Kerran, muistaa viitepisteen tai värin klikkauksessa.
Jos esimerkiksi haluan poistaa harmaan, klikkaan kerran taustaan ja Photoshop muistaa harmaan ristin alla. Kun pidän hiirtä painettuna ja vedän, poistetaan aina vain harmaa.
Huomaatte, että hiukset eivät poistu tässä, koska niillä on eri sävy..webp)
Askel 5
Rajojen kanssa pitää aina vähän kokeilla, mutta valintani vaihtoehto on yleensä Ei peräkkäin tai eivät seuraa sen jälkeen.
Jos asetan Sietokyvyn 100 %: iin, nähdään, että osa ihosta poistuu kuvasta, koska sen väri ja kirkkaus saattavat olla hieman samankaltaisia.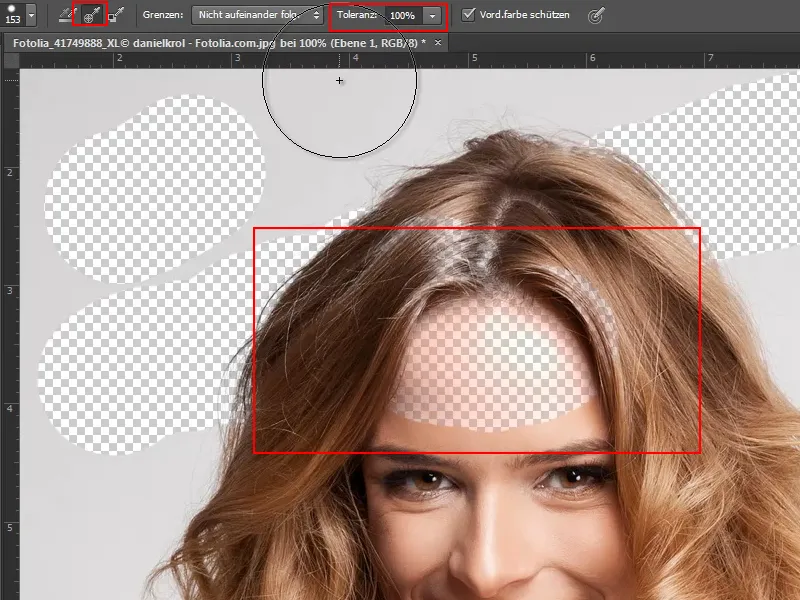
Siksi asetan Sietokyvyn noin 20%: iin, niin ei tapahdu. Sitä täytyy vain harjoitella hieman.
Askel 6
Erittäin tärkeää on laittaa etualaväri suojattu (Ed.etu väri suojattu). Sen jälkeen otan pipetin ja valitsen kasvon värin etualaväriksi ja kasvot ovat suojattu..webp)
Askel 7
Kylliksi pitkistä sanoista, aloitan ja menen sisään Sietokyvyn ollessa 50% ja koolla noin 104 Px. On tärkeää, että asetan ensimmäisen napsautuksen harmaaseen. Jatkaen painettuna, vedän koko taustan yli.
Hiukset irrotetaan täydellisesti. Tietysti ongelmana on, että pikselit ovat poissa ikuisesti. Onneksi minulla on vielä alkuperäinen taustataso, joten se ei ole niin paha.
Tämä toimii todella nopeasti ja kohdissa, joissa se voisi olla vaikeampaa, voin yksinkertaisesti määrittää etualaväriä uudelleen. Jos nappaan pipetillä (tai painettu Alt-painike) suortuvan tai paidan värin uudelleen, se on suojattu ja voin jatkaa.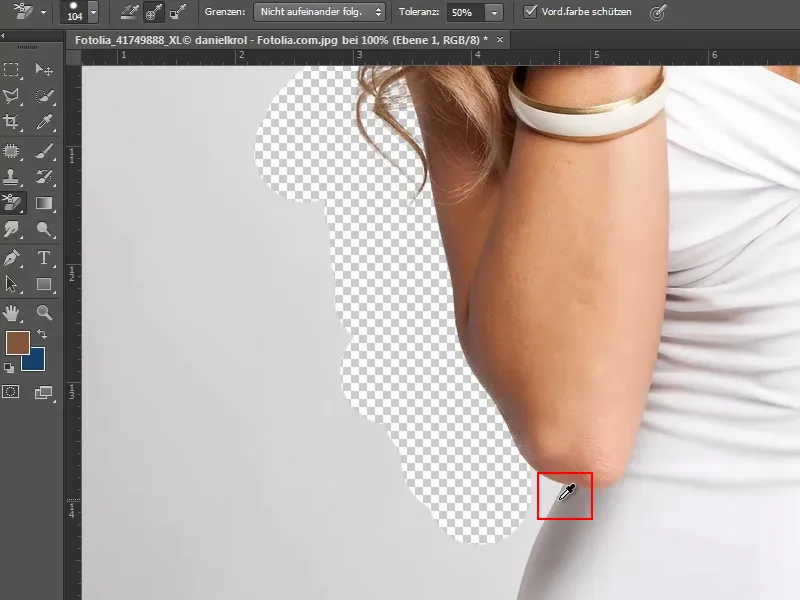
Askel 8
Tässä vaiheessa valkoinen ja harmaa ovat hyvin samankaltaisia. Se on tietysti vaikeaa ja menen alas Sietokyvyssä lisää.
Lisäksi pienennän työkalun kokoa hieman.
Sitten otan pipetillä (painettu Alt-painike) valkoisen uudelleen etualaväriksi ja se toimii.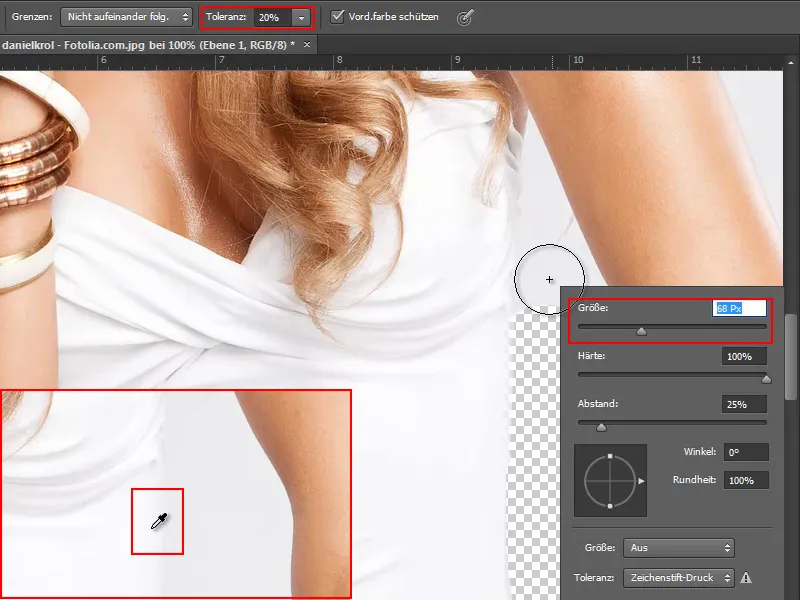
Vaihe 9
Vaihtoehtoisesti voisin yksinkertaisesti yhdistää erilaisia vapautustyökaluja. Tässä vaiheessa ei ole hiuksia tai suortuvia, joista pitäisi huolehtia, joten voin yksinkertaisesti klikata aluetta taikasauvalla ja alue on valittu (vasemmalla).
Yksittäisiä alueita valittiin liian anteliaasti, joten vähennän toleranssia 6%: iin ja korjaan yksityiskohdat lassotyökalulla (oikealla).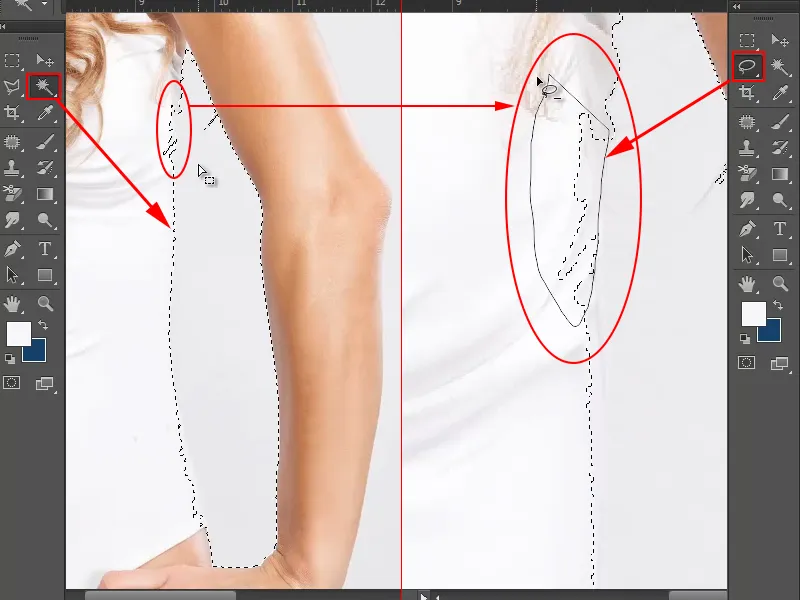
Tiedoksi:
• Zoomaus: Paina Alt -näppäintä ja vieritä hiiri pyörittämällä
• Lisää alueita valintaan: pidä Shift painettuna
• Poista alueita valinnasta: pidä Alt painettuna
Vaihe 10
Tarkemmin katsottaessa käsivarsien takana näkyy vielä muutama karva, jotka tulisi myös vapauttaa (vasemmalla).
Joten poistan valinnasta lassotyökalulla ja pitämällä Alt painettuna yläosan (keskellä). Haluan käsitellä sen sitten erikseen.
Sitten painan Del -näppäintä ja saan alaosalle läpinäkyvän ruudukon (oikealla).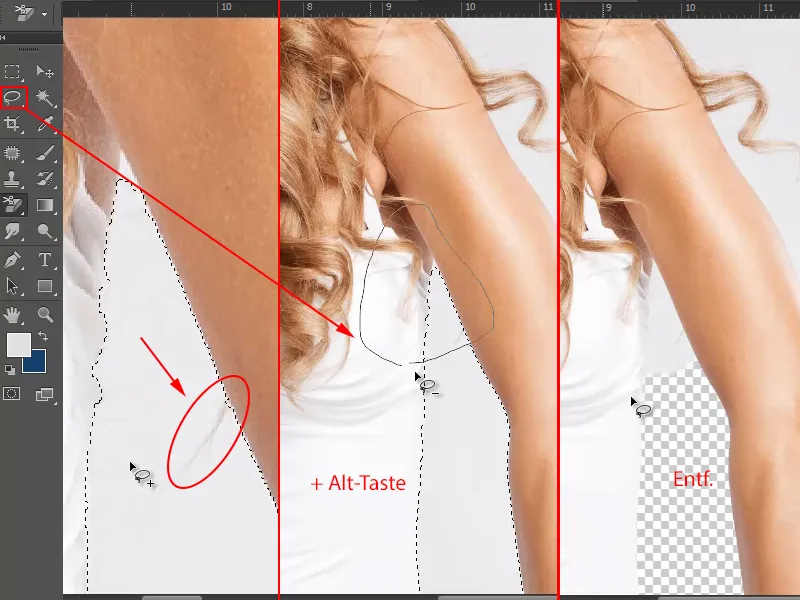
Vaiheet 11–20
Vaihe 11
Ja sitten jatketaan Taustan pyyhekumi - työkalu -työkalulla.
Lähennän hieman ja otan aluksi paidan valkoisen värin painamalla Alt -näppäintä suojatakseni sen Etualan väriksi (1).
Asetan Toleranssin hieman pienemmäksi, noin 16%.
Sitten pyyhin yksinkertaisesti taustan pois pyyhekumilla (2).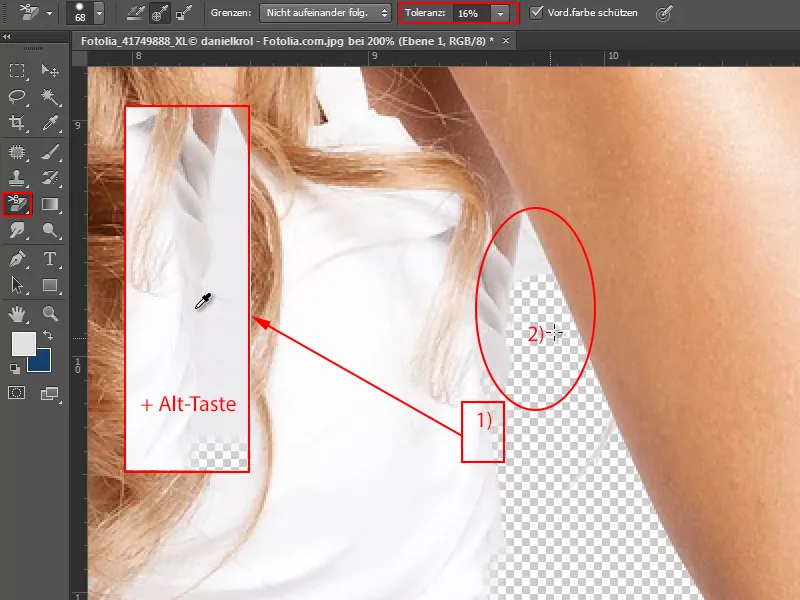
Vaihe 12
Paidasta on nyt hieman liikaa pyyhitty pois. Mutta se ei ole ongelma, koska Looginen sivellin -työkalulla voin palauttaa sen.
Avaan sitten Ikkuna -työkaluvalintaikkunan Protokolla (1) ja valitsen kyseisen vaiheen napsauttamalla yksinkertaisesti piilotettua kenttää (2).
Sitten valitsen Protokollasiveltimen Työkalurivistä (3) ja säädän sen Koon tarpeen mukaan, tässä tapauksessa noin 16 pikseliksi (4).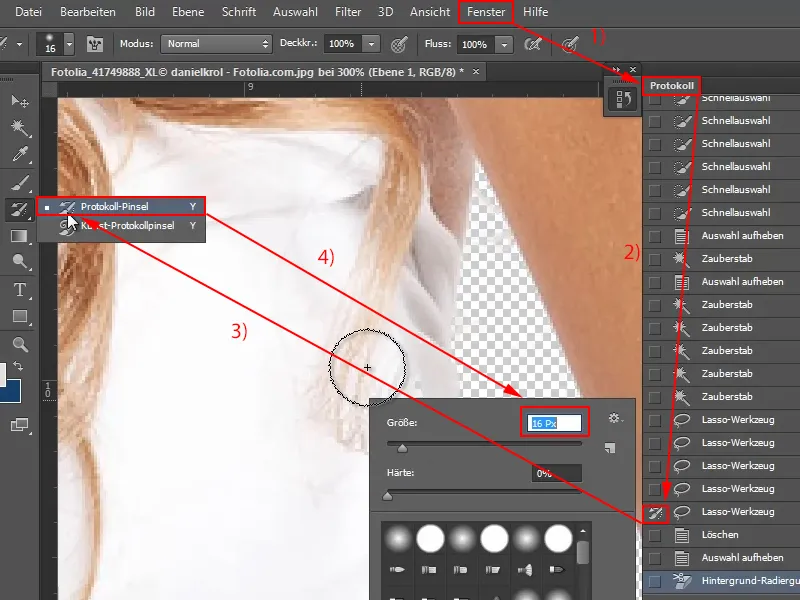
Vaihe 13
Tällä asetuksella menen nyt yli liikaa pyyhittyjen alueiden ja palautan ne.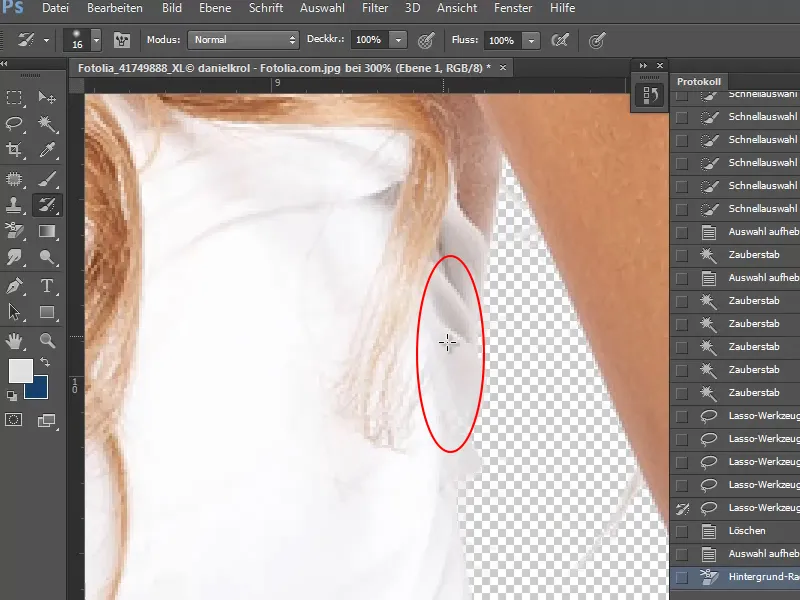
Vaihe 14
Yläoikeassa kulmassa työskentelen jälleen normaalisti Taustan pyyhekumi - työkalu -työkalulla ja suojanvärit käsivarrelle tai hiuksille.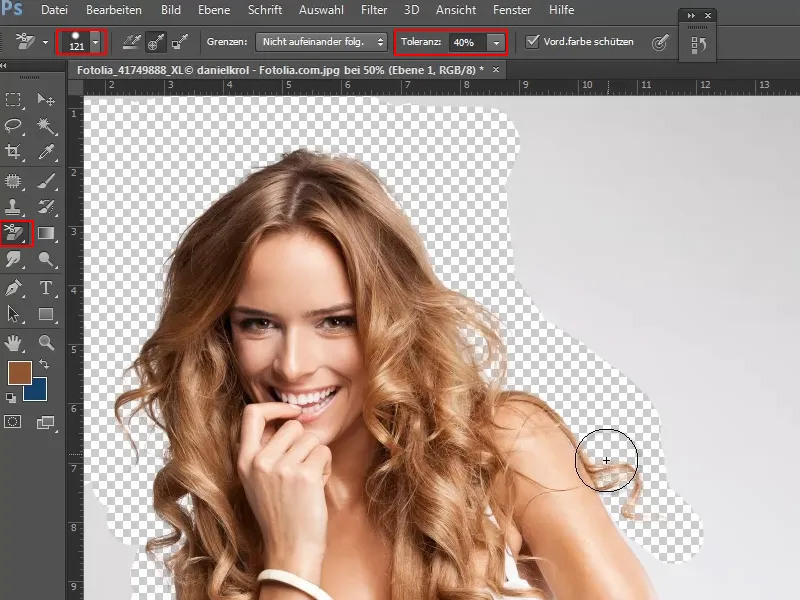
Vaihe 15
Loput vapautan Pikavalintatyökalulla, napsauttamalla harmaata taustaa ja vetämällä valitun alueen oikein.
Sama pätee tietysti täälläkin:
• Lisää alueita valintaan: pitämällä painettuna Shift -näppäin
• Poista alueita valinnasta: pitämällä painettuna Alt -näppäin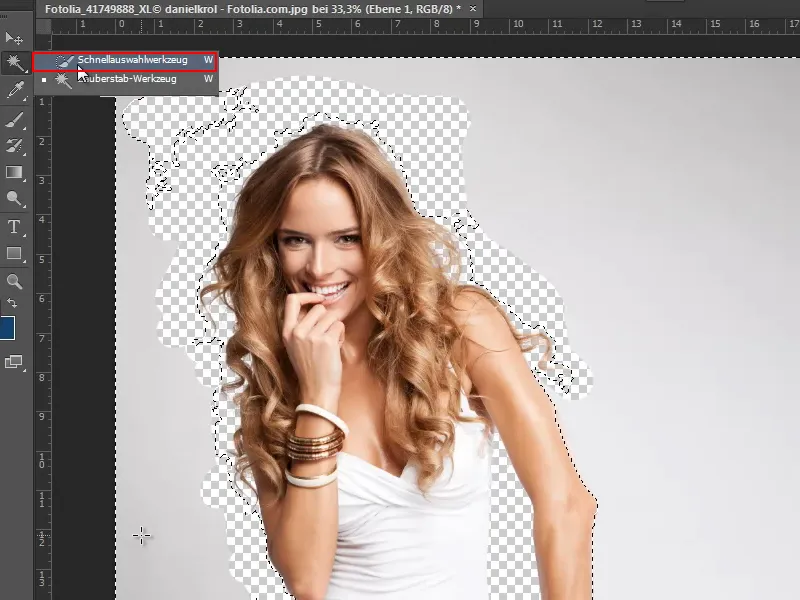
Kun olen valinnut kaiken oikein, napsautan vain Del -näppäintä ja malli on erittäin hyvin vapautettu.
Vaihe 16
Kuinka hyvin malli on vapautettu, nähdään tietysti parhaiten, kun lisään sen erilaiseen taustaan.
Siksi avaan Tiedosto>Avaa tekstuurin tekstuuripaketista, ja koska ne ovat kaikki saumattomia kuvioita, haluan hyödyntää sitä ja tallentaa sen Kuviona:
Merkitsen kaiken painamalla Ctrl+A. Sitten tallennan valinnan valitsemalla Muokkaa>Aseta kuvioksi Kuviona.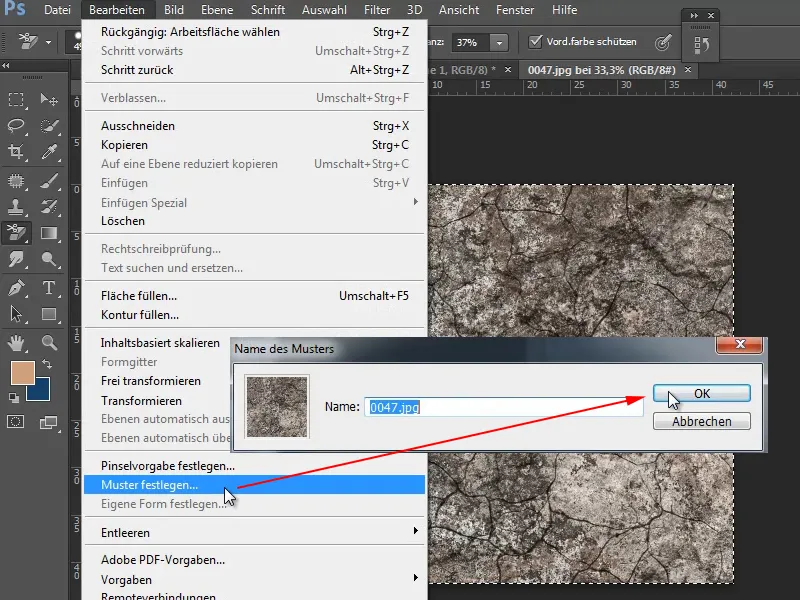
Vaihe 17
Kuvion tulisi nyt olla uusi tausta. Luo siis uusi kerros vapautetun mallin alapuolelle (1).
Sitten valitsen Täyttötyökalun Työkalurivistä (2) ja asetan sen Etualalta Kuvioon (3). Valitsen edellisessä vaiheessa luomani kuvion valitsemalla sen vieressä olevan kyseisen (4).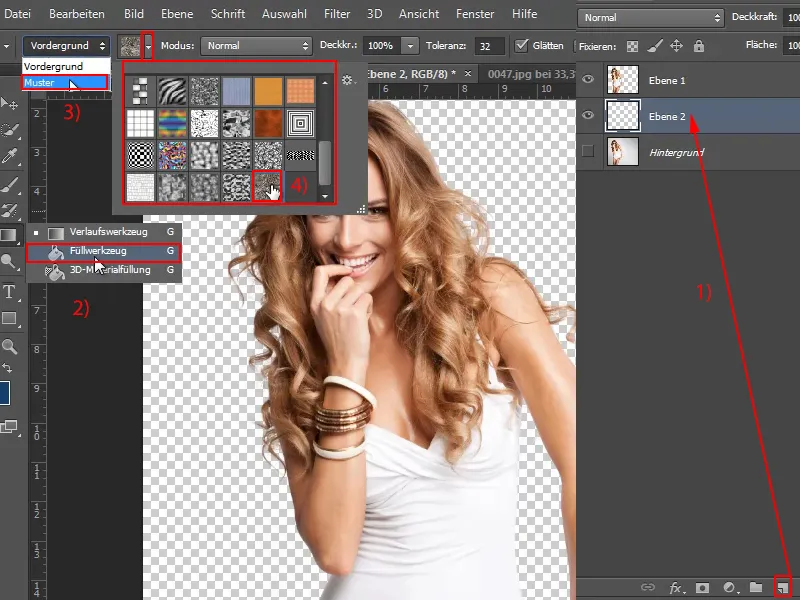
Vaihe 18
Nyt riittää, kun napsautan Vasenta hiiren painiketta ja kuvio täytetään uuteen kerrokseen. Nyt näemme, että malli on vapautettu erittäin hyvin. Vain muutamissa kohdissa alkuperäinen harmaa vielä pilkistää läpi..webp)
Vaihe 19
Mutta sen voimme helposti korjata - tietysti jälleen taustan pyyhekumin työkalulla.
Valitsen sen, asetan koon ja sallivuuden ja suojaan hiusten ja ihon värit kyseisiltä kohdilta painamalla Alt- näppäintä. Sitten vain käyn työkalulla yli ja pyyhin jäljelle jääneen taustaharmaan pois.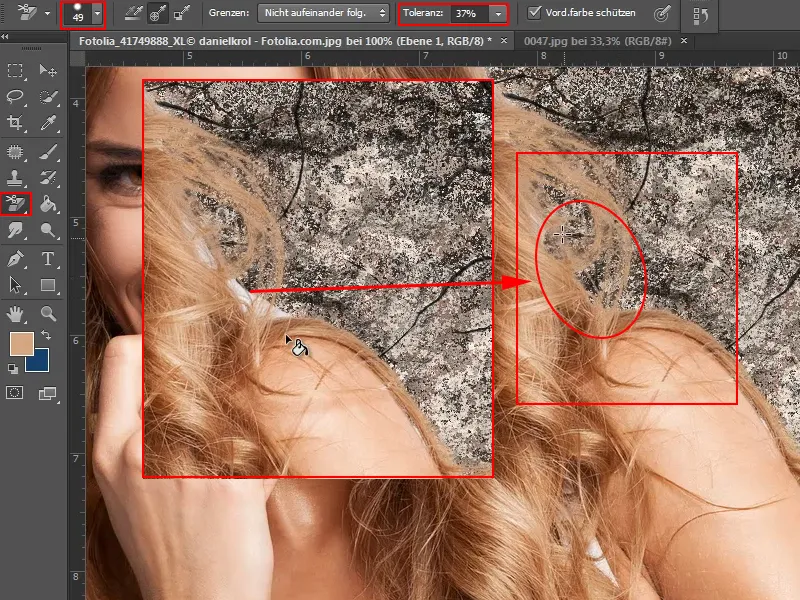
Vaihe 20
Otetaanpa myönnettäväksi, että tämä on melko yksinkertainen esimerkki, koska alkuperäinen tausta on lähes yksivärinen, erottuu hyvin mallista ja leikkaaminen toimii melko hyvin.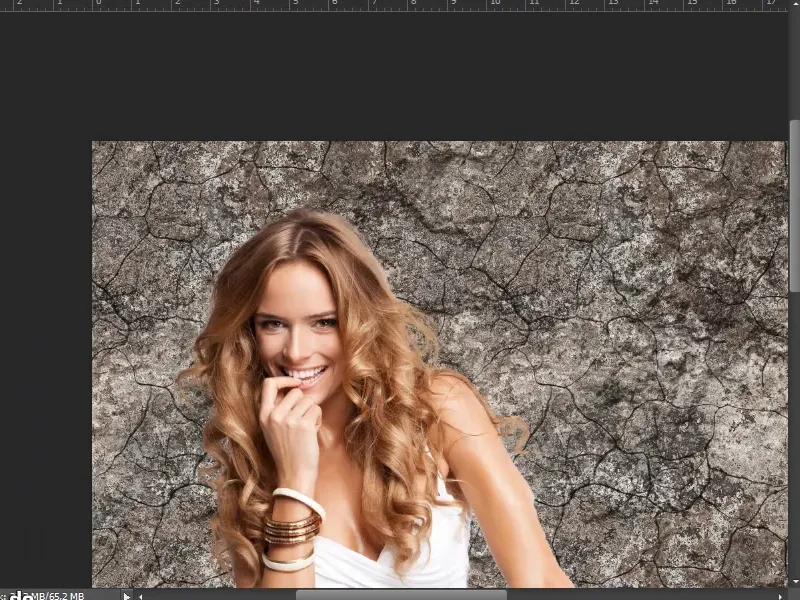
Jatketaan: Vaiheet 21–30
Vaihe 21
Nyt haluan näyttää vielä yhden niksin, kuinka saavutan tämän tuloksen melko nopeasti ja ei-tuhoisasti.
Voin nimittäin kopioida "Tausta" -tason yksinkertaisesti uudelleen painamalla Ctrl+J ja sitten aktivoida leikatun "Taso 1" -alueen valinnan (Klikkaa "Taso 1" ja pidä painettuna Ctrl- näppäintä) (2).
Sitten napsautan "Tausta Kopio" -kerroksen ollessa merkitty Maskikuvaketta (3).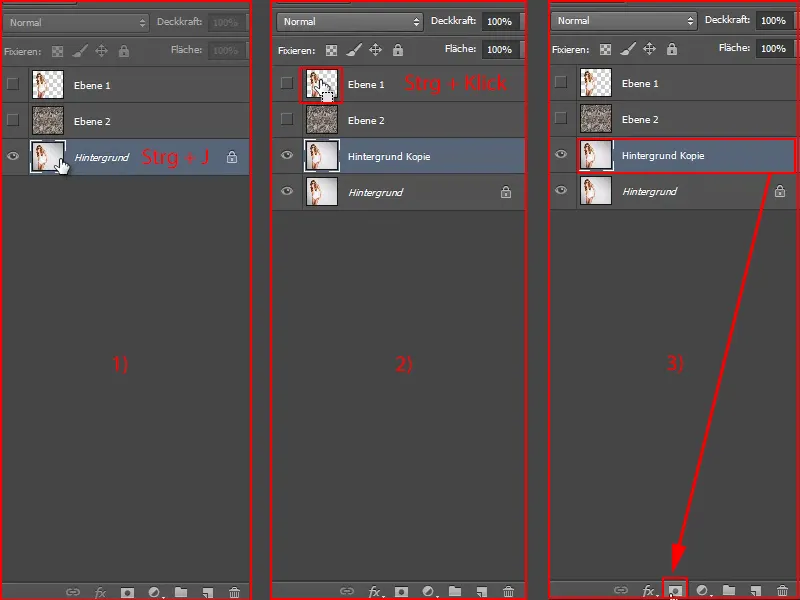
Vaihe 22
Lajittelen tasot nyt vain järjestykseen ja piilottelen taustan pyyhekumin avulla leikatun mallin ("Taso 1").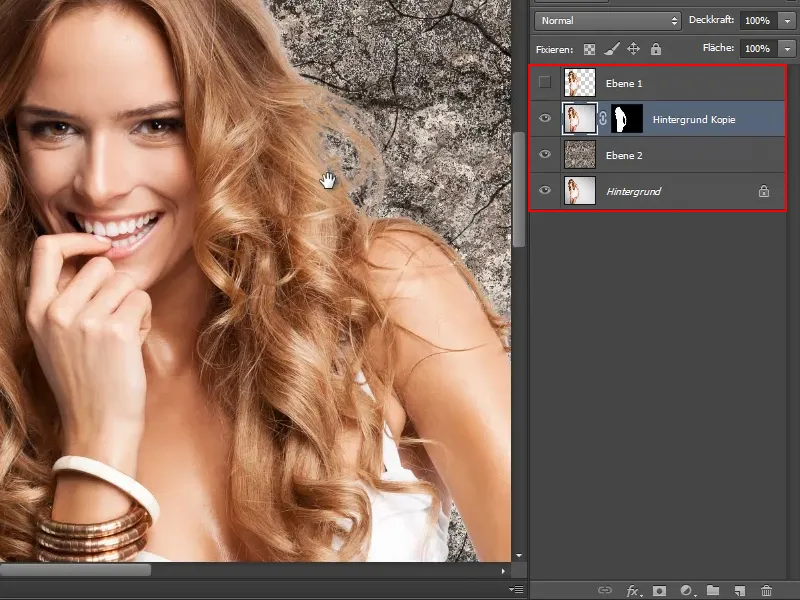
Maskin siirron ansiosta olen leikannut melkein samalla tavalla. Se on tietysti hyvä juttu.
Vaihe 23
Kädessä näen, että siellä on vielä liikaa. Nyt kun minulla on maski, voin muuttaa koko asiaa maskissa.
Aktivoin siis maskin, valitsen siveltimen ja etualan värin musta. Näin voin muokata maskia vastaamaan käsivarren muotoa.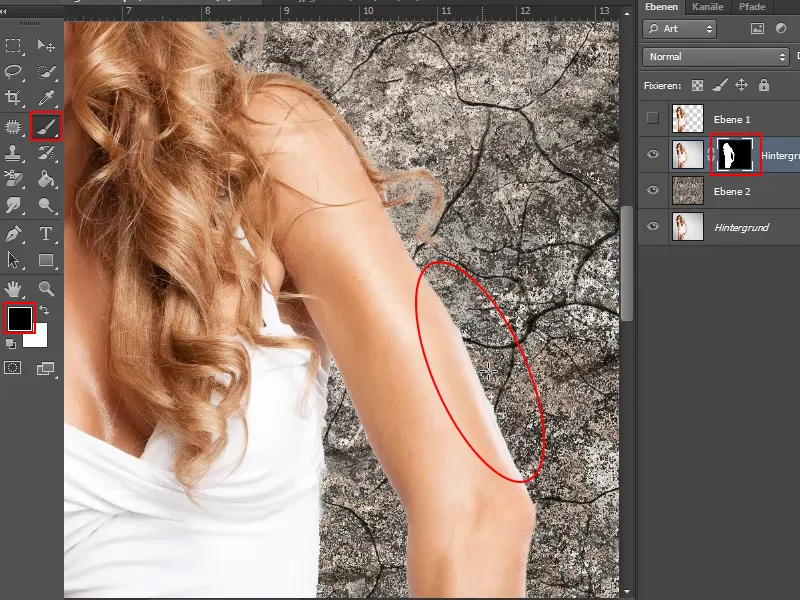
Nämä kaksi tekniikkaa voidaan siis yhdistää erittäin hyvin toisiinsa. Jos olen pyyhkinyt jotain peruuttamattomasti taustan pyyhekumin työkalulla, tallennan leikatun kohteen valintana ja sitten, kuten juuri näytin, maskina.
Siten voin leikata yksinkertaisesti ja nopeasti ilman suuria kikkailuja kanavien kanssa.
Vaihe 24
Mutta entä jos kuvan tausta on hieman epäsäännöllinen?
Tässä kuvassa se on vielä melko helppoa, vaikka ero hiusten ja taustan valoisuuden välillä ei ole kovin suuri.
Kuitenkin tässäkin tapauksessa kannattaa kopioida ensin taso "Tausta" painamalla Ctrl+J.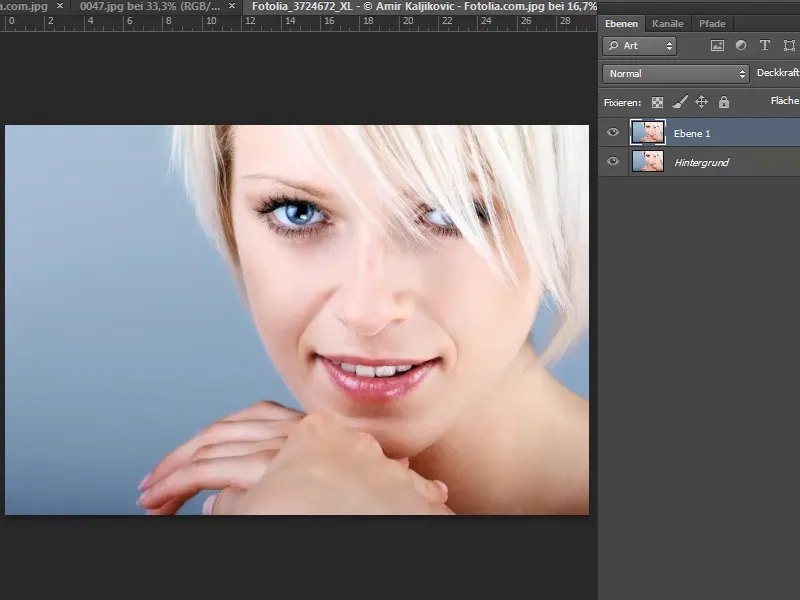
Vaihe 25
Sitten valitsen uudelleen taustan pyyhekumin työkalun ja asetan koon ja sallivuuden.
Ennen kuin alan pyyhkimään, määritän värin painamalla Alt- näppäintä ja napsauttamalla mallin hiuksia, jotka on suojattava etualan väriltä, ja varmistan, että ruutu on valittuna Suojele etualan väri.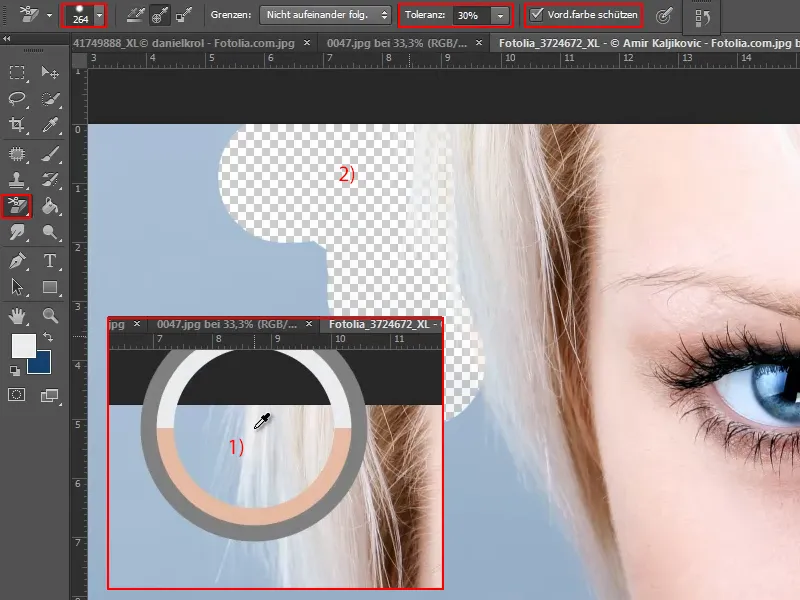
Vaihe 26
Sitten pyyhin alas hiusten viereen.
Välillä - kuten kasvojen ja käsien kohdalla - otan uuden suojatun värin Alt- näppäimen avulla ja jatkan pyyhkimistä. Se toimii hyvin. Jäljelle jääneen sinisen alueen vasemmalla merkitsen Nopeavalintatyökalulla ja sitten painan Del-näppäintä.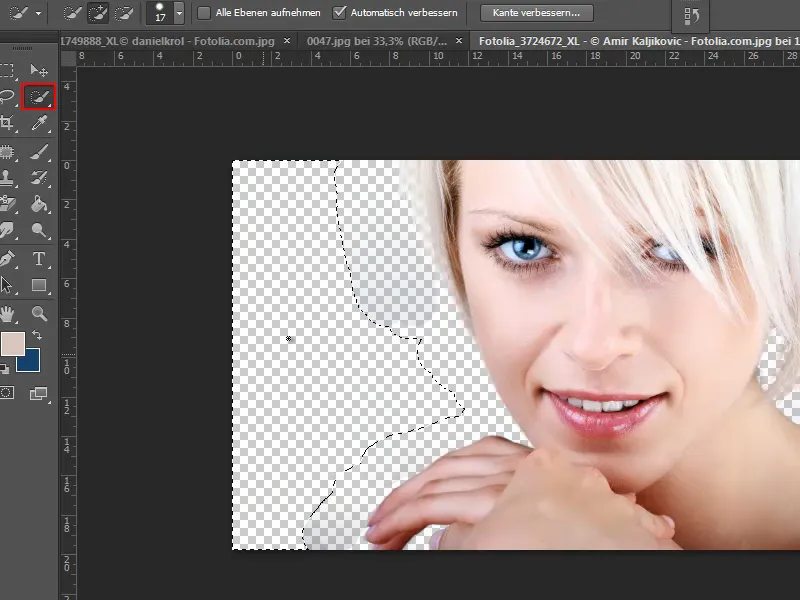
Vaihe 27
Muutama epäsiisti kohta on jäänyt. Poistan ne yksinkertaisesti 100%: n sallivuudella.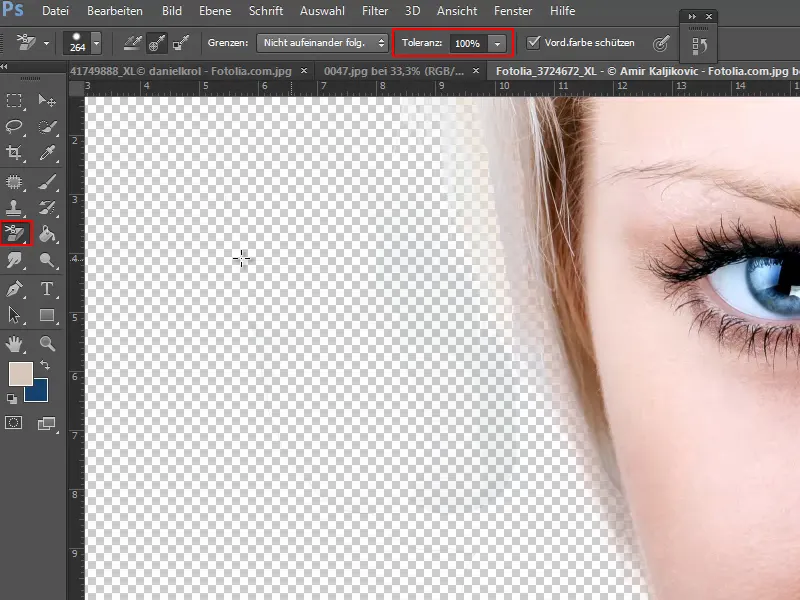
Vaihe 28
Sitten lisään uuden tason nykyisen alapuolelle pitämällä Ctrl- näppäintä painettuna.
Tarkistaakseni leikkaustuloksen lisään tämän uuden tason päälle Täyttötyökalulla tekstuurin Kuviona.
Nyt näen, että hiukset on todella hyvin leikattu ja ne hohtavat hyvin läpi. Olemme saavuttaneet hyvän tuloksen nopeasti taustan-pyyhekumin työkalulla.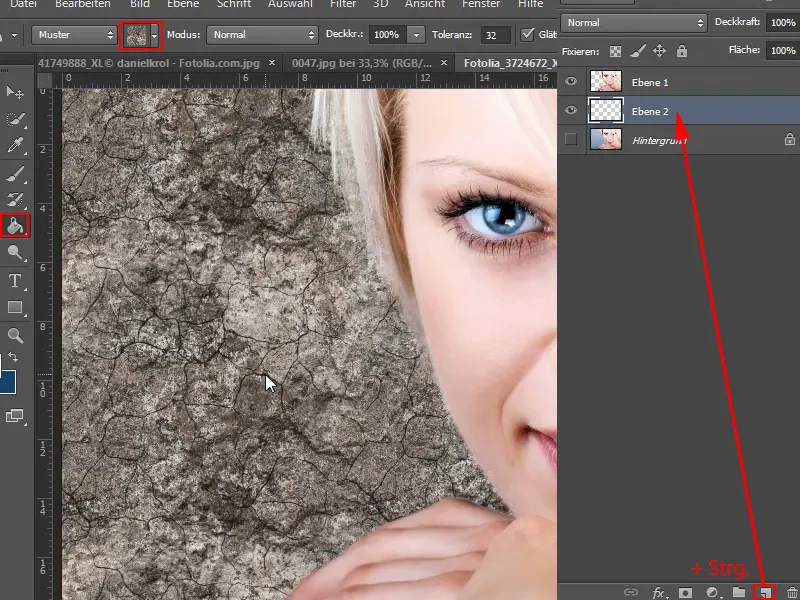
Vaihe 29
Ja myös tällä kohdalla kopioin taustakerroksen uudelleen painamalla Ctrl+J (1).
Painan Ctrl- näppäintä ja klikkaan "Kerrosta 1" aktivoidakseni valinnan kerroksessa, josta olen poistanut pikselit peruuttamattomasti (2).
Sitten siirrän "Taustan kopiokerroksen" kuvio-kerroksen ("Kerros 2") yläpuolelle ja klikkaan maskikuvaketta (3).
Piilotan "Kerroksen 1" (3).
Vaihe 30
Näin tulos näyttää lähes samanlaiselta ja minulla on ei-tuhoava ratkaisu, johon voin aina muokata maskia ja palauttaa pikseleitä takaisin tarvittaessa.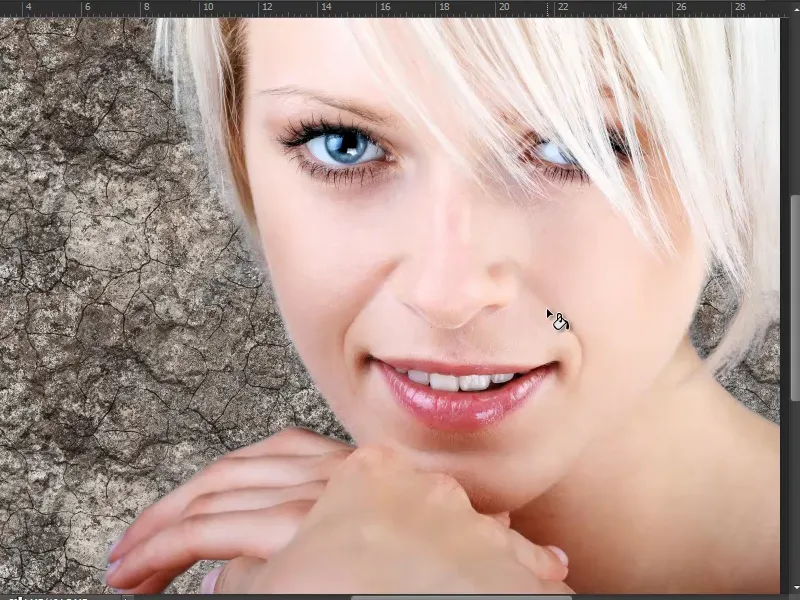
Vaiheet 31-40
Vaihe 31
Tietenkin voit valita myös toisen sävyn tekstuurin sijasta. Esimerkiksi valkoisesta harmaaseen. Tallennan sen "Uusi harmaa sävy"…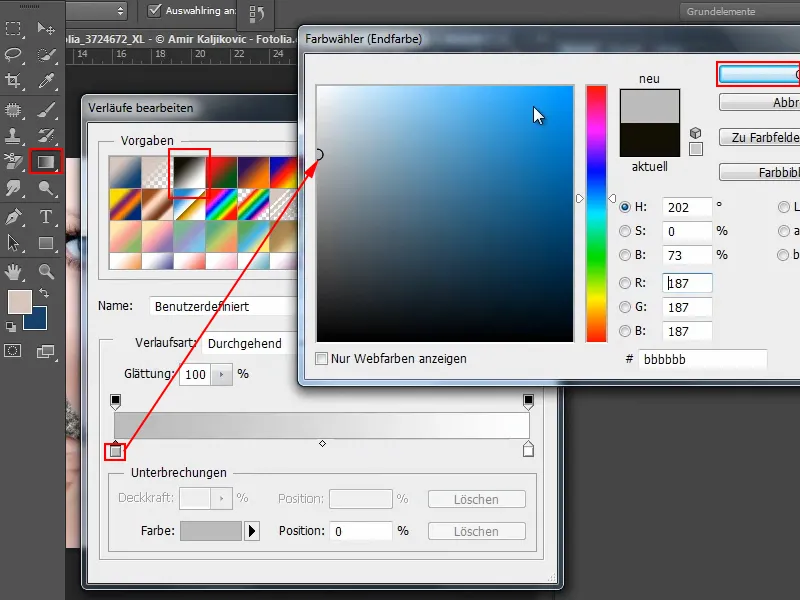
Vaihe 32
... ja vedän sen sisään sädekehäisenä sävynä.
Vaihe 33
Näen, että siellä on vielä muutamia epätarkkuuksia. Mutta maskin ansiosta voin vielä jälkikäteen korjata ne siveltimen ja mustan värin avulla.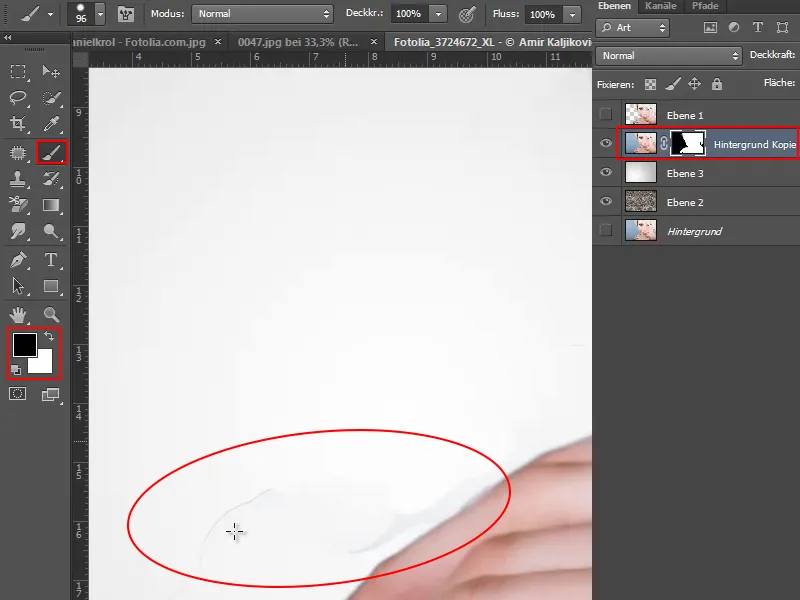
Vaihe 34
Mikäli haluaa olla todella varma, että kuvan erottaminen on täydellistä, voi aina kokeilla useita sävyjä ja värejä.
Viimeisenä vinkkinä: Jos sinulla on vielä sinistä hiuksissa jäljellä - erityisesti blondit voivat kohdata tätä - luon säätökerroksen Sävy/Kylläisyys …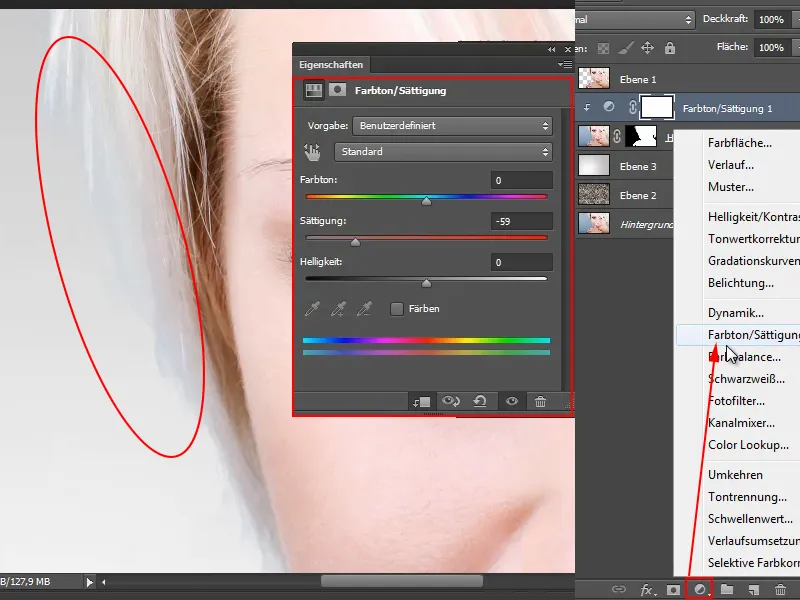
Vaihe 35
…ja vähennän hieman kylläisyyttä.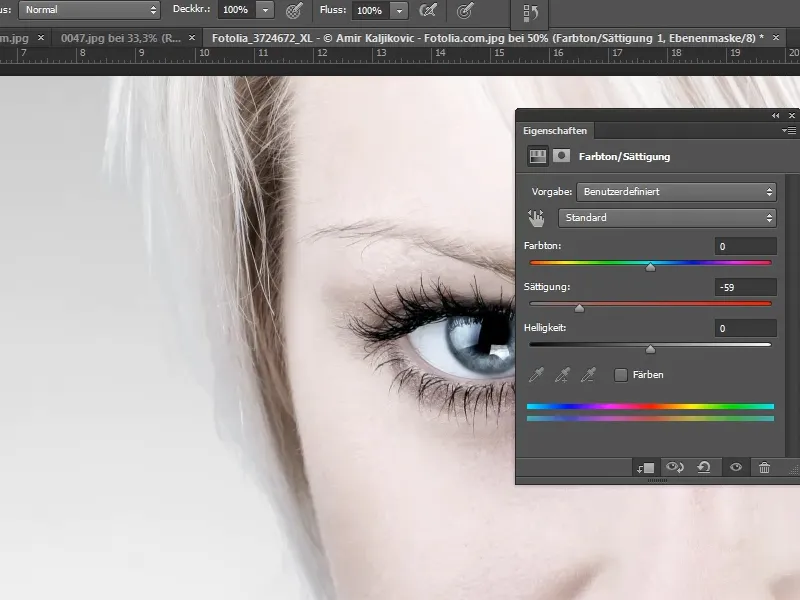
Vaihe 36
Tämä on nyt minulle merkitty saman tien leikkausmaskina. Jos se ei toimi teillä samalla tavalla, klikkaat vain Alt- näppäin painettuna kahden kerroksen välissä, jolloin se vaikuttaa vain alempaan kerrokseen.
Sitten painan Ctrl+E, minkä seurauksena säätökerros Sävy/Kylläisyys ei vaikuta.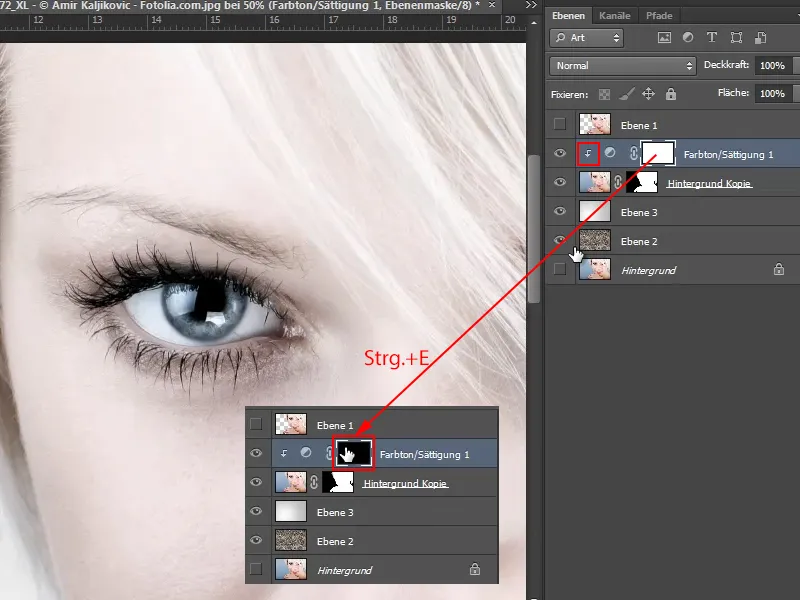
Vaihe 37
Käymällä siveltimen ja valkoisen värin avulla hiusalueiden ylimpää osaa vähentämään kylläisyyttä määritän tarkasti, missä säätökerros vaikuttaa ja missä kylläisyys tulisi vähentää.
Mikäli tämä ei riitä, voin aina kaksinkertaisesti klikata säätökerrosta ja avata säätöikkunan. Siellä voin sitten edelleen vähentää kylläisyyttä, säätää toista sävyä jne.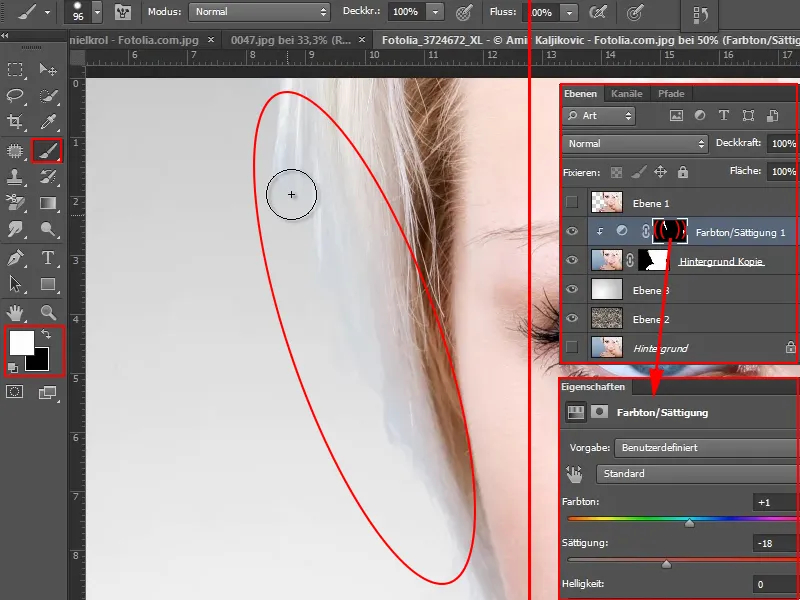
Vaihe 38
Mutta miten toimin kuvan kanssa, jossa tausta on hyvin epäsäännöllinen kuten tässä?
Periaatteessa se on myös nopeasti tehty, koska kyse on pääasiassa hiusten erotuksesta. Kaikki muu on aika hyvin kontrastinen. Siksi voin käyttää useita työkaluja tässä apuna.
Aluksi kahdennan tietysti "Taustakerroksen".
Vaihe 39
Sitten vapautan ensin kevyemmät alueet. Teen sen käyttämällä Magneettista-valintatyökalua.
Voin osittain raahata sen ympärille hyvin karkeasti, koska teen sen myöhemmin joka tapauksessa Taustan-tuhoamistyökalulla.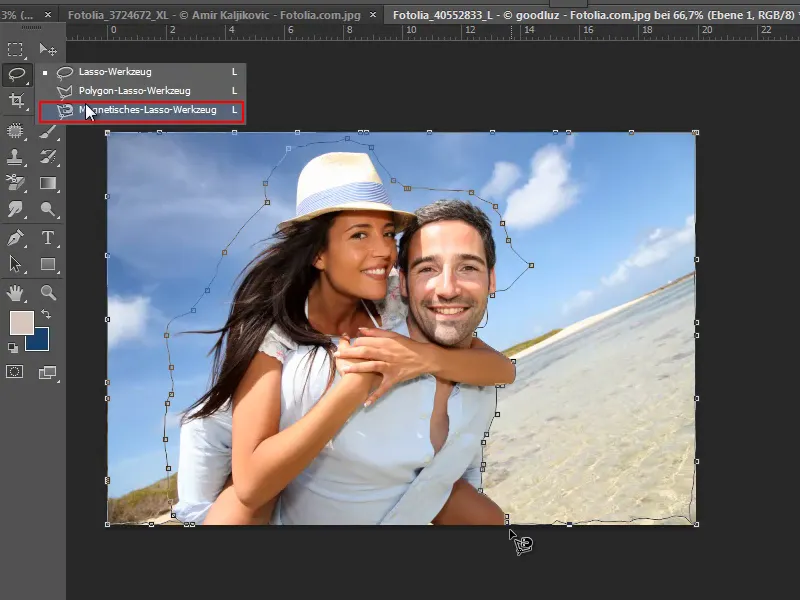
Kun alue on määritelty, painan Del- näppäintä ja pahin on jo poissa.
Vaihe 40
Nyt se hieman vaikeutuu, koska taivaalla on erilaisia sävyjä tällä kertaa. Mutta sen ei pitäisi silti olla liian vaikeaa.
Valitsen jälleen Taustan-tuhoamistyökalun, ruksaat Suojaa etuväriä ja säädät Kokoa ja Toleranssia.
Painan Alt- näppäintä valitakseni suojattavan värin ja sen jälkeen alan tuhoamaan.
Jos Toleranssi on asetettu liian alhaiseksi, jäljelle jää rumia reunoja. Joten minun täytyy joskus säätää sitä hieman. Jos - kuten täällä - jää sinistä hohdetta, minun täytyy joko kulkea useita kertoja tai korjata Toleranssia.
Viimeiset askeleet
Askel 41
Jos jossain kohdassa ei suju niin hyvin, voin esimerkiksi ottaa lasso-työkalun.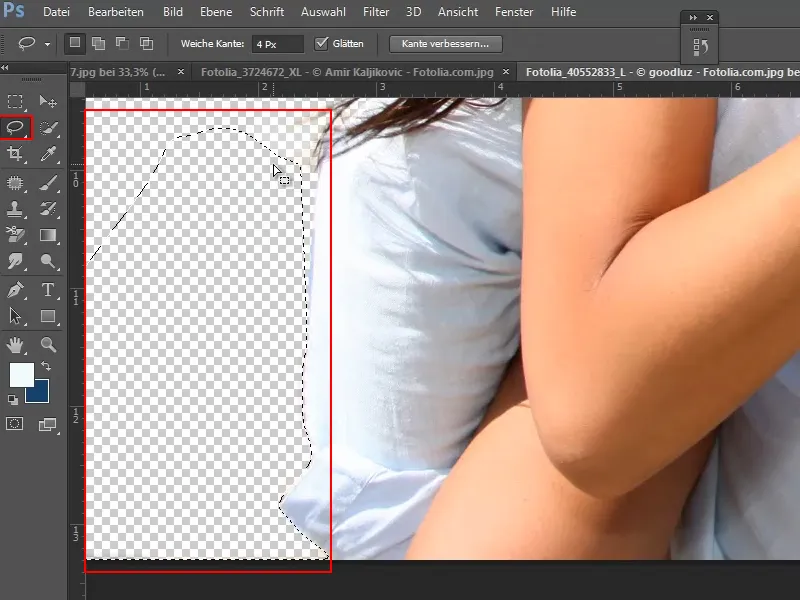
Askel 42
Kun olen vapauttanut kaiken, tuon toisen taustan kuvaan valitsemalla Tiedosto>Sijoita.
Askel 43
Oikealla puolella on vielä jotain taustaa jäljellä. Voin nopeasti poistaa sen lasso avulla.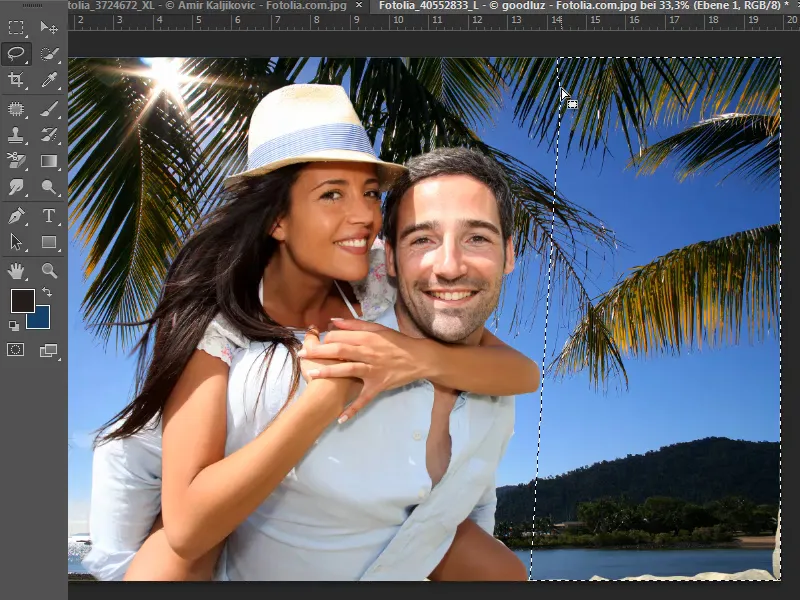
Ja jos siellä on vielä virheitä, voin korjata ne nopeasti. Joko protokolla-siveltimellä, jolla saan pikseleitä esiin, tai jos taustalla on edelleen kevyt huntu, minun on käytettävä taustan-radikaalisen-kumityökalun uudelleen.
Askel 44
Suoriuduinhan tästä melko hyvin. Otetaan lopuksi vielä erittäin vaikea kuva.
Taustan-radikaalisen-kumityökalun avulla voidaan taas saavuttaa hyviä tuloksia, koska koiran karvaväri erottuu selvästi taustasta.
Askel 45
Duplikoimme ensin taustataso "Hintergrund".
Sitten valitsemme taustan-radikaalisen-kumityökalun ja säädämme koon ja sietokyvyn. Painamalla Alt-näppäintä määritämme suojattavan värin ja sitten pyyhimme taustan pois.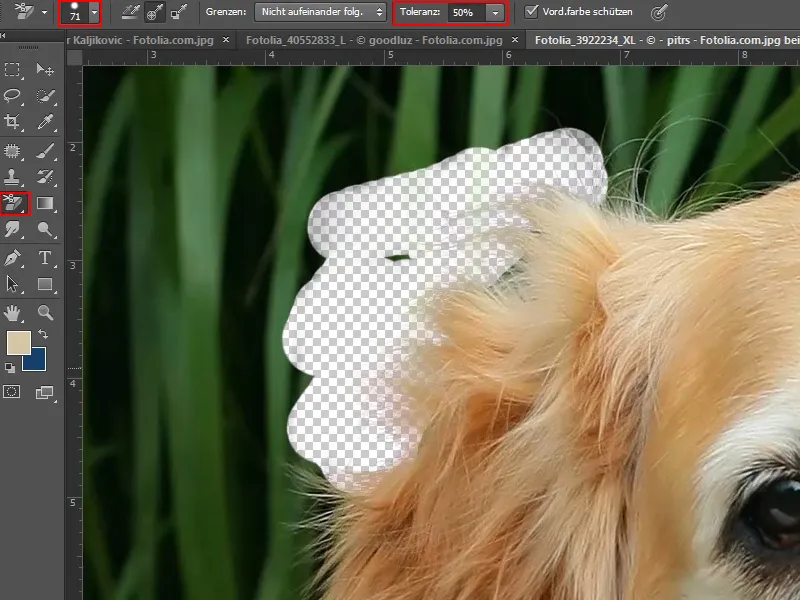
Askel 46
Voin myös testata luoda uuden tason ja täyttää sen täyttötyökalulla kuvioilla. Näin näen mukavammin ja nopeammin, miltä tulos näyttää.
Ongelma tässä on, että minun on asetettava radikaalikumi uudelleen ja uudelleen, koska taustassa on niin monia erilaisia mustia ja vihreitä sävyjä.
Tämä on tässä tapauksessa paljon työlästä, mutta se on tietysti mahdollista.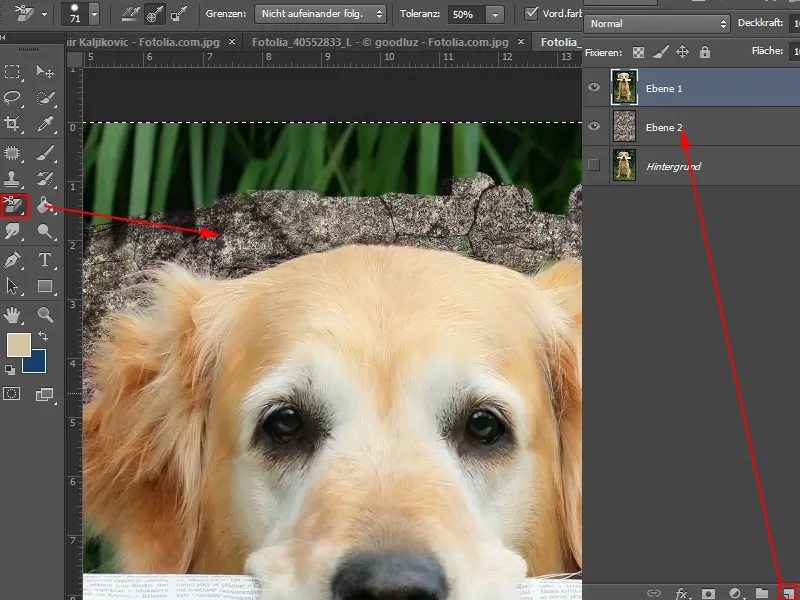
Ja jos hiuksissa on vielä vihreää jäljellä, kuten mainitsin, voit hallita sen melko hyvin väri/kylläisyys asetuselementin avulla.
Askel 47
Tämä kuva olisi oikea hardcore-projekti. Se on erittäin vaikea, koska hiukset ja tausta ovat hyvin samanväriset.
Siinä voisi auttaa, jos duplikoisin tason ja käyttäisin sitten sävynkorjausta tai sävyjenkäyrää ja korostaisin hieman. Sen jälkeen voi tallentaa kaiken maskina, mutta tämä olisi liikaa tässä opetusohjelmassa. Täydelliseen vapautukseen taustan-radikaalisen-kumityökalun avulla tarvitsisin varmasti 20 minuuttia.
Toivottavasti pystyit hyödyntämään tätä opetusohjelmaa jotenkin. Olen jo aiemmin näyttänyt, kuinka esimerkiksi tulitöitä vapautetaan, ja siellä taustan-radikaalisen-kumityökalu toimii erittäin hyvin.
Kokeile vain, aktivoi sitten tulos valintana ja tallenna sitten uudelleen maskina. Silloin sinulla on myös ei-tuhoavaa.


