Tässä oppaassa näytän erilaisia tapoja eristää puita esimerkiksi vaihtaakseni taustaksi eri taivasta. Tässä prosessissa törmää tietysti hyvin erilaisiin vaikeuksiin, kuten väriraitoihin tai siihen, että puuta ei voi irrottaa nopeasti, jos ei tiedä miten. Siksi haluan esitellä tässä useita menetelmiä, koska ei ole yhtä loistavaa toimintoa, joka sopisi kaikkiin tilanteisiin.
Avaan ensimmäisen esimerkkikuvan kohdasta Tiedosto>Avaa.
Kuten näette, taivas on hieman tylsä. Siksi haluan poistaa sen ja asettaa tilalle eri taivaan.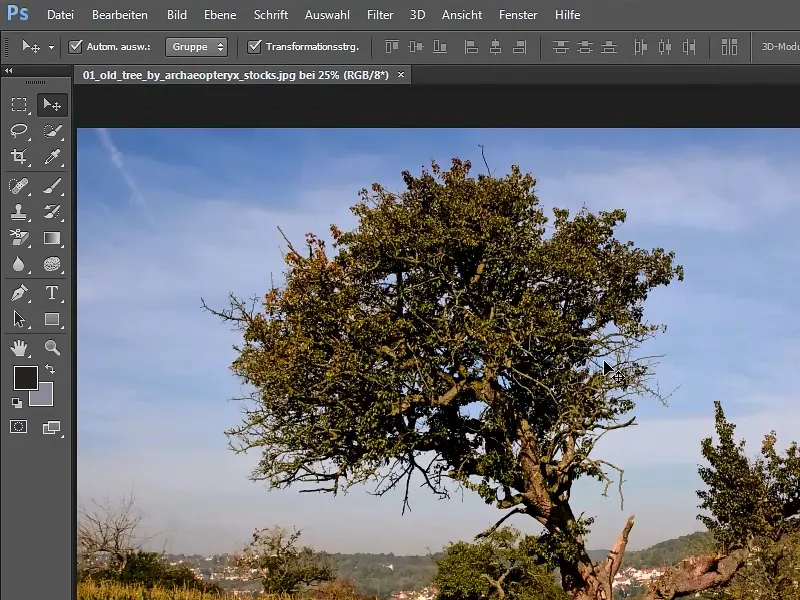
1. Taikasauva-työkalu
Ensimmäinen tapa eristää puita on käyttää Taikasauva-työkalua.
1.1. Valitse Taikasauva-työkalu
Valitsen Taikasauva-työkalun työkalurivistä.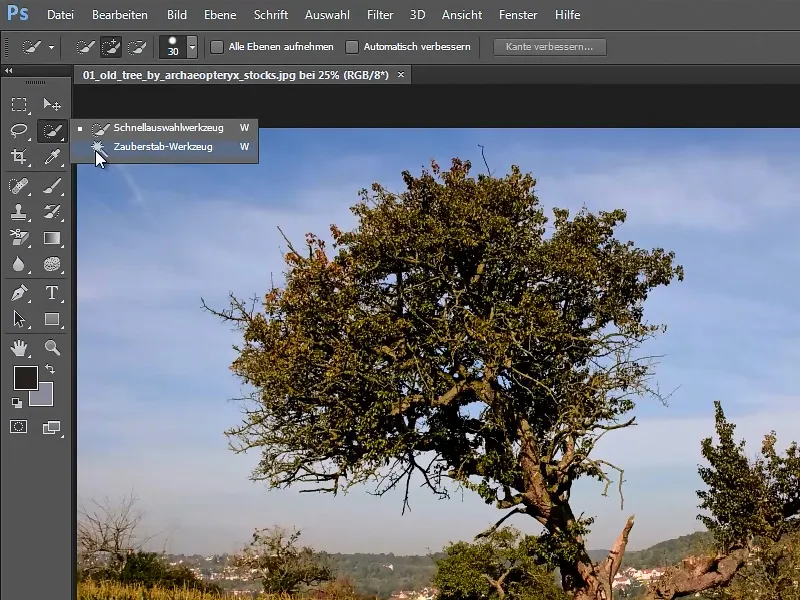
1.2. Käytä Taikasauva-työkalua
Nyt klikkaan Taikasauva-työkalulla taivaan siniseen osaan. Näin yksi osa taivaasta on valittu.
Painan Vaihto-painiketta painettuna (+ tulee näkyviin Taikasauvan vierelle) klikkaan kaikki vielä valitsemattomat taivaan alueet. Näin valitsen vähitellen koko taivaan, kunnes se on kokonaan valittu.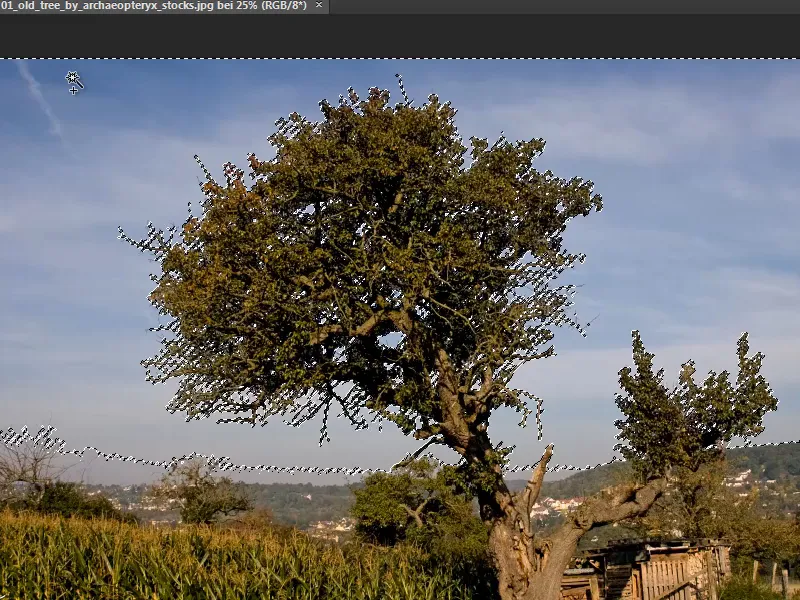
Muuten, ei ole suositeltavaa laittaa rastia kohtaan Vierekkäin, koska silloin valittaisiin vain ne taivaan osat, jotka ovat lähellä kunkin klikkaukseni sijaintia. Kuitenkin myös vastaavat kohdat puussa, missä taivas pilkistää, tulisi valita mukaan.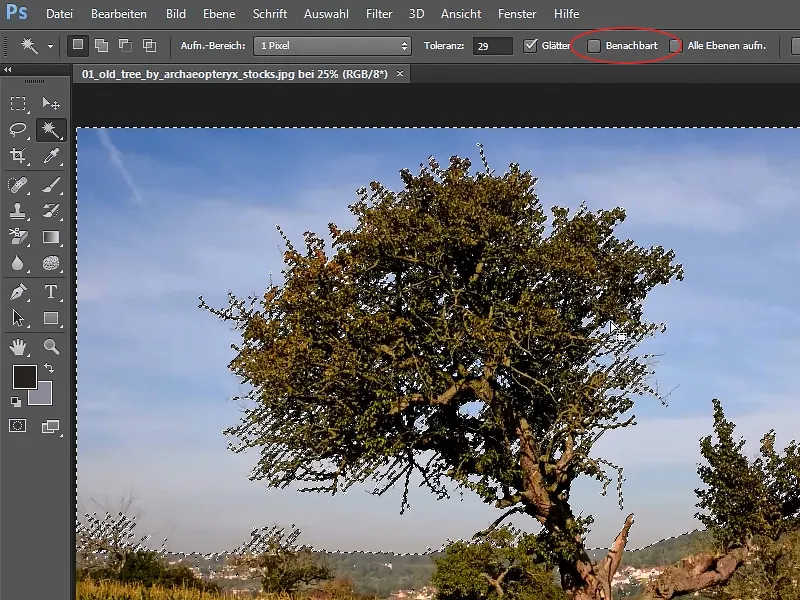
1.3. Lisää taso maski
Sitten klikkaan symbolia Lisää tasomaske.
Nyt puu on läpinäkyvä - mutta en halua sitä ollenkaan. Maskin tulisi olla päinvastoin.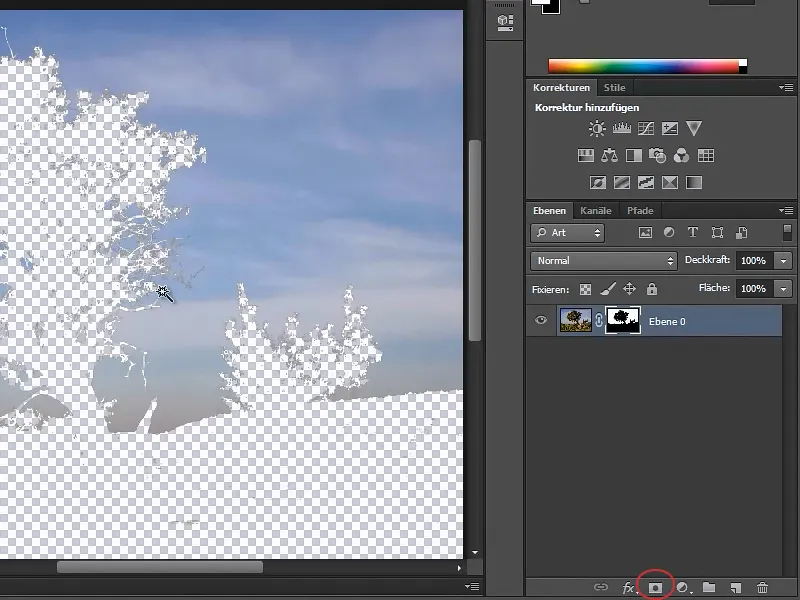
Kääntääkseni maskin painan pientä esikatselukuvaketta tasomaske ja painan Ctrl+I.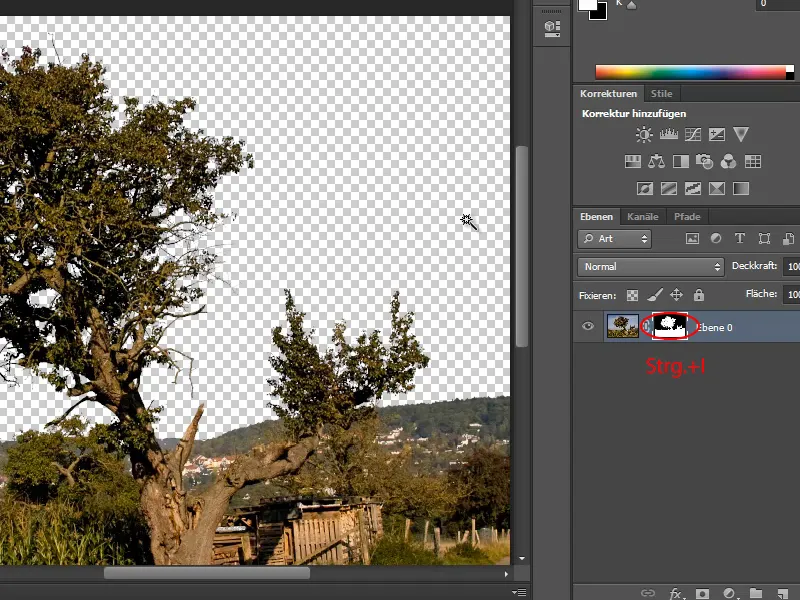
Nyt taivas on kadonnut ja voin liittää uuden tilalle …
1.4. Liitä uusi taivas
Avaan toisen taivaan kohdasta Tiedosto>Sijoita ja säädän koon sopivaksi vetämällä merkittyjä pisteitä.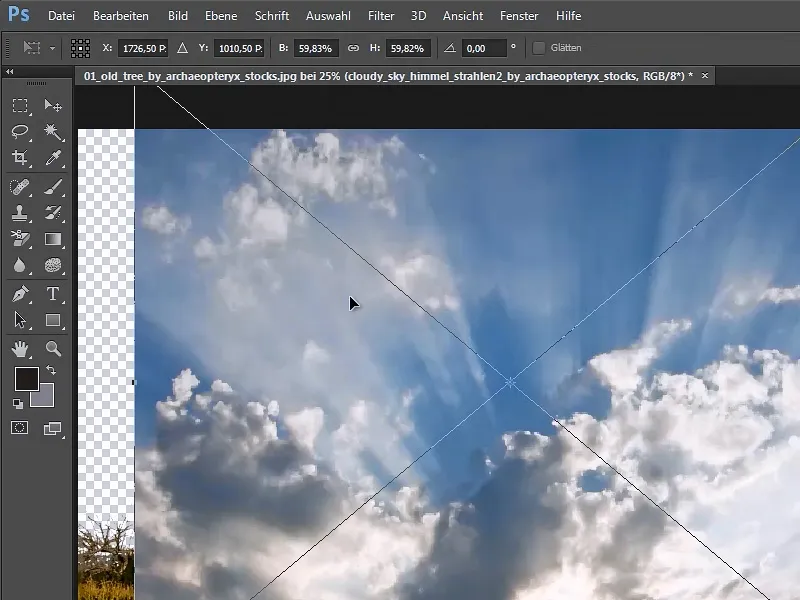
Kun koko ja sijainti ovat kohdallaan, vahvistan sen painamalla Enter.
Vedän uuden taivaan tason nyt "Taso 0" alle. Näin uudet pilvet ovat täydellisesti aseteltuina.
Tämä ei varsinaisesti ollut vaikeaa. Mutta jos katsoo tarkemmin, huomaa muutamia elementtejä, jotka eivät ole vielä 100% täydellisiä. Se ei ole kuitenkaan ongelma, koska meillä on maski, jota voimme muokata.
1.5. Paranna maskia
Painan hiiren oikealla maskia "Taso 0" ja valitsen Paranna maskia Oikea-syötteestä.
Sitten voin vain maalata näiden pienten oksien päälle ja maski paranee sen mukaisesti.
Aina kun jossain kohdassa muutamaa oksaa ei ole otettu mukaan, käyn ne yksitellen läpi.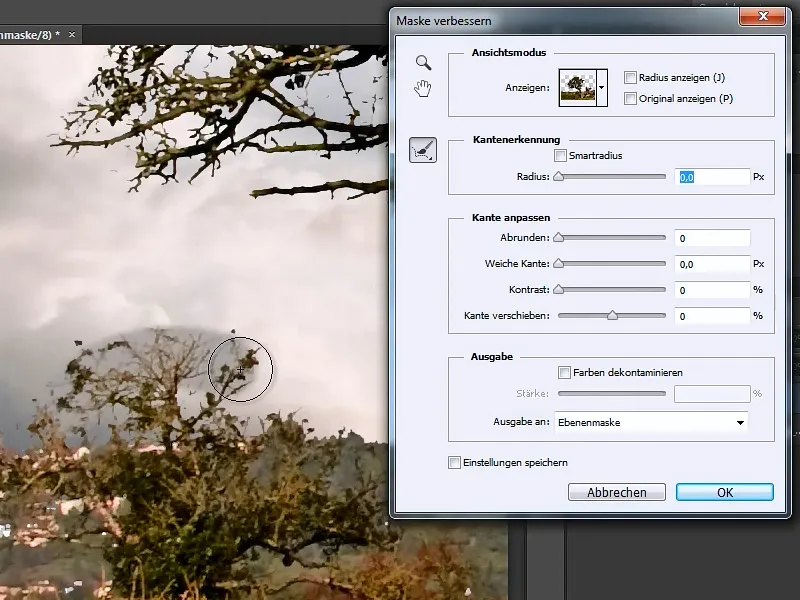
Tarpeen mukaan voin myös säätää maskin kontrastia enemmän tai siirtää reunaa.
Kun painan OK, tasomaske päivitetään.
Lopputulos näyttää tältä:
Jos tausta on tasainen, puiden eristäminen Taikasauva-työkalulla on helpoin tapa. Ja sitten tarvitaan vain hienosäätöä reuna parantamiseen.
2. Värialue
Näyttääkseni toisen menetelmän, avaan toisen esimerkkikuvan kohdasta Tiedosto>Avaa
Periaatteessa tässä kuvassa voitaisiin tietysti käyttää myös Taikasauva-työkalua, mutta vaikeus olisi siinä, että yhdellä klikkauksella taivaan osia valitaan suuria osia maasta. Koska värit ovat hyvin samankaltaisia.
2.1. Valinta värialueella
Avaa Värialue asetusikkuna kohdasta Valinta>Värialue …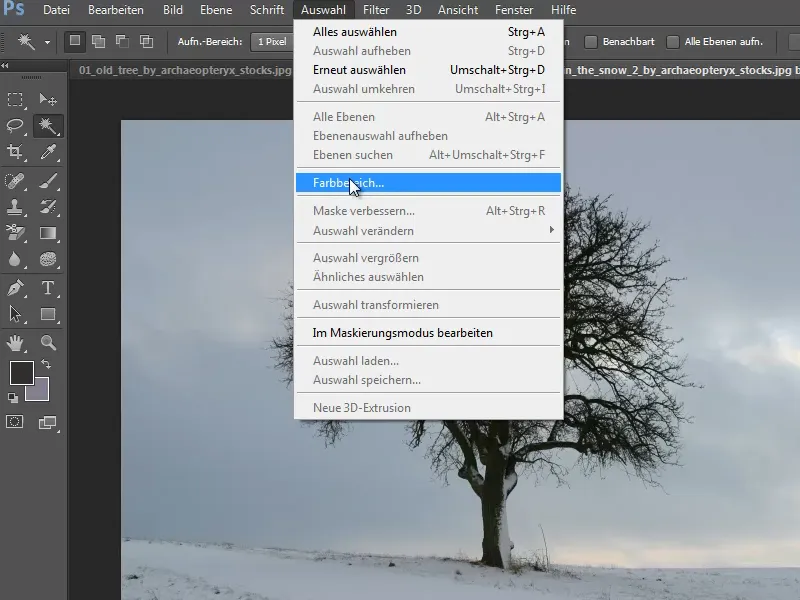
Ruutu Lokalisierte Farbgruppen on merkitty, se on hyvä. Ja sitten voin klikata kuvassa Pipetillä ja määrittää, mitä halutaan säilyttää.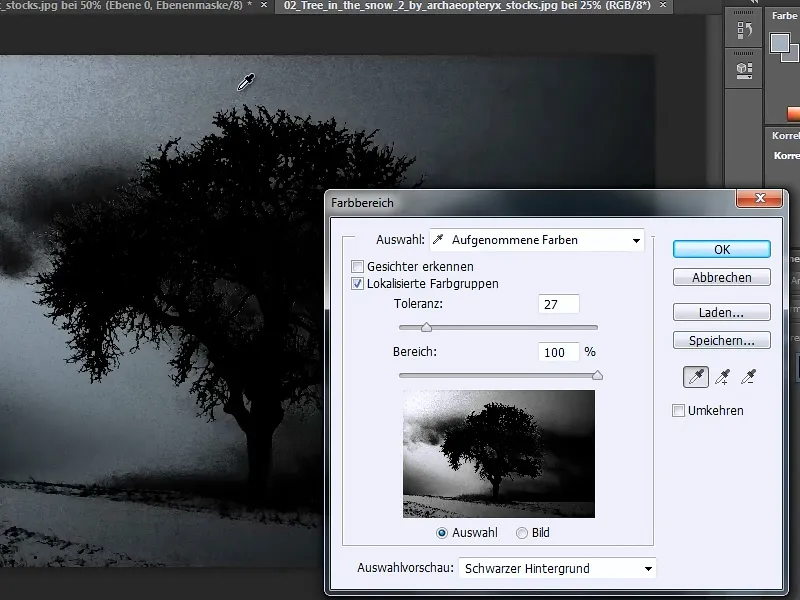
Kun haluan laajentaa valintaa ja lisätä lisää värejä, valitsen Asetusikkunassa kohdan Tallenna ... keskimmäisen Pipetin ja valitsen sillä lisää kohtia kuvasta.
Vaihtoehtoisesti voin tietysti myös jatkaa valintaa pitämällä Shift- painiketta pohjassa. Klikkaan monta kertaa, kunnes se näyttää suunnilleen tältä: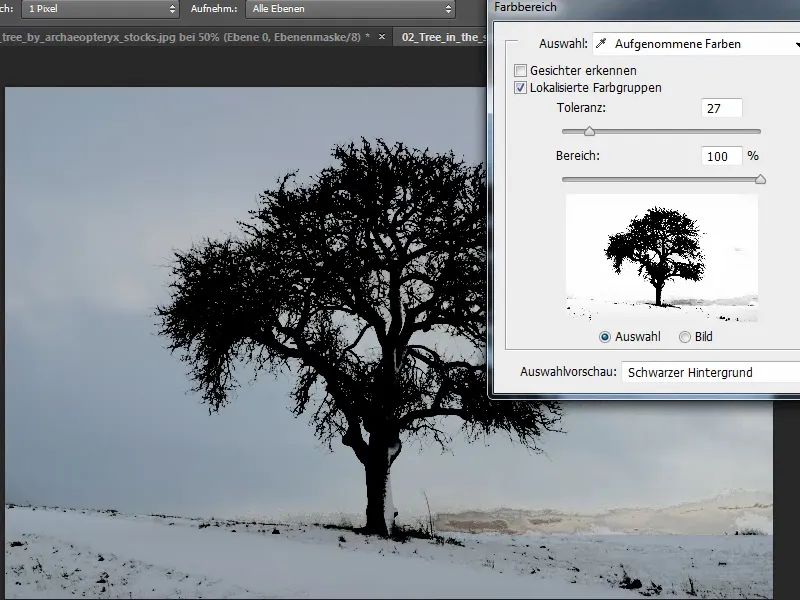
Valintanäkymän alla Valinnan esikatselu voin näyttää valinnan eri tavoin: Mustan tai valkoisen taustan edessä, harmaasävyisenä tai maskitilassa, sitten näen tarkalleen, mikä kaikki on maskattu.
Voin myös lisätä Toleranssia, mutta tällä hetkellä se on hyvin asetettu.
2.2. Luoda tasoalue
Samanlaisesti kuin toimittaessa taikasauvalla teen myös täällä tasomaskin, jonka käännän sitten painamalla Ctrl+I.
Taivas on nyt kadonnut, mutta myös osa maasta.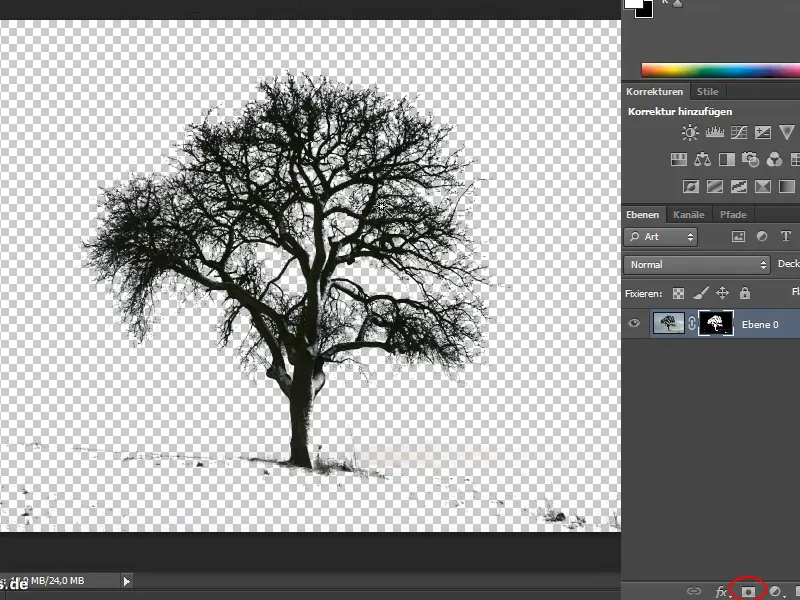
Mutta mitä liikaa katosi, voidaan helposti palauttaa takaisin ...
2.3. Muokata maskia
Valitsen tähän suuren siveltimen suurella kovuudella ja asetan Etualan värin Valkoiseksi. Sitten maalaan maan yli ja vapautan sen uudelleen.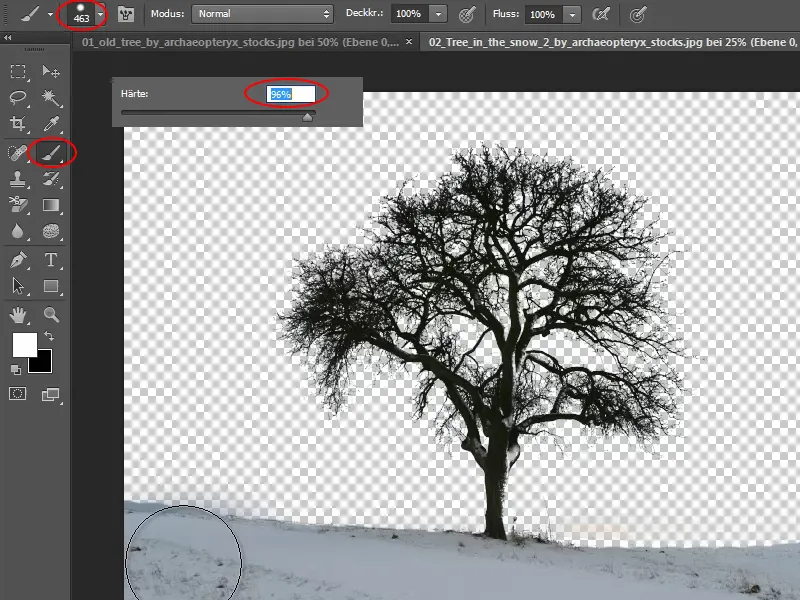
Nyt olen hieman liian pitkässä taivaassa ja olen nostanut liikaa esiin.
Pystyäkseni työskentelemään tarkemmin, voin zoomata kuvaan painamalla Ctrl++. Ja sitten mustalla Etualan värillä voi maalata pois liikaa nostetun osan.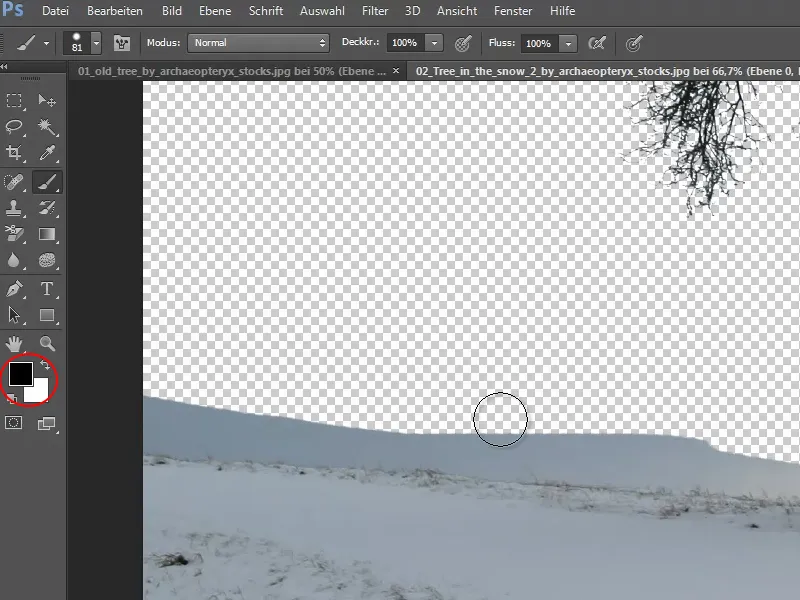
Suosittelen myös täällä työskentelemään Maskia parannettaessa. Hiiren oikealla painikkeella tartun maskiin ja avaan asetusikkunan ja vedän siveltimellä karkeasti reunat, joissa on vielä ruohoa. Silloin minun ei tarvitse huolehtia siitä, että kaikkialla olisi täydellisesti vapaata, koska ruoho säilyy näin.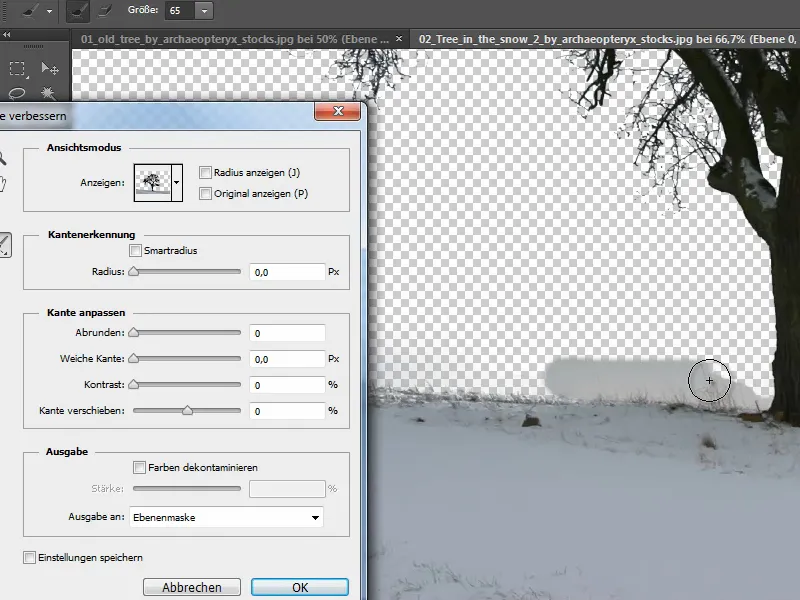
2.4. Taustan lisääminen
Tämä toimii vielä paremmin, kun uusi tausta on jo siellä. Siksi lisään uuden pilvikuvan Tiedosto>Aseta ja vedän sen pitämällä painettuna Shift- tasaisen suureksi.
Vahvistan painamalla Enter ja vedän uuden tason "Taso 0" alle
Koska uusi taivas on hieman liian värikylläinen, meidän tulisi vähentää hieman Kylläisyyttä. Lisäämme siis uuden säätötason Väri/Sävy ja vähennämme Kylläisyyttä vastaavasti.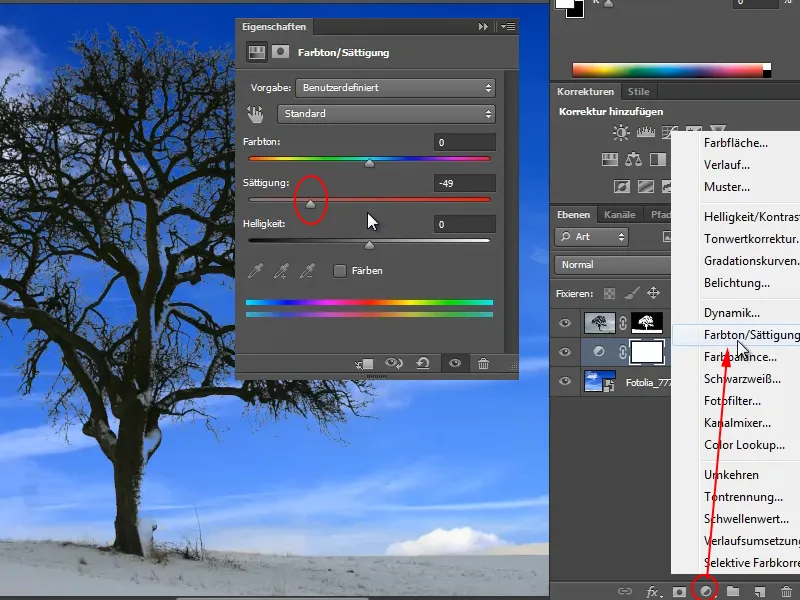
2.5. Viimeistely
Antaakseni valokuvalle viimeisen silauksen, menen uudelleen ja oikealla klikkaamalla maskia valitsen Maskia parannettaessa ja maalaan siveltimellä taivaan ja maan välillä, jotta ruohonkorsia tulee näkyviin ja saadaan aikaan siisti horisonttilinja.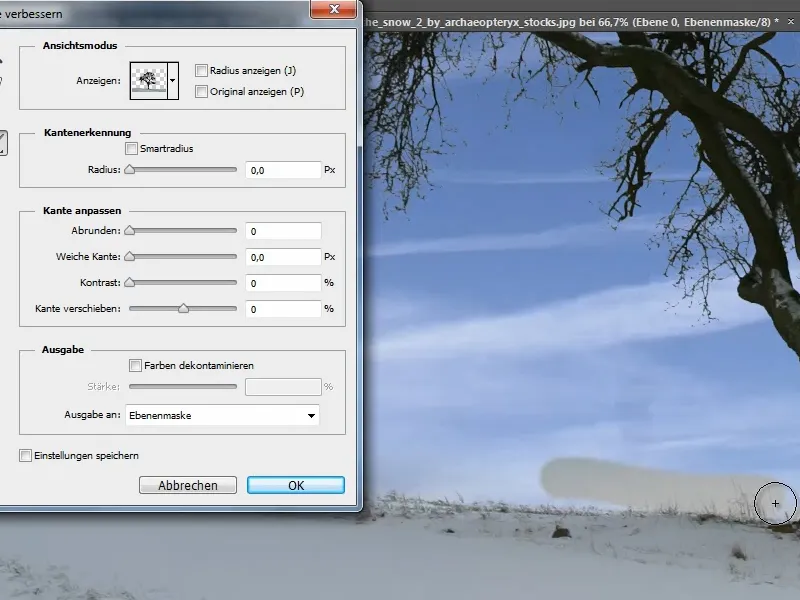
Kun zoomaan tarkemmin puuhun, huomaan, että rungosta on poistettu liikaa, koska siellä oli lunta. Se ei kuitenkaan ole ongelma.
Klikkaan yksinkertaisesti tasomaskia ja valkoisella siveltimellä ja Etualan värillä valkoisella vedän puun rungon.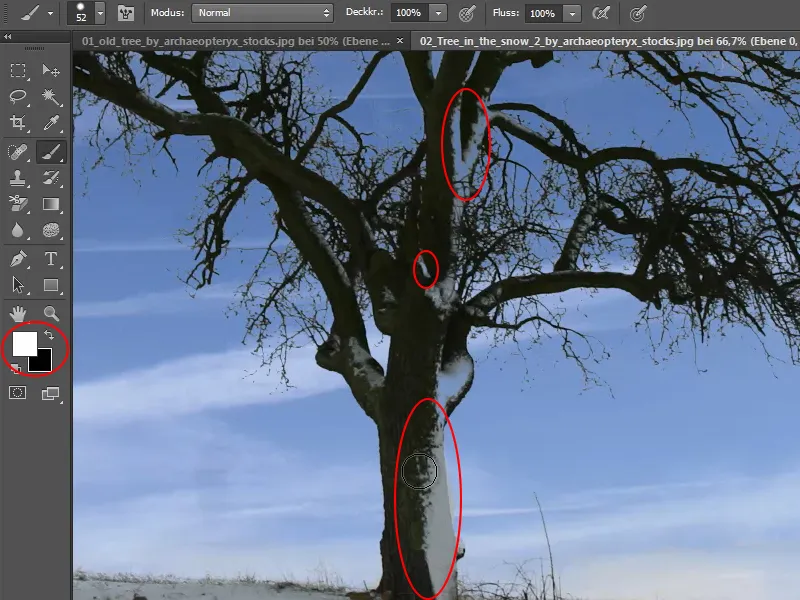
Pystyäkseni vaihtamaan nopeasti mustan tai valkoisen Etualan värin välillä käytän pikapainiketta X.
Valitsemani Värialue ja Valinta johtavat siis tähän lopputulokseen: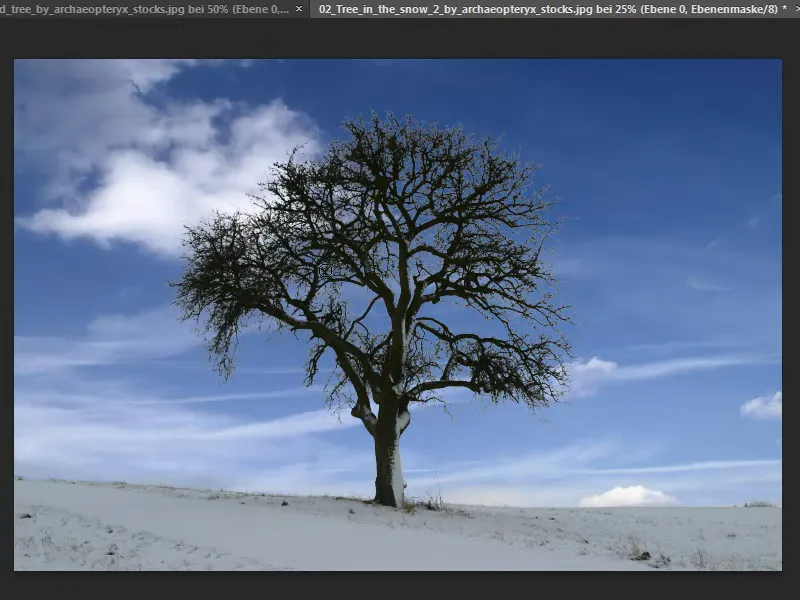
3. Taustan pyyhekumi-työkalu
Kolmas tapa, jolla saan puun irrotettua, on Taustan pyyhekumi-työkalun avulla.
On tärkeää, että työkalu on asetettu Otto: Kerta, Rajat: Ei peräkkäin ja Etualan värin on oltava suojattu (ruutu kohteessa Suojaa etualan väriä).
Asetan Toleranssin täällä 60 %:iin.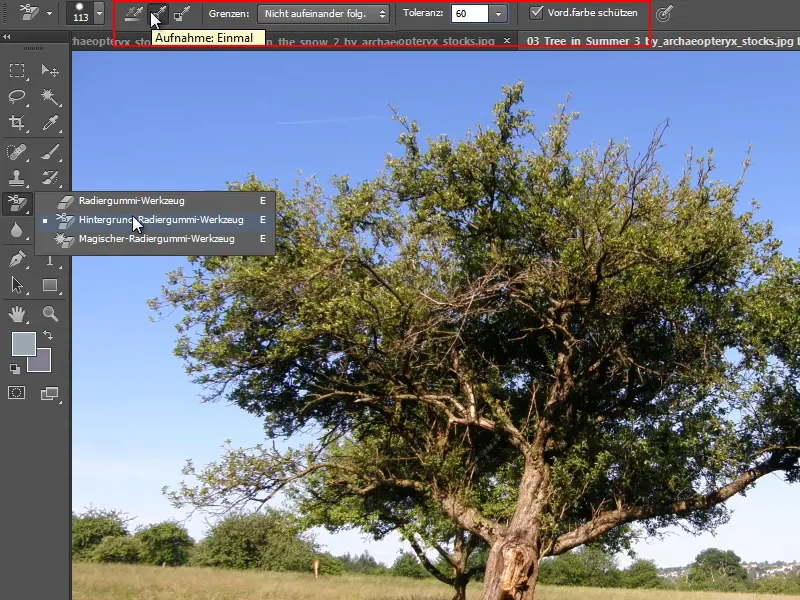
3.1. Suojaa etualan väriä
Valitsen suojattavan Etualan värin seuraavasti: Ensin klikkaan Symbolia Etualan värin asettaminen Työkalurivillä. Näin saan automaattisesti pipetin, jolla valitsen sitten puun vihreän. Vahvistan OK-painikkeella.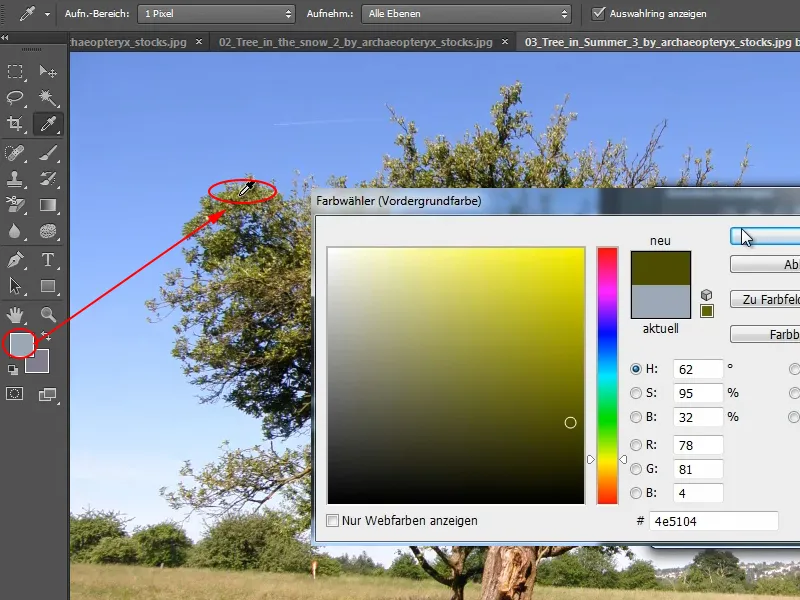
3.2. Taustan poistaminen
Seuraavaksi monistetaan "Tausta" -kerros painamalla Ctrl+J ja piilotetaan se klikkaamalla silmäsymbolia. Sen jälkeen voi jo aloittaa.
Suurennan kuvaa ja klikkaan kohtaan, missä ristikko on. Klikkauksella tarkoitetaan, että värin pitäisi poistua ja minun ei tarvitse päästää hiiren painiketta irti, vaan voin jatkaa vetämistä. Voin vetää myös puun sisään ja vain taustan sininen poistuu.
Tämä toimii erittäin hyvin eikä varsinaista värien saumaa synny.
Mikäli sininen ei poistu kokonaan, klikkaan yksinkertaisesti uudelleen siniseen ja pyyhkäisen uudelleen päällä – tai nostan Toleranssia.
Alkuun voi kuitenkin hyvin aloittaa pienemmällä Toleranssiarvolla, jotta ei vahingossa poista liikaa alusta alkaen.
Tässä tapauksessa nostan Toleranssia noin 80%:iin, mutta pidän sen koko ajan tarkkailussa, sillä muuten voi helposti menettää puun osia.
Painan Ctrl+Miinus(-) ja loitson kuvasta ja pyyhin lopunkin taivaan pois.
Puun latvassa laskeudun Toleranssia taas 50%:iin, jotta poistan todella vain silloin tällöin sieltä läpi kuultavan taivaan.
Tämä toimi jo melko hyvin, mutta tämä metodi on myös tuhoava. Taivas on poissa lopullisesti. Siksi alussa monistin taustakerroksen, jotta minulla olisi kerros käytettävissä vielä periaatteessa.
3.3. Uuden taustan lisääminen
Nyt voimme sijoittaa uuden taivaan valitsemalla Tiedosto>Sijainti, jotta voimme vielä nähdä, kuinka hyvin olemme eristäneet.
3.4. Muokkaus
Vasemmassa yläkulmassa on vielä epäsiisti kohta, joten pyyhkäisen yksinkertaisesti uudelleen Taustan radiergummi -työkalulla yli.
3.5. Luodaan tasomaski
Näyttää jo todella hyvältä. Kuitenkin kuten jo mainitsin - olemme työskennelleet tuhoavasti. Kuinka voimme nyt tehdä tuhoavasta kerroksesta ei-tuhoava, jotta meillä olisi myös tasomaski ja alkuperäinen kuva olisi edelleen käytettävissä?
Siksi monistan "Tausta" -kerroksen uudelleen ja vedän sen "Kerros 1" -kerroksen alapuolelle.
Painan Ctrl -näppäintä painettuna ja napsautan "Kerros 1" -kerrosta vedän valinnan. Piilotan "Kerros 1" -kerroksen.
Sitten aktivoi taas "Tausta kopiointi" -kerros ja klikkaa alhaalta maskisymbolia.
3.6. Muokkaa tasomaskia
Mahdollisten värien saumojen poistamiseksi luon Sävy/Kylläisyys -säätökerroksen.
Vähennän nyt Kylläisyys -arvoa värivyöhykkeelle, joka aiheuttaa värisauman. Tässä tapauksessa kyseessä ovat Siniset sävyt. Asetan Kylläisyys -säätimen arvoon -100 ja vähennän myös samalla Kirkkautta.
Nyt on kuitenkin poistunut vain värisauma, vaan myös koko taivaan kylläisyys.
Jotta Kylläisyyden vähennys koskee vain vapaata puuta eikä uutta taivasta, luon Leikkausmaskin painamalla Alt-näppäintä pohjassa kahden kerroksen välillä.
Asetuserien alussa oleva taivutettu nuoli osoittaa, että asetukset koskevat nyt vain alapuolella olevaa kerrosta.
Olen tyytyväinen kuvaan nyt. Se näyttää verrattuna alkuperäiseen kuvaan paljon dynaamisemmalta ja voimakkaammalta.
4. Taikasuttura-työkalu
Kuinka voin eristää tämän puun hyvin? Kontrasti on erittäin hyvä ja voisin periaatteessa käyttää myös Taikasauva -työkalua. Mutta haluan näyttää tässä vielä toisen menetelmän.
Valitsen Taikasuttura-työkalun ja ensin kopioin "Tausta" -kerroksen. Alkuperäisen taustakerron voi sitten piilottaa.
Klikkaan työkalulla yksinkertaisesti taivaaseen ja jo ensimmäisellä klikkauksella suurin osa katoaa. Klikkaan jäljelle jääneet osat vielä kerran ja sitten se näyttää muutamalla klikkauksella tältä.
Kuitenkin ongelmat alkavat, kun pääsen lähemmäs puuta. Nämä välimatkat oksien välissä eivät poistu kunnolla tällä työkalulla.
Kun yritän lisätä siedätyksen tasoa, silloin ehkä puolet puusta katoaa yhtäkkiä. Tämä ei ole ihanteellista.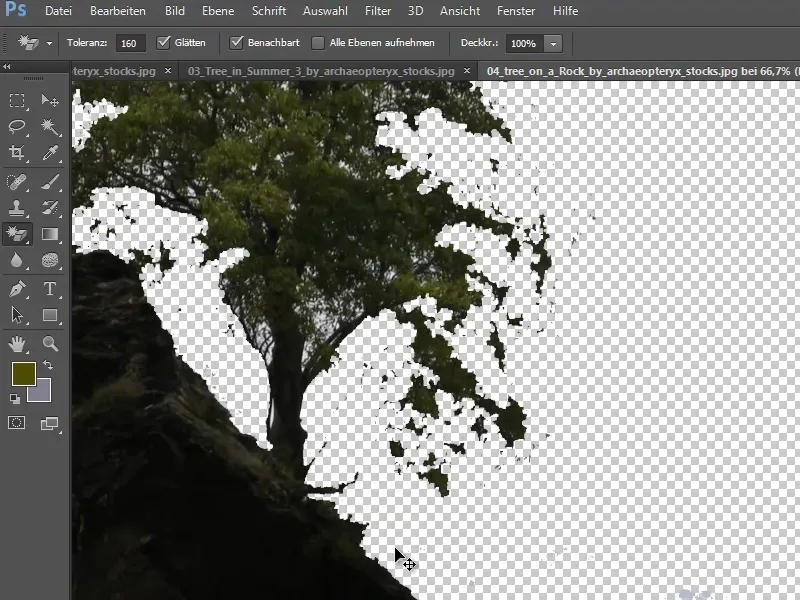
Tämä ei siis ole oikea työkalu tähän tehtävään, ja peruutan kaiken.
5. Värialue
Aloitan taas alusta ja valitsen ensin Valinta-valikosta uudelleen Värialue....
Sitten napsautan pipetillä ja painan Vaihto-näppäintä kaikki taivaan sävyt, jotka haluan poistaa, ja vahvistan valinnan painamalla OK.
5.1. Luo maski ja käännä se ympäri
Nyt minulla on valinta. Luo sitten maski napsauttamalla maskikuvaketta alapalkissa ja käännä se painamalla Ctrl+I.
Piilota "Tausta" -kerros.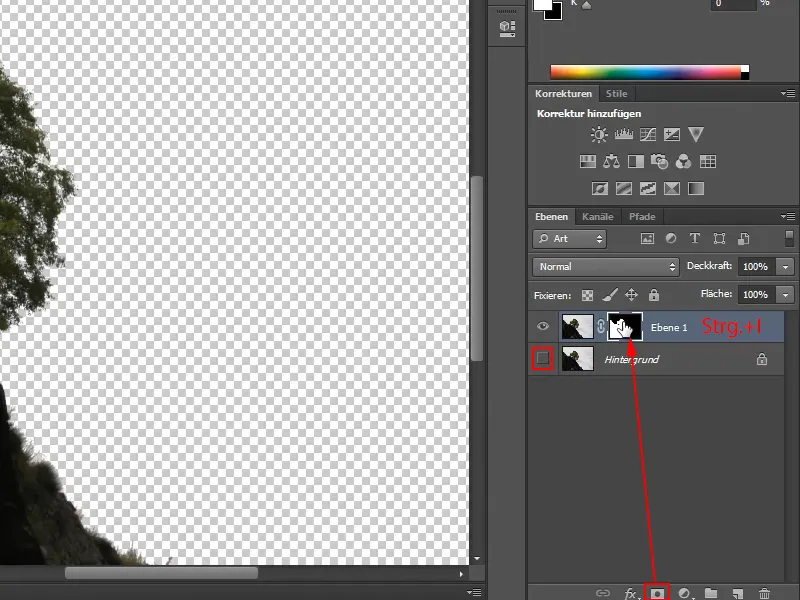
5.2. Lisää uusi tausta
Valitsevalikosta Tiedosto>Sijoita valitsen uuden taivaan, mukautan kokoa ja siirrän kerroksen vastaavasti oikealle paikalleen niin, että taivas tulee kiven ja puun taakse.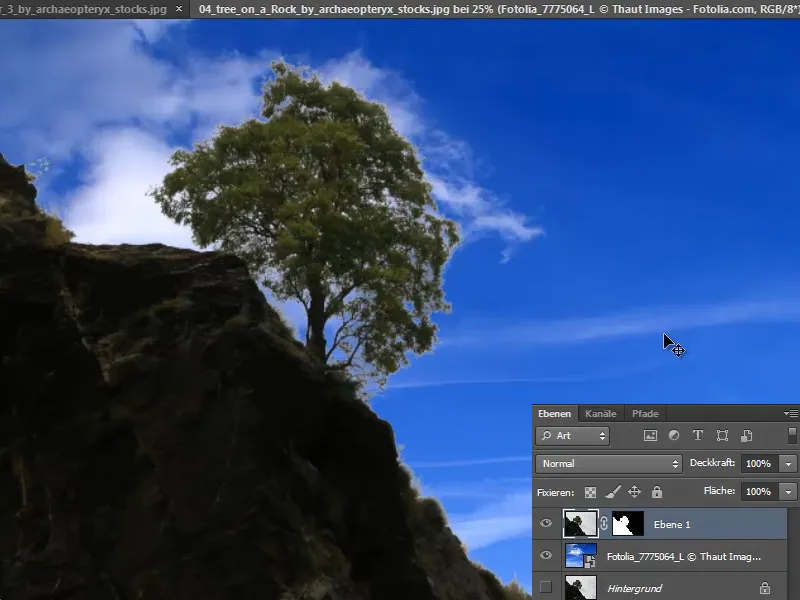
Nyt näkyy värisävyt, jotka ovat syntyneet.
5.3. Paranna maskia
Nämä värisävyt voin korjata uudelleen maskilla. Napsautan maskia hiiren oikealla painikkeella ja valitsen Paranna maskia.
Käytän sitten Säteenparannustyökalua maalatakseen karkeasti vastaaviin kohtiin, ja värisävyt katoavat.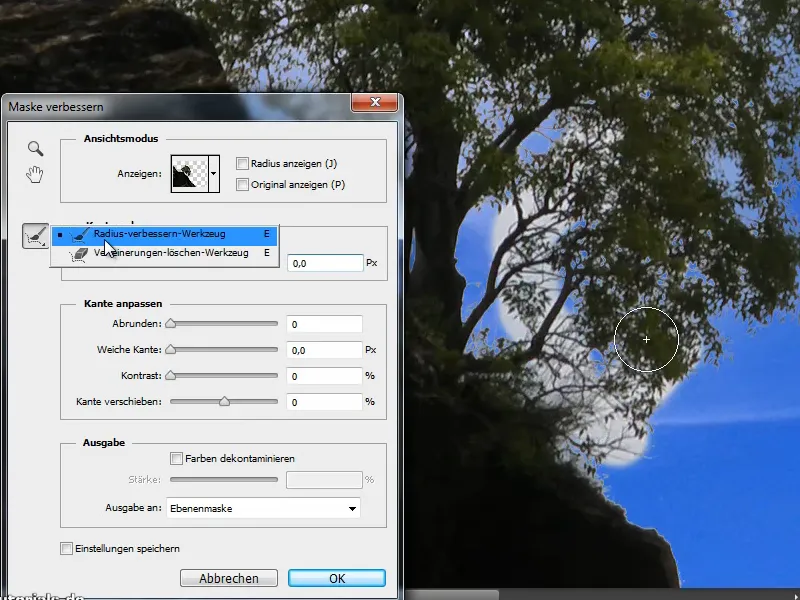
Joskus on yksinkertaisesti yhdistettävä useita menetelmiä saavuttaakseen tavoitteen.
5.4. Säädä värit
Näyttää jo erittäin hyvältä. Voisin kuitenkin säätää väriä hieman lämpimämmäksi, jotta etu- ja taustavärit sopisivat paremmin yhteen.
Siihen valitsen säätötason Valofiltteri ja lisään Tiheyttä.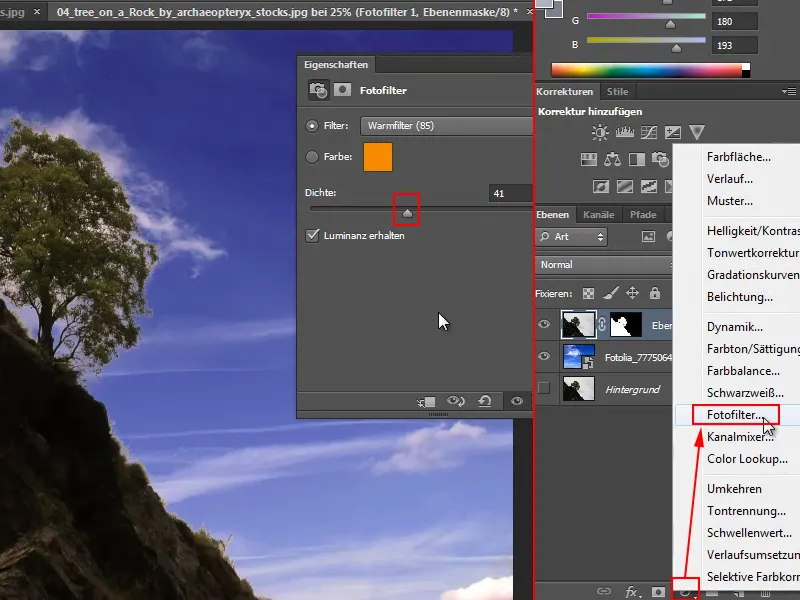
Sen mukaan, minkä vaikutuksen haluan saavuttaa, voisin tietysti säätää aivan eri väriä. Tai vähentää säätötason Peittokykyä hieman jälkikäteen.
Jos - vaihtoehtoisesti - haluan värien olevan hieman rohkeampia, voisin myös sovittaa puun taivaaseen. Siihen aktivoisin puukerroksen ja sijoittaisin säätötason Väri/saturaatio sen päälle.
Säädän Saturaatiota, kunnes värit miellyttävät minua, ja sen jälkeen luon Maskeeraus-maskin (kuten yllä: Klikkaa vällyttimen Alt-näppäintä painettuna kerrosten väliin).
Näin varmistan, että Saturaation lisääminen vaikuttaa vain puukerrokseen ja taivas pysyy muuttumattomana.
6. Irrota kanavien avulla
Avaan toisen kuvan valitsemalla Tiedosto>Avaa ja haluan vapauttaa tämän puun kanavan avulla.
Kanavat-välilehdeltä löydän kaikki kuvassa olevat kanavat.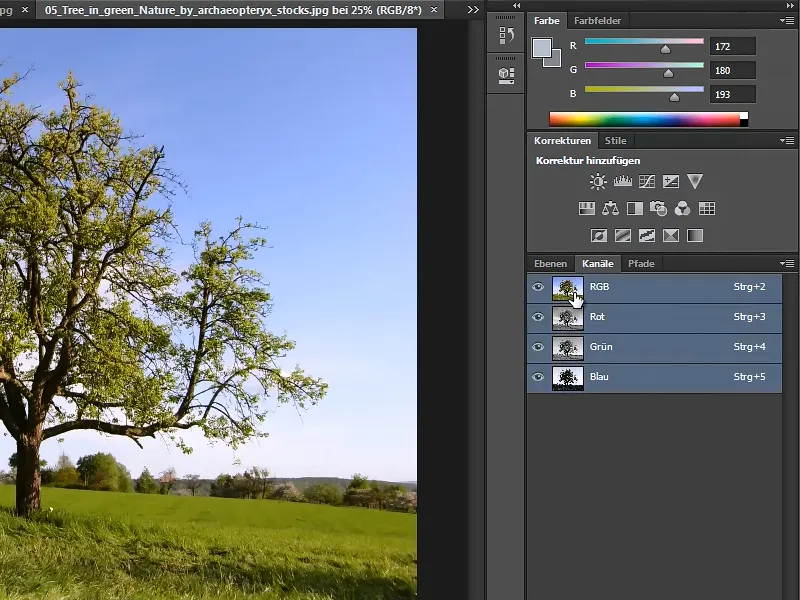
6.1. Valitse sopiva kanava
Voin nyt valita yksittäiset kanavat näytettäväksi tai piilotettavaksi nähdäkseni, missä puu näkyy parhaiten. Useimmiten se on sininen kanava.
Luo uusi kanava.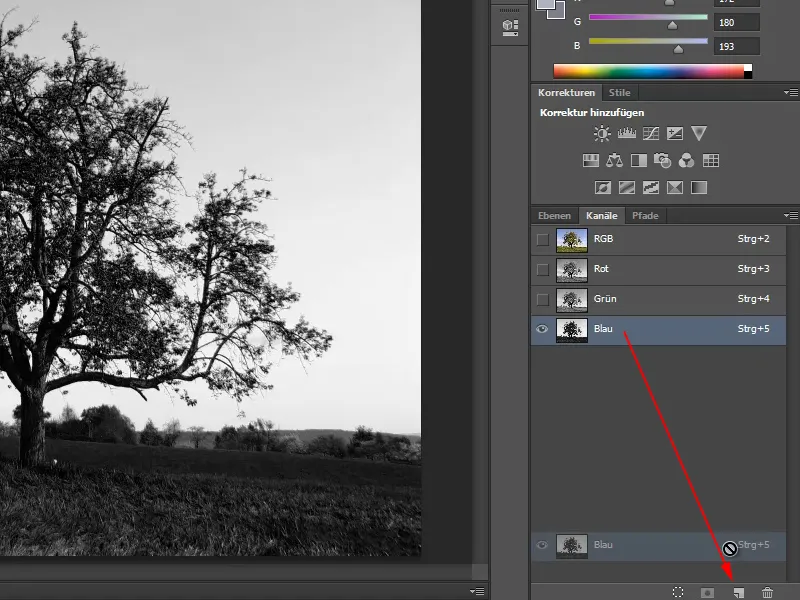
6.2. Korosta siluetti
Tämän jälkeen avaan Sävykorjauksen painamalla Ctrl+L ja siirrän säätimiä niin, että puu muuttuu siluetiksi. Sitten vahvistan painamalla OK.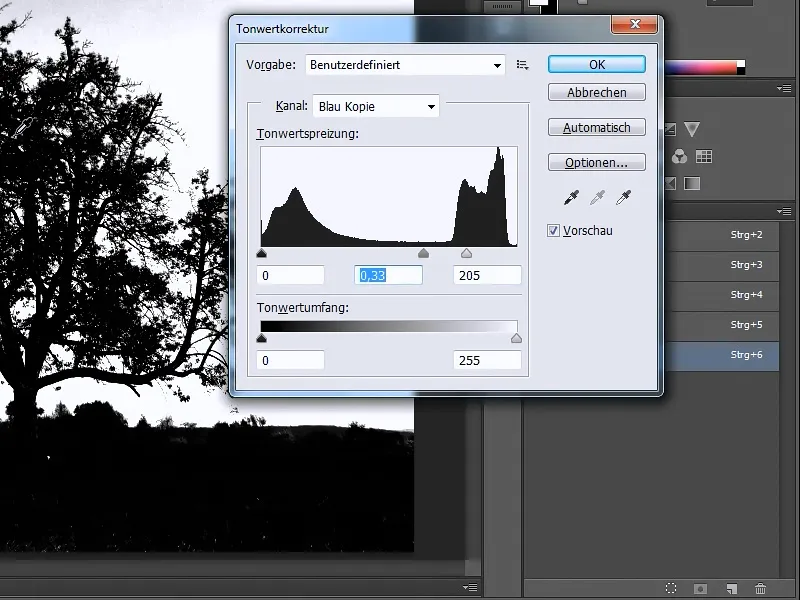
6.3. Valitse siluetti
Tämän siluetin voin nyt valita helposti Toverituikkulalla tai - mitä teen nyt - valitsemalla Valinta>Värialue. Valitsen pipetillä ruohon ja puun värit.
Poistan ruudun Paikalliset väriryhmät ja lisään Siedätyksen maksimiin 200. Vahvistan sitten valinnan painamalla OK.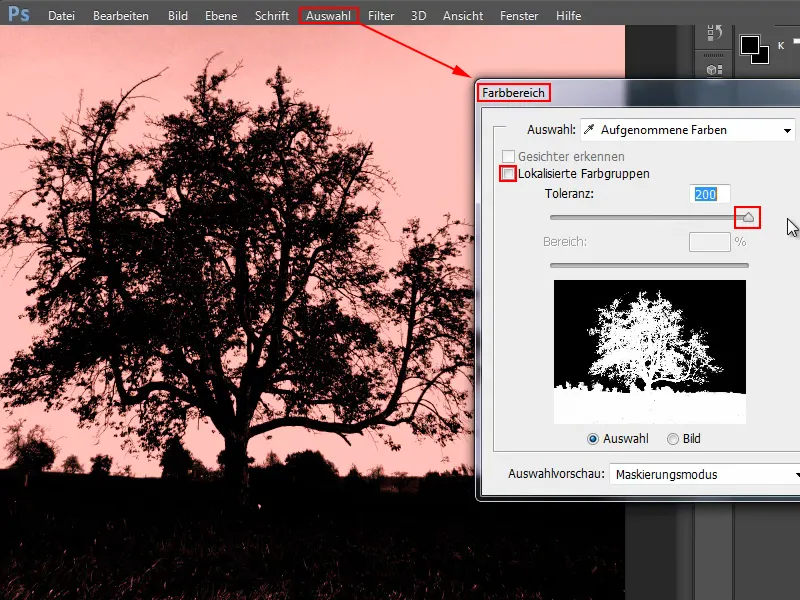
6.4. Vapauta ja lisää uusi tausta
Nyt minulla on valinta ja voin nyt näyttää kaikki kanavat uudelleen ja piilottaa kopioidun sinisen kanavan.
Takaisin välilehdelle Tasot: Napsautan alaosassa olevaa Lisää tasoilmaske: ja koko kuva on nyt leikattu irti.
Käyttäen toimintoa Tiedosto> Sijoita lisään uuden taivaan, vedän sen oikeaan kokoon, vahvistan painamalla Enter ja järjestän tasot oikeaan järjestykseen.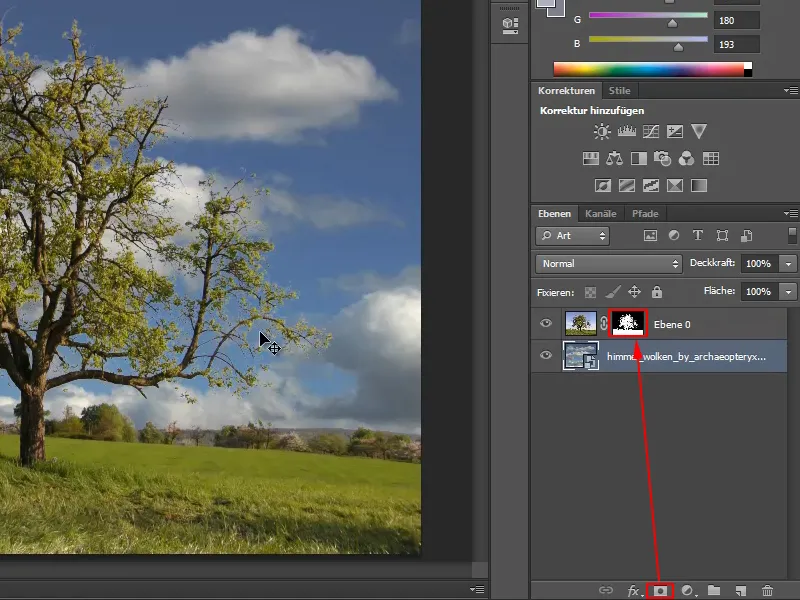
Tulos näyttää todella hyvältä, ei ole huomattavia värireunoja ja puu on todella hyvin leikattu irti.
Kuten näette, ei ole täydellistä menetelmää, vaan jokainen kuva vaatii oman lähestymistapansa, olipa kyse sitten taikasauvasta, värivalikoimasta, taustapyyhkimen työkalusta tai kanavien käytöstä. Mutta nämä menetelmät eivät koske vain puita. Kun tiedät, miten yhdistät erilaiset leikkaustavat Photoshopissa toisiinsa, voit leikata lähes mitä tahansa melko hyvin.
7. Vertailu: Taustan pyyhkimen työkalu ja kanavat
Verratkaamme nyt taustan pyyhkimistyökalua suoraan leikkaamiseen kanavien avulla.
7.1. Leikkaaminen taustan pyyhkimen työkalulla
Otamme nykyisen kuvan, nimeämme "Taso 0" "Kanavat" ja kopioidaan se painamalla Ctrl+J.
Koska kopioimme myös tason maskin, valitsemme "Kanavakopio" tasolla napsauttamalla hiiren oikealla painikkeella maskia ja valitsemalla Poista tason maski.
Vaihdan sitten valitsemaan taustan pyyhkimen työkalun, määritän Koko ja Toleranssin sekä valitsen säilytettävän etualan värin pipetillä. Sitten alan pyyhkiä taivasta pois.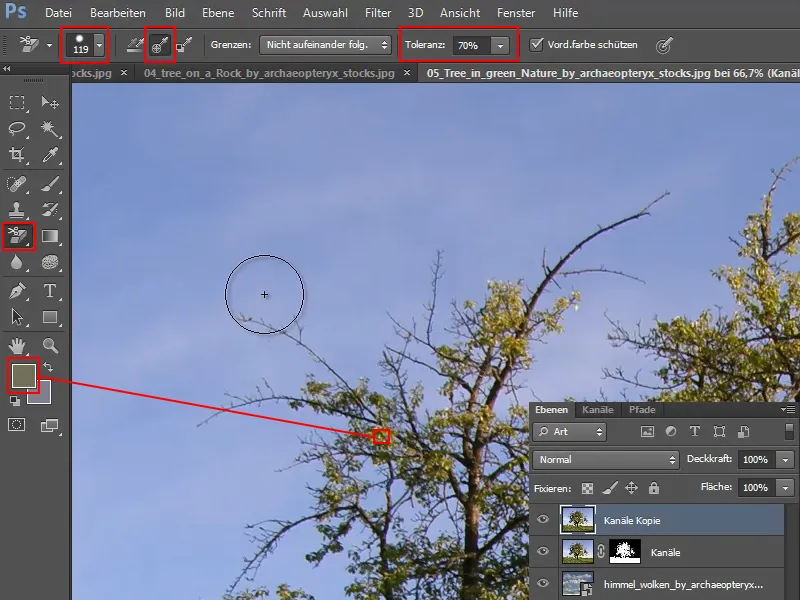
Työskentely taustan pyyhkimen työkalulla on todella hauskaa, koska se toimii melkein kuin taikaa, ilman värireunaa, ilman että oksat katoavat. Radatessa minun ei tarvitse olla erityisen varovainen, minun tarvitsee vain varmistaa, että hiiren napsauttaessa ristikko osuu taivaaseen. Siinä ei juuri voi mennä pieleen. Välillä saattaa joutua kulkemaan useita kertoja tai säätämään Toleranssia hieman.
7.2. Vertailu
Kun pyyhimme taivasta pois, kaikki oksat säilyvät. Vertaillessa huomataan, että leikkaamisen tuloksena kanavien avulla, osa oksista on kadonnut: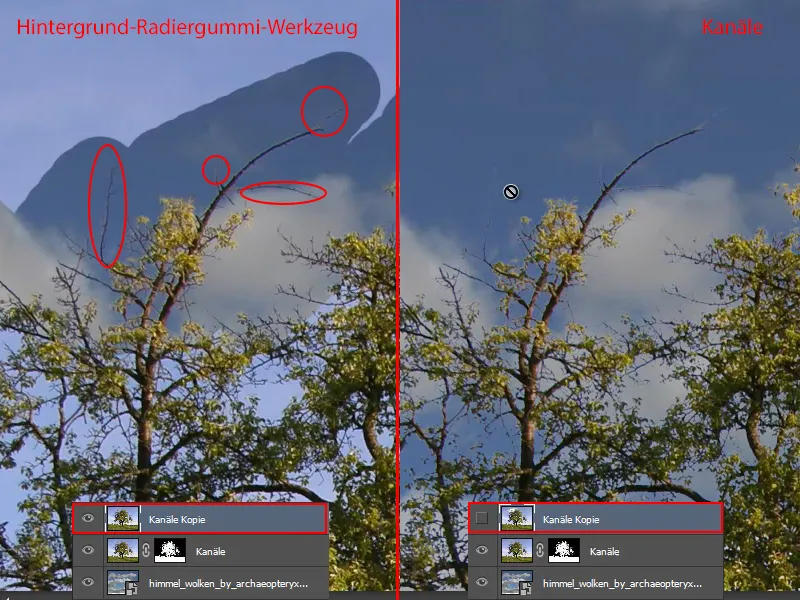
Oksat ovat todennäköisesti kadonneet, koska olen työskennellyt liian anteliaasti Sävykorjauksen kanssa, siirtänyt liukusäätimiä liian kauas ja kontrasteja oli liikaa. Sinun täytyy vain kokeilla, mikä asetus toimii parhaiten. Asetus, jonka valitsin, ei ole välttämättä aina paras. Sinun täytyy aina kokeilla yksilöllisesti kunkin kuvan kanssa, miten oksat säilyvät jne. Lopputuloksena pidän todella enemmän leikkauksesta taustan pyyhkimen työkalulla.
7.3. Korjaaminen raporttisiveltimellä
Ylittäessäni taustan pyyhkimen työkalua olen tässä vaiheessa todennäköisesti pyyhkinyt liikaa pois. Mutta sen voi korjata.
Avaa Ikuna>Protokolla raportti ja valitse Protokollasivellin työkalupalkista.
Raportissa valitsen kohdan, josta aloitin työskentelyn taustan pyyhkimen työkalulla.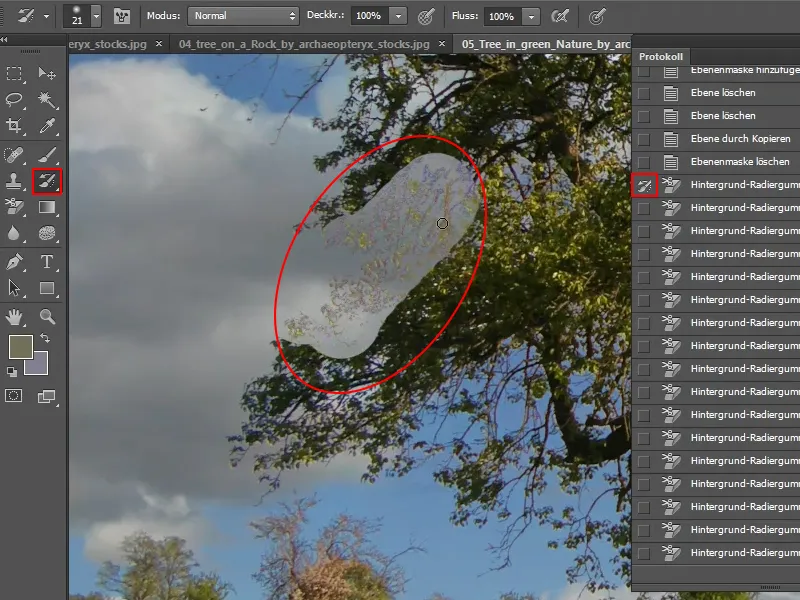
Sivelen reilusti kohtaan, sitten kaikki on taas alkuperäisessä tilassa. Tosin myös alkuperäisen taivaan vaalealla värillä.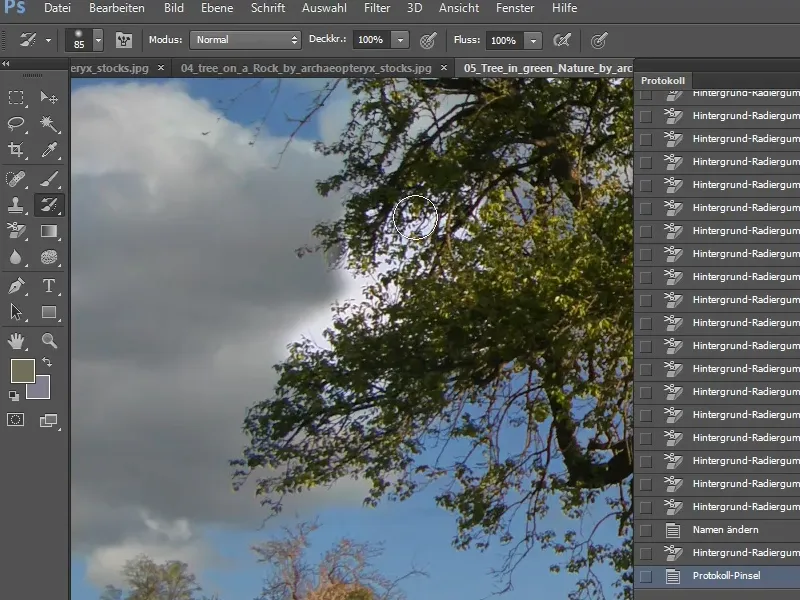
Sitten valitsen yksinkertaisesti uudelleen taustan pyyhkimen työkalun, asetan ristikon vanhan taivaan päälle ja pyyhin sen pois oikein. Niin kaikki on taas hyvin.
7.4. Raportin asetukset
Suosittelen siis aina välillä työskentelemään rapsalla.
Kun asensin Photoshopin uudelleen, asetuksiin oli tallennettu, että tallennetaan vain 20 rapsaobjektia. Lisäsin sen heti 150. Voit tietysti mennä vielä korkeammalle, jopa maksimiin 1000, mutta silloin tietokone voi taistella. 200 on myös hyvä kompromissi, mielestäni.
Kohdasta Muokkaa>Asetukset>Suorituskyky ... pääset kohtaan, jossa voit määrittää rapsaobjektien määrän.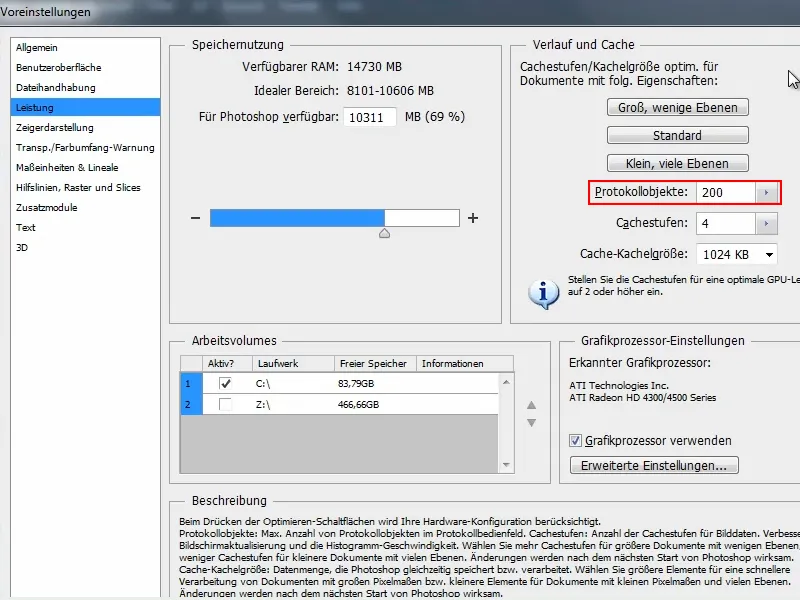
7.5. Korvaavan taustakuvan lisääminen
Lisään toisen taustan, esimerkiksi tämän auringonlaskun. Tällöin näen heti, missä virheet ovat ja missä minun on vielä tehtävä korjauksia.
Ei kuitenkaan ongelmaa. Napsautan vain uudelleen tasoani, valitsen taustan pyyhkimen työkalun ja asetan ristikon suoraan niihin kohtiin, jotka ovat vielä sinisiä. Näin voin poistaa häiritsevät läiskät nopeasti.
7.6. Ei-tuhoava työskentelytapa
Tulos miellyttää minua todella paljon, ja jos haluan nyt kuvan olevan ei-tuhoavana kerroksena tasomaskin kanssa, toimin seuraavasti:
Ensin kerron kopioida tason "Kanavat" (vasemmalla), sitten poistan tasomaskin kopiossa (keskellä) ja vedän lopuksi valinnan klikkaamalla ja pitämällä Ctrl-näppäintä tasolle "Tussi".
Sitten klikkaan kuvaa uudestaan ("Kanavat Kappale") ja symbolia Luo uusi tasomaski (oikealla).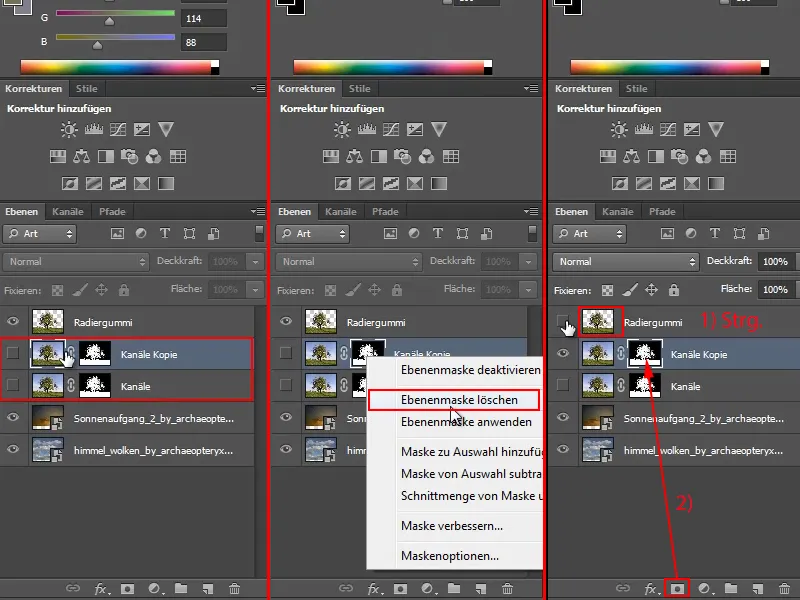
Sitten voin nimetä tämän tason "Kanavat Kappale" uudelleen "Tussi + Maski".
7.7. Värisiirtymien poistaminen
Nyt kuitenkin on hieman enemmän värisiirtymiä. Paranna maskia (oikea näppäin painettuna tasomaskin päällä), voin korjata vielä paljon jälkikäteen.
Siirrän liukusäädintä siirrä reunaa vasemmalle ja näen, miten värisiirtymää korjataan.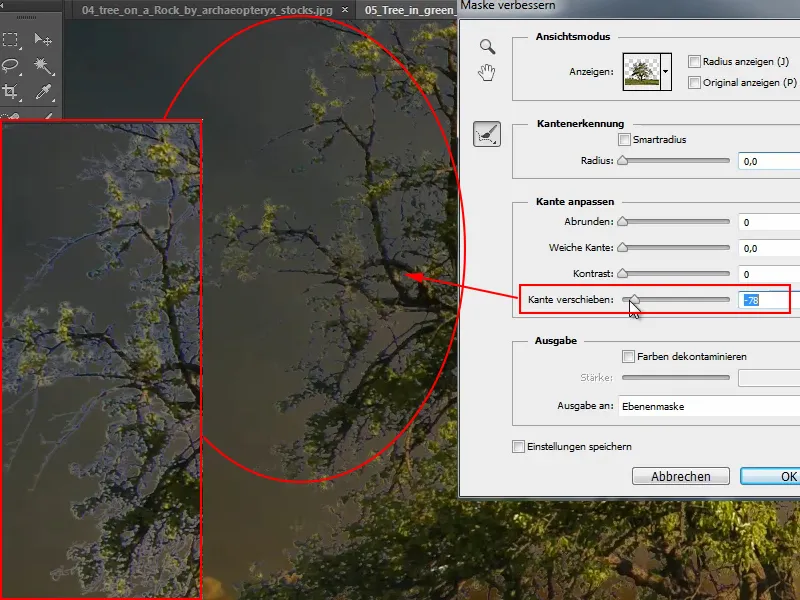
7.8. Läpikuultavien pikselien korjaaminen
Lopuksi pikku temppu, miten voit korjata värisiirtymiä.
Piilotan ensin kaksi tasoa "Kanavat" ja "Tussi+Maski" ja katsomme alkuperäiskuvaa tasosta "Tussi". Joka tapauksessa, jonka alussa vapautin tuhoisasti Taustan pyyhekumityökalulla.
Pieniä värisiirtymiä on syntynyt, mikä ei ehkä miellytä kaikkia. Ja koska olen jo tuhoisa, voin tehdä sen saman tien oikein… Korjaa läpikuultavat pikselit, jota napsautan.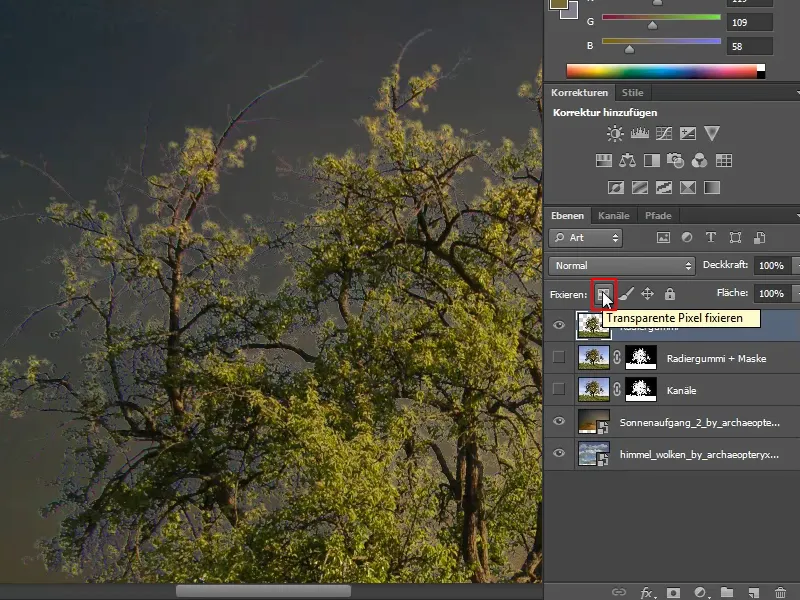
Tämä tarkoittaa, että kaikki, mikä on jo vapautettu ja läpikuultava, ei muutu enää. Minua kiinnostaa vain se pikselimössö, joka on kuvattu väärin värillisesti. Esimerkiksi vihreät oksat, jotka näyttävät vähän sammaleelta. Mutta se ei ole todellista, enkä halua sitä.
Siksi otan siveltimen ja valitsen painamalla Alt-näppäintä todellisen värin, jonka haluan. Tässä tapauksessa oksan tulisi tietysti olla ruskea, joten valitsen väriä oksan kohdalta.
Kun maalaan sillä alueella taivasta, mikään ei tapahdu. Kun taas maalaan puun yli, todelliset pikselit maalataan uudelleen..webp)
En halua tehdä sitä niin rajusti. Siksi painan nyt Ctrl+Z ja perun viimeisen askeleen.
On parempi työskennellä Väri-tilassa. Se on hieman hienovaraisempi. Sitten vähennän vielä peittävyyttä vähän, jotta se ei ole niin voimakas.
Ja jos maalaan nyt väärin värjätyt oksat, ne näkyvät taas ruskeina.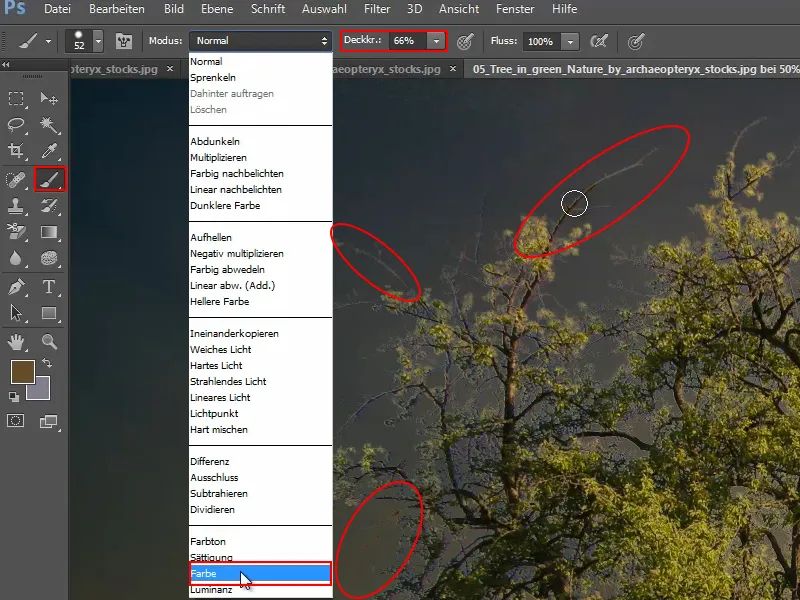
Samaa voidaan tehdä myös sinisille lehdille vähän alempana.
Valitsen oikean vihreän sävyn painamalla Alt-näppäintä ja sitten maalaan siveltimellä siniset lehdet. Tämän seurauksena häiritsevät siniset sävyt katoavat.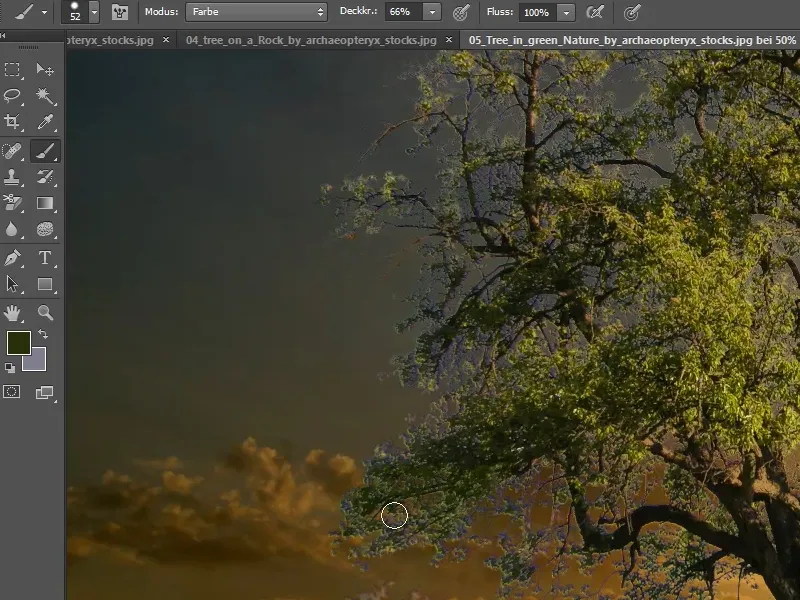
Se ei ole taideteos, sinun on vain tiedettävä, mitkä kytkimet on käynnistettävä. Tässä tapauksessa ne ovat kytkin Korjaa läpikuultavat pikselit.
Siinä kaikki. Toivottavasti pystyin osoittamaan, että puiden irtileikkaaminen ei ole niin paha asia - ja se ei koske vain puita, koska hiusten irtileikkaamisessa jne. käytetään loppujen lopuksi samoja työkaluja.
Toivottavasti olet myös nähnyt, että ja miten tiettyjä menetelmiä voidaan yhdistää keskenään, koska yhdellä napsautuksella se ei toimi. Mutta kun yhdistät oikein, pian sanotaan "Irtileikkaa olé!"
Toivotan sinulle paljon hauskuutta siinä!
Ystävällisin terveisin,
Stefanilta
PSD-Tutorials.de:stä


