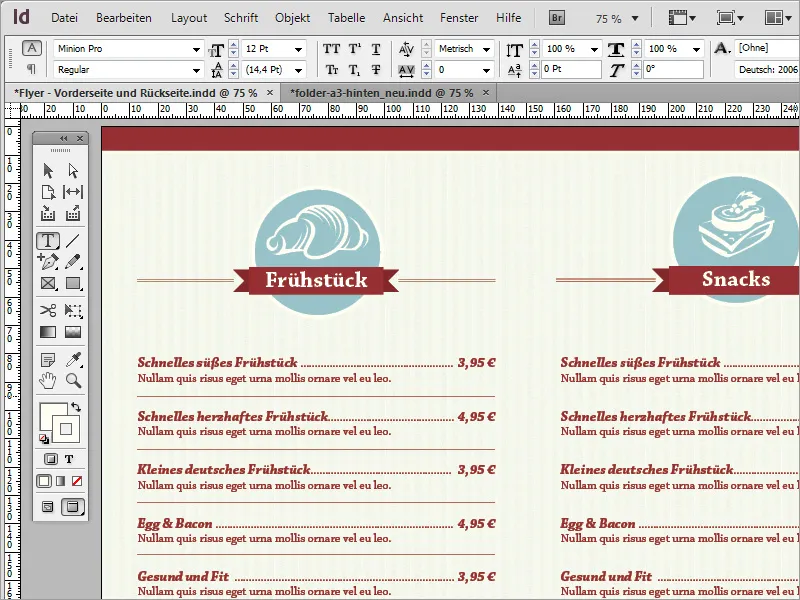Una vez completado este elemento gráfico, debe alinearlo en la página o utilizando la línea guía.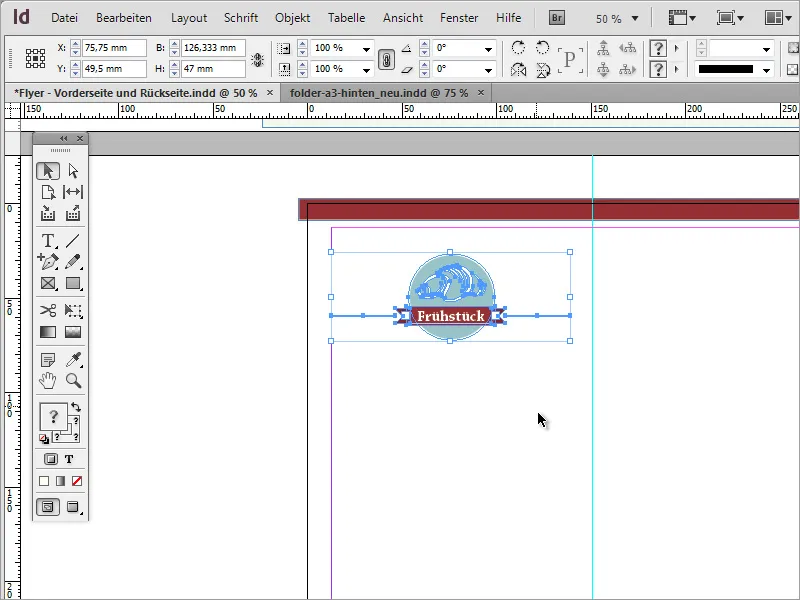
La distancia entre el pliegue central y el borde debe ser la misma. Para comprobar el espaciado, puede volver a dibujar un objeto auxiliar en forma de rectángulo. Éste debe encajar exactamente en los espacios a la izquierda y a la derecha del pliegue o del margen lateral.
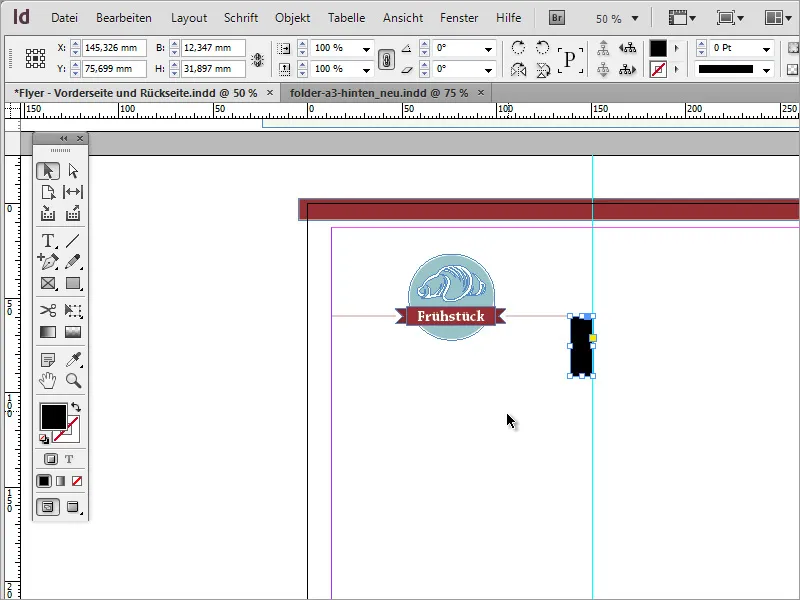
Una vez alineado el objeto, puede añadir una guía independiente para los demás elementos y asignarle un color diferente mediante las opciones de guía para que destaque sobre las demás guías. Encontrará las opciones de guía en el menú contextual en cuanto haya hecho clic con el botón derecho del ratón sobre la guía. Cambie allí a la entrada Guías.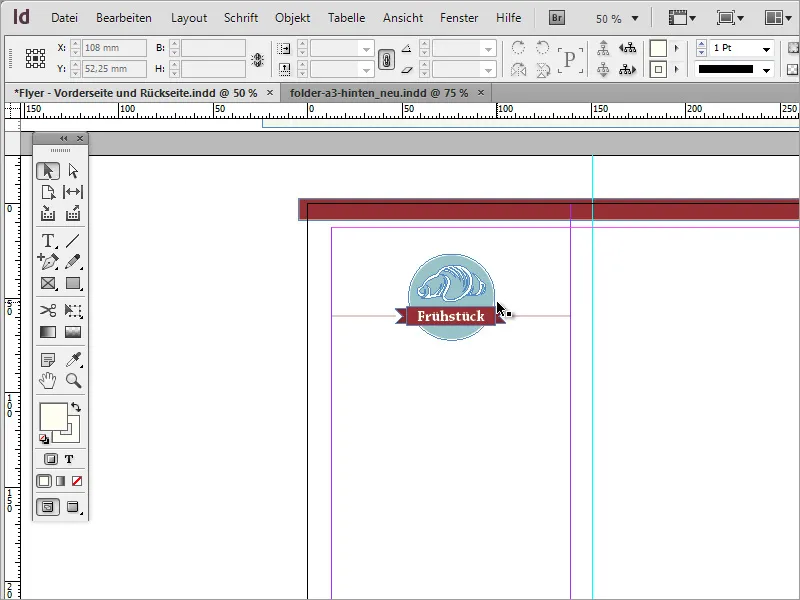
Ahora debe añadir la oferta real para el cliente. Para ello, primero necesita un marco de texto que dibujará dentro de la zona del borde seleccionada. Escriba la oferta de comida en este marco de texto o cópiela de otra fuente.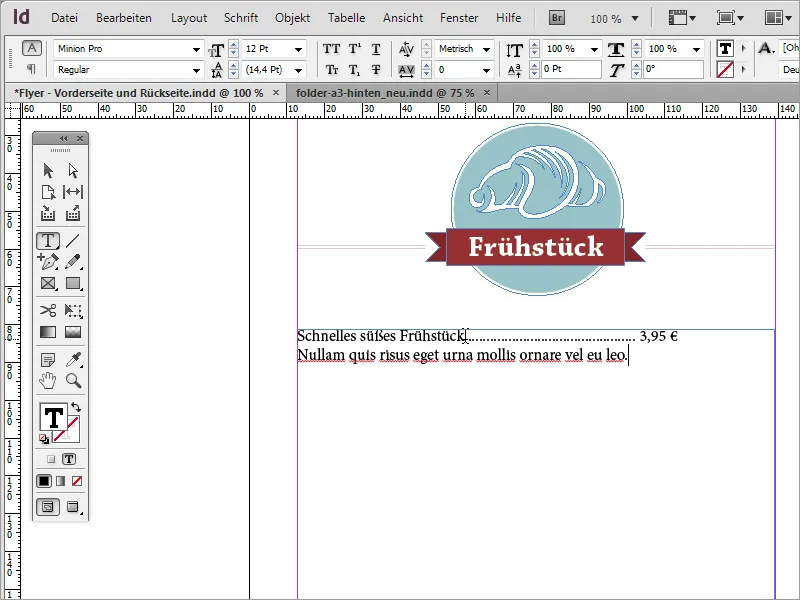
Ahora el texto debe estar formateado. Chaparral Pro en negrita cursiva se utilizó de nuevo para la oferta de desayuno y la información sobre el precio; el texto adicional debajo de la oferta se creó en fuente Regular. Todo el texto es de un llamativo color rojo.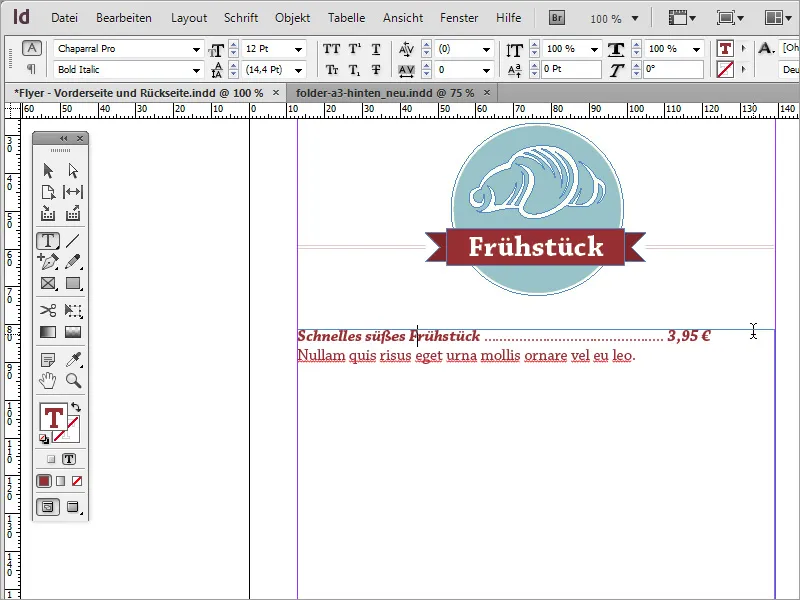
Si desea dar formato al texto, puede encontrarse con el problema de no poder alinear el precio como desea. Se trata de una cuestión muy sencilla. La primera opción es utilizar texto justificado. Sin embargo, esto tiene la desventaja de que el texto se estira de forma visualmente poco atractiva. Además, para eliminar este estiramiento, habría que añadir individualmente un gran número de puntos para el espacio entre cada línea de texto.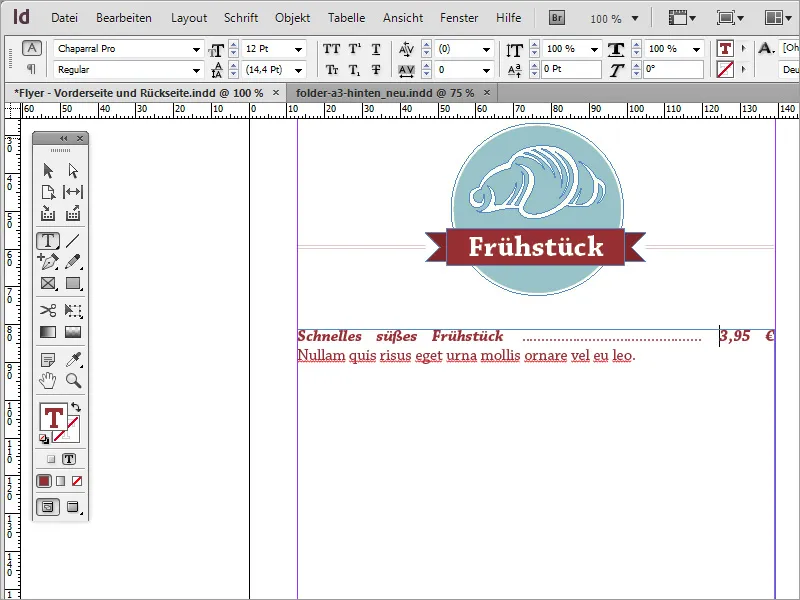
Una alternativa clásica y sencilla consiste en aplicar una opción de texto específica a estas líneas. Para ello, vaya a la opción de menú Fuente>Insertar caracteres especiales>Otros>Tabulador para alineación a la derecha.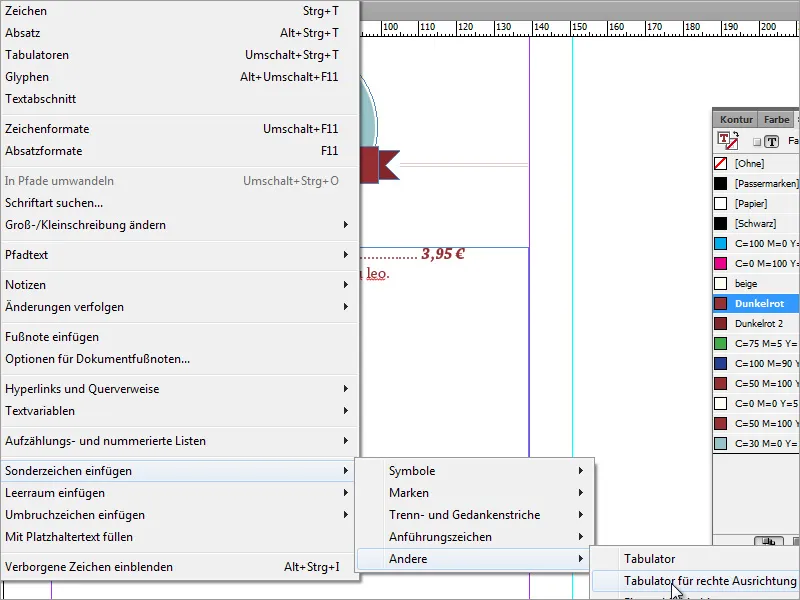
Una vez seleccionado esto, el texto de la derecha también se alineará a la derecha. Consejo: Preste atención a dónde inserta esta opción en el texto. Si no coloca el cursor directamente delante del precio antes de seleccionar esta opción, todo lo que haya detrás se alineará a la derecha, incluidos los espacios.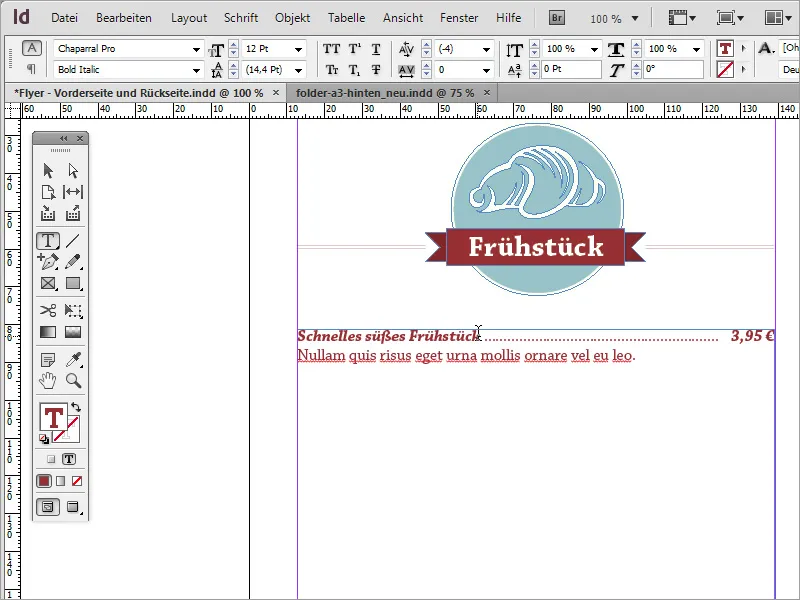
El espacio puede entonces rellenarse manualmente con los puntos que faltan. Sin embargo, si cambia el tamaño de la fuente, existe el riesgo de que el precio también se desplace hacia atrás. La oferta de desayuno y el precio deben crearse con un tamaño de fuente de 14 puntos en lugar de 12 puntos.
Se utiliza un separador visual debajo de la oferta correspondiente. Puede ser una simple línea u otro gráfico, por ejemplo. Dicha línea se dibuja y formatea rápidamente con la herramienta de línea. Utilice de nuevo el mismo color rojo y ajuste el grosor de la línea a 1 punto aproximadamente.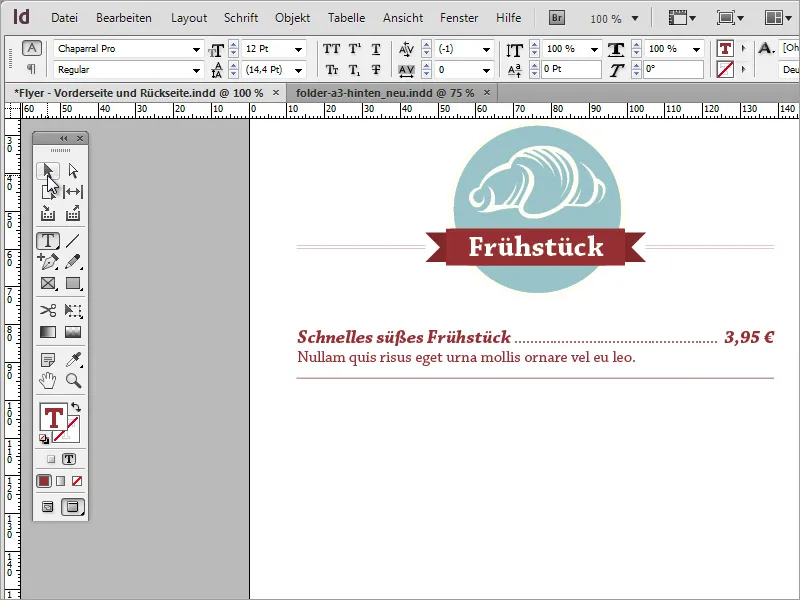
Puede marcar estos pasajes de texto y líneas auxiliares e insertarlos de nuevo como duplicados. Para que el texto no esté demasiado junto, debe ampliar el espacio entre las líneas donde se encuentra la línea divisoria. Para ello, haga doble clic en esta línea y aumente el espacio a unos 21 puntos.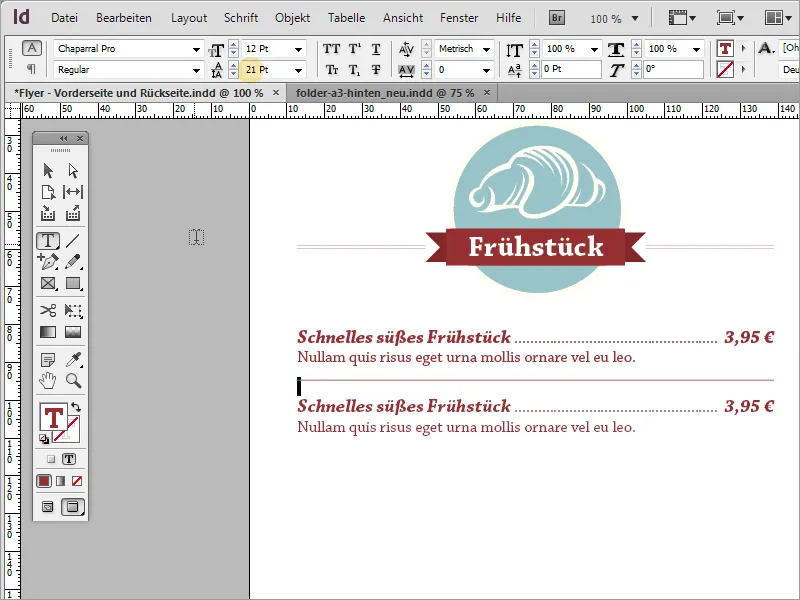
También puede utilizar cuadros de texto individuales para este tipo de copia, que luego podrá copiar, crear y distribuir. Sin embargo, esto no es absolutamente necesario; un solo cuadro de texto también es suficiente para este fin.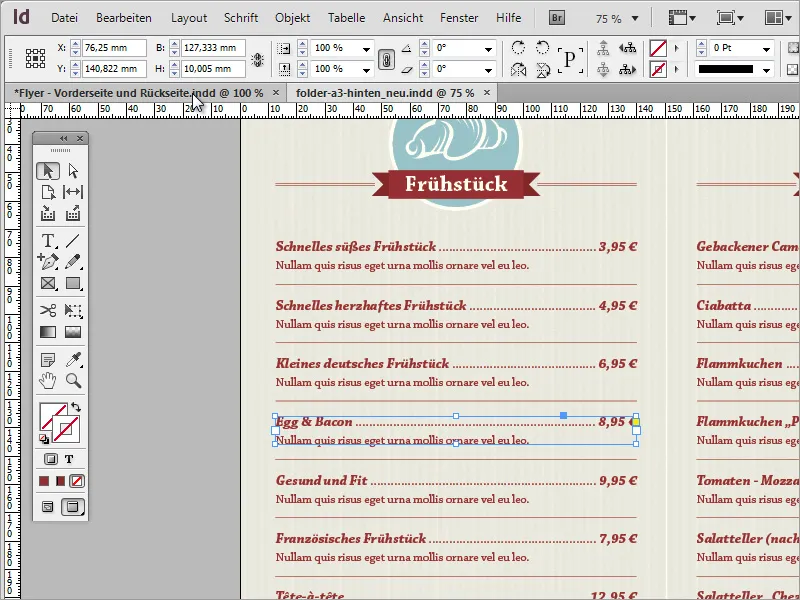
Con estos sencillos pasos, toda el área restante puede llenarse de información. Sólo hay que sustituir los símbolos pequeños y el contenido del texto. El proceso de duplicación puede comenzar sustituyendo la categoría por otra. Para ello, primero seleccione el área gráfica superior y arrastre un duplicado hacia abajo utilizando la tecla Alt.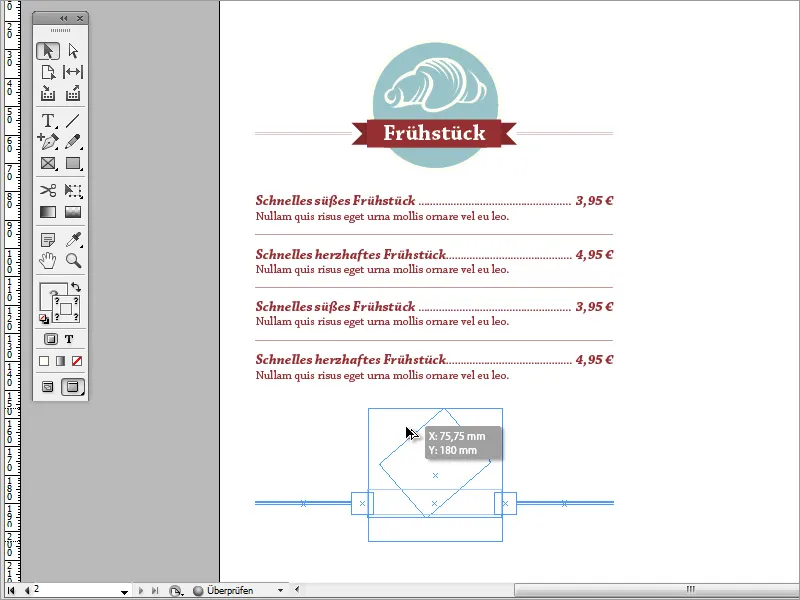
Ahora puede sustituir el gráfico por otro. Para ello, cambie al programa Adobe Illustrator y copie un gráfico adecuado en el portapapeles con Ctrl+C. Utilice Ctrl+V para pegarlo.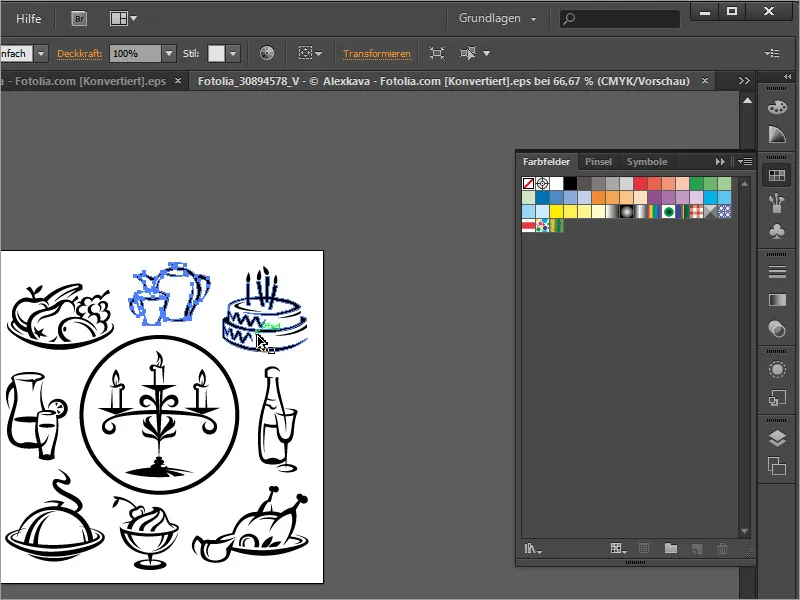
Utiliza Ctrl+V para pegarlo en el documento. Puedes eliminar el gráfico antiguo y arrastrar y escalar el nuevo al área del círculo como sustituto. Como el gráfico pegado es negro, debes desactivar el contorno y volver a utilizar el beige como color de relleno del área. También debe ajustar el nombre.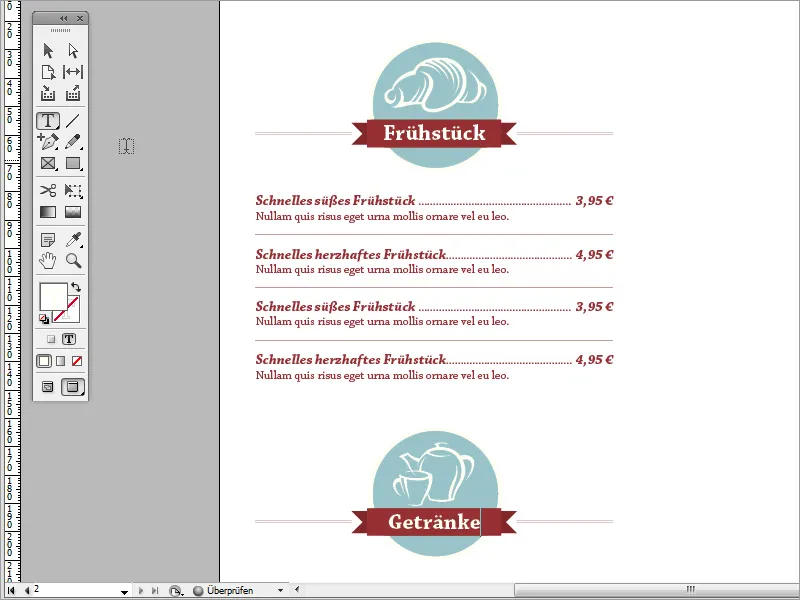
De este modo, el contenido de todo el mapa puede adaptarse de la misma manera. Hacia el final, también puede reactivar el gráfico de fondo para tener una mejor visión de conjunto y control.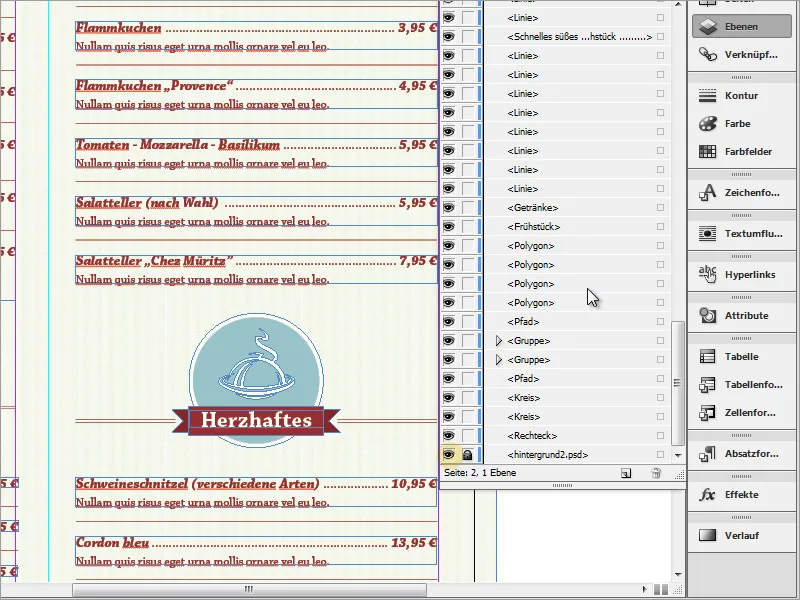
Compruebe también si los textos y los gráficos tienen una altura uniforme o están desplazados entre sí. El ojo humano reconoce las irregularidades en fracciones de segundo. Además, los contenidos desplazados desmerecen la impresión profesional.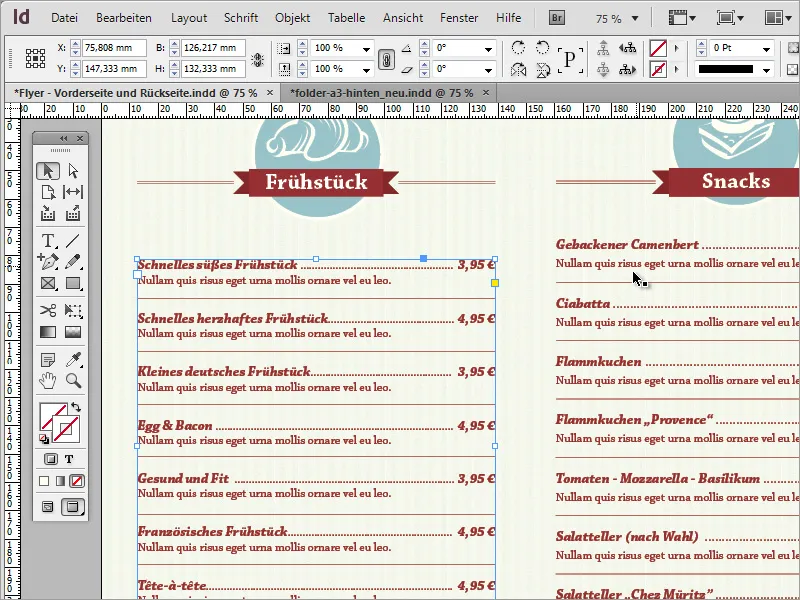
Por lo tanto, procura vigilar siempre estos aspectos. Si tiene problemas para alinear dos áreas de texto, por ejemplo porque una está formada por cuadros de texto individuales y la otra por un área única, intente acordar una variante y trabaje con una copia del formato preferido si es necesario. El texto y los gráficos se sustituyen rápidamente.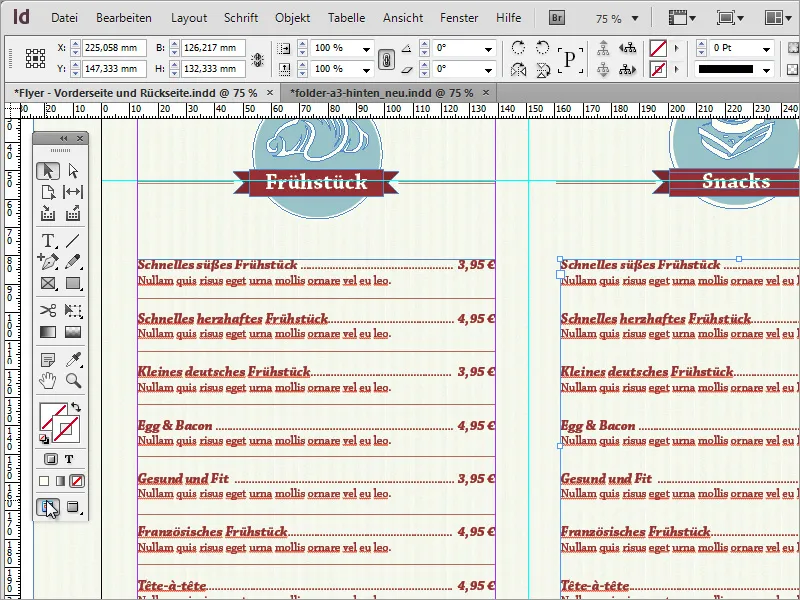
Al final, una tarjeta como ésta es una tarea muy sencilla y puede convertirse en un producto impreso convincente con el uso dirigido de unos pocos elementos estilísticos.