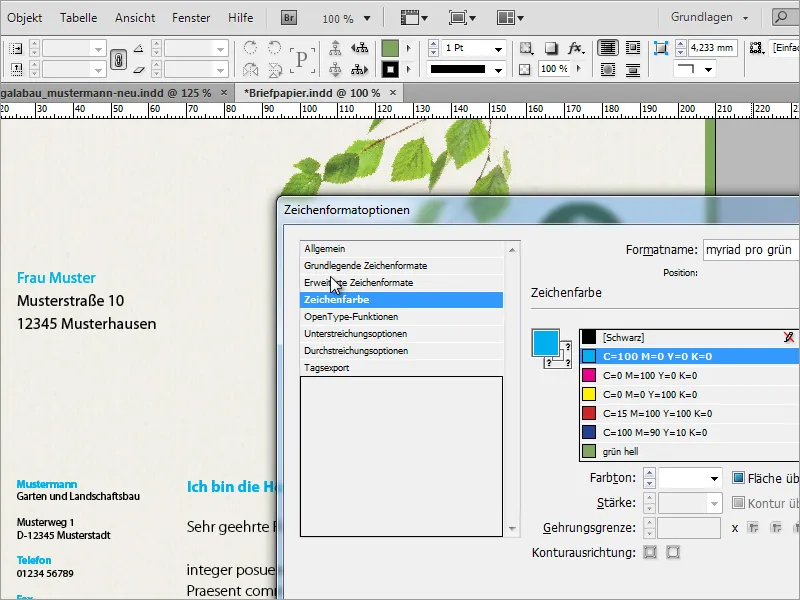En este tutorial, le mostraré dos ejemplos de cómo puede crear su propia papelería en InDesign. Presentaré un diseño clásico y otro lúdico. Empezaré con un documento nuevo en blanco y estableceré un sangrado de 3 mm en la vista ampliada para que la imprenta tenga algo de margen de maniobra a la hora de recortar posteriormente.
Un documento comercial suele necesitar un campo de dirección. Este debe crearse según la norma DIN vigente para que el campo de dirección también aparezca completo en la ventana de visualización del sobre más adelante. Encontrará información al respecto en Internet, por ejemplo en Wikipedia.

Para simplificar las cosas y no tener que cambiar de ventana cada vez, puede copiar el gráfico de Wikipedia en su documento como solución alternativa. Así lo tendrás directamente a la vista.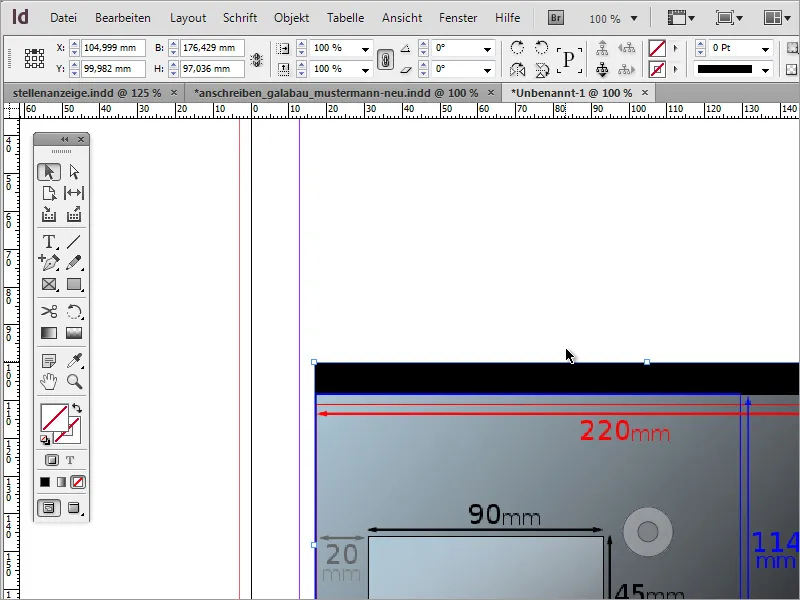
Ahora necesitas una ventana de 162 mm por 114 mm, que represente el formato C6. Arrastra el objeto para ajustarlo y lee los valores de la posición del cursor al arrastrar o simplemente crea un objeto y cambia los valores en la barra de propiedades.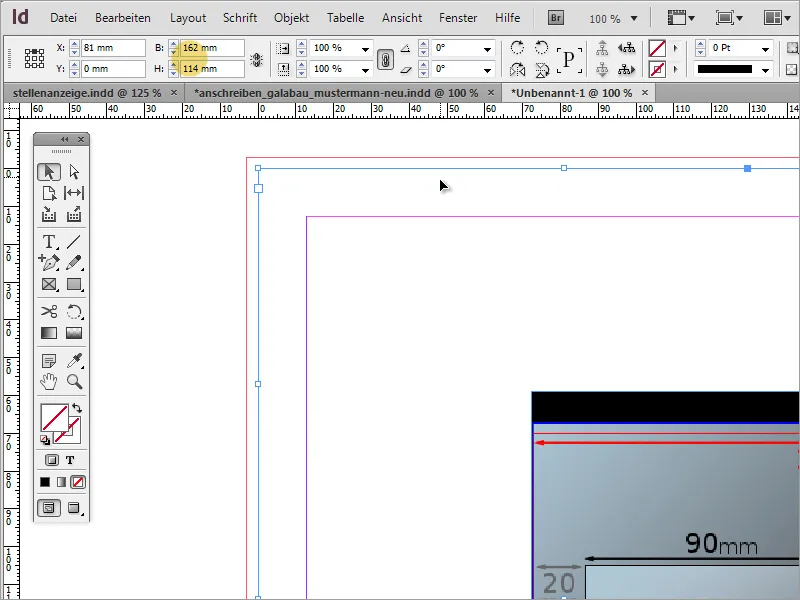
Una vez alineado el objeto con los bordes laterales izquierdo y superior, debe seguir editándolo. Según Wikipedia, la distancia de la ventana de visualización debe ser de 15 mm desde abajo y 20 mm desde la izquierda. Puede calcular estos valores directamente en la barra de propiedades, ya que InDesign sabe matemáticas sencillas. Reste 15 mm de la altura restándola de 114 mm.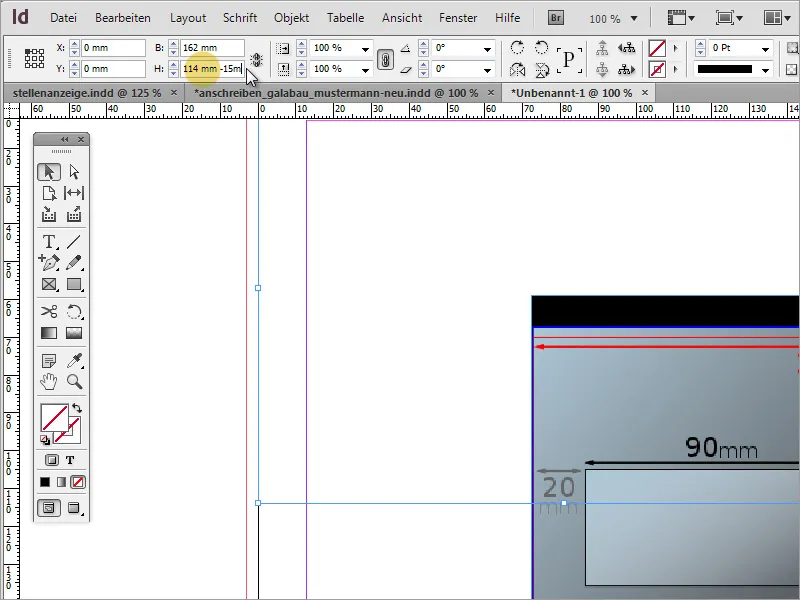
El objeto se moverá ahora 20 mm a la derecha. Para ello, simplemente cambie el valor X en la barra de propiedades. Asegúrese de que se ha seleccionado el punto de referencia situado arriba a la izquierda.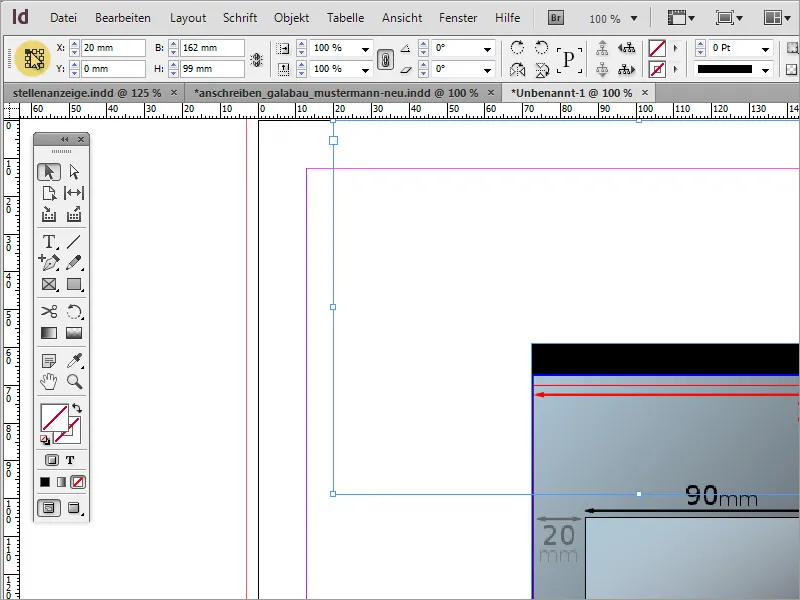
Cambie ahora la anchura de la ventana de visualización a 90 mm. Para ello, utilice de nuevo la barra de propiedades e introduzca el valor 90 mm en el campo de anchura.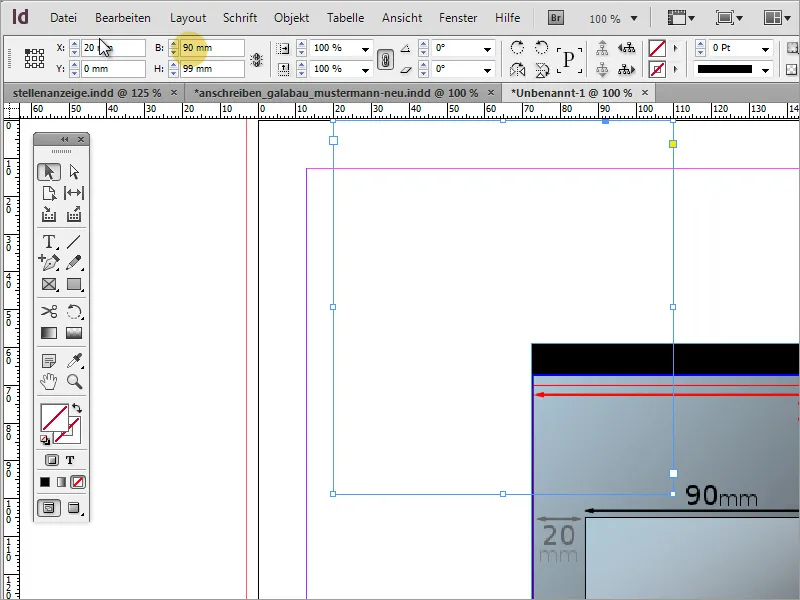
La altura de la ventana debe ser de 45 mm. También puede introducir este valor manualmente. Sin embargo, debe asegurarse de que el punto de referencia se encuentra esta vez en la parte inferior izquierda. Después de este cambio, la ventana de direcciones queda fijada y posicionada.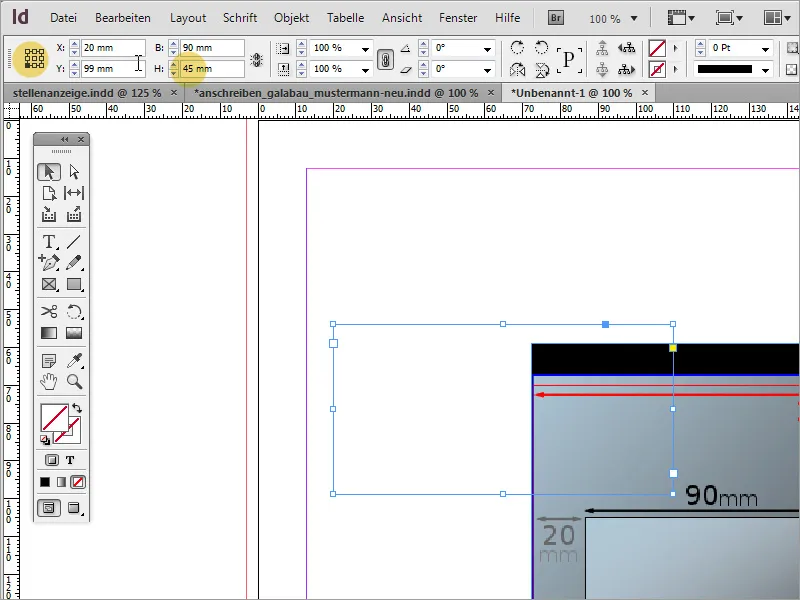
Ahora puede borrar el gráfico improvisado. Se recomienda guardar esta plantilla para más tarde. Así podrá recurrir a ella en caso necesario.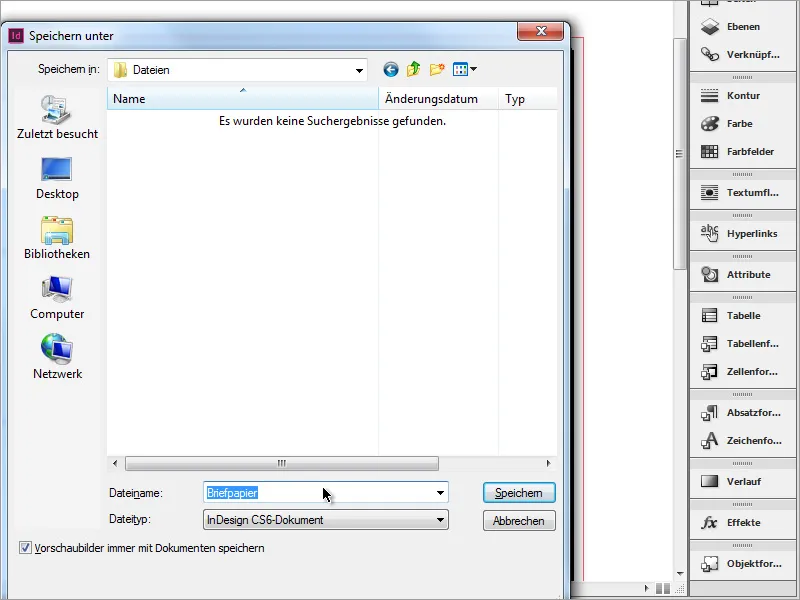
Ahora puede introducir la dirección del destinatario. También utilizo la opción de crear formatos de caracteres en InDesign. Para ello, creo un nuevo formato en la ventana acoplable Formatos de caracteres.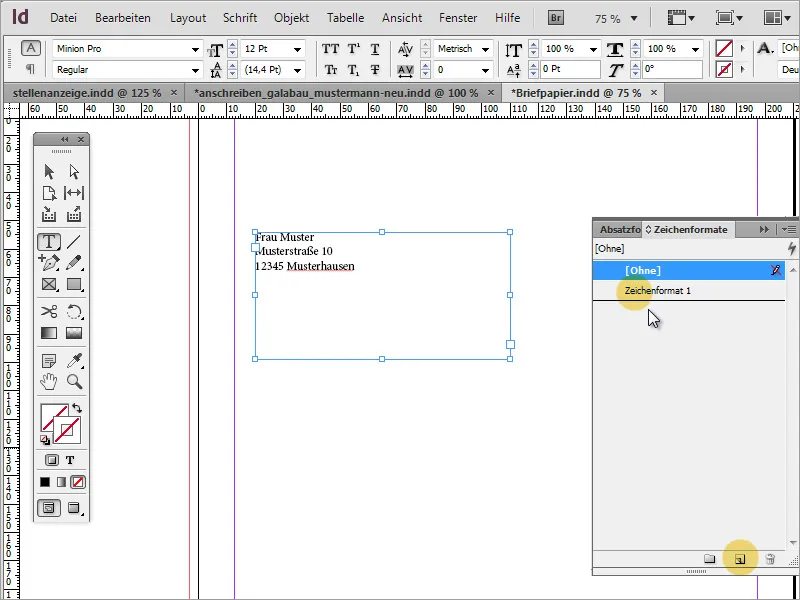
Defino la familia de fuentes en el cuadro de diálogo, que puedo abrir con un doble clic, y asigno un nombre único al formato de caracteres.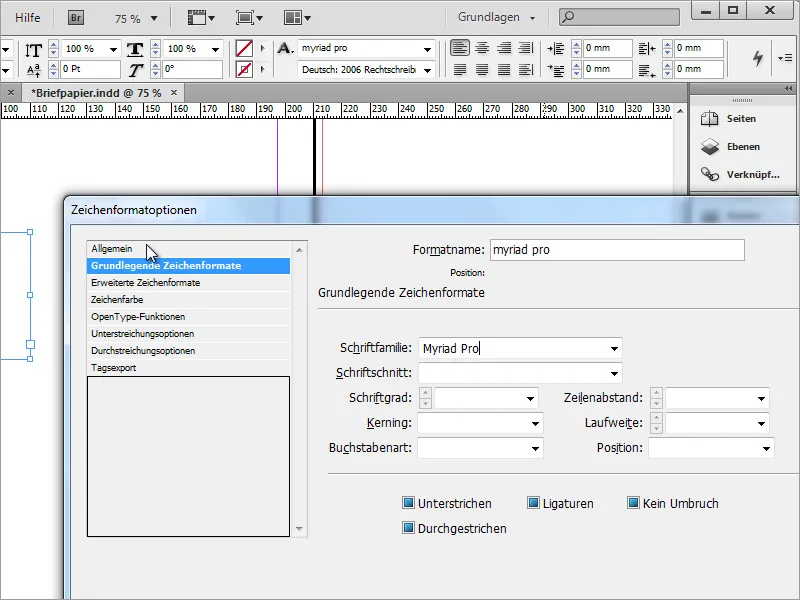
También puede especificar un color para los caracteres.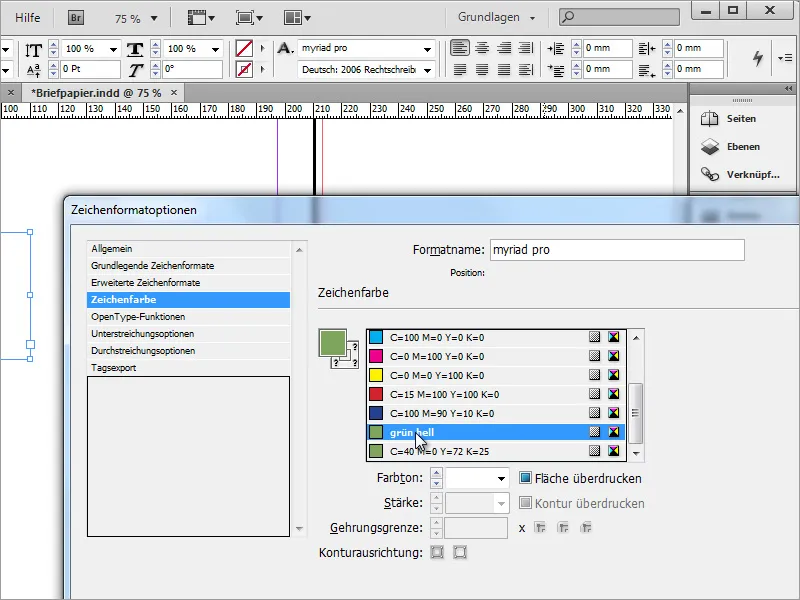
Si necesita varios colores de fuente, también puede crear varios formatos de caracteres.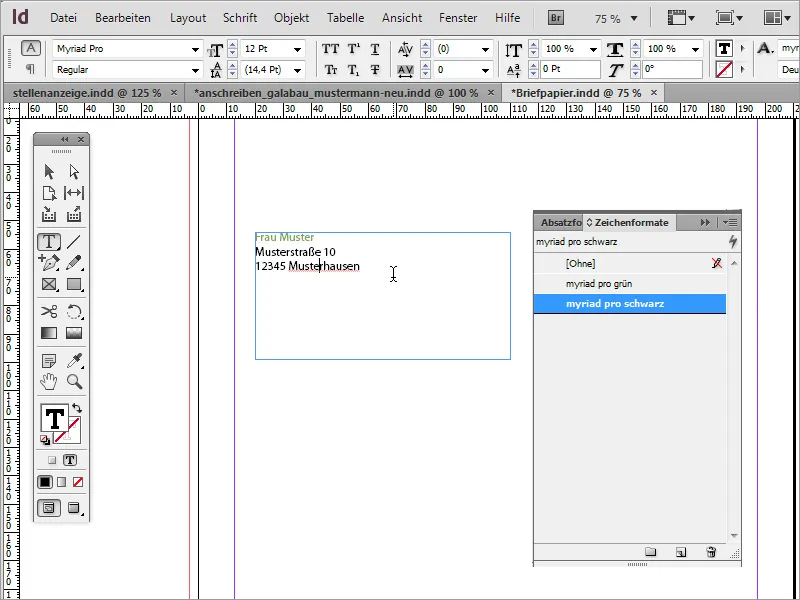
El destinatario debe ser fácilmente reconocible en este campo. Por ello, es aconsejable utilizar un tamaño de fuente adecuado para que la información pueda leerse rápidamente. Un interlineado adaptado también tiene a veces un efecto positivo en la legibilidad. También en este caso se ha hecho más generoso.
El texto no tiene que aparecer necesariamente en la parte superior del cuadro de texto. Puede cambiar la posición seleccionando el cuadro de texto con la herramienta de selección activada y, a continuación, cambiando la posición del texto a una posición central en la barra de propiedades.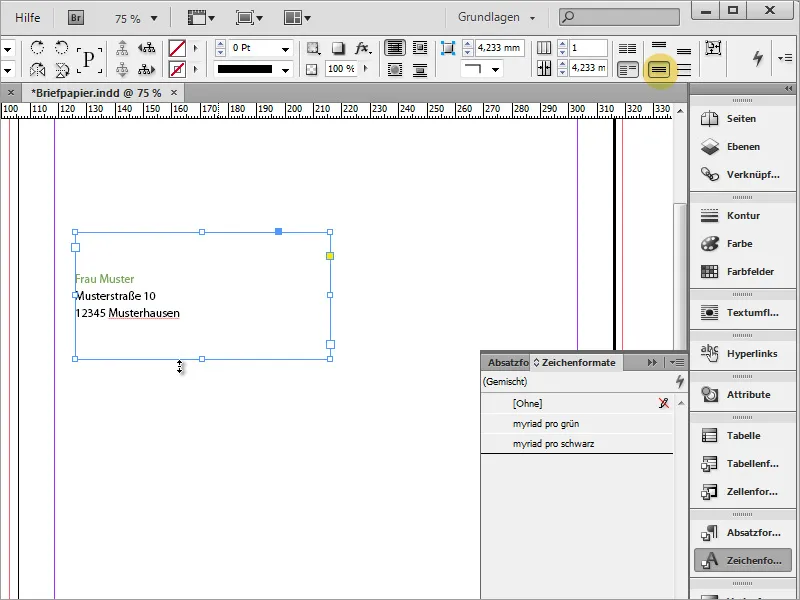
A continuación, puede integrar el logotipo. Pulse Ctrl+D para abrir el diálogo de colocación y seleccione un gráfico. A continuación, puede colocar el archivo seleccionado en InDesign. Basta con arrastrar el gráfico al tamaño deseado.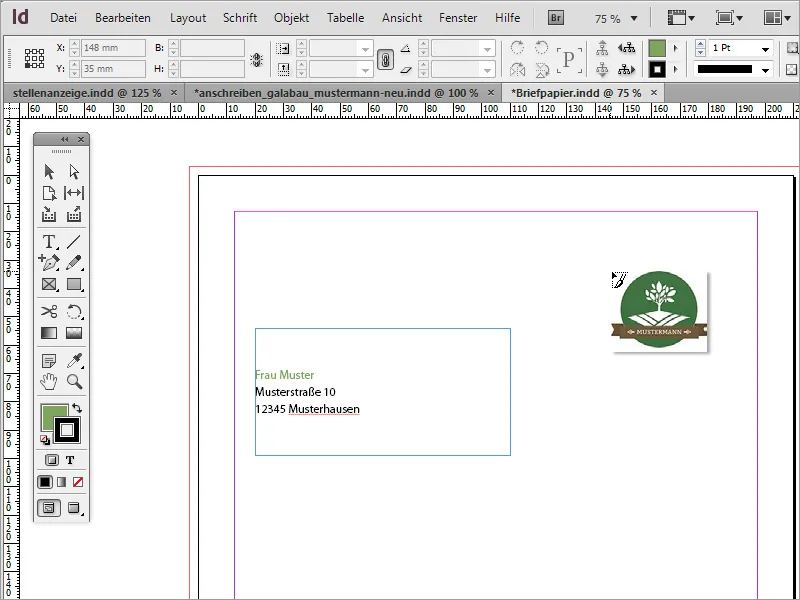
Tras colocar el logotipo, es posible que observe que los márgenes del documento aún no se han ajustado correctamente. Puede cambiar la configuración de los márgenes en cualquier momento a través de la opción de menú Maquetación>Márgenes y columnas. En el ejemplo, el margen se ha cambiado a 20 mm a cada lado.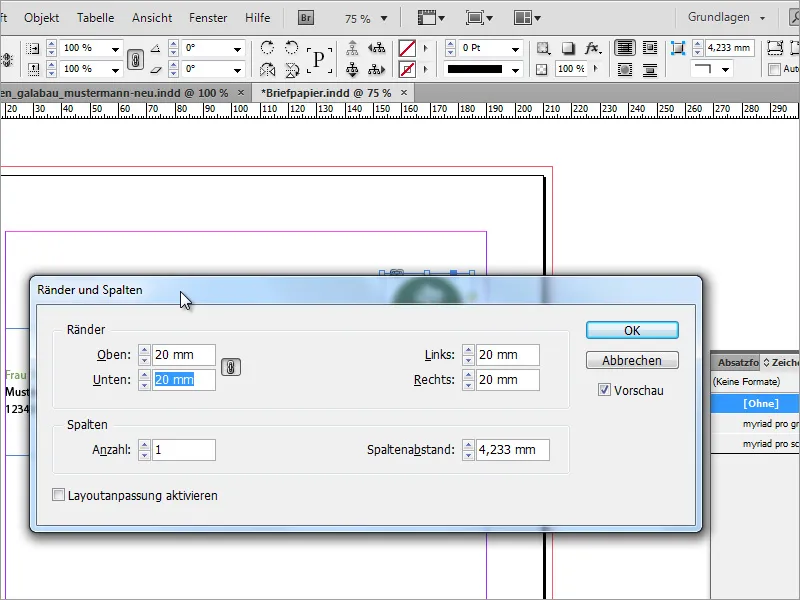
La configuración básica del cuadro de diálogo está diseñada para que todos los márgenes se ajusten igual en cuanto cambie un valor. Si quita el símbolo de la cadena, también puede establecer diferentes distancias de margen a cada lado.
En el campo de dirección, se observa que el texto se extiende hasta el marco. Puede cambiar esto llamando a las opciones del marco de texto a través del menú contextual.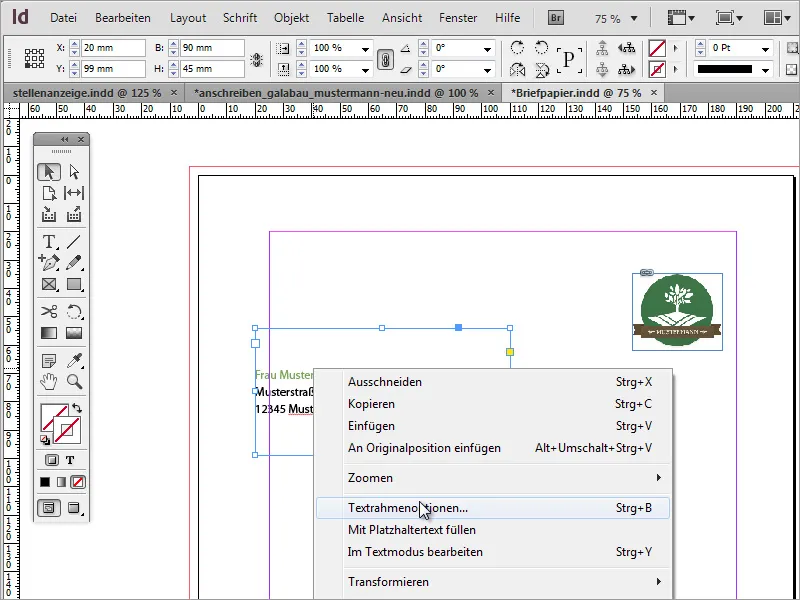
En las opciones del marco de texto, puede especificar cómo debe comportarse el texto en un cuadro de texto. Por ejemplo, puede aumentar la distancia a la izquierda a unos 5 mm. Esto le proporciona una distancia ligeramente mayor al marco y también hace que el texto sea más fácil de leer porque ya no sobresale por encima del borde de la página en el modo de edición.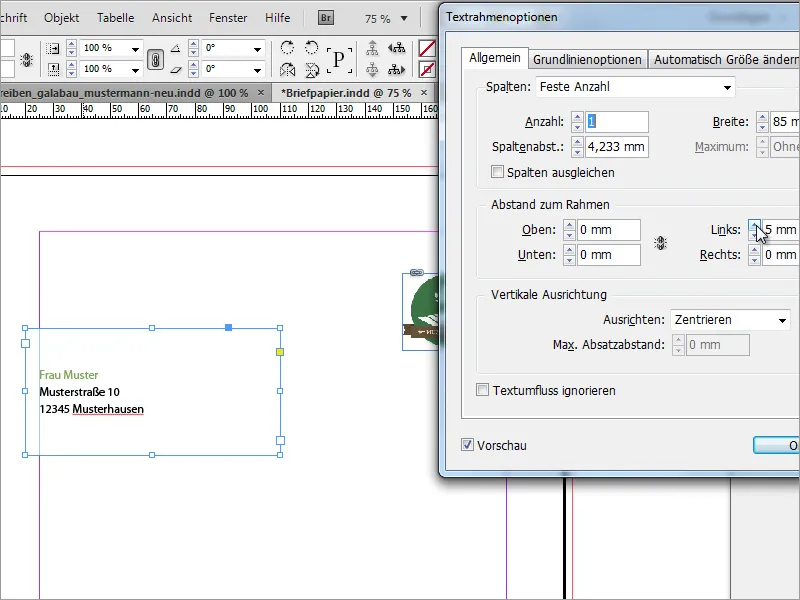
A continuación, puede que necesite una descripción exacta de la empresa que coincida con el logotipo. Puede copiarla de documentos existentes y pegarla en InDesign o crearla desde cero en InDesign. En nuestro caso, se utiliza una copia.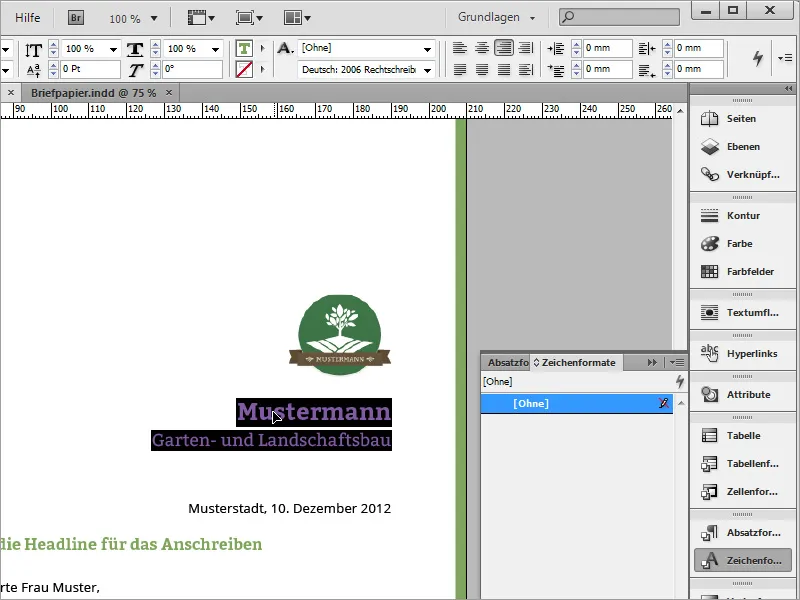
En la nueva carta, primero debe dibujar un marco de texto. Si haces el primer clic directamente en el borde de la página, el área de texto de este lado también quedará al ras.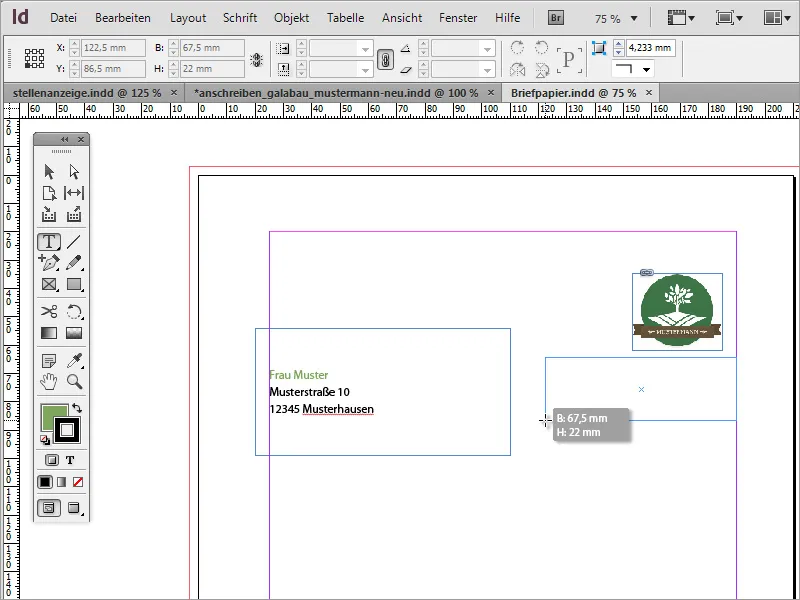
Ahora puedes pegar el texto copiado en esta área de texto con Ctrl+V. Selecciona el texto, si aún no lo has hecho, y asígnale un formato de carácter. En el ejemplo, se ha utilizado la versión verde de Myriad Pro.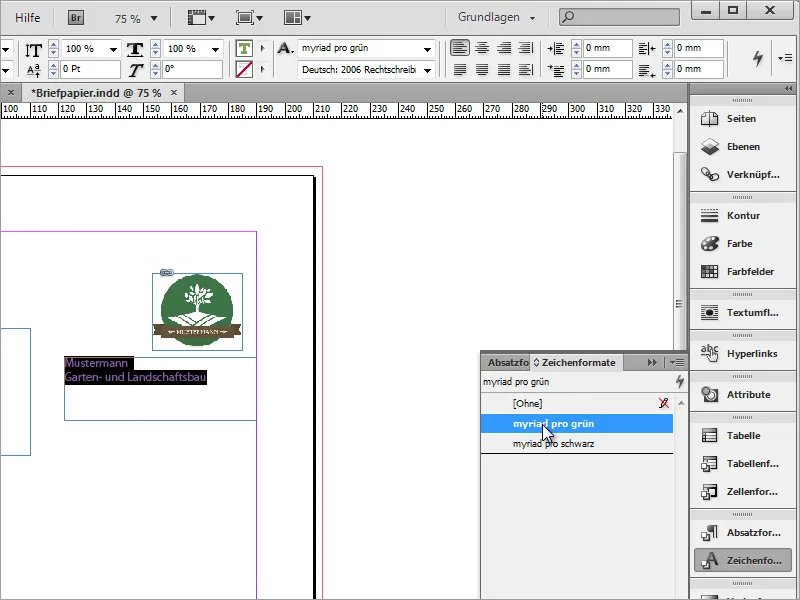
El texto también se alinea a la derecha mediante la barra de propiedades y se formatea la fuente. Al nombre de la empresa se le asigna un tamaño de fuente de 18 pt y se establece en negrita, el nombre adicional de la empresa se establece con un tamaño de fuente de 13 pt.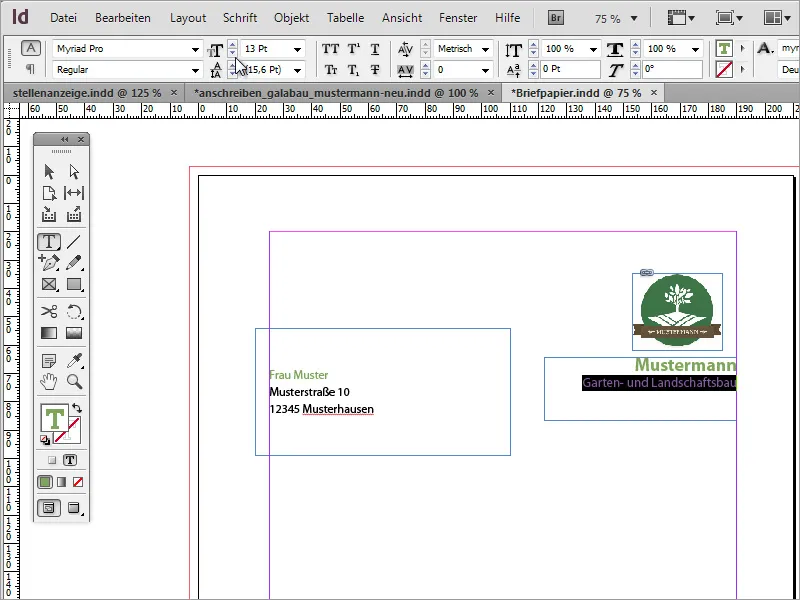
También puede utilizar líneas guía para dividir la página simplemente arrastrándolas desde la regla al documento. El logotipo se alinea con estas líneas, tanto con el borde superior como con el borde derecho.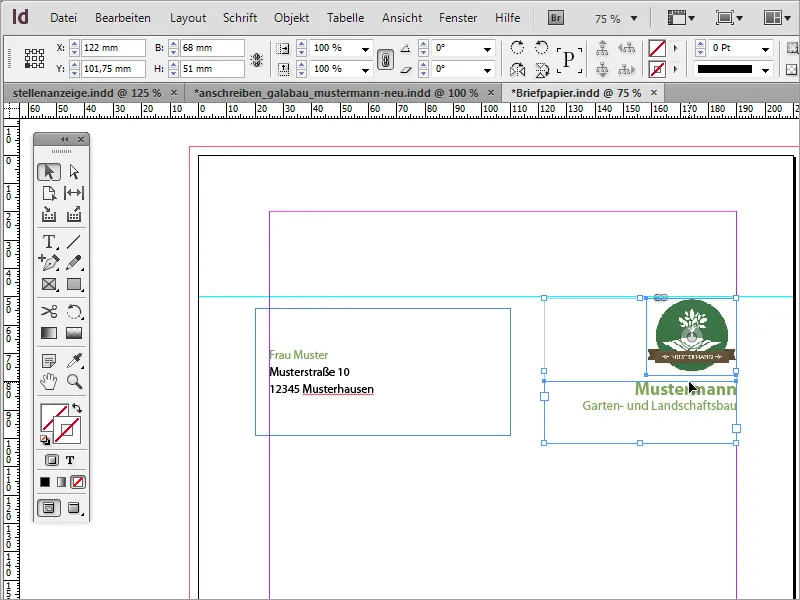
Un pequeño elemento de diseño adicional redondea el aspecto. Para ello, simplemente utilice la herramienta rectángulo para dibujar un rectángulo estrecho a lo largo del lado derecho hasta el borde de sangrado y rellénelo con el mismo tono de verde que ya ha utilizado para el nombre de la empresa. En este ejemplo, el contorno debe quedar oculto.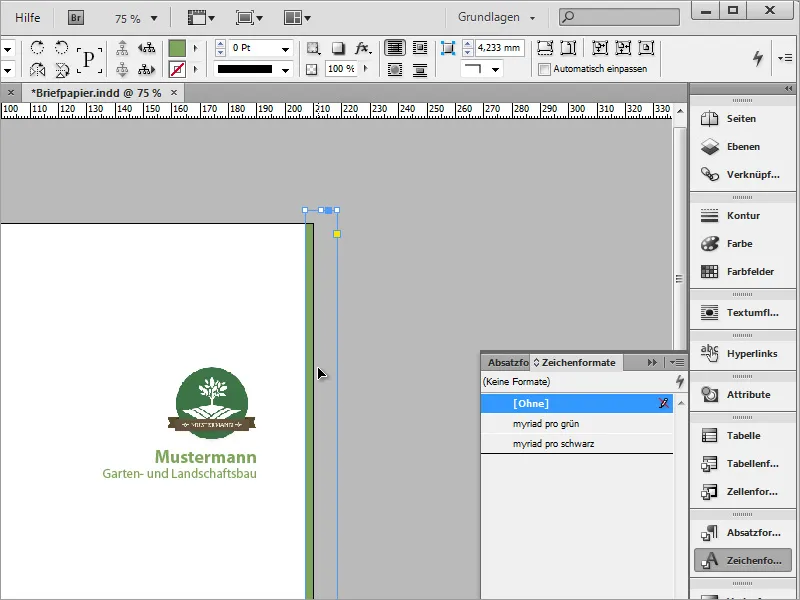
Toda la correspondencia con clientes o socios comerciales se basa en documentos que contienen una fecha. Ahora se inserta dicha fecha. Para ello necesitará otro marco de texto. En éste, el texto para esta información se crea alineado a la derecha y en el formato de caracteres para fuente negra y en el estilo de fuente Myriad Pro Light.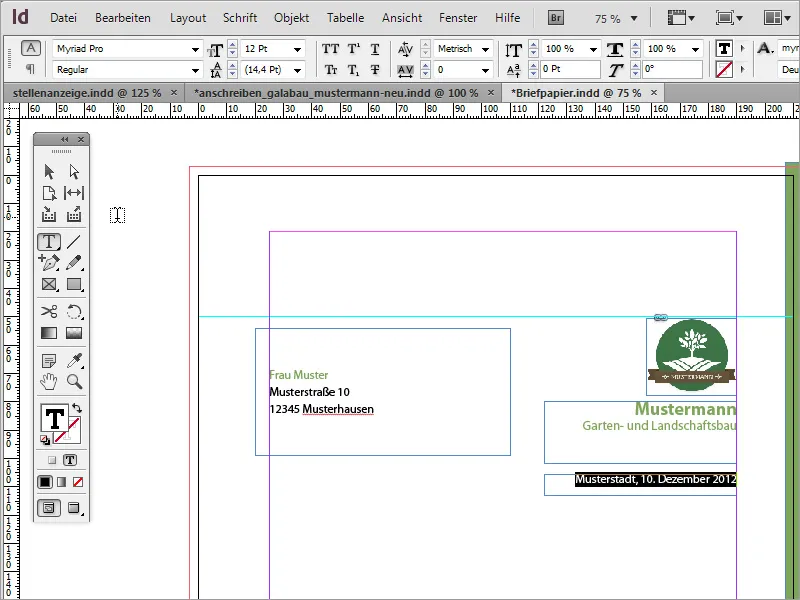
A continuación llega el turno del contenido real de la carta comercial. Hay que dibujar un área de texto para el cuadro de diálogo con el mensaje. Para ello, seleccione la herramienta de texto y dibuje un marco de texto del tamaño deseado.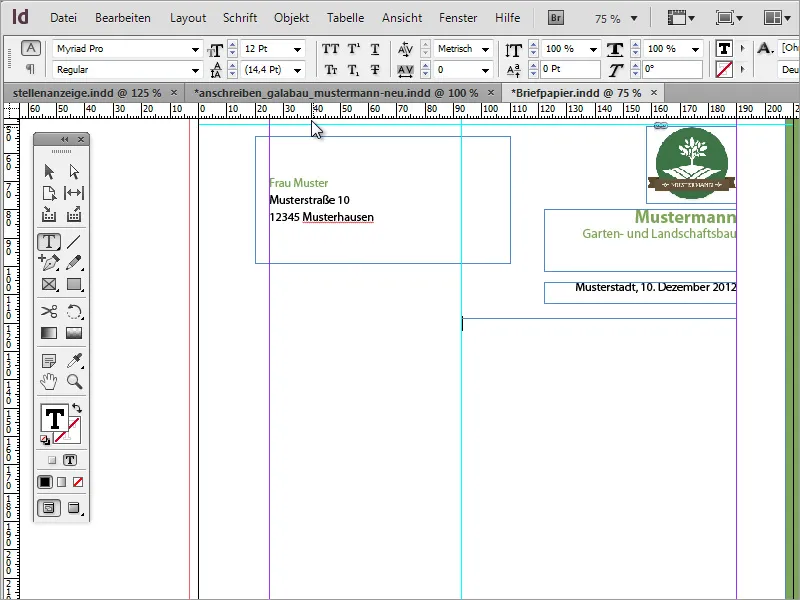
Este cuadro de texto puede rellenarse ahora con texto. Se recomienda utilizar textos ficticios para realizar pruebas. Si el aspecto del texto aún no es coherente, puede deberse a la forma del área de texto. También puede hacerla ligeramente más ancha o más estrecha a modo de prueba.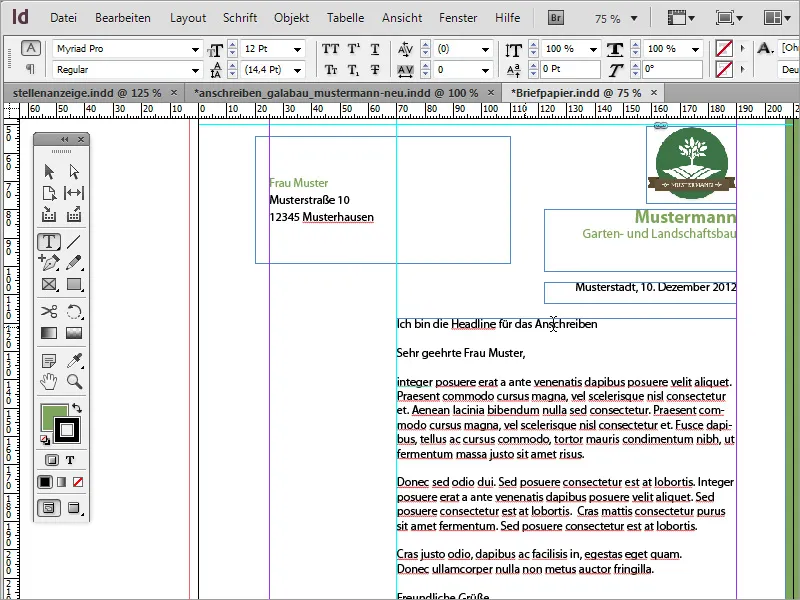
El texto de esta área de texto debe formatearse de nuevo. Al título se le asigna un color verde utilizando los formatos de caracteres y se establece en 12 pt con el estilo de fuente Negrita.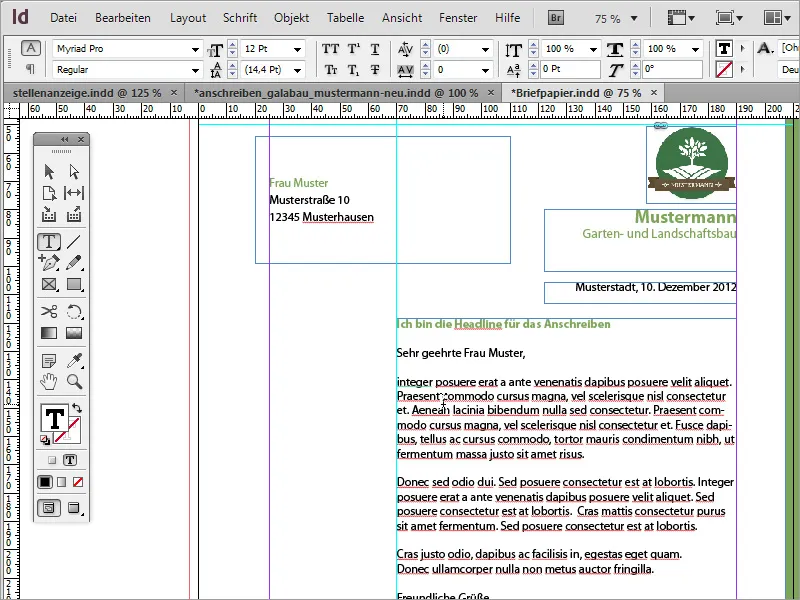
Al cuerpo del texto se le asigna el formato de caracteres Myriad Pro Black y se formatea con el estilo de fuente Light. Este estilo de fuente tiene un aspecto mucho más fino y elegante.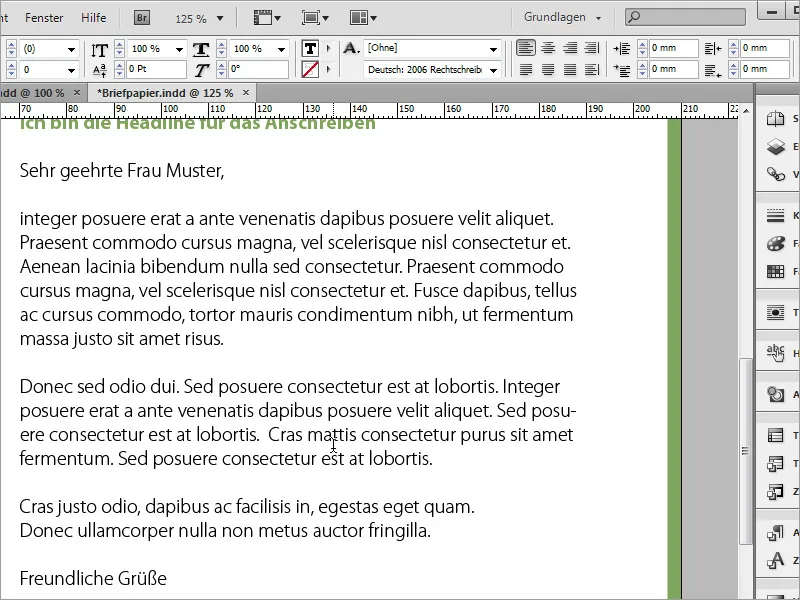
A continuación aparece una línea divisoria. Se dibuja debajo del área de texto con la herramienta de dibujo de líneas. Si mantiene pulsada la tecla Mayús, esta línea también se dibujará horizontalmente. Asegúrese de que se extiende desde la izquierda hasta la derecha del marco de texto. A medida que dibuje, observará cómo esta línea se ajusta al cuadro delimitador. El color de contorno debe ser verde y el de relleno apagado.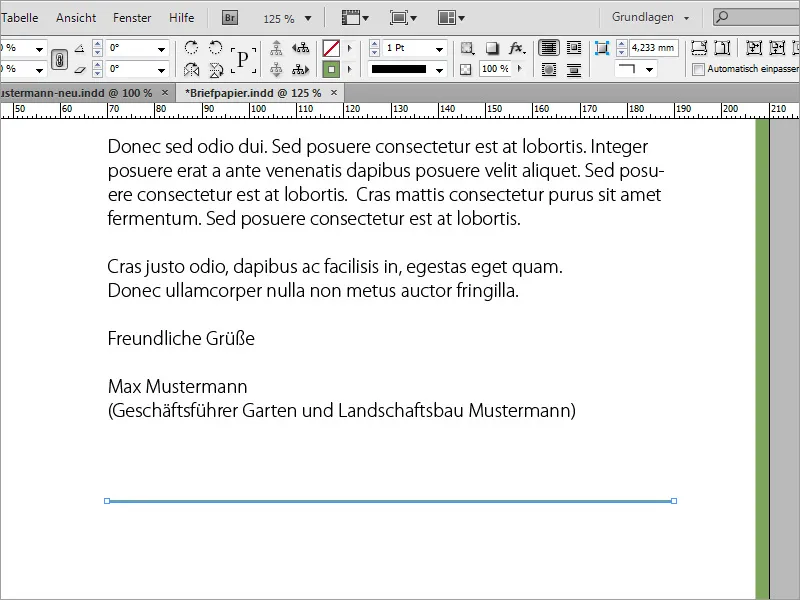
Los datos generales de contacto y bancarios deben insertarse ahora debajo de esta línea. Para ello, inserte otro marco de texto a la izquierda de la línea guía y rellénelo con la información. Para ello, inserte otro marco de texto a la izquierda de la línea guía y rellénelo con la información.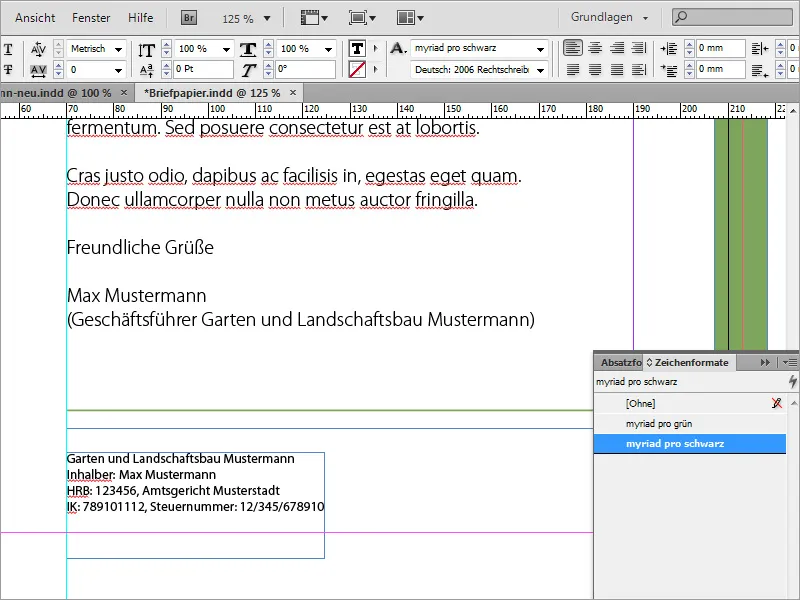
Para evitar tener que dibujar y rellenar una nueva área de texto cada vez, también puede utilizar las existentes y duplicarlas manteniendo pulsadas las teclas Alt y Mayús. Sólo será necesario sustituir el texto.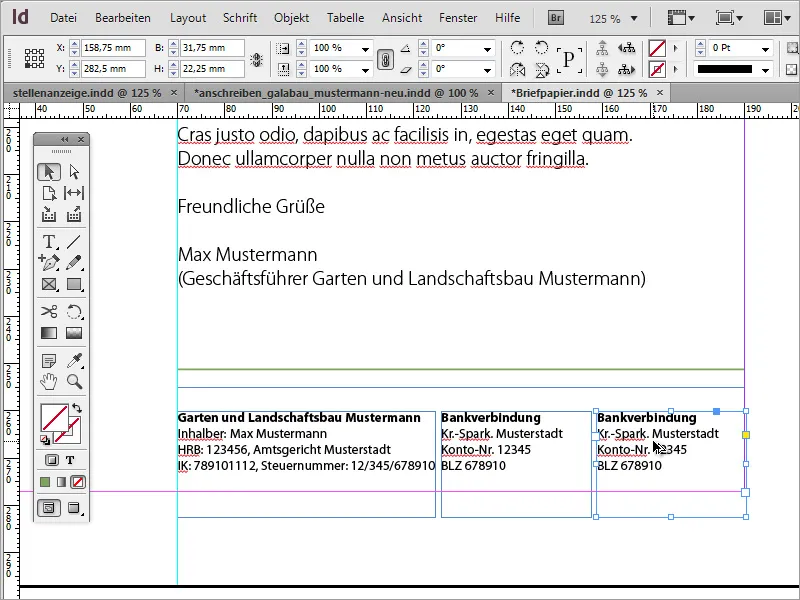
Todos los cuadros de texto de esta área pueden seleccionarse y redimensionarse al mismo tiempo. El texto dentro de estas áreas de texto también puede formatearse al mismo tiempo, por ejemplo, alineado en la parte inferior.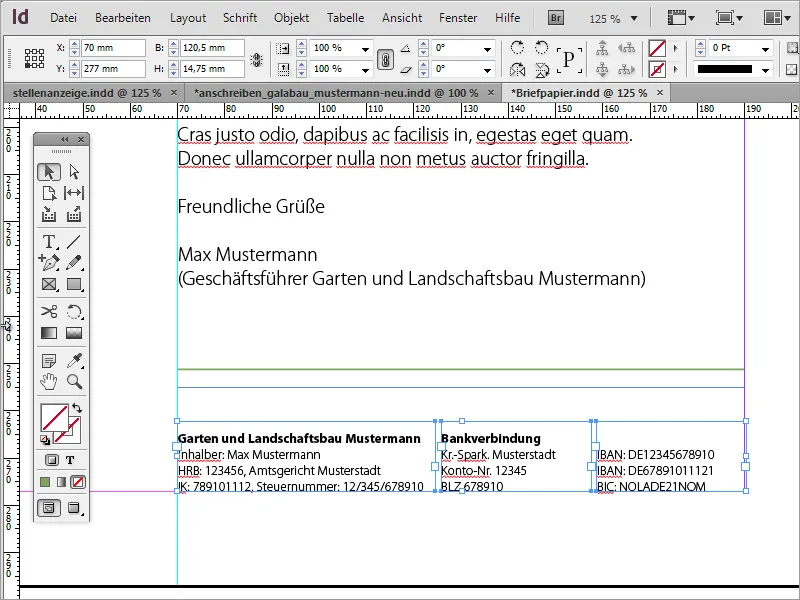
También puede alinear las distintas áreas de esta carta para que se distribuyan de forma más armoniosa.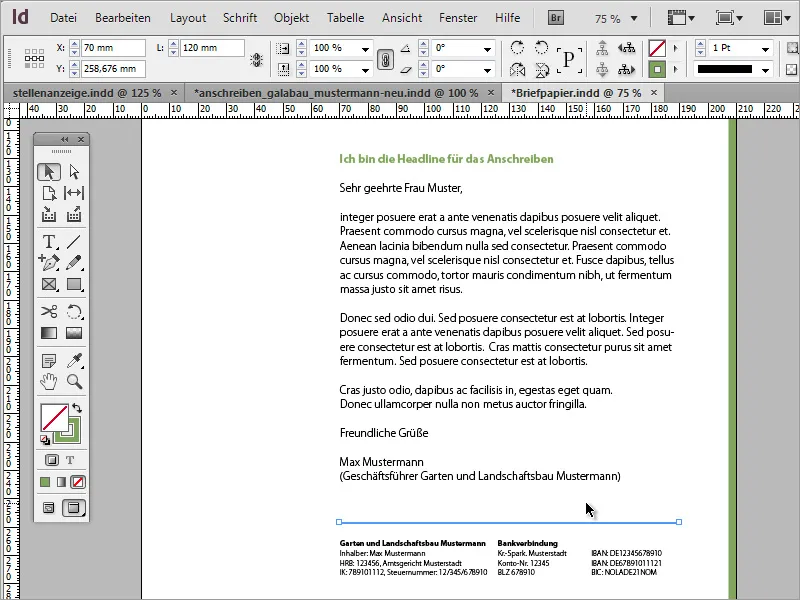
También se puede ajustar el interlineado del texto en bloque. Aquí puede añadir un poco más de espacio aumentando ligeramente el interlineado en función de la cantidad de texto.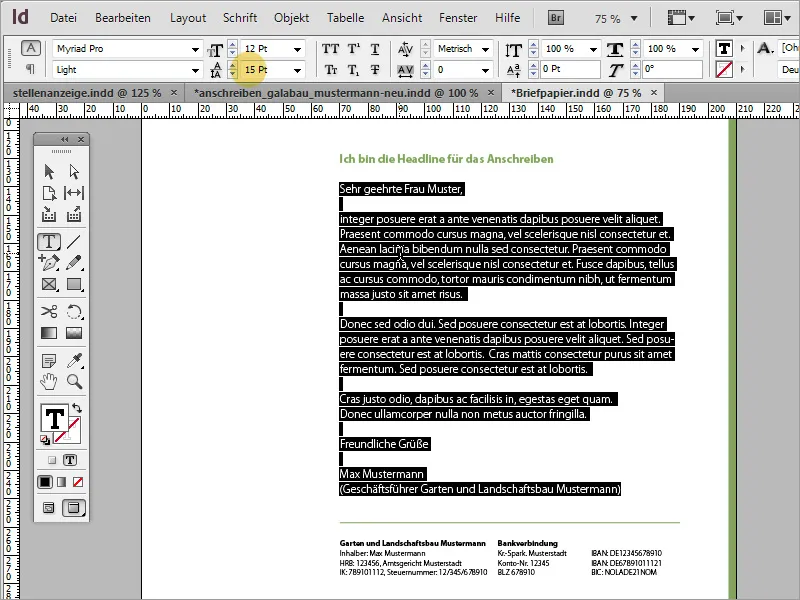
Ahora puede añadir los datos más importantes, como el nombre del remitente y los datos de contacto, a la izquierda del cuerpo del texto. Para ello, necesitas otra área de texto, que dibujas primero con la herramienta de texto.
Puedes insertar o escribir el texto en tamaño de fuente 8 y resaltarlo en color.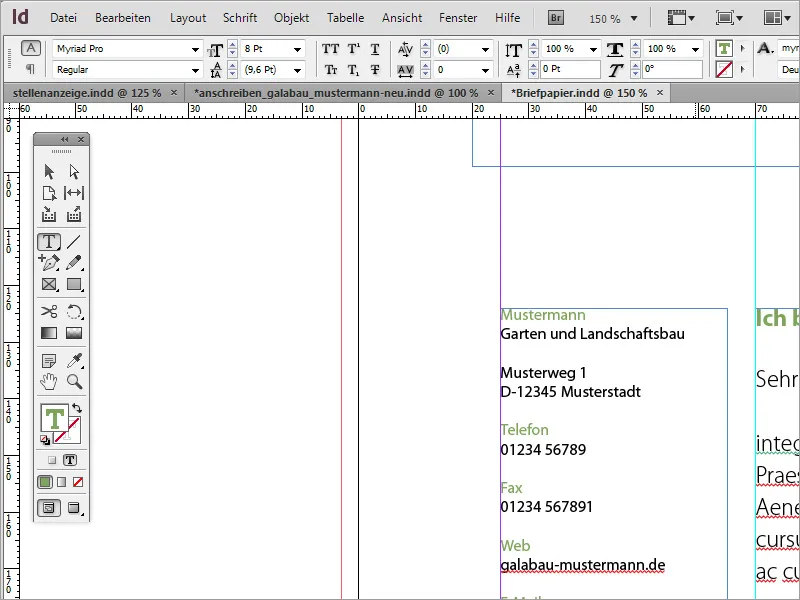
Para algunas de las áreas de texto, tiene sentido utilizar un estilo de fuente diferente en la variante Negrita. Por ejemplo, el nombre o la designación teléfono, etc. también pueden ser algo más fuertes.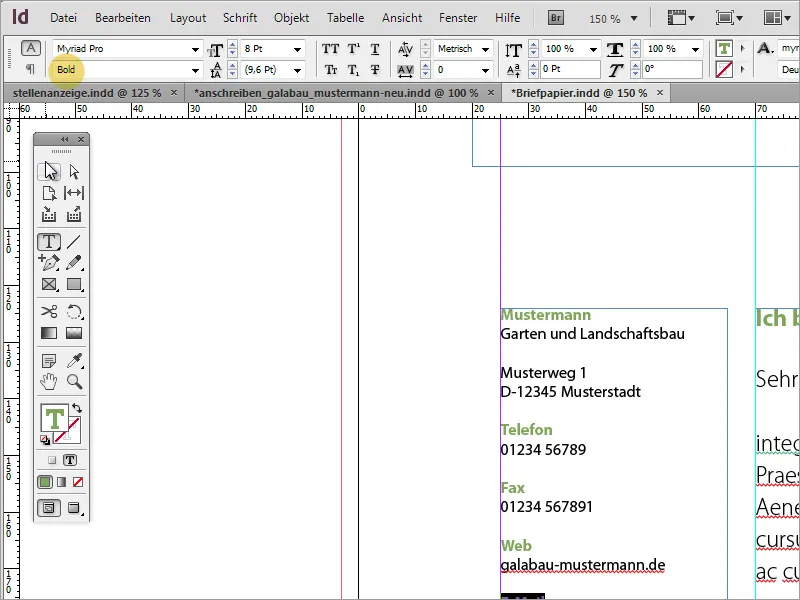
Al final, ha quedado una carta comercial muy bonita.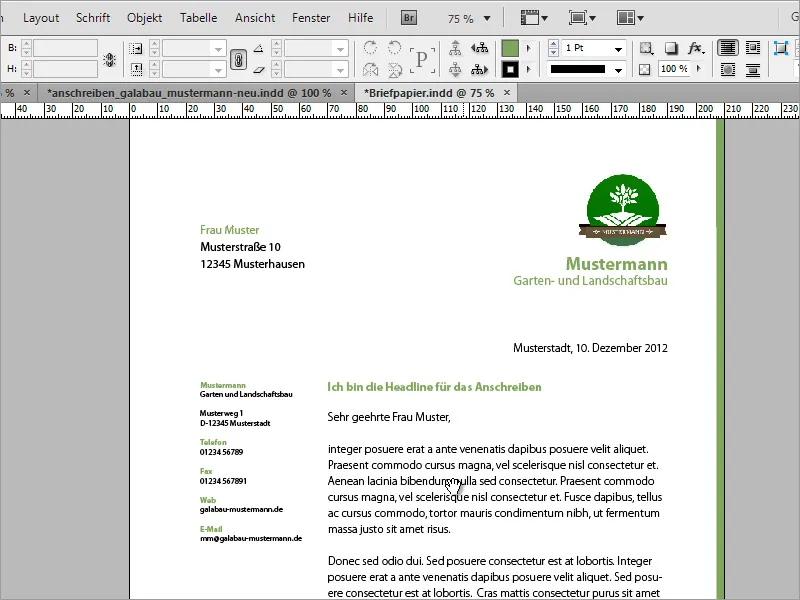
Diseño alegre
Ahora también puede ampliar un poco esta plantilla y, si lo desea, hacerla un poco más juguetona. El primer paso en este proceso es crear una página duplicada en el panel de control de la página.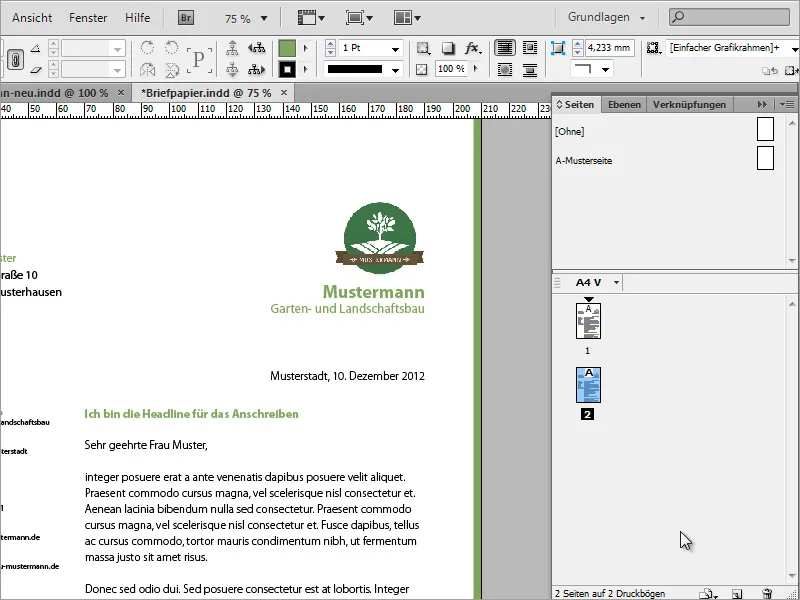
En un programa gráfico de su elección, puede preparar los gráficos que se utilizarán en la carta comercial. Aquí se ha recortado la rama de un árbol en Adobe Photoshop.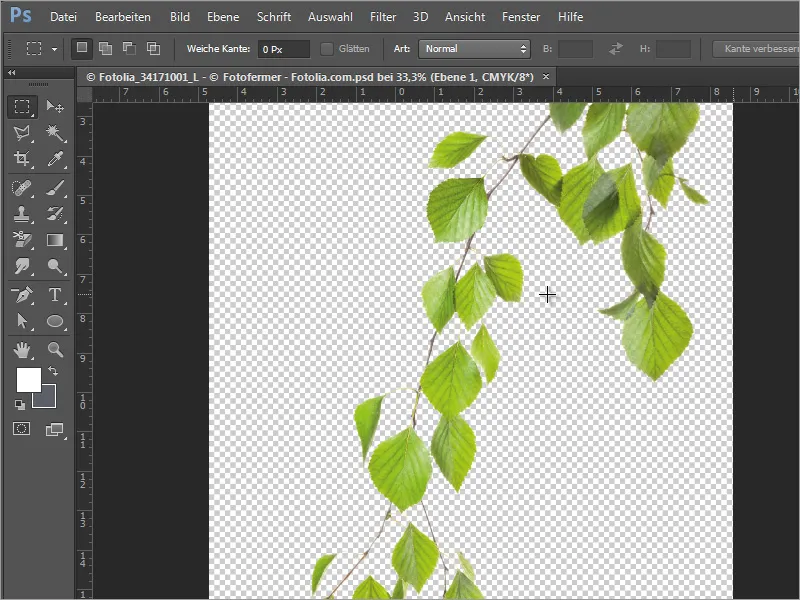
Esta rama puede colocarse en InDesign. Al colocarla, puede especificar el tamaño en el que debe mostrarse manteniendo pulsado el botón izquierdo del ratón y arrastrando el área de la imagen.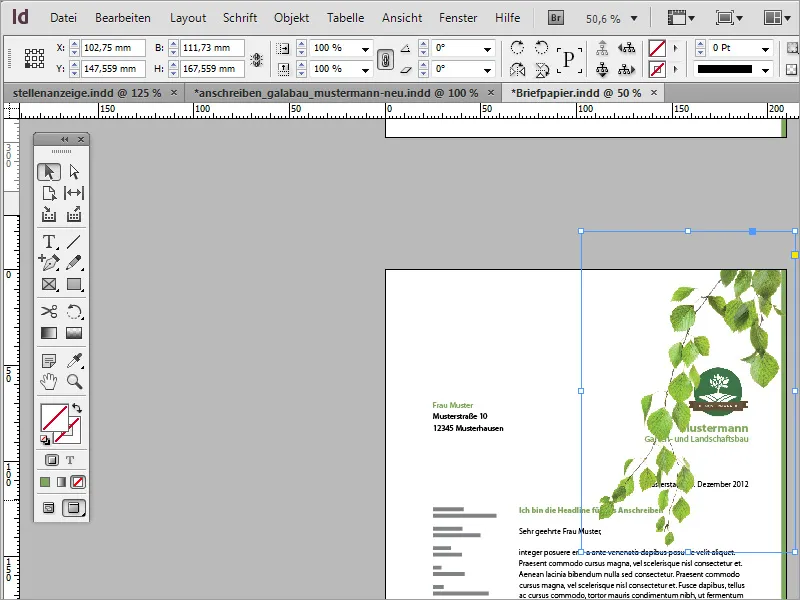
A continuación, este gráfico puede ajustarse con mayor precisión moviéndolo, girándolo y escalándolo.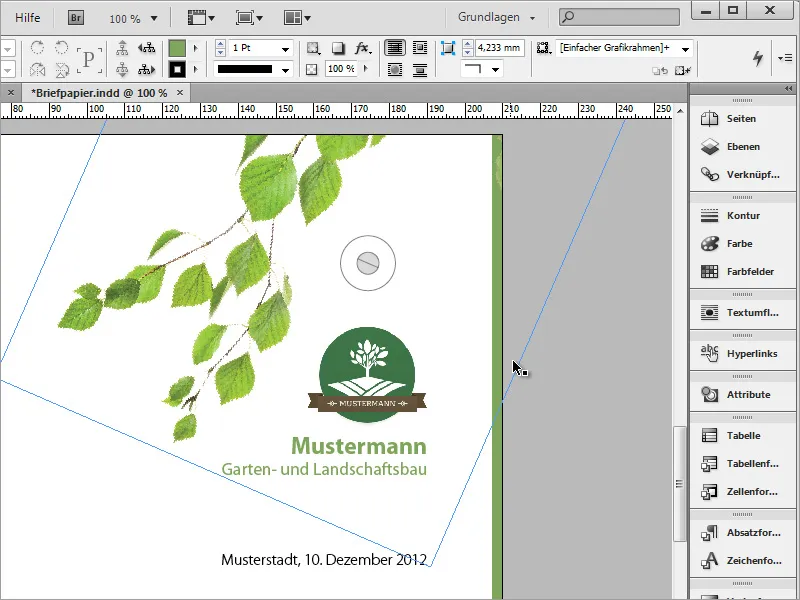
Utilice la tecla Alt para copiar este gráfico y moverlo a la esquina inferior izquierda, por ejemplo. A continuación, puede volver a girarlo y escalarlo proporcionalmente con la tecla Ctrl+Mayús y ajustar su posición.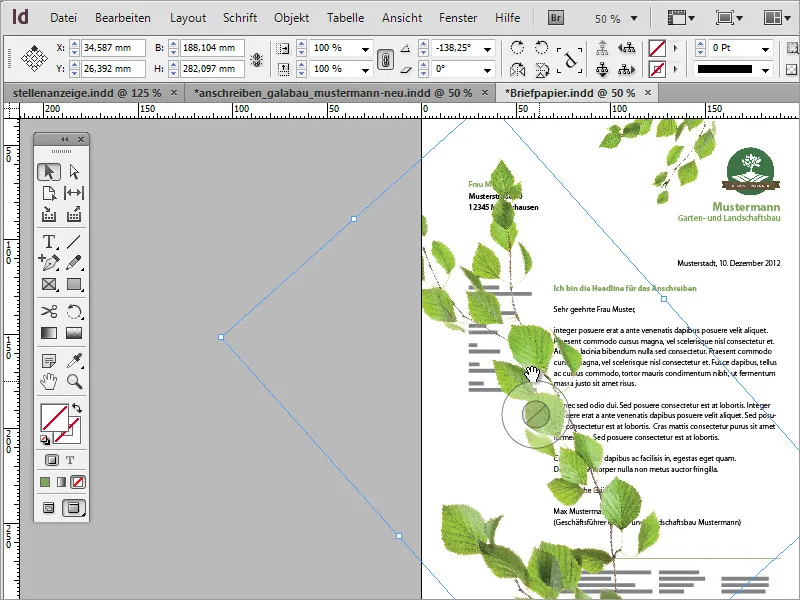
También puede reflejar un objeto de imagen para que encaje mejor en el documento. Para ello, basta con utilizar el menú contextual y la entrada Transformar>Espejar horizontalmente.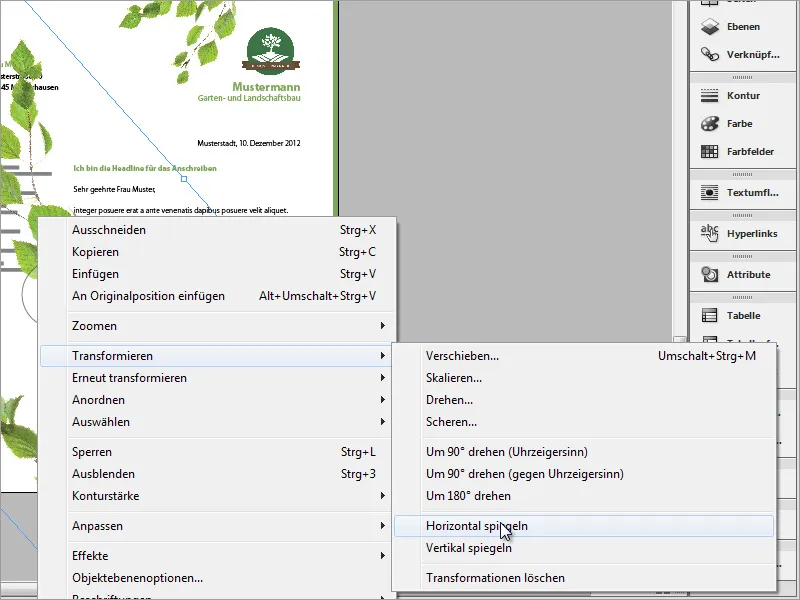
A continuación, hay que ajustar de nuevo la posición y el tamaño del objeto. Para que no tape el texto, debe colocarse más atrás en la estructura utilizando el panel de control de capas.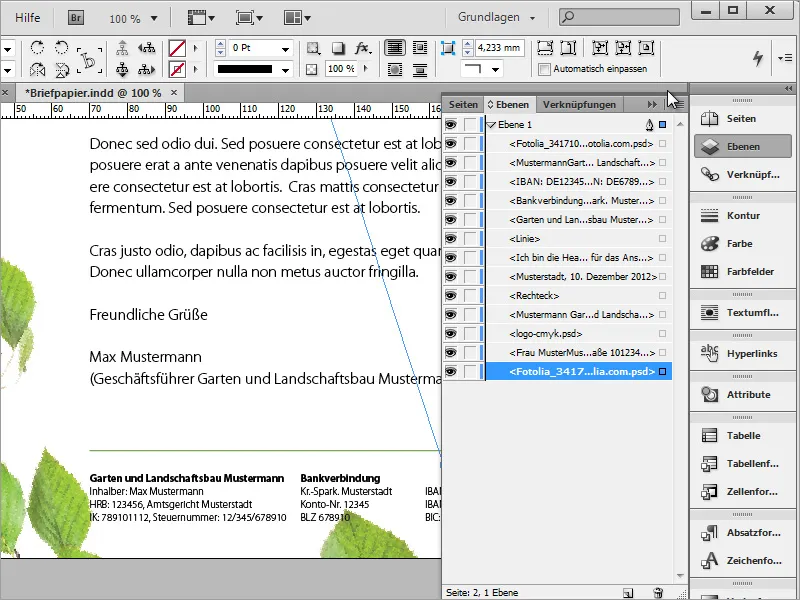
Una pequeña mariquita va a decorar una de las hojas y se coloca y ajusta utilizando un gráfico ya preparado en InDesign. También se asigna una pequeña sombra a la mariquita.
Por supuesto, el efecto puede personalizarse con mayor precisión y hacerse más realista. Para ello, basta con activar la función de edición de efectos y ajustar los valores con mayor precisión en las opciones de sombra.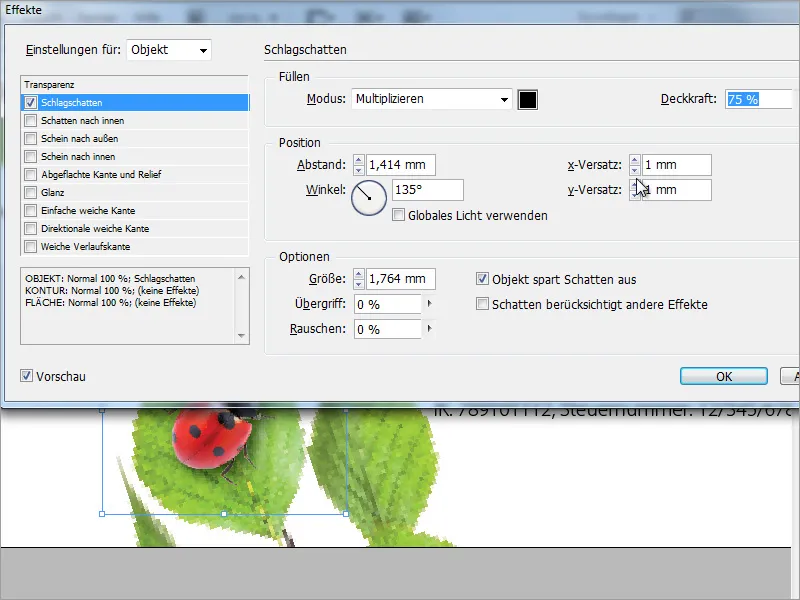
El fondo también debe tener una textura. Para ello, seleccione un gráfico de fondo lo suficientemente grande como para llenar el área en el cuadro de diálogo de lugar, al que puede acceder pulsando Ctrl+D.
Dibuja la textura por completo y, sobre todo, hasta el sangrado o más allá. Ahora cambia al panel Capas y mueve la capa a la parte inferior de la pila de capas.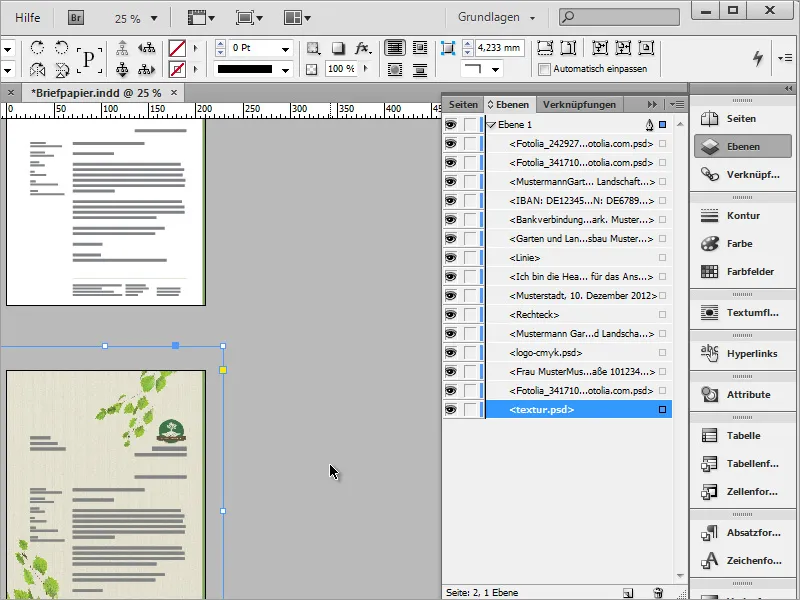
La nueva plantilla está terminada por el momento.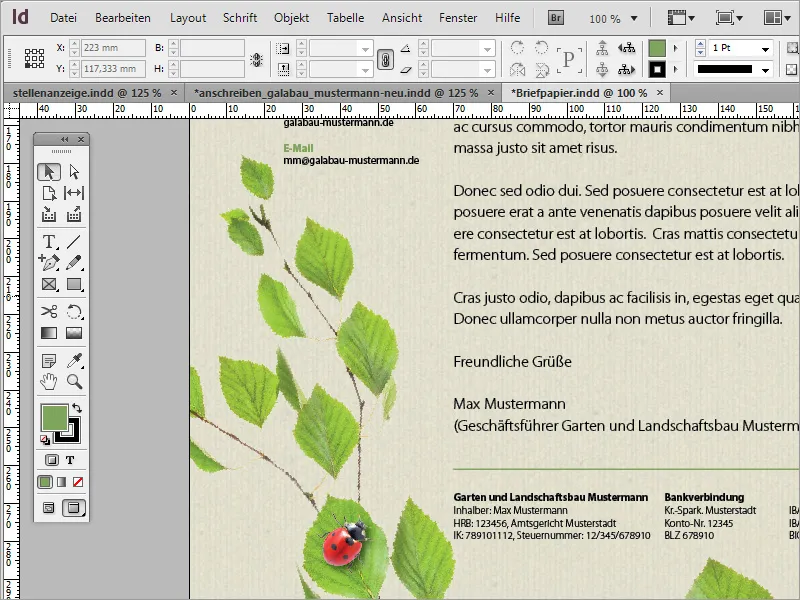
Si la textura es demasiado atrevida, puedes reducir ligeramente la opacidad.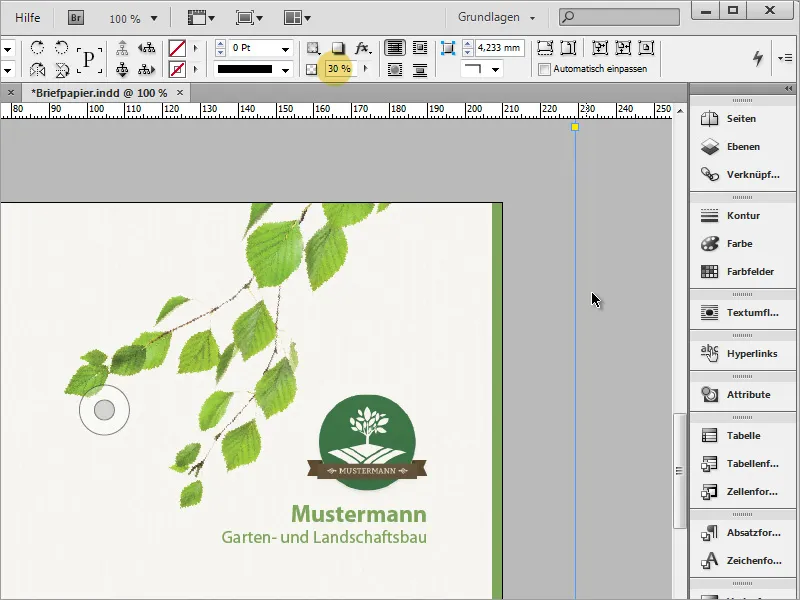
Si dispones de un presupuesto algo mayor, también puedes utilizar papeles especiales para ahorrarte los elevados costes de impresión. Una de estas páginas es www.fedriqoni.de o www.paperoffice.de.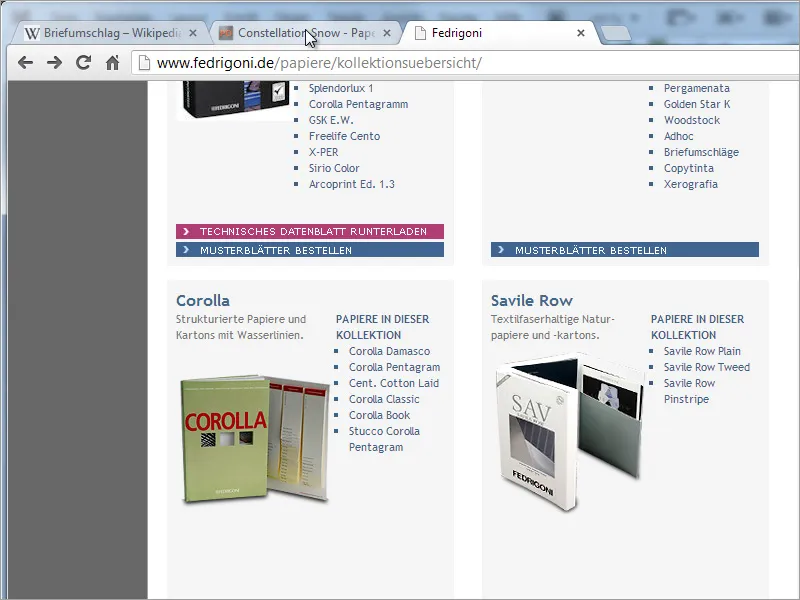
La variante de diseño de la carta se basa en el mismo principio que la página web. Para las empresas es especialmente importante presentar una imagen estandarizada de cara al exterior. De este modo, los clientes tienen la posibilidad de memorizar una empresa a través de los colores y las formas y de permanecer fieles a ella gracias a este alto valor de reconocimiento.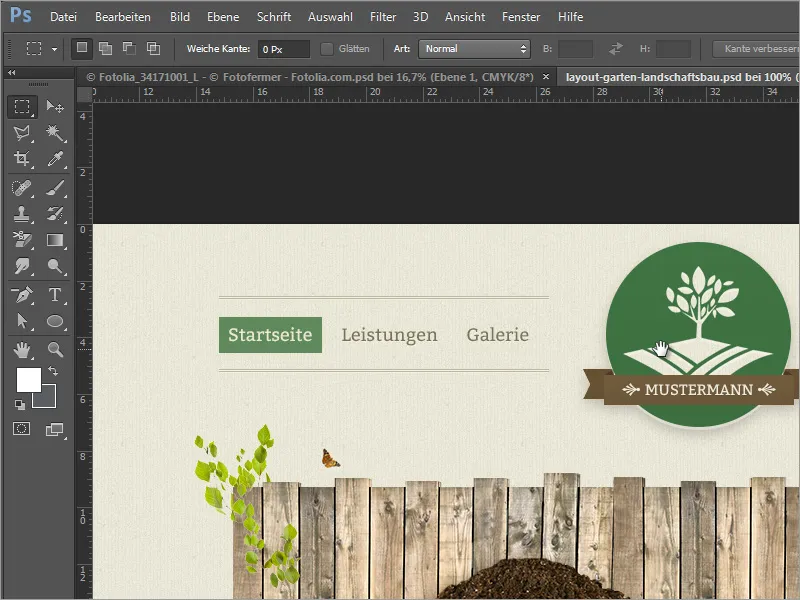
En su proyecto, ahora ha establecido textos que se basan en un formato de caracteres. Esto tiene sentido si, por ejemplo, desea sustituir un determinado color por otro. Haga doble clic en el formato para abrir el cuadro de diálogo de las opciones de formato.
Si ahora cambias allí el color o el tipo de fuente, por ejemplo, se modificará en todo el documento en todos los lugares en los que se haya creado esta fuente con el formato.